Как на виндовс 10 настроить камеру на: Как пользоваться приложением «Камера» — Служба поддержки Майкрософт
Содержание
Windows камеры, микрофона и конфиденциальности
В Windows, наличие камеры и микрофона в составе устройства позволяет Teams видеозвонков, делать снимки, записывать видео и делать другие. Многие приложения и службы требуют наличия камеры или микрофона и используют ее, а параметры Windows позволяют управлять списком приложений, которые могут использовать камеру или микрофон.
Некоторые пользователи опасаются, что незнакомые приложения, компании или вредоносные программы могут использовать камеру или микрофон их устройств. Использование камеры или микрофона должны контролировать вы. Чтобы помочь вам понять, когда камера включена, предоставляются следующие индикаторы.
-
Если устройство оснащено камерой с подсветкой, то во время использования камеры загорается подсветка.
org/ListItem»>
Если устройство не оснащено подсветкой камеры, то при включении или отключении камеры отображается соответствующее уведомление.
Чтобы помочь вам понять, когда микрофон используется, предоставляются следующие индикаторы.
Чтобы узнать, какие приложения в настоящее время используют камеру или микрофон либо недавно получили доступ к камере или микрофону
Примечание: Эта функция не существует в Windows 10 версии 1809 и более ранних версиях.
Мы также предоставляем параметры для обеспечения контроля, как описано в следующих разделах.
Элементы управления параметрами камеры или микрофона могут быть уже отключены, если вы используете устройство, выданное вам на работе, или если вы добавили рабочую учетную запись в собственное устройство. В этом случае в верхней части страницы параметров камеры или микрофона появится заголовок Некоторые параметры управляются организацией.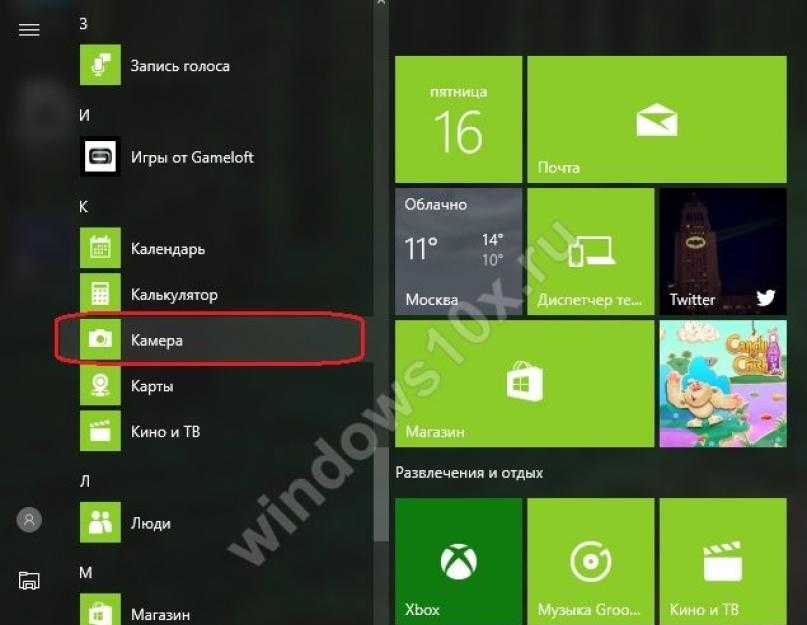
Три типа камер
В зависимости от того, какими камерами оснащено устройство, существует три типа камер, к которым могут получить доступ приложения и службы.
-
Цветная камера используется для съемки стандартных цветных фотографий и видео. -
Инфракрасная камера позволяет снимать фото и видео в оттенках серого (черно-белые фотографии и видео) на основе интенсивности инфракрасного излучения. -
Камера глубины распознает контуры объектов перед ней и расстояние от них до устройства. Например, камеру глубины можно использовать для определения того, когда человек находится перед устройством.
Например, камеру глубины можно использовать для определения того, когда человек находится перед устройством.
Управление списком приложений, имеющих доступ к камере
-
Выполните одно из следующих действий.
-
В Windows 10, убедитесь, что доступ камеры для этого устройства ,Разрешить приложениям получать доступ к камере иотдельный Microsoft Store приложение, которое вы хотите использовать, включен. Если в списке нет нужного приложения или веб-сайта, скорее всего, это настольное приложение. Для классических приложений нельзя использовать отдельные переглушки, но доступ к ним можно контролировать с помощью разрешить классическим приложениям доступ к камере.

-
В Windows 11 включите доступ к камере ,разрешите приложениям доступ к камере ивключите отдельный Microsoft Store для приложения, которое вы хотите использовать. Если в списке нет нужного приложения или веб-сайта, скорее всего, это настольное приложение. Классические приложения нельзя по отдельности переглушить, но доступ к ним можно контролировать, разрешив классическим приложениям доступ к камере.
Дополнительные сведения об управлении доступом камеры на устройстве см. в этой Windows.
Управление списком приложений, имеющих доступ к микрофону
-
Выполните одно из следующих действий.

-
В Windows 10, убедитесь, что доступ микрофона для этого устройства ,Разрешить приложениям получать доступ к микрофону иотдельный Microsoft Store приложение, которое вы хотите использовать, включен. Если в списке нет нужного приложения или веб-сайта, скорее всего, это настольное приложение. Приложения для настольных компьютеров нельзя по отдельности переключять, но доступ к ним можно контролировать с помощью разрешить классическим приложениям доступ к микрофону.
-
В Windows 11 включите микрофон ,разрешите приложениям доступ к микрофону ивключите отдельный Microsoft Store для приложения, которое вы хотите использовать. Если в списке нет нужного приложения или веб-сайта, скорее всего, это настольное приложение.
 Классические приложения нельзя по отдельности переключять, но доступ к ним можно контролировать с помощью приложения «Позволить классическим приложениям получать доступ к микрофону».
Классические приложения нельзя по отдельности переключять, но доступ к ним можно контролировать с помощью приложения «Позволить классическим приложениям получать доступ к микрофону».
Как разрешить веб-сайту использовать камеру или микрофон при просмотре веб-страниц в Microsoft Edge?
При просмотре веб-сайтов в Microsoft Edge можно использовать камеру и микрофон. Однако, даже когда камера и микрофон включены для Microsoft Edge, будет необходимо по-прежнему предоставлять разрешение отдельным веб-сайтам на использование камеры и микрофона. Вот как это сделать.
-
Перейдите на веб-сайт, который хочет использовать микрофон и (или) камеру.
org/ListItem»>
Если появится диалоговое окно с вопросом, хотите ли вы предоставить веб-сайту разрешение на использование камеры или микрофона, выберите Разрешить. Чтобы заблокировать доступ, выберите Заблокироватьили закрыть диалоговое окно.
Как запретить веб-сайту использовать камеру или микрофон при просмотре веб-страниц в Microsoft Edge?
-
В Microsoft Edge выберите Параметры и другие, а затем выберите Параметры .
-
В левой части выберите Файлы cookie и Разрешения для сайта, а затем в области Разрешения длясайта выберите Камера или Микрофон.

-
Выберите значок корзины, чтобы удалить доступ к этому веб-сайту.
Примечание: Некоторые веб-сайты могут не работать, если вы заблокируете для них доступ к камере и микрофону. Например, у вас может не получиться присоединяться к видеоконференции.
Исключения для параметров конфиденциальности камеры и микрофона
Если вы включите Windows Hello, ваша камера будет использовать для вас вход, даже если параметр, позволяющий приложениям получать доступ к камере, отключен. Если функция Windows Hello отключена, у нее нет доступа к камере. (Windows Hello, в Windows 10 и более поздних Windows 10, — это новый способ войти в свои устройства, приложения, веб-службы и сети.)
Начиная с Windows 10 версии 1903 на страницах параметров камеры и микрофона можно получить доступ к дополнительным параметрам, предоставляющим ограниченный контроль над классическими приложениями, которые обращаются к камере и микрофону с помощью поддерживаемых методов. Этот параметр называется Разрешить классическим приложениям доступ к камере или Разрешить классическим приложениям доступ к микрофону в Windows 10 и Разрешить классическим приложениям получать доступ к камере или Разрешить классическим приложениям получать доступ к микрофону Windows 11. Здесь вы найдете список классических приложений, обнаруженных Windows, которые взаимодействовали с камерой или микрофоном. При включении или отключении параметра будут затронуты все приложения, указанные в этом разделе.
Этот параметр называется Разрешить классическим приложениям доступ к камере или Разрешить классическим приложениям доступ к микрофону в Windows 10 и Разрешить классическим приложениям получать доступ к камере или Разрешить классическим приложениям получать доступ к микрофону Windows 11. Здесь вы найдете список классических приложений, обнаруженных Windows, которые взаимодействовали с камерой или микрофоном. При включении или отключении параметра будут затронуты все приложения, указанные в этом разделе.
Примечания:
-
Вы можете выбрать любое из приложений, чтобы получить подробные сведения о конкретном файле на устройстве, который обращался к камере или микрофону.
-
Если вы используете приложение или Windows с камерой или микрофоном косвенно через компонент Windows, вы увидите компонент Windows в списке.
 Например, при взаимодействии с Кортана с помощью микрофона вы увидите «Исполняемый речевой запуск».
Например, при взаимодействии с Кортана с помощью микрофона вы увидите «Исполняемый речевой запуск». -
Если вы отключите параметр Разрешить классическим приложениям доступ к камере или Разрешить классическим приложениям доступ к настройкам микрофона в Windows 10 или Разрешить классическим приложениям доступ к камере или Разрешить классическим приложениям доступ к настройкам микрофона в Windows 11, вы можете повлиять на некоторые функции Windows с помощью камеры или микрофона, например Кортана или Windows диктовку.
Классические приложения могут не всегда отображаться в списке доступных приложений на страницах параметров камеры и микрофона или могут по-прежнему иметь доступ к камере или микрофону, даже если эти параметры отключены. Узнать причину
Как изменить яркость и контраст веб-камеры в Windows 10
Вы можете изменить яркость и контраст веб-камеры в Windows 10, начиная со сборки 21354, являющейся частью грядущего обновления 21h3.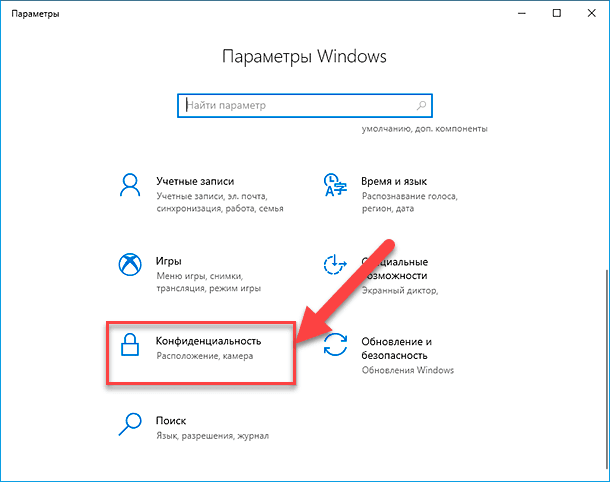 Никакого дополнительного программного обеспечения устанавливать не требуется.
Никакого дополнительного программного обеспечения устанавливать не требуется.
Современные дорогие веб-камеры часто комплектуются специальным программным обеспечением для настройки разнообразных параметров, вроде яркости, контраста, цветопередачи и так далее. Эти настройки позволяют улучшить качество картинки и просто настроить ее под свои предпочтения или условия освещения.
Чтобы у большего количества пользователей была возможность настроить качество изображения веб-камеры, Microsoft добавила в Windows 10 соответствующие параметры на системный уровень.
Новый раздел с настройками веб-камеры предоставляет пользователям множество возможностей. К примеру, настройки яркости, контраста, ориентации и других характеристик в зависимости от возможностей конкретной модели. Более того, этот раздел позволяет отключить камеру в Windows 10, добавить новую или управлять существующими. Важно также отметить, что он работает не только с локальными устройствами, но и IP-камерами в рамках сети.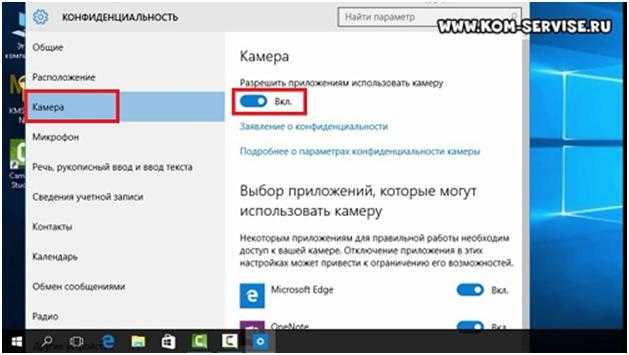
Прежде чем перейти непосредственно к описанию настройки веб-камеры в Windows 10, нужно отметить, что новый раздел пока что доступен только в сборках 21354 и новее. Эти сборки являются частью грядущего обновления Windows 10 21h3. Вы можете проверить версию Windows на своем компьютере с помощью комбинации клавиш Win + R и команды winver.
Если ждать на выход обновления осенью 2021 года не вариант, вы можете обновиться до новых сборок в рамках программы Windows Insider. Все же мы не рекомендуем устанавливать ранние версии Windows 10 на основное устройство, чтобы не столкнуться с багами, плохой совместимостью и другими нестабильностями.
Как изменить яркость и контраст веб-камеры в Windows 10
- Откройте Параметры Windows любым удобным вам способом. К примеру, с помощью клавиш Win + I.
- Перейдите в раздел Устройства > Камеры.
- В списке Камеры найдите веб-камеру или IP-камеру, которую вы хотите настроить.
- Щелкните по камере и затем выберите Настроить.

- На следующей странице вы увидите доступные параметры для настройки, а также большое окно с предпросмотром, где будут в реальном времени отображаться вносимые вами изменения.
- Настройте камеру по своему вкусу с помощью доступных слайдеров. В зависимости от возможностей вашего компьютера и камеры, там будут доступны слайдеры яркости, контраст, динамического диапазона, опция для поворота изображения, корректировки взгляда и так далее. Если в списке нет нужного вам параметра, значит камера не поддерживает его настройку.
- Изменения сохраняются автоматически, поэтому вам не надо нажимать отдельные кнопки для применения настроек.
Вот так вы можете настроить веб-камеру в Windows 10 без дополнительных программ. Стоит лишь отметить, что параметры веб-камеры в Windows 10 могут конфликтовать с настройками камеры в сторонних приложениях, вроде Zoom или Skype. Если вы недовольны качеством картинки, измените настройки в соответствующих программах или сбросьте параметры веб-камеры до стандартных.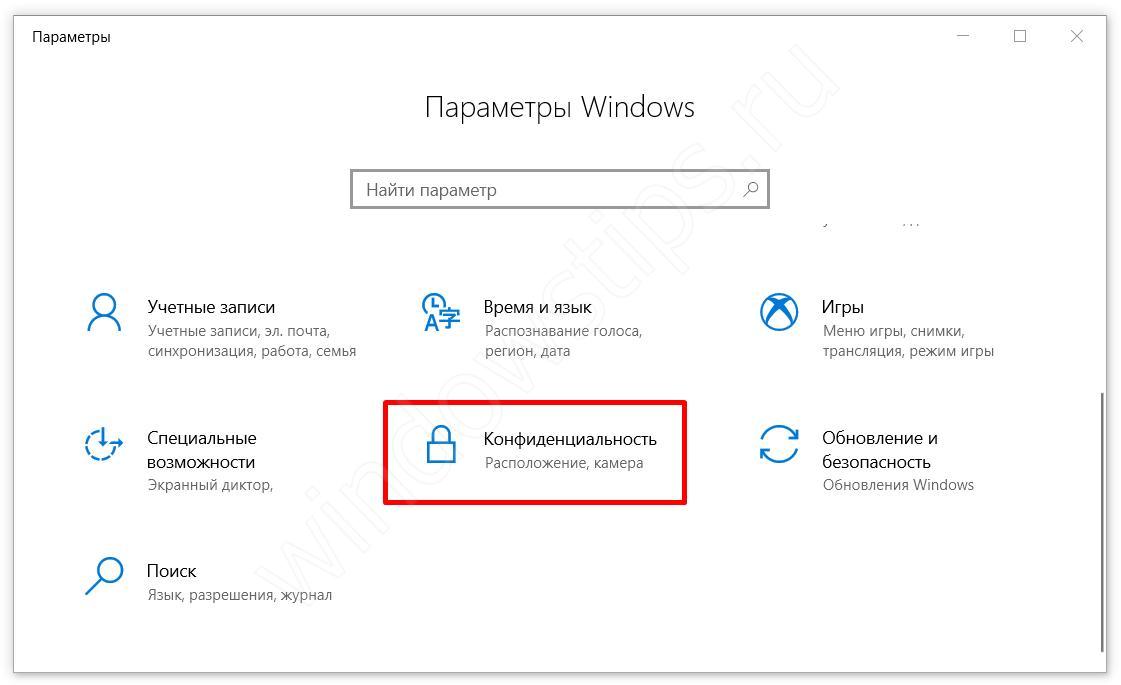
Как сбросить настройки веб-камеры в Windows 10
- Откройте Параметры Windows.
- Перейдите в раздел Устройства > Камеры.
- Найдите в списке нужную вам веб-камеру и щелкните по ней правой кнопкой мыши.
- Выберите Настроить.
- На следующей странице опуститесь вниз и нажмите кнопку Reset Settings (сбросить настройки).
- Windows применит стандартные параметры без дополнительных предупреждений или действий.
Кстати, если у вас возникли проблемы с работой веб-камеры в Windows 10, здесь же можно запустить простой мастер устранения неполадок. Для этого надо нажать на кнопку Устранение неполадок.
Windows выполнит ряд проверок и при обнаружении проблем предложит варианты исправления. Устранить неполадки с веб-камерой в Windows 10 также можно в разделе Параметры Windows > Обновление и безопасность > Устранение неполадок > Дополнительные средства устранения неполадок > Камера.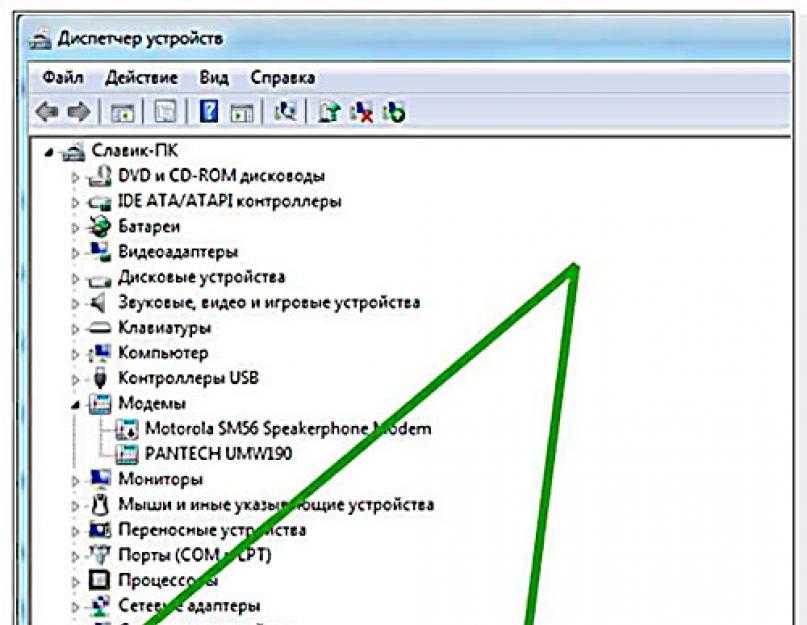
Готово. Теперь вы знаете, как настроить веб-камеру в Windows 10, как сбросить параметры веб-камеры, а также как устранить неполадки при их возникновении.
💡Узнавайте о новых статьях быстрее. Подпишитесь на наши каналы в Telegram и Twitter.
Судя по тому, что вы читаете этот текст, вы дочитали эту статью до конца. Если она вам понравилась, поделитесь, пожалуйста, с помощью кнопок ниже. Спасибо за вашу поддержку!
Автор Сергей Ткаченко и Тарас БуряОпубликовано Рубрики Windows 10Метки Веб камера
Как получить доступ к настройкам веб-камеры в Windows
Вы не привязаны к настройкам веб-камеры по умолчанию. В Windows их можно настроить по своему усмотрению.
Но доступ к настройкам вашей веб-камеры в Windows может различаться в зависимости от того, какие настройки вы хотите настроить. В этом руководстве мы покажем вам, как получить доступ к настройкам качества и производительности вашей веб-камеры, а также к ее параметрам конфиденциальности.
Для качества камеры используйте приложение «Камера»
Шаг 1: Введите слово «камера» в поле поиска справа от Пуск Меню значка. Затем выберите значок приложения Camera , который появится в результатах поиска.
Шаг 2: Выберите значок шестеренки Настройки в верхнем левом углу приложения «Камера».
снимок экрана
Шаг 3: В появившемся меню Settings вы можете настроить такие параметры, как отображение сетки кадрирования, вид сетки кадрирования, разрешение ваших фотографий, наличие или отсутствие таймера покадровой съемки. включено, разрешение ваших видео и подавление мерцания.
снимок экрана
Шаг 4: Если вы хотите иметь возможность регулировать яркость, вам нужно включить Pro Mode , который находится в верхней части того же меню Settings . Это позволит вам настроить яркость с помощью значка на главном экране приложения «Камера».
Если вы хотите обновить свою веб-камеру по сравнению с той, которая поставлялась с вашим ноутбуком, ознакомьтесь с нашим списком лучших веб-камер, чтобы помочь вам выбрать лучшую для ваших нужд видеоконференцсвязи.
Для конфиденциальности перейдите в приложение «Настройки»
Шаг 1: Щелкните значок в меню «Пуск» . Затем в появившемся меню нажмите на значок шестеренки Настройки в левом нижнем углу экрана.
Шаг 2: В меню Windows 10 Settings выберите Privacy .
снимок экрана
Шаг 3: В меню слева в разделе Разрешения приложений выберите Камера .
скриншот
Шаг 4: Раздел Камера меню Конфиденциальность содержит ряд параметров конфиденциальности, которые вы можете настроить для своей веб-камеры, в том числе предоставление приложениям доступа к вашей камере, выбор того, какие приложения Microsoft Store могут иметь доступ к вашей камере. и разрешить другим настольным приложениям доступ к вашей веб-камере.
и разрешить другим настольным приложениям доступ к вашей веб-камере.
Вам не нужно просто полагаться на приложение «Параметры Windows», чтобы обеспечить конфиденциальность вашей веб-камеры. Вы можете обеспечить конфиденциальность своей веб-камеры, также инвестируя в отличное покрытие для веб-камеры и зная признаки взлома веб-камеры, чтобы вы могли быстро определить, была ли ваша веб-камера скомпрометирована.
Рекомендации редакции
Новый генератор искусственного интеллекта от Grammarly, похожий на ChatGPT, может делать гораздо больше, чем просто корректировать ваше письмо.
Что такое эффект экранной двери в VR?
Meta Quest Pro против Quest 2: очевидный выбор для VR-игр
Microsoft Edge открывает масштабирование видео с искусственным интеллектом для видеокарт AMD
Лучшие ноутбуки HP
Лучшие способы доступа к настройкам веб-камеры в Windows 10
Изменение настроек веб-камеры еще никогда не было таким простым
by Иван Енич
Иван Енич
Эксперт по устранению неполадок
Увлеченный всеми элементами, связанными с Windows, и в сочетании с его врожденной любознательностью, Иван глубоко погрузился в понимание этой операционной системы, специализируясь на драйверах и.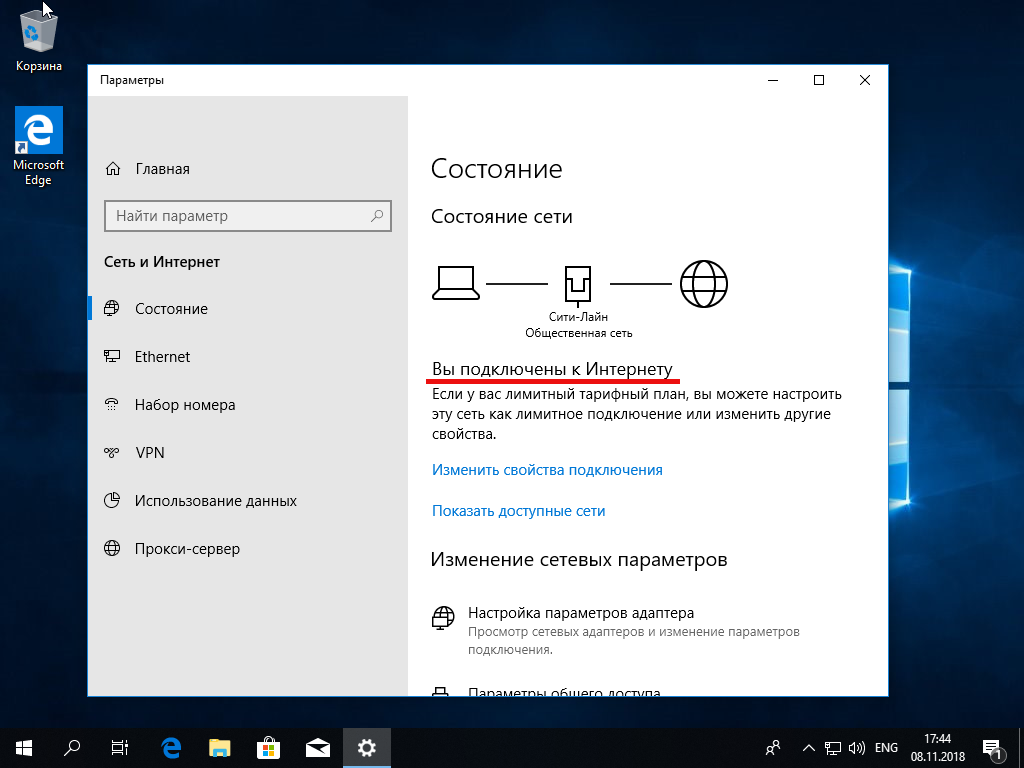 .. читать далее
.. читать далее
Обновлено
Рассмотрено
Влад Туричану
Влад Туричану
Главный редактор
Увлеченный технологиями, Windows и всем, что имеет кнопку питания, он тратил большую часть своего времени на развитие новых навыков и изучение мира технологий. Скоро… читать дальше
Раскрытие партнерской информации
- Если вы хотите настроить видеовыход, вам необходимо получить доступ к настройкам веб-камеры Windows 10.
- Это руководство подходит как для встроенных веб-камер ноутбуков, так и для отдельных подключаемых веб-камер.
- Вы также можете заблокировать доступ к вашей камере для других пользователей на вашем компьютере или в приложениях.
XУСТАНОВИТЕ, щелкнув файл загрузки
Для устранения различных проблем с ПК мы рекомендуем Restoro PC Repair Tool:
Это программное обеспечение устраняет распространенные компьютерные ошибки, защищает вас от потери файлов, вредоносного ПО, сбоев оборудования и оптимизирует ваш ПК для максимальной производительности.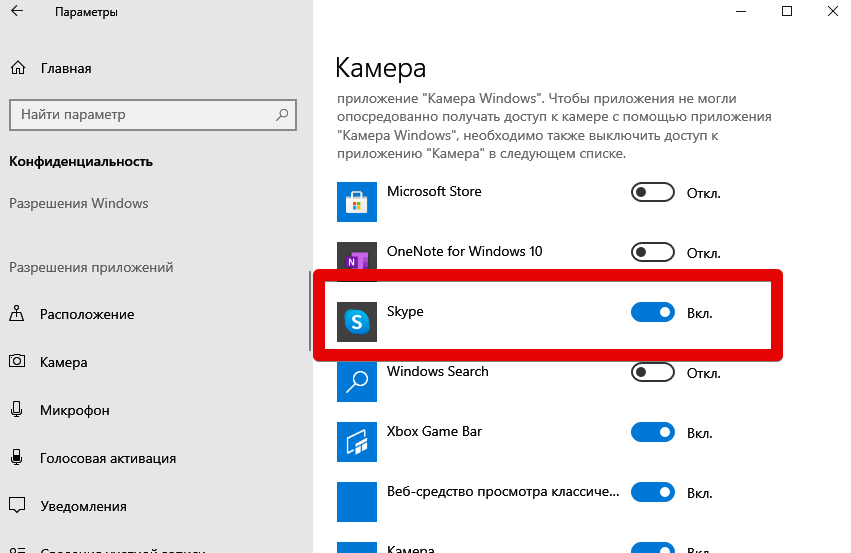 . Исправьте проблемы с ПК и удалите вирусы прямо сейчас, выполнив 3 простых шага:
. Исправьте проблемы с ПК и удалите вирусы прямо сейчас, выполнив 3 простых шага:
- Скачать утилиту восстановления ПК Restoro с запатентованными технологиями (патент доступен здесь).
- Нажмите Начать сканирование , чтобы найти проблемы Windows, которые могут вызывать проблемы с ПК.
- Нажмите Восстановить все , чтобы устранить проблемы, влияющие на безопасность и производительность вашего компьютера.
- Restoro скачали 0 читателей в этом месяце.
Как всегда, Windows 10 предоставляет вам различные способы доступа к меню настроек для различных устройств на вашем ПК или ноутбуке, и настройки веб-камеры не являются исключением.
К счастью для вас, ниже приведено очень простое руководство о том, как перейти к настройкам веб-камеры и настроить оттуда все, что вам нужно.
Прежде всего, вы должны знать, работает ли ваша веб-камера должным образом, потому что, если это неисправность оборудования, вам придется позвонить производителю вашей веб-камеры или ПК, чтобы решить проблему или отправить вам новую веб-камеру.
Тем не менее, всегда полезно проверить проводку от веб-камеры и убедиться, что она включена.
Если на ПК или ноутбуке есть встроенная веб-камера или проводная веб-камера, вы можете использовать приложение Windows 10 для доступа к необходимым настройкам веб-камеры.
Где мои настройки веб-камеры?
Настройки веб-камеры в Windows 11 доступны в приложении Camera на ПК. Он предлагает пользователям множество настроек, в том числе возможность изменить Качество видео и Уменьшение мерцания .
Приложение «Камера»
Приложение «Камера» предварительно установлено на ПК и помогает делать снимки и записывать видео. Кроме того, это отличный инструмент для изменения настроек камеры. Однако некоторые пользователи используют сторонние приложения, чтобы получить доступ к дополнительным настройкам и модификациям.
Как разрешить или запретить пользователям доступ к камере?
Если у вас есть более одной учетной записи или пользователя на вашем ПК или ноутбуке, полезно знать, что вы можете изменить их доступ к камере и приложениям, использующим ее.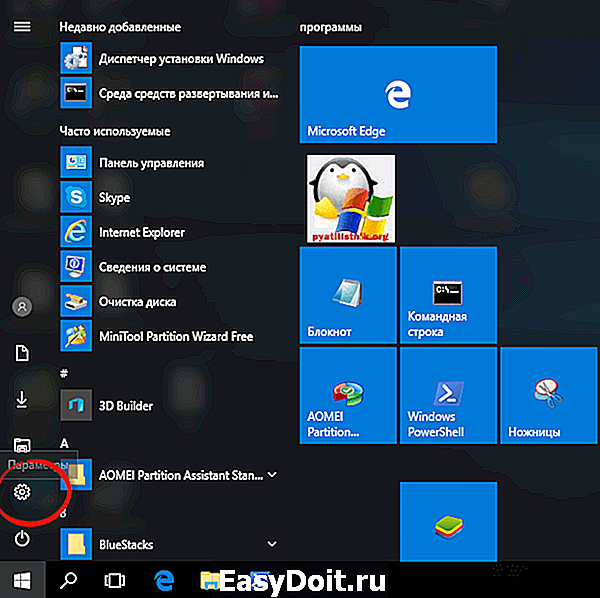
Как администратор, вы можете просто заблокировать им доступ, и это будет хорошей мерой для их защиты. Вот как это сделать в Windows 10:
- Нажмите кнопку Windows и выберите Настройки .
- Выберите Конфиденциальность .
- Теперь нажмите Camera на левой панели и проверьте текущий статус доступа к камере. Доступ к нашей камере включен.
- Если вы хотите это изменить, просто нажмите кнопку Изменить , и она покажет вам переключатель для изменения этого параметра.
- Выключив переключатель, мы предотвратили доступ к нему других пользователей. Конечно, если вы хотите, вы можете переключить его обратно в любое время, выполнив те же действия.
Мы должны упомянуть, что, блокируя доступ пользователя к камере, вы также блокируете ее использование любыми приложениями.
Теперь, когда вы знаете, как предоставить или заблокировать доступ к камере для других пользователей, у вас есть несколько различных способов открыть приложение камеры и изменить его настройки.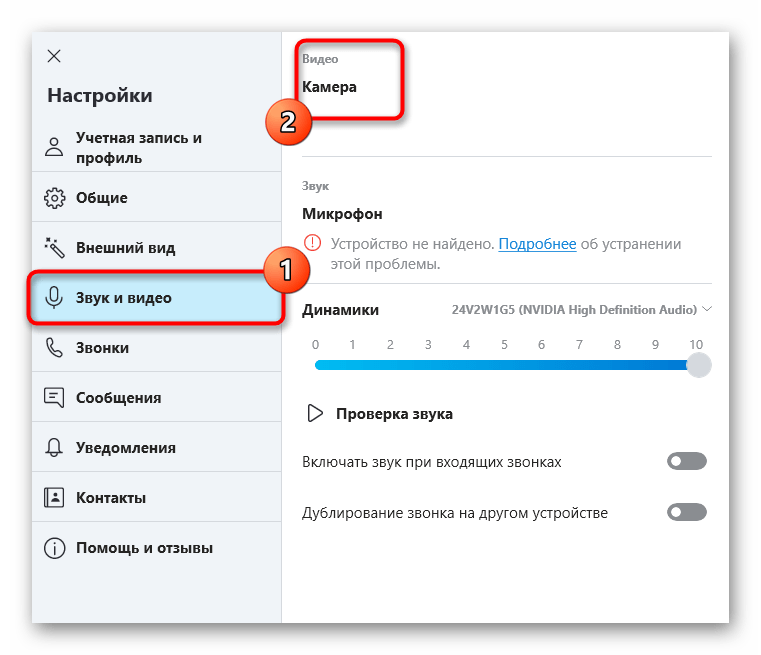
Как получить доступ к настройкам веб-камеры в Windows 10?
1. Доступ к камере с начального экрана
- Нажмите кнопку Пуск , введите camera и выберите приложение из результатов.
- Нажмите кнопку с изображением шестеренки, чтобы открыть Настройки .
- Теперь на панели слева вы можете выполнять множество настроек, таких как разрешение для фотографий и видео, настройки таймлапса, сетка кадрирования и многое другое.
- Эти настройки могут различаться в зависимости от возможностей вашей веб-камеры, например, ваша веб-камера может не поддерживать параметр Spot Adjust , поэтому его не будет в меню Settings .
Если вы собираетесь перейти на новую ОС в ближайшем будущем, узнайте, как включить камеру в Windows 11.
2. Из стороннего приложения для веб-камеры
- Перейдите в Microsoft Store и загрузите приложение для веб-камеры.
 Мы обнаружили Webcam Pro , но вы можете использовать любое другое приложение по своему желанию. Просто нажмите специальную кнопку, чтобы получить его.
Мы обнаружили Webcam Pro , но вы можете использовать любое другое приложение по своему желанию. Просто нажмите специальную кнопку, чтобы получить его. - После установки вам нужно выбрать веб-камеру, которую вы хотите использовать. В нашем случае это встроенная веб-камера ноутбука, но если у вас несколько камер, вы можете выбрать ту, которая вам больше нравится.
- Следующим шагом является подтверждение того, что приложение может получить доступ к веб-камере.
- Теперь, чтобы получить доступ к настройкам камеры, нажмите Конфигурация . Вы заметите богатую панель возможных настроек камеры, от яркости и контрастности до масштабирования и поворота.
- Это конкретное приложение может обрабатывать до 3 веб-камер одновременно. Вы можете нажать кнопку Добавить веб-камеру и выбрать их одну за другой.
Мы только что дали вам пример приложения, которое вы можете использовать для доступа к настройкам камеры.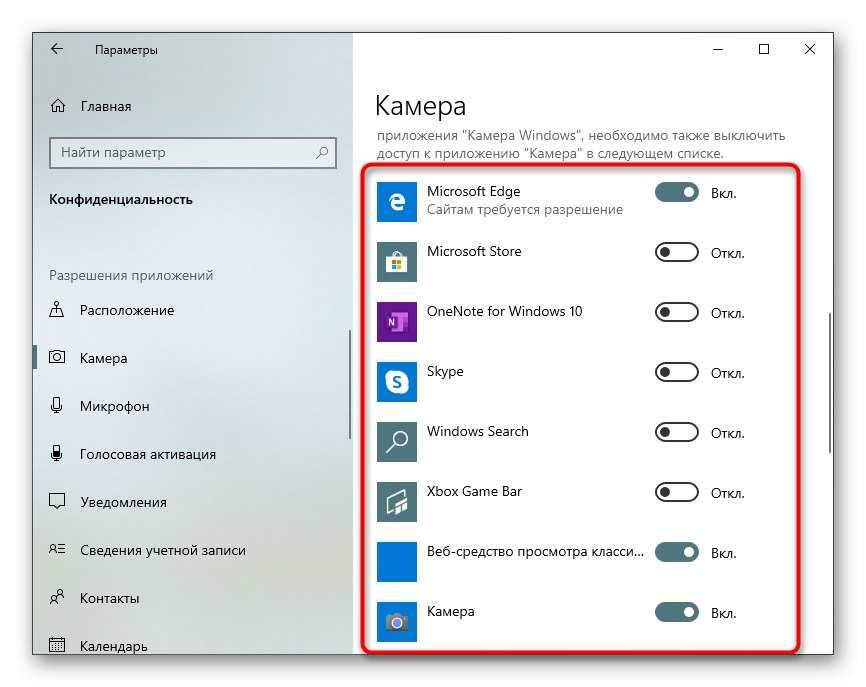 Как видите, у него больше возможностей, чем у приложения Windows Camera, которое поставляется с вашей ОС. Вот некоторые из дополнительных функций, которые вы получаете с программным обеспечением для веб-камеры в Windows 10:
Как видите, у него больше возможностей, чем у приложения Windows Camera, которое поставляется с вашей ОС. Вот некоторые из дополнительных функций, которые вы получаете с программным обеспечением для веб-камеры в Windows 10:
- Настройка масштабирования веб-камеры в Windows 10
- Настройки веб-камеры баланса белого в Windows 10
- Настройки яркости веб-камеры в Windows 10
На самом деле, у нас есть отличный список программного обеспечения для камер сторонних производителей, который предложит множество идей в этом направлении. Кроме того, многие используют приложение Logitech Capture для изменения настроек веб-камеры Logitech в Windows 10.
Конечно, вы можете использовать такие приложения, которые могут работать с камерой. Например, Microsoft Teams, Zoom, Skype, Discord и т. д. будут творить чудеса.
Кроме того, процесс изменения местоположения фотографий, снятых камерой, в Windows 10 очень прост.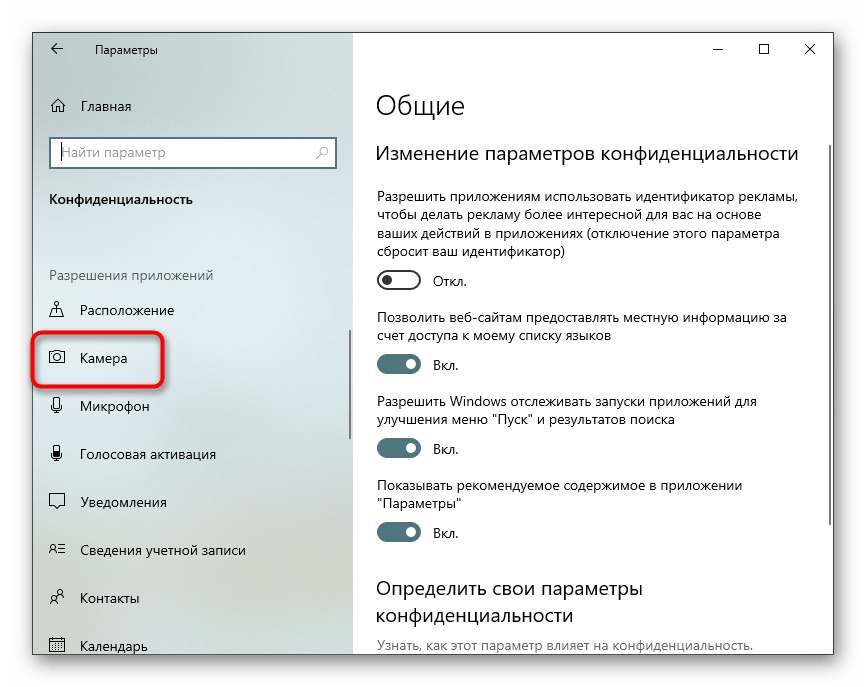
Итак, готово! Всего за несколько секунд вы можете получить доступ к настройкам камеры или веб-камеры в Windows 10 и настроить их для личного использования.
Как я могу ограничить доступ приложений к моей камере?
Что делать, если вы не хотите, чтобы одно или несколько приложений имели доступ к вашей камере? Ну, вы можете запретить всем настольным приложениям использовать вашу камеру. Или вы можете выбрать их из списка всего за несколько шагов:
- Нажмите кнопку Windows и выберите Настройки .
- Далее нажмите Конфиденциальность .
- Выберите Камера на левой панели.
- Теперь первое решение, которое вы можете принять, это отключить доступ всех приложений к вашей камере, щелкнув переключатель прямо под Разрешить приложениям доступ к вашей камере .
- Если вы прокрутите вниз на правой панели, вы увидите, что все приложения Microsoft Store и настольные приложения теперь имеют ограниченный доступ к вашей веб-камере.

- Однако, если вы оставите Разрешить приложениям доступ к вашей камере включенным, вы сможете отключить доступ только к приложениям Microsoft Store или настольным приложениям, отключив их отдельные переключатели. Это позволит вам гибко выбирать приложения для ограничения доступа к вашей веб-камере.
Можно ли изменить поле зрения веб-камеры?
Да, это легко! И что самое приятное, для этого вам не потребуются дополнительные объективы или другое оборудование.
Если производитель вашей веб-камеры предоставляет приложение, используйте его для изменения настроек масштабирования. Когда вы изменяете уровень масштабирования, поле обзора автоматически изменяется. Оба находятся в обратной зависимости, т. е. уменьшение второго приведет к увеличению первого.
Если приложение не предлагает возможность изменить уровень масштабирования или видеовыход нежелателен, вы можете приобрести внешнюю веб-камеру, которая предлагает настройку поля обзора.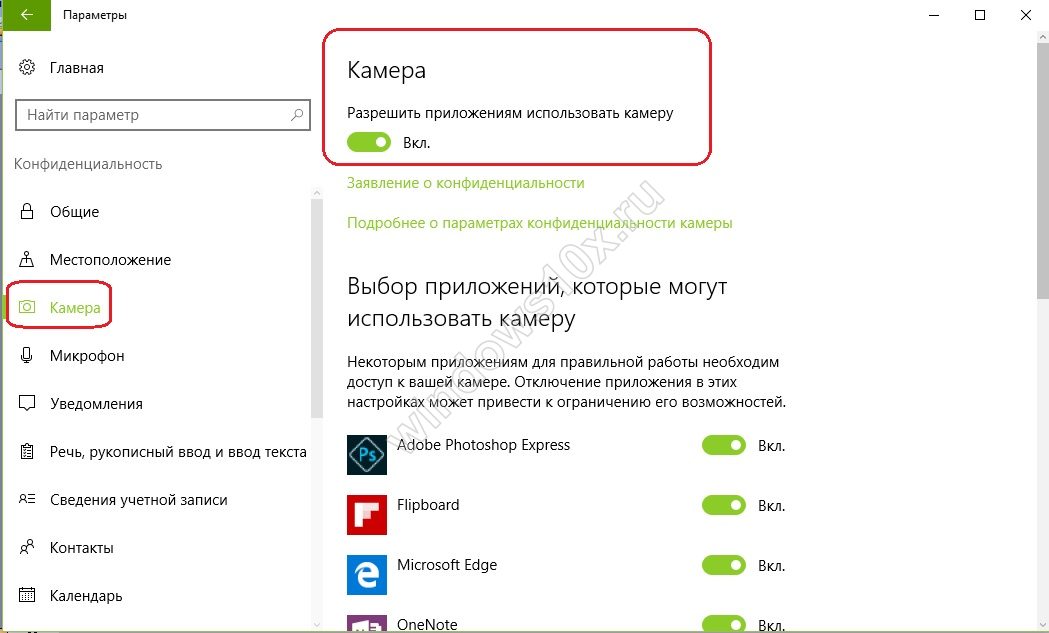
 Например, камеру глубины можно использовать для определения того, когда человек находится перед устройством.
Например, камеру глубины можно использовать для определения того, когда человек находится перед устройством.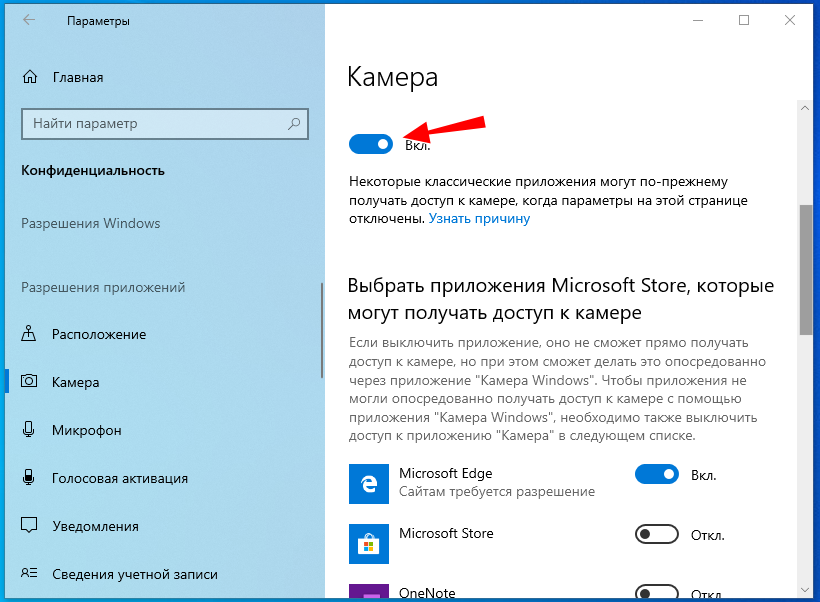

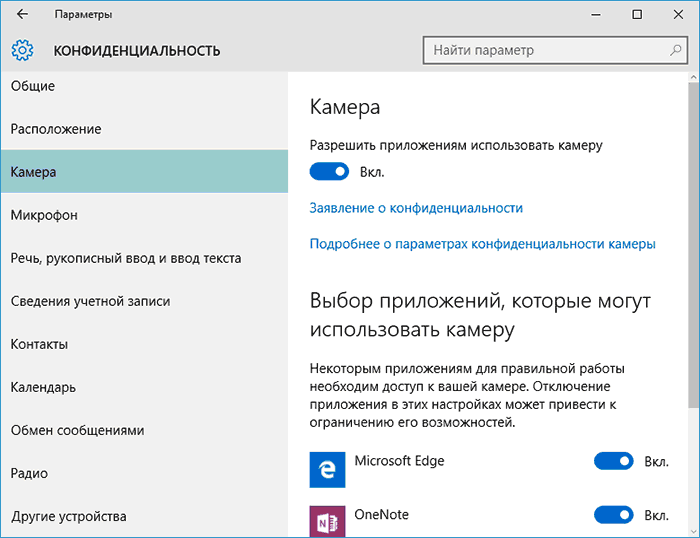 Классические приложения нельзя по отдельности переключять, но доступ к ним можно контролировать с помощью приложения «Позволить классическим приложениям получать доступ к микрофону».
Классические приложения нельзя по отдельности переключять, но доступ к ним можно контролировать с помощью приложения «Позволить классическим приложениям получать доступ к микрофону».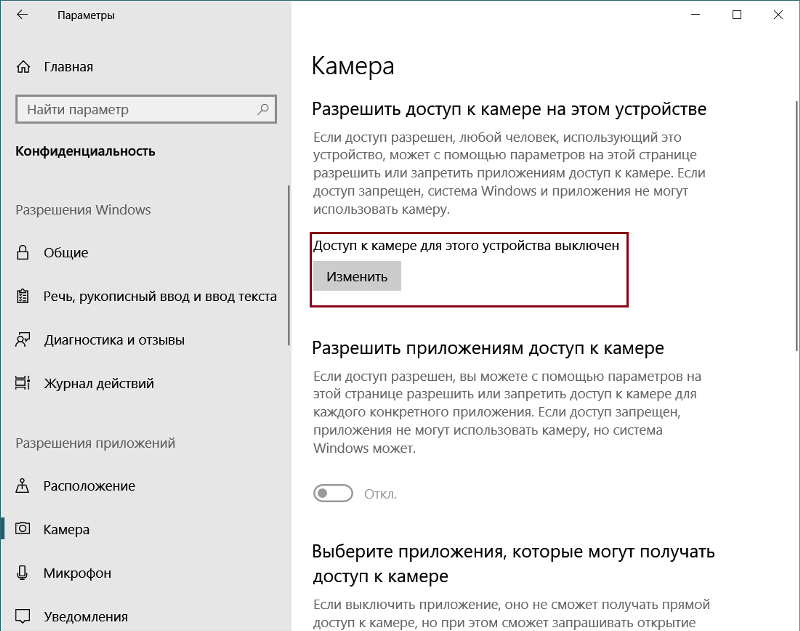
 Например, при взаимодействии с Кортана с помощью микрофона вы увидите «Исполняемый речевой запуск».
Например, при взаимодействии с Кортана с помощью микрофона вы увидите «Исполняемый речевой запуск».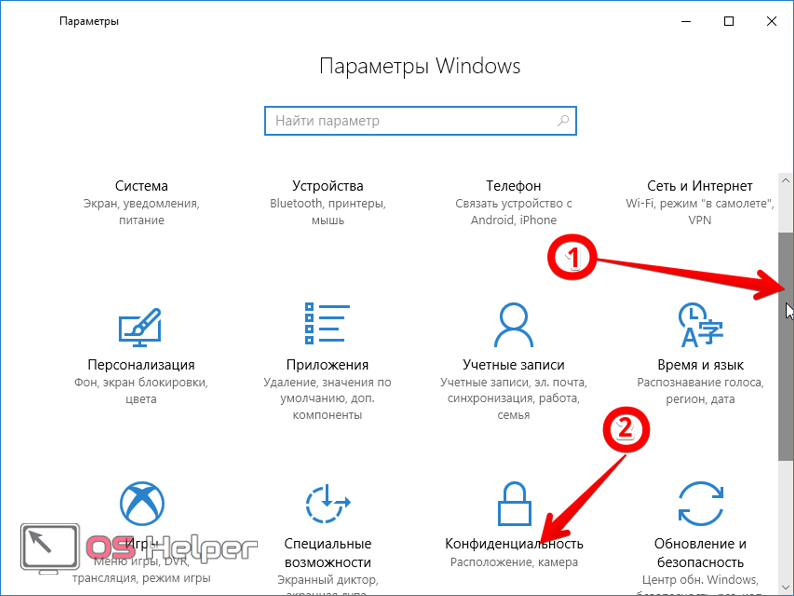
 Мы обнаружили Webcam Pro , но вы можете использовать любое другое приложение по своему желанию. Просто нажмите специальную кнопку, чтобы получить его.
Мы обнаружили Webcam Pro , но вы можете использовать любое другое приложение по своему желанию. Просто нажмите специальную кнопку, чтобы получить его.