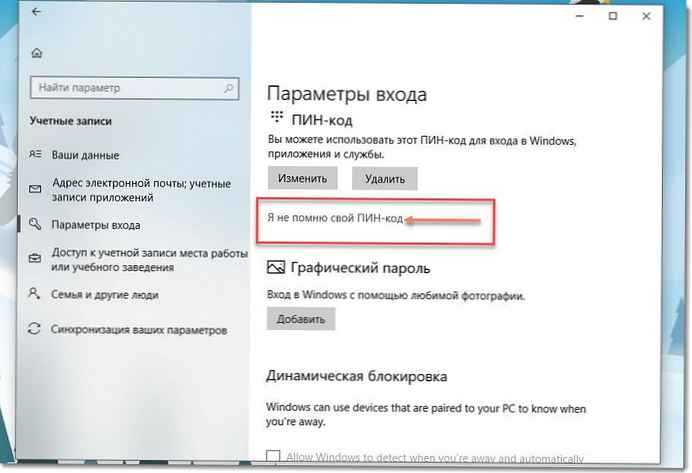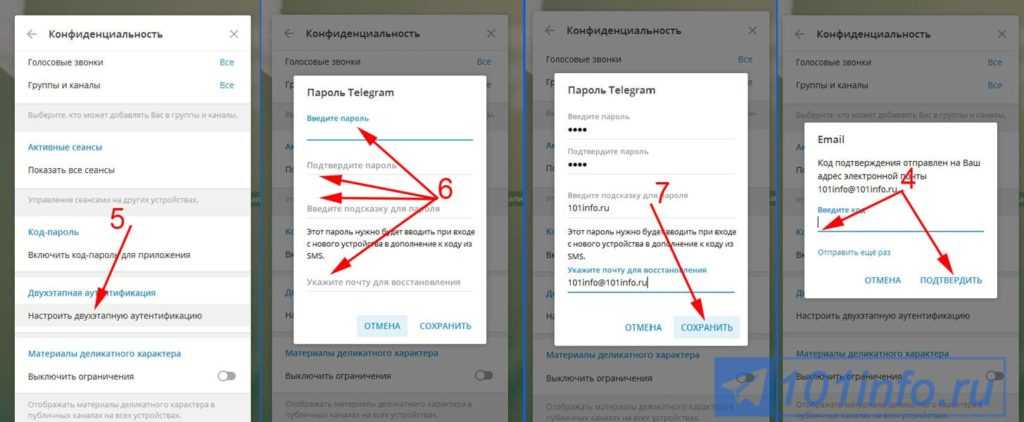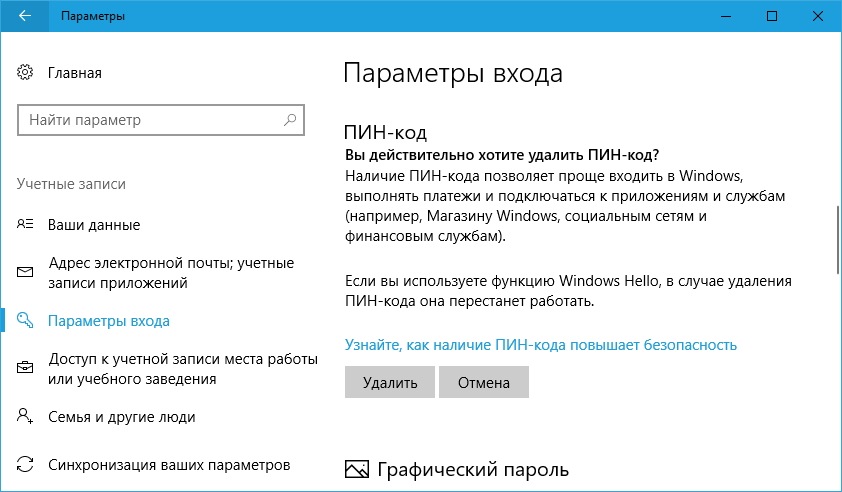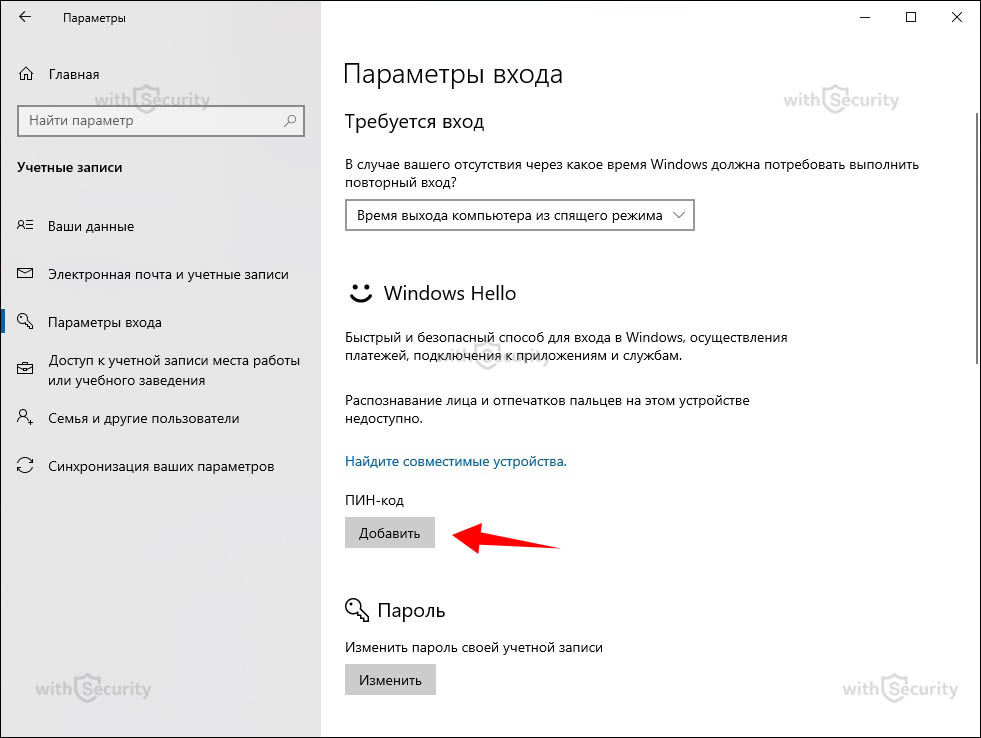Как на виндовс 10 поставить пароль на телефоне: Использование паролей в приложениях, которые не поддерживают двухфакторную проверку подлинности
Содержание
Использование паролей в приложениях, которые не поддерживают двухфакторную проверку подлинности
После включения двухфакторной проверки подлинности или настройки приложения Authenticator вы можете столкнуться с проблемами, если используете приложения или более старые устройства (например, Windows Phone 8 и Xbox 360), которые не поддерживают двухфакторную проверку подлинности.
Если вы включили двухэтапную проверку подлинности и приложение не запрашивает код безопасности при входе, вы сможете войти в систему, используя пароль приложения. Пароли для приложений — это длинные, созданные случайным образом пароли, которые указываются один раз вместо стандартного пароля для входа в приложения и устройства, неподдерживающие двухфакторную проверку подлинности.
Вам необходимо создать пароль приложения, только если вы включили двухэтапную проверку подлинности и используете приложение, которое ее не поддерживает.
Примечание: Если вы забыли пароль, у вас возникли проблемы при сбросе пароля, вам не удается найти код безопасности или вы столкнулись с другими проблемами при входе в учетную запись, см. раздел Не удается войти в учетную запись Майкрософт.
раздел Не удается войти в учетную запись Майкрософт.
Как создать новый пароль приложения
Чтобы создать новый пароль для приложения или устройства, выполните следующие действия. Вы можете повторить эти действия, чтобы создать пароль для любого числа приложений и устройств.
-
Откройте страницу Основные сведения о безопасности и выполните вход с помощью учетной записи Майкрософт.
-
Выберите Дополнительные параметры безопасности.
-
В разделе Пароли приложений выберите Создать новый пароль приложения.
 На экране появится новый пароль приложения.
На экране появится новый пароль приложения. -
Введите этот пароль приложения в поле, в котором вы вводите свой стандартный пароль от учетной записи Майкрософт в приложении.
Примечание: После создания и ввода пароля приложения для конкретного приложения или устройства, как правило, вам больше не потребуется делать это снова.
Способы входа для приложений и устройств
Некоторые приложения или устройства используют разные способы входа в систему. Здесь приведены наиболее распространенные. Щелкните ссылку, которая соответствует вашему вопросу, и откроется окно с дополнительными сведениями:
Когда вы включаете двухшаговую проверку, при следующем скачивании профиля Xbox или входе на консоль Xbox вам будет предложено ввести пароль своей учетной записи Майкрософт.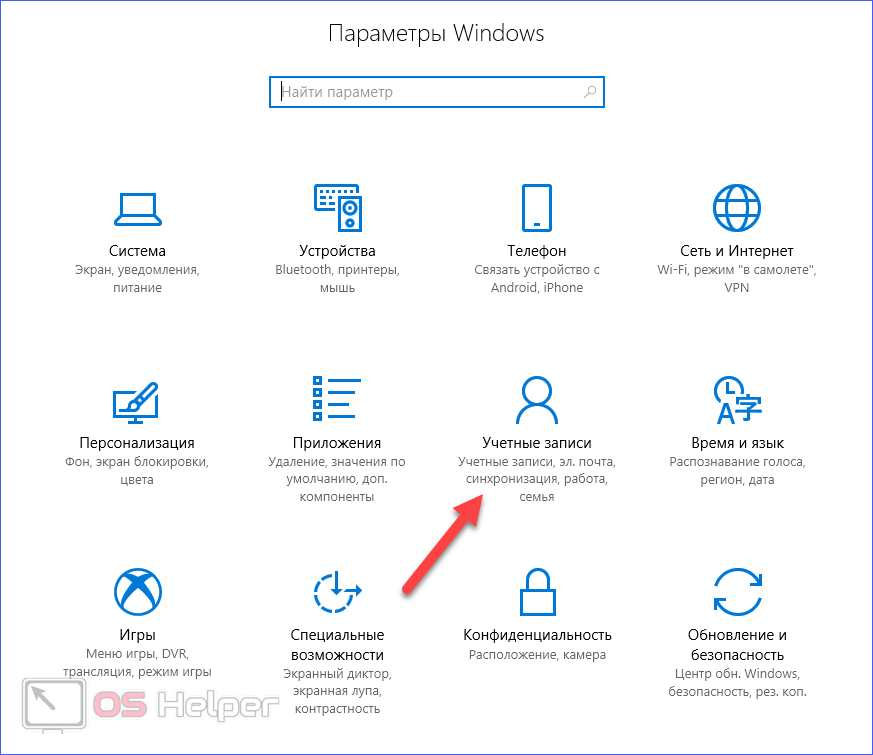 Сделайте вот что.
Сделайте вот что.
-
Посетите страницу Основные сведения о безопасности в Интернете, чтобы получить пароль приложения.
-
Введите его на консоли Xbox 360 вместо пароля для своей учетной записи Майкрософт.
-
Если вы не хотите вводить пароль каждый раз при входе на консоль, установите флажок Запомнить меня.
-
Нажмите кнопку Войти.
Если вы уже синхронизировали электронную почту Outlook.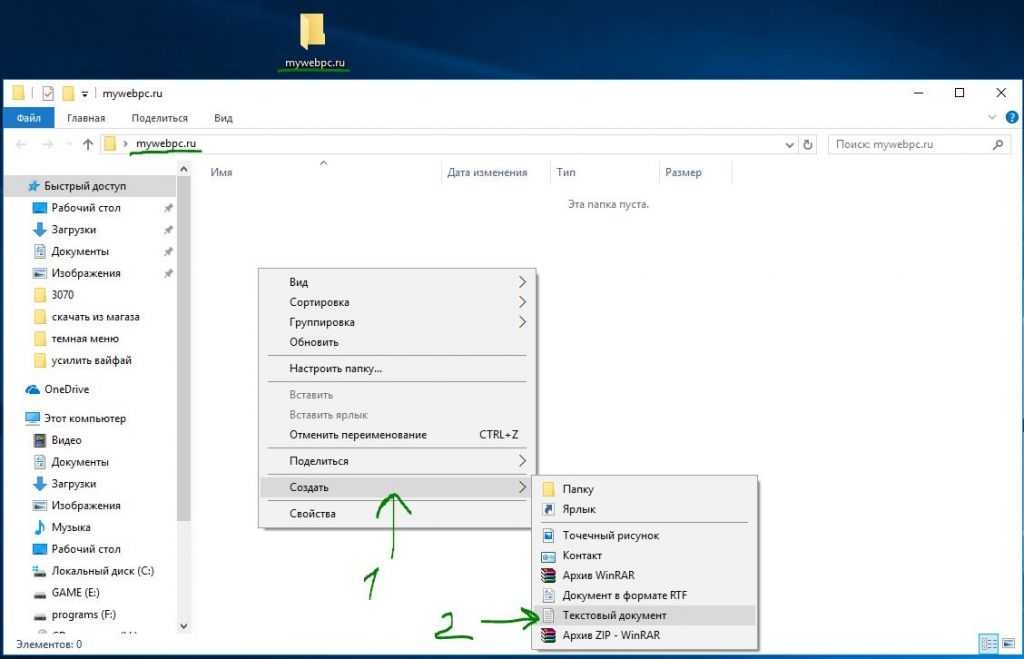 com с классическим приложением Outlook для Office 2010 или более ранней версии, выполните следующие действия:
com с классическим приложением Outlook для Office 2010 или более ранней версии, выполните следующие действия:
-
В классическом приложении Outlook щелкните вкладку Файл.
-
В области Сведения выберите пункт Сведения об учетной записи.
-
Дважды щелкните учетную запись Майкрософт, для которой вы включили двухфакторную проверку подлинности.
-
Посетите страницу Основные сведения о безопасности в Интернете, чтобы получить пароль приложения.

-
В диалоговом окне классического приложения Outlook введите пароль приложения в поле Пароль.
-
Чтобы не вводить пароль приложения повторно при каждом использовании классического приложения Outlook, установите флажок Запомнить пароль, а затем нажмите кнопку ОК.
Если требуется добавить свою учетную запись Майкрософт в классическое приложение Outlook для Office 2010 или более ранней версии, выполните следующие действия:
-
В классическом приложении Outlook щелкните вкладку Файл.

-
В области Сведения выберите пункт Добавление учетной записи.
-
Введите свое имя в поле Ваше имя. В поле Адрес электронной почты введите адрес электронной почты для учетной записи Майкрософт.
-
Посетите страницу Основные сведения о безопасности в Интернете, чтобы получить пароль приложения.
-
В полях Пароль и Проверка пароля введите пароль приложения вместо пароля учетной записи Майкрософт, а затем нажмите Далее.

Если вы используете приложение электронной почты по умолчанию на телефоне с Android, выполните следующие действия.
-
Откройте почтовое приложение на телефоне.
-
Откройте Меню и выберите пункт Параметры.
-
Выберите учетную запись Майкрософт.
-
Выберите Входящие параметры (в разделе параметров сервера).
-
Замените пароль на телефоне на пароль приложения.
-
Нажмите значок Готово.
org/ListItem»>
Посетите страницу Основные сведения о безопасности в Интернете, чтобы получить пароль приложения.
Примечание: Если вы используете почтовое приложение Outlook.com на телефоне с Android, все уже сделано — вам не нужен пароль приложения.
Если вы используете почтовое приложение Outlook.com на телефоне BlackBerry, выполните следующие действия.
-
Перейдите на телефоне в раздел Установка и выберите Учетные записи электронной почты.

-
Посетите страницу Основные сведения о безопасности в Интернете, чтобы получить пароль приложения.
-
На телефоне замените пароль учетной записи Майкрософт на пароль приложения.
-
Нажмите значок Готово.
Если вы хотите сохранить файлы Office 2010 в Интернете, вам потребуется выполнить вход с помощью пароля приложения. Действия несколько отличаются в зависимости от версии Office, которую вы используете.
OneNote
Чтобы синхронизировать приложение OneNote с Интернетом, сделайте следующее.
-
В OneNote щелкните Файл.
-
В разделе Сведения щелкните Параметры и Синхронизация.
Появится диалоговое окно входа с предложением ввести учетную запись и пароль Майкрософт.
-
В поле Адрес электронной почты введите адрес электронной почты для учетной записи Майкрософт.
-
Посетите страницу Основные сведения о безопасности в Интернете, чтобы получить пароль приложения.

-
Введите пароль приложения в поле Пароль.
-
Если вы не хотите каждый раз при входе вводить пароль, установите флажок «Автоматическая регистрация» и нажмите кнопку ОК.
Word, Excel или PowerPoint
Чтобы сохранить файл Word, Excel или PowerPoint в Интернете, выполните следующие действия.
-
В меню Файл выберите команду Сохранить и отправить, а затем выберите вариант Сохранить на веб-сайте.
-
В поле Адрес электронной почты введите адрес электронной почты для учетной записи Майкрософт.
-
Посетите страницу Основные сведения о безопасности в Интернете, чтобы получить пароль приложения.
-
Введите пароль приложения в поле Пароль.
-
Если вы не хотите каждый раз при входе вводить пароль, установите флажок «Автоматическая регистрация» и нажмите кнопку ОК.

org/ListItem»>
Нажмите кнопку Войти.
Вы можете войти в OneNote с помощью пароля учетной записи Майкрософт. Если вы используете другие приложения Office, сообщения будут несколько отличаться.
Outlook
Если Outlook предлагает вам повторно ввести пароль:
-
Нажмите Да.
-
Посетите страницу Основные сведения о безопасности в Интернете, чтобы получить пароль приложения.
-
Введите пароль приложения вместо пароля для учетной записи Майкрософт.
Word, Excel или PowerPoint
Если Word, Excel или PowerPoint запрашивают у вас пароль учетной записи Майкрософт:
Введите адрес электронной почты для учетной записи Майкрософт.
Посетите страницу Основные сведения о безопасности в Интернете, чтобы получить пароль приложения.
Введите пароль приложения вместо пароля для учетной записи Майкрософт.
Если вы хотите избежать повторного ввода пароля при каждом входе в приложение Office, установите флажок Save password in my Mac OS keychain (Сохранить пароль в моей цепочке ключей Mac OS).
org/ListItem»>
Нажмите кнопку Войти.
Как поставить пароль на Windows Phone
Вопрос безопасности персональных данных в наше время стоит довольно остро. Всё чаще в новостях можно прочитать о массовой краже данных пользователей какого-либо сервиса с сервера, или непосредственно с их устройств. В связи с этим разработчики смартфонов постоянно пытаются улучшить надёжность своих продуктов. Одной из лучших мобильных систем, с точки зрения безопасности, можно назвать Windows Phone. В ней приняты все необходимые меры для обеспечения сохранности ваших данных в случае возможном вмешательстве извне. В этой статье поговорим о том, как обезопасить свой смартфон при физическом доступе к устройству, а именно — как поставить пароль на Windows Phone. Поехали!
Каждый пользователь желает уберечь личную информацию от посторонних глаз
Установить код на своём смартфоне вы можете в настройках экрана блокировки.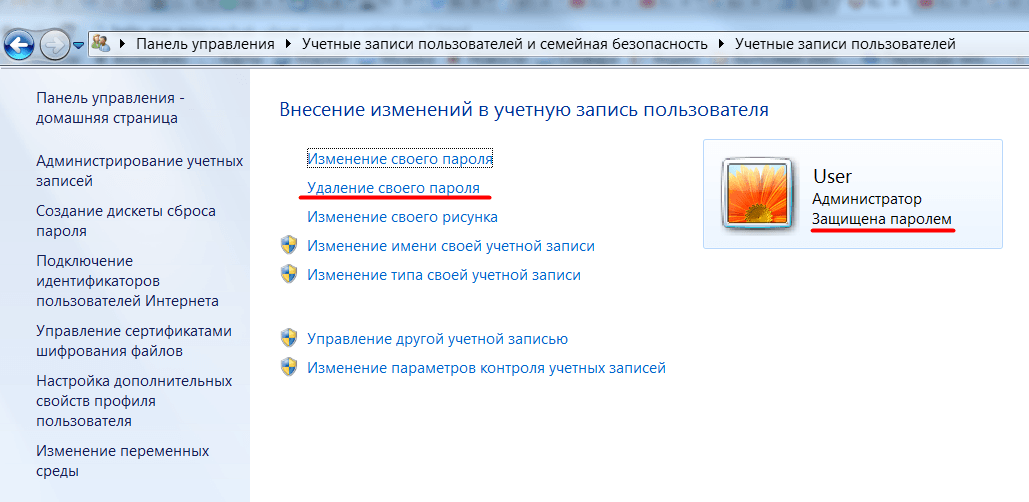 Для начала откройте «Настройки», выберите пункт «Система» и в нём перейдите на «Экран блокировки». Перед вами откроется окно со всеми настройками. Там вы можете изменить фон и настроить отображаемую на экране в режиме блокировки информацию, а также уведомления из приложений. Ещё ниже вы найдёте как раз то, что нужно. В пункте «Отключение экрана через» установите время, через которое устройство будет блокироваться самостоятельно. Слишком маленький промежуток будет мешать нормально пользоваться телефоном, а слишком большой не рекомендуется с точки зрения безопасности и энергосбережения.
Для начала откройте «Настройки», выберите пункт «Система» и в нём перейдите на «Экран блокировки». Перед вами откроется окно со всеми настройками. Там вы можете изменить фон и настроить отображаемую на экране в режиме блокировки информацию, а также уведомления из приложений. Ещё ниже вы найдёте как раз то, что нужно. В пункте «Отключение экрана через» установите время, через которое устройство будет блокироваться самостоятельно. Слишком маленький промежуток будет мешать нормально пользоваться телефоном, а слишком большой не рекомендуется с точки зрения безопасности и энергосбережения.
Следующим идёт нужный нам пункт «Пароль». Чтобы установить парольную защиту на Windows Phone, переведите ползунок в положение «Включён». Следующим шагом будет создание пароля. Сначала понадобится ввести ваш ключ, а после подтвердить правильность его ввода. После этого вы можете настроить частоту, с которой система будет запрашивать код, в пункте «Требовать пароль через».
В версии Windows Phone 8.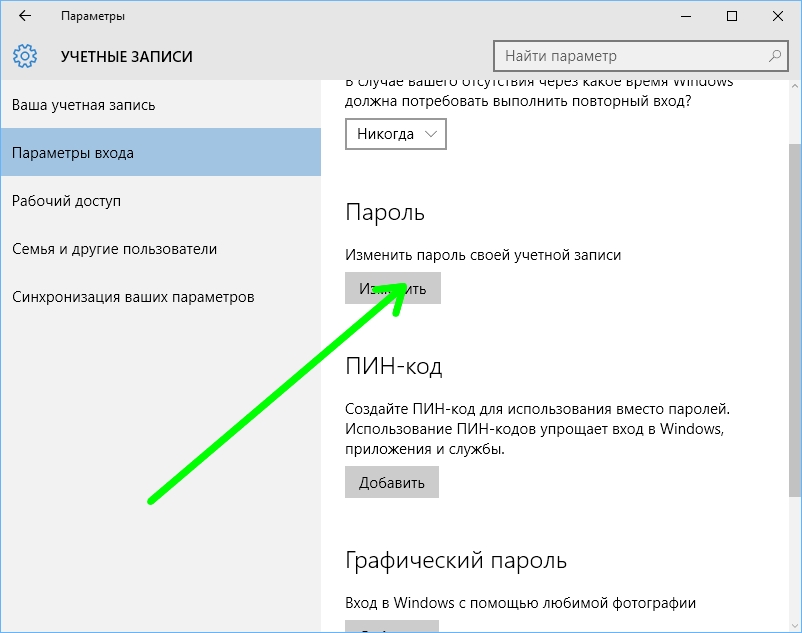 1 появилась возможность устанавливать графический ключ. Однако эта функция не является встроенной и работает через приложение. Она полноценно не заменяет цифровой ввод, а как бы дополняет его. Чтобы поставить графический пароль на Windows Phone, вам понадобится скачать и установить приложение Live Lock Screen. В нём вам будет предложено установить графический ключ, нарисовав произвольную фигуру по точкам на экране. После этого графический ключ будет запрашиваться сразу после ввода цифрового, что значительно повысит безопасность вашего телефона.
1 появилась возможность устанавливать графический ключ. Однако эта функция не является встроенной и работает через приложение. Она полноценно не заменяет цифровой ввод, а как бы дополняет его. Чтобы поставить графический пароль на Windows Phone, вам понадобится скачать и установить приложение Live Lock Screen. В нём вам будет предложено установить графический ключ, нарисовав произвольную фигуру по точкам на экране. После этого графический ключ будет запрашиваться сразу после ввода цифрового, что значительно повысит безопасность вашего телефона.
С помощью таких вот незамысловатых действий вы легко можете обезопасить данные, хранимые на вашем смартфоне, от любых физических вмешательств. В системе не предусмотрена возможность установки буквенного пароля или комбинированного (из цифр и букв), однако повысить надёжность защиты вы сможете, дополнительно установив графический ключ, который будет использоваться вместе с цифровым. Отметим, что этого уровня мер безопасности будет более чем достаточно для обычного пользователя.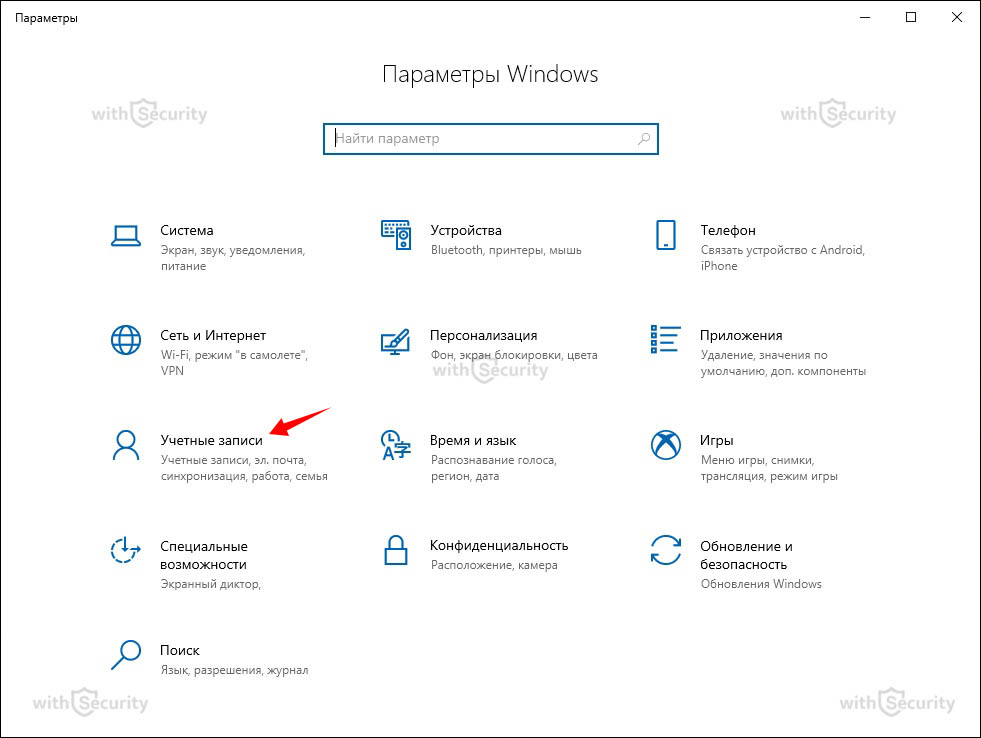
Пишите в комментариях, что вы думаете о защите современных смартфонов и оставляйте своё мнение об этой статье.
Защитите свое устройство Windows Phone или Windows Mobile
Защитите свое устройство Windows Phone или Windows Mobile
Этот контент был заархивирован и больше не поддерживается Университетом Индианы. Информация здесь может быть неточной, а ссылки могут быть недоступны или ненадежны.
На этой странице:
- Обзор
- Установить или изменить пароль
- Windows 10 Mobile
- Windows Phone 8
- Windows Phone 7
- Windows Mobile 6.1 или 6.0
- Включить шифрование
- Стереть данные с вашего устройства
Обзор
Важно:
Windows 10 Mobile больше не получает обновления безопасности от Microsoft с 10 декабря 2019 г. Microsoft прекратила поддержку Windows Phone и рекомендует перейти на поддерживаемое устройство Android или iOS. Дополнительные сведения см. в разделе Окончание поддержки Windows 10 Mobile: вопросы и ответы.
Microsoft прекратила поддержку Windows Phone и рекомендует перейти на поддерживаемое устройство Android или iOS. Дополнительные сведения см. в разделе Окончание поддержки Windows 10 Mobile: вопросы и ответы.
Чтобы защитить данные на вашем мобильном устройстве, вы всегда должны использовать графический ключ, PIN-код, пароль или пароль для его блокировки. Если устройство потеряно или украдено, эта мера предосторожности может помешать другим получить доступ к вашей электронной почте, календарю, контактам и другим данным. См. раздел Защита данных на мобильном устройстве.
Важно:
В Университете Индианы, если вы используете свое устройство для доступа или хранения защищенной медицинской информации (PHI), регулируемой Законом о переносимости и подотчетности медицинского страхования от 1996 г. (HIPAA), не используйте Облачный сервис IU (например, iCloud или Google) для резервного копирования данных вашего устройства независимо от надежности вашего пароля. Для получения дополнительной информации о работе с PHI в IU см.
Для получения дополнительной информации о работе с PHI в IU см.
О выделенных службах хранения файлов и ИТ-услугах с компонентами хранения, подходящими для конфиденциальных институциональных данных, включая исследовательские данные, содержащие защищенную информацию о здоровье.
Установка или изменение пароля
Windows 10 Mobile
Чтобы добавить пароль/ПИН-код на устройство с Windows 10 Mobile, см. FAQ Microsoft по экрану блокировки.
Windows Phone 8
- На главном экране нажмите «Настройки», а затем выберите
экран блокировки. - Прокрутите вниз до «Пароль». Чтобы установить пароль в первый раз, переместите панель «Пароль» в положение «Вкл.».
Чтобы изменить свой пароль, нажмите изменить пароль. Введите текущий пароль в поле «Текущий пароль».
- Введите новый пароль в поле «Новый пароль», а затем повторно введите его в поле «Подтверждение пароля». Нажмите «Готово».
Чтобы установить ограничение по времени отключения экрана, на экране блокировки коснитесь поля «Отключение экрана после» и выберите желаемое время.
Windows Phone 7
- На главном экране проведите пальцем влево, чтобы перейти к списку приложений. Нажмите «Настройки», а затем выберите «Блокировать и
обои. - Чтобы установить пароль в первый раз, переместите строку «Пароль» в положение «Вкл.».
Чтобы изменить пароль, коснитесь изменить пароль. Введите текущий пароль в поле «Текущий пароль».
- Введите новый пароль в поле «Новый пароль», а затем повторно введите его в поле «Подтверждение пароля». Нажмите «Готово».
Чтобы установить ограничение по времени отключения экрана, на экране блокировки и обоев коснитесь поля «Время отключения экрана» и выберите нужное время.
Windows Mobile 6.1 или 6.0
- На главном экране нажмите «Пуск» > «Настройки» >
Замок. - Установите флажок Запрашивать, если устройство не используется
за:. - Выберите продолжительность (например, пять минут).
- В качестве типа пароля выберите Простой PIN-код или Строгий буквенно-цифровой код.

- Введите свой пароль в поля «Пароль:» и «Подтверждение:».
- Нажмите OK в правом верхнем углу.
В начало
Включить шифрование
Чтобы включить шифрование на устройстве с Windows 10 Mobile, на главном экране:
- Откройте «Настройки» и нажмите «Система».
- Коснитесь «Шифрование устройства», а затем коснитесь переключателя рядом с «Шифрование устройства», чтобы включить его.
- Для шифрования устройства Windows 10 Mobile требуется PIN-код или пароль. Если он еще не настроен, вы будете перенаправлены в настройки для установки пароля/PIN-кода. В этом случае следуйте инструкциям на экране, чтобы настроить PIN-код.
Важно:
Стандарт безопасности мобильных устройств IU (IT-12.1) требует использования шифрования данных на портативных устройствах, используемых для доступа, хранения или управления важными данными в IU. Для такого использования также требуется «письменное одобрение старшего руководителя соответствующего подразделения или Институционального наблюдательного совета, подтверждающее критическую потребность бизнеса».
В начало
Удаление данных с устройства
Чтобы удалить все личные данные с устройства, см. АРХИВ: Удаление всех данных с устройства Windows Phone или Windows Mobile.
В Университете Индианы, если вы настроили свое устройство для подключения к Exchange, вы можете использовать Outlook в Интернете для удаленной очистки данных, если ваше устройство потеряно или украдено; см. раздел Управление устройством Exchange ActiveSync в Outlook в Интернете.
Дополнительные сведения о безопасности Windows Phone см. в разделе Поддержка
Windows Phone.
Вернуться к началу
Связанные документы
Защитите данные на своем мобильном устройстве
Если ваш компьютер или другое устройство украли
Это документ bcja в базе знаний.
Последнее изменение: 07.09.2021 17:08:00 .
Узнайте о Windows Hello и настройте его
Справка по учетной записи Windows
Обзор
- Обзор
Войти
- Войдите в Windows
- Варианты входа и защита учетной записи
- Выйти из Windows
- Устранение проблем со входом
- Ошибка: мы не можем войти в ваш аккаунт
Привет Windows
- Узнайте о Windows Hello
- Войдите с помощью Windows Hello
- Устранение неполадок Windows Hello
Сбросить пароль
- Изменить или сбросить пароль
- Создайте диск для сброса пароля
- Сбросить пароль локальной учетной записи
Сбросить PIN-код
- Сброс PIN-кода, если вы вошли в систему
- Сброс PIN-кода, если вы вышли из системы
Управление учетными записями на вашем ПК
- Добавить или удалить учетные записи
- Изменить изображение вашего аккаунта
- Сменить аккаунт
- Переключиться с локальной учетной записи на учетную запись Microsoft
Windows 11 Windows 10 Больше. ..Меньше
..Меньше
Windows Hello — это более персональный и безопасный способ получить мгновенный доступ к вашим устройствам с Windows 11 с помощью PIN-кода, распознавания лица или отпечатка пальца. Вам нужно будет настроить PIN-код как часть настройки входа по отпечатку пальца или распознаванию лица, но вы также можете войти, используя только свой PIN-код.
Эти параметры упрощают и делают более безопасным вход в систему на вашем компьютере, поскольку ваш PIN-код связан только с одним устройством и резервируется для восстановления с помощью вашей учетной записи Microsoft.
Настройка Windows Hello
Нажмите кнопку выше, чтобы перейти непосредственно к Настройки , или выполните следующие действия, чтобы настроить Windows Hello.
Выберите Пуск > Настройки > Учетные записи > Параметры входа .

В разделе способов входа вы увидите три варианта входа с помощью Windows Hello:
Выберите Распознавание лиц (Windows Hello) , чтобы настроить вход с помощью распознавания лиц с помощью инфракрасной камеры вашего ПК или внешней инфракрасной камеры.
Выберите Распознавание отпечатков пальцев (Windows Hello) , чтобы настроить вход с помощью считывателя отпечатков пальцев.
Выберите PIN-код (Windows Hello) , чтобы настроить вход с помощью PIN-кода.

Похожие темы
Как Windows Hello обеспечивает конфиденциальность моей информации?
Сброс PIN-кода, если вы не вошли в Windows
Измените свой PIN-код, если вы уже вошли в систему на своем устройстве.
Устранение неполадок с Windows Hello
Windows Hello — это более персональный и безопасный способ получить мгновенный доступ к вашим устройствам с Windows 10 с помощью PIN-кода, распознавания лица или отпечатка пальца. Вам нужно будет настроить PIN-код как часть настройки входа по отпечатку пальца или распознаванию лица, но вы также можете войти, используя только свой PIN-код.
Эти параметры упрощают и делают более безопасным вход в систему на вашем компьютере, поскольку ваш PIN-код связан только с одним устройством и резервируется для восстановления с помощью вашей учетной записи Microsoft.
Настройка Windows Hello
Нажмите кнопку выше, чтобы перейти непосредственно к Настройки , или выполните следующие действия, чтобы настроить Windows Hello.
Выберите Пуск > Настройки > Учетные записи > Варианты входа .
В разделе Управление способом входа на устройство вы увидите три варианта входа с помощью Windows Hello:
- org/ListItem»>
Выберите Windows Hello Face , чтобы настроить вход с помощью распознавания лица с помощью инфракрасной камеры вашего ПК или внешней инфракрасной камеры.
Выберите Отпечаток пальца Windows Hello , чтобы настроить вход с помощью считывателя отпечатков пальцев.
Выберите ПИН-код Windows Hello , чтобы настроить вход с помощью ПИН-кода.
Похожие темы
Как Windows Hello обеспечивает конфиденциальность моей информации?
Сброс PIN-кода, если вы не вошли в Windows
Измените свой PIN-код, если вы уже вошли в систему на своем устройстве.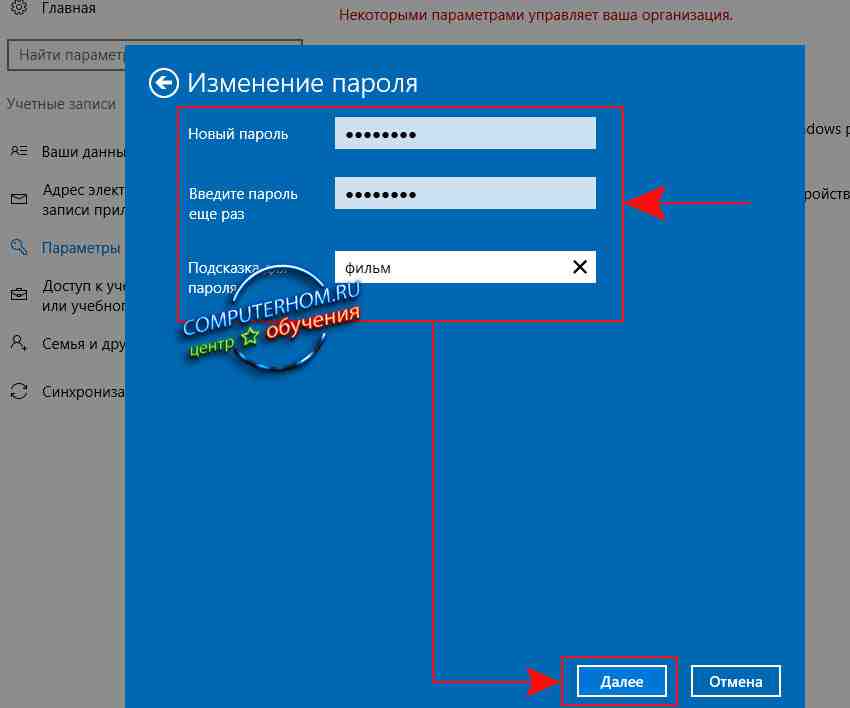
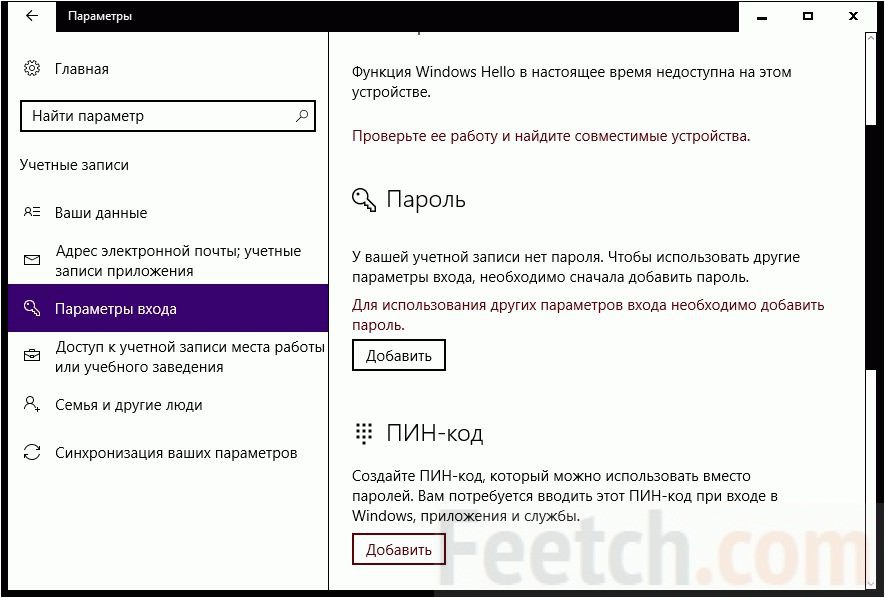 На экране появится новый пароль приложения.
На экране появится новый пароль приложения.