Как в Windows 10 открыть общий доступ к папке для определенных пользователей. Как на виндовс 10
Как установить Windows 10?! - Пошагово новичкам
Всем доброго времени суток! Проблемы с системой и вы задаетесь вопросом как установить Windows 10 на компьютер или ноутбук?! — встречайте безумную инструкцию по установке этой замечательной ОСи на компьютер или ноутбук. Я на этих установках/переустановках как корейцы говорят — собаку съел, теперь наступило время поделиться опытом с вами. В пределах этой заметки немного рассмотрим как слить оригинальный образ Windows 10 с официального сайта и как его записать на флешку или диск, с которых потом в дальнейшем и будем устанавливать систему.

Как правило все заметки данного рода сухие и скомканые, в стиле ткни сюда и прокрути мышкой — я буду стараться не повторять этих ошибок и приправлю спорными моментами и нюансами (ну надо же мне как то выделиться среди конкурентов…)
Как установить Windows 10 — Вместо предисловия
В настоящем руководстве установку Windows 10 можно условно разделить на 2 этапа:
- Создание установочного носителя
- Установка и настройка Windows 10
Я не рекомендую вам покупать или качать дистрибутивы со сторонних ресурсов и торрентов, если вы не уверены в своих силах. Сейчас все это можно скачать с официального сайта и без особых проблем с помощью простых инструментов создать этот самый установочный носитель с актуальной версией Windows 10 на борту.
Установка Windows 10 — Подготавливаем носитель
Для сего злодейства нам понадобится флешка объемом более 4 гигабайт (желательно побыстрее выбрать) или DVD диск (но лучше флешку — с ней проще). Здесь у нас опять есть выбор, можно скачать дистрибутив десятки и записать его на флешку или диск сторонними программами вроде Rufus или используя утилиту Media Creation Tool в пару кликов создать установочный носитель (но в этом случае дистрибутив на компьютере не сохранится и, если вам понадобится создать загрузочную флешку снова, придется перезакачивать все с интернета по новой)
Где скачать Windows 10
Когда возникает вопрос где скачать Windows 10 для установки на компьютер, то у меня для вас всегда один ответ — конечно же на официальном сайте Майкрософт, подробно читайте в заметке Образы Windows 10 с официального сайта. На картинке ниже как раз момент с выбором — сохранить или записать образ на флешку (это способ с Media Creation Tool)

Если вы решили сразу записать образ на флешку через Media Creation Tool, то следующий пункт можете пропустить — он для тех кто сохранил образ к себе на компьютер и не знает что с ним делать.
Как создать установочный носитель Windows 10
У нас есть образ Windows 10 для установки (дистрибутив), просто его закинуть на флешку недостаточно — это так не работает. Существует несколько вариантов записи установочного комплекта, об этом можете почитать в заметке о том, как сделать загрузочную флешку с Windows 10 на борту. Там много различных вариаций, но лично я использую программу Rufus — чего и вам советую…

Утилита Rufus достаточно простая и идеально подходит для нашей с вами задачи. Просто вставьте флешку, выберите скачанный ранее образ Windows и нажмите кнопку «Старт» — останется только дождаться окончания процесса записи.
Установка Windows 10
Ну что, приступим непосредственно к установке Windows 10 на наш компьютер или ноутбук. Первым делом вам нужно загрузиться с установочного комплекта (как это сделать написано в документации или воспользуйтесь поиском в интернете — нас интересует BOOT MENU).
После загрузки установщика Windows 10 нам нужно выбрать язык, раскладку и формат времени с денежными единицами (не переживайте, английская раскладка тоже будет) — я привык к русскому языку, поэтому выбираю соответствующие пункты и жму «Далее»
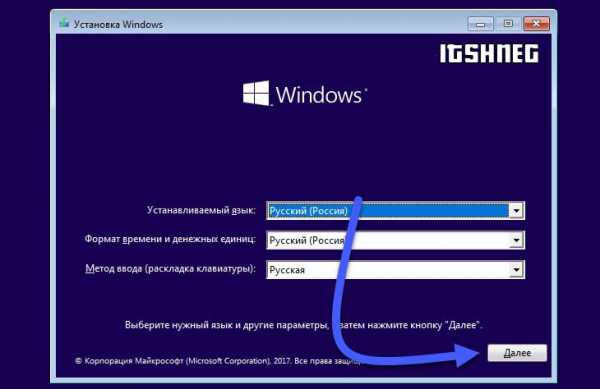
На данном этапе нам предоставляется возможность попробовать восстановить установленную систему (это кстати можно использовать для входа в безопасный режим Windows 10), но в контексте данной заметки это лишнее — поэтому жмем «Установить»

Активация Windows — для тех кто ожидал ключи… я вас огорчу, на данном ресурсе только легальный контент. На данном этапе вы можете отказаться от ввода лицензионного ключа Windows 10 и сделать это позже — для этого есть специальный пункт «У меня нет ключа продукта»

Дошли до раздела «Выберите операционную систему, которую вы хотите установить»… тут как правило выбор то небольшой, свой выбор мы уже сделали на этапе загрузки образа с официального сайта. Сравнить редакции можно в интернете — если у вас лицензия, то просто на какую редакцию выписана лицензия. Ну а если ключа нет и покупать вы его в дальнейшем не собираетесь — ставьте PROшку, не ошибетесь.
Да, чуть не забыл — если оперативной памяти меньше 4 гигабайт, то рекомендую 32 битную версию (или еще ее маркируют как x86), а если 4 и выше, то однозначно 64 разрядную… о том как узнать объем ОЗУ подробно описано в заметке как узнать какая оперативная память на компьютере

Лицензионное соглашение читают далеко не все, а зря. Помню в сети большое обсуждение получили скрытая слежка за пользователем… только вот об этом всем подробно написано в тексте соглашения и вы сами поставили галочку «Я принимаю условия лицензии». Кстати, у меня случались ситуации, когда вместо текста выводилась ошибка «Не найдено лицензионное соглашение» — в данном случае вероятнее всего проблема с носителем который вы используете для установки Windows 10.

Нас с вами интересует чистая установка системы, поэтому мы выбираем «Выборочная: только установка Windows (для опытных пользователей)»… обновляться не рекомендую, есть высокая вероятность прихватить глюков со старой системы. А данные скопировать предварительно можно — сейчас это не проблема.

Теперь самое интересное — разметка жесткого диска. В идеале все снести и сделать все с нуля, но для этого нужно слить важные данные на другой носитель — удалив все разделы вы навсегда потеряете доступ к своим данным. Если же компьютер новый, то жесткий диск определится как «Незанятое пространство на диске»… выбираем его и кликаем кнопку «Создать», выбираем размер локального диска и жмем «Применить».
Вероятнее всего программа установки Windows создаст маленький раздел для служебных нужд, там будет находиться загрузчик системы — это очень удобно, случайно удалить не получится.

Далее начнется копирование установочных файлов и непосредственно установка Windows 10 на компьютер или ноутбук. Данный процесс как правило самый длительный и полностью зависит от производительности вашего компьютера, особенно важна скорость работы жесткого диска или SSD.
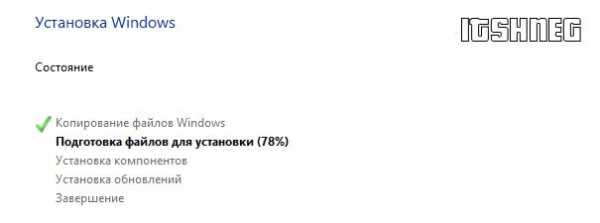
После перезагрузки вы увидите надпись «Идет подготовка» — это означает что система практически полностью инсталлировалась на ваш компьютер и скоро мы сможем перейти к первоначальной настройке.
Ну вот и все, мы с вами успешно установили Windows 10, осталось только провести первоначальную настройку и ваш компьютер будет готов к работе. Первый шаг — выбор региона… в компании Майкрософт видимо немного не лады с переводчиками и Россия — это область, так что выбираем и жмем «Да».

Выбираем раскладку (английскую добавлять не надо, она уже предустановлена по умолчанию). Повторюсь — я живу в России и пользуюсь Русской раскладкой, поэтому я выбираю как на картинке ниже и жму «Да»

Будет замечательно если компьютер подключен к интернету — Windows закачает последние актуальные обновления и попытается установить их. Если используемый образ с системой старый — то данный этап может растянуться на часы.
Следующий шаг — выбор способа настройки, нам нужен «Настроить для личного использования»… если вы организация, то позовите лучше местного админа — она вам сам все настроит (а если он не знает — гнать таких работников нужно)

В Windows 10 корпорация Майкрософт предполагает тесную интеграцию со своими сервисами и для таких случаев я рекомендую вам использовать их учетную запись для входа. Однако если учесть тот факт, что большинству пользователей это совершенно не нужно, то мы создадим локальную учетную запись без привязки к интернету… за это отвечает пункт «Автономная учетная запись».

Следующее окно расхваливает нам учетную запись Microsoft. На самом деле это очень удобно… но особых преимуществ перед офллайн учеткой я не обнаружил, не исключаю просто я не оценил всю прелесть облака и привык все делать по старинке. Нам она не нужна, поэтому выбираем «Возможно, позднее»
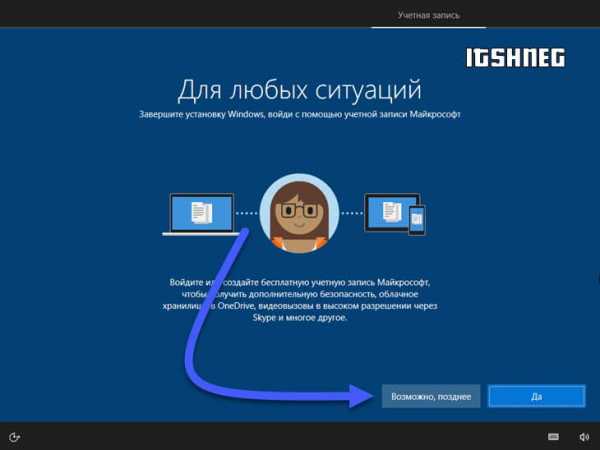
Кто будет использовать этот компьютер? — Тут все элементарно! Вводим имя пользователя (я для примера использовал название блога — Itshnegcom). Очень рекомендую выбрать логин на английском языке, часто происходят проблемы с кириллическими профилями… многие программы (особенно игры) бывают не умеют с ними работать.

Вот он — камень раздора, вкладка «Конфиденциальность». Если вы не хотите чтобы о вас собиралась информация, то вырубайте все и жмите «Принять». В целом все подробно подписано, разобраться труда не составит.

Ну и заключительный шаг — только надпись на экране «Это может занять несколько минут» отделяет нас от установленной Windows 10…
…и у нас открылся рабочий стол только что установленной операционной системы, на данном этапе можно смело заявлять — мы только что установили Windows 10 на компьютер или ноутбук самостоятельно (не не сложно же?!)

После загрузки рабочего стола я рекомендую проверить наличие актуальных обновлений (в этот момент Windows 10 может загрузить все нужный драйвера) и уже устанавливать программы по вкусу… например удивиться что в десятке пропали стандартные игры.
Итоги и советы по установке Windows 10
Ну что друзья — настало время подводить итоги. Данное руководство поможет вам установить Windows 10 на компьютер или ноутбук — как видите ничего сложного в этом нет, особенно в сравнении со времен Windows 98. Сейчас все можно сделать при помощи флешки и небольшой сноровки. Конечно существую частные случаи, когда всплывают некоторые нюансы — тут вы можете задать вопросы в комментариях к этой записи, обязательно разберемся… а возможно и дополним данную заметку!
www.itshneg.com
Все о Windows 10 - новости и ответы на любые вопросы
Это новейшая операционная система от Microsoft, которая станет заменой Windows 7, 8, 8.1. Компания решила не использовать 9 и сразу анонсировала 10-ку.
Вся фишка в том, что в Microsoft девятой версией считалась та, которую мы знаем как 8.1. Одна из идей пропуска 9-ки — «мы перешагнули 9 и учли все пожелания, исправили ошибки». Что же посмотрим. Были и другие предположения, например, некоторые считают, что таким образом компания хотела разрешить путаницу с версиями 95 и 98.

Примечательно, что вы уже сегодня можете скачать Windows 10 на русском, причем абсолютно легально и с официального сайта компании. Читайте далее в статье, как это сделать.
Последняя версия ОС
Дата официального релиза — 29 июля 2015 года. В продажу устройства с предустановленной операционкой поступили осенью 2015.

Где скачать?
Скачать Windows 10 можно на официальном сайте корпорации Майкрософт, если Вы приобрели лицензию.
О том, как можно обойти покупку лицензии и бесплатно (но вполне официально) обновить свою Винду до десятой версии, вы можете прочесть в этой статье ниже.
Главная фишка
Windows 10 является универсальной системой, работающей на всех платформах. Смартфоны, ПК, ноутбуки, планшеты и даже Xbox на ней работают. ОС стала единой для всех устройств. Теперь начать работу или просмотр фильма можно на одном устройстве, а продолжить на другом.

Что новенького?
- Меню «Пуск» возвратилось. По просьбам пользователей.
- Появмлся голосовой помощник Cortana (Кортана).
- Большое количество обновлений и переработка интерфейса ОС.
- Поддержка нескольких рабочих столов.
- Одновременная работа сенсорных и обычных устройств.
- Доступ в систему с помощью биометрии.
- Синхронизация между разными устройствами.
Все новинки ты можешь оценить прямо сейчас в этом видео обзоре:
Но стоит ли качать Виндоус 10? Ведь многим жутко не понравилась «восьмерка». На этот вопрос можно ответить довольно просто — если вам по душе «семерка», то десятую «винду» просто необходимо скачать и установить уже сегодня. В ней вы найдете все, что вам так нравилось в классическом варианте, а также несколько приятных новшеств, которые были очень грамотно перенесены из предыдущей версии.
Во-первых, в десятке есть полноценное меню «Пуск», отсутствие которого жутко бесило ненавистников предыдущей версии. Правда, меню это сделано таким образом, что представляет собой некий гибрид плиток и классики. Может это звучит не так хорошо, как хотелось бы, но поверьте — вам понравится.

Разрабатывая новую операционную систему, Microsoft постарались, чтобы восьмерочные приложения также никуда не пропали — их данные можно выводить на плитках, а уведомления показываются в углу экрана, однако, теперь они преспокойно запускаются в окошках и выглядят вполне удобно.
Что исчезло?
Стоит сказать пару слов и о том, что пропало в новой вариации — помимо полноэкранного «Пуска», исчезла возможность прикреплять приложения к краю экрана, вернее, она была значительно переработана и больше понравится поклонникам семерки, нежели восьмерки. Также с краев экрана убрали выдвижное меню, которое, впрочем, не снискало большой популярности.
Как обновиться до Windows 10?
Раньше (до 29.07.2016) всё было просто:
Владельцы ПК на базе ОС Windows 7/8 могли спокойно обновиться до 10 версии. А тем, у кого операционка постарше, например XP, Vista, — не могли иметь возможности прямого обновления. Требовалась переустановка системы.
После 29.07.2016 Microsoft прикрыл эту лавочку и теперь десятку можно официально установить, только приобретя лицензию. Но!
Есть и ещё один легальный метод, который пока официально работает. Сейчас Майкрософт предлагает обладателям Винды 10 специальные возможности (например, виртуальную клавиатуру или экранную лупу). А тем, кто не имеет заветной десятки, но обладает лицензионной версией Windows 7/8, скачка данных спец. возможностей позволит обновить систему до Windows 10 совершенно бесплатно. Что для этого нужно:
- Перейти на соответствующую страницу официального сайта Microsoft.

- Нажать на «Обновить сейчас».
- После этого начнется загрузка exe-файла, так называемый «Помощник по обновлению до Windows 10».
- Собственно, все. Загруженная версия вашей десятки будет совершенно обычной, и даже та самая функция специальных возможностей, для которых мы якобы все это делали, после установки будет не активирована (её можно включить вручную, если возникнет необходимость).
Самое интересное, что проверки наличия ограничений у пользователя или пользуется ли он специальными технологиями отсутствуют.
Конкуренты
Рынок операционных систем начал меняться с появлением конкуренции. Были времена когда всем заправляла Microsoft. Сейчас у Майкрософт есть достойные соперники, но ОС семейства Windows как и прежде имеют огромную популярность среди пользователей.
Среди конкурентов можно выделить:
Каковы системные требования?
Системные требования варьируются в зависимости от диагонали и разрешения экрана устройства в первую очередь. Минимальная тактовая частота процессора должна составлять 1000+МГц. На борту должно быть 1024+МБ оперативной памяти для 32-битной системы и 2048+МБ для 64-битной.

Новая операционка от Майкрософт получилась очень интересной и довольно удобной. Компания с гордостью рапортует о громадной работе над ошибками и дальше будут только позитивные улучшения. Рекомендуем вам оценить возможности Windows 10, если вы до сих пор не успели этого сделать!
windows10x.ru
Тестирование Windows 10 в режиме S на существующих устройствах Windows 10 образования
- 04/30/2018
- Время чтения: 12 мин
-
Соавторы
В этой статье
Область применения:
- Устройств под управлением Windows 10, версия 1709: Windows 10 Pro, Windows 10 Pro Education, Windows 10 Education, Windows 10 Enterprise
10 Windows самораспаковывающийся установщиком S режим можно будет проверить Windows 10 в режиме S на различных отдельных устройств Windows 10 (за исключением Windows 10 Home) с подлинность, активировать лицензии1. Тестирование Windows 10 в режиме S на различных устройствах в вашей школе и совместно использовать свой отзыв с "мне нравится".
10 Windows в режиме S построен для предоставления школ знакомые надежную, и производительность пользователей каждый раз вы число строк из Windows в обеспечения взаимодействия, оптимизировать безопасности и производительности в аудиториях и построения для работы с Microsoft Education2 .
10 Windows в режиме S отличается от других версий Windows 10 как все, что выполняется на устройство является verfied корпорацией Майкрософт для обеспечения безопасности и производительности. Таким образом 10 Windows в режиме S работает только с приложений в магазине Майкрософт. Некоторые периферийные устройства и приложения, совместимые с Windows 10, могут не работать или работать иначе. Не допускается внесение изменений в некоторые параметры по умолчанию, функции и приложения. При установке Windows 10 в режиме S существующих приложений и параметры будут удалены и только смогут устанавливать приложения из магазина корпорации Майкрософт.
Настройка 10 Windows в режиме S для использования школа прост: Для использования в K-12 школы, учебных заведений необходимо настроить SetEduPolicies . Дополнительные сведения о том, как это сделать, см. в разделе Использование приложения "Настройка учебных компьютеров" и Рекомендации по настройке Windows 10 для образовательных учреждений.
Установка Office 365 для 10 Windows в режиме S (Education preview): Установка приложения Office в среде школа, необходимо использовать бесплатное Set up ПК школа приложение, которое входит в хранилище Microsoft для образовательных учреждений и из хранилища Microsoft.
Как мы заключительный этап разработки Office 365 для Windows 10 в режиме S (Education preview), приложения будут обновлены автоматически. Необходимо иметь лицензии Office для активации приложения после их установки. Чтобы узнать больше об Office 365 для образовательных заведений планов, обратитесь к разделу вопросы и ответы: Office по 10 Windows в режиме S.
Перед установкой Windows 10 в режиме S
Важная информация
Перед установкой Windows 10 в режиме S Обратите внимание, хранилища Майкрософт приложения не будет работать, периферийных устройств, которые требуют настраиваемых драйверы могут не работать и другие ошибки. В частности, в этом выпуске Windows 10 в режиме S:
- предназначен для клиентов из образовательной сферы для проверки совместимости существующего оборудования;
- Не будут работать некоторые драйверы устройств, которые еще не является Готово для Windows 10 в режиме S и может привести к потере некоторых функциональных возможностей
- может быть не совместим со всеми периферийными устройствами, требующих использования настраиваемых драйверов. Могут не работать некоторые функции даже совместимых периферийных устройств;
Содержит программное обеспечение и ограничения по сравнению с другими выпуски Windows 10, в основном, 10 Windows в режиме S ограничивается только приложения в магазине
Предупреждение
Вы можете установить Windows 10 в режиме S на устройствах под управлением других версий Windows 10. Дополнительные сведения см. в разделе Поддерживаемые устройства. Тем не менее не рекомендуется устанавливать Windows 10 в режиме S на устройствах Windows 10 Home как невозможно включить его.
Не допускается запуск существующего программного обеспечение Win32. Установка Windows 10 S может привести к потере данных, связанных с этим программным обеспечением, включая уже приобретенное ПО.
По этим причинам рекомендуется использовать средство установки и избегать чистой установки с носителя ISO.
Перед установкой Windows 10 в режиме S на существующие Windows 10 Pro, специалистов Education 10 Windows, Windows 10 Education или устройство Windows 10 Enterprise:
Убедитесь, что вы обновили существующий устройство до Windows 10 версии 1703 (Creators Update).
В разделе Скачать Windows 10 следуйте инструкциям, чтобы обновить устройство до Windows 10 версии 1703. Текущую версию можно узнать в разделе Параметры > Система > Сведения.
Установите последние обновления Windows.
Для этого перейдите в раздел Параметры > Обновление и безопасность > Центр обновления Windows.
Создание резервной копии системы в случае, если вы хотите вернуться к ранее установленные версии Windows 10 после ознакомления с Windows 10 в режиме S.
Сведения о том, как это сделать, см. в разделе Создание диска восстановления.
Поддерживаемые устройства
10 Windows в режим установки S устанавливает и активирует на следующие выпуски Windows 10 используется школ:
- Windows10 Pro
- Windows 10 Pro для образовательных учреждений
- Windows 10 для образовательных учреждений
- Windows10 Корпоративная
Другие выпуски Windows 10 не могут быть активированы и не поддерживаются. Если ваше устройство не выполняется одно из следующих поддерживаемых выпусков Windows 10, не продолжайте использовать Windows 10 в режим установки S. Выпуски Windows 10 N и выполнение в виртуальных машинах не поддерживается на 10 Windows в режим установки S.
Подготовка устройства к установке драйверов
Убедитесь в том, что все драйверы установлены и работают должным образом на устройстве под управлением Windows 10 Pro, Windows 10 Pro Education, Windows 10 Education или Windows 10 Enterprise перед установкой Windows 10 в режиме S.
Поддерживаемые устройства и драйверы
Обратитесь к производителю устройства, прежде чем пытаться Windows 10 в режиме S на устройстве являются ли драйверы доступен и поддерживаемые изготовителем устройства.
Примечание
Если какое-либо устройство не указано на веб-сайте изготовителя, проверьте его наличие позже по мере добавления новых устройств.
Сохраняемые файлы
Выполните резервное копирование всех данных перед установкой Windows 10 в режиме S. Только личные файлы могут храниться во время установки. Параметры и приложения будут удалены.
Примечание
Все существующие приложения Win32 и данные будут удалены. Сохраните все файлы данных и файлы установки для последующего доступа или на случай необходимости повторно установить эти приложения.
Присоединение к домену
10 Windows в режиме S не поддерживает учетные записи домена вне Azure Active Directory. Перед установкой Windows 10 в режиме S, необходимо иметь хотя бы один из этих учетных записей администратора:
- Локальный администратор
- Администратор учетной записи Майкрософт
- Администратор Azure Active Directory
Предупреждение
Если у вас нет один из этих доступно до миграции учетных записей администраторов, не можно выполнить вход на устройство после миграции на Windows 10 в режиме S.
Рекомендуется создавать на диск для восстановления до миграции в Windows 10 в режиме S в случае, если возникли проблемы.
Установка приложений Office
После установки Windows 10 в режиме S, используйте бесплатную Настройка app школа ПК для установки Office 365 для Windows 10 в режиме S (Education preview). Для активации приложений после их установки необходимо иметь лицензию Office.
Возврат к ранее установленным выпускам Windows 10
Если 10 Windows в режиме S не подходящую для вас, выберите нужный выпуск Windows 10, ранее установленные на ваш устройств.
Восстановление устройства
Перед установкой Windows 10 в режиме S, рекомендуется создать резервную копию системы в случае, если вы хотите вернуться к Windows 10 специалистов и специалистов образования 10 Windows после ознакомления с Windows 10 в режиме S.
Создание диска восстановления
Чтобы создать диск восстановления, выполните следующие действия.
- На панели задач введите в поле поиска Создание диска восстановления и выберите найденный элемент. Может потребоваться ввести пароль администратора или подтвердить выбор.
- В средстве создания диска восстановления убедитесь что выбран параметр Выполнить резервное копирование системных файлов на диск восстановления и нажмите кнопку Далее.
Подключите USB-накопитель к компьютеру, выберите его, а затем выберите Далее > Создать.
На диск для восстановления будет скопировано много файлов, и это может занять некоторое время.
После завершения процесса на последнем экране может появиться ссылка Удалить раздел восстановления с компьютера. Если вы хотите освободить дисковое пространство на компьютере, выберите эту ссылку и нажмите кнопку Удалить. Если нет, нажмите кнопку Завершить.
Возврат к предыдущему выпуску Windows 10
Кроме того, в течение 10 дней после установки Windows 10 в режиме S, вы можете вернуться к предыдущего выпуска Windows 10 из Параметры > Безопасность и обновления > восстановления. При этом личные файлы будут сохранены, но установленные приложения, а также изменения, внесенные в разделе Параметры, будут удалены.
Чтобы вернуться к предыдущему выпуску, необходимо выполнить следующие действия.
- Не удалять и не перемещать файлы в папках windows.old и $windows.~bt после обновления.
- Удалить все учетные записи пользователей, добавленные после обновления.
Если возврат к предыдущему выпуску невозможен, сделайте следующее.
- Проверьте, можно ли восстановить заводские настройки. При этом будет переустановлена версия Windows, которая входила в комплект поставки компьютера, и будут удалены личные файлы, установленные приложения и драйверы и все изменения, внесенные в разделе Параметры. Перейдите в раздел Параметры > Обновление и безопасность > Восстановление > Вернуть компьютер в исходное состояние > Начать и найдите пункт Восстановить заводские настройки.
- Если у вас есть ключ продукта для предыдущей версии Windows, используйте средство создания носителя для создания установочного носителя предыдущего выпуска Windows 10 и выполните с его помощью чистую установку.
После возврата к предыдущему выпуску Windows 10 при запуске приложений Win32 может появиться следующее сообщение:
Для обеспечения безопасности и производительности в этом режиме Windows запускаются только проверенные приложения из Microsoft Store.
Если вы видите это сообщение, выполните следующие действия, чтобы прекратить его получение.
- Если у вас включено шифрование BitLocker, отключите его в панели управления. Перейдите в раздел Управление BitLocker и выберите Отключить BitLocker.
- Перейдите в меню Параметры> Обновление и безопасность> Восстановление.
- На странице Восстановление найдите раздел Особые варианты загрузки и выберите Перезагрузить сейчас для запуска компьютера.
- После перезагрузки на странице Выбор варианта выберите Устранение неполадок.
- На странице Устранение неполадок выберите Дополнительные параметры и на странице Дополнительные параметры выберите Параметры встроенного ПО UEFI.
- На странице Параметры встроенного по UEFI выберите Перезагрузить, чтобы получить доступ к меню UEFI BIOS данного устройства.
- Получив доступ к UEFI, найдите меню, обозначенное как Безопасность или Параметры безопасности и перейдите к нему.
- Найдите параметр с названием Конфигурация безопасной загрузки, Безопасная загрузка, или Загрузка UEFI. Если вы не можете найти ни один из этих параметров, проверьте меню Загрузка.
- Отключите параметр "Безопасная загрузка или "Загрузка UEFI".
- Сохраните параметры и выйдите из меню UEFI. После этого произойдет перезапуск компьютера.
После завершения загрузки Windows убедитесь, что сообщение больше не отображается.
Примечание
Мы рекомендуем выполнить эти действия снова, чтобы включить параметр Конфигурация безопасной загрузки, Безопасная загрузка, или Загрузка UEFI, который вы отключили на шаге 9, а затем снова включить BitLocker (если он ранее был включен).
Переустановка Windows10 с установочного носителя
Предупреждение
В результате этого действия будут удалены все личные файлы, приложения и установленные драйверы. Также будут удалены приложения и настройки изготовителя ПК, а также изменения, внесенные в разделе Параметры.
Чтобы переустановить Windows 10 с помощью установочного носителя, выполните следующие действия.
- На рабочем компьютере перейдите на веб-сайт программного обеспечения Майкрософт.
- Скачайте средство создания носителя и запустите его.
- Выберите пункт Создать установочный носитель для другого компьютера.
- Выберите язык, выпуск и архитектуру (64- или 32-разрядная система).
- Следуйте инструкциям для создания установочного носителя, а затем нажмите кнопку Готово.
- Подключите созданный установочный носитель к нерабочему компьютеру и включите его.
На экране начальной настройки выберите языковые и другие параметры, а затем нажмите кнопку Далее.
Если экран настройки не отображается, возможно, на компьютере не настроена загрузка с диска. О том, как изменить порядок загрузки компьютера, читайте на веб-сайте изготовителя компьютера, после чего повторите попытку.
Выберите Установить сейчас.
- На странице Для активации Windows введите ключ продукта укажите ключ продукта, если он у вас есть. Если вы бесплатно обновили систему до Windows10 или купили и активировали Windows10 в Microsoft Store, выберите Пропустить, и Windows автоматически активируется позже. Дополнительные сведения см. в разделе Настройка Защитника Windows в Windows 10.
- На странице Условия лицензии выберите Я принимаю условия лицензии и нажмите кнопку Далее.
- На странице Выберите тип установки выберите вариант Выборочная.
- На странице Где вы хотите установить Windows? выберите раздел, вариант форматирования (если необходимо) и следуйте инструкциям.
- По завершении форматирования нажмите кнопку Далее.
- Следуйте дальнейшим инструкциям, чтобы завершить установку Windows10.
Загрузите Windows 10 в режиме S
Все готово для тестирования Windows 10 в режиме S для существующего устройства Windows 10 специалистов и специалистов образования 10 Windows? Обязательно ознакомьтесь с важными сведениями перед установкой и всей приведенной выше информацией.
Когда вы будете готовы, можно загрузить 10 Windows в режим установки S, нажмите кнопку загрузить установщик ниже:
После установки Windows 10 в режиме S операционной системы по умолчанию на английскую версию. Чтобы изменить пользовательский интерфейс и отобразить локализованный пользовательский интерфейс, перейдите в раздел Параметры > Время и язык > Язык и региональные стандарты. В разделе Языки выберите Добавить язык, чтобы добавить новый язык, или выберите существующий язык и установите его по умолчанию.
Условия использования
Так как устанавливаемой Windows 10 в режиме S на активной версией Windows 10 вы уже приняли с условиями 10 Windows. Не требуется снова принимать условия, а установщик Windows 10 не отображает страницу условий использования во время установки.
Поддержка
Благодарим вас за тестирование Windows 10 в режиме S. Максимальное удобство будет выполняться на поддерживаемое устройство, как было сказано выше. Тем не менее мы приглашение можно попробовать Windows 10 в режиме S на устройствах существующего подходящими операционной системе. Если которых возникают проблемы установки или под управлением Windows 10 в режиме S, используйте Windows Сервера-концентратора свои отзывы и предложения о работать в корпорацию Майкрософт. Это лучший способ повышения Windows 10 в режиме S с ваш отзыв.
Часто задаваемые вопросы поддержки по 10 Windows в режиме S тестирование программы:
Как активирован, если в ключ продукта режим S нет Windows 10?
Как было указано ранее, устройств под управлением Windows 10 Pro, Windows 10 Pro Education, Windows 10 Education или Windows 10 Enterprise можно установить и запустить Windows 10 в режиме S и его автоматически включает. Тестирование 10 Windows в режиме S на устройстве под управлением Windows 10 Home не рекомендуется и не поддерживается в настоящее время.
Мои ПВТ поможет мне выполнение Windows 10 в режиме S?
Изготовители оборудования обычно обеспечивают поддержку своих устройств только с предварительно установленной операционной системой. Поддерживаемые устройства для ПВТ устройств, которые оптимально подходят для тестирования Windows 10 в режиме S, см. При тестировании Windows 10 в режиме S, можно восстановить ПК, параметры фабрики без помощи. Действия, необходимые для возврата к предыдущей установке Windows 10, описаны выше.
Что происходит при запуске сброса или новым запуск на Windows 10 в режиме S?
Сброс или Новым запуска будет работать неправильно и сообщить о на Windows 10 в режиме S. Они также удалить go 10-дневный резервного возможности. В разделе переключитесь в ранее установленных выпуски Windows 10 для возврата к предыдущей версии Windows 10, если вы хотите прекратить использование Windows 10 в режиме S.
Что делать, если хотите переместить из Windows 10 в режиме S в Windows 10 Pro?
Если необходимо прекратить использование Windows 10 в режиме S, следуйте инструкциям, чтобы вернуться к предыдущей версии Windows 10. Если на устройстве, на котором проводится тестирование, ранее уже была установлена Windows 10 Pro или Windows 10 Pro для образовательных учреждений, вы сможете перейти на Windows 10 Pro или Windows 10 Pro для образовательных учреждений бесплатно, следуя инструкциям, представленным в этом документе. В противном случае может взиматься плата за получение лицензии Windows 10 Pro в Store.
Для получения справки по вопросам активации щелкните ссылку ниже, соответствующую варианту поддержки.
1Может взиматься плата за доступ к Интернету.2Устройства должны быть настроены для использования в образовательных учреждениях путем применения политики SetEduPolicies с помощью приложения "Настройка учебных компьютеров".
docs.microsoft.com
Все статьи из рубрики: Windows 10
lumpics.ru 7586 решений ваших проблем Меню- Главная
- Windows
- Windows 10
- Windows 7
- Windows 8
- Windows XP
- DLL ошибки
- Выбираем программу
- Обзоры программ
- Антивирусы
- Браузеры
- Архиваторы
- Аудио и видео кодеки
- Аудиоредакторы
- Видеоредакторы
- Графические редакторы
- Деинсталляторы
- Менеджеры загрузок
- Мессенджеры
- Переводчики
- Почтовые клиенты
- FTP клиенты
- Просмотрщики PDF файлов
- Торрент клиенты
- Просмотрщики изображений
- Текстовые редакторы
- Работа с форматами файлов
- Другие ОС
- Android
- iOS
- Linux
- macOS
- Работа в программах
- Flash Player
- Photoshop
- Lightroom
- Premiere Pro
- Word
- Excel
- Internet Explorer
- Outlook
- PowerPoint
- DirectX
- Google Chrome
- Яндекс Браузер
- Mozilla Firefox
- Opera
- Telegram
- Viber
- Skype
- ICQ
- Avast
- Audacity
- Apple ID
- AutoCAD
- Bandicam
- BlueStacks
- DAEMON Tools
- FL Studio
- Hamachi
- iTunes
- Origin
- Play Market
- Sony Vegas
- Steam
- TeamViewer
- TeamSpeak
- The Bat!
- Tunngle
- UltraISO
- uTorrent
- VirtualBox
- Webmoney
- Торрент клиенты
- Яндекс Диск
- Расширения для браузеров
- В остальных программах
Adobe
Microsoft
Браузеры
Мессенджеры
Остальное
- Интернет
- Онлайн-сервисы
- Вконтакте
- Одноклассники
- Почта
- Gmail
- Яндекс почта
- Почта Mail.ru
- Рамблер почта
- Яндекс
- YouTube
- AliExpress
- Avito
- PayPal
- Qiwi
- Железо
- Телефон
- Планшет
- Прошивки устройств
- Флешка
- Драйвера для устройств
- Принтер
- Роутер
- BIOS
- HDMI
- SSD диски
- Видеокарта
- Жесткий диск
- Карта памяти
- Материнская плата
- Навигатор
- Процессор
- Наши сервисы
- Тест скорости интернета
- Калькулятор онлайн
- Генерация сложного пароля
- Поиск Google
- О нас
lumpics.ru
Настройка чистой Windows 10 сразу после установки
Что может иметь ввиду человек, который ищет, как настроить Windows 10 после установки. Думаю, буду прав, если предположу, что он хочет добиться от только что установленной операционной системы бесперебойной работы, оптимальной производительности и удобства использования. Разумеется, все эти параметры очень индивидуальны, и то, что будет удобным для одного пользователя, другому покажется неприемлемым. Однако рискну предположить, что есть некие настройки Windows 10, которые будут положительно восприняты и принесут пользу большинству пользователей компьютеров, переустановивших свою операционную систему. Именно для таких людей и прежде всего на своём собственном опыте я и пишу эту статью.
Итак, мы с вами не так давно стали обладателями совершенно новой и весьма, кстати, перспективной операционной системы под названием «Windows 10». Как говорится в официальных сообщениях корпорации Microsoft, этот выпуск «винды» станет последним. В том смысле, что софтверный гигант больше не будет выпускать новые версии Windows под какими-либо номерами (11, 12...) или названиями (как были XP, Vista или Millenium). Отныне Windows 10 - это сервис. Операционная система будет постоянно получать критически важные и небольшие накопительные обновления, а время от времени (раз в полгода) - крупные обновления функциональности, которые по сути будут заново переустанавливать систему, разумеется, с сохранением всех существующих на компьютере пользователя файлов и программ. К чему я всё это веду? Да к тому, что пережидать Windows 10 и начинать изучать уже следующую версию операционки смысла нет. Осваивать «десятку» всё равно придётся (если, конечно, вы не планируете перейти на другую систему). И чем раньше мы это сделаем, тем будет лучше и проще нам в дальнейшем. Согласитесь, лучше раз всё хорошенько изучить и довести до ума сразу после установки, а затем наслаждаться бесперебойной работой, чем бесконечно откладывать.
Лично я работаю за компьютером довольно много и периодически люблю начинать так сказать «с чистого листа». Под этими словами я имею ввиду чистую установку ОС. Так и сейчас прежде чем начать настройку, я сам заново переустановил и вам советую установить Windows 10 начисто. Как это сделать я пошагово рассказал в статье «Чистая установка Windows 10».
1. Устанавливаем обновления
Итак, система у нас установлена. Перед нами ещё абсолютно чистый рабочий стол и настолько же стерильное содержимое жёсткого диска. Что теперь? Первым делом лично я пытаюсь отследить, чтобы все необходимые обновления были установлены как можно скорее. Среди них обязательно будут и критически важные - например, драйвера для различного оборудования. Для этого заходим в закладку «Параметры» меню «Пуск» (изображение шестерёнки) и переходим в раздел «Обновление и безопасность». Там проверяем наличие обновлений и дожидаемся их установки.
Советую обратить внимание на вкладку «Дополнительные параметры» в Центре обновления. Лично я сразу там ставлю две галочки: на пунктах «При обновлении Windows предоставить обновления для других продуктов Майкрософт». Здесь же при необходимости можно будет отложить все обновления на определённое время. Это может понадобиться, например, если у Вас аврал по работе и задержка запуска компьютера из-за установки обновлений даже на несколько минут критична. На установку обновлений безопасности этот параметр никак не влияет.
Также в центре обновления можно изменить период активности устройства - указать интервал времени суток (до 18 часов), когда компьютер используется наиболее активно. В это время он не будет перезагружаться для установки обновлений. У меня установлен интервал с 8 утра до 2 ночи. Обновления на ноутбуке я всегда устанавливаю вручную, а стационар работает с ними ночью - он у меня включён практически круглосуточно.
2. Не трогаем драйвера...
Пока обновления устанавливаются, выскажу своё скромное мнение по поводу установки и настройки драйверов в Windows 10. Я считаю (и на это у меня есть собственные веские основания), что «десятка» сама очень неплохо подбирает необходимые именно для моего компьютера дрова. Ради эксперимента я пробовал использовать популярные сторонние программы для автоматической установки драйверов. Они неизменно находили мне кучу новых версий драйверов и даже устанавливали их. Но это не раз плохо заканчивалось: то оборудование начинало медленнее работать, то вообще теряло 90% своей функциональности (видеокарта). Возможная причина, на мой взгляд, банальна: новейший драйвер может быть идеально совместим с 7-кой или 8-кой, но для «десятки» просто ещё не заточен. В общем, в итоге неизменно приходилось откатываться к предыдущей версии драйвера.
Последняя попытка обновить драйвера сторонней программой (чисто из любопытства, кстати - посмотреть, чем всё это закончится и описать результат на сайте) закончилась смертью видеочипа ноутбука:-( Доказать прямую взаимосвязь я не могу, но убеждён, что всё так и есть. Думаю, выводы вы сделаете сами. Лично я больше драйвера на Windows 10 руками и с помощью сторонних программ не ставлю. Доверяю тому, что выбирает сама система автоматом. Тут работает самый главный принцип оптимизации: не переоптимизировать. Зачем изобретать велосипед (читай: искать способ установить новейшие драйвера), если «десятка» справляется с этой задачей если не на 5 баллов, то точно на 4. Настройка драйверов в Windows 10 реализована отлично, поэтому шанс, что вам туда придётся соваться, минимален.
3. Ставим антивирус
В то время, как обновления продолжают устанавливаться, я ставлю перед собой первейшую и важнейшую задачу - установить антивирус. Да, я знаю многие считают, что такая программа на «десятке» не нужна - дескать там есть встроенный «Защитник Windows». Я не из их числа, и подробно своё мнение по этому вопросу я высказал в статье «Надо ли ставить антивирус на Windows 10».
Какую антивирусную программу выбрать, личное дело каждого. Даже самая слабая - лучше, чем ничего. Лично я выбираю полностью бесплатную 360 Total Security. В его пользу говорят хотя бы полмиллиарда китайских пользователей. Представляете, как можно отработать технологии защиты на 500 миллионах компьютеров? Монетизируется разработка исключительно на рекламе в самой программе. Западным компаниям такое не снилось. Уважительно отношусь я и к продуктам лаборатории Касперского, но денег на них жалею. Появившийся недавно бесплатный антивирус Kaspersky пока не пробовал, хотя стоило бы (каюсь).
Программы Avast, Avira и прочие платные антивирусы, имеющие ограниченные бесплатные версии, когда-то использовал и даже нахваливал. Потом со временем сделал вывод, что слишком много всего подозрительного они упускали и окончательно от них отказался. В общем пока держусь китайцев (это сейчас вообще в тренде:-). Если выберу что-то другое, то обязательно добавлю сюда информацию об этом.
4. Убираем пароль для входа в Windows
Очень важный для меня момент в настройке Windows 10 на домашнем компьютере. Очень раздражает, когда, например, с утра нажимаешь кнопку «Пуск» на системнике, идёшь в душ и за кофе, возвращаешься - а вместо уже запущенного рабочего стола на мониторе застрял экран входа в систему. Посему предпочитаю убирать этот идиотский пароль, чтобы вход происходил автоматом. Как это сделать подробно рассмотрено в статье «Отключение или включение ввода пароля при входе в систему в Windows 10».
5. Устанавливаем минимально необходимый пакет программ
Это очень странно, но даже в современнейшей Windows 10 нет некоторых программ, которые просто жизненно необходимы при использовании компьютера. Например, архиватора. Казалось бы, сколько их даже бесплатных. Договорилась бы давно корпорация Microsoft с их производителями и внедрила бы в свою «операционку». Но... будем думать, что не хотят таким образом ограничивать конкуренцию на рынке. В общем из необходимых всем программ сразу после установки Windows 10 советую ставить архиватор. Лично я люблю программы с открытым исходным кодом и использую полностью бесплатный продукт под названием «7-zip».
Далее в очереди на установку у меня браузеры. Я использую Google Chrome и Opera, хотя и встроенный Edge очень даже ничего. Почитать о бесплатных браузерах для Windows 10 можно тут. Потом ставлю бесплатный пакет офисных приложений, а также бесплатные графические редакторы для Windows 10.
6. Настраиваем сочетание клавиш для переключения раскладки
Не знаю, как вы, а я привык, чтобы язык у меня переключался комбинацией «Ctrl + Shift». Используемая по умолчанию «Alt + Shift», уверен, была придумана не без участия нечистой силы - дабы сломать побольше пальцев пользователей:-) Как настроить сочетание клавиш для смены языка в Windows 10 описано тут. А ещё есть отличная программка от Яндекса, при необходимости меняющая раскладку автоматически. Она называется Punto Switcher. Очень рекомендую. Даже несмотря на то, что Яндекс мне за это не платит ;-)
7. Чистка и оптимизация
После того, как все обновления и программы установлены, я провожу первичную очистку компьютера и его оптимизацию. Если вы сразу подумали о специальных программах, используемых для этого, то хочу категорически возразить и сказать, что и в самой Windows 10 есть прекрасные встроенные средства, позволяющие проделать всё это гораздо лучше и надёжнее (хотя бы потому что все эти способы и инструменты придумала сама компания, разработавшая Windows). Подробности можно почитать в статье «Как ускорить загрузку и работу Windows 10». Первичная очистка компьютера необходима прежде всего, чтобы удалить файлы установленных обновлений и упорядочить информацию на жёстком диске.
Вместо итога
Вот, в принципе, и всё. Настройка только что установленной Windows 10 на этом у меня завершается. Можно было бы ещё бесконечно долго рассказывать о куче всяких бесполезных штучек, фенечек и прочей дребедени - есть немало людей, которым настраивать систему нравится больше, чем работать на ней - однако я с годами понял, что минимализм и умение остановиться в настройке «винды» - лучший способ обеспечить себе бесперебойную, надёжную, эффективную и приятную работу в среде операционной системы Windows - тем более, такой усовершенствованной, как «десятка».
Если по каким-то причинам Вас не устраивает производительность Windows 10 даже после её установки начисто, то советую почитать материал «Оптимизация и ускорение работы Windows 10 на слабом компьютере».
w10.jeanzzz.ru
Windows 10
В большинстве случаев в любой организации или даже дома где есть несколько компьютеров создаются общие сетевые папки для обмена информацией или её хранения. Это очень удобно, но иногда необходимо открыть доступ к общей папки определенным пользователям. В организациях это связанно чаще всего с безопасностью, например каждый из отделов должен видеть только свои сетевые папки. Дома же это нужно скажем для ограничения доступа детям. В общем можно решить очень много задач если настроить доступ к папке определенным пользователем. Подробнее →
Каждый пользователь хочет сохранить свои личные данные логины, пароли, фотографии, закладки в браузере и многое другое и уберечь их от посторонних глаз. Такая ситуация знакома тем у кого компьютером пользуется несколько человек. Самый простой способ это поставить пароль на учетную запись. Сделать это достаточно просто сегодня расскажу вам о трех самых простых способах установить пароль на компьютер с Windows 10. Как всегда писать буду как можно проще и способы выберу не самые сложные чтобды каждый смог во всем разобраться. Подробнее →
Snap assist — это встроенное автоматическое разделение экрана в Windows. Функция появилась еще в предыдущей версии Windows и позволяла на экране воспроизводить сразу несколько активных окон, которые прикреплялись углами друг к другу.
В Windows 10 Snap assist выполняет туже самую роль и позволяет упростить работу с несколькими окнами, открывая на рабочем столе сразу несколько необходимых вкладок. Благодаря данной функции любой пользователь получает доступ к большому количеству различной информации, может выполнять сразу несколько действий и повышает эффективность своей работы.
Подробнее →
Windows 10 — это современная операционная система для компьютеров. На сегодняшний день в такой системе существует огромное количество различных скрытых функций, приложений и служб. Все они уже включены в операционную систему Windows и позволяют расширить потенциал операционной системы. Подробнее →
С появлением новой операционной системы windows 10, большинство пользователей интересует вопрос — как можно поменять тему в этой системе и как ее установить? Изменении темы в Windows всегда проявляло интерес у пользователей. Поэтому в 10 версии, поменять тему гораздо проще, чем когда-либо. Подробнее →
www.softo-mir.ru
Рубрика Windows 10
Записи из рубрики "Windows 10"Рубрика Windows 10 предназначена для начинающих пользователей, у которых на компьютерах установлена новая, и столь нашумевшая операционная система виндовс 10.
Вы научитесь настраивать и оптимизировать Windows 10 под себя: украсите свой рабочий стол, познакомитесь со свойствами меню Пуск, панелью управления, панелью параметров и панелью задач. Отключите все не нужные вам службы и опции. Для тех, кто получил эту систему путем обновления мы рассмотрим все её глюки, и разберемся, как с ними бороться.
Все материалы хорошо проиллюстрированы, и многие из них содержат видео по прилагаемой теме. Под каждой статьей имеется форма обратной связи в виде комментариев, где вы можете задать свой вопрос и быстро получить квалифицированный ответ.
Людмила 28 Декабрь 2017 Просмотров: 244 Нет комментариев
Многие пользователи задают вопрос: можно ли удалить папку windows old в windows 10. Сразу отвечу: можете смело удалять эту папку, т.к. она вам, скорее всего, никогда не понадобится, а место она занимает не мало – от 8 до 16 гигабайт. Обычно эта папка появляется после перехода с windows 7 или 8 на windows 10. Но иногда она появляется и при чистой установке десятки после установки обновлений. Внутри этой папки находятся три подпапки Windows, Documents and Settings и Program Files. Но простым удалением вы её не уберете. Рассмотрим два способа удаления папки windows old. Как удалить папку windows old...
Рубрика: Windows 10 Людмила 15 Сентябрь 2017 Просмотров: 484 Нет комментариев
Как только дело доходит до настроек Windows 10, так сразу начинаются вопросы: а почему у меня этого нет? Дело в том, что операционная система Windows 10 до сих пор дорабатывается, и если у вас по каким-то причинам отключено автоматическое обновление системы, то некоторых настроек у вас просто нет. В таком случае остается либо довольствоваться тем, что есть, либо установить необходимые обновления. Но, прежде, чем обновляться, не мешало бы сначала узнать версию своей десятки. Как узнать версию сборки Windows 10 на своем компьютере Существует много...
Рубрика: Windows 10 Людмила 24 Август 2017 Просмотров: 388 Нет комментариев
В этой статье я расскажу о том, как изменить курсор мыши на более красивый и интересный. Показывать я буду на примере Windows 10, а конце статьи вы можете посмотреть видеоурок о том, как всё тоже самое можно проделать в операционной системе Windows 7. Если будут желающие просмотреть видео на эту же тему, но на примере Windows 10, то напишите мне в комментарии, и я сделаю ещё один видеоролик. Как изменить курсор мыши Я не любитель устанавливать какие-то левые дополнения в операционные системы, т.к. часто такие манипуляции заканчиваются новыми глюками или...
Рубрика: Windows 10 Людмила 6 Июль 2017 Просмотров: 372 Нет комментариевВ windows 10 изначально установлен браузер Edge. Многие привыкли работать в других браузерах, и сразу же пытаются заменить его. Но сделать это не опытному пользователю не так-то просто. О том, как в Windows 10 изменить браузер по-умолчанию, мы сейчас и поговорим. Изменить браузер по-умолчанию в Windows 10 можно несколькими способами. Какой именно подойдет вам, решайте сами. Как изменить браузер по-умолчанию в Windows 10 В предыдущих операционных системах браузер по-умолчанию можно было изменить при его запуске. В десятке всё это дело усложнили. Смена браузера...
Рубрика: Windows 10 Людмила 29 Июнь 2017 Просмотров: 540 Нет комментариев
Иногда для решения компьютерных проблем приходится использовать командную строку. Для этого существует несколько способов. В умелых руках командная строка – это очень мощный и гибкий инструмент. С её помощью можно добраться до самых скрытых настроек операционной системы. Хакеры при помощи командной строки могут показать вам такие возможности вашего компьютера, о которых вы даже не догадываетесь. Но для начала необходимо найти эту, так называемую, командную строку. Сегодня мы поговорим о том, как вызвать командную строку в Windows 10....
Рубрика: Windows 10 Людмила 15 Июнь 2017 Просмотров: 2579 Нет комментариев
Почему лучше отключить магазин в Windows? Да хотя бы потому, что он отвлекает от работы. А если за этот компьютер еще и дети садятся, то это надо сделать обязательно. Иначе они понаустанавливают на компьютер кучу всяких ненужных приложений, и в конечном итоге ваша система либо станет тормозной, либо и вовсе «слетит». А иногда и взрослые не могут удержаться, чтобы не прикупить что-нибудь в этом магазине. Сама этим грешила, поэтому теперь убираю этот соблазн с глаз долой. И вам советую сделать тоже самое. Как отключить магазин в Windows 10 Отключить...
Рубрика: Windows 10moydrygpk.ru
- Не приходит код подтверждения на телефон фейсбук

- Куда уходит интернет
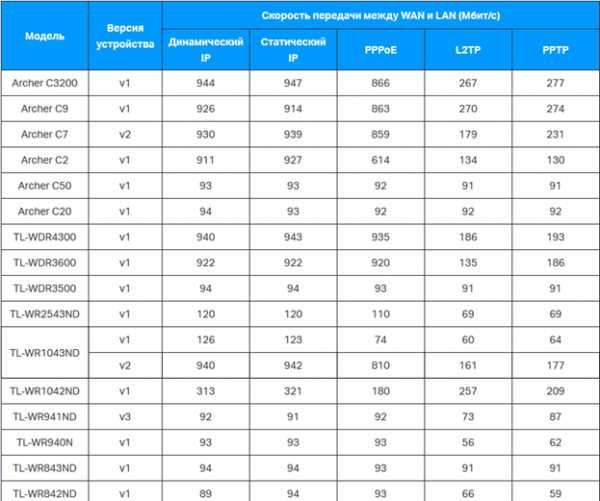
- Как отключить автоматическое переключение языка windows 7

- 7760 что за номер смс

- Что такое хот спот на виндовс 10

- Переустановить бесплатно браузер опера
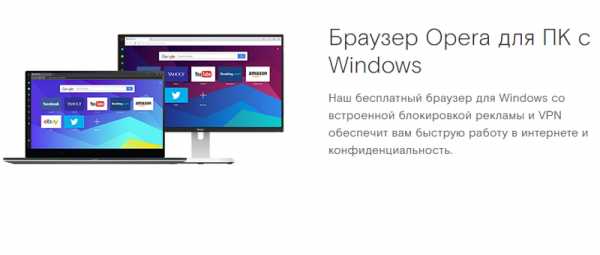
- Lamp установка centos 7

- Технология torrent

- Подключена не заряжается 0

- Windows 10 не открываются окна

- Компьютер зависает windows 7

