Как на виндовс хп переустановить виндовс: Как установить Windows XP? Руководство с картинками
Содержание
Как установить Windows XP
Операционная система Windows XP является программой, которая подвержена сбоям. Неполадки в работе могут возникать, как на системном уровне, так и благодаря внешнему воздействию пользователя. В течение длительного времени в системе накапливаются такие ошибки и компьютер отказывается загружаться. В большинстве случаев это означает, что необходимо заново установить ОС. Процесс установки довольно ответственная работа, поэтому нужно знать, как установить Windows XP.
Почему производители не могут разработать идеальную (вечную) версию операционной системы? Ответа никто ещё не нашёл. Возможно, по той же причине люди не могут жить вечно или создать вечный источник питания.
Многие решают самостоятельно заняться установкой Windows. Большинство пользователей, в ходе выполнения, сталкиваются с неизвестными проблемами, в результате которых не устанавливается Windows XP.
Содержание
- Подготовительный этап
- Выбор загрузочного носителя Windows XP
- Процесс установки
Подготовительный этап
При подготовке к установке операционной системы Windows (это касается всех версий) необходимо выполнить ряд мероприятий, некоторые из них обязательны, другие – на усмотрение пользователя:
- Подготовьте загрузочный диск или USB-накопитель с любимой сборкой Windows XP.
 Желательно использовать Service Pack 3, чтобы потом не возникало проблем с установкой программ или драйверов.
Желательно использовать Service Pack 3, чтобы потом не возникало проблем с установкой программ или драйверов. - Убедитесь, что в разделе «С» (при условии, что Windows уже стояла на данном винчестере) нет важной информации. Перенесите все необходимые данные на диск «D» или флеш-накопитель.
ВНИМАНИЕ! Папки «Рабочий стол» и «Мои документы» также относятся к разделу «С», поэтому информация с этих папок будет стёрта.
- Сделайте резервную копию системного диска. Это позволит быстро и безболезненно восстановить прежнюю рабочую версию Windows XP, если установка новой будет прервана по ряду причин.
Выбор загрузочного носителя Windows XP
Вставьте загрузочный диск или USB-накопитель Windows XP и запустите компьютер. В самом начале загрузки ПК появится окно, позволяющее выбрать устройство для загрузки по умолчанию. Выбор происходит несколькими способами:
- Необходимо нажать на «горячую клавишу», обычно это «F8, F9, F11 или F12».
 В появившемся окошке просто выберите загрузку с USB-устройства или привода оптических дисков.
В появившемся окошке просто выберите загрузку с USB-устройства или привода оптических дисков. - Не всегда есть возможность сразу загрузиться с желаемого источника. Тогда сделать это можно через БИОС. Чтобы войти в него, необходимо нажать «DEL» или» F2». Далее находим вкладку «Boot» и выставляем первым в списке загрузки необходимое устройство. Сохраняем настройки – нажать «F10» и подтвердить. Компьютер перезагрузится.
ВАЖНО! Есть различные версии БИОС, в которых меню отличается. Необходимо детально изучить свою версию, чтобы быстро и правильно выставить нужные настройки. Не изменяйте неизвестные настройки, это может привести к поломке компьютера.
Этот этап является довольно сложным для большинства пользователей, в результате не устанавливается Windows XP.
Процесс установки
После выбора источника загрузки начинается установка системы на ПК. На экране появится стартовое окно установщика, произойдёт подготовка системы к инсталляции. Система выдаст следующее окно:
Нажимаем клавишу «Enter», принимаем лицензионное соглашение (присутствует не всегда) клавишей «F8». Если на компьютере уже стояла Windows XP, то появится окно с вариантом её восстановления. Необходимо нажать «Esc», чтобы продолжить установку. Следующим шагом нужно выбрать диск для копирования и последующей установки системных файлов:
Если на компьютере уже стояла Windows XP, то появится окно с вариантом её восстановления. Необходимо нажать «Esc», чтобы продолжить установку. Следующим шагом нужно выбрать диск для копирования и последующей установки системных файлов:
Необходимо ответственно подойти к этому моменту, так как выбор диска «D» уничтожит все файлы, находящиеся на нём. Выберите диск «C» и нажмите «Enter». Система выдаст следующее окно, где необходимо подтвердить все выбранные параметры, нажимаем клавишу «С».
Далее выбираем файловую систему раздела и способ форматирования:
Почему необходимо провести форматирование? Чтобы потом не возникло конфликтов системных файлов и вариантов загрузки операционной системы. К тому же старые системные файлы будут занимать большой объём диска, а пользы от них никакой. Рекомендуется быстрое форматирование в системе NTFS. Выбираем необходимый вариант и жмём «Enter». Подтверждаем необходимость форматирования клавишей «F»и ждём окончания.
Далее начнётся копирование системных файлов на выбранный диск, ждите полной загрузки:
Компьютер перезагрузится. На этом этапе могут возникнуть сложности, так как в качестве устройства по умолчанию для загрузки был выбран оптический диск или USB-накопитель. Это может стать большой проблемой и, в результате, многие подумают: «Не могу установить Windows XP». Проблема решается загрузкой с жёсткого диска компьютера. Сделать это можно несколькими способами:
На этом этапе могут возникнуть сложности, так как в качестве устройства по умолчанию для загрузки был выбран оптический диск или USB-накопитель. Это может стать большой проблемой и, в результате, многие подумают: «Не могу установить Windows XP». Проблема решается загрузкой с жёсткого диска компьютера. Сделать это можно несколькими способами:
- В появившемся меню загрузочного носителя выбрать вариант продолжения загрузки с диска «С»/»Жёсткого диска».
- Повторно зайти в БИОС и восстановить загрузку по умолчанию.
- Выбрать жёсткий диск для загрузки по умолчанию с помощью «горячих клавиш» при загрузке ПК.
Если всё сделано правильно, то, после перезагрузки, Windows XP продолжит установку на компьютер, появится следующее окно:
Все последующий процесс установки система выполняет в автоматическом режиме. Пользователю нужно будет только подтвердить использование русского языка по умолчанию, ввести личную информацию, настроить время, дату и сетевые параметры. Также можно задать сетевое имя компьютера и пароль безопасности. Все эти действия можно не выполнять, оставив по умолчанию. Для согласия с настройками просто нужно нажимать «Далее».
Также можно задать сетевое имя компьютера и пароль безопасности. Все эти действия можно не выполнять, оставив по умолчанию. Для согласия с настройками просто нужно нажимать «Далее».
Время установки Windows XP составит примерно 30 минут. Скорость зависит от мощности компьютера и выбранного загрузочного носителя. По завершении установки появится форма, где нужно указать имя пользователя компьютера. Эта информация будет отображаться в меню «Пуск». Также выбранное имя будет отображаться в созданных файлах, папках и при установке программ.
Форма выглядит следующим образом:
Вводим любое желаемое имя и нажимаем «Далее».
Компьютер загрузит рабочий стол, система готова в дальнейшей настройке, установке драйверов устройств и любимых программ.
Установка с флешки Windows XP за 15 минут
Пошаговая установка Windows XP с флешки !
Многим владельцам нетбуков нужна переустановка Windows XP, так как эти устройства не обладают высокой производительностью. А, как известно, XP на много легче чем ОС Windows Vista или 7. Особую сложность создает отсутствие привода. Но, не нужно опускать руки. Если у вас есть флешка, установочный диск с ОС и доступ к ПК, то установить windows xp на нетбук не составит большего труда.
А, как известно, XP на много легче чем ОС Windows Vista или 7. Особую сложность создает отсутствие привода. Но, не нужно опускать руки. Если у вас есть флешка, установочный диск с ОС и доступ к ПК, то установить windows xp на нетбук не составит большего труда.
Весь процесс установки разобьем на несколько этапов:
- Создание загрузочной флешки
- Выбор первоочередности загрузки флешки
- Установка Windows xp
1. Копирование дистрибутива операционной системы на флешку
Кроме всего вышеперечисленного вам понадобится программа WinToFlash, которая находится в свободном доступе в сети Интернет. Также, не забудьте подготовить флешку, т.е. перенести с нее всю важную информацию и отформатировать ее. Отметим, что рекомендуемый объем памяти флешки – более 2 Гб.
Запускаем программу WinToFlash.
В появившемся окне поставьте зеленую галочку и нажимайте “Далее”.
В следующем всплывшем окне указываем путь к дистрибутиву операционной системы и путь к флешке. После этого снова жмем «Далее».
После этого снова жмем «Далее».
Соглашаемся с условиями лицензионного соглашения.
Важная информация уже сохранена, поэтому смело соглашаемся с форматированием.
После этого остается только ожидать, пока все данные не будут скопированы на флешку. Обычно эта процедура занимает примерно 10 – 15 минут.
Копирование файлов завершено. Теперь у вас есть для установки загрузочная флешка с Windows XP. Как видите, копирование дистрибутива не требует много знаний и какого-то специфического оборудования.
можно теперь переходить к следующему шагу.
2. Выбор первоочередности загрузки флешки
Далее установка windows XP с флеш накопителя практически ничем не отличается от стандартной установки с диска или установки Windows 7 с флешки, кроме того, что вместо CD вы будете использовать заранее подготовленную флешку.
Вам необходимо зайти в настройки Bios. Для этого, во время перезагрузки компьютера, нажимайте клавишу DEL или F2. В этом меню вам нужно найти вкладку BOOT. В предложенном списке выберите вашу флешку и поставьте ее первой. Далее сохраните настройки и перезагрузитесь.
В этом меню вам нужно найти вкладку BOOT. В предложенном списке выберите вашу флешку и поставьте ее первой. Далее сохраните настройки и перезагрузитесь.
Если вы все сделали верно, то во время загрузки перед вами появится список, где нужно перейти на первую строку и нажать клавишу Enter.
3. Установка Windows XP
Как только начнется установка ОС, перед вами появится вот такое вот окно.
Для начала установки вам нужно нажать Enter.
Для того, чтобы принять лицензионное соглашение нажимаем F8.
А теперь будьте особенно внимательны, ведь сейчас вам нужно указать раздел, на который будет инсталлирована Windows XP.
Если на вашем компьютере уже установлена ОС, то появится вот такое вот окно, где нужно нажать Enter.
Выбираем пункт “Форматировать в системе NTFS” и также подтверждаем свое решение клавишей Enter. Обратите внимание, во время форматирования вся информация с этого раздела будет удалена.
Ожидайте, пока пройдет форматирование.
После форматирования диска автоматически начинается загрузка windows XP с флеш. Ничего не нажимайте, возможна перезагрузка ПК.
Когда все файлы будут скопированы, вы сможете указать раскладки клавиатуры, языки и др.
Введите серийный номер и нажмите далее.
Введите имя ноутбука. Здесь вы можете указать пароль администратора.
Укажите часовой пояс.
Ожидайте пока будут скопированы и установлены последние файлы windows хр.
После этого вам предстоит настроить основные параметры уже установленной операционной системы: рабочая группа, монитор, стандартная защита ОС, интернет и т.п.
Поздравляем, вы справились!
Видеоурок по установке Windows XP с флешки
Как переустановить установщик Windows
Файлы cookie
Этот сайт использует файлы cookie. К
К
используя этот сайт, вы даете согласие
использование этих файлов cookie. Чтобы узнать больше о файлах cookie, которые мы используем,
посетите Подробнее о файлах cookie
Иногда при установке программного обеспечения вы можете
получить сообщение об ошибке о том, что «Windows
Не удалось получить доступ к установщику ‘или что-то подобное
сообщение. Это может указывать на то, что установщик
на самом деле поврежден и должен быть переустановлен.
Следующая процедура позволит вам переустановить
установщик без полной переустановки
Windows XP.
ОБНОВЛЕНИЕ
Приведенные ниже инструкции подходят для систем
под управлением Windows XP с пакетом обновления 1 (SP1).
Однако, если вы обновили операционную систему Windows
System to Service Pack 2 (SP2), то вы можете найти
что вы получаете сообщение об ошибке о том, что
c:\windows\system32\dllcache может
не найти в вашей системе. Это в основном означает
что вы не можете продолжать
инструкции.
Хотя у Microsoft есть распространяемый
загрузка установщика Windows 3.0, доступного в нем
нельзя использовать, когда Windows XP с пакетом обновления 2 (SP2)
был установлен. Причина в том, что SP2
уже добавлено программное обеспечение Windows Installer 3.0
и, из-за защиты файлов, не позволит
Файл установщика Windows, подлежащий замене.
Для этого есть два варианта
по поводу замены установщика Windows.
Можно либо переустановить пакет обновления Windows XP
2 (SP2) (Очевидно, было бы разумно «удалить»
пакет обновления SP2 перед попыткой
переустановите его, предполагая, конечно, что обновление не
устанавливал из прошитой копии или из коробки
копия Windows XP, включая SP2) Альтернативой является
сделать ремонт Windows XP, чтобы переустановить
Установщик Windows. сделать ‘ремонт’
видеть:
55. Как восстановить установку Windows XP.
- Нажмите кнопку Пуск .
- В меню «Пуск» нажмите «Выполнить ».

- В диалоговом окне «Выполнить» введите: cmd
и нажмите Введите . - Теперь окно командной строки
появляться. - В окне командной строки введите
после нажатия Введите после
каждая запись: - После Выход из
Командное окно Перезагрузите компьютер. - Теперь установщик Windows должен автоматически
быть переустановлен.
атрибут -r -s -h
c:\windows\system32\dllcache
cd c:\windows\system32\
ren msi.dll msi.old
ren msiexec.exe msiexec.old
рен msihnd.dll msihnd.old
выход
Как установить Windows XP?
Как установить Windows XP?
Этот контент был заархивирован и больше не поддерживается Университетом Индианы. Информация здесь может быть неточной, а ссылки могут быть недоступны или ненадежны.
Информация здесь может быть неточной, а ссылки могут быть недоступны или ненадежны.
Примечание. Windows XP больше не продается по
Книжные магазины кампуса Университета Индианы. Если вы потеряли свой
Диски восстановления XP, обратитесь к производителю оригинального оборудования (OEM).
для ваших дисков восстановления OEM XP. Эти диски часто содержат ваши
драйверы, а также Windows XP.
Примечание: Из соображений безопасности следует установить
Windows или перестройте свой компьютер с Windows в автономном режиме (т. е. отключите
сетевой кабель), а затем принять определенные меры для обеспечения его безопасности.
перед тем, как вернуть его в сеть. Инструкции см.
Безопасно восстановите свой компьютер с Windows
Пока можно обновить Windows 95, 98,
Я, или 2000 на Windows XP,
UITS настоятельно не одобряет это; компьютеры с апгрейдом
в отличие от чисто установленных операционных систем Windows имеют более высокий
скорость программных проблем.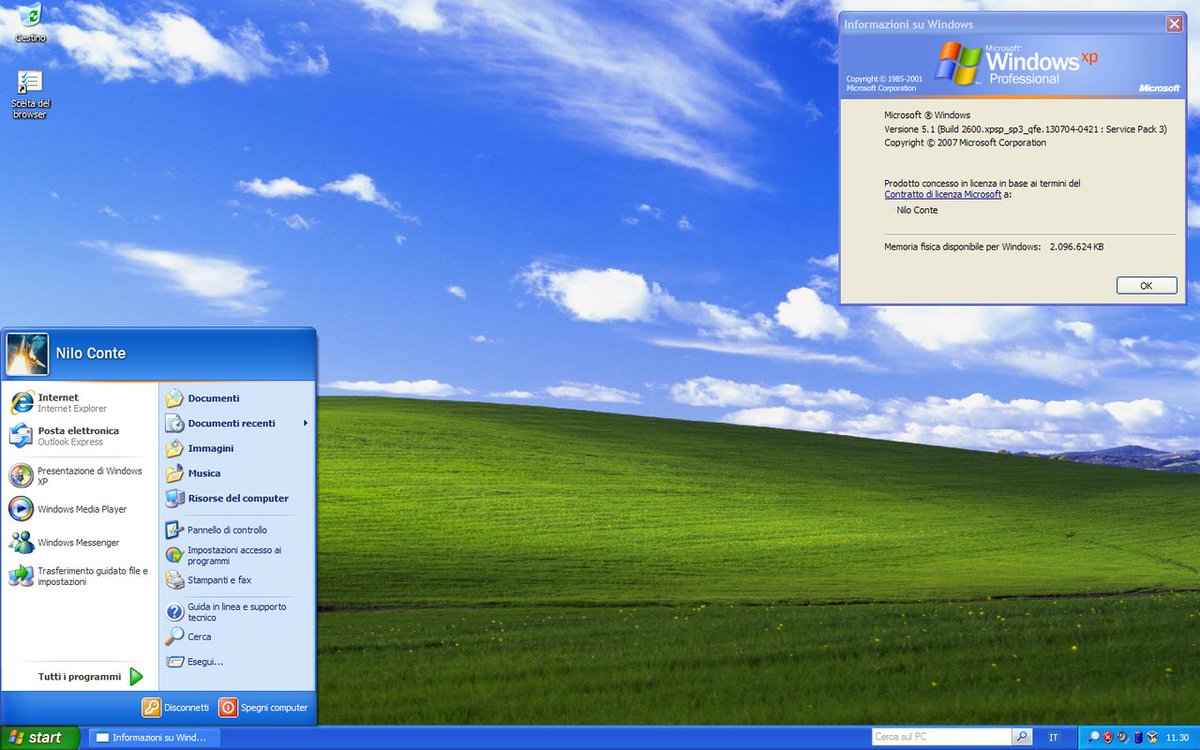 Вместо этого вы должны сделать резервную копию ваших файлов и
Вместо этого вы должны сделать резервную копию ваших файлов и
выполните чистую установку с помощью Windows XP Professional. Для получения информации о
приобретение Windows XP Professional, если вы являетесь университетом Индианы
студент, преподаватель или сотрудник, см. Программное обеспечение, доступное в рамках Соглашения IU/Microsoft Campus с лицензией Core Server Site License,
и обратитесь к разделу «Приобретение программного обеспечения».
Предупреждение: Выполнение следующих действий навсегда
удалить все данные и программные файлы с вашего компьютера. Резервное копирование всех данных
файлы и найдите установочные диски для ваших программ, прежде чем
процесс.
Для чистой установки Windows XP:
- Вставьте компакт-диск Windows XP Professional в основной привод компакт-дисков.
- Перезагрузите компьютер. Вы должны увидеть сообщение «Нажмите любой
ключ для загрузки с компакт-диска…». Если вы видите это сообщение, нажмите любую
ключ. Если Windows запускается нормально, см. Загрузка с другого устройства, кроме жесткого диска в Windows.
Если Windows запускается нормально, см. Загрузка с другого устройства, кроме жесткого диска в Windows. - После того, как вы увидите экран установки Windows, нажмите
Введите
для установки Windows XP. - Нажмите клавишу
F8, чтобы принять лицензию конечного пользователя.
соглашение. - Если ранее была установлена версия Windows, вы увидите
экран с вопросом, хотите ли вы восстановить установку. нажмите
Клавиша ESCдля продолжения чистой установки XP. - На следующем экране вы должны увидеть список разделов, определенных на
ваш жесткий диск. Если это новый жесткий диск, вы можете увидеть только один элемент
с пометкой «Нераспределенное пространство».Если жесткий диск уже использовался ранее, в этом списке могут отображаться предыдущие
установки Windows или других операционных систем. Если у вас есть
резервные копии любых важных данных из этих разделов, вы можете удалить
их. Удалив эти разделы, вы увеличите свободное
(неразделенное) пространство, доступное на жестком диске. Удалить
Удалить
эти разделы, используйте клавиши со стрелками, чтобы выделить их, а затем нажмите
ключD. Затем вам будет предложено подтвердить
удаление.Примечание: Вы можете видеть разделы с пометкой «Диагностика»,
«Восстановление», «Восстановление», «Система» или «Утилита». Эти разделы
содержат диагностическое программное обеспечение, поставляемое в комплекте с вашим компьютером.
UITS не рекомендует удалять эти разделы.
Если вы не уверены в каких-либо перечисленных разделах, проконсультируйтесь с вашим
производитель компьютера. - Чтобы продолжить установку, выберите «Нераспределенное пространство» и
затем нажмите клавишуВведите. - Windows предложит вам выбрать файловую систему; ты должен выбрать
НТФС. - После выбора файловой системы Windows отформатирует диск
и копировать файлы. Ваша система предложит вам перезагрузиться. В течение
перезапустите, вы снова увидите сообщение «Нажмите любую клавишу для загрузки
from cd.
 Желательно использовать Service Pack 3, чтобы потом не возникало проблем с установкой программ или драйверов.
Желательно использовать Service Pack 3, чтобы потом не возникало проблем с установкой программ или драйверов.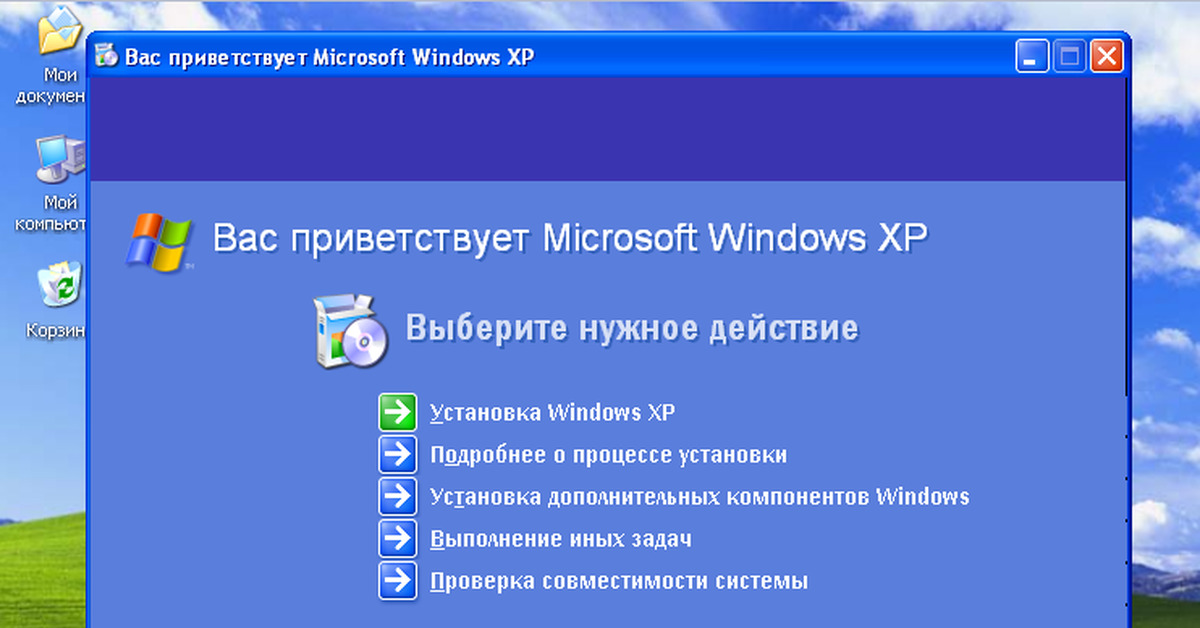 В появившемся окошке просто выберите загрузку с USB-устройства или привода оптических дисков.
В появившемся окошке просто выберите загрузку с USB-устройства или привода оптических дисков.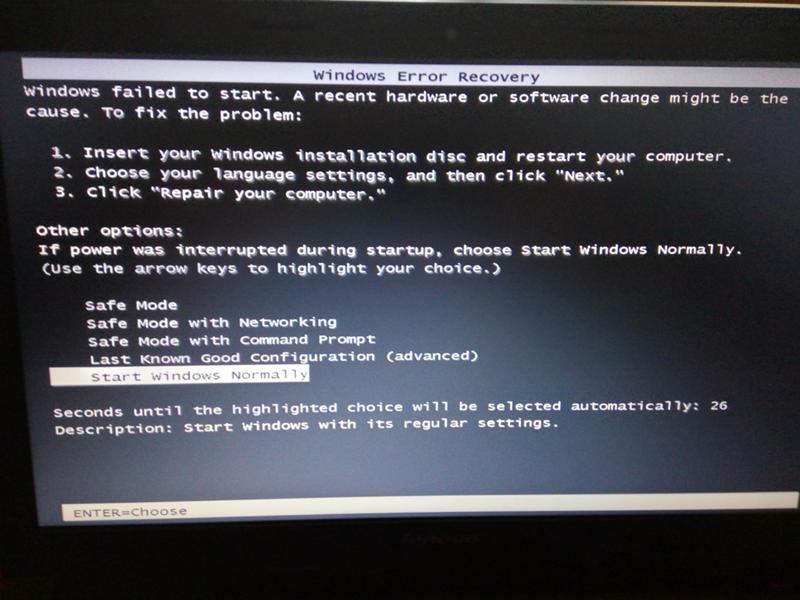
 Если Windows запускается нормально, см. Загрузка с другого устройства, кроме жесткого диска в Windows.
Если Windows запускается нормально, см. Загрузка с другого устройства, кроме жесткого диска в Windows.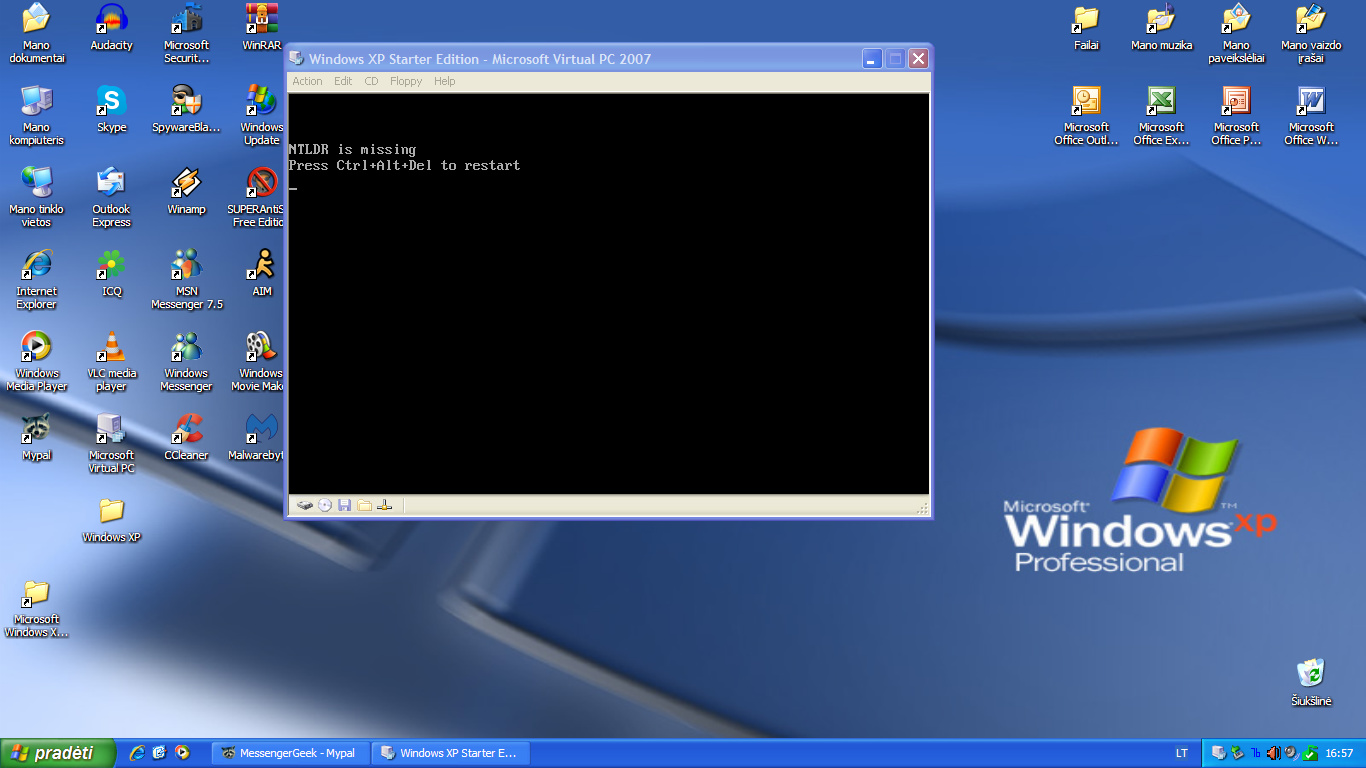 Удалить
Удалить