Как на виндовс поменять пароль: Изменение пароля к учетной записи Майкрософт
Как изменить пароль учетной записи пользователя в Windows 11
Окна
Вот как изменить пароль учетной записи пользователя в Windows 11.
Windows 10 — теперь самая лучшая и самая популярная компьютерная операционная система. Операционная система Windows от Microsoft предлагает вам все, что угодно, с ее возможностями защиты и безопасности, а также с бесконечными комбинациями инструментов.
Новая версия Windows, называемая Windows 11, также имеет те же функции.
Если говорить о безопасности, Windows 11 предоставляет вам встроенный антивирус, несколько вариантов входа в систему и многое другое.
Во время установки Windows 11 Microsoft требует, чтобы пользователи создали локальную учетную запись. Хотя локальные учетные записи могут быть созданы с помощью простых шагов, управление несколькими учетными записями может быть сложным.
Кроме того, пользователи должны менять свои пароли для входа каждые три месяца. Как и Windows 10, Windows 11 позволяет легко менять пароли в Windows 11. Итак, если вы уже установили пароль для своего устройства и хотите его изменить, то вы читаете правильное руководство для него.
Итак, если вы уже установили пароль для своего устройства и хотите его изменить, то вы читаете правильное руководство для него.
Как изменить пароль учетной записи пользователя в Windows 11
Измените пароль Windows 11 через Настройки
В этой статье мы расскажем вам, как лучше всего изменить пароль для учетной записи пользователя в Windows 11. Давайте проделаем необходимые шаги для этого.
Измените пароль Windows 11 через Настройки
В этом методе мы будем использовать приложение «Настройки» для изменения пароля учетной записи Windows 11. Вот что вам нужно сделать.
- Нажмите кнопку меню «Пуск» (старт) в Windows 11 и выберите)Настройки) достигнуть Настройки.
Настройки в Windows 11 - на странице Настройки , щелкните параметр (Учетные записи) что значит Алфавиты , как показано на следующем снимке экрана.
Учетные записи - Затем на правой панели щелкните (Параметры входа) что значит Варианты входа Как показано на следующем снимке экрана.

Параметры входа - Теперь в разделе. Способы входа , нажмите на опцию ( Пароль) пароль.
Вариант пароля - Затем нажмите кнопку (Изменить) Изменить который находится рядом с (Вы все настроены).
Изменить - На следующей странице вам будет предложено ввести текущий пароль (Текущий пароль). Введите пароль и нажмите кнопку (Далее).
текущий пароль - Затем в следующем окне введите новый пароль (Новый пароль) и подтвердите пароль (Подтвердите пароль) и установите подсказку пароля (Подсказка пароля). После этого нажмите кнопку (Далее).
Изменить пароль - На следующей странице нажмите кнопку (Завершить).
Завершить
Вот и все, вот как вы можете изменить пароль для учетной записи пользователя в Windows 11.
Есть еще один способ изменить пароль для Windows 11: Командная строка CMD Вы можете узнать об этом из этой статьи Как изменить пароль для входа в Windows 10 (XNUMX способа).
Мы надеемся, что вы нашли эту статью полезной для вас, зная, как изменить пароль учетной записи пользователя в Windows 11. Поделитесь своим мнением и опытом в комментариях.
Windows 11изменить парольWindows 11
Как установить или изменить пароль в Windows XP, Windows 7
Многие пользователи хотят защитить свой компьютер (а вернее информацию на нем) от лишних глаз и самое простое решение- установить пароль для входа в компьютер. В этой статье пошагово будет описано как установить пароль для учетной записи компьютера для Windows XP, Windows 7.
Как установить пароль для учетной записи в Windows 7.
Для того что бы установить пароль для пользователя на Windows7 существует несколько способов:
1 СПОСОБ С помощью сочетания клавиш «Ctr»+ «Alt» +»Del».
2 СПОСОБ В настройках учетной записи пользователя.
1 СПОСОБ. Для первого способа требуется минимум усилий, а именно- нажать сочетание клавиш «Ctr»+ «Alt» +»Del».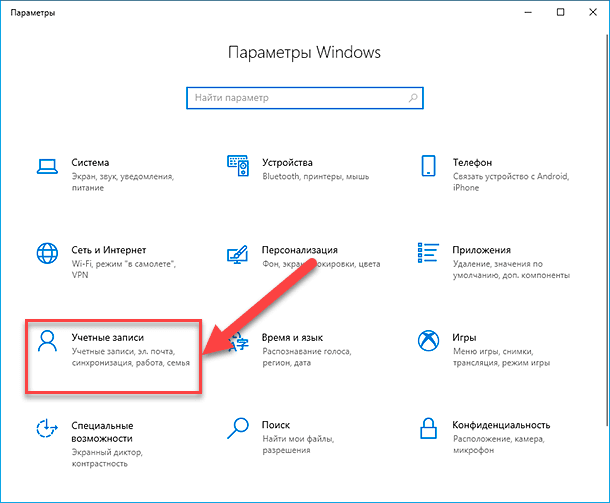 В появившемся меню выбрать «Сменить пароль».
В появившемся меню выбрать «Сменить пароль».
Введите старый пароль (если ранее пароль не использовался оставьте поле пустым) и новый пароль с подтверждением. Рекомендую использовать сложный пароль не менее 6 знаков с цифрами, большими и маленькими буквами и спец знаками (@,#,$…)
После этого появится окно о успешно выполненной задаче по смене пароля.
2 СПОСОБ. Для смены пароля вторым способом необходимо нажать на кнопку «Пуск» и рисунке пользователя (либо нажать «Пуск»- «Панель управления»(выбрать Мелкие значки)- «Управления учетными записями»).
В окне Учетных записей пользователя нажимаем «Изменение своего пароля«.
После этого введите старый пароль (если пароль не использовался поле необходимо оставить пустым) и введите новый пароль с подтверждением. Можно указать подсказку для пароля, если сомневаетесь в том что будете всегда его помнить. В конце не забудьте нажать «Сменить пароль«.
В конце не забудьте нажать «Сменить пароль«.
Как установить пароль для учетной записи в Windows XP.
В Windows XP смена пароля пользователя ничем не отличается от смены пароля в Windows 7. Единственное отличие это другой интерфейс, но тем не менее пошагово опишу и в этой операционной системе смену пароля.
Сменить пароль в Windows XP можно несколькими способами:
1 СПОСОБ С помощью сочетания клавиш «Ctr»+ «Alt» +»Del».
2 СПОСОБ В настройках учетной записи пользователя.
1 СПОСОБ. Нажимаем сочетание клавишь «Ctr»+ «Alt» +»Del». В окне безопасность Windows нажимаем «Смена пароля» (используется и для создания пароля, если его раньше он не был испольльзован).
Вводим старый пароль (если пароль не использовался оставляем поле пустым) и новый пароль с подтверждением. Рекомендую использовать сложный пароль не менее 6 знаков с цифрами, большими и маленькими буквами и спец знаками (@,#,$. ..).
..).
Если все сделано правильно, получите сообщение о успешном смене пароля.
2 СПОСОБ. Нажимаем кнопку «Пуск»- «Панель управления»- «Ученые записи пользователей»
Выбираем пользователя у которого необходимо поменять пароль. В данном примере это Администратор.
Затем нажимаем «Изменение пароля«.
Вводим старый пароль (если пароль не использовался оставляете поле пустым) и два раза вводим новый пароль (второй раз в поле Подтверждение). Если сомневаетесь в том что всегда будете помнить пароль, в поле подсказки введите наводящую фразу, что бы вспомнить пароль. В конце не забудьте нажать кнопку «Изменить пароль«.
Очень надеюсь, что данная статья помогла вам быстро установить или изменить пароль и обезопасить свой компьютер от нежелательных гостей.
Я очень надеюсь, моя статья помогла Вам! Просьба поделиться ссылкой с друзьями:
Как изменить пароль Windows в Windows 10/11 (все способы).
 — wintips.org
— wintips.org
Как вы, возможно, знаете, очень важно защитить свой компьютер и вашу личную информацию с помощью паролей. Наличие надежного пароля даст вам лучшую защиту от хакеров и вредоносных программ.
Кроме того, в целях дополнительной безопасности рекомендуется часто менять пароли для защиты конфиденциальности. В приведенном ниже списке вы найдете все доступные способы смены пароля Windows или сброса пароля другого пользователя.
Как изменить/сбросить пароль в ОС Windows 11/10/8.1/7. *
* Примечания:
1. Если вы хотите сбросить пароль Windows для другой учетной записи, следуйте инструкциям по способам 3, 4 или 5.
2. Если вы хотите сбросить пароль Windows на случай, если вы его забудете, см. инструкции в этой статье: Как сбросить пароль Windows, если вы его забыли.
Для учетных записей Microsoft:
Если вы подключаетесь к Windows 10/11 с помощью учетной записи MS и хотите изменить свой пароль, перейдите на страницу своей учетной записи Microsoft и в Раздел «Безопасность » щелкните ссылку «Изменить мой пароль ». Следуйте инструкциям и установите новый пароль. После смены пароля перезагрузите компьютер и войдите в Windows 10/11, используя новый пароль.
Следуйте инструкциям и установите новый пароль. После смены пароля перезагрузите компьютер и войдите в Windows 10/11, используя новый пароль.
Для локальных учетных записей:
Если вы входите в Windows с помощью локальной учетной записи, смените пароль одним из приведенных ниже способов.
1. Параметры учетной записи
2. CTRL + ALT + DEL
3. Панель управления
4. Командная строка
5. Локальные пользователи и группы
Способ 1. Изменить пароль в параметрах учетных записей.
Первый и обычный способ изменить пароль в Windows — использовать параметры входа в настройках учетных записей.
1. Нажмите Windows + I клавиши вместе, чтобы открыть Windows Настройки и выберите Учетные записи из списка доступных опций.
2.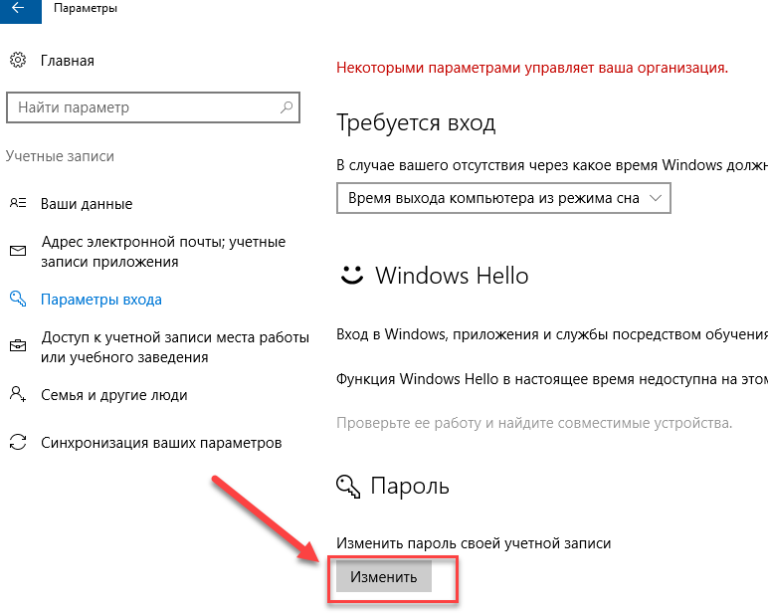 Нажмите Параметры входа на левой панели и выберите Пароль в правой части окна.
Нажмите Параметры входа на левой панели и выберите Пароль в правой части окна.
3. Теперь нажмите кнопку Изменить под паролем.
4. Сначала введите текущий пароль, затем введите новый и нажмите OK . (Вам нужно будет ввести новый пароль дважды, чтобы подтвердить его.).
5. Перезагрузите компьютер и войдите в Windows, используя новый пароль.
Способ 2. Измените пароль Windows с помощью Ctrl + Alt + Delete.
Следующий и простой способ изменить пароль вашей учетной записи — выбрать Ctrl+Alt+Delete для опции «Изменить пароль».
1. Нажмите одновременно Ctrl+Alt+Del клавиш на клавиатуре.
2. Нажмите на Изменить пароль на экране.
3.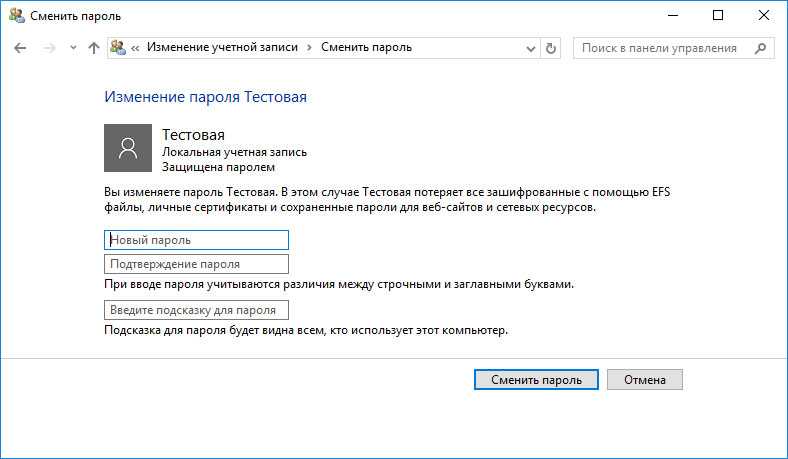 На следующем экране введите свой текущий пароль, а затем дважды введите новый пароль, который вы хотите установить.
На следующем экране введите свой текущий пароль, а затем дважды введите новый пароль, который вы хотите установить.
4. После завершения нажмите Введите или нажмите кнопку со стрелкой , связанную с и полем подтверждения пароля, чтобы применить изменение.
5. Перезагрузите компьютер или Выйдите из системы и войдите снова, чтобы изменения вступили в силу.
Способ 3. Сбросьте пароль Windows из панели управления.
Классический способ изменить свой пароль или сбросить пароль другого пользователя* — это использовать параметры учетных записей пользователей в панели управления.
* Примечание. Чтобы сбросить пароль другого пользователя, необходимо войти в Windows с учетной записью с правами администратора.
1. В поле поиска введите панель управления , чтобы открыть ее.
2.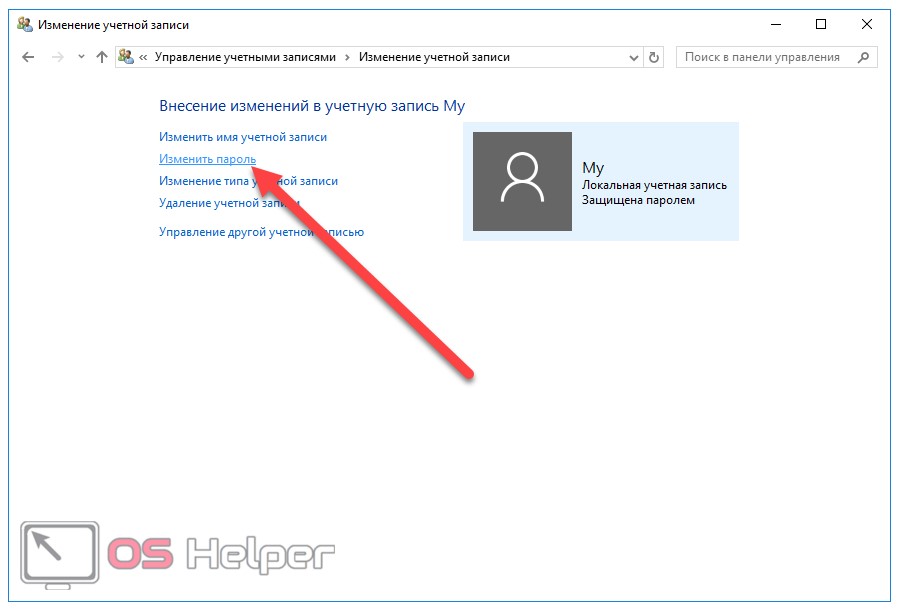 Измените «Просмотр» на «Мелкие значки» и откройте Учетные записи пользователей .
Измените «Просмотр» на «Мелкие значки» и откройте Учетные записи пользователей .
3. Теперь нажмите на опцию Управление другой учетной записью .
4. Теперь выберите учетную запись, пароль которой вы хотите изменить.
5. Теперь нажмите Изменить пароль .
6. Теперь дважды введите новый пароль и нажмите Изменить пароль.
Способ 4. Изменить или сбросить пароль из командной строки.
Один из классических способов изменить пароль в Windows — использовать команду «net user»:
1. В поле поиска введите cmd , а затем откройте Командную строку от имени администратора .
3. В окне командной строки введите следующую команду, чтобы вывести список всех пользователей в Windows.
В окне командной строки введите следующую команду, чтобы вывести список всех пользователей в Windows.
- сетевой пользователь
4. Теперь найдите имя пользователя учетной записи/пользователя, для которого вы хотите изменить пароль, и введите следующую команду, чтобы изменить его пароль:
- net user Имя пользователя NewPassword
* Примечание. Замените Имя пользователя своим именем пользователя и замените NewPassword паролем, который вы хотите использовать.
Способ 5. Сбросить пароль Windows с помощью утилиты LUSRMGR.MSC.
Если у вас есть версия Windows 10/11 Professional, вы можете сбросить пароль Windows из параметров «Локальные пользователи и группы»:
1. Нажмите Windows + Клавиши R вместе, чтобы открыть диалоговое окно Выполнить .
2. Введите lusrmgr.msc в текстовом поле диалогового окна и нажмите Введите .
3а. Выберите пользователей слева.
3б. Теперь щелкните правой кнопкой мыши учетную запись, пароль которой вы хотите изменить, и выберите Установить пароль в контекстном меню.
4. Выберите Продолжить в диалоговом окне.
5. Теперь укажите новый пароль и подтвердите его. Когда закончите, нажмите OK , чтобы сохранить изменения.
Готово! Какой метод сработал для вас?
Дайте мне знать, помогло ли вам это руководство, оставив свой комментарий о своем опыте. Поставьте лайк и поделитесь этим руководством, чтобы помочь другим.
Если эта статья была для вас полезна, поддержите нас, сделав пожертвование. Даже 1 доллар может иметь огромное значение для нас в наших усилиях продолжать помогать другим, сохраняя при этом этот сайт бесплатным:
Даже 1 доллар может иметь огромное значение для нас в наших усилиях продолжать помогать другим, сохраняя при этом этот сайт бесплатным:
Мы нанимаем
Мы ищем технических писателей на неполный или полный рабочий день, чтобы присоединиться к нашей команде! Речь идет об удаленной должности, на которую могут претендовать квалифицированные технические писатели из любой точки мира. Нажмите здесь, чтобы узнать больше.
Если вы хотите оставаться постоянно защищенными от вредоносных программ, существующих и будущих , мы рекомендуем вам установить Malwarebytes Anti-Malware PRO , нажав ниже (мы
зарабатывайте комиссию с продаж, произведенных по этой ссылке, но без дополнительных затрат для вас. У нас есть опыт работы с этим программным обеспечением, и мы рекомендуем его, потому что оно полезно и полезно):
Полная защита домашних компьютеров — защитите до 3 компьютеров с помощью НОВОЙ программы Malwarebytes Anti-Malware Premium!
6 способов изменить пароль локальной учетной записи в Windows 10
В этой статье мы покажем вам шесть простых и практичных способов изменить пароль локальной учетной записи в Windows 10 .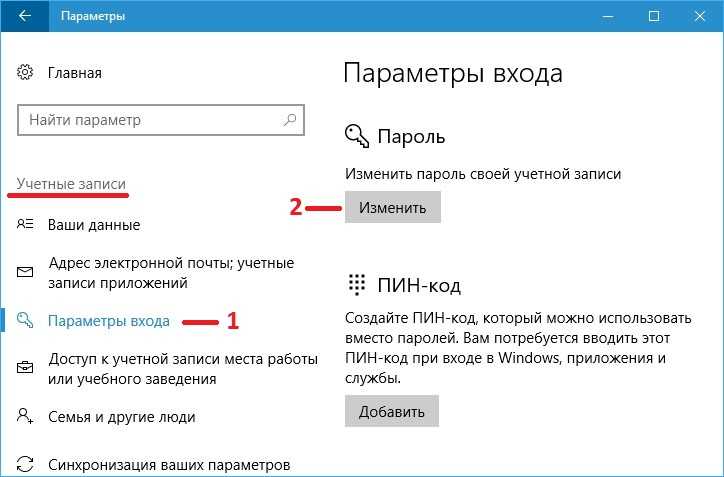 Для изменения пароля локальной учетной записи в Windows требуются права администратора. Итак, сначала убедитесь, что вы вошли в Windows 10 с учетной записью администратора, а затем читайте дальше.
Для изменения пароля локальной учетной записи в Windows требуются права администратора. Итак, сначала убедитесь, что вы вошли в Windows 10 с учетной записью администратора, а затем читайте дальше.
Связано: Как изменить пароль администратора Windows 10 без прав администратора
Способ 1: Изменить пароль локальной учетной записи в настройках ПК
Шаг 1: Нажмите Win + I , чтобы открыть настройки, а затем выберите Счета .
Шаг 2: Выберите Параметры входа на левой панели. На правой панели щелкните раздел Пароль , а затем нажмите кнопку Изменить .
Шаг 3: Введите текущий пароль и нажмите Далее .
Шаг 4: Введите новый пароль, который вы хотите, введите подсказку для пароля, а затем нажмите Далее .
Шаг 5: Нажмите Готово и пароль изменен.
Способ 2: Изменить пароль локальной учетной записи с помощью Ctrl+Alt+Del
Шаг 1: Нажмите Ctrl + Alt + Del на клавиатуре, и когда вы увидите экран, как показано на рисунке ниже, нажмите Изменить пароль .
Шаг 3: Введите старый пароль, введите новый пароль и нажмите Enter.
Шаг 4: Ваш пароль успешно изменен. Нажмите OK , чтобы вернуться в Windows 10.
Способ 3: Изменить пароль локальной учетной записи из панели управления
Шаг 1: Откройте панель управления и перейдите к Учетные записи пользователей > Учетные записи пользователей > Управление другой учетной записью .
Шаг 2: Щелкните локальную учетную запись, для которой вы хотите изменить пароль.
Шаг 3: Щелкните ссылку «Изменить пароль».
Шаг 4: Введите текущий пароль пользователя, затем введите новый пароль, который вы хотите, и, наконец, нажмите кнопку 9. 0015 Кнопка смены пароля . Пароль будет немедленно изменен.
0015 Кнопка смены пароля . Пароль будет немедленно изменен.
Способ 4. Изменение пароля локальной учетной записи в разделе «Локальные пользователи и группы»
Шаг 1. Откройте диалоговое окно «Выполнить» с помощью Win + R , введите в поле lusrmgr.msc и нажмите «ОК». Откроется окно «Локальные пользователи и группы».
Шаг 2: Выберите папку Users на левой панели. В средней панели щелкните правой кнопкой мыши локального пользователя, для которого вы хотите изменить пароль, и выберите Установить пароль .
Шаг 3: Нажмите Proceed для продолжения.
Шаг 4: Введите новый пароль, который вы хотите, и нажмите OK. Пароль для локальной учетной записи пользователя будет немедленно изменен.
Способ 5. Измените пароль локальной учетной записи с помощью Netplwiz
Шаг 1. Откройте диалоговое окно «Выполнить» с помощью Win + R , введите в поле netplwiz и нажмите «ОК».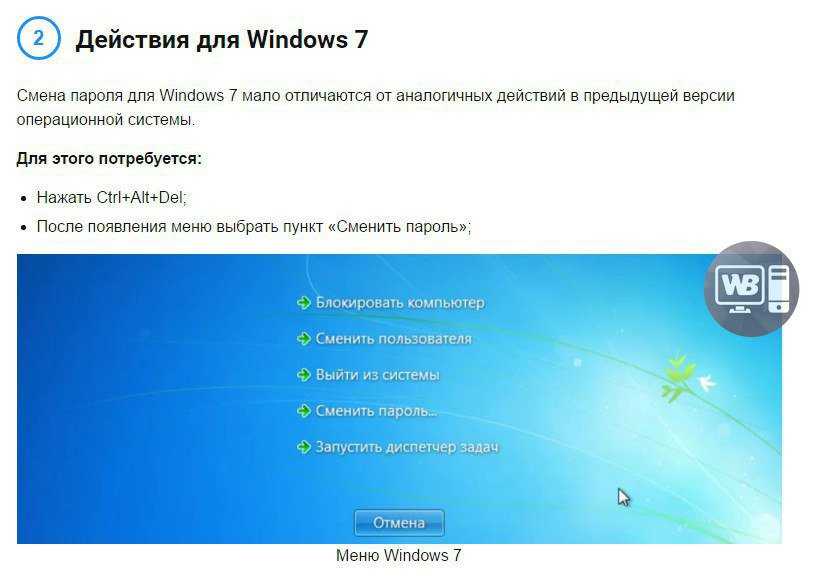
Шаг 2: Когда откроется диалоговое окно дополнительных учетных записей пользователей, выберите пользователя, для которого вы хотите изменить пароль, а затем нажмите кнопку 9.0015 Кнопка сброса пароля .
Шаг 3: Когда откроется диалоговое окно «Сброс пароля», введите новый пароль и нажмите «ОК».
Способ 6: Изменить пароль локальной учетной записи с помощью CMD
Шаг 1: Введите cmd в поле поиска рядом с кнопкой «Пуск». Когда ярлык командной строки появится в списке результатов поиска, щелкните его правой кнопкой мыши и выберите Запуск от имени администратора . Это откроет командную строку от имени администратора.
Шаг 2: В командной строке введите net user <имя пользователя> <новый пароль> и нажмите Enter. Пароль будет немедленно изменен.
Примечание: Заменить
<имя пользователя> с фактическим именем локальной учетной записи пользователя, пароль которой вы хотите изменить, и заменить <новый пароль>
с новым паролем, который вы хотите; например, сетевой пользователь Кэрол pw2020 .
