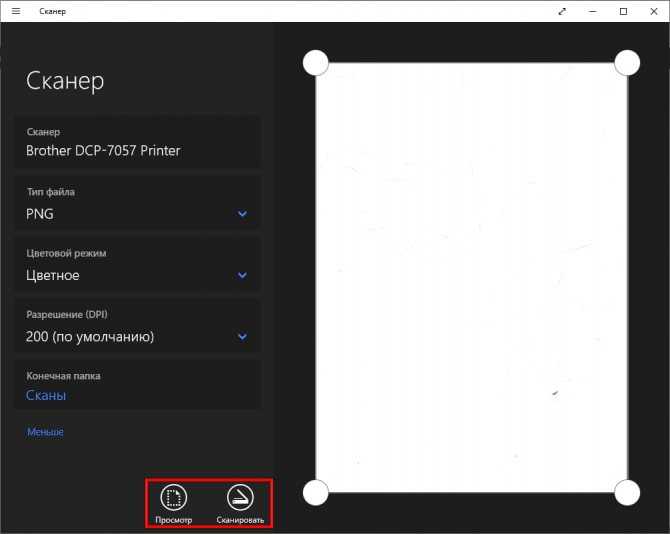Как на windows 10 сканировать: Сканирование документа или изображения — Служба поддержки Майкрософт
Содержание
Как сканировать документы в Windows 10
Во все более оцифровываемом мире, где бумажным документам, кажется, суждено войти в историю, потребность в сканировании физических документов кажется меньше. Тем не менее, мы все еще можем найти ситуации, в которых нам нужно это сделать. Если это ваш случай, в этом посте мы увидим, что нужно сделать, чтобы сканировать документы в виндовс 10
В каких случаях все же необходимо сканировать документ? Есть много примеров. Один из них довольно типичен: контракт, который подписывается от руки и который должен быть отправлен позже по электронной почте. Однако есть и другие утилиты, такие как создание Сканированные «копии» важных документов, чтобы сохранить их на компьютер или в другой цифровой файл на случай, если исходный документ будет утерян или уничтожен. Можно сказать, что это другой способ создания резервное копирование.
Еще один пример: все мы продолжаем экономить дома старые фотографии на бумаге, до появления цифровых камер и сотовых телефонов с камерами. Ну, есть много людей, которые сканируют их, чтобы сохранить копию, используют их в цифровых публикациях (блоги, социальные сети и т. д.) или делятся ими с друзьями и семьей.
Ну, есть много людей, которые сканируют их, чтобы сохранить копию, используют их в цифровых публикациях (блоги, социальные сети и т. д.) или делятся ими с друзьями и семьей.
Наверняка все эти доводы убедили вас в том, что сканирование документов в Windows 10 по-прежнему является чем-то весьма полезным. Давайте посмотрим, как это сделать ниже.
Индекс
- 1 Приложение сканера Windows 10
- 1.1 Соединение со сканером или принтером
- 1.2 процесс сканирования
Само собой разумеется, что для сканирования любого документа в Windows 10 нам понадобится базовое оборудование: сканер или принтер возможность запуска функции сканирования, а также. Это устройства, которые есть у многих людей дома и которые, если их нет, не слишком дороги для приобретения.
В Windows 10 уже есть приложение, специально разработанное для этой цели: Сканер Windows, что позволяет нам легко оцифровывать документы и фотографии, чтобы потом сохранять их в любом месте. Вот как это работает:
Вот как это работает:
Соединение со сканером или принтером
Логично предположить, что для перехода от физического элемента (бумага, фотография и т. д.) к цифровому элементу роль сканирующего устройства или, где это уместно, принтера является существенной. Эти устройства должны быть подключены к нашему ПК.
Наиболее распространенный способ сделать это соединение через USB-кабель. Существуют модели принтеров «все-в-одном», которые даже с беспроводной опцией требуют USB-подключения для задачи сканирования.
Теме статьи:
Как выбрать принтер по умолчанию в Windows 10
В общем, просто подключив кабель, информация о шагах, которые мы должны выполнить для установки сканера или принтера (иногда нужны драйверы), будет появляться на экране до тех пор, пока не появится сообщение «устройство подключено».
Очевидно, что все проще, когда мы можем соединить компьютер со сканером. через блютуз, тем самым устраняя хлопоты и неудобства кабелей. Как только оба устройства, сканер/принтер и компьютер подключены, мы можем начать.
Как только оба устройства, сканер/принтер и компьютер подключены, мы можем начать.
процесс сканирования
После введения документа, который мы хотим оцифровать, в сканер или принтер, мы идем к ПК и открываем меню «Пуск» Windows. Там мы набираем слово «Сканер». Среди различных результатов, которые предложит Windows, мы выберем тот, который находится в разделе «Приложения*».
После того, как приложение выбрано, мы должны выбрать тип файла, который нам нужен. Вот варианты:
- JPG, облегченный формат изображения, широко используемый для фотографий.
- PNG, формат больше ориентирован на рисунки или графику.
- TIFF, что в случае с изображениями может быть альтернативой двум предыдущим.
- битовая карта, менее рекомендуется, потому что, в отличие от других, которые мы привели, он не может быть сжат.
- PDF, универсальный формат для документов.

- OpenXPS и XPS, альтернативы PDF, созданные Microsoft, хотя в целом используемые гораздо реже.
(*) Есть еще один вариант, который мы можем использовать, «Факс и сканер Windows», хотя его обработка несколько сложнее.
После выбора типа файла у нас есть возможность выбрать цветовой режим (сканирование в цвете, оттенках серого или черно-белое) и разрешение (PPP), что во многих случаях будет зависеть от возможностей каждого сканера. Естественно, чем выше разрешение, тем лучше качество изображения или отсканированного документа. Вы также должны знать, что чем выше разрешение, тем больше времени займет процесс сканирования.
После внесения всех предыдущих настроек перед началом процесса у нас есть возможность узнать, как это будет, нажав на кнопку «Предварительный просмотр». В больших документах и изображениях желательно в качестве образца выбрать небольшую часть экрана, которую мы получим за пару секунд.
И когда все готово, последний шаг — нажать на «Оцифровать» чтобы начать процесс сканирования. Через несколько секунд (или минут, если это очень большое изображение) у нас будут результаты, которые мы сможем сохранить в нужном месте на компьютере.
Как подключить сканер к компьютеру с Windows 10 (Ответ)
Всех приветствую на портале WiFiGiD.RU. Сегодня я расскажу вам, как легко и просто подключить сканер к компьютеру с Windows 10 и настроить его. Я постарался описать все как можно подробнее с картинками и пояснениями. Статью я разбил на 4 шага – так вам будет проще ориентироваться и соблюдать определенные правила последовательности подключения и настройки. Напомню, что, если у вас что-то будет не получаться, возникнут проблемы, вылезет ошибка – пишите в комментариях. Только старайтесь писать как можно подробнее.
Читаем также – как сканировать документы с помощью телефона.
Содержание
- ШАГ 1: Физическое подключение
- ШАГ 2: Добавление в операционную систему
- ШАГ 3: Установка драйверов и дополнительного ПО
- ШАГ 4: Проверка и сканирование
- Задать вопрос автору статьи
ШАГ 1: Физическое подключение
Сначала вытащите сам сканер из коробки, если он еще там находится. Дополнительно в коробке должен быть специальный кабель. В первую очередь просто поставьте сканер в удобное место, подключите к нему кабель питания (он тоже должен находиться в коробке), а его уже в свою очередь к розетке. Включите само устройство – для этого должна быть отдельная кнопка или тумблер, который находится рядом с входом для питания. Как только устройство будет включено, подключите компьютер или ноутбук к сканеру с помощью кабеля. Один конец втыкаем в устройство, а второй в свободный USB разъем компьютера.
Дополнительно в коробке должен быть специальный кабель. В первую очередь просто поставьте сканер в удобное место, подключите к нему кабель питания (он тоже должен находиться в коробке), а его уже в свою очередь к розетке. Включите само устройство – для этого должна быть отдельная кнопка или тумблер, который находится рядом с входом для питания. Как только устройство будет включено, подключите компьютер или ноутбук к сканеру с помощью кабеля. Один конец втыкаем в устройство, а второй в свободный USB разъем компьютера.
ПРИМЕЧАНИЕ! Лучше всего использовать USB порт на задней панели системного блока.
ШАГ 2: Добавление в операционную систему
Устройство подключено, теперь наша задача его добавить. При этом на ПК будут установлены все нужные драйвера. Если в коробке от сканера был компакт-диск, и у вас есть привод – вставляем диск и запускаем установку. Далее ничего сложного нет – просто действуем согласно инструкциям на экране. Мы же далее рассмотрим вариант, когда ни привода, ни диска у нас нет. В таком случае мы будем все делать руками.
Мы же далее рассмотрим вариант, когда ни привода, ни диска у нас нет. В таком случае мы будем все делать руками.
- «Пуск» – «Параметры».
- «Устройства».
- Переходим в раздел «Принтеры и сканеры». Сначала посмотрите в список «Принтеры и сканеры» – система могла автоматически уже установить все драйвера и добавить устройство в список. Если этого не произошло, жмем по кнопке «Добавить принтер или сканер». Далее система попробует определить аппарат, установить для него драйвера и добавит его в список ниже.
ПРИМЕЧАНИЕ! Драйвера будут автоматически скачены с интернета. Если вы к нему не подключены или драйвера не устанавливаются – читаем следующую главу.
- Сканер должен добавиться в общий список, и его можно будет использовать для своих нужд.
ШАГ 3: Установка драйверов и дополнительного ПО
Как правило, все сканеры и принтеры идут вместе с дополнительным программным обеспечением.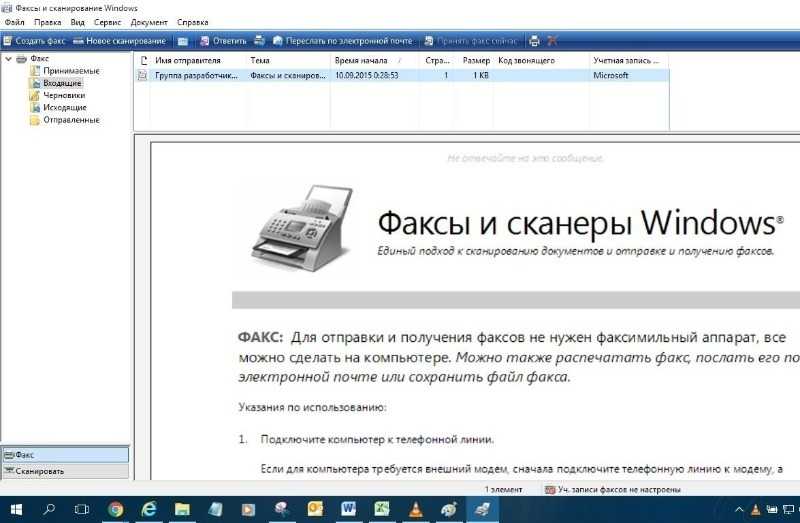 Это я говорю не про драйвера, которые обычно скачиваются через диспетчер устройств в автоматическом режиме с интернета. В любом случае драйвера и дополнительное ПО можно спокойно скачать с официального сайта производителя устройства. Все делается достаточно просто:
Это я говорю не про драйвера, которые обычно скачиваются через диспетчер устройств в автоматическом режиме с интернета. В любом случае драйвера и дополнительное ПО можно спокойно скачать с официального сайта производителя устройства. Все делается достаточно просто:
- Заходим в Яндекс или Google и вводим название вашего сканера. Точное наименование модели можно посмотреть на этикетке на передней части или на дне устройства. Дополнительно к названию можно дописать фразу – «скачать драйвера».
- Переходим на страничку и скачиваем весь пак драйверов и дополнительное ПО.
- Просто выполняем установку.
На самом деле можно использовать сканер и без дополнительного официального ПО вместе с другими программами. Так что если у вас уже установлен драйвер, можно переходить к шагу 4.
ШАГ 4: Проверка и сканирование
В этой главе мы уже посмотрим, как мы можем сканировать в Windows 10. Для этого вы можете использовать любые программы, которые поддерживают подобные устройства. Например, это может быть ABBYY FineReader, Adobe Acrobat DC или PaperScan. Даже если у вас их на компьютере нет, вы можете использовать встроенное приложение:
Например, это может быть ABBYY FineReader, Adobe Acrobat DC или PaperScan. Даже если у вас их на компьютере нет, вы можете использовать встроенное приложение:
- В меню «Пуск» найдите и откройте папку «Стандартные – Windows».
- В ней запускаем программу «Факсы и сканирование».
- В левом нижнем углу программы нажмите по кнопке «Сканирования», чтобы перейти в этот режим.
- В панели сверху жмем по кнопке «Новое сканирование»
- В первую очередь убедитесь, чтобы система правильно выбрала сканер в самом верху. Теперь выберите «Профиль» – этот параметр определяет, какой именно тип данных будет отсканирован. Укажите «Цветовой формат», «Тип файла» и «DPI». Последний параметр определяет разрешение и четкость сканируемого документа – чем выше DPI, тем более четким будет отсканированный документ, но и весить он будет в разы больше. Поэтому для обычных документов с текстом нет смысла выбирать большой DPI.

- Указываем «Яркость» и «Контрастность» и жмем по кнопке «Сканировать». Перед этим не забудьте положить документ или фотографию в сканер.
- После этого вы можете сохранить документ в конкретный файл. Лучше использовать более известный PDF формат.
Как сканировать документы в Windows 10
Когда вы покупаете по ссылкам на нашем сайте, мы можем получать партнерскую комиссию. Вот как это работает.
Сканирование документов Windows 10
(Изображение предоставлено Windows Central)
Несмотря на то, что сейчас мы живем в цифровом мире, время от времени вам может понадобиться сканировать важные документы, такие как рукописные письма, контракты, формы и многое другое, по многим причинам. Например, когда вам нужно подписать и отправить соглашение в цифровом виде по электронной почте, вы хотите преобразовать важные документы в цифровые файлы для целей инвентаризации или сохранения и т. д.
Если у вас есть многофункциональный принтер или автономный сканер, вы, вероятно, можете подойти к устройству и напрямую отсканировать документ (или изображение) на флэш-накопитель USB.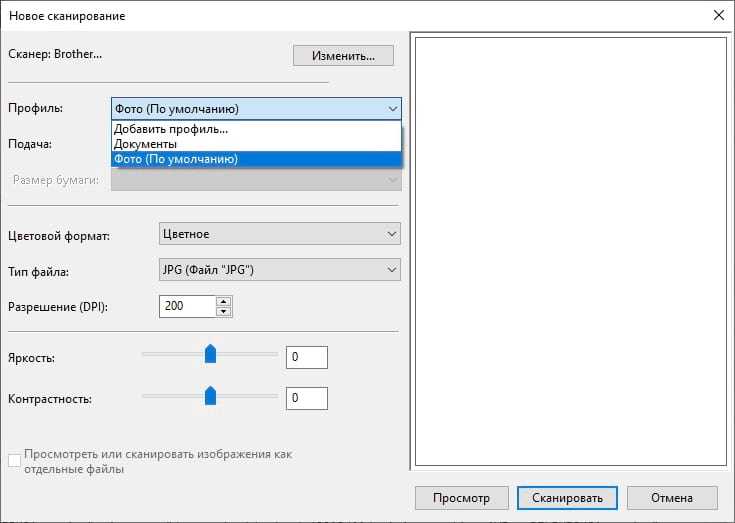 Тем не менее, в Windows 10 есть два приложения, которые вы можете использовать, чтобы сэкономить время на сканировании любых документов и изображений прямо на ваше устройство без необходимости использования программного обеспечения производителя, независимо от того, есть ли у вас планшетный сканер или сканер с устройством подачи.
Тем не менее, в Windows 10 есть два приложения, которые вы можете использовать, чтобы сэкономить время на сканировании любых документов и изображений прямо на ваше устройство без необходимости использования программного обеспечения производителя, независимо от того, есть ли у вас планшетный сканер или сканер с устройством подачи.
В этом руководстве по Windows 10 мы познакомим вас с двумя способами сканирования документов и фотографий на вашем устройстве.
- Как сканировать документы с помощью приложения Windows Scan
- Как сканировать документы с помощью приложения Windows Fax and Scan
Как сканировать документы с помощью приложения Windows Scan
В Windows 10 есть современное приложение для сканирования документов с помощью сканера, но вы должны сначала загрузить и установить его из Магазина Microsoft.
Установите приложение Windows Scan
Чтобы установить приложение Windows Scan, выполните следующие действия:
- Откройте веб-браузер .

- Используйте эту ссылку Microsoft Store , чтобы получить приложение Windows Scan (открывается в новой вкладке).
- Нажмите кнопку Получить .
Источник: Windows Central (Изображение предоставлено: Источник: Windows Central)
- Нажмите кнопку Открыть .
- Нажмите кнопку Установить .
Источник: Windows Central (Изображение предоставлено: Источник: Windows Central)
После выполнения этих шагов приложение будет установлено, и вы сможете приступить к преобразованию документов из физических в цифровые.
Сканирование документов
Для сканирования физических документов в файлы PDF, JPEG или другого формата выполните следующие действия:
- Открыть Запустить .
- Найдите Сканирование Windows и щелкните верхний результат, чтобы открыть приложение.
- Используйте раскрывающееся меню «Сканер», чтобы выбрать сканирующее устройство.
 Подсказка: Прежде чем приступить к сканированию, убедитесь, что сканер включен и подключен к компьютеру через USB или сеть, в зависимости от того, как вы настроили устройство.
Подсказка: Прежде чем приступить к сканированию, убедитесь, что сканер включен и подключен к компьютеру через USB или сеть, в зависимости от того, как вы настроили устройство. - Используйте раскрывающееся меню «Источник», чтобы выбрать местоположение документа, который вы пытаетесь отсканировать:
- Планшет: Этот параметр применим для большинства пользователей, у которых есть автономный сканер или многофункциональный принтер с функциями сканирования. .
- Податчик: Этот вариант предназначен для сканеров, поддерживающих сканирование путем подачи документа с помощью роликового податчика бумаги. Если вы выберете эту опцию, вы также сможете выбрать две дополнительные настройки, включая возможность сканирования с обеих сторон и выбор размера бумаги.
- Автоматически настроено: Этот параметр не включает дополнительные настройки, документ будет сканироваться как есть, а результат сохранен в файл.

Для целей данного руководства мы выберем вариант «Планшет», поскольку он применим к большинству пользователей.
Источник: Windows Central (Изображение предоставлено: Источник: Windows Central)
- Используйте раскрывающийся список «Тип файла», чтобы выбрать формат файла для сохранения отсканированного документа. Доступные варианты:
- JPEG.
- PNG.
- ТИФФ.
- Растровое изображение.
- OpenXPS.
- ЭПС.
- PDF.
Подсказка: Обычно при сканировании изображений может потребоваться выбрать параметр PDF для бумажных документов и JPEG. Для этого руководства мы выберем опцию «PDF».
- (Необязательно) Выберите параметр Показать еще .
- Используйте раскрывающееся меню «Цветовой режим», чтобы выбрать, хотите ли вы сканировать. Доступные варианты включают:
- Цвет.
- Оттенки серого.
- Черный и белый.
Источник: Windows Central (Изображение предоставлено: Источник: Windows Central)
- Используйте раскрывающееся меню «Разрешение (DPI)», чтобы выбрать параметр «Точки на дюйм».
 Чем выше DPI, тем выше разрешение. (Обычно для большинства сценариев подходит разрешение 300 DPI.)
Чем выше DPI, тем выше разрешение. (Обычно для большинства сценариев подходит разрешение 300 DPI.) - Выберите параметр Scans file to .
- Выберите папку назначения.
- Нажмите кнопку Выберите папку .
- Нажмите кнопку Предварительный просмотр .
Источник: Windows Central (Изображение предоставлено: Источник: Windows Central)
- Используйте булавки, чтобы обрезать документ (при необходимости).
- Нажмите кнопку Сканировать .
Источник: Windows Central (Изображение предоставлено: Источник: Windows Central)
- Нажмите кнопку View .
После выполнения этих шагов сканер отсканирует документ, и приложение сохранит цифровую копию в папке «Сканирование» внутри папки профиля «Изображения», если вы не выбрали другое место.
Если вы отсканировали изображение, параметр просмотра откроет файл в приложении «Фотографии», а если вы отсканировали документ в формате PDF, файл откроется в программе просмотра PDF по умолчанию.
Если вы ищете новый принтер «все в одном» с возможностью сканирования, обратите внимание на HP OfficeJet Pro 8025, поскольку это надежный беспроводной принтер, обеспечивающий приличную скорость и хорошее качество печати. Конечно, он также включает в себя планшетный сканер с функцией подачи для сканирования обеих сторон страницы. Это наш лучший результат в целом, но у нас есть и другие варианты, которые вы, возможно, захотите рассмотреть.
Принтер и сканер
(открывается в новой вкладке)
HP OfficeJet Pro 8025
Он печатает и сканирует
OfficeJet Pro 8025 — отличное решение для домашнего офиса или малого бизнеса. Он полон умов, так что вы можете использовать его с облаком.
Как сканировать документы с помощью приложения Windows Fax and Scan
Кроме того, вы также можете использовать устаревшее приложение Windows Fax and Scan. Приложение доступно уже много лет и включает в себя все необходимые функции для сканирования документов и изображений. (Если у вас есть модем и стационарный телефон, вы также можете использовать его для отправки и получения факсов.)
(Если у вас есть модем и стационарный телефон, вы также можете использовать его для отправки и получения факсов.)
Чтобы отсканировать документ с помощью приложения Windows Fax and scan, выполните следующие действия:
- Открыть Запустить .
- Найдите Факсы и сканирование Windows и щелкните верхний результат, чтобы открыть приложение.
- Выберите параметр Сканировать в нижней части страницы (если применимо).
- Нажмите кнопку New Scan в верхнем левом углу.
Источник: Windows Central (Изображение предоставлено: Источник: Windows Central)
- Нажмите кнопку Изменить , чтобы выбрать сканирующее устройство (если применимо).
- Нажмите кнопку OK .
- В раскрывающемся меню «Профиль» выберите профиль, применимый к вашему сканированию. Доступные варианты:
- Фото.
- Документы.

Для этого руководства мы выберем опцию «Документы».
- Используйте раскрывающееся меню «Источник», чтобы выбрать местоположение документа, который вы пытаетесь отсканировать:
- Планшет: Этот параметр применим для большинства пользователей, у которых есть специальный сканер или многофункциональный принтер с функцией сканирования.
- Податчик: Этот вариант предназначен для сканеров, поддерживающих сканирование путем подачи документа с помощью роликового податчика бумаги. Если вы выберете этот параметр, вы также сможете выбрать два дополнительных параметра, включая возможность сканирования с обеих сторон и выбор размера бумаги.
Для этого руководства мы выберем вариант «Планшет».
Источник: Windows Central (Изображение предоставлено: Источник: Windows Central)
- Используйте раскрывающееся меню «Формат цвета», чтобы выбрать, хотите ли вы сканирование. Доступные варианты включают:
- Цвет.

- Оттенки серого.
- Черный и белый.
- Цвет.
- Используйте раскрывающееся меню «Типы файлов», чтобы выбрать формат для сохранения сканирования. Доступные варианты:
- JPG.
- БМП.
- PNG.
- ТИФ.
- Используйте раскрывающееся меню «Разрешение (DPI)», чтобы указать разрешение сканирования. Краткое примечание: При указании разрешения чем выше число, тем выше разрешение, но использование 300 достаточно для большинства сканирований.
- (дополнительно) Используйте ползунок для управления яркостью сканирования.
- (дополнительно) Используйте ползунок для управления контрастностью сканирования.
- Нажмите кнопку Предварительный просмотр .
Источник: Windows Central (Изображение предоставлено: Источник: Windows Central)
- Используйте булавки, чтобы обрезать документ (при необходимости).
- Нажмите Сканировать кнопку.

- Выберите изображение из папки «Входящие факсов и сканирования» Windows, чтобы просмотреть отсканированное изображение.
Источник: Windows Central (Изображение предоставлено: Источник: Windows Central)
После выполнения этих шагов вы можете найти выходной файл в «Отсканированных документах» внутри папки «Документы».
В этом руководстве основное внимание уделяется сканированию документов, но инструкции также применимы для преобразования распечатанных изображений в цифровые копии.
Все последние новости, обзоры и руководства для фанатов Windows и Xbox.
Свяжитесь со мной, чтобы сообщить о новостях и предложениях от других брендов Future. Получайте от нас электронные письма от имени наших надежных партнеров или спонсоров.
Мауро Хукулак — технический писатель WindowsCentral.com. Его основной задачей является написание подробных инструкций, которые помогут пользователям получить максимальную отдачу от Windows 10 и многих связанных с ней технологий. У него есть опыт работы в сфере ИТ с профессиональными сертификатами Microsoft, Cisco и CompTIA, и он является признанным членом сообщества Microsoft MVP.
У него есть опыт работы в сфере ИТ с профессиональными сертификатами Microsoft, Cisco и CompTIA, и он является признанным членом сообщества Microsoft MVP.
Как отсканировать документ в Windows 10 (2 простых способа)
- Миниинструмент
- Центр новостей MiniTool
- Как отсканировать документ в Windows 10 (2 простых способа)
Сара | Подписаться |
Последнее обновление
Если вам надоело хранить информацию в старых документах и документах, попробуйте новый способ — храните ее в цифровом виде, что упрощает и делает более интуитивно понятным получение данных при необходимости. Как создать цифровые копии ваших старых документов? Вы можете использовать сканер Windows 10 (Windows Scan или Windows Fax and Scan) для простого сканирования на компьютер.
Если вам надоело хранить информацию в старых документах и документах, попробуйте новый способ — храните ее в цифровом виде, что упрощает и делает более интуитивно понятным получение данных при необходимости.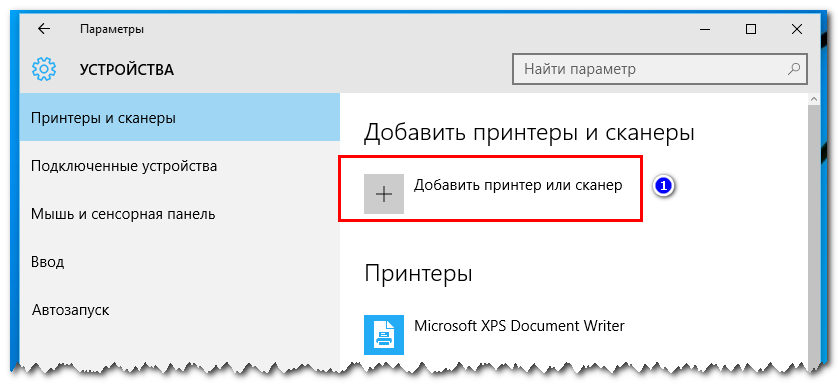 Как создать цифровые копии ваших старых документов? Вы можете использовать сканер Windows 10 (Windows Scan или Windows Fax and Scan) для простого сканирования на компьютер.
Как создать цифровые копии ваших старых документов? Вы можете использовать сканер Windows 10 (Windows Scan или Windows Fax and Scan) для простого сканирования на компьютер.
Как сканировать документ в Windows 10
Несмотря на все противоречия, Windows 10 большую часть времени поражает. Он сочетает в себе множество полезного программного обеспечения и небольших программ для лучшего взаимодействия с пользователем. Например, Windows Scan — это сканер Windows 10, помогающий пользователям сканировать документы или изображения и сохранять их в нужном месте. (MiniTool хорошо защищает ваши документы, изображения, фотографии, видео и т. д.)
Многие хотят сканировать документы в Windows 10, но не знают как. Здесь я хотел бы показать вам , как легко сканировать документ в Windows 10 .
Как сканировать на компьютер с помощью Windows Scan
Вы можете использовать Windows Scan — сканер документов, поставляемый с Windows 10, — чтобы легко сканировать документы на свой компьютер, избавляясь от запутанной и трудоемкой настройки сторонних ПО для сканирования.
Как мне отсканировать документ и загрузить его на свой компьютер:
- Нажмите кнопку Start в левом нижнем углу экрана компьютера.
- Прокрутите вниз, чтобы найти приложение Scan ; щелкните по нему.
- Убедитесь, что сканер подключен (через соединительный кабель USB или соединение Wi-Fi) и включен. Имя сканера и тип файла будут отображаться, если он настроен правильно. (Исправлено: внешний жесткий диск не отображается или не распознается!)
- Выберите тип файла из раскрывающегося списка. PNG широко поддерживается другими программами.
- Поместите документ, который хотите отсканировать, в нужную область сканера.
- Нажмите кнопку Preview , чтобы проверить правильность сканирования.
- Когда будете готовы, нажмите кнопку Scan в приложении Windows Scan.
- Дождитесь завершения сканирования.
Где найти отсканированный файл?
Просто нажмите кнопку View в приложении Scan, чтобы проверить полученный файл. Расположение по умолчанию — 9.0026 C:\Users\имя пользователя\Pictures\Scans ; вы можете изменить его вручную, нажав Показать больше.
Расположение по умолчанию — 9.0026 C:\Users\имя пользователя\Pictures\Scans ; вы можете изменить его вручную, нажав Показать больше.
Совет: Вам лучше приобрести программу восстановления данных MiniTool прямо сейчас на случай непредвиденной потери данных.
Скачать бесплатно
Q1: что делать, если вы не можете найти приложение Scan?
Нажмите Пуск -> нажмите Все приложения на левой боковой панели меню «Пуск» -> найдите Сканировать среди списка приложений, отображаемого в алфавитном порядке -> щелкните, чтобы открыть приложение.
Q2: что включено в Показать больше?
- Цветовой режим : позволяет выбрать цвет для цветных элементов (полноцветный, оттенки серого или черно-белый).
- Разрешение (DPI) : значение находится в диапазоне от 100 до 300 (по умолчанию 300 подходит для большинства задач).
 Чем выше разрешение, тем больше будет деталей; в свою очередь, он занимает больше места.
Чем выше разрешение, тем больше будет деталей; в свою очередь, он занимает больше места. - Сохранить файл в : папка Scans выбрана по умолчанию для хранения отсканированных документов. Вы можете изменить имя папки или даже создать новую папку для сохранения документов для каждого сеанса сканирования.
Q3: как загрузить приложение для сканирования Windows?
- Щелкните Пуск .
- Выберите Microsoft Store .
- Введите Отсканируйте в строке поиска.
- Щелкните Сканирование Windows .
- Нажмите кнопку Получить и дождитесь завершения загрузки.
- Нажмите Запустить, чтобы открыть приложение Scan .
Как сканировать на компьютер с помощью факса и сканирования Windows
Сканирование Windows — это визуальное обновление старого средства факсов и сканирования Windows, которое до сих пор используется на некоторых компьютерах с Windows 10.
- Перейдите в Microsoft Store , чтобы загрузить программу «Факсы и сканирование Windows», если у вас ее нет.
- Щелкните Пуск -> разверните папку Аксессуары для Windows -> выберите Факсы и сканирование Windows .
- Нажмите Новое сканирование в левом верхнем углу.
- Убедитесь, что выбран правильный сканер. Если нет, нажмите Изменить .
- Выберите профиль из Фото , Документы и Последние использованные настройки . (Вы также можете нажать «Добавить профиль», чтобы создать собственный профиль.)
- Выберите Источник или Размер бумаги , если хотите. (Вы также можете изменить Цветовой формат , Тип файла , Разрешение , Яркость и Контрастность в соответствии с потребностями.




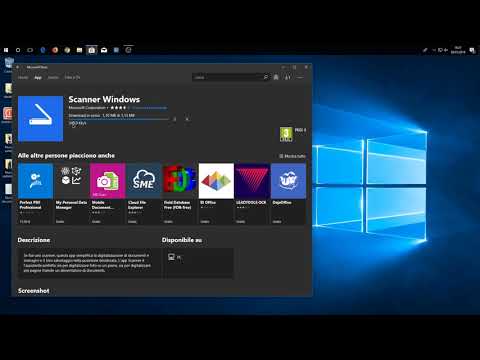 Подсказка: Прежде чем приступить к сканированию, убедитесь, что сканер включен и подключен к компьютеру через USB или сеть, в зависимости от того, как вы настроили устройство.
Подсказка: Прежде чем приступить к сканированию, убедитесь, что сканер включен и подключен к компьютеру через USB или сеть, в зависимости от того, как вы настроили устройство.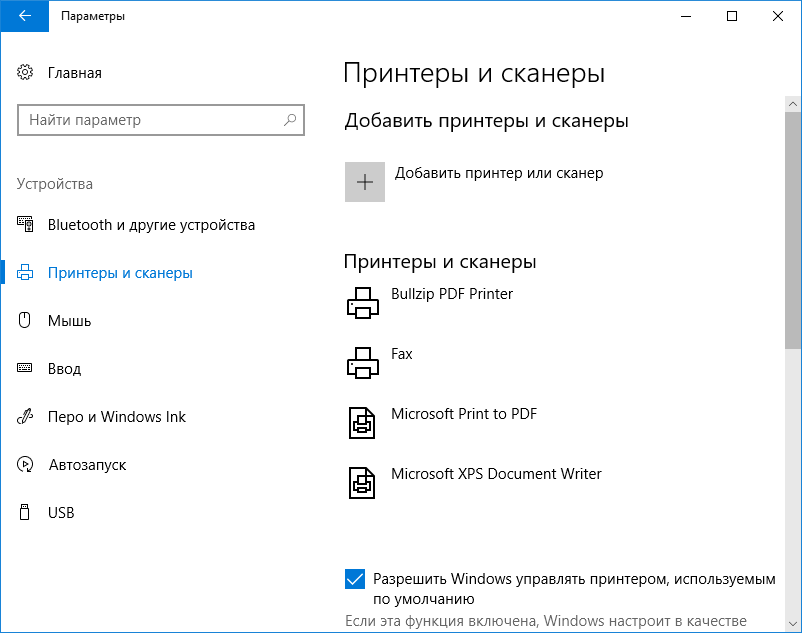
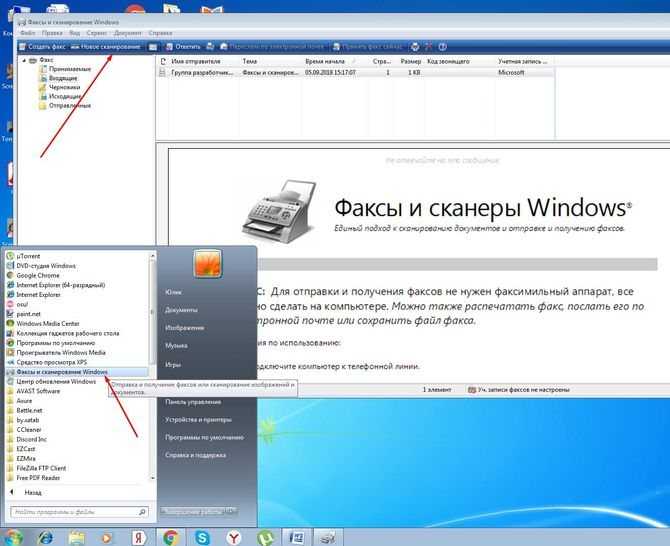 Чем выше DPI, тем выше разрешение. (Обычно для большинства сценариев подходит разрешение 300 DPI.)
Чем выше DPI, тем выше разрешение. (Обычно для большинства сценариев подходит разрешение 300 DPI.)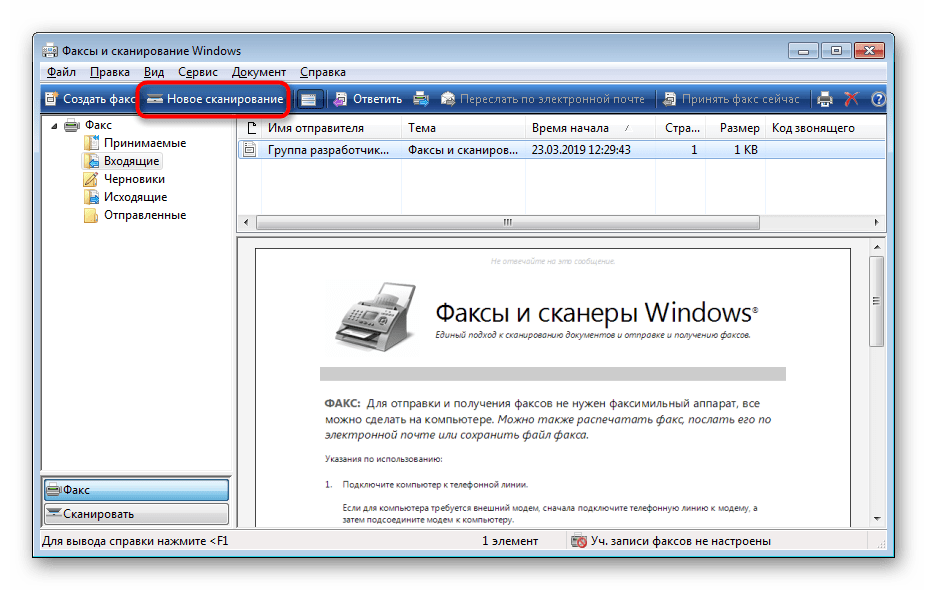
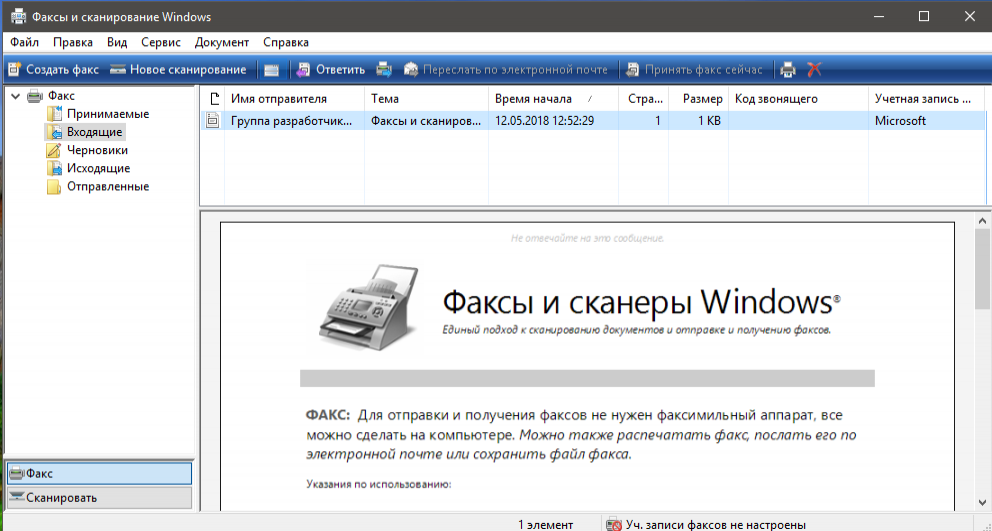
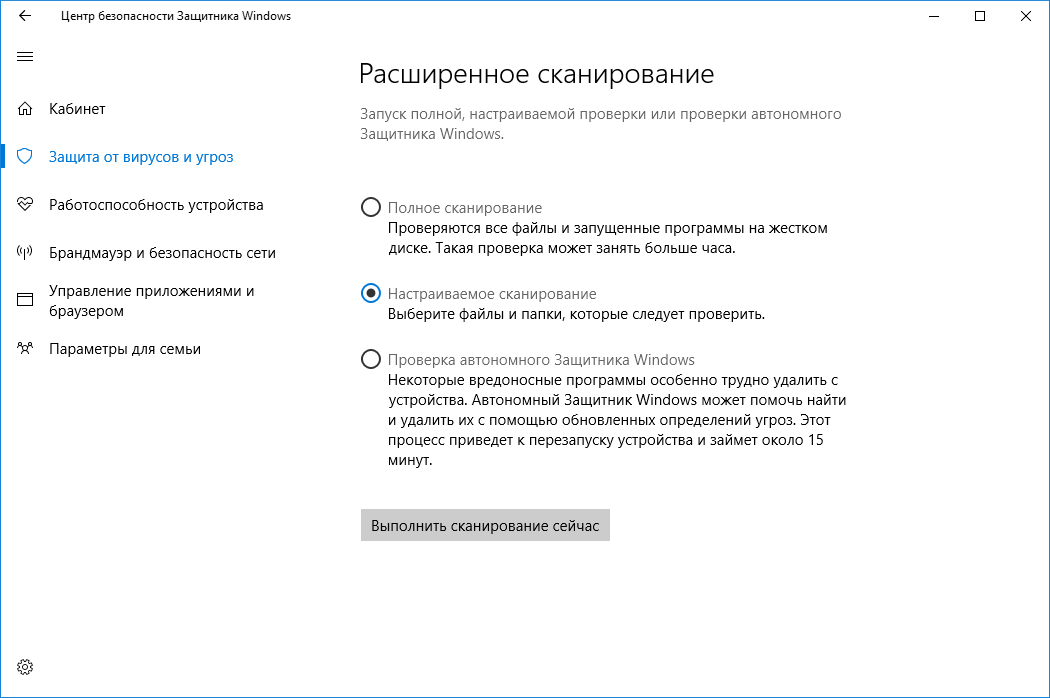
 Чем выше разрешение, тем больше будет деталей; в свою очередь, он занимает больше места.
Чем выше разрешение, тем больше будет деталей; в свою очередь, он занимает больше места.