Как на windows 10 сменить пароль на wifi: Как поменять пароль на Вай Фай на Виндовс 10
Содержание
Как узнать пароль от своего Wi-Fi на Windows 10
Привет! Сейчас мы попробуем решить одну интересную проблему, это восстановление забытого пароля в Windows 10, который вы скорее всего уже забыли:) Рассмотрим в этой статье именно случай с Windows 10. Когда вы забили пароль, и хотите его узнать. Там все немного отличается от Windows 7, поэтому рассмотрим этот случай отдельно.
Сразу признаюсь, что я не нашел, как посмотреть в Windows 10 пароль от Wi-Fi, к которому вы были подключены раньше, и на данный момент не подключены к этой сети (сеть, к которой вы подключались раньше, можно только забыть). Но, можно узнать пароль той сети, к которой вы подключены на данный момент. Сейчас я покажу как это сделать. Так же, мы рассмотрим еще один способ, которым можно вспомнить забытый пароль — с помощью специальной программы.
Нажмите на иконку подключения к интернету, на панели уведомлений, и выберите Центр управления сетями и общим доступом.
Дальше, нажмите на пункт «Беспроводная сеть (имя вашей сети)». Откроется новое окно, в котором нажмите на кнопку Свойства беспроводной сети. Откроется еще одно окно, в нем перейдите на вкладку Безопасность, и установите галочку возле Отображать вводимые знаки. В поле Ключ безопасности сети появится пароль от вашего Wi-Fi. Смотрите скриншот для наглядности:
Откроется новое окно, в котором нажмите на кнопку Свойства беспроводной сети. Откроется еще одно окно, в нем перейдите на вкладку Безопасность, и установите галочку возле Отображать вводимые знаки. В поле Ключ безопасности сети появится пароль от вашего Wi-Fi. Смотрите скриншот для наглядности:
Этот способ подойдет только в том случае, когда ваш ноутбук на данный момент подключен к Wi-Fi сети, пароль от которой вы забыли. Если же у вас не осталось подключенных компьютеров, то смотреть пароль нужно в настройках роутера (в статье есть подробная информация по многим роутерам), или через специальную программу. Но, программа показывает пароли только от тех сетей, к которым вы раньше подключались.
Так же посмотреть пароль от сохраненных Wi-Fi сетей в Windows 10 можно через командную строку.
Еще один способ, узнаем пароль с помощью программы WirelessKeyView
Я проверил бесплатную программу WirelessKeyView в Windows 10. Правда, у меня на нее ругался защитник Windows. Мол вирус какой-то. Поэтому, все делаем на свой страх и риск. Программа вроде бы нормальная. Она работает, показала мне ключи ко всем беспроводным сетям, к которым был подключен мой ноутбук. Скачайте программу WirelessKeyView, и запустите .exe файл из архива. Программа сразу запустится, устанавливать ее не нужно. Слева вы увидите названия сети, а справа, в поле Key (Ascii) будут указаны пароли к этим сетям.
Правда, у меня на нее ругался защитник Windows. Мол вирус какой-то. Поэтому, все делаем на свой страх и риск. Программа вроде бы нормальная. Она работает, показала мне ключи ко всем беспроводным сетям, к которым был подключен мой ноутбук. Скачайте программу WirelessKeyView, и запустите .exe файл из архива. Программа сразу запустится, устанавливать ее не нужно. Слева вы увидите названия сети, а справа, в поле Key (Ascii) будут указаны пароли к этим сетям.
Если подсмотреть пароль в настройках системы не получилось, в программой вы не хотите пользоваться, то самый надежный способ, это глянуть забытый пароль в настройках маршрутизатора. Подключитесь к своему роутеру по кабелю (если возникнут проблемы, то смотрите эту статью), зайдите в настройки роутера и посмотрите пароль. Все этот подробно расписано здесь. Смотрите после подзаголовка «Где в настройках роутера находится пароль от Wi-Fi сети?».
Спрашивайте в комментариях, не стесняйтесь:), постараюсь помочь!
Похожие статьи
Требуется действие, нет подключения к интернету в Windows 11, 10. Авторизация в общедоступных Wi-Fi сетях
Авторизация в общедоступных Wi-Fi сетях
Низкая скорость Wi-Fi на ноутбуке с Windows 11. Как исправить?
Ошибка DNS-сервер не отвечает в Windows 11
Intel Wi-Fi 6 AX201 160 MHz: ошибка, драйвер, не работает, настройка в Windows 11, 10
Windows 11 — подборка статей и подробных инструкций
Windows 10 — все инструкции по настройке интернета и решению проблем
Популярные статьи
Новые статьи
Комментарии
Как поменять, сменить пароль на wifi роутере
Как поменять пароль на Wi-Fi роутере
Как защитить свою Wi-Fi сеть от посторонних? Для этого необходимо поставить пароль на вай фай. Домашняя Wi-Fi-сеть нуждается в защите, исключающей подключение к ней соседей-«халявщиков», что приводит к падению скорости Интернета. Это связано с тем, что мощность сигнала роутера зависит, кроме прочего, и от количества подключённых к нему устройств.
Домашняя Wi-Fi-сеть нуждается в защите, исключающей подключение к ней соседей-«халявщиков», что приводит к падению скорости Интернета. Это связано с тем, что мощность сигнала роутера зависит, кроме прочего, и от количества подключённых к нему устройств.
Установка и смена пароля Wi-Fi — инструкция
Что делать если Вы установили пароль на Wi-Fi Интернет и забыли? Пароль на Wi-Fi роутере можно поменять в любое время. О том, как это делается на роутерах китайской компании TP-LINK, пойдёт речь ниже.
Для начала необходимо зайти в роутер, настройки которого нужно изменить. Для этого в поисковой строке любого браузера (Opera, Mozilla Firefox, Chrome и т. д.) набрать http://192.168.0.1 или http://192.168.1.1 (в зависимости от модели), после чего нажать Enter.
Адрес для доступа, а также заводские логин и пароль для входа в устройство имеются на наклейке, расположенной на тыльной стороне роутера. Можно найти эту информацию и в инструкции к нему.
Далее будут запрошены логин и пароль, после ввода которых откроется окно настроек. Если ранее установленные пользователем логин и пароль были безнадёжно утеряны, то необходимо вернуть заводские настройки роутера нажатием кнопки Reset, после чего для входа воспользоваться данными, указанными на наклейке. Как правило, ими являются: логин — admin и пароль — admin.
Если ранее установленные пользователем логин и пароль были безнадёжно утеряны, то необходимо вернуть заводские настройки роутера нажатием кнопки Reset, после чего для входа воспользоваться данными, указанными на наклейке. Как правило, ими являются: логин — admin и пароль — admin.
- В боковом меню (левом) выбрать «Беспроводной режим» и раздел «Защита беспроводного режима» (Wireless Security).
- Выбрать активный способ защиты, которым может быть WPA/WPA2— Personal или WPA/WPA2 – Enterprise, или WEP, или «Защита отключена».
- Если выбран WPA/WPA2 – Personal, то в строке «Пароль PSK» задайте новый пароль и нажмите кнопку «Сохранить».
- Если же выбран другой способ защиты или она отключена, то нужно выбрать WPA/WPA2 – Personal и придумать новый пароль. Следует учесть, что при этом способе лучшая защита Wi-Fi-сети обеспечивается при выборе версии WPA2-PSK и шифрования AES.
- После произведённых манипуляций будет предложена перерезагрузка роутера, с чем следует согласиться.
 Пароль изменен.
Пароль изменен.
Как выбрать надежный пароль для Wi-Fi?
Лучше выбрать такой пароль, чтобы его можно было запомнить и набрать на любых мобильных устройствах. Он не должен быть слишком длинным и слишком коротким. Лучше установить пароль длиной от 8 до 10 символов.
В пароле желательно комбинировать буквы и цифры. Чтобы максимально обезопасить Wi-Fi, необходимо выбрать стандарт безопасности WPA2-PSK. Не нужно устанавливать слишком простой пароль, который можно подобрать.
Какой пароль НЕ НАДО использовать:
- имена и фамилии свои, родственников, домашних животных.
- даты рождения и любые другие.
- простые слова.
- простые комбинации цифр и букв. Например: 1234, 87654321, qwerty, qwerty12345, 123abc
- повторяющиеся цифры или буквы. Пример: 222222,111222, aaabbb.
Преградой для недоброжелателей служит надёжный пароль, без ввода которого невозможно получать сигнал от Wi-Fi роутера. Считается, что в нем должно быть не менее восьми разных символов, подобрать которые рядовой пользователь не сможет. Для большей безопасности пароль следует периодически менять.
Считается, что в нем должно быть не менее восьми разных символов, подобрать которые рядовой пользователь не сможет. Для большей безопасности пароль следует периодически менять.
Как узнать пароль от своего Wi-Fi
Как посмотреть пароль от вайфая на компьютере? Чтобы узнать или сменить пароль на WiFi роутере, надо зайти в раздел настроек Wireless, Беспроводной режим или Настройки безопасности. Чтобы зайти в веб-интерфейс устройства нужно ввести адрес: http://192.168.0.1 или http://192.168.1.1. Для получения доступа следует ввести admin admin.
Чтобы посмотреть пароль от вайфая на компьютере есть несколько способов.
После изменения пароля необходимо подключить имеющиеся в доме потребители Wi-Fi к роутеру, для чего на каждом из них выбрать сеть с нужным названием и ввести новый пароль, который рекомендуется занести в блокнот для сохранности.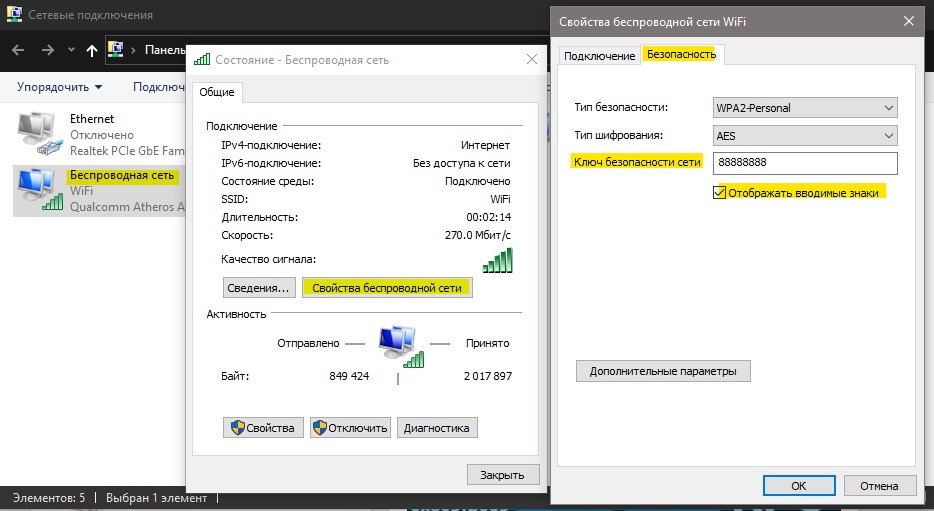
Как изменить пароль Wi-Fi
к
Питер Кристиансен и Кевин Пэрриш
Под редакцией Кары Хейнс
24 мая 2022 г. | Share
FAQ, How-To
Изменение имени и пароля сети Wi-Fi — это простой и важный способ обеспечить безопасность ваших устройств, но это также может быть немного сложно.
К счастью, не имеет значения, используете ли вы Xfinity, AT&T или любого другого поставщика услуг — шаги по изменению настроек Wi-Fi одинаковы. Этот процесс также одинаков у разных производителей маршрутизаторов, таких как NETGEAR или TP-Link.
Мы покажем вам, как узнать IP-адрес вашего маршрутизатора (при необходимости) и изменить имя беспроводной сети с помощью веб-интерфейса и приложения.
Ваш Интернет не кажется безопасным?
Некоторые интернет-провайдеры предлагают бесплатный пакет безопасности при регистрации. Введите свой почтовый индекс ниже, чтобы увидеть, что вам доступно.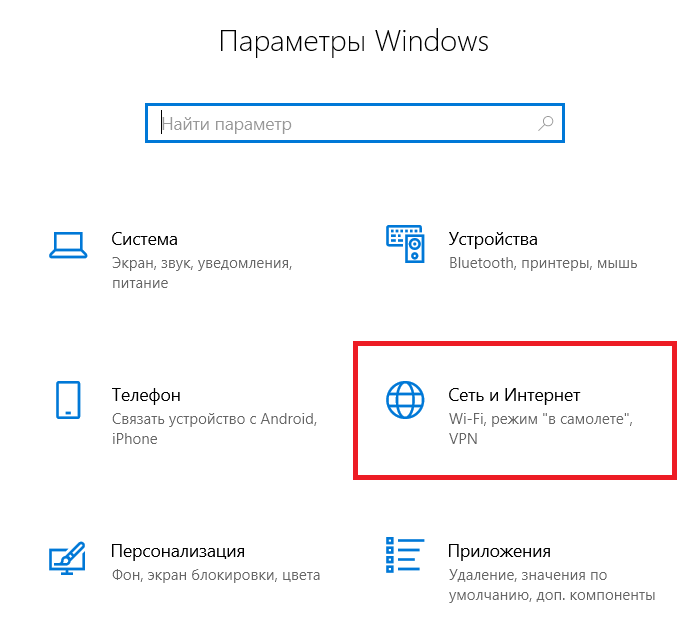
Поиск провайдеров рядом с вами
Перейти к: Обновить пароль на маршрутизаторах и шлюзах | Обновите пароль на комплектах ячеистой сети | Обновите пароль с помощью приложения вашего интернет-провайдера
Перейти к:
- Обновить пароль на маршрутизаторах и шлюзах
- Обновить пароль для комплектов ячеистой сети
- Обновите пароль с помощью приложения вашего интернет-провайдера
Обновление пароля на автономных маршрутизаторах и беспроводных шлюзах
Весь процесс изменения имени и пароля вашей сети Wi-Fi можно разбить на четыре основных этапа:
- Получите IP-адрес вашего маршрутизатора.
- Войдите в свой маршрутизатор с помощью стандартного браузера.
- Измените настройки сети.
- Проверьте новую конфигурацию сети.
Эти шаги довольно просты, но могут немного отличаться в зависимости от различных факторов, например, какое устройство вы используете для подключения. Продолжайте читать для получения более подробной информации об этих шагах.
Продолжайте читать для получения более подробной информации об этих шагах.
Получите IP-адрес вашего маршрутизатора (только веб-интерфейс)
Все автономные маршрутизаторы и беспроводные шлюзы имеют веб-интерфейс, чтобы вы могли изменять настройки. Однако производители могут также предоставить мобильное приложение для изменения имени беспроводной сети, пароля и других параметров с вашего телефона или планшета.
Воспользуйтесь мобильным приложением, если оно доступно, а затем перейдите к тестовой части этого руководства.
Если вместо этого вы используете веб-интерфейс, вам необходимо сначала обнаружить частный IP-адрес вашего маршрутизатора или шлюза, чтобы вы могли ввести его в адресную строку браузера.
Часть 1. Подключение по беспроводной сети или с помощью кабеля
Если вы настраиваете новый маршрутизатор в первый раз, обычно в коробке есть кабель Ethernet, который позволит вам подключить ПК напрямую к маршрутизатору. Это, вероятно, самый простой способ настроить вещи, но иногда это не сработает. Многие тонкие ноутбуки, такие как MacBook, не имеют портов Ethernet и требуют USB-адаптера для проводного подключения к сети. Иногда удобнее использовать телефон или другое мобильное устройство.
Многие тонкие ноутбуки, такие как MacBook, не имеют портов Ethernet и требуют USB-адаптера для проводного подключения к сети. Иногда удобнее использовать телефон или другое мобильное устройство.
Для беспроводного подключения вам потребуются сетевое имя и пароль по умолчанию для вашего маршрутизатора. Их можно найти в руководстве по эксплуатации, а иногда и на самом маршрутизаторе, напечатанном на наклейке или этикетке. Сеть часто обозначается как SSID (идентификатор набора услуг).
Если вы меняете настройки в уже настроенной сети, вам не нужна эта информация по умолчанию, и вы можете просто подключиться к сети с именем и паролем, которые вы обычно используете.
Часть 2. Найдите IP-адрес вашего маршрутизатора по умолчанию
Далее вам понадобится частный IP-адрес вашего маршрутизатора. Это можно сделать несколькими способами в зависимости от используемого устройства:
- iOS 14/iPadOS 14
- Андроид
- Windows 10
- macOS Big Sur и новее
iOS 14/iPadOS 14
Шаг 1: Нажмите, чтобы открыть Настройки .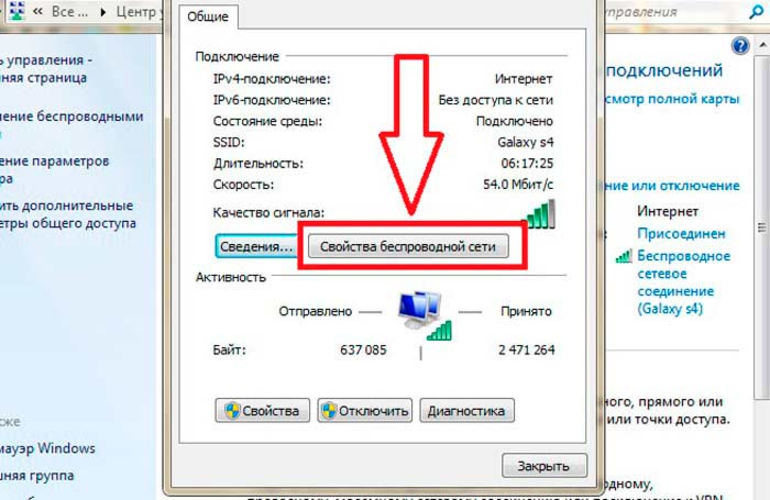
Шаг 2: Нажмите на Wi-Fi .
Шаг 3: Нажмите на название вашей сети.
Шаг 4: Запишите число, отображаемое рядом с Маршрутизатор .
Android 11 (стандартная версия)
Шаг 1: Проведите пальцем сверху вниз, чтобы развернуть панель уведомлений, и коснитесь значка шестеренки, чтобы открыть панель настроек.
Шаг 2: Нажмите Сеть и Интернет .
Шаг 3: Нажмите на Wi-Fi .
Шаг 4: Нажмите значок шестеренки рядом с названием вашей сети.
Шаг 5: Нажмите Дополнительно .
Шаг 6: Прокрутите вниз и запишите число, отображаемое рядом с Шлюз в разделе Сведения о сети .
Android 10/11 (Samsung)
Невозможно найти IP-адрес вашего маршрутизатора на телефоне Samsung, но вы можете получить представление, используя IP-адрес телефона.
Шаг 1: Проведите пальцем сверху вниз, чтобы развернуть панель уведомлений, и коснитесь значка шестеренки, чтобы открыть панель настроек.
Шаг 2: Нажмите на Connections .
Шаг 3: Нажмите на Wi-Fi .
Шаг 4: Нажмите на значок шестеренки рядом с названием вашей сети.
Здесь вы увидите IP-адрес вашего телефона Samsung. Как правило, первые три части относятся к маршрутизатору, а последняя часть — к вашему устройству. Например, «192.168.7» — это маршрутизатор, а «155» — ваше устройство. Итак, полный адрес роутера, вероятно, 192.168.7.1.
Многие мобильные приложения, разработанные для анализа сетей, такие как Network Analyzer, упрощают поиск IP-адреса вашего маршрутизатора. Использование приложения также является удобным способом найти IP-адрес вашего маршрутизатора с помощью устройства Android.
Windows 10
Вы можете использовать команду IPCONFIG для получения IP-адреса на ПК с Windows. Для этого выполните следующие действия:
Шаг 1: Щелкните правой кнопкой мыши кнопку «Пуск» и выберите Windows PowerShell в меню опытного пользователя.
Шаг 2: Введите команду «IPCONFIG» в Windows PowerShell и нажмите клавишу Enter .
Шаг 3: Запишите число, указанное рядом с Шлюз по умолчанию .
macOS Big Sur и новее
Шаг 1: Щелкните значок Системные настройки на панели Dock или щелкните логотип Apple в верхнем левом углу, а затем Системные настройки в раскрывающемся меню.
Шаг 2: Выберите Сеть .
Шаг 3: Если вы используете проводное соединение, запишите номер рядом с Router .
Если вы подключены к сети Wi-Fi, нажмите кнопку Advanced .
Шаг 4: Щелкните вкладку TCP/IP .
Шаг 5: Запишите число рядом с Маршрутизатор .
Измените свою беспроводную сеть
Как только вы войдете в свой маршрутизатор, вы быстро обнаружите, что существует множество настроек, которые вы можете изменить. Однако мы сосредоточимся только на двух: вашем сетевом имени и пароле.
Однако мы сосредоточимся только на двух: вашем сетевом имени и пароле.
Часть 1. Изменение имени вашей сети
Имя вашей сети, часто называемое ее SSID, — это то, как люди будут видеть вашу сеть при поиске сетей Wi-Fi на своих устройствах. По умолчанию это обычно будет имя производителя маршрутизатора с некоторыми дополнительными цифрами. Вы можете изменить это на все, что захотите, если это имя, которое вы быстро узнаете, особенно если вы находитесь в городской местности, где есть много перекрывающихся сетей Wi-Fi.
Следующие инструкции относятся к маршрутизатору Linksys, поэтому они могут отличаться от того, что вы видите на экране.
Шаг 1: Нажмите Настройки Wi-Fi , указанные слева в разделе Настройки Wi-Fi.
Шаг 2: Введите новое имя в текстовое поле рядом с Имя Wi-Fi . Сделайте это для диапазонов 2,4 ГГц и 5 ГГц, но убедитесь, что они разные.
Шаг 3: Нажмите кнопку Применить .
Часть 2: Изменить безопасность вашей сети
После того, как вы назвали свою сеть, вы хотите защитить ее с помощью надежного пароля, чтобы прохожие не могли украсть ваш Wi-Fi или, что еще хуже, использовать вашу сеть для распространения вредоносных программ. ваши устройства.
ваши устройства.
Хотите защитить свою домашнюю сеть?
Мы перечисляем лучшие домашние маршрутизаторы с точки зрения безопасности, такие как Synology RT2600ac и ASUS RT-AX88U.
Существует несколько вариантов протоколов безопасности, в том числе просто оставить сеть открытой, но лучшим вариантом является WPA2, также известный как WPA2-PSK или AES. Это позволяет вам установить пароль в вашей сети.
Как и в случае с любым паролем, который вы часто используете, убедитесь, что вы можете его запомнить. Кроме того, важно не использовать пароль, который вы также используете для важных сайтов, особенно если вы собираетесь раздавать его гостям, которые хотят использовать ваш Wi-Fi.
Следующие инструкции относятся к маршрутизатору Linksys, поэтому они могут отличаться от того, что вы видите на экране.
Шаг 1: Нажмите Настройки Wi-Fi , указанные слева в разделе Настройки Wi-Fi.
Шаг 2: Щелкните стрелку загрузки рядом с Security Mode и выберите WPA2 Personal в раскрывающемся меню. Сделайте это как для диапазонов 2,4 ГГц, так и для диапазонов 5 ГГц.
Сделайте это как для диапазонов 2,4 ГГц, так и для диапазонов 5 ГГц.
Шаг 2: Введите новый сетевой пароль в текстовое поле рядом с Пароль Wi-Fi . Сделайте это для диапазонов 2,4 ГГц и 5 ГГц, но убедитесь, что они разные.
Шаг 3: Нажмите кнопку Применить .
Проверьте новые настройки сети
Теперь вы обновили имя и пароль сети Wi-Fi. Но прежде чем упаковать свой ноутбук и заняться своими делами, вы должны перепроверить, чтобы убедиться, что все работает.
Часть 1. Проверка беспроводного соединения
Возьмите беспроводное устройство и найдите новое сетевое имя в списке доступных сетей. Введите новый пароль, чтобы убедиться, что вы можете подключиться к беспроводной сети. Лучше выяснить это сейчас, чем начинать процесс заново, когда вы опаздываете на встречу в Zoom или за две минуты до победы на аукционе на eBay.
Часть 2. Повторное подключение других устройств
Теперь, когда вы обновили имя сети и пароль, всем устройствам, которые ранее были подключены к вашей сети Wi-Fi, потребуется обновить информацию, чтобы они могли снова подключиться. Помните, что это включает не только все ваши компьютеры и мобильные устройства, но и умные телевизоры, умные термостаты, системы безопасности и любые другие устройства, которые используют вашу сеть Wi-Fi для подключения.
Помните, что это включает не только все ваши компьютеры и мобильные устройства, но и умные телевизоры, умные термостаты, системы безопасности и любые другие устройства, которые используют вашу сеть Wi-Fi для подключения.
Ваша новая домашняя сеть Wi-Fi слишком медленная?
Обязательно ознакомьтесь с нашим руководством о том, как увеличить скорость домашнего Wi-Fi. Некоторые из наших предложений включают в себя выключение и выключение маршрутизатора, перемещение маршрутизатора и многое другое.
Обновление пароля на комплектах для ячеистой сети
Комплекты для ячеистой сети отличаются от вашего стандартного маршрутизатора. Вы не можете получить доступ к внутреннему веб-интерфейсу, чтобы изменить настройки. Вместо этого вы используете мобильное приложение для входа в учетную запись и внесения изменений. Это также означает, что вам не нужно изо всех сил искать IP-адрес комплекта, как при использовании стандартного маршрутизатора.
Следующие инструкции основаны на наборе Eero, поэтому они могут отличаться от того, что вы видите на экране.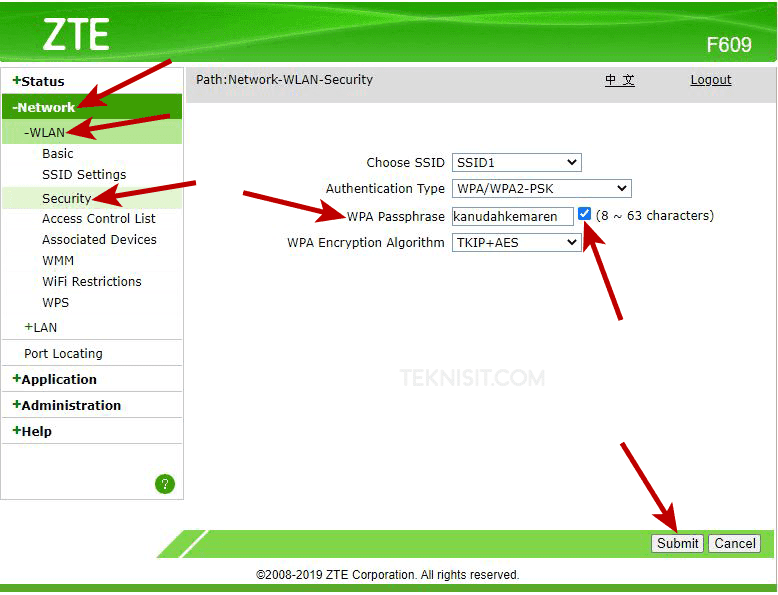
Шаг 1: При открытом приложении Eero коснитесь значка Настройки , расположенного в правом нижнем углу.
Шаг 2: Нажмите на Имя Wi-Fi .
Шаг 3: Нажмите на новое имя, а затем нажмите на кнопку Сохранить .
Шаг 4: Нажмите Пароль Wi-Fi .
Шаг 5: Нажмите на кнопку Изменить пароль .
Шаг 6: Введите новый пароль и нажмите на Кнопка Сохранить .
Хотите обновить ячеистую систему Wi-Fi?
Мы перечисляем лучшие ячеистые системы Wi-Fi, которые вы можете получить сегодня, в том числе Google Nest Wifi и комплект из 3 комплектов Eero от Amazon.
Обновите пароль с помощью приложения вашего интернет-провайдера.
Многие интернет-провайдеры предоставляют мобильные приложения, с помощью которых вы можете легко оплачивать счета, добавлять или удалять услуги, а также управлять маршрутизатором или беспроводным шлюзом. Следующие инструкции основаны на примере службы кабельного интернета Spectrum, поэтому они могут отличаться от того, что вы видите в приложении вашего интернет-провайдера.
Следующие инструкции основаны на примере службы кабельного интернета Spectrum, поэтому они могут отличаться от того, что вы видите в приложении вашего интернет-провайдера.
Совет для профессионалов:
Если у вас есть беспроводной шлюз Spectrum, но вы используете маршрутизатор, купленный в магазине, эти инструкции применимы только в том случае, если вы все еще используете Wi-Fi шлюза. Перейдите к первому разделу этого руководства, чтобы узнать, как внести изменения в приобретенный в магазине маршрутизатор.
Шаг 1: Откройте приложение «Мой спектр».
Шаг 2: Нажмите на значок Services , отображаемый в нижней части экрана.
Шаг 3: Нажмите Обновить .
Шаг 4: Введите новое сетевое имя, новый пароль или и то, и другое.
Шаг 5: Нажмите Сохранить изменения .
Сопутствующее содержимое
- Как часто следует перезагружать маршрутизатор?
- Где лучше всего установить маршрутизатор?
- Как войти в свой маршрутизатор
- Как защитить маршрутизатор Wi-Fi
- Как подключить маршрутизатор к компьютеру?
Заявление об отказе от ответственности
Цены и наличие продуктов указаны на указанную дату/время и могут быть изменены. Любая информация о цене и доступности, отображаемая на Amazon.com во время покупки, будет применяться к покупке этого продукта. HighSpeedInternet.com использует платные ссылки Amazon.
Любая информация о цене и доступности, отображаемая на Amazon.com во время покупки, будет применяться к покупке этого продукта. HighSpeedInternet.com использует платные ссылки Amazon.
НЕКОТОРОЕ СОДЕРЖИМОЕ, КОТОРОЕ ПОЯВЛЯЕТСЯ НА ЭТОМ САЙТЕ, ПОСТАВЛЯЕТСЯ С AMAZON. ДАННЫЙ КОНТЕНТ ПРЕДОСТАВЛЯЕТСЯ «КАК ЕСТЬ» И МОЖЕТ ИЗМЕНИТЬСЯ ИЛИ УДАЛИТЬСЯ В ЛЮБОЕ ВРЕМЯ.
Автор — Питер Кристиансен
Питер Кристиансен пишет для HighSpeedInternet.com о спутниковом Интернете, связи в сельской местности, прямых трансляциях и родительском контроле. Питер имеет докторскую степень по коммуникациям Университета штата Юта и более 15 лет работает в сфере технологий в качестве программиста, разработчика игр, режиссера и писателя. Его работы получили высокую оценку таких изданий, как Wired, Digital Humanities Now и New Statesman.
Редактор — Кара Хейнс
Кара Хейнс редактирует и пишет в цифровом пространстве в течение семи лет, и пять лет она редактировала все, что связано с Интернетом для HighSpeedInternet. com. Она получила степень бакалавра английского языка и степень редактора в Университете Бригама Янга. Когда она не редактирует, она делает технологии доступными, работая фрилансером для таких брендов, как Pluralsight. Она считает, что никто не должен чувствовать себя потерянным в Интернете, и что хорошее интернет-соединение значительно продлевает жизнь.
com. Она получила степень бакалавра английского языка и степень редактора в Университете Бригама Янга. Когда она не редактирует, она делает технологии доступными, работая фрилансером для таких брендов, как Pluralsight. Она считает, что никто не должен чувствовать себя потерянным в Интернете, и что хорошее интернет-соединение значительно продлевает жизнь.
Как изменить пароль Wi-Fi Windows 10?
Ошибка Liquid (фрагменты/hktapps.seo, строка 226): не удалось найти фрагменты ресурсов/hktapps.seo.organize.content.liquid.
Как изменить пароль Wi-Fi Windows 10?
Блог
Вам не удается понять, как изменить пароль Wi-Fi в Windows 10? Не волнуйтесь, вы не одиноки. Многие люди борются с одной и той же проблемой, но всего за несколько шагов вы можете быстро изменить свой пароль Wi-Fi. В этой статье мы шаг за шагом проведем вас через процесс, чтобы вы могли наслаждаться безопасным подключением к Интернету и спокойно отдыхать, зная, что ваш Wi-Fi защищен.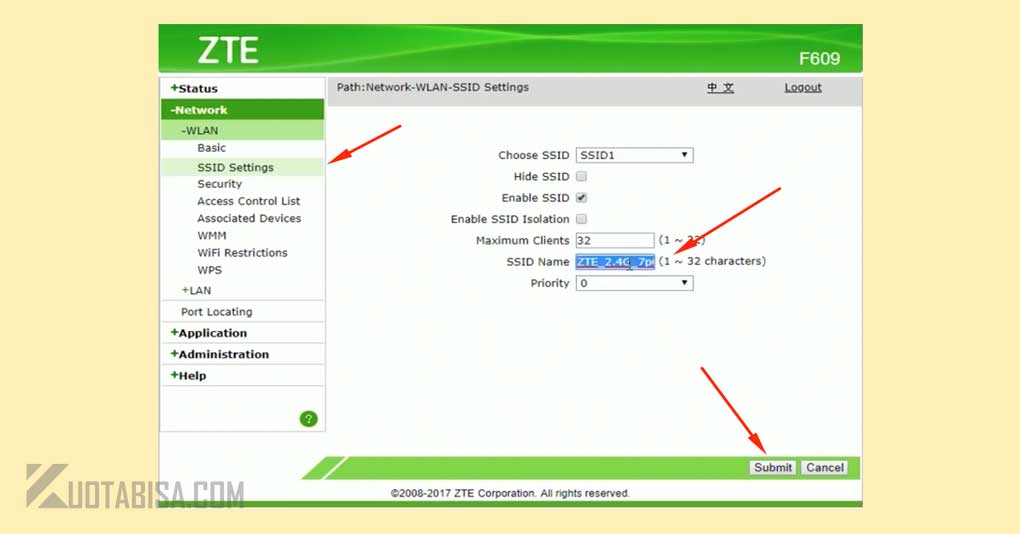 Итак, приступим!
Итак, приступим!
Чтобы изменить пароль Wi-Fi в Windows 10, сначала откройте меню «Пуск», затем введите «Сетевые подключения» и выберите первый результат. Щелкните правой кнопкой мыши адаптер Wi-Fi в списке, затем выберите «Свойства». Выберите вкладку «Безопасность», затем щелкните поле «Ключ безопасности сети» и выберите «Показать символы». Дважды введите новый пароль, затем нажмите «ОК».
Введение: Как изменить пароль Wi-Fi Windows 10
Изменение пароля Wi-Fi на вашем компьютере с Windows 10 — это простой процесс. Это включает в себя несколько шагов, и как только вы узнаете, как это сделать, вы сможете быстро изменить пароль Wi-Fi. Это руководство покажет вам, как изменить пароль на компьютере с Windows 10 за несколько простых шагов.
Шаг 1. Подключитесь к сети
Первый шаг при смене пароля Wi-Fi — убедиться, что вы подключены к сети, для которой хотите изменить пароль. Если вы не подключены, вы можете сделать это, щелкнув значок Wi-Fi на панели задач, а затем выбрав сеть, к которой вы хотите подключиться. Введите пароль от сети и нажмите кнопку «Подключиться».
Введите пароль от сети и нажмите кнопку «Подключиться».
После подключения к сети вы можете перейти к следующему шагу.
Проверка сетевого подключения
Прежде чем вы сможете изменить пароль Wi-Fi, вам нужно убедиться, что ваш компьютер действительно подключен к сети. Для этого откройте «Центр управления сетями и общим доступом», перейдя в «Панель управления». После открытия окна «Центр управления сетями и общим доступом» вы должны увидеть список сетей, к которым подключен ваш компьютер. Убедитесь, что сеть, для которой вы хотите изменить пароль, указана здесь.
Проверка состояния сети
Убедившись, что компьютер подключен к сети, необходимо убедиться, что сеть действительно работает. Для этого снова откройте «Центр управления сетями и общим доступом» и нажмите на ссылку «Изменить параметры адаптера». Откроется список сетевых подключений. Убедитесь, что подключение к сети, для которой вы хотите изменить пароль, указано здесь и указано «Подключено».
Шаг 2. Смените пароль
Теперь, когда вы убедились, что сеть работает, вы можете перейти к смене пароля. Для этого снова откройте «Центр управления сетями и общим доступом» и нажмите на ссылку «Управление беспроводными сетями». Откроется список сетей, к которым подключен ваш компьютер.
Выберите сеть
Найдите в списке сеть, для которой вы хотите изменить пароль, и нажмите на нее. Откроется окно «Свойства беспроводной сети».
Изменение пароля
После открытия окна «Свойства беспроводной сети» вы можете изменить пароль. Для этого нажмите на вкладку «Безопасность», а затем введите новый пароль в поле «Ключ безопасности сети». Убедитесь, что вы вводите пароль именно так, как хотите, так как он чувствителен к регистру. После того, как вы ввели новый пароль, нажмите кнопку «ОК», чтобы сохранить изменения.
Шаг 3. Проверка соединения
После смены пароля необходимо проверить соединение, чтобы убедиться, что оно работает. Для этого снова откройте «Центр управления сетями и общим доступом» и нажмите на ссылку «Управление беспроводными сетями».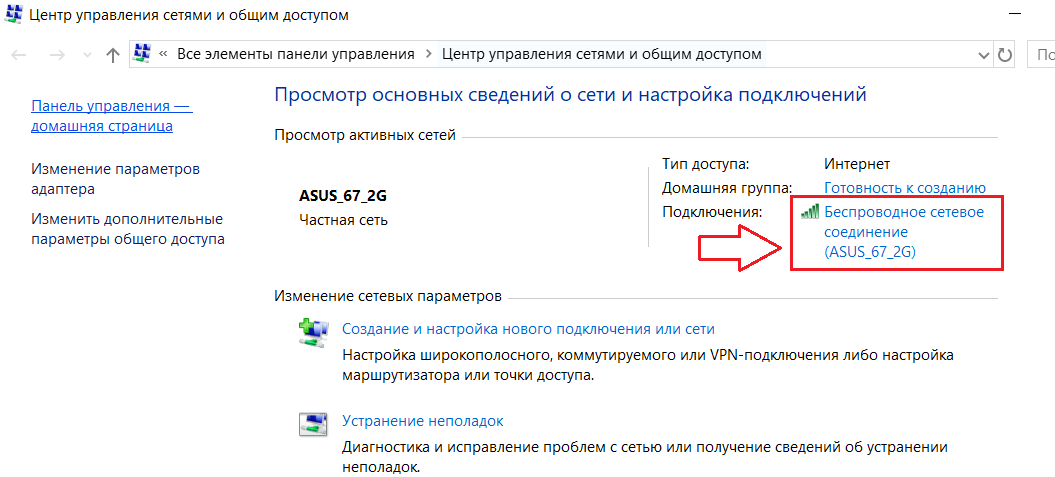 Найдите сеть, для которой вы только что изменили пароль, и нажмите на нее. Откроется окно «Свойства беспроводной сети».
Найдите сеть, для которой вы только что изменили пароль, и нажмите на нее. Откроется окно «Свойства беспроводной сети».
Проверка соединения
После открытия окна «Свойства беспроводной сети» нажмите кнопку «Проверить соединение». Это позволит проверить соединение и убедиться, что оно работает. В случае успеха вы увидите сообщение об успешном подключении.
Проверка подключения
После успешного подключения вы можете проверить работоспособность нового пароля, попытавшись подключиться к сети с помощью других ваших устройств. Если пароль работает, вы сможете подключиться к сети с другими вашими устройствами.
Всё! Теперь вы успешно изменили пароль Wi-Fi на своем компьютере с Windows 10.
Часто задаваемые вопросы по теме
1. Как изменить пароль Wi-Fi в Windows 10?
Чтобы изменить пароль Wi-Fi для компьютера с Windows 10, сначала откройте меню «Пуск», затем выберите значок шестеренки, чтобы открыть окно «Настройки». В окне «Настройки» выберите «Сеть и Интернет», затем выберите «Wi-Fi» в списке слева. Выберите свою сеть Wi-Fi из списка, затем нажмите кнопку «Изменить». Выберите вкладку «Безопасность» и введите желаемый пароль в текстовое поле. Наконец, нажмите кнопку «Сохранить», чтобы сохранить изменения.
Выберите свою сеть Wi-Fi из списка, затем нажмите кнопку «Изменить». Выберите вкладку «Безопасность» и введите желаемый пароль в текстовое поле. Наконец, нажмите кнопку «Сохранить», чтобы сохранить изменения.
2. Как узнать мой текущий пароль Wi-Fi в Windows 10?
Чтобы найти текущий пароль Wi-Fi в Windows 10, откройте меню «Пуск», затем выберите значок шестеренки, чтобы открыть окно «Настройки». В окне «Настройки» выберите «Сеть и Интернет», затем выберите «Wi-Fi» в списке слева. Выберите свою сеть Wi-Fi из списка, затем нажмите кнопку «Показать пароль». Текущий пароль Wi-Fi будет отображаться в текстовом поле.
3. Нужно ли время от времени менять пароль Wi-Fi?
Обычно рекомендуется время от времени менять пароль Wi-Fi, чтобы обеспечить безопасность и конфиденциальность вашей сети. Также рекомендуется сменить пароль Wi-Fi, если вы подозреваете, что ваша сеть была скомпрометирована.
4. Можно ли просмотреть мой пароль Wi-Fi в виде обычного текста?
Да, в Windows 10 можно просмотреть свой пароль Wi-Fi в виде обычного текста.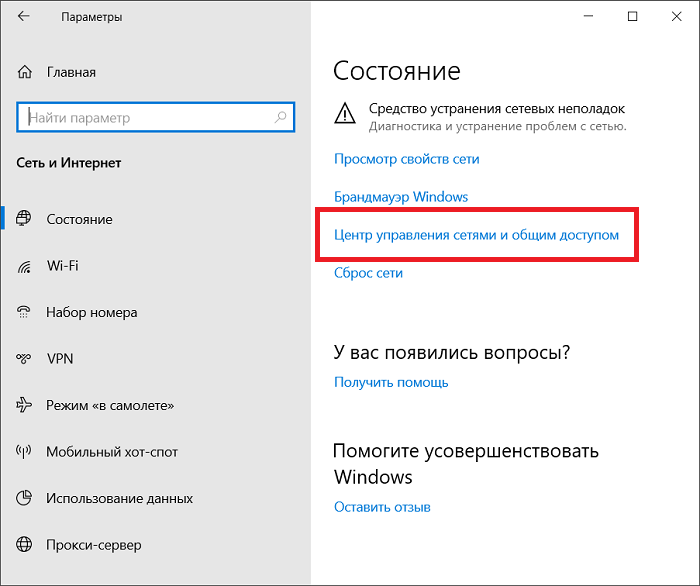 Для этого откройте меню «Пуск», затем выберите значок шестеренки, чтобы открыть окно «Настройки». В окне «Настройки» выберите «Сеть и Интернет», затем выберите «Wi-Fi» в списке слева. Выберите свою сеть Wi-Fi из списка, затем нажмите кнопку «Показать пароль». Пароль Wi-Fi будет отображаться в текстовом поле.
Для этого откройте меню «Пуск», затем выберите значок шестеренки, чтобы открыть окно «Настройки». В окне «Настройки» выберите «Сеть и Интернет», затем выберите «Wi-Fi» в списке слева. Выберите свою сеть Wi-Fi из списка, затем нажмите кнопку «Показать пароль». Пароль Wi-Fi будет отображаться в текстовом поле.
5. Какие специальные символы следует избегать при создании пароля Wi-Fi?
При создании пароля Wi-Fi важно избегать использования каких-либо специальных символов. Специальные символы, такие как кавычки, апострофы и круглые скобки, могут вызвать проблемы с подключением Wi-Fi. Также важно избегать использования легко угадываемых паролей, таких как «пароль» или «123456».
6. Есть ли ограничение на длину пароля Wi-Fi?
Длина пароля Wi-Fi обычно ограничена 63 символами, хотя некоторые маршрутизаторы могут ограничивать длину до 63 символов. Важно использовать надежный пароль, содержащий не менее 8 символов и комбинацию прописных и строчных букв, цифр и специальных символов.
Как найти и изменить пароль WiFi в Windows 10
Изменение пароля WiFi в Windows 10 — это простой процесс. Все, что вам нужно сделать, это открыть настройки сети и Интернета, щелкнуть вкладку WiFi, щелкнуть сеть, для которой вы хотите изменить пароль, щелкнуть «Изменить» и ввести новый пароль. Выполнив несколько шагов, описанных выше, вы можете легко изменить свой пароль WiFi в Windows 10 и обеспечить безопасность своей сети.
Назад
Как отключить сенсорный экран в Windows 10?
Далее
Как удалить файл в Windows 10?
Связанные статьи
Как узнать, кто посещал мой сайт Sharepoint?
Как удалить сайт Sharepoint?
Как узнать, кто посещал мой сайт Sharepoint?
Для чего можно использовать Sharepoint?
Последнее сообщение
Как активировать Windows 10 Enterprise LTSC 2019
Windows 10 — переформатирование ПК и повторное использование ключа продукта
Установка Windows — Как загрузиться с USB-накопителя
Руководство по установке Office 365 Professional Plus Lifetime
Руководство по установке Office профессиональный плюс 2019
Windows 10 — активация и привязка вашей учетной записи Microsoft
Windows 10 — Руководство по чистой установке
Руководство по установке Office профессиональный плюс 2019 в автономном и онлайн-режиме softkeys.
 Пароль изменен.
Пароль изменен.