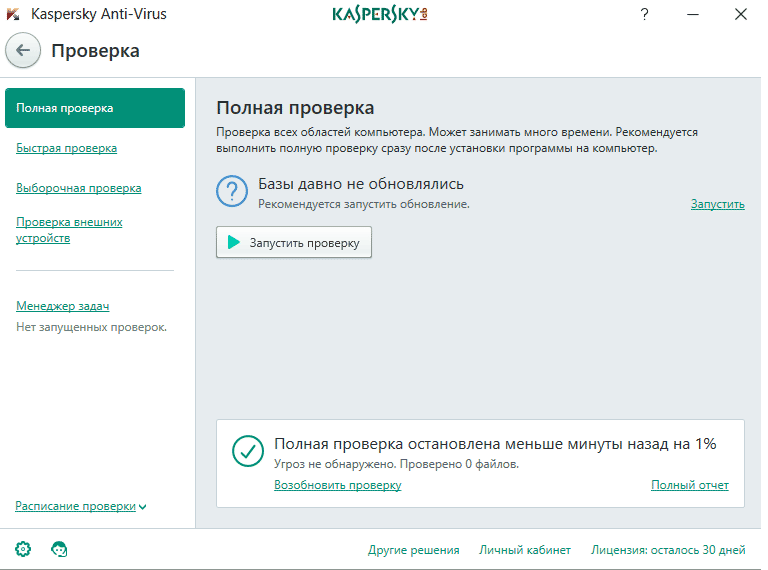Как на windows 7 проверить на вирусы: Проверка элемента с помощью Безопасности Windows
Содержание
Как проверить компьютер на вирусы с помощью Защитника Windows из CMD
Вычисление
0 2.330 2 минут на чтение
Без сомнения, одной из лучших функций Windows 10 является антивирус по умолчанию, Защитник Windows. Хотя этот антивирус существует уже давно (под названием Microsoft Security Essentials), и с Windows 8 он уже начал открывать дыру в операционной системе, этого не было до сих пор, с Windows 10, когда он наконец-то стать отличным антивирусом, способным даже заменить любой сторонний антивирус, будучи способным защитить нашу систему от любых угроз. Помимо простого интерфейса, этот антивирус также скрывает другие функции, которые многие не замечают, например, возможность запуска сканирования из CMD.
По умолчанию Defender для Windows имеет очень простой интерфейс, с помощью которого мы можем контролировать и настраивать антивирус, а также другие функции, такие как, например, оптимизатор Windows, брандмауэр или контроль приложений и учетных записей.
Хотя использование этого антивируса из этого окна является самым простым и быстрым из имеющихся у нас, некоторые пользователи, возможно, обнаружили, что это окно не работает, или просто захотели создать скрипт, который простым двойным щелчком мыши этот инструмент анализирует нашу систему для исследования. . любой угрозы. Это возможно благодаря тому, что в нем команды для CMD , а затем мы объясним, как это работает.
Первое, что нам нужно знать, это то, что инструмент, который позволяет нам использовать этот антивирус из командной строки, — это MpCmdRun.exe, инструмент, который по умолчанию находится в каталоге Защитника Windows и который мы можем запустить из окна CMD, чтобы увидеть большое количество различных настроек, которые он нам предлагает.
- «C: Program FilesWindows DefenderMpCmdRun.exe»
Все выполняемые нами команды должны выполняться из этого инструмента с добавлением соответствующих параметров. Например, если мы хотим обновить вирусную базу данных, мы можем легко это сделать, выполнив следующую команду:
- «C: Program Files Windows DefenderMpCmdRun.
 exe» -SignatureUpdate
exe» -SignatureUpdate
Эта команда рекомендуется всякий раз, когда мы собираемся выполнить сканирование, чтобы убедиться, что у нас установлена последняя версия база данных вирусов . После обновления базы данных мы можем начать анализ.
Как запустить сканирование базы данных из Защитника Windows
Из CMD мы можем запускать 3 разных типа анализа:
- ScanType 1 — быстрое сканирование
- ScanType 2 — полное сканирование
- ScanType 3 — Выборочное сканирование
Анализы 1 и 2, поскольку у них уже есть свои собственные конфигурации, не являются загадкой, и мы можем запустить их, выполнив следующую команду:
- «C: Program Files Windows DefenderMpCmdRun.exe» -Scan -ScanType 1
- «C: Program Files Windows DefenderMpCmdRun.exe» -Scan -ScanType 2
Если мы хотим просканировать определенный каталог на нашем компьютере, мы должны прибегнуть к ScanType 3, указав в качестве параметра каталог для сканирования.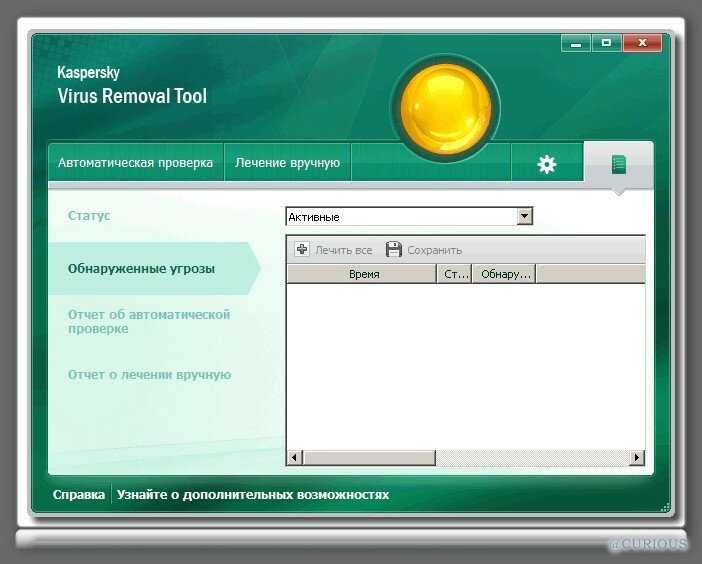 Например:
Например:
- «C: Program Files Windows DefenderMpCmdRun.exe» -Scan -ScanType 3 -File D: Games
Если во время сканирования обнаруживается угроза, она будет автоматически устранена, а сам Защитник Windows покажет нам уведомление на нашем рабочем столе, информирующее нас о событии. Аналогичным образом, если при сканировании ПК угроз не обнаружено, мы увидим предупреждение, которое проинформирует нас о том, что все правильно.
Как насчет возможности запускать сканирование по требованию из CMD с помощью Защитника Windows?
report this ad
Подобные предметы
«Не удалось выполнить проверку на вирусы» после скачивания файлов 💻
Когда вы скачиваете через браузер программу, документ или архив, то он проверяется на вирусы. Если проверка не удалась, то браузер сообщит об ошибке «Не удалось выполнить проверку на вирусы». Это не страшно, и у вас есть несколько вариантов действий:
- Если вы знаете, что этот файл безопасен, то просто проигнорируйте ошибку
- Если не уверены в источнике, то перед запуском скаченной программы стоит проверить её на вирусы
- Попробуйте решить проблемы с помощью этой статьи, чтобы в будущем больше не сталкиваться с подобными случаями
Содержание
Чистка кэша в браузере
После длительной работы браузеры немного засоряются и могут появляться разные ошибки и глюки.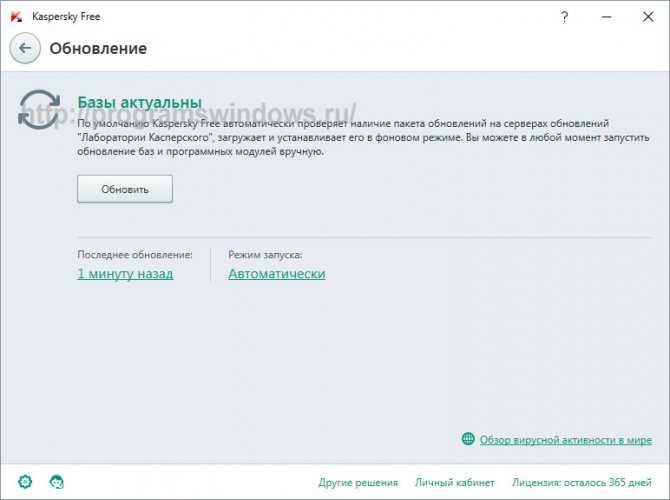 Очистка браузера помогает удалить проблемные элементы и восстановить нормальную работу обозревателя интернета, и это касается разных ошибок, не только «Не удалось выполнить проверку на вирусы».
Очистка браузера помогает удалить проблемные элементы и восстановить нормальную работу обозревателя интернета, и это касается разных ошибок, не только «Не удалось выполнить проверку на вирусы».
На моём сайте есть отдельная статья, посвящённая очистке кэша во всех браузерах: Google Chrome, Яндекс-Браузер, Mozilla Firefox, Opera, Internet Explorer и др. Самым популярным является браузер Google Chrome. Чтобы очистить кэш в Хроме:
- Откройте «Историю» страниц через меню «три точки» в правом верхнем углу или нажмите «Ctrl+H»
- Выберите слева «Очистить историю»
- Оставьте ТОЛЬКО одну галочку «Изображения и другие файлы, сохранённые в кэше»
- Нажмите «Удалить данные» и перезагрузите браузер
Запускаем встроенную в браузер проверку на вирусы
В браузерах на движке Хромиум (Chrome, Яндекс, Opera и др.) есть встроенный инструмент поиска вирусов на компьютере, работающий по технологии компании ESET. Стоит его запустить, т.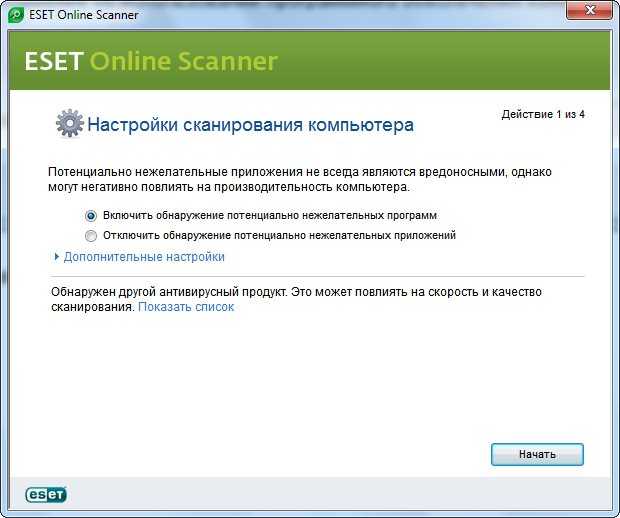 к. наличие вируса в системе может быть причиной ошибок в браузере.
к. наличие вируса в системе может быть причиной ошибок в браузере.
Встроенный в браузер инструмент не является полноценным антивирусом. Для полноценной защиты ОС Windows от вредоносных программ (шпионов, троянов, рекламщиков, майнеров, руткитов, вымогателей и др.) нужен настоящий антивирус с лицензией, который можно подобрать по ссылке https://ggsel.com/catalog/antivirus.
Заходим в «Настройки» через «три точки» в правом верхнем углу Google Chrome и слева находим «Сброс настроек и удаление вредоносного ПО». Справа нажимаем «Удаление вредоносного ПО с компьютера».
Отключение установленного антивируса
Ошибка «Не удалось выполнить проверку на вирусы» в браузере может появится из-за конфликта с установленным антивирусом. Чтобы исключить эту ситуацию, ненадолго отключите антивирус. Встроенный Защитник Windows отключается по инструкции, а другой установленный антивирус – каждый по-своему.
Обычно, в системном трее нужно кликнуть правой кнопкой по значку антивирусного ПО и найти способ временного отключения.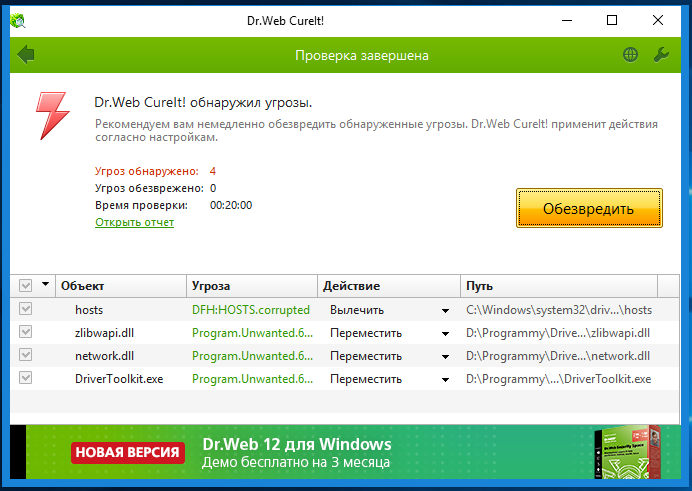 В Avast это делается так:
В Avast это делается так:
Но после отключения антивируса НЕЛЬЗЯ запускать скаченный файл. Обязательно проверьте его онлайн-сервисом VirusTotal:
- Зайдите на сайт ВирусТотал
- Загрузите проблемный файл
- Изучите результаты проверки.
Ваш файл будет проверен десятками антивирусов, и в идеале всё должно быть зелёное, т.е. чисто. Допускается несколько срабатываний на вирус, обычно это ложняки, которые не представляют опасности.
Отключение проверки вложения
Более радикальный способ решения проблемы – полное отключение проверки на вирусы скачиваемых файлов. Нужно редактировать реестр Windows 7/8/10/11.
- Нажимаем кнопку «Пуск» или «Поиск» и пишем «редактор реестра», запускаем программу
- В дереве разделов пройдите по пути «HKEY_LOCAL_MACHINE\SOFTWARE\Microsoft\Windows\CurrentVersion\Policies\Attachments» и отыщите параметр «ScanWithAntiVirus»
- Измените значение «3» на «1»
- Перезагрузите компьютер
Обнуление браузера
Если ошибка о невозможности проверки на вирусы не перестаёт вас доставать, то можно пойти самым радикальным путём – сбросить все настройки браузера до «заводских». Но если у вас есть история работы, то сначала нужно включить синхронизацию, чтобы сохранить закладки, пароли и историю посещений.
Но если у вас есть история работы, то сначала нужно включить синхронизацию, чтобы сохранить закладки, пароли и историю посещений.
Но всё-равно, после сброса удалятся все куки файлы, а значит на всех сайтах придётся авторизоваться заново, поэтому убедитесь, что записали все пароли. Также, после восстановления сохранённых закладок, может поменяться их сортировка.
Для сброса настроек Хрома нужно зайти в «Настройки->Сброс настроек и удаление вредоносного ПО» и нажать «Восстановление настроек по умолчанию».
Успехов!
Сканирование на вирусы Windows 7 | 2022 Лучшие средства сканирования на вирусы
21 октября 2022 г.
54 Просмотров
С 2017 по этот год вирус является одной из самых больших проблем в кибербезопасности. Поскольку большинство пользователей в настоящее время используют Windows 7 помимо ОС Windows 10, каждый пользователь компьютера должен регулярно выполнять сканирование Windows 7 на наличие вирусов. По данным сайта gs.statcounter.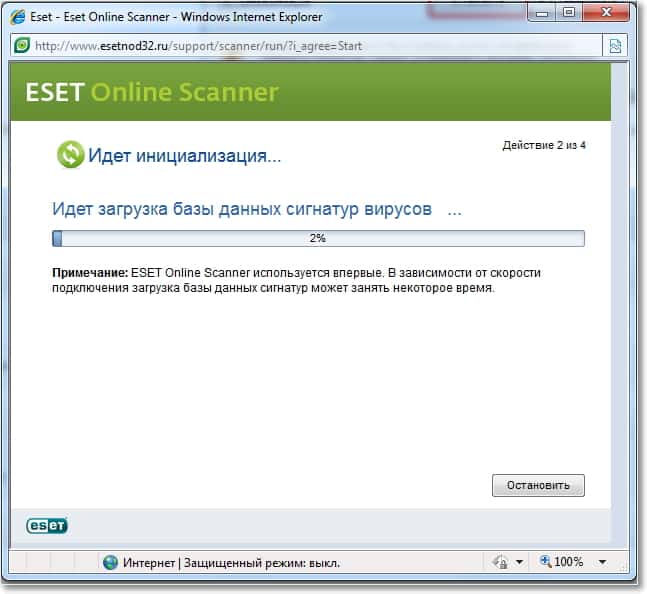 com, 36,31% рынка используют операционную систему Windows 7. Это означает, что многие должны сканировать компьютеры, чтобы защитить свои системы от вирусов и других угроз, присутствующих в Интернете.
com, 36,31% рынка используют операционную систему Windows 7. Это означает, что многие должны сканировать компьютеры, чтобы защитить свои системы от вирусов и других угроз, присутствующих в Интернете.
Выполнение проверки Windows 7 на вирусы явно необходимо, чтобы избежать заражения и столкнуться с более серьезной проблемой в будущем. Вы должны сканировать компьютеры с помощью хорошего и надежного антивируса, чтобы легко определить наличие любых штаммов вирусов и вредоносных программ в системе. Важно использовать антивирус, чтобы избежать нежелательного воздействия вирусов.
Вам необходимо сканировать компьютеры или использовать утилиту сканирования на вирусы Windows 7 для защиты вашей системы, чтобы избежать последствий заражения компьютерным вирусом. Если компьютер заражен, он может удалить, уничтожить или повредить данные внутри. Наиболее распространенными целевыми файлами являются Microsoft Excel, Microsoft Word и Microsoft PowerPoint.
Чтобы избежать появления раздражающих сообщений, которые могут нарушить работу вашего компьютера, вам необходимо сканировать компьютеры или использовать утилиту проверки на вирусы Windows 7, чтобы избежать последствий заражения компьютерным вирусом.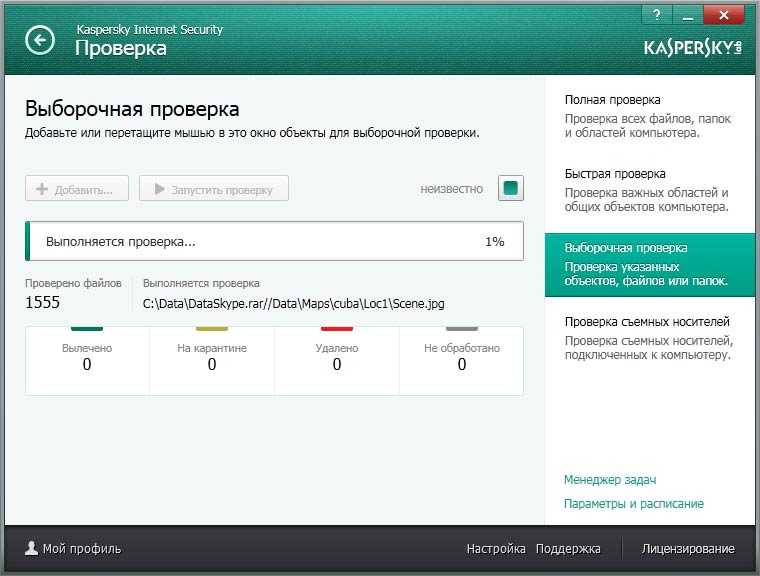 Большая часть компьютерных вирусов накапливается в памяти компьютера, где они могут вызывать проблемы, мешая работе другого программного обеспечения и легко распространяя инфекцию.
Большая часть компьютерных вирусов накапливается в памяти компьютера, где они могут вызывать проблемы, мешая работе другого программного обеспечения и легко распространяя инфекцию.
Чтобы убедиться, что все компоненты вашего оборудования работают стабильно, вам необходимо просканировать компьютеры или использовать утилиту сканирования на вирусы Windows 7, чтобы предотвратить последствия заражения компьютерным вирусом.
Чтобы вирусы не форматировали содержимое жесткого диска, необходимо сканировать компьютеры или использовать утилиту сканирования на вирусы Windows 7, чтобы избежать последствий заражения компьютерным вирусом.
Чтобы вирусы не распространялись и не занимали много места на ваших жестких дисках, в памяти и процессоре, вам необходимо сканировать компьютеры или использовать утилиту сканирования на вирусы Windows 7, чтобы избежать последствий заражения компьютером вирус.
Список лучших утилит сканирования на вирусы Windows 7
Использование утилит сканирования на вирусы Windows 7 — отличное решение для предотвращения заражения вашей системы вирусами.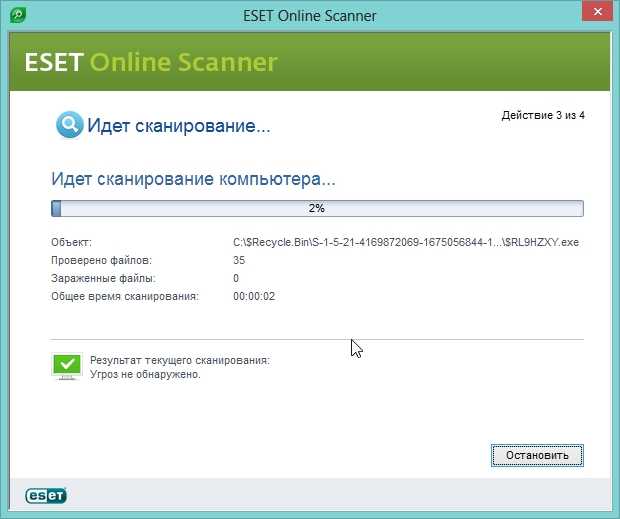 Вот список полезных инструментов.
Вот список полезных инструментов.
ThreatExpert
ThreatExpert — один из лучших инструментов сканирования на вирусы для Windows 7, который вы можете использовать при сканировании компьютеров. Этот онлайн-сканер позволяет загружать большое количество файлов и вышлет вам электронное письмо с результатами. Вы можете легко отслеживать все задачи, которые вы сделали с помощью этого инструмента.
Онлайн-сканер ESET
Онлайн-сканер ESET — один из лучших инструментов сканирования на вирусы для Windows 7, который вы можете использовать при сканировании компьютеров, поскольку он поддерживает сканирование съемных носителей, таких как USB, память, локальные диски ПК и подключенные сетевые устройства. Хотя единственным браузером, поддерживаемым этим программным обеспечением, является Internet Explorer
VirusTotal
VirusTotal — еще одно программное обеспечение, включенное в лучший инструмент сканирования на вирусы Windows 7, который вы можете использовать при сканировании компьютеров, поскольку он дает вам возможность загрузите определенный файл и проверьте его разными антивирусными программами. Вы также можете сканировать всю страницу и искать любые штаммы вредоносного ПО на этой странице.
Вы также можете сканировать всю страницу и искать любые штаммы вредоносного ПО на этой странице.
Metadefender
Metadefender — это один из лучших инструментов сканирования на вирусы для Windows 7, который вы можете использовать при сканировании компьютеров, поскольку вы можете загружать до 140 МБ файлов и использовать 3 разных антивирусных ядра для сканирования файлов одновременно. Он поддерживает даже сжатые файлы и обычные файлы, такие как изображения и документы. Он также может сканировать, используя IP-адрес и URL-адрес веб-сайта. Результат будет предоставлен после сканирования, и вы сможете легко прочитать и интерпретировать данные.
NoDistribute
NoDistribute включен в лучший инструмент сканирования на вирусы Windows 7, который вы можете использовать при сканировании компьютеров, потому что вы можете одновременно использовать более 35 различных антивирусных ядер. Хотя вы можете загружать только один файл за раз и 10 файлов в течение 24 часов.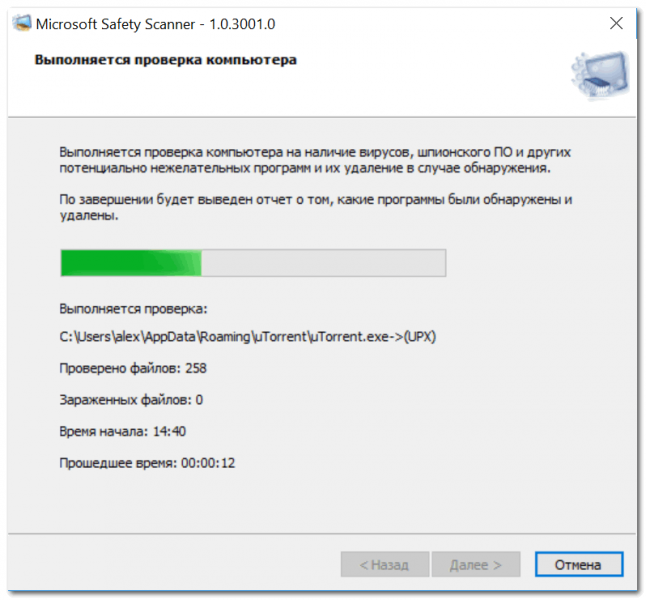
Бесплатный онлайн-сканер Comodo
Бесплатный онлайн-сканер Comodo — это один из инструментов сканирования на вирусы в Windows 7, который можно использовать при сканировании компьютеров. Он очень эффективен и обнаруживает вирусы один за другим. Этот инструмент может немедленно приступить к работе и сканировать систему в процессе. К тому времени, когда он завершит сканирование, большая часть вредоносных программ и вирусов исчезнет. Загрузите бесплатную копию прямо сейчас!
ПОЛУЧИТЬ БЕСПЛАТНО Бесплатное обнаружение вредоносных программ
Сканер вредоносных программ для веб-сайтов
Как запустить сканирование на вирусы в Windows 7?
Índice de contenidos
Как узнать, заражен ли мой компьютер с Windows 7 вирусом?
Если вы заметили какие-либо из следующих проблем с компьютером, возможно, он заражен вирусом:
- Низкая производительность компьютера (долгий запуск или открытие программ)
- Проблемы с выключением или перезапуском.

- Отсутствующие файлы.
- Частые системные сбои и/или сообщения об ошибках.
- Неожиданные всплывающие окна.
Есть ли в Windows 7 собственный антивирус?
Windows 7 включает защиту от шпионских программ, но для защиты от вирусов вы можете бесплатно скачать Microsoft Security Essentials .
Как вручную удалить вирус из Windows 7?
Если на вашем компьютере есть вирус, следующие десять простых шагов помогут вам избавиться от него:
- Шаг 1: Загрузите и установите антивирусный сканер. …
- Шаг 2: Отключитесь от интернета. …
- Шаг 3: Перезагрузите компьютер в безопасном режиме. …
- Шаг 4: Удалите все временные файлы. …
- Шаг 5: Запустите сканирование на наличие вирусов. …
- Шаг 6: Удалите или поместите вирус в карантин.
Как вручную удалить вредоносные программы Windows 7?
Как удалить вредоносное ПО с ПК
- Шаг 1: Отключитесь от Интернета.
 …
… - Шаг 2: Войдите в безопасный режим. …
- Шаг 3. Проверьте монитор активности на наличие вредоносных приложений. …
- Шаг 4: Запустите сканер вредоносных программ. …
- Шаг 5: Исправьте ваш веб-браузер. …
- Шаг 6: Очистите кеш.
Как запустить сканирование загрузки?
Указав, как сканирование при загрузке будет реагировать на обнаруженные угрозы, следуйте приведенным ниже инструкциям, чтобы запланировать его:
- Откройте Avast Antivirus и выберите Защита ▸ Сканирование на вирусы.
- Щелкните плитку Сканирование при загрузке.
- Нажмите «Установить определения», затем нажмите «Выполнить при следующей перезагрузке компьютера», чтобы запустить сканирование во время следующей перезагрузки системы.
Могу ли я сохранить Windows 7 навсегда?
Да, вы можете продолжать использовать Windows 7 после 14 января 2020 г. . Windows 7 продолжит работать, как и сегодня.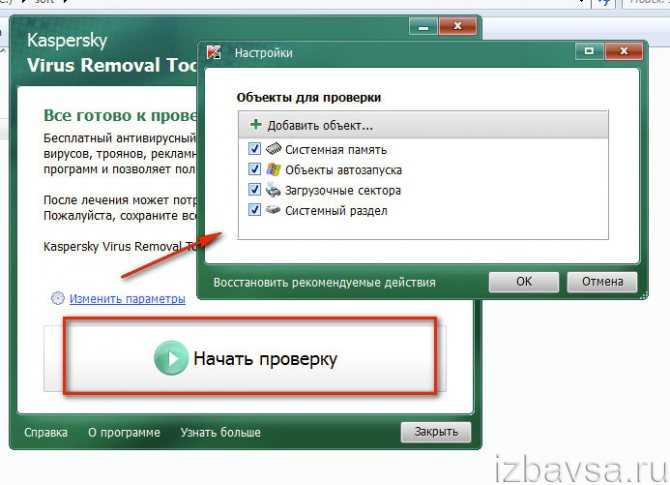 Однако вам следует выполнить обновление до Windows 10 до 14 января 2020 г., поскольку после этой даты Microsoft прекратит техническую поддержку, обновления программного обеспечения, обновления безопасности и любые другие исправления.
Однако вам следует выполнить обновление до Windows 10 до 14 января 2020 г., поскольку после этой даты Microsoft прекратит техническую поддержку, обновления программного обеспечения, обновления безопасности и любые другие исправления.
Безопасно ли по-прежнему использовать Windows 7?
Если вы используете ноутбук или настольный компьютер Microsoft под управлением Windows 7, ваша система безопасности, к сожалению, устарела . … (Если вы пользуетесь Windows 8.1, вам пока не о чем беспокоиться — расширенная поддержка этой ОС не прекратится до января 2023 года.)
Как защитить Windows 7?
Оставьте важные функции безопасности, такие как контроль учетных записей пользователей и включенный брандмауэр Windows .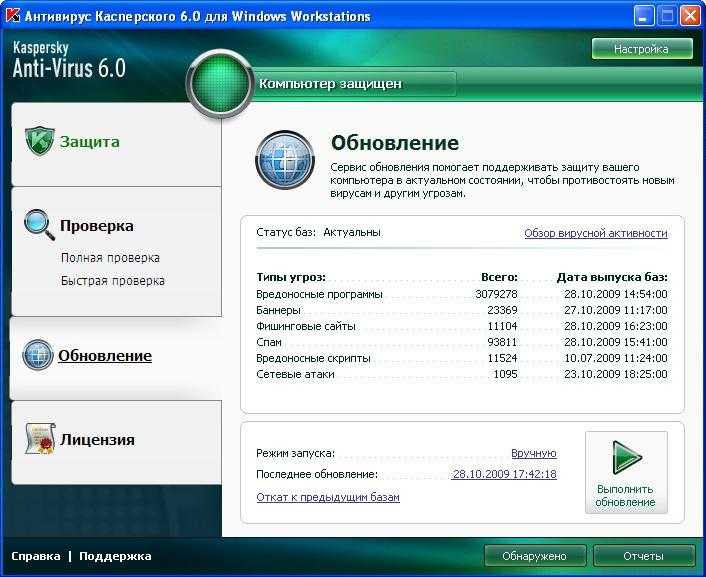 Не нажимайте странные ссылки в спам-сообщениях или других странных сообщениях, отправленных вам — это особенно важно, учитывая, что в будущем станет проще использовать Windows 7. Избегайте загрузки и запуска странных файлов.
Не нажимайте странные ссылки в спам-сообщениях или других странных сообщениях, отправленных вам — это особенно важно, учитывая, что в будущем станет проще использовать Windows 7. Избегайте загрузки и запуска странных файлов.
Как проверить компьютер на наличие вирусов без антивируса?
Иногда вы также можете вручную запустить эту функцию для сканирования и удаления вирусов с компьютера Windows.
- Перейдите в «Настройки» > «Обновление и безопасность» > «Безопасность Windows».
- Нажмите «Защита от вирусов и угроз».
- В разделе «История угроз» нажмите «Сканировать сейчас», чтобы проверить компьютер на наличие вирусов.
Как запустить сканирование на вирусы из командной строки?
Как удалить вирус с помощью CMD
- Введите cmd в строке поиска, щелкните правой кнопкой мыши «Командная строка» и выберите «Запуск от имени администратора».
- Введите F: и нажмите «Ввод».
- Атрибут типа -s -h -r /s /d *.

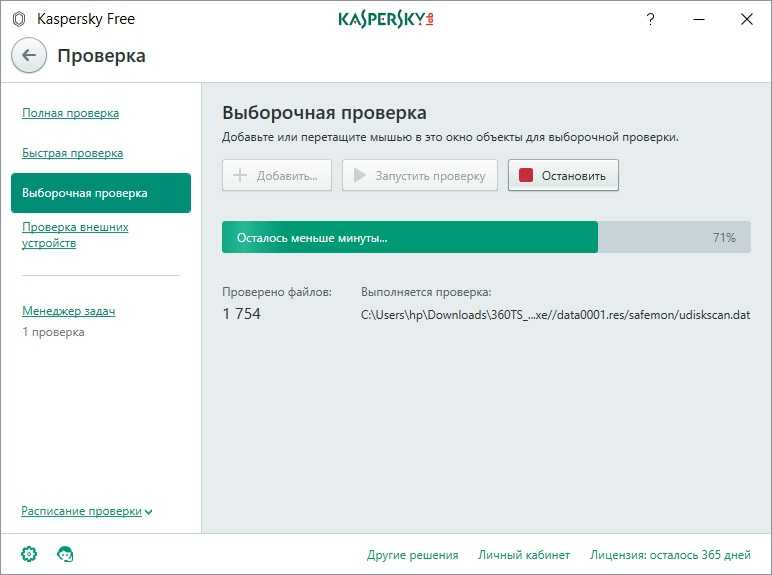 exe» -SignatureUpdate
exe» -SignatureUpdate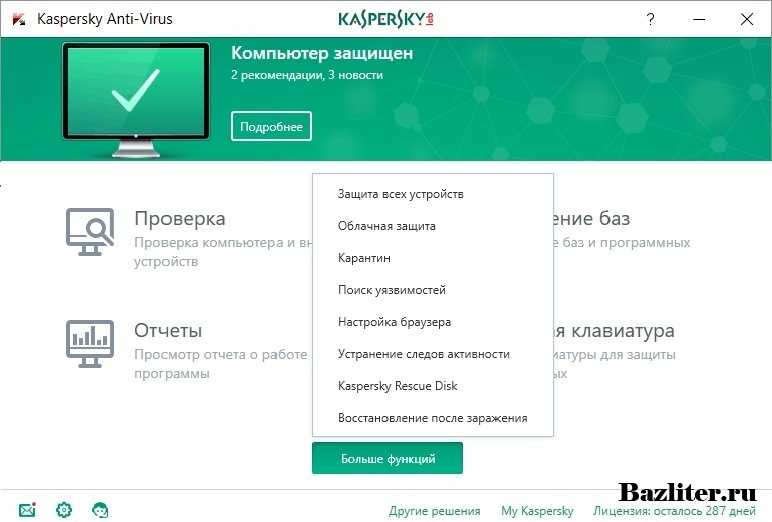
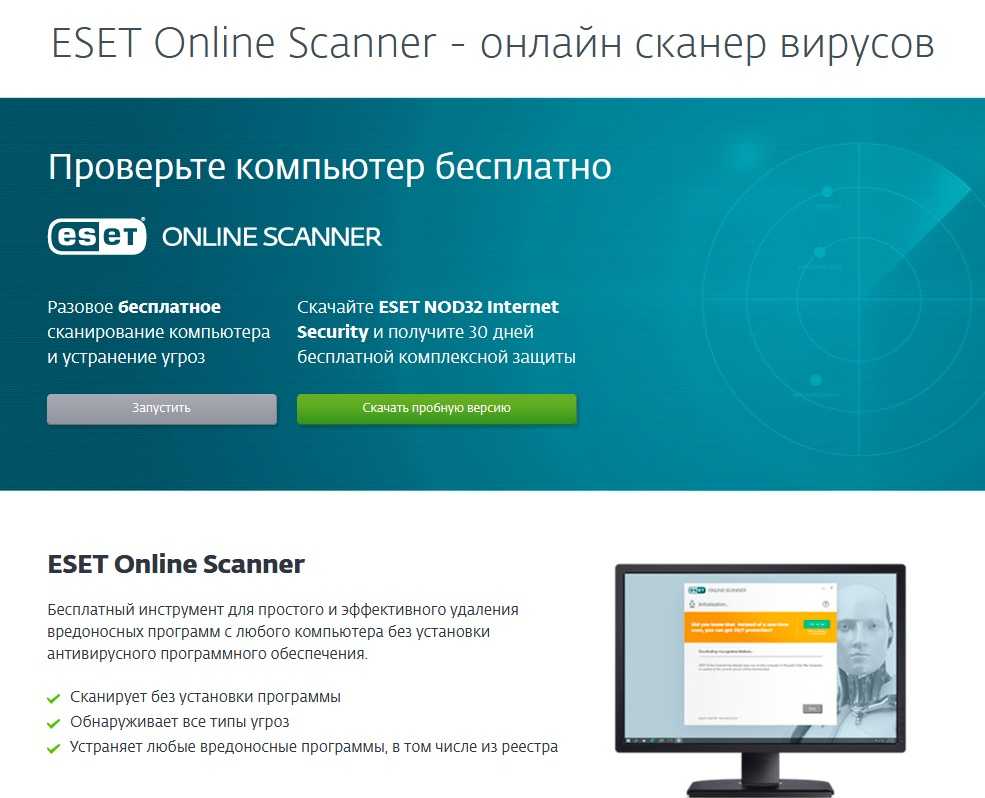 …
…