Как на windows 7 сделать дефрагментацию диска на: Как дефрагментировать жесткий диск в Windows 7
Содержание
Как сделать дефрагментацию диска на Windows 7, 8, 10
Содержание статьи:
Что же такое дефрагментация диска? Это простая и достаточно полезная процедура, о которой знает лишь малая часть пользователей. Благодаря ей Вы можете оптимизировать производительность Вашего устройства, а также непосредственно продлить службу самого HDD накопителя. Выполнить эту процедуру очень легко.
Вам не придется устанавливать какие-то второстепенные программы, ведь эту операцию можно выполнить, используя встроенные средства операционной системы.
Следует заметить, что эту процедуру можно выполнять исключительно для HDD дисков. Для накопителей SSD дефрагментация не рекомендуется, ведь из-за этого может значительно ускориться их износ, а сама производительность никаким образом не изменится.
Главное:
- Чем полезна процедура дефрагментации?
- Самый простой способ дефрагментации на Windows 7
- Дефрагментация диска для Windows 8
- Дефрагментация для Windows 10
Чем полезна процедура дефрагментации?
До того, как мы непосредственно рассмотрим способы проведения дефрагментации диска, нужно понять, что это вообще такое и зачем это нужно делать.
Начнем с того, что пользователи компьютеров каждый день во время своей работы с ПК создают файлы, например, документы. Операционная система разбивает эти самые файлы на маленькие «кусочки», их называют кластерами, и потом как бы записывает их друг за другом. Система считывает их очень быстро при таком последовательном расположении, и благодаря этому компьютер открывает данные файлы более оперативно. Но во время того, как Вы копируете или удаляете файлы, эти маленькие кусочки могут хаотически разбрасываться по диску. Это так называемая фрагментация, которая может значительно замедлит работу Вашего устройства.
Когда Вы, например, открываете документ, системе может понадобится время, чтобы обнаружить все кластеры и собрать их вместе. Этот процесс может занять достаточно много времени, например секунд 5-7. Именно для того, чтобы обратно последовательно расположить эти кусочки, и выполняется дефрагментация. Цель этой операции следующая — привести в порядок расположение кластеров и повысить производительность ПК. Но Вы должны помнить, что эта операция улучшит работу Вашего устройства лишь на время, так как Вы будете продолжать работу с файлами, и фрагментация произойдет снова. Поэтому рекомендуется осуществлять дефрагментацию систематически. Не стоит переживать, что Ваши файлы куда-то денутся, они останутся на том же месте, куда Вы их сохранили. Порядок размещения кластеров может влиять только на общую производительность ПК, на файлы это никак не воздействует.
Но Вы должны помнить, что эта операция улучшит работу Вашего устройства лишь на время, так как Вы будете продолжать работу с файлами, и фрагментация произойдет снова. Поэтому рекомендуется осуществлять дефрагментацию систематически. Не стоит переживать, что Ваши файлы куда-то денутся, они останутся на том же месте, куда Вы их сохранили. Порядок размещения кластеров может влиять только на общую производительность ПК, на файлы это никак не воздействует.
Есть еще один вопрос, который нужно прояснить. Бывают случаи, когда пользователи не различают понятия «дефрагментация» и «форматирование». Важно запомнить, что с помощью дефрагментации можно упорядочить кластеры, без каких-либо изменений. В то же время форматирование – это процесс абсолютного удаления данных.
Теперь рассмотрим, как же провести эту самую дефрагментацию.
Самый простой способ дефрагментации на Windows 7
Очень полезно то, что во всех версиях ОС Windows есть свой собственный дефрагментатор. Этой программы будет с головой достаточно, чтобы провести заданную процедуру.
Этой программы будет с головой достаточно, чтобы провести заданную процедуру.
Для проведения данной процедуры:
- Сначала Вам необходимо открыть папку «Мой компьютер», далее выделите локальный диск, на Ваш выбор, нажмите ПКМ и щелкните на «Свойства».
- Далее открываете вкладку под названием «Сервис».
- Щелкните на кнопку «Выполнить дефрагментацию».
На экране появится окно дефрагментатора.
Также перед началом этой процедуры можно просмотреть перечень Ваших программ и самостоятельно удалить те, которые больше ненужны Вам, не лишним будет и почистить корзину, и прочее. Для этой цели отлично подойдет программа CCleaner (скачать можно на официальном сайте https://www.ccleaner.com)
Возвращаясь к дефрагментации диска, здесь по умолчанию настроено расписание, например, каждую неделю в определенный день и время.
Для устройств, которыми мы пользуемся дома, это чересчур часто, поэтому Вы можете перейти к вкладке «Настроить расписание», как изображено на картинке, и удалить галочку в строчке «Выполнять по расписанию».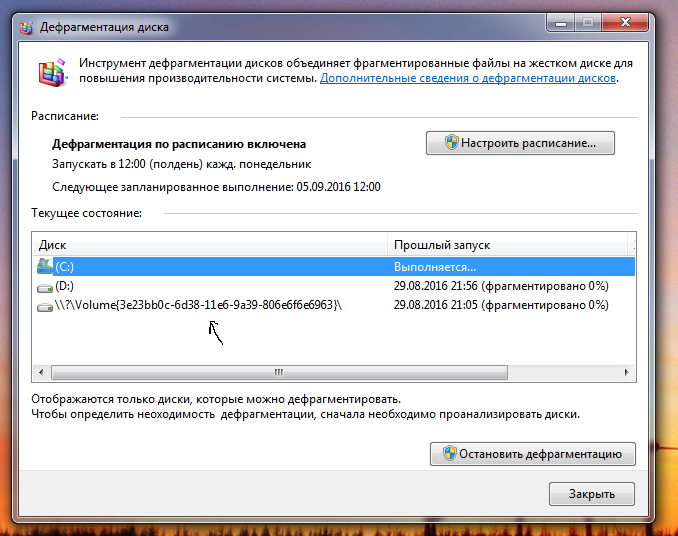 Вы также можете выбрать в пункте «Периодичность» другой вариант, например «Ежемесячно».
Вы также можете выбрать в пункте «Периодичность» другой вариант, например «Ежемесячно».
У Вас может возникнуть следующий вопрос: с какой периодичностью нужно делать дефрагментацию диска? По рекомендациям ее нужно выполнять один раз в 1-2 месяца. В то же время, это также будет зависит от того, как часто Вы работаете с различными файлами.
Чтобы точно убедиться, что дефрагментация диска точно нужна, выберите диск и нажмите кнопку «Анализировать». После анализа Вы увидите, сколько % фрагментировано. В случае, если этот процент будет составлять 20 и больше, лучше всего провести дефрагментацию сразу же. Если этот процент меньше, как изображено на картинке, – Вы можете выполнить эту процедуру и позже.
Следующий вопрос, который может интересовать Вас: сколько будет длиться дефрагментация диска? Эта процедура может занять от нескольких минут до нескольких часов.
Важно понимать, что это время зависит от того, сколько свободного места есть в определенном разделе, а также от % фрагментации.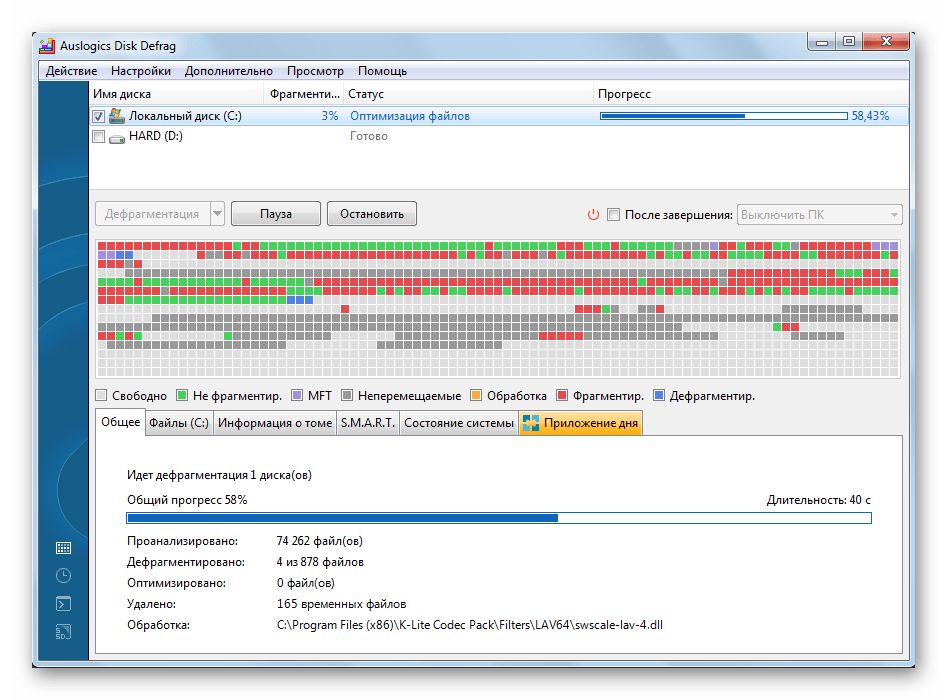 Запомните, чем меньше показатель первого и чем выше второго, тем больше времени уйдет на дефрагментацию.
Запомните, чем меньше показатель первого и чем выше второго, тем больше времени уйдет на дефрагментацию.
Также важно знать, что во время этой процедуры не рекомендуется проводить любые операции на Вашем устройстве.
Дефрагментацию нужно провести на всех Ваших локальных дисках по очередности. Чтобы убедиться, что все прошло как надо, можете еще раз проанализировать локальные диски. После дефрагментации там должно быть 0%.
Итак, теперь Вам известно, чем полезна такая процедура как дефрагментация, а также как выполнить ее для ОС Windows 7. Важно помнить о том, что ее нужно проводить приблизительно 1 в 2 месяца.
Дефрагментация диска на Windows 8
Процедура дефрагментации в «восьмерке» выполняется примерно по такому же алгоритму:
- ПКМ на локальном диске, раздел «Свойства».
- Вкладка «Сервис», дальше — кнопка «Оптимизировать».
Затем откроется такое же окно, как и в «семерке». После этого Вам нужно проанализировать локальные диски. В случае, если на каком-то диске будет больше 20% фрагментации, нажимаете «Оптимизировать».
В случае, если на каком-то диске будет больше 20% фрагментации, нажимаете «Оптимизировать».
Также у Вас есть возможность настроить расписание для этой процедуры, учитывая свои потребности и возможности компьютера, нажав на кнопку «Изменить параметры».
По-другому обстоит ситуация с SSD накопителями, то есть твердотельными, — дефрагментатор просто-напросто не разрешить осуществить процедуру. Появится надпись — «Оптимизация невозможна».
Дефрагментация на Windows 10
Разработчики Виндовс пожалели нас, поэтому процедура дефрагментации в «десятке» проходить точно по такому же алгоритму, как и в восьмой версии, кнопки имеют идентичное название.
На этом мы и закончим. Теперь Вам известно, что такое дефрагментация диска и Вы можете выполнить её на различных версиях Windows.
Главное, запомните, что ее нужно выполнять не реже одного раза в один-два месяца.
можно ли с операционной системой
Содержание:
- Дефрагментация диска на Windows 7
- Когда стоит дефрагментировать накопитель
- Можно ли дефрагментировать диск с операционной системой
- Чем лучше дефрагментировать жесткий диск
- Как включить и провести дефрагментацию диска встроенными средствами Windows 7
- Программы-дефрагментаторы
- Defragger
- Auslogics Disk Defrag
- Smart Defrag
- Что делать, если процесс не запускается
Процесс работы разделов жёсткого диска компьютера со временем ухудшается. При этом страдает операционная система ПК в целом. Во избежание неприятных последствий приходится производить дефрагментацию ЖД. Об основных особенностях этой процедуры будет рассказано в данной статье.
При этом страдает операционная система ПК в целом. Во избежание неприятных последствий приходится производить дефрагментацию ЖД. Об основных особенностях этой процедуры будет рассказано в данной статье.
Дефрагментация диска на Windows 7
Дефрагментация Виндовс 7 представляет собой специальную процедуру оптимизации разделов ЖД. Проведение такой процедуры необходимо для непрерывного хранения данных на жёстком диске. Опытные специалисты рекомендуют выполнять дефрагментацию накопителя раз в пол года.
Внешний вид жёсткого диска для персонального компьютера
Дефрагментация позволяет расположить информацию на жёстком диске в строгой последовательности, т.е. воссоединить отдельные файлы, которые распространились по разным местам диска в ходе его фрагментации.
Когда стоит дефрагментировать накопитель
Существует несколько ситуаций, которые свидетельствуют о необходимости проведения фрагментации:
- Низкая скорость передачи данных. С фрагментированными файлам ЖД будет работать дольше.
 Поэтому, если пользователь заметил, что файл небольшого размера копируется на жёсткий диск в течение нескольких минут, то необходимо произвести дефрагментацию.
Поэтому, если пользователь заметил, что файл небольшого размера копируется на жёсткий диск в течение нескольких минут, то необходимо произвести дефрагментацию. - Замена битых секторов. Если накопитель ПК повреждён, то битые сектора принято удалять посредством использования специализированного софта. При этом уменьшается общий объём памяти ЖД, но оптимизируется его работа. После замены битых секторов рекомендуется производить дефрагментацию накопителя, т.к. последовательность расположения кластеров нарушается.
- Чистка ПК от «мусора», вирусов и прочей информации. После выполнения данной процедуры рекомендуется также дефрагментировать системный диск.
Обратите внимание! Для осуществления дефрагментации нужно воспользоваться специализированными программами, которые лучше скачивать с официального сайта.
Битые сектора ЖД на ПК
Можно ли дефрагментировать диск с операционной системой
Чтобы произвести дефрагментацию жёсткого диска или твердотельного накопителя, не обязательно удалять операционную систему, которая на нём может находиться.
Чем лучше дефрагментировать жесткий диск
Дефрагментация диска на Windows 10 — как запустить функцию
Данный процесс можно выполнить стандартными средствами OC Windows, а также дополнительным софтом. Если выполнять поставленную задачу с помощью встроенной в операционную систему программы, пользователю не придётся скачивать сторонний софт из интернета, рискуя заразить свой компьютер вирусами. Оба способа будут подробно описаны в следующих разделах.
К сведению! Можно выполнить задачу с помощью командной строки. Однако в таком случае некоторые файлы могут удалиться с ПК.
Как включить и провести дефрагментацию диска встроенными средствами Windows 7
Установка SSD на Windows 10 с флешки и настройка диска
Данная задача осуществляется в такой последовательности:
- Развернуть меню Пуск.
- Кликнуть по строке «Все программы».
- В конце списка отыскать вкладку «Стандартные» и тапнуть по ней.
- В отобразившейся графе щёлкнуть по строке «Служебные».

- Кликнуть по «Дефрагментация диска».
- В появившемся меню пользователю потребуется выбрать диск, который он хочет дефрагментировать. Подобную процедуру рекомендуется проводить с накопителем, где стоит ОС Windows 7.
- Выделить нужный раздел и нажать на кнопку «Дефрагментация диска» внизу окна.
Данный процесс может занять несколько часов в зависимости от технических характеристик компьютера.
Системное средство ОС Виндовс для дефрагментации накопителя
Важно! В окне дефрагментации диска также присутствует кнопка его анализа, после нажатия на которую программа определит, нужна ли накопителю подобная оптимизация разделов.
По окончании анализа на экране отобразится информация о фрагментированных файлах в процентном соотношении. Если фрагментация диска превышает 30 процентов, то его рекомендуется дефрагментировать.
Программы-дефрагментаторы
В интернете существует большое количество софта с подобным назначением. Однако при его скачивании следует проявлять бдительность во избежание вирусного заражения. Далее будут рассмотрены самые распространённые программы, с помощью которых можно оптимизировать работу жёсткого диска или SSD.
Однако при его скачивании следует проявлять бдительность во избежание вирусного заражения. Далее будут рассмотрены самые распространённые программы, с помощью которых можно оптимизировать работу жёсткого диска или SSD.
Defragger
Как включить TRIM SSD диска на Windows 10 и других версиях ОС
Это приложение можно скачать бесплатно с официального сайта разработчиков. Софт отличается русифицированным интерфейсом и простым принципом работы.
С помощью данной утилиты дефрагментация осуществляется несложно. Нужно скачать, установить и запустить программу. Затем ознакомиться с информацией на главном экране утилиты. Здесь будут представлены сведения об объёме накопителей, который подключены к компьютеру.
Далее порядок действий таков:
- Проанализировать текущее состояние диска посредством нажатия на кнопку анализа внизу окна. По окончании проверки приложение выдаст заключение о состоянии накопителя.
- Один раз тапнуть по клавише «Дефрагментировать».
- Выбрать способ выполнения процедуры.
 Возможна полная или быстрая дефрагментация.
Возможна полная или быстрая дефрагментация. - Дождаться окончания процесса, который также может занять несколько часов. После выполнения процедуры Defragger предложит перезагрузить компьютер для применения изменений. С данным уведомлением лучше согласиться, нажав на соответствующую кнопку.
Дополнительная информация! Используя утилиту Defragger, можно не только проанализировать работу диска в целом, но и проверить каждую папку в отдельности.
Интерфейс приложения Defragger
Auslogics Disk Defrag
Очередная программа, позволяющая оптимизировать работу системного накопителя, которая не менее эффективна, чем Defragger. Обладает следующими особенностями:
- Присутствует как русский, так и английский язык. Выбрать язык интерфейса можно в настройках софта после его установки.
- Возможность очистки жёсткого диска от лишних файлов, оптимизации операционной системы Windows в целом.
- Возможность проанализировать состояние накопителя.
 По окончании данного процесса проблемные участки будут отмечены красными точками в главном меню программы.
По окончании данного процесса проблемные участки будут отмечены красными точками в главном меню программы. - Возможность сканирования отдельно выбранных папок на ЖД.
- Возможен запуск в фоновом режиме.
- В настройках Auslogics Disk Defrag пользователь сможет настроить время проведения дефрагментации, например, раз в месяц. По истечении данного времени софт пришлёт соответствующее уведомление.
Перед установкой Auslogics Disk Defrag рекомендуется временно отключить антивирус, иначе он может принять софт за вредоносное программное обеспечение и воспрепятствовать его загрузке.
Smart Defrag
Одна из самых популярных программ для выполнения поставленной задачи. Для проведения дефрагментации рекомендуется сделать несколько простых действий. Для начала, разумеется, скачать софт, установить и запустить.
В главном окне программы поставить галочку напротив диска, на котором установлена операционная система.Нажать на кнопку «Умная дефраг-ция» и кликнуть по строке «Анализ». По окончании анализа тапнуть по кнопке «Дефраг-ция и оптимизация». Дождаться окончания процедуры и перезагрузить ПК.
По окончании анализа тапнуть по кнопке «Дефраг-ция и оптимизация». Дождаться окончания процедуры и перезагрузить ПК.
Главное меню программы Smart Defrag
Обратите внимание! Некоторые разделы ЖД не получится дефрагментировать с помощью представленного выше софта. В таком случае придётся применять средство, встроенное в систему.
Что делать, если процесс не запускается
В сложившейся ситуации рекомендуется применить несколько манипуляций:
- Скачать стороннее приложение из интернета. Один из самых действенных способов, когда системная программа отказывается работать.
- Перезагрузить компьютер. Возможно, произошёл системный сбой, который можно устранить посредством перезапуска ПК.
- Проверить ноутбук на вирусы. Вредоносное ПО может заблокировать некоторые возможности, функции и режимы OC Виндовс 7.
- Переустановить Windows. Возможно, повредились системные файлы. Однако это радикальная мера, к которой следует прибегать в случае, если ни один из вышеуказанных способов не помог справиться с проблемой.

Меню установки операционной системы Windows 7
Таким образом, оптимизация работы диска – это эффективное мероприятие, которое рекомендуется проводить как можно чаще для оптимизации работы накопителя. Вышеизложенная информация позволяет понять, как сделать дефрагментацию на Виндовс 7.
Автор:
Влaдимиp Гpoмaкoв
Дефрагментация в Windows 7 (и более поздних версиях)
Дефрагментация диска, или, точнее, «дефрагментация», является источником многих вопросов, множества заблуждений и множества статей здесь, на Ask Leo!
Хорошей новостью является то, что по причинам, которые мы рассмотрим ниже, дефрагментация в Windows 7 на самом деле является тем, о чем вам редко нужно думать.
Пока мы исследуем, мы также рассмотрим краткий обзор того, что такое фрагментация, зачем нужна дефрагментация и как сделать это самостоятельно, если хотите. Я также рассмотрю некоторые из наиболее распространенных мифов о дефрагментации.
Я также рассмотрю некоторые из наиболее распространенных мифов о дефрагментации.
Фрагментация
Резюмируя из предыдущей статьи Что такое «дефрагментация» и зачем мне это делать?:
Представьте, что у вас есть книга, но страницы в случайном порядке разбросаны по всему дому. У вас есть список, где находится каждая страница, поэтому, когда вы хотите прочитать свою книгу, вы ищете страницу 1, затем ищете в списке страницу 2 и переходите к ней, затем ищете страницу 3 и так далее. Чтобы прочитать книгу по порядку, ты носишься по дому как сумасшедший, потому что все страницы кончились.
Это фрагментированный файл — множество «фрагментов», разбросанных по всему диску.
Нужно время, чтобы проделать всю эту беготню, чтобы прочитать книгу от начала до конца.
Дефрагментация — это не что иное, как эквивалент жесткого диска для сбора всех страниц и размещения их рядом друг с другом по порядку для каждой книги на вашей книжной полке.
Вещи намного легче (то есть быстрее) читать, когда они собраны по порядку.
Почему вам не нужно беспокоиться о дефрагментации
Давайте запустим инструмент дефрагментации диска.
В проводнике Windows щелкните правой кнопкой мыши диск, который нужно дефрагментировать, и выберите Свойства :
В появившемся диалоговом окне щелкните вкладку Инструменты , а затем кнопку Дефрагментировать сейчас… :
(В Windows 8 термин «Оптимизация» также используется вместо или в дополнение к «Дефрагментации».) Это вызовет инструмент дефрагментации диска:
Первое, что вы можете заметить, это:
По умолчанию Windows будет дефрагментировать все жесткие диски, подключенные к вашей машине, раз в неделю. На самом деле, если вы заглянете в ветку «Microsoft» планировщика заданий Windows (в «Пуск» , «Все программы» , «Администрирование »), вы увидите, что там есть запланированное задание именно для этой цели:
99% времени, этого достаточно .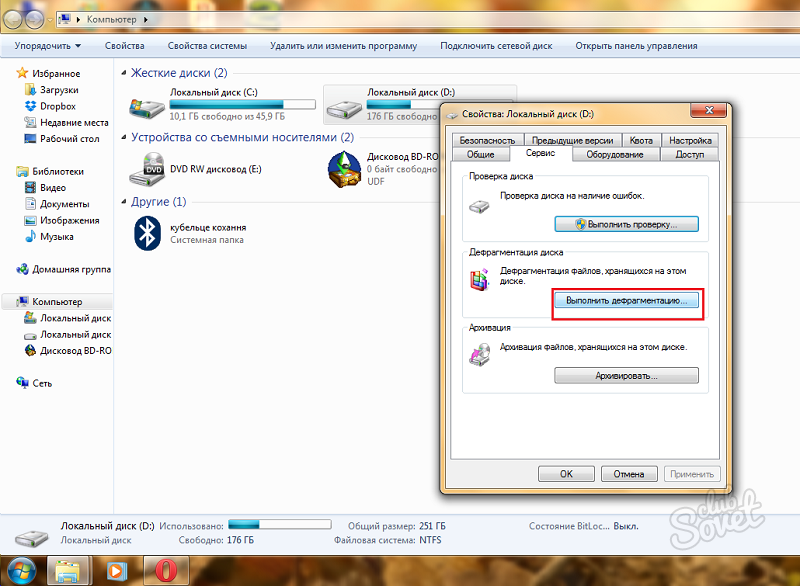 Даже если ваша машина выключена в запланированное время, Windows запустит ее как можно скорее — и только тогда, когда машина простаивает, чтобы не мешать вашим действиям.
Даже если ваша машина выключена в запланированное время, Windows запустит ее как можно скорее — и только тогда, когда машина простаивает, чтобы не мешать вашим действиям.
Дефрагментация вручную
Допустим, по какой-то причине вы хотите вручную дефрагментировать диск. Возможно, он стал особенно раздробленным, и вы не хотите ждать. Возможно, это диск, например съемный диск, который по какой-то причине пропустила запланированная дефрагментация.
В дефрагментаторе диска просто щелкните диск, который вы хотите дефрагментировать, и нажмите Дефрагментация диска :
Анализ диска просто обновляет число «% фрагментации», которое появляется с каждым диском. Дефрагментация фактически начинается с обновления этого числа.
Время дефрагментации зависит от размера диска, скорости диска и степени его фрагментации. После потенциально долгого времени и множества проходов…
диск дефрагментирован.
Дефрагментация из командной строки
Как оказалось, задача, запланированная на еженедельную дефрагментацию компьютера, не что иное, как запуск версии инструмента дефрагментации для командной строки.
Если хотите, можете запустить и его.
Вам нужно запустить командную строку Windows «от имени администратора», чтобы получить привилегии, необходимые для запуска инструмента дефрагментации. Нажмите Пуск , Все программы , Аксессуары , затем щелкните правой кнопкой мыши Командная строка и выберите Запуск от имени администратора .
В командной строке введите « defrag c: » (без кавычек) для дефрагментации диска C:
Средство дефрагментации командной строки имеет несколько дополнительных параметров, просто введите «defrag /?» перечислить их.
Другая альтернатива: Defraggler
Defraggler от Piriform — это альтернативный инструмент для дефрагментации диска, который некоторые люди предпочитают по одной или обеим причинам:
- Он более информативен визуально
- Он более агрессивен, чем встроенный в Windows инструмент дефрагментации
- Некоторые файлы, такие как системный файл подкачки и файлы гибернации, нельзя дефрагментировать во время работы Windows. Инструмент Windows, по-видимому, исключает их из расчета.
- Дефрагментация — удивительно сложный процесс, и разные инструменты используют разные алгоритмы для перемещения содержимого файлов на диске. Некоторые алгоритмы более агрессивны, чем другие, за счет большего времени.
- Файлы используются и фрагментируются другими программами, включая саму Windows, во время процесса дефрагментации.

- Получение идеально дефрагментированного диска — при дефрагментации на месте1 — часто может занять значительно больше времени, чем оно того стоит. Мысль состоит в том, что вы никогда не заметите повышения производительности при дефрагментации последних 3%, для достижения которой может потребоваться значительное дополнительное время. Многие программы дефрагментации принимают это во внимание и просто выполняют дефрагментацию до уровня «достаточно хорошо».
- Традиционные механические магнитные жесткие диски с вращающимися пластинами и подвижными рычагами усердно работают во время дефрагментации, но они созданы специально для этого и усердно работают и в других случаях.
- Дефрагментация флэш-накопителя USB или другого недорогого устройства на основе флэш-памяти значительно сократит срок его службы, поскольку чем больше вы записываете на нее, тем больше изнашивается флэш-память.

- Могут быть неофициальные свидетельства того, что дефрагментация SSD — также технология на основе флэш-памяти, хотя и гораздо более высокого качества — может ускорить его. Я все же настоятельно не рекомендую этого делать. В конечном счете, твердотельные накопители по-прежнему подвержены проблемам износа, как и другая флэш-память, и скорость твердотельного накопителя не должна зависеть от того, «где» в нем хранятся данные. Я бы не стал рисковать.
- Использование дефрагментации диска
- Из командной строки
- Использование пакетного файла
- Нет требований для использования компьютера с Windows 7 в безопасном режиме
- Не требуется удалять неиспользуемые программы с компьютера
- Независимо от того, запланировали ли вы запуск программы или приложения, не отменяйте его
- Нет необходимости останавливать запущенные программы
- Удаление временных файлов не требуется
- Информация о красных, синих и белых разделах во время операции дефрагментации:
- Красный: Часть диска, на которой правильно хранятся данные файлов и каталогов.

- Белый: Пространство, находящееся в неиспользуемом режиме.
- Синий: Область с фрагментами, которые можно собрать вместе для размещения в неиспользуемом пространстве, чтобы их можно было использовать в файле
- Перейдите к Панель управления-> Система и безопасность -> Администрирование-> Дефрагментация жесткого диска Или вы можете добраться до Дефрагментация диска из панели поиска Windows
- После того, как вы нажмете на эту опцию, вы увидите окно, нажмите на вкладке анализа диска :
- Процесс анализа диска займет время в зависимости от размера и объема данных, хранящихся на выбранном диске.
- После завершения процесса анализа диска запускается дефрагментация диска, которая может занять много времени, например дефрагментация за одну ночь.
- Если вы хотите остановить или приостановить процесс из-за какой-либо проблемы, щелкните вкладку Остановить операцию .
 Преимущество такой паузы в том, что вы можете возобновить дефрагментацию с той же точки.
Преимущество такой паузы в том, что вы можете возобновить дефрагментацию с той же точки. - Чтобы изменить расписание дефрагментации в соответствии с вашими требованиями, нажмите Настроить расписание
- Перейти в дневное меню
- Выберите день для выполнения операции дефрагментации
- После выбора дня нажмите OK, чтобы двигаться дальше
- Нажмите «Закрыть», чтобы выйти из окна.
- Если вы перейдете с дефрагментацией сейчас, другой экран будет выглядеть так:
Показывает статус дефрагментации и обновления.
Второй процесс дефрагментации Windows 7 — командная строка
- Откройте программу дефрагментации с помощью командной строки, введя dfrg.msc в окне «Выполнить».
- Перейдите на вкладку «Анализ», чтобы узнать, произошло ли какое-либо повреждение или все идет хорошо.
- Процесс дефрагментации все еще выполняется, дождитесь его завершения.

901 15
Defraggler отображает постоянно обновляемую карту состояния дефрагментации диска по мере выполнения своей работы, очень похоже на старый инструмент дефрагментации Windows XP:
Те, кто так склонен, часто считают, что это дает им гораздо лучшее представление о том, что происходит, а также более подробные результаты, когда инструмент закончен.
Когда дело доходит до результатов, нам нужно немного поговорить о том, почему никакие программы дефрагментации не могут дефрагментировать полностью.
Дефрагментация никогда не бывает идеальной
После запуска дефрагментации жесткого диска вы обнаружите, что диск остается фрагментированным. Фактически, иногда даже запуск другого инструмента дефрагментации может сообщить о том, что диск дефрагментирован, хотя инструмент Windows сообщает, что он вообще не фрагментирован.
Причин несколько.
Дело в том, что «достаточно хорошо» обычно означает именно это — достаточно хорошо. Вы действительно не заметите увеличения производительности, если потратите дополнительное время на полную дефрагментацию. (Хотя имеет смысл дефрагментировать файл подкачки — один раз — если он сильно фрагментирован.)
Если вы действительно, действительно хотите получить почти идеальную дефрагментацию, вы можете запускать инструмент дефрагментации снова и снова. Каждый запуск должен давать вам все более высокие результаты, по крайней мере, для файлов, которые он может дефрагментировать.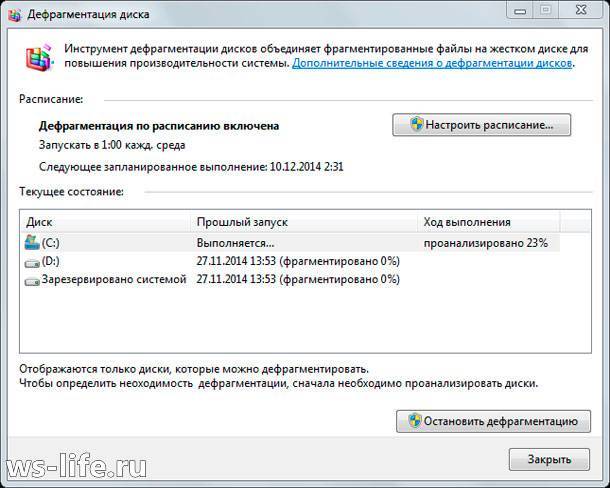
Развенчание мифов о дефрагментации
Подобно многим особенностям Windows и компьютерам в целом, сама концепция дефрагментации несколько таинственна и волшебна. В результате возникает множество заблуждений.
«Дефрагментация освобождает место на диске» – Нет, не освобождает. Все, что делает дефрагментация, — это перемещает файлы и части файлов на жестком диске. Он ничего не удаляет, не удаляет и не восстанавливает. Это только оптимизация производительности.
«Дефрагментация изнашивает жесткий диск» – Магнитный жесткий диск: нет. USB/флеш-накопитель: да. SSD: наверное да.
«Фрагментация/дефрагментация вызовет сбой моих программ» – Нет. Все программы, включая саму Windows, к счастью, не подозревают о фрагментации. За исключением более быстрого чтения или записи файлов, это не влияет на поведение программы.
1: Если вы используете второй диск, вы можете добиться 100% дефрагментации, скопировав все файлы на этот другой диск, отформатировав оригинал, полностью удалив его, а затем скопировав файлы обратно. Многие функции восстановления программ резервного копирования фактически достигают аналогичных результатов.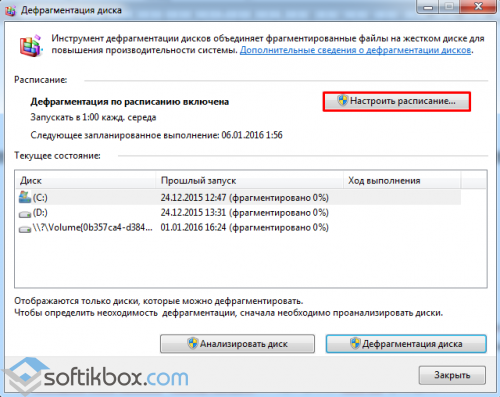 Опубликовано: 2 августа 2013 г.
Опубликовано: 2 августа 2013 г.
в: Производительность Windows
Короткая ссылка: https://askleo.com/8487
Теги: дефрагментация, дефрагментация, файл подкачки
Лео Кто?
Меня зовут Лео Нотенбум, и я играю с компьютерами с тех пор, как в 1976 году прошел обязательный курс программирования. Более 18 лет я проработал инженером-программистом в Microsoft и вышел на пенсию в 2001 году. Я основал Ask Leo! в 2003 году как место, которое поможет вам найти ответы и стать более уверенным в себе, используя все эти удивительные технологии, находящиеся у нас под рукой. Подробнее о Лео.
3 способа дефрагментации диска Windows 7
Главная » Блог » Как » 3 способа дефрагментации диска Windows 7
Саманта Браун ~
Изменено: 21 октября 2022 г. ~ Как сделать, советы ~ 4 минуты чтения
Когда вы хотите что-то записать в файл, размещенный на жестком диске вашего компьютера, компьютер не размещает все данные последовательно. Может быть половина данных сохраняется в начале диска, а остальные сохраняются в конце диска. Это замедляет скорость работы компьютерной системы, так как компьютеру требуется время, чтобы прочитать разные фрагменты, расположенные в разных углах.
Это замедляет скорость работы компьютерной системы, так как компьютеру требуется время, чтобы прочитать разные фрагменты, расположенные в разных углах.
Во избежание таких ситуаций полезна дефрагментация жесткого диска, поскольку она управляет свободным пространством на диске, что еще больше сокращает время, необходимое компьютеру для чтения файла. Вот несколько способов дефрагментации жесткого диска Windows 7:
Прежде чем приступить к работе с этими методами, ознакомьтесь с приведенной информацией:
Первый процесс дефрагментации Windows 7 — Дефрагментация диска
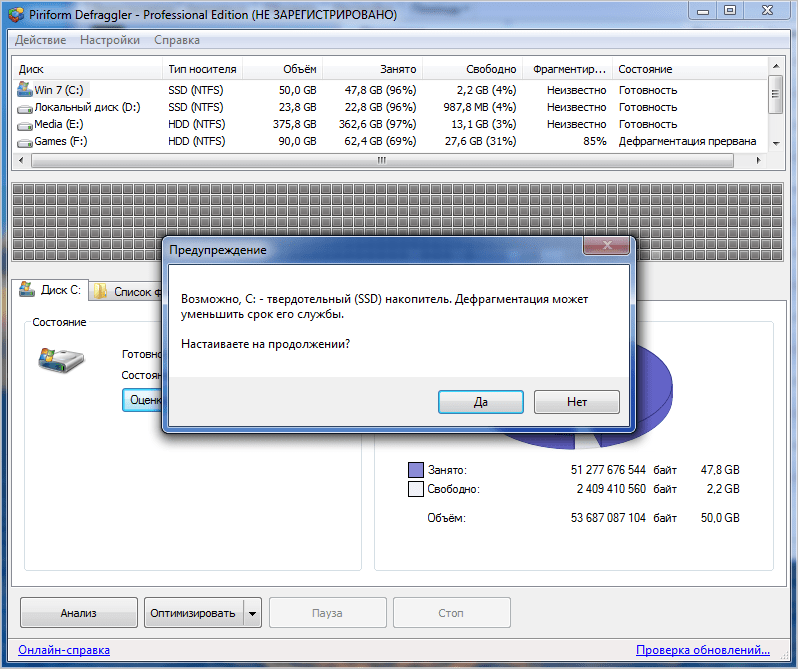 Поэтому, если пользователь заметил, что файл небольшого размера копируется на жёсткий диск в течение нескольких минут, то необходимо произвести дефрагментацию.
Поэтому, если пользователь заметил, что файл небольшого размера копируется на жёсткий диск в течение нескольких минут, то необходимо произвести дефрагментацию.
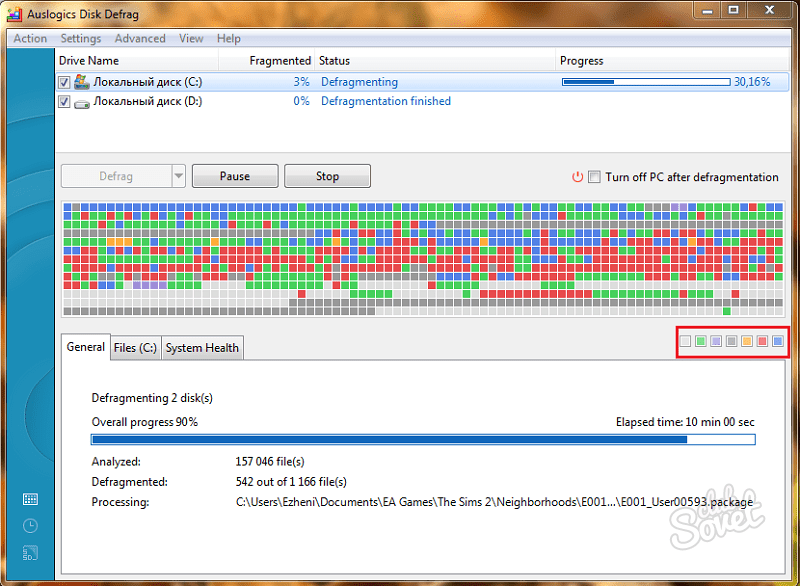 Возможна полная или быстрая дефрагментация.
Возможна полная или быстрая дефрагментация. По окончании данного процесса проблемные участки будут отмечены красными точками в главном меню программы.
По окончании данного процесса проблемные участки будут отмечены красными точками в главном меню программы.



 Преимущество такой паузы в том, что вы можете возобновить дефрагментацию с той же точки.
Преимущество такой паузы в том, что вы можете возобновить дефрагментацию с той же точки.