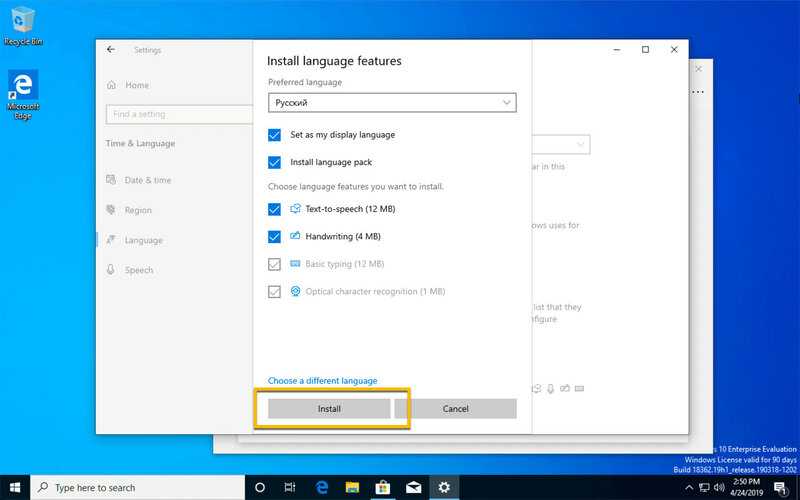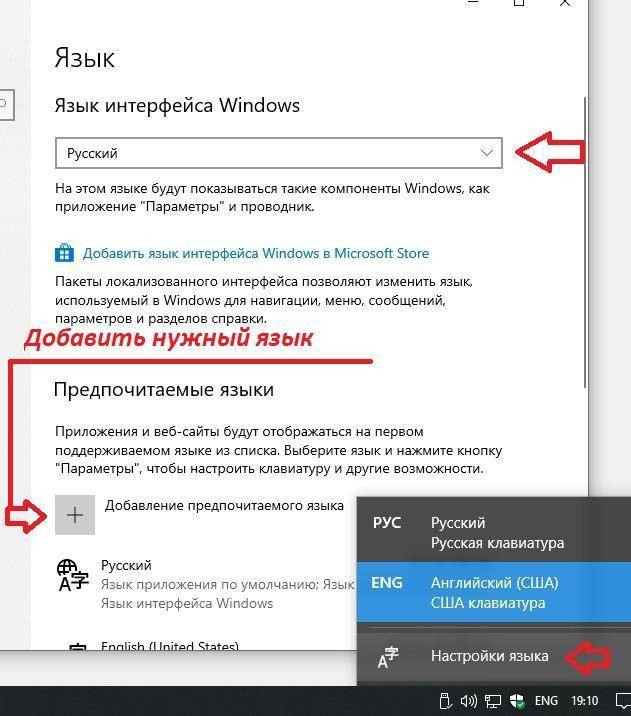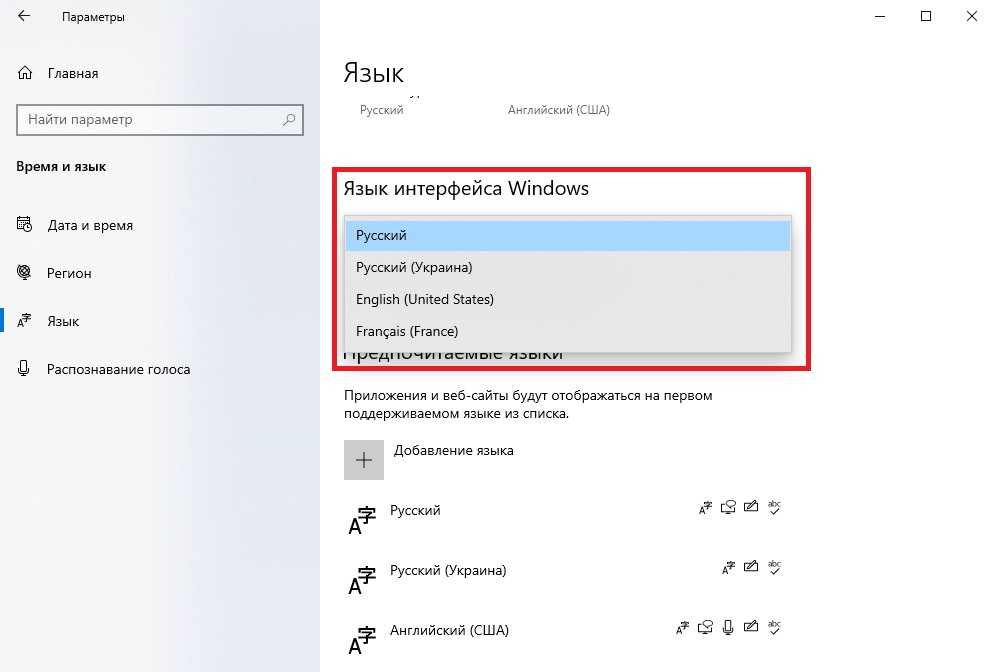Как на windows поменять язык: Управление параметрами языка интерфейса в Windows
Содержание
Windows 11: изменение языка системы
Знание того, как изменить язык в Windows 11, пригодится, особенно если у вас новый компьютер или устройство. Первым шагом к изменению языка отображения Windows является получение необходимого языкового пакета из обширной коллекции Microsoft. Вам нужно сделать это только один раз для каждого языка, который вы хотите использовать, потому что после этого переключаться между языками становится проще. В этом руководстве показано, как изменить язык Windows 11 с английского на испанский как при установке языкового пакета, так и после того, как это уже будет сделано. Однако вы можете выполнить те же действия, чтобы переключиться на любой другой язык, который вам удобен. Кроме того, предположим, что вы хотите изменить язык в Windows 11, потому что не понимаете текущий. В этом случае мы предоставим подсказки и подробную информацию о необходимых вам настройках. Давайте начнем.
Как изменить язык Windows 11 при установке языкового пакета
Если ваше устройство с Windows 11 не поддерживает нужный язык, вы должны сначала получить новый языковой пакет. Чтобы упростить задачу, Microsoft позволяет вам изменить язык в Windows 11, как только будет установлен соответствующий языковой пакет. Для начала откройте «Настройки», нажав Windows + I на клавиатуре. Затем на левой боковой панели перейдите в раздел «Время и язык» , значок которого выглядит как часы рядом с глобусом. Затем, на право, щелчок мыши или нажмите на вторую секции, язык и регион, чей значок показывает письмо A.
Чтобы упростить задачу, Microsoft позволяет вам изменить язык в Windows 11, как только будет установлен соответствующий языковой пакет. Для начала откройте «Настройки», нажав Windows + I на клавиатуре. Затем на левой боковой панели перейдите в раздел «Время и язык» , значок которого выглядит как часы рядом с глобусом. Затем, на право, щелчок мыши или нажмите на вторую секции, язык и регион, чей значок показывает письмо A.
Затем вы можете увидеть установленные языковые пакеты Windows 11, отображаемые в разделе «Предпочитаемые языки». Если нужного языка нет, нажмите или коснитесь синей кнопки «Добавить язык».
ПРИМЕЧАНИЕ. Если язык присутствует в этом списке, нужный языковой пакет установлен на вашем компьютере или устройстве с Windows 11. Перейдите к следующей главе этого руководства, чтобы узнать, как изменить язык отображения Windows.
Появится окно со всеми доступными языками Windows 11, перечисленными в алфавитном порядке. Поскольку в этом списке более двухсот языковых пакетов, мы рекомендуем использовать поле поиска вверху, чтобы найти нужный языковой пакет Windows 11.
Следующим шагом является ввод названия нужного языка — в нашем случае — испанского. Для некоторых языков доступно больше версий или языковых пакетов, поэтому вам, возможно, придется выбрать версию для вашего региона или страны. Прежде чем принять решение, проверьте, что входит в языковой пакет Windows 11, который вы собираетесь установить. Рядом с каждой доступной записью может быть до четырех значков:
- Язык дисплея — значок с буквой A указывает на то, что вы можете изменить язык дисплея Windows на этот. Рядом с выбранным вами языком должен быть этот символ.
- Распознавание речи — значок микрофона сообщает, что для этого языка доступны службы распознавания речи, поэтому Windows 11 должна понимать, что вы говорите.]
- Преобразование текста в речь — дисплей компьютера и значок всплывающего текста указывают на то, что Windows 11 говорит на этом языке.
- Рукописный ввод — значок ручки на бумаге показывает, что для языка доступно распознавание рукописного ввода.
 Это полезно для планшетов с ручками и устройств с сенсорным экраном.
Это полезно для планшетов с ручками и устройств с сенсорным экраном.
Просмотрите все доступные параметры, щелкните или коснитесь нужного языкового пакета Windows 11, а затем нажмите кнопку «Далее» в нижнем левом углу всплывающего окна.
На странице «Установка языковых функций» вы можете увидеть доступные параметры для выбранного языка. Под «Факультативных особенностями языка» выберите любой другой Дополнительные функции языка вы хотите использовать, и убедитесь , что первая дополнительная функция — Language Pack — проверено. Это тот, который вам нужно, чтобы изменить язык в Windows 11.
Щелкните или коснитесь параметра «Установить в качестве языка отображения Windows» в разделе «Языковые настройки», чтобы проверить его и сразу же изменить язык Windows. Обратите внимание, что вы также можете изменить язык позже, как показано в следующей главе. Затем нажмите или коснитесь кнопки «Установить» в нижнем левом углу.
Вернувшись на экран языковых настроек Windows 11, вы можете следить за загрузкой выбранного языкового пакета.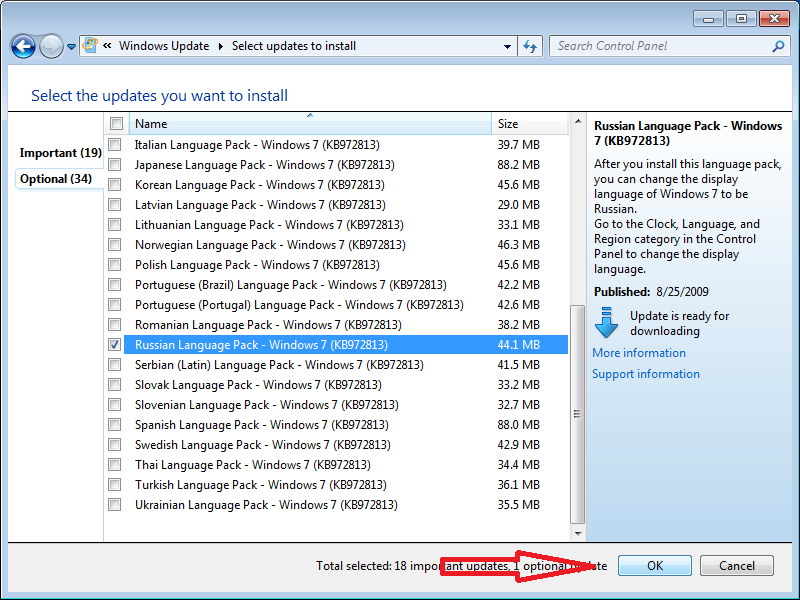
Когда загрузка языкового пакета будет завершена, новый язык будет добавлен в раздел «Предпочитаемые языки» Вы будете уведомлены , что Windows необходимо подписать в целях применения нового языка дисплея. Щелкните или коснитесь Выйти.
При повторном входе в систему Windows 11 отображается на выбранном вами языке.
Как изменить язык в Windows 11, если языковой пакет уже установлен
После установки языкового пакета он становится доступным в языковых настройках Windows 11, поэтому его намного проще применить. В приложении « Настройки» перейдите в раздел « Язык и регион », как показано в предыдущей главе, а затем щелкните или коснитесь поля рядом с «Язык отображения Windows» вверху. В открывшемся раскрывающемся меню выберите один из языковых пакетов, установленных на вашем компьютере или устройстве с Windows 11.
Нажмите или коснитесь « Выйти», чтобы применить настройки.
Когда вы снова входите в систему с той же учетной записью , Windows 11 отображается на выбранном вами языке.
Как изменить язык приложений в Windows 11
Когда вы меняете язык в Windows 11, он также становится языком по умолчанию для приложений Microsoft Store, таких как Фотографии, Календарь или Почта . Однако ваша операционная система может использовать один язык отображения, а приложения Microsoft Store — другой.
В настройках языка и региона в разделе Предпочтительные языки найдите название языка, который вы хотите использовать для своих приложений Microsoft Store. Нажмите или коснитесь кнопки с тремя точками рядом с ним, чтобы открыть раскрывающееся меню. Используйте параметры «Вверх» и «Вниз» , чтобы расположить языки в нужном вам порядке. Если первый язык не поддерживается, используется второй и т. д., Что может быть полезно, если вы работаете с несколькими языками в Windows 11.
Когда вы закончите, закройте приложение «Настройки». В этом случае нет необходимости выходить из системы. Windows 11 теперь использует другой язык отображения, чем ваши приложения Microsoft Store.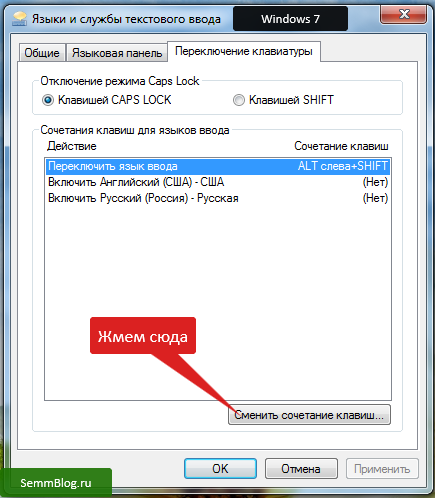 Однако настольные приложения, такие как Microsoft Edge или Google Chrome, или приложения, загруженные из других мест, кроме Microsoft Store, продолжают использовать язык отображения Windows.
Однако настольные приложения, такие как Microsoft Edge или Google Chrome, или приложения, загруженные из других мест, кроме Microsoft Store, продолжают использовать язык отображения Windows.
Если в вашем языке используются специальные символы, у вас могут возникнуть трудности с некоторыми приложениями, например с медиаплеерами, которые не могут использовать все символы вашего местного языка и неправильно отображать названия песен или субтитры. Чтобы исправить это, прочтите наше руководство по настройке языка программ, не поддерживающих Юникод, в Windows .
На что вы меняли язык отображения Windows?
Изменить язык Windows 11 легко после установки желаемых языковых пакетов. Выход из системы и повторное открытие приложений кажется единственным неудобством, если вы продолжаете менять язык отображения Windows. Нам любопытно, какие языки вы используете в Windows 11 и как часто вы переключаетесь между ними. Вы нашли нужный языковой пакет? Что это было? Дайте нам знать об этом в комментариях.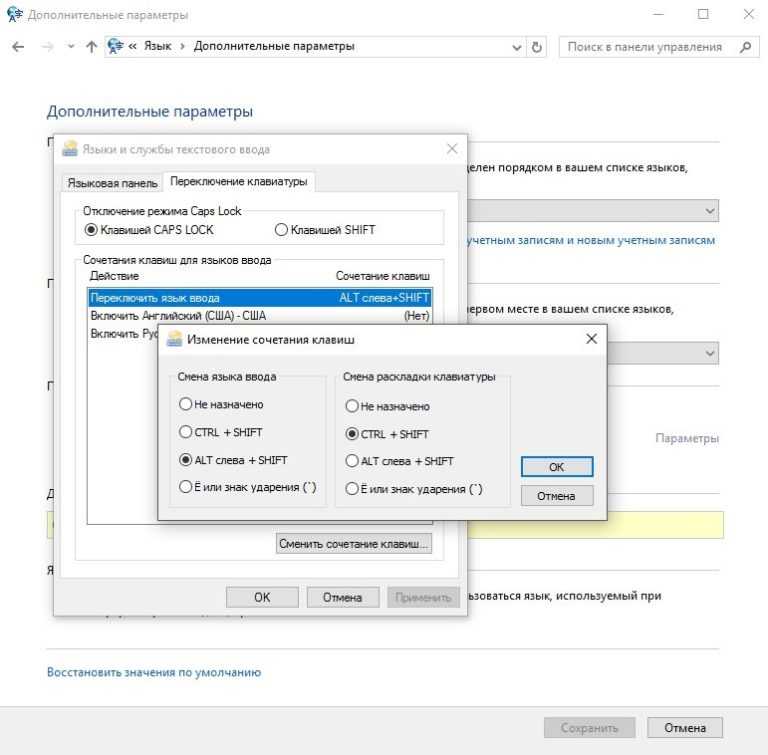
Насколько публикация полезна?
Нажмите на звезду, чтобы оценить!
Средняя оценка / 5. Количество оценок:
Оценок пока нет. Поставьте оценку первым.
Статьи по теме:
Как изменить язык в Windows 11
Windows 11 не на вашем языке? Не волнуйтесь. Следуя шагам в этом руководстве вы найдете способ изменить язык системы, адаптировав этот параметр к вашим потребностям.
Как изменить язык в Windows 11 в настройках
Самый простой способ изменить язык в Windows 11 — открыть приложение «Настройки». Вы можете быстро найти его в меню «Пуск».
Откройте настройки Windows 11
Затем откройте раздел «Время и язык» и нажмите «Язык и регион».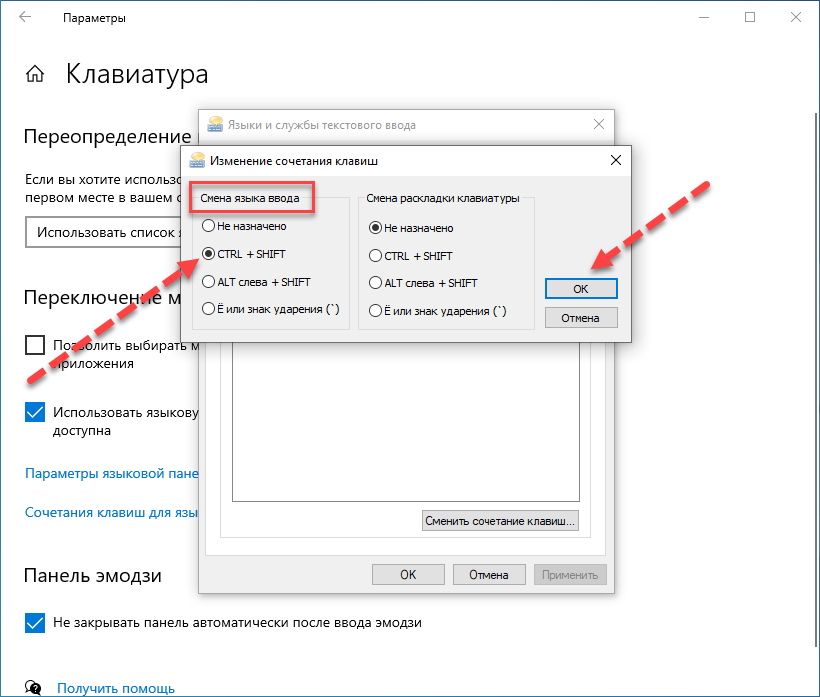
Доступ к параметрам языка и региона
Рядом с оператором языка отображения Windows вы увидите раскрывающийся список. Нажмите на нее, чтобы просмотреть все языки, установленные в системе.
Выберите язык из раскрывающегося списка
Выберите язык, который вы хотите использовать с этого момента. Помните, что вы должны закрыть сеанс и открыть его снова, чтобы изменения вступили в силу.
Измените язык пользователя
В том случае, если на компьютере установлен только один язык, нажмите на кнопку «Добавить язык».
Добавьте язык, если необходимо
Найдите вариант, который подходит вам лучше всего. Помните, что Windows доступна более чем на 80 языках. Пользователям из Испании будет интересно узнать, что помимо испанского можно выбрать каталонский, валенсийский, галисийский и баскский языки.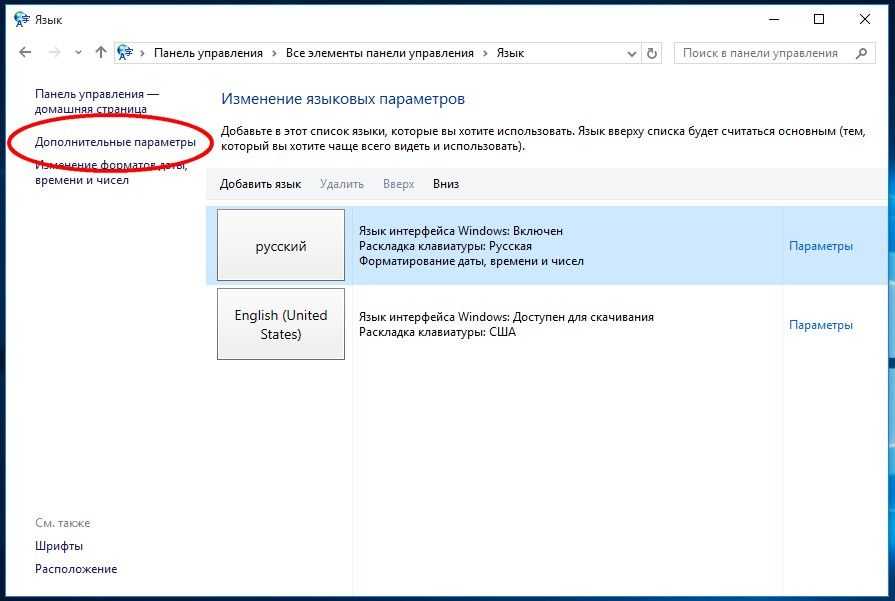 Во всех случаях необходимо сначала установить испанский (Испания) пакет. Вы также можете выбрать и русский язык.
Во всех случаях необходимо сначала установить испанский (Испания) пакет. Вы также можете выбрать и русский язык.
Выберите язык из полного списка
После выбора языка обязательно установите флажок «Установить в качестве языка отображения Windows». Завершите процесс кнопкой «Установить».
Установите язык в Windows 11, чтобы использовать его в текущем профиле
В этом случае также необходимо выйти из своего пользователя и войти снова. Таким образом, вот шаги, которые вы должны выполнить, чтобы изменить язык Windows 11:
- Откройте приложение настроек из меню «Пуск».
- Введите «Время и язык» и нажмите «Язык и регион».
- Вы увидите список языков отображения Windows
- Выберите нужный язык, если он не установлен, нажмите «Добавить язык» и установите его.
- Закройте сеанс пользователя и снова откройте его.

Как изменить язык клавиатуры в Windows 11
На компьютерах, на которых установлено более одного языкового пакета, обычно используется несколько раскладок клавиатуры. Переключиться между ними так же просто, как открыть соответствующее меню на панели задач.
Измените раскладку клавиатуры
Точно так же можно использовать комбинацию клавиш Windows + Пробел. Мы должны четко понимать, что основной язык системы не привязан к той или иной раскладке клавиатуры. Например, вы можете оставить Windows 11 на английском языке и использовать испанскую или русскую раскладку клавиатуры.
Как изменить язык для всех пользователей в Windows 11
Все, что мы упомянули до сих пор, является настройками, которые влияют только на каждого пользователя индивидуально. Означает ли это, что невозможно изменить язык экрана блокировки и других общих частей системы? Нет, но в этом случае необходимо зайти в Панель управления. Когда вы окажетесь перед ним, нажмите «Часы и регион».
Когда вы окажетесь перед ним, нажмите «Часы и регион».
Откройте параметры региона в панели управления
Нажмите «Регион», чтобы открыть соответствующие настройки. Итак, откройте вкладку «Администрирование» и нажмите «Копировать настройки».
Откройте настройки языка администратора
Используя список, выберите язык администратора для Windows.
Выберите язык для экрана блокировки
При следующем запуске компьютера экран блокировки будет отображаться на выбранном языке. Кроме того, если вы создадите нового пользователя, его язык по умолчанию будет тем, который вы выбрали.
Как изменить языки в Windows 10
При установке американской версии Windows 10 в качестве языка интерфейса автоматически устанавливается английский. Однако в настройках операционной системы Microsoft вы можете выбрать один из более чем 100 различных языков, если, например, вы предпочитаете использовать Windows на испанском, итальянском или немецком языках.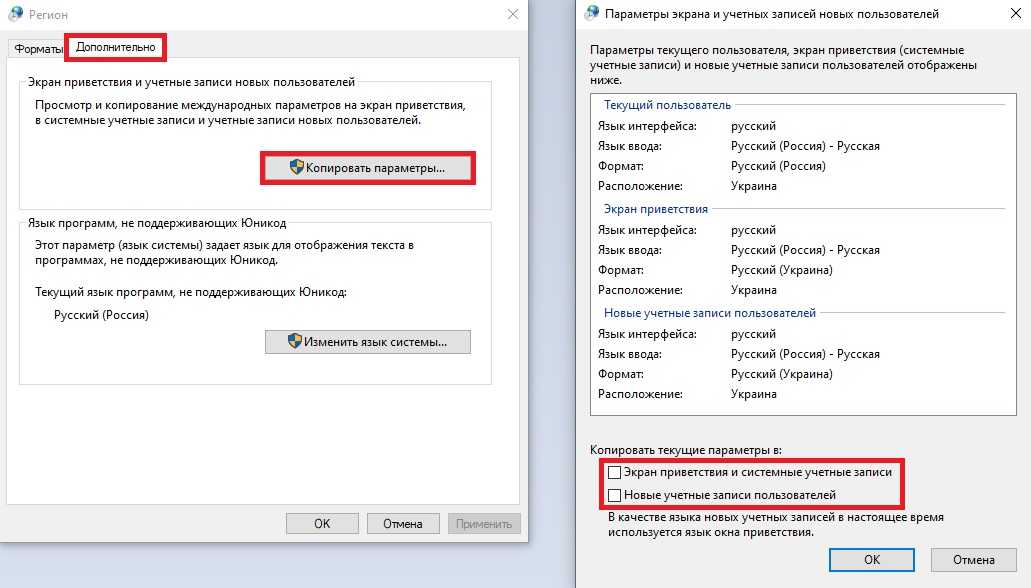 Конечно, вы можете изменить системный язык Windows 10 обратно на английский или другой язык в любое время. Продолжайте читать, чтобы узнать, как изменить язык интерфейса в Windows 10.
Конечно, вы можете изменить системный язык Windows 10 обратно на английский или другой язык в любое время. Продолжайте читать, чтобы узнать, как изменить язык интерфейса в Windows 10.
Содержание
- Языковые настройки Windows 10: Пошаговая инструкция по изменению языка интерфейса
- Шаг 1. Откройте языковые настройки в Windows 10
- Шаг 2. Выберите языковой пакет
- Шаг 3. Загрузите и установите языковой пакет и языковые функции
- Шаг 4. Выйдите из системы и войдите снова
- Windows 10: отмена изменений языка отображения
Языковые настройки Windows 10: пошаговые инструкции по изменению языка отображения
В отличие от других операционных систем и версий Windows, в Windows 10 вам не нужно открывать отдельный веб-сайт, чтобы загрузить и установить новый языковой пакет . Это связано с тем, что текущая система Microsoft имеет собственную встроенную языковую функцию в настройках.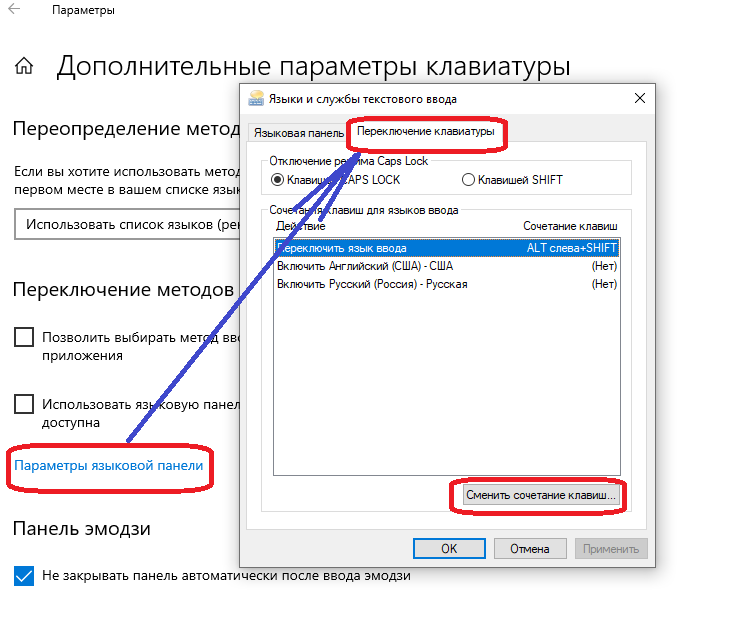
Далее следует пошаговое руководство о том, как изменить язык отображения в Windows 10. Мы также покажем вам, что такое так называемые языковые функции.
Шаг 1. Откройте языковые настройки в Windows 10
В качестве первого шага откройте меню « Язык », которое скрыто в настройках в Windows 10. Для этого сначала откройте меню «Пуск», щелкнув символ Windows , а затем нажмите « Настройки» (значок шестеренки).
В зависимости от ваших личных настроек меню «Пуск» может отображать «Настройки» в виде плитки в меню плиток.
В следующем меню нажмите «Время и язык» и выберите «Язык» на боковой панели слева:
В меню «Время и язык» вы можете изменить язык Windows 10. и настройки, связанные с датой и временем, регионом, форматированием и распознаванием речи.
Шаг 2: Выберите языковой пакет
В меню «Язык» вы можете выбрать нужный языковой пакет, чтобы добавить выбранный вами язык в Windows 10 и установить его в качестве языка отображения .
Для этого нажмите на ссылку «Добавить язык отображения Windows в Microsoft Store» или на кнопку «Добавить предпочитаемый язык»:
Вы можете просмотреть доступные языковые пакеты в Microsoft Store или в системном меню .
Если вы использовали Microsoft Store , затем вы можете найти предпочитаемый язык в списке доступных «Local Experience Packs». Щелкните левой кнопкой мыши по соответствующей записи и нажмите кнопку « Получить »:
Все пакеты для смены языка системы в Windows 10 доступны бесплатно.
Если вместо этого вы решили использовать кнопку « Добавить предпочитаемый язык », прокрутите появившийся список, пока не найдете нужный язык. Вы также можете ввести название языка в поле поиска. Щелкните левой кнопкой мыши язык, который вы хотите добавить в Windows 10, и нажмите «9».0005 Next ”:
Как только вы щелкнете левой кнопкой мыши по языку, запись будет автоматически отмечена синим цветом.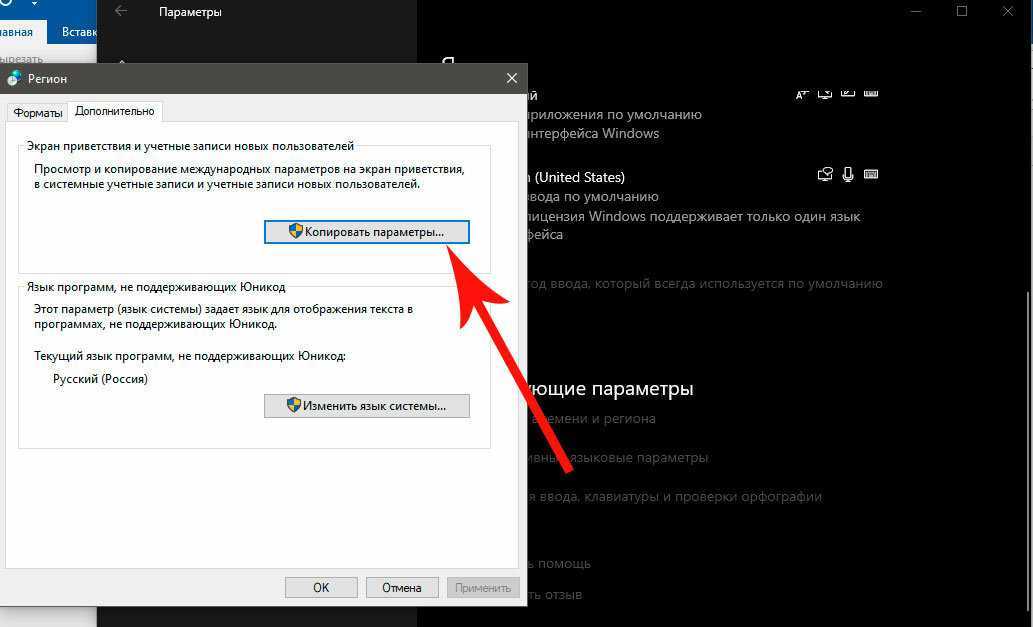
Шаг 3. Загрузите и установите языковой пакет и языковые функции
Независимо от того, какой путь вы выбрали на последнем шаге, система Microsoft автоматически перенаправит вас к инструменту настройки «Установить языковые функции». Установите флажки рядом с « Установить в качестве языка отображения » и « Установить языковой пакет », а затем нажмите « Установить 9».0006», чтобы изменить язык для Windows 10:
При добавлении языка в Windows 10 вам не обязательно сразу устанавливать его в качестве языка отображения (как мы сделали здесь). Вы можете сделать это позже.
В зависимости от вашего уровня авторизации (прав администратора), предпочтительного языка и используемой версии Windows вы можете выбрать определенные дополнительные языковые функции . Они показаны на скриншоте выше и включают в себя:
- Распознавание речи
- Рукописный ввод
- Преобразование текста в речь
- Базовый набор текста
- Оптическое распознавание символов.

Если вам не нужны эти функции, просто удалите их из установки, сняв соответствующие флажки.
Microsoft 365 с IONOS!
Испытайте мощную электронную почту Exchange и последние версии ваших любимых приложений Office, включая Word, Excel и PowerPoint, на любом устройстве!
Office Online
OneDrive с 1 ТБ
Круглосуточная поддержка 7 дней в неделю
Шаг 4. Выйдите из системы и войдите снова
После этого Windows 10 загрузит и установит выбранный вами языковой пакет с выбранными функциями. После этого процесса, который занимает всего несколько секунд, система Windows сообщает: « Будет языком отображения после следующего входа в систему »:
Невозможно изменить язык отображения в Windows 10 в середине сеанса — вы придется выйти и снова войти, чтобы активировать выбранные языковые функции.
Вы можете выйти и снова войти, щелкнув правой кнопкой мыши значок меню «Пуск» Windows, а затем щелкнув « Завершение работы или выход из системы », а затем « Выйти »:
После того, как вы изменили язык, вы можете выйдите и снова войдите или перезагрузите компьютер, чтобы начать использовать Windows 10 на новом языке.
Windows 10: отмена изменений языка отображения
Если вы изменили язык отображения в Windows 10 и теперь хотите вернуться к другому языку, вам не обязательно удалять новый языковой пакет. В Windows вы можете переключаться между установленными языками без необходимости их удаления и повторной установки.
Чтобы отменить изменение языка интерфейса или изменить между двумя уже установленными языковыми пакетами , выполните следующие действия:
- Откройте меню «Пуск» , используя значок Windows или [ Windows] сочетание клавиш.
- Щелкните пункт меню « Настройки » (значок шестеренки).

- Выберите заголовок « Время и язык ».
- Нажмите на категорию « Язык » на левой боковой панели.
- Выберите предпочитаемый язык из списка в разделе « Язык ».
- Выйдите из системы и войдите снова или перезагрузите компьютер.
В меню «Язык» вы автоматически увидите список всех языков, которые были загружены и установлены.
- Конфигурация
- Учебники
Статьи по теме
Как изменить программы запуска в Windows 10
- Конфигурация
Как и все современные операционные системы Microsoft, Windows 10 имеет встроенную функцию, позволяющую автоматически запускать системные программы, пользовательские программы, служебные приложения и процессы. В этом руководстве вы узнаете, как работает папка автозагрузки в Windows 10 и как добавлять или удалять определенные приложения.
Как изменить программы запуска в Windows 10
Как сбросить настройки Windows 10
- Конфигурация
Если ваша система вызывает у вас проблемы, может иметь смысл сбросить Windows 10. Начиная с Windows 7, можно было сбросить или обновить систему без необходимости начинать с нуля — вы можете и документы в формате . К счастью, у вас всегда есть возможность сбросить настройки операционной системы Microsoft с потерей файлов или без нее. Мы раскрываем, как это работает.
Как сбросить Windows 10
Как разделить экран в Windows 10
- Конфигурация
Когда вы используете две или более программ одновременно, переключение между ними может быть утомительным и неэффективным. К счастью, в Windows 10 есть практическое решение: режим разделения экрана. При разделенном экране два окна могут быть представлены на одной половине монитора (или четыре программы на четверти монитора). Мы покажем вам, как разделить экран в Windows 10 с помощью мыши или…
Мы покажем вам, как разделить экран в Windows 10 с помощью мыши или…
Как разделить экран в Windows 10
Как изменить имена пользователей в Windows 10
- Конфигурация
Изменить имя своей учетной записи в Windows 10 легко, но отдельные шаги зависят от типа вашей учетной записи. Вы можете изменить имя локальной учетной записи пользователя через панель управления. Кроме того, имя учетной записи Microsoft можно легко изменить онлайн. Мы покажем вам, как шаг за шагом изменить имя учетной записи в Windows 10.
Как изменить имена пользователей в Windows 10
Как включить или отключить темный режим Windows 10
- Конфигурация
Темный режим Windows 10 значительно улучшает читаемость в темных условиях освещения. Альтернативный режим защищает глаза и способствует концентрации внимания, при этом значительно снижая потребление энергии дисплеем.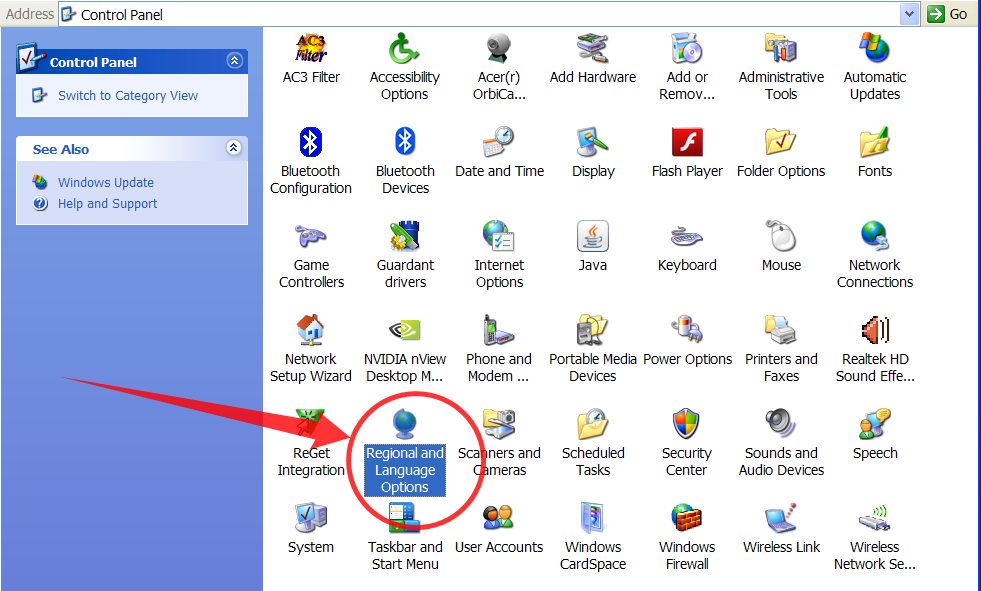 Мы покажем вам три способа включения темной темы Windows 10 — в настройках системы, через реестр и с помощью бесплатного программного обеспечения.
Мы покажем вам три способа включения темной темы Windows 10 — в настройках системы, через реестр и с помощью бесплатного программного обеспечения.
Как включить или отключить темный режим Windows 10
Как изменить язык системы в Windows 11
Поиск
Shaant Minhas
Опубликовано в:
How-To
В этой статье ПК с Windows. Интересно, что операционная система Windows теперь позволяет вам изменить его в любое время.
Итак, если вы сейчас оказались в месте, где вам нужно переключить язык системы, то вам повезло. В этой статье мы рассмотрим точные пошаговые процедуры по изменению языка системы в Windows 10 или Windows 11. Давайте начнем.
Как изменить язык системы в Windows 11
Если вы хотите изменить язык системы, есть множество вариантов, которые вы можете выбрать. Фактически, вы даже можете удвоить параметры по умолчанию и загрузить новые языки для меню просмотра Windows, диалоговых окон и других системных интерфейсов.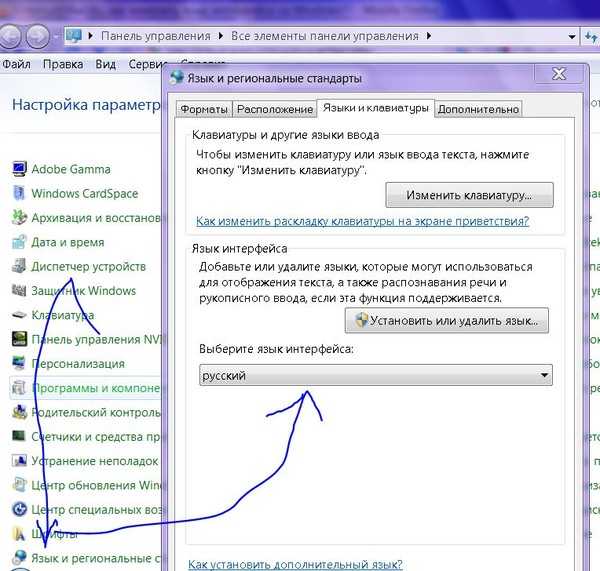
Изменение системного языка
Первым шагом для настройки системного языка Windows является доступ к меню настроек. Сначала перейдите в строку поиска меню «Пуск» , введите «настройки» и выберите лучшую партию.
Затем в приложении Настройки выберите Время и язык > Язык и регион .
В разделе Предпочтительный язык нажмите Добавить предпочтительный язык , а затем введите предпочтительный язык, который вы хотите использовать с этого момента.
В раскрывающемся меню появится список опций; выберите язык, который вы хотите установить, а затем нажмите Next .
В разделе Установить языковые функции установите флажки Установить в качестве языка отображения и Установить языковой пакет и нажмите Установить .
Когда вы закончите, пакет завершит загрузку и будет установлен самостоятельно.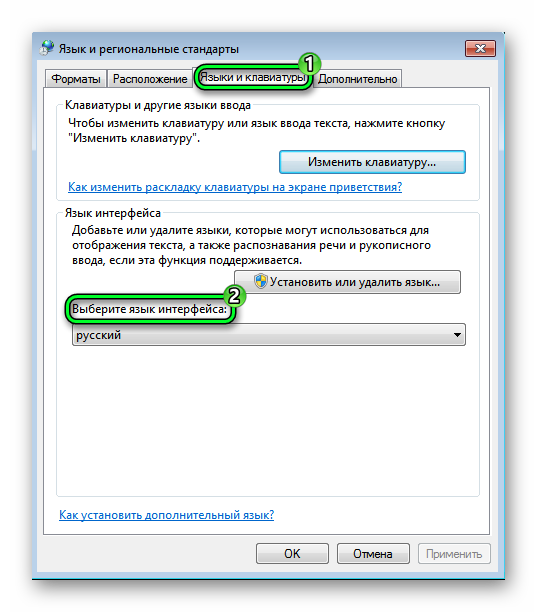 Затем вам будет предложено выйти из аккаунта. Сделай это.
Затем вам будет предложено выйти из аккаунта. Сделай это.
Изменение языка дисплея вашей системы
Язык дисплея вашего ПК — это язык, который вы будете видеть повсюду на своем компьютере. После того, как вы закончили установку нового языкового пакета, пришло время его окончательно настроить. Запустите приложение «Настройки» и перейдите к Time & Language . Оттуда щелкните раскрывающееся меню перед языком отображения Windows и выберите язык, который вы хотите настроить.
Как только вы это сделаете, вам будет предложено выйти из системы для внесения изменений.
Когда вы снова войдете в систему, ваш системный язык будет изменен. Например, в нашем случае язык был переключен на хинди, как вы можете видеть в проводнике ниже.
Если вы меняете язык системы из-за переезда в новый регион, вам также необходимо настроить параметры региона. Вот как вы можете это сделать:
- Откройте настройки .

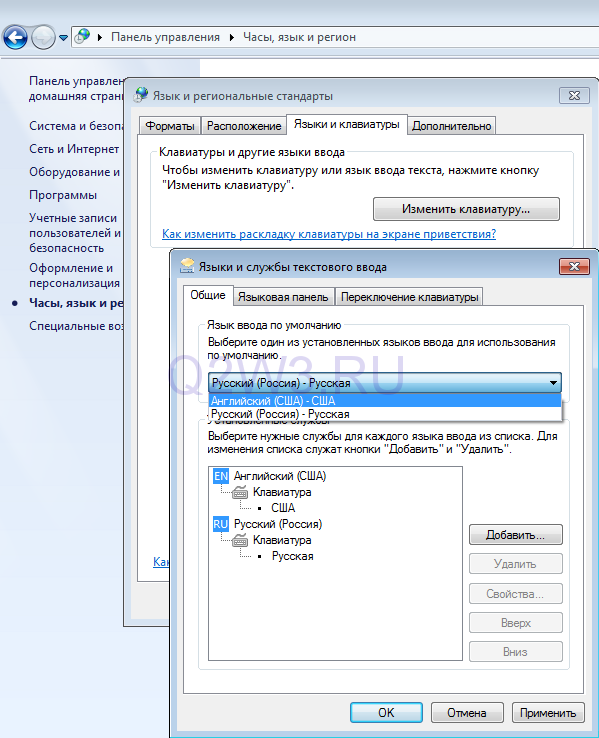 Это полезно для планшетов с ручками и устройств с сенсорным экраном.
Это полезно для планшетов с ручками и устройств с сенсорным экраном.