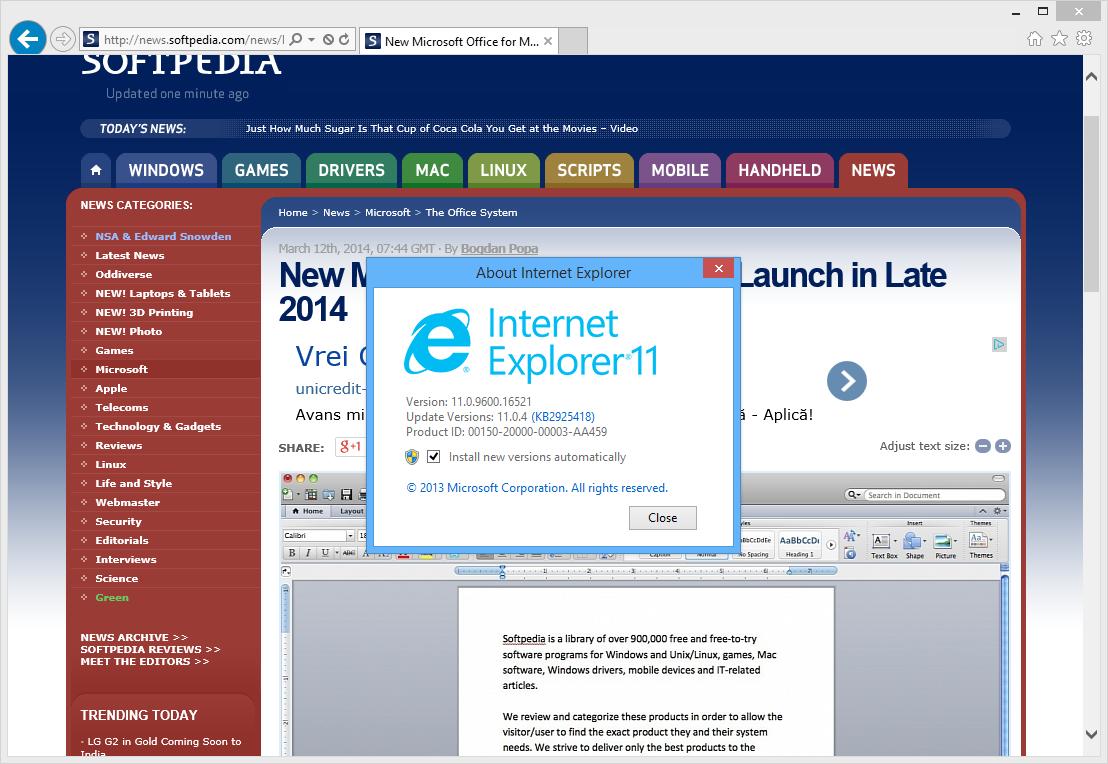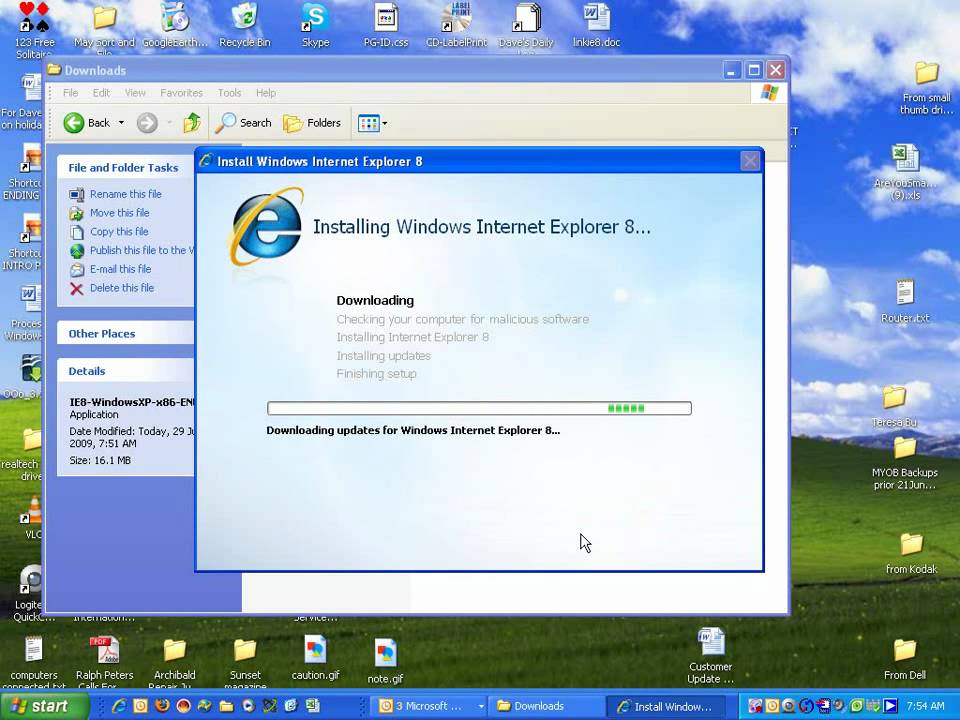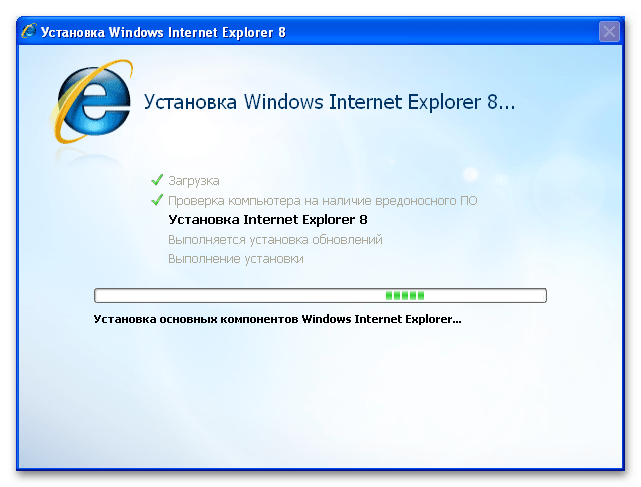Как на windows xp установить internet explorer 11: Как установить Internet Explorer 11 на Windows XP?
Содержание
Невозможно отобразить страницу Internet Explorer на Windows XP, решения
Работая в Windows XP сегодня часто можно встретить ошибку в браузере Internet Explorer (особенно версии 6): «Невозможно отобразить страницу», причины появления которой различны. Это не просто мешает, но и не даст даже скачать другой браузер, если установлен только IE на данный момент. Ознакомьтесь с толковыми вариантами решения данной проблемы, тем бо…
Сегодня рассмотрим возможные варианты исправления известной (особенно в последнее время) ошибки «невозможно отобразить страницу Internet Explorer на Windows XP».
Ранее эта «неисправность» встречалась реже, потому что старая добрая система Виндовс XP была еще нормально поддерживаемой разработчиком Microsoft, у пользователей вовремя обновлялись стандартные программы на ней.
Но с прекращением поддержки в 2014 году усугубились случаи, когда на Windows XP не открываются сайты с протоколом HTTPS (то есть по защищенному соединению). А в связи с этим, на свежеустановленной ОС даже другого обозревателя не скачать и обновления операционка сама уже не скачивает.
Решения есть и они не сложные. Просто читаем и повторяем 😊
Невозможно отобразить страницу Internet Explorer на Windows XP — причины, решения
Неисправность, при которой в браузере отображается ошибка «Невозможно отобразить страницу» Internet Explorer на Windows XP может быть связана:
- С отсутствием подключения к интернету на физическом или программном уровне. К примеру — Wi-Fi не работает.
- Неполадка самого браузера IE (он же Интернет Эксплорер): неверные настройки, лишние, конфликтные дополнения, плагины.
- Отсутствие всех важных обновлений для Windows XP.
В таких банальных вещах, как «не подключили кабель интернета» (пункт 1) мы сейчас разбираться не будем. Просто убедитесь, что в других браузерах все работает (если есть возможность попробовать открыть сайты в них).
Если не наблюдается тоже самое и в них, значит копать нужно в сторону интернет-подключения в первую очередь или установленного софта.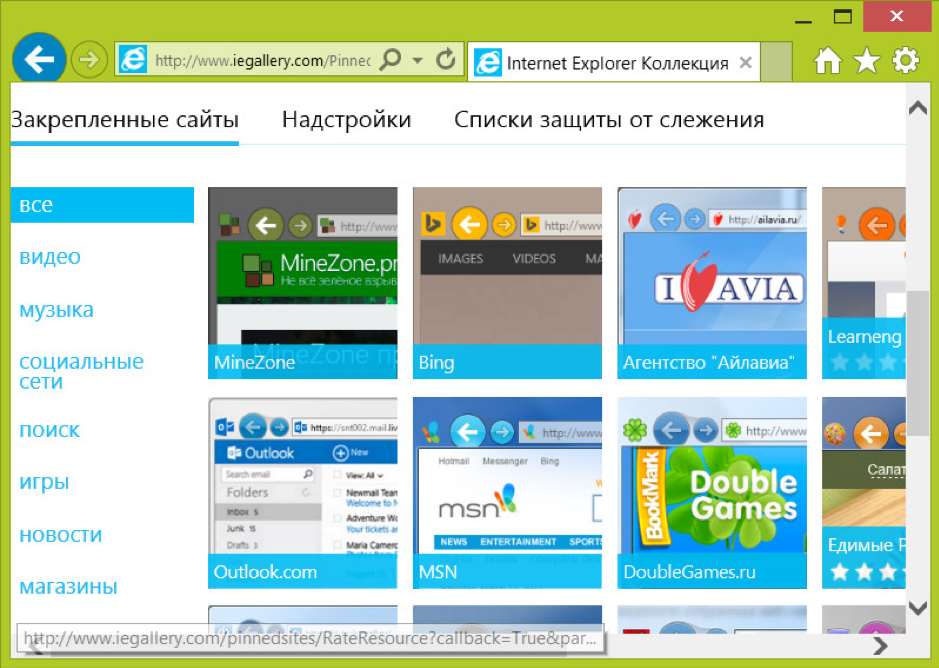 Например, антивирусы и особенно фаерволы в неумелых руках часто блочат выход в интернет из-за некорректных настроек.
Например, антивирусы и особенно фаерволы в неумелых руках часто блочат выход в интернет из-за некорректных настроек.
Переходим к способам…
1 — изменение настроек безопасности Internet Explorer
Это первое, что стоит попробовать сделать, поскольку чаще всего в последнее время у пользователей старенькой XP не отображаются именно сайты, работающие по защищенному протоколу HTTPS.
Например, http://google.com работает (видим здесь просто HTTP), а сайты вида https://www.microsoft.com не открываются на Windows XP.
Последовательность действий буду показывать на 6-й версии IE c примечаниями для более свежих:
- Открыть меню «Сервис» — «Свойства обозревателя». В новых версиях может открываться через «шестеренку» — «свойства браузера» (смотрите изображение ниже).
- На вкладке «Дополнительно» в разделе «Безопасность» включаем «TLS 1.0» и ниже опцию «Разрешить выполнение или установку программы, имеющую недопустимую подпись».
- Если есть пункты «Использовать TLS 1.
 1″ и «… TLS 1.2», то их тоже нужно сделать активными.
1″ и «… TLS 1.2», то их тоже нужно сделать активными. - Нажимаем «Применить», «ОК», затем закрываем браузер и проверяем результат.
Если подключение в Интернет Эксплорере так и не заработало (при этом сайты HTTP нормально функционируют), идем далее…
2 — Сброс настроек и наДстроек браузера IE
Этот вариант поможет вам в том случае, если что-то произошло с настройками Internet Explorer вследствие случайных изменений или вирусной активности, что очень запросто может быть на XP.
Сброс в состояния браузера в штатное (как было изначально) поможет вам сразу исключить вариант с неверно выставленными опциями.
Будьте внимательны! Следующие действия не только настройки обозревателя восстановят, но и удалят всю вашу информацию, хранящуюся в нем, среди которой будут пароли, дополнения (надстройки).
Все остальное то, Бог с ним, а вот пароли потерять — плохо, если нигде кроме Internet Explorer они не хранятся.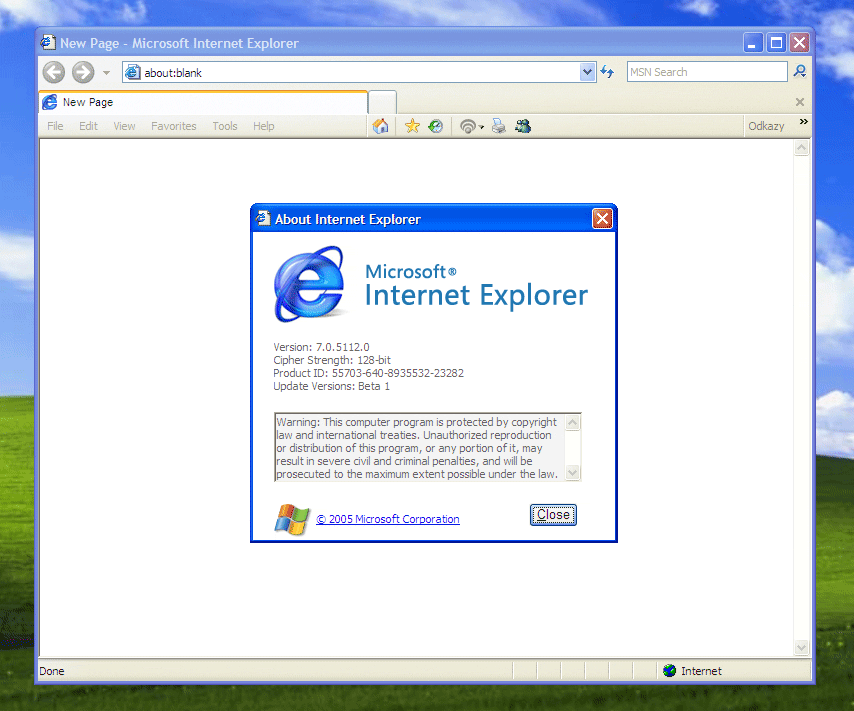 Поэтому перед тем как начать выполнять описанное ниже, сохраните пароли. В IE нет простой функции экспорта в файл, но тем не менее доступно 2 нормальных решения:
Поэтому перед тем как начать выполнять описанное ниже, сохраните пароли. В IE нет простой функции экспорта в файл, но тем не менее доступно 2 нормальных решения:
- Посмотреть сохраненные пароли, как описано здесь и скопировать вручную от всех нужных вам сайтов. Геморный вариант, особенно, если паролей штук 100 уже накопилось 😄
- Это решение намного проще, но потребует установки еще одного современного браузера. Поставьте еще один любой браузер и через его меню импортируйте пароли. Например, в Яндекс.Браузере для этого нужно открыть страницу browser://passwords/, выбрать меню — «Импортировать пароли» и отметить Internet Explorer.
Инструкция для IE 7 и более поздних версий:
- Открыть свойства браузера.
- Перейдите на вкладку «Дополнительно», нажмите сначала «Восстановить дополнительные параметра», а потом «Сброс».
- В открывшемся окне включить опцию «Удалить личные параметры» и снова нажать «Сброс».

- Начался процесс отката, дождитесь пока в окне загорятся 4 галочки и нажмите «Закрыть» и перезапустите браузер.
Как делать сброс в Internet Explorer 6:
Тут немного посложнее, потому что в ИЕ 6 еще не додумались сделать полноценную кнопку сброса:
- Также идем в свойства обозревателя через меню «Сервис».
- В разделе «Дополнительно» нажимаем «Восстановить значения по умолчанию».
- Далее делаем сброс параметров во вкладке «Программы», соглашаясь с обнулением адреса домашней страницы.
- В разделе «Безопасность» прощелкиваем по очереди все 4 зоны и нажимаем кнопку «По умолчанию» внизе, если она доступа (потому что если неактивна, значит параметры не были изменены).
- Нажмите «Применить», «ОК».
Теперь, независимо от версии IE, после выполнения этих действий, вернитесь еще раз к способу №1 и в дополнительных настройках включите указанные опции.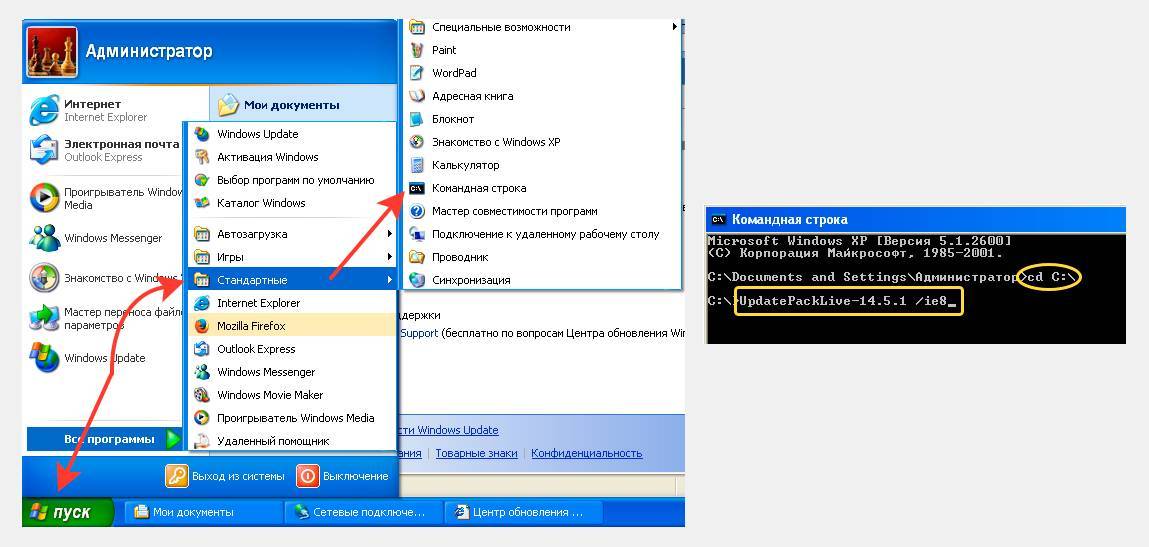 Это нужно, чтобы даже старый браузер открывал HTTPS страницы сайтов.
Это нужно, чтобы даже старый браузер открывал HTTPS страницы сайтов.
3 — Установка последних обновлений Windows XP
Очень часто причиной неработоспособности каких-либо функции в XP, является отсутствие в ней последних пакетов обновления, вышедших на момент окончания поддержки от Microsoft.
Причем после установки «чистой» XP, новые обновления даже скачать нормально не получится из-за некорректной работы сайтов Windows Update и Microsoft Update под Internet Explorer для автоматической установки пакетов исправлений.
Но обновки все равно можно установить через специальный архив от Simplix.info. Ниже приложу прямую ссылку на скачивание, а кто мне не доверяет, загляните на сайт по ссылке выше и поймете, что все в полном порядке и безопасно 😊
Прямая ссылка на загрузку пакета: скачать »
Далее переносим файл на ваш компьютер с Windows XP и начинаем ставить.
В обновления встроен браузер Internet Explorer 8 и если он вам НЕ нужен (может у вас уже более новый стоит), то просто запустите установочный файл и и обновите систему, следуя простым указаниям в окнах.
Если IE 8 хотите установить, то делаем следующее:
- Перенести файл на диск «С:» (или в корень любого другого локального диска), чтобы было проще сейчас устанавливать.
- Откройте командную строку: «Пуск» — «Все программы» — «Стандартные» — «Командная строка».
- Прописываем команду для перехода на диск, на который вы скопировали пакет обновлений:
cd c:\и нажимаем «Enter» (соответственно, если пакет лежит на диске D, то указываем его). - Затем прописываем команду
UpdatePackLive-14.5.1 /ie8и нажимаем «Enter» (можете просто скопировать отсюда и вставить в окно командной строки, через правую кнопку мыши — «Вставить»).
Основные выводы, советы по устранению проблемы
Один из представленных способов (или в совокупности) должен помочь вам исправить ошибку, когда невозможно отобразить страницу Internet Explorer на Windows XP. Рекомендую не ограничиваться одним, а попробовать все! Как показывает практика, причины появления такой проблемы могут разные.
Рекомендую не ограничиваться одним, а попробовать все! Как показывает практика, причины появления такой проблемы могут разные.
Но сейчас при отсутствии официальной поддержки от Майкрософт, если у вас установлена новая XP без последних обновлений, причем со встроенным Internet Explorer 6, то проще всего начать сразу с 3-го способа. Потому что через IE6 вообще сложно в интернете что-то делать. Это браузер времен динозавров с нереальным количеством недочетов к данному времени 😊
А по способу 3 поставите сразу IE8, если уж он вам так нужен и будете более-менее уже нормально пользоваться. Почему более-менее? Ну линейка Интернет Эксплореров никогда не блистала своим качеством, скоростью.
Рекомендую просто установить хотя бы Firefox, а на последнюю версию для XP оставлю ссылку » Загружаете, переносите на Виндовс XP, устанавливаете и пользуетесь.
А вообще, на такой устаревшей ОС сидеть вижу смысл, разве что для допотопных ПК, с древними Пентиумными процессорами и ОЗУ в районе 512 мегабайт.
В остальном, лучше обновить хотя бы на 7-ку и не мучаться с постоянными проблемами несовместимости софта, слабым уровнем безопасности и отсутствием обновлений.
И напоследок: не забывайте, что банальной причиной появления проблемы с открытием страниц сайтов может быть вирусная активность на компьютере. Если не уверены, что их нет, проверьте!
Остались вопросы или даже предложения? Пишите ниже в комментариях, с удовольствием помогу разобраться во всем, что мне по силам 😉
Новейший файл Readme для DocuMate 510
Новейший файл Readme для DocuMate 510
Важные примечания
Вниманию пользователей Microsoft Windows Vista:
- По умолчанию, в Windows Vista контроль доступа пользователя включен. Когда вы устанавливаете программное обеспечение, контроль доступа пользователя может выводить окно, сообщающее, что «неопознанная программа просит доступа на ваш компьютер». Если это окно появляется во время установки любого программного обеспечения, поставляемого вместе с вашим сканером, щелкните «Разрешить: я доверяю этой программе.
 Я знаю, откуда она или я использовал ее ранее», после чего установка будет продолжена.
Я знаю, откуда она или я использовал ее ранее», после чего установка будет продолжена. - Установка Adobe Acrobat Reader 8 может прерваться с выдачей сообщения об ошибке типа «Папка Temp недоступна». Это проблема установщика Adobe. Вы можете установить Adobe Acrobat Reader 8 следующим образом:
- Щелкните в главном меню «Просмотреть содержимое CD«.
- В появляющемся меню проводника Windows Explorer дважды щелкните «acrobat» и затем «RUS«.
- Щелкните правой кнопкой мыши файл «ar800.exe» и выберите «Properties (свойства)«.
- Выберите вкладку Compatibility (совместимость), установите флажок рядом с надписью «Run this program in compatibility mode for (запускать эту программу в режиме совместимости с:» в групповом поле Compatibility mode (режим совместимости) и выберите в раскрывающемся меню «Windows XP (Service Pack 2)«. Затем щелкните кнопку «OK«.
- Для запуска установщика Adobe Acrobat Reader 8 дважды щелкните файл «ar800.
 exe«.
exe«.
- Как описано на плакате по быстрому запуску и в руководстве пользователя, после успешной установки ПО драйвера сканера должен появиться экран, поясняющий, как подключить сканер к компьютеру. Если вы не видите этот экран, все равно подсоедините сканер к компьютеру. В руководстве пользователя есть инструкции, как это сделать.
- После подсоединения сканера вы можете получить уведомление о том, что Windows требует установки драйвера для вашего сканера. В таком случае нажмите «Locate and install driver software (recommended) (найти и установить драйвер (рекомендуется))» и следуйте появляющимся инструкциям.
- При установке PaperPort 11 вы можете получить сообщение, что некоторые файлы, которые необходимо обновить, открыты, и для продолжения установки надо закрыть компонент OneTouch 4.0. Чтобы это сделать, отсоедините сканер, затем щелкните Retry (повтор). После завершения установки PaperPort вновь подсоедините сканер.

- Если вы хотите переустановить драйвер сканера, вам необходимо войти в систему с использованием учетной записи с правами администратора, чтобы завершить удаление драйвера и затем переустановить драйвер сканера.
Вниманию пользователей Microsoft Windows XP:
- При просмотре свойств аппаратных средств сканера с использованием классического вида панели управления Windows XP вы можете получить сообщение об ошибке: «Проводник Windows — обнаружена ошибка. Приложение будет закрыто». Подобная ошибка Windows XP требует перезагрузки вашего компьютера. Вам необходимо проверить свойства аппаратных средств сканера; для этого щелкните правой кнопкой мыши на значке One Touch и выберите пункт «Оборудование» или используйте панель управления, переключив ее к виду по категориям.
Вниманию пользователей Microsoft Windows 2000:
- Если во время установки Вам будет предложено перезагрузить компьютер, выберите «Нет».
 Закончите установку остального программного обеспечения, затем закройте все активные окна и перезагрузите компьютер.
Закончите установку остального программного обеспечения, затем закройте все активные окна и перезагрузите компьютер.
Сканер нельзя использовать при включенной функции «Быстрое переключение пользователей», доступной в системах Windows XP и Windows Vista. В этом случае сканировать сможет только тот пользователь, который вошел в систему первым. Второй пользователь не сможет использовать сканер при быстром переключении пользователей и получит такую возможность, только если первый выйдет из системы Windows.
Вопрос: при использовании параметра»Создавать файлы с одним рисунком» не все отсканированные страницы отправляются по указанному мной месту назначения. Где они?
Ответ: приложение может открываться ограниченное количество раз. Когда выбран параметр «Создавать файлы с одним рисунком» и вы отправляете отсканированные страницы в целевое приложение, то каждая сторона отсканированной страницы будет заново открывать это приложение. Если вы хотите, чтобы отсканированное изображение сразу же открывалось в приложении, следует сканировать страницы мелкими партиями – меньше 5 страниц в каждой.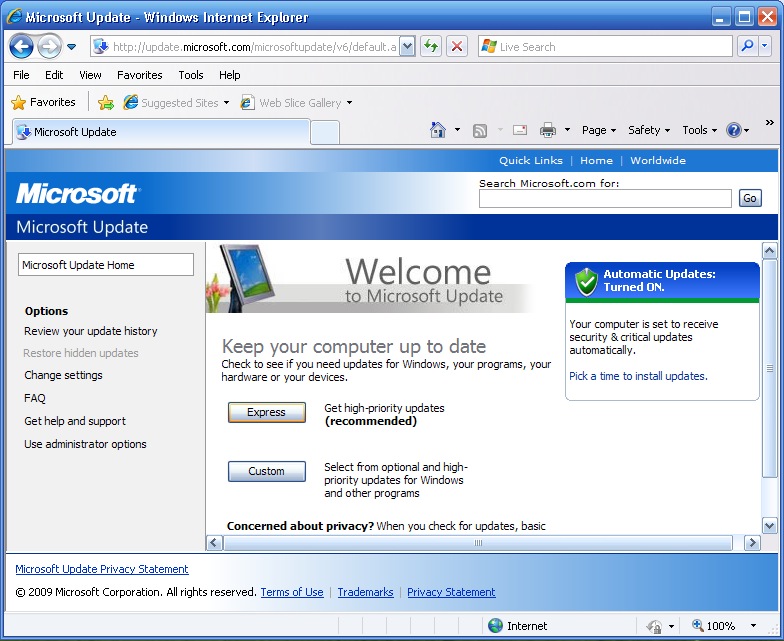
В качестве альтернативы Вы можете выбрать местом назначения локальную папку на своем компьютере или в сети, используя параметр «Переместить в место хранения». Выберите любой формат файла, а затем сканируйте большую партию документов. По окончании сканирования драйвер сразу же сохранит все отсканированные страницы в указанной локальной папке без запуска приложения.
Вопрос: Почему мой сканер не работает после выполнения процедуры аварийного восстановления системы Windows XP или Windows Vista?
Ответ: Возможно, в процессе восстановления были повреждены некоторые компоненты драйвера. Рекомендуется переустановить драйвер сканера. Ознакомьтесь с инструкциями по переустановке драйвера сканера в разделе руководства пользователя Техническое обслуживание.
Вопрос: Я пытался «отремонтировать (Repair)» приложение OneTouch 4.0 используя функцию «изменить (Change)» с помощью опции панели управления Add/Remove Program (установка и удаление программ) и не добился успеха. Как мне восстановить работоспособность OneTouch 4.0?
Как мне восстановить работоспособность OneTouch 4.0?
Ответ: Прежде чем пытаться восстановить работу OneTouch 4.0, отсоедините кабель USB сканера.
- Снова запустите функцию Change/Repair (изменить/исправить). Если появится просьба установить CD, вставьте диск 1 в привод CD-ROM и щелкните OK.
- Когда появится соответствующая подсказка, вновь подключите кабель USB к сканеру.
- По окончании процесса установки щелкните OK в окне Complete The Installation (завершение установки) и нажмите Close (закрыть).
- Перезагрузите компьютер.
Вопрос: После установки Internet Explorer 7 в Windows XP программа OneTouch 4.0 перестала работать. Как мне решить эту проблему?
Ответ: Это известная ситуация, что OneTouch 4.0 перестает реагировать, если Internet Explorer 7 установлен после сканера. Для разрешения этой проблемы проделайте следующее:
- Откройте на панели управления Windows опцию Add/Remove Programs (установка и удаление программ).

- Найдите приложение Windows Internet Explorer 7 и удалите его с помощью команд change/remove (изменить/удалить). Следуйте указаниям мастера при полном удалении ПО Internet Explorer 7.
- Найдите приложение OneTouch 4.0 и удалите его с помощью команд change/remove (изменить/удалить). Следуйте указаниям мастера при полном удалении программы OneTouch 4.0.
- Отключите USB-кабель сканера от компьютера.
- Перезагрузите компьютер.
- Установите Internet Explorer 7.
- Установите драйвер сканера.
Вопрос: Я получаю сообщение об ошибке, что программа распознавания OCR дает сбой каждый раз, когда я пытаюсь выполнить сканирование из OneTouch 4.0 с использованием функций OCR. Почему возникает эта проблема?
Ответ: Конфликт с драйвером может возникнуть из-за антишпионской программы Anti-SpyWare, которая всегда работает. Рекомендуется при выполнении сканирования временно отключать или приостанавливать функцию автоматической защиты.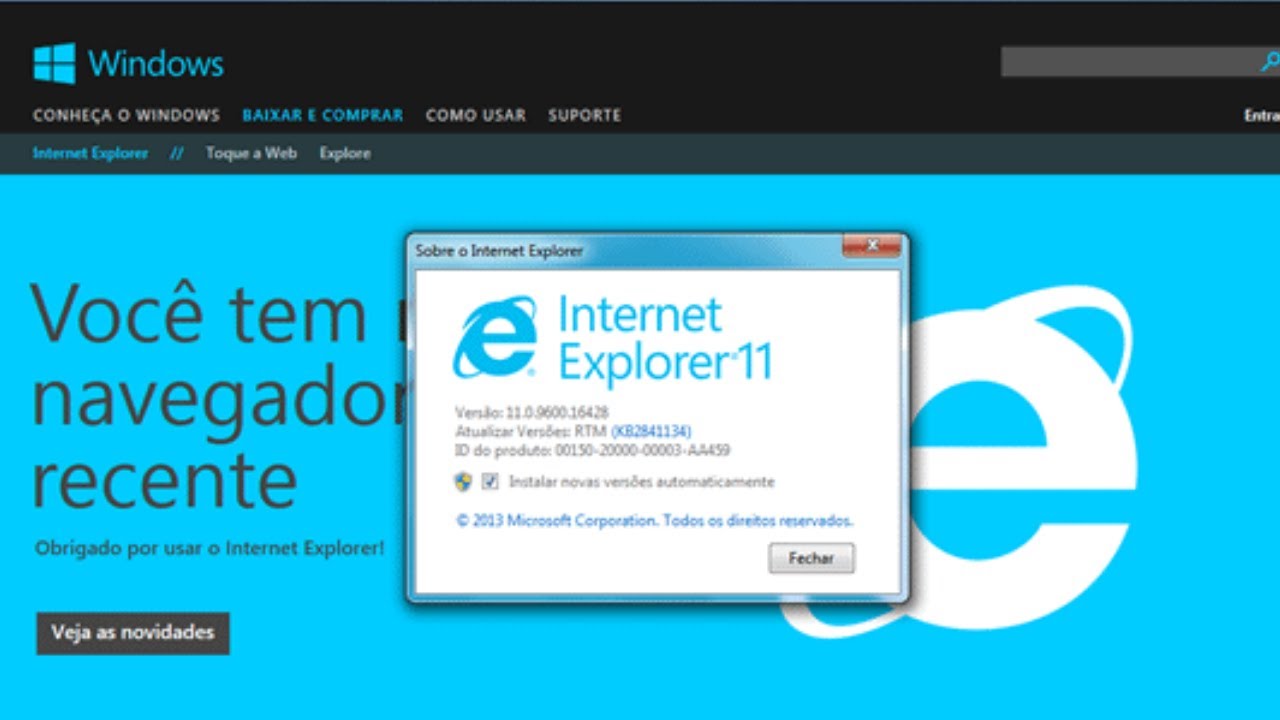 После завершения сканирования и сохранения полученного файла включите функцию автоматической защиты снова. Закрывать программу Anti-SpyWare не требуется.
После завершения сканирования и сохранения полученного файла включите функцию автоматической защиты снова. Закрывать программу Anti-SpyWare не требуется.
Вопрос: Какие рекомендации вы можете предложить по поводу использования PaperPort?
Ответ: PaperPort – это глобальное приложение по управлению документами. Функции сканирования PaperPort позволяют вставлять новые страницы в существующий файл и присваивать имя вашему файлу сразу после сканирования. Из панели PaperPort можно сортировать документы и перемещать их между папками, как это делается в папке Windows My Documents (мои документы). Можно изменять порядок следования страниц в PDF-файле, разделять документ так, что все страницы будут сохраняться как отдельные файлы. В модуле PaperPort PageView приложения PaperPort имеются также некоторые основные функции редактирования изображений, такие как; добавление примечаний к файлам изображений, изменение цветов в изображении и исправление изображения с помощью функций стирания и/или автокоррекции.
Вопрос: После перезагрузки компьютера автоматически отображается начальный экран компакт-диска, но, когда я пытаюсь установить драйвер сканера, выдается сообщение об ошибке, в котором говорится, что
невозможно открыть этот установочный пакет. Проверьте, существует ли этот пакет и есть ли у вас право доступа к нему или обратитесь к поставщику приложения за подтверждением, что это действительный пакет установщика Windows Installer.
Что мне делать?
Ответ: Выйдите из установщика, нажав ссылку «MAIN MENU (главное меню)», затем «EXIT (закрыть)». Выньте компакт-диск из привода CD-ROM, затем установите его снова; как только установщик перезапустится, продолжайте как обычно.
Сканеры XEROX являются чувствительными электронными устройствами. Если не соблюдать меры предосторожности, статическое электричество может повредить компоненты сканера. При включенном питании не касайтесь терминала HOST в задней части сканера пальцами или любыми предметами.
Internet Explorer (XP) Загрузить (последняя версия 2023)
Internet Explorer — самый известный в мире веб-браузер и одно из редких программ, которым удалось полностью изменить то, как мы взаимодействуем и общаемся друг с другом. Первоначально выпущенный в 1995 году, этот браузер сумел добиться почти полного доминирования во всем мире с долей использования 95% в 2002 и 2003 годах.
⚠ Примечание. Этот продукт больше не разрабатывается и может работать неправильно.
Если вы ищете альтернативы, мы рекомендуем вам скачать Edge, Opera или Brave Browser.
С тех пор его популярность значительно уменьшилась из-за давления, вызванного выпусками и постоянным развитием браузеров, таких как Chrome , Firefox и Safari .
В 2014 году, более чем через 19 лет после выпуска, Internet Explorer занимал почетное второе место в мире по использованию 9 0003 интернет-браузеров с долей 18% на рынке браузеров (намного меньше, чем у Chrome, которому принадлежит 42%, и выше, чем у Firefox с его 15%).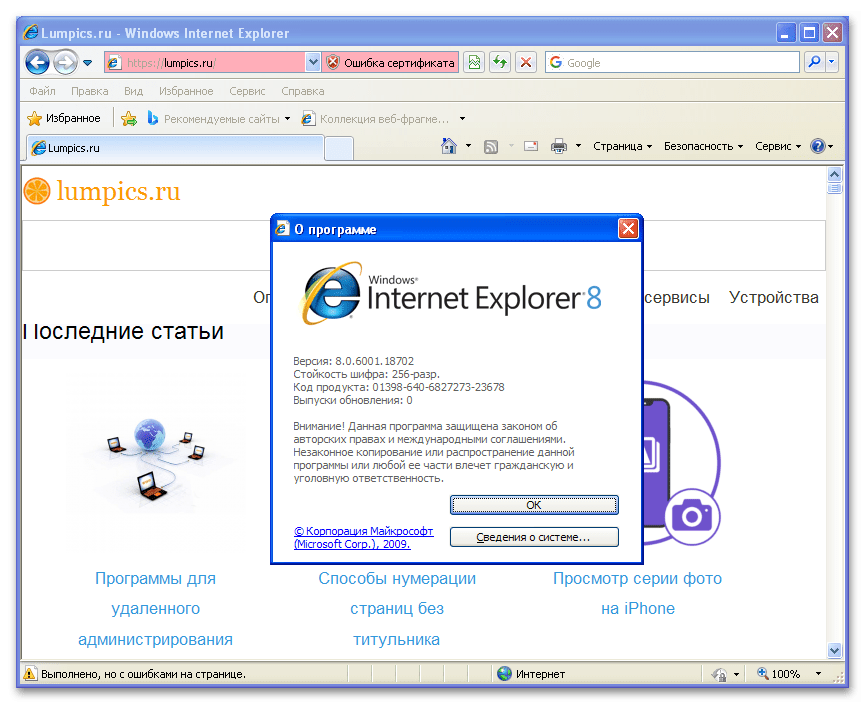 За свою историю Internet Explorer прошел через взлеты и падения, одно время представляя собой золотой стандарт просмотра в Интернете, а затем очень быстро отставая от своих конкурентов.
За свою историю Internet Explorer прошел через взлеты и падения, одно время представляя собой золотой стандарт просмотра в Интернете, а затем очень быстро отставая от своих конкурентов.
После многих лет работы на рынке и давления со стороны конкурентов современная версия браузера представляет собой очень конкурентоспособный и очень удобный программный пакет, который был полностью оптимизирован для новой эпохи использования Интернета, ориентированной на скорость, стабильность и идеальную совместимость. с современным интерактивным и социально ориентированным веб-контентом. Кто попробует InternetExplorer сегодня будет приветствоваться с оптимизированным интерфейсом, меньшим количеством параметров конфигурации, интуитивно понятной навигацией и многочисленными встроенными функциями, которые сделают просмотр более быстрым и безопасным.
Эта версия для Windows XP включает полную поддержку элементов ActiveX и улучшенные функции безопасности.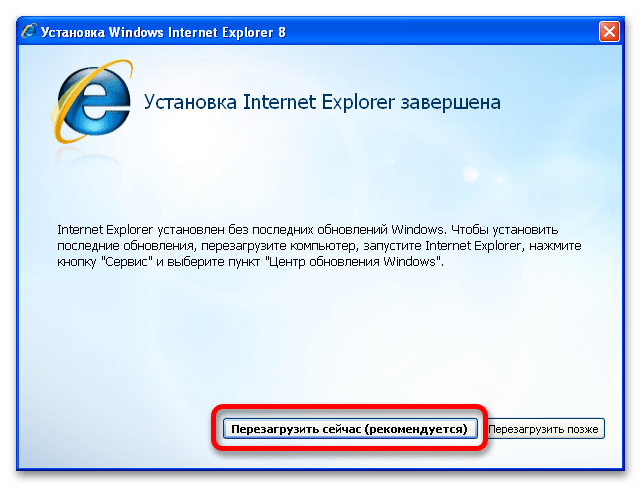 Также поддерживает:
Также поддерживает:
- Ускорители — быстрый доступ к веб-сервисам. Например. На веб-сайте ресторана щелкните внутри страницы, чтобы получить карты, новости, информацию или поделиться ими на Facebook
- Веб-фрагмент — следите за изменениями на самых важных для вас сайтах
- Просмотр в режиме совместимости — показывает страницу как в IE7 по мере ввода
- Функции новой вкладки — повторное открытие случайно закрытых вкладок и группировка связанных вкладок вместе с цветовыми кодами
- Изоляция вкладок — предотвращает сбой всего браузера из-за неисправного веб-сайта. Закроется только вкладка с ошибкой
- InPrivate Browsing — просмотр веб-страниц без сохранения каких-либо данных (таких как пароли, файлы cookie, история посещенных страниц и т. д.)
- Фильтр SmartScreen — защищает вас от установки вредоносных программ или вредоносных программ, которые могут поставить под угрозу ваши данные, конфиденциальность и личность, а также нанести ущерб вашему компьютеру и ценным данным
Обзор Internet Explorer 7 и 8
версия давно.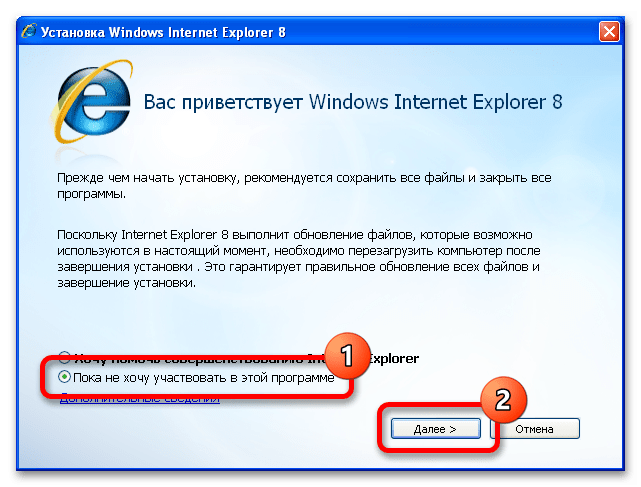 Несмотря на то, что многие пользователи обращаются к альтернативам, таким как Firefox, из-за медленных обновлений Microsoft, браузерный гигант полон решимости восстановить свое господство. Новая версия IE 7 и 8 предлагает оптимизированный интерфейс с урезанной строкой меню и компактными значками в правом верхнем углу.
Несмотря на то, что многие пользователи обращаются к альтернативам, таким как Firefox, из-за медленных обновлений Microsoft, браузерный гигант полон решимости восстановить свое господство. Новая версия IE 7 и 8 предлагает оптимизированный интерфейс с урезанной строкой меню и компактными значками в правом верхнем углу.
Он представляет просмотр с вкладками, включая кнопку «Новая вкладка» и полезную функцию «Быстрые вкладки», которая отображает миниатюры для предварительного просмотра всех открытых вкладок. В отличие от Firefox, IE 7 предоставляет кнопку закрытия на каждой вкладке и позволяет пользователям сохранять группы вкладок в качестве домашней страницы. Браузер также включает инструмент предварительного просмотра, который настраивает страницы для разных размеров бумаги.
В IE 7 улучшена интеграция RSS. При встрече с сайтом, поддерживающим RSS, на панели инструментов появляется характерный оранжевый значок. Нажав на нее, вы попадете на страницу со всеми фидами этого веб-сайта. Пользователи могут легко подписаться на канал, щелкнув ссылку «подписаться на этот канал» или маленькую звездочку. Однако, в отличие от Firefox, IE 7 не предлагает раскрывающийся список для каждого элемента в ленте. Центр избранного, доступ к которому осуществляется нажатием на значок большой звезды, разделен на избранное, каналы и историю.
Пользователи могут легко подписаться на канал, щелкнув ссылку «подписаться на этот канал» или маленькую звездочку. Однако, в отличие от Firefox, IE 7 не предлагает раскрывающийся список для каждого элемента в ленте. Центр избранного, доступ к которому осуществляется нажатием на значок большой звезды, разделен на избранное, каналы и историю.
С точки зрения безопасности IE часто подвергался критике, но версия 7 решает некоторые из проблем. Он включает в себя блокировщик всплывающих окон и антифишинговый фильтр. Однако во время тестирования фильтр не смог обнаружить большинство фишинговых сайтов, что разочаровало. С положительной стороны, IE 7 включает в себя протоколы безопасности SSL 2.0 и 3.0 и TLS 1.0, соответствующие возможностям Firefox. Несмотря на эти улучшения, IE по-прежнему имеет свои недостатки. Как и Firefox, он не проходит тест Acid2 и не полностью поддерживает последние стандарты. Пользователи могут испытывать задержки при открытии новых вкладок, доступе к разделу инструментов или применении новых настроек.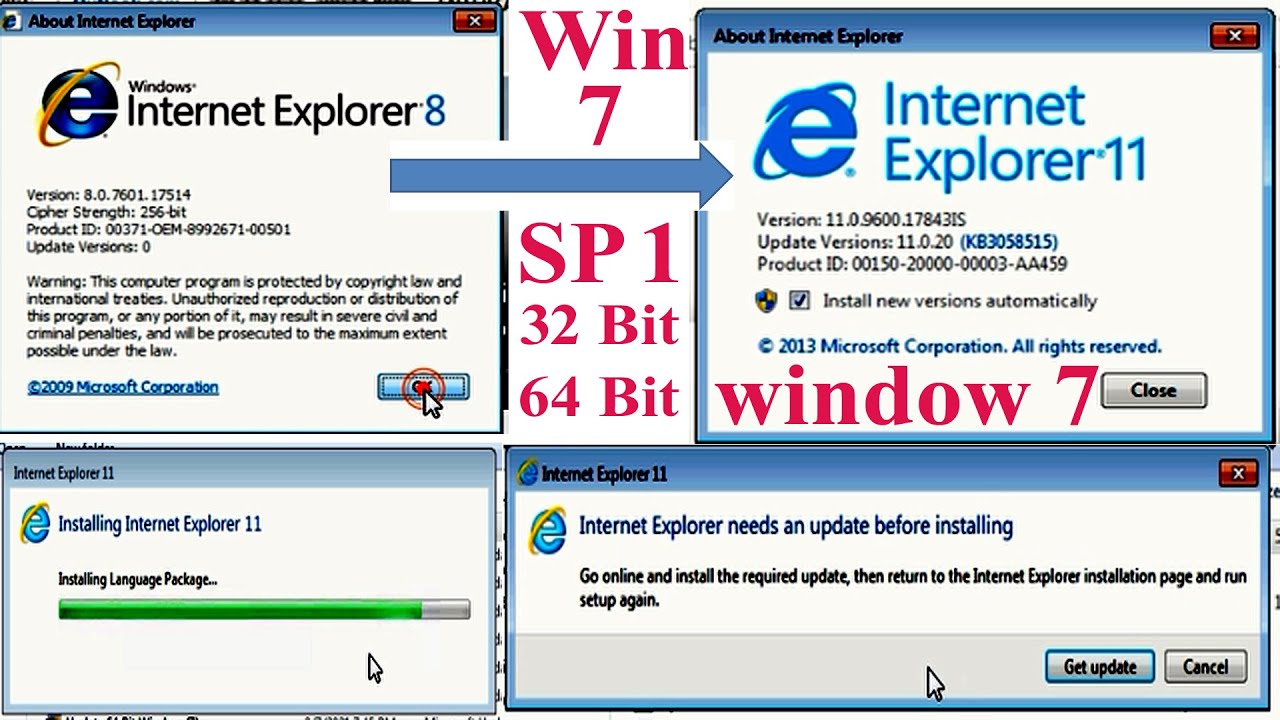
Хотя на веб-сайте Microsoft доступны поставщики панели поиска и надстройки, их количество значительно меньше по сравнению с обширной коллекцией расширений Mozilla для Firefox. Кроме того, IE 7 предназначен только для пользователей с XP SP2, и особым требованием является отключение антивирусного программного обеспечения и перезагрузка компьютера для правильной установки.
PROS
- Оптимизированный интерфейс: IE 7/8 предлагает урезанную строку меню и компактные значки, обеспечивающие более чистый и интуитивно понятный просмотр.
- Просмотр с вкладками: в отличие от предыдущих версий, в IE 7/8 представлен просмотр с вкладками, позволяющий пользователям открывать несколько веб-страниц в одном окне.
- Функция быстрых вкладок: включает кнопку «Быстрые вкладки», которая отображает эскизы всех открытых вкладок на одном экране, упрощая навигацию между ними.
- Инструмент предварительного просмотра. Он предлагает инструмент предварительного просмотра, который настраивает страницу в соответствии с размером бумаги, обеспечивая лучший контроль при печати веб-контента.

- Интеграция с RSS. Интегрирует RSS-каналы, обеспечивая удобный способ подписки и просмотра обновлений с веб-сайтов, поддерживающих RSS.
- Улучшения безопасности: включает блокировщик всплывающих окон и антифишинговый фильтр, помогающие защитить пользователей от нежелательной рекламы и вредоносных веб-сайтов.
- Совместимость с протоколами безопасности: Поддерживает протоколы безопасности SSL 2.0 и 3.0 и TLS 1.0, обеспечивая безопасную связь с веб-сайтами.
МИНУСЫ
- Отсутствие поддержки стандартов: IE 7/8 не полностью поддерживает новейшие веб-стандарты и не проходит тест Acid2, что может привести к проблемам совместимости с некоторыми веб-сайтами и веб-приложениями.
- Проблемы с производительностью: пользователи могут столкнуться с задержкой и снижением производительности при открытии новых вкладок, доступе к разделу инструментов или применении новых настроек в приложении.
- Ограниченные надстройки и расширения: по сравнению с альтернативными браузерами, такими как Firefox, количество доступных поставщиков панели поиска и надстроек для IE 7 относительно ограничено.

- Ограниченная доступность: Программа совместима только с Windows XP SP2, за исключением пользователей других операционных систем.
- Требования для установки: пользователям может потребоваться отключить антивирусное программное обеспечение и перезагрузить компьютер, чтобы правильно установить IE 7, что может быть неудобно.
- Неэффективный фильтр защиты от фишинга. Фильтр защиты от фишинга в IE 7/8 может неэффективно обнаруживать и сообщать о фишинговых сайтах, что делает пользователей уязвимыми для онлайн-мошенничества.
Также доступно: Загрузите Internet Explorer для Mac
Загрузите последнюю версию Internet Explorer (XP)
Будет ли ie11 работать на XP?
Код:
- Будет ли работать ie11 на XP?
- Как установить Internet Explorer 11 в 32-разрядной версии Windows 7?
- Какой Internet Explorer лучше всего подходит для 32-разрядной версии Windows 7 Ultimate?
- Как установить 32-разрядную версию Internet Explorer 11 в Windows 10?
- Какая самая последняя версия IE для XP?
- Является ли Internet Explorer 11 последней версией?
- Как установить Internet Explorer 11 в Windows XP?
- Internet Explorer 9 все еще поддерживается?
- Internet Explorer 11 все еще поддерживается?
- Будет ли IE 9 работать на XP?
- ie11 уходит?
- Нужно ли платить за Windows 11?
- Какая последняя версия Internet Explorer 11?
- Будет ли Internet Explorer 11 работать в Vista?
- Как долго будет поддерживаться IE11?
Будет ли работать ie11 на XP?
Как видно из приведенной ниже таблицы, единственными версиями Windows, способными работать с Internet Explorer 11, являются Windows 7 , Windows 8.
 1 и Windows 10. Если у вас есть какая-либо другая версия Windows (например, XP, Vista, Windows 7, вы не можете запустите безопасную поддерживаемую версию Internet Explorer, и вы должны принять меры сейчас.
1 и Windows 10. Если у вас есть какая-либо другая версия Windows (например, XP, Vista, Windows 7, вы не можете запустите безопасную поддерживаемую версию Internet Explorer, и вы должны принять меры сейчас.Как установить Internet Explorer 11 в 32-разрядной версии Windows 7?
Щелкните значок «Пуск».
- Введите «Internet Explorer».
- Выберите Internet Explorer.
- Нажмите на значок шестеренки в правом верхнем углу.
- Выберите Об Internet Explorer.
- Установите флажок рядом с Автоматически устанавливать новые версии.
- Нажмите Закрыть.
Какой Internet Explorer лучше всего подходит для 32-разрядной версии Windows 7 Ultimate?
Быстрее. Безопаснее. Internet Explorer 11 ускоряет работу в Интернете в Windows 7.
Как установить 32-разрядную версию Internet Explorer 11 в Windows 10?
- Нажмите на ключ Windows.

- Нажмите «Настройки».
- Щелкните Система.
- На левой панели нажмите «О программе».
- На правой панели проверьте тип системы: Тип системы: 64-разрядная операционная система, процессор на базе x64. Это означает, что у вас 64-разрядная версия Windows 10. Тип системы: 32-разрядная операционная система, процессор x86.
Какая самая последняя версия IE для XP?
Операционная система поставляется вместе с Internet Explorer, также известным как IE. Самая высокая версия IE, которую вы можете установить в своей системе Windows XP, — 9.0178 ИЭ 8 .
Является ли Internet Explorer 11 последней версией?
Internet Explorer 11 (IE11) — это одиннадцатая и последняя версия веб-браузера Internet Explorer , выпущенная Microsoft для Octo вместе с Windows 8.1 и Windows Server 2012 R2. … Internet Explorer 11 стал доступен для Windows Server 2012 и Windows Embedded 8 Standard в апреле 2019 года.
Как установить Internet Explorer 11 в Windows XP?
0:342:05Как установить Internet Explorer® 7 на компьютер под управлением Windows® XPYouTube
Internet Explorer 9 все еще поддерживается?
Microsoft объявила, что только самая последняя версия веб-браузера Internet Explorer (IE), доступная для поддерживаемой операционной системы, будет получать техническую поддержку и обновления безопасности.

Internet Explorer 11 все еще поддерживается?
Да , Internet Explorer 11 — последняя основная версия Internet Explorer. Настольное приложение Internet Explorer 11 больше не будет поддерживаться для некоторых операционных систем, начиная с версии J. Клиентам рекомендуется перейти на Microsoft Edge с режимом Internet Explorer (IE).
Будет ли работать IE 9 на XP?
Во вторник компания подтвердила, что новый браузер Microsoft, Internet Explorer 9 (IE9), , не будет работать на Windows XP ни сейчас, ни когда программное обеспечение будет выпущено. Этот шаг делает Microsoft первым крупным разработчиком браузеров, отказавшимся от поддержки самой популярной в мире операционной системы XP в будущем выпуске.
ie11 уходит?
Microsoft недавно объявила, что десктопное приложение Internet Explorer 11 будет прекращено 9 сентября.0178 J , для определенных версий Windows 10. Устаревшие веб-сайты и приложения на основе Internet Explorer будут продолжать работать со встроенным режимом Internet Explorer Microsoft Edge.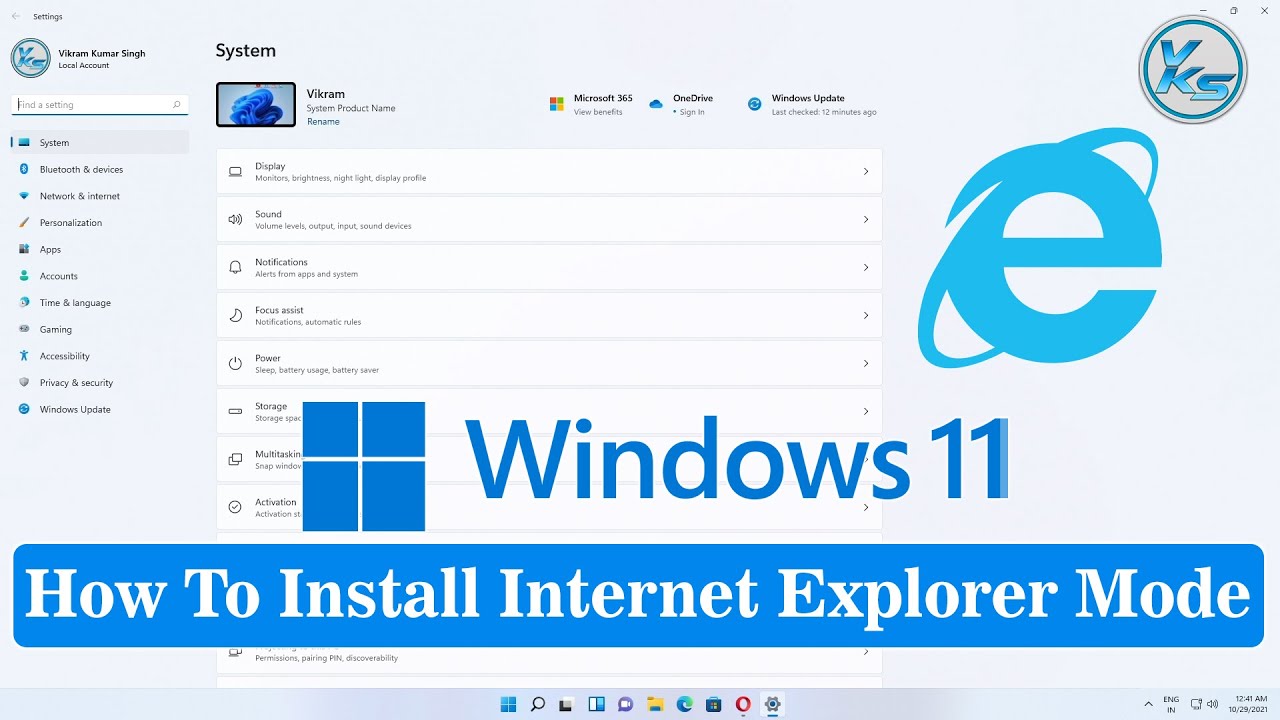
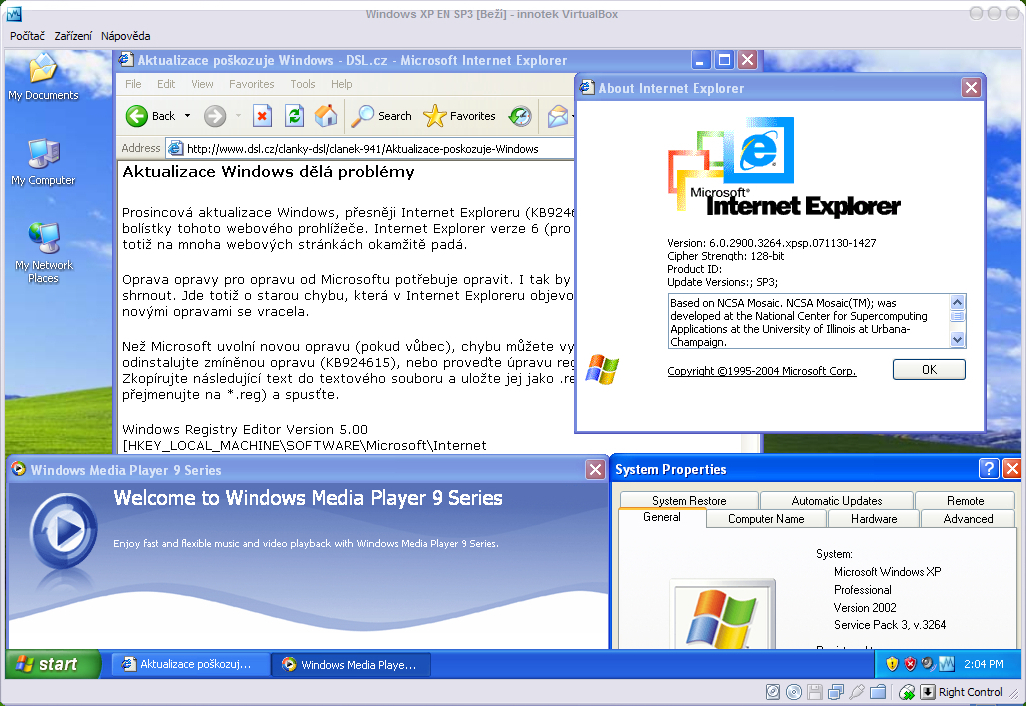 1″ и «… TLS 1.2», то их тоже нужно сделать активными.
1″ и «… TLS 1.2», то их тоже нужно сделать активными.
 Я знаю, откуда она или я использовал ее ранее», после чего установка будет продолжена.
Я знаю, откуда она или я использовал ее ранее», после чего установка будет продолжена.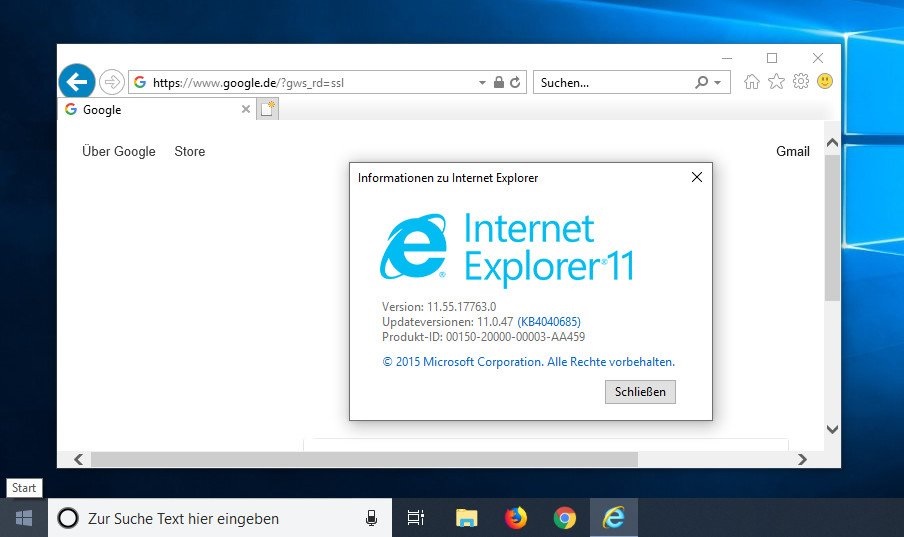 exe«.
exe«.
 Закончите установку остального программного обеспечения, затем закройте все активные окна и перезагрузите компьютер.
Закончите установку остального программного обеспечения, затем закройте все активные окна и перезагрузите компьютер.