Как начать печатать в ворде: Как распечатывать в Word | Компьютер плюс
Содержание
Как распечатывать в Word | Компьютер плюс
Приложением Microsoft Word пользуются повсеместно вне зависимости от назначения компьютера (домашний или рабочий), размеров выполняемой работы или вида и структуры предприятия. При установке новой операционной системы интуитивно подразумевается, что будет стоять стандартный пакет обыкновенных офисных программ для общего пользования.
Всё-таки в Word можно быстро набрать документ требуемого образца и формата, вне зависимости от сложности. Правда, иногда встаёт вопрос как напечатать в ворде в том или ином виде, особенно если требуется не просто печать, а нечто специфическое. Попробуем с этим разобраться.
Содержание
- 1 Печать документа в word
- 2 Предварительный просмотр документа
- 3 Как в Word распечатать брошюру
- 4 Печать нескольких страниц на одном листе
- 5 Как напечатать выделенный фрагмент
- 6 Двусторонняя печать
- 7 Как увеличить область печати в Word
Печать документа в word
Печать можно произвести двумя вариантами:
1. Перейдя в главное меню программы (в последних версиях располагается в крайнем левом верхнем углу). После этого нажать в меню «Печать». Этот пункт меню откроет небольшое подменю, состоящее из трёх отдельных пунктов.
Перейдя в главное меню программы (в последних версиях располагается в крайнем левом верхнем углу). После этого нажать в меню «Печать». Этот пункт меню откроет небольшое подменю, состоящее из трёх отдельных пунктов.
Как в окне Word office найти меню «Печать»
Подменю «Печать», как и само главное меню вызывает главное окно печати. В этом окне можно выбрать принтер, сформировать требуемые настройки печати, после чего отправить на печать.
Подменю «Быстрая печать» сразу отправит на печать документ, который на данный момент открыт. При этом будут использованы стандартные настройки печати, которые изначально заданы по умолчанию.
2. Нажав сочетание клавиш на клавиатуре Ctrl+P. Клавиша Ctrl расположена по сторонам символьной части клавиатуры, обычно дублируется справа и слева. В любом варианте клавиатуры клавиша всегда будет самой левой нижней. Держа её, нужно нажать клавишу «P» (в английской раскладке, в русской это будет клавиша «З» — кому как удобнее будет отыскать). В результате откроется то же самое меню, что и при нажатии меню «Печать».
Предварительный просмотр документа
Очень часто перед тем, как распечатать документ, требуется произвести просмотр документа — чтобы понять, как будет располагаться отдельный текст или куски текста вместе с прочими элементами на листе.
Для этого существует в меню «Печать» специальное подменю «Предварительный просмотр». Нажав на него, можно открыть окно, где будет наглядно продемонстрирован итоговый лист, как он выйдет из принтера.
В окне предварительного просмотра в упрощённом и более наглядном виде представлены все возможные настройки по форматированию страницы. С их помощью можно быстро настроить требуемый вид, в частности — просмотреть, все ли части страницы влезают на лист.
Как в Word распечатать брошюру
Microsoft Word является мощным приложением с огромным количеством функций. Программа при надлежащей работе с ней может легко заменить любой редактор, какими пользуются профессионалы в печатных агентствах. К примеру, каждый пользователь может создать свой документ (например, инструкцию, справочное пособие или книгу) и распечатать его для удобства дальнейшего чтения и хранения в виде брошюры.
Сделать буклеты word или брошюру можно следующим образом:
Печать брошюры
1. Необходимо в главном меню в верхней части программы найти раздел «Разметка страницы».
2. Найти в разделе группу меню, посвящённую форматированию листа и всего документа.
3. Нажать в нижней правой части группы меню на стрелочку, чтобы открыть все параметры.
4. Параметрах страницы на вкладке «Поля» следует отыскать выпадающий список «Несколько страниц» и выбрать «Брошюра».
5. После применения параметров страницы ко всему документу, он станет в формате брошюры. Следует обратить внимание, что сам лист, на котором человек производит редактирование, после этого несколько уменьшится. И потому нужно будет заново пересмотреть всё форматирование, чтобы убедиться в его правильности.
6. В этом же окне можно настроить и все параметры страницы — увеличить или уменьшить отступ.
После этого не нужно беспокоиться о том, что документ будет неправильно распечатан. При простой печати без преднастроек всё будет выведено в форме брошюры.
Печать нескольких страниц на одном листе
Нередко для изучения документа, стоит его распечатать на бумагу. Однако желательно сохранить количество листов, не тратя лишнюю бумагу на печать. В этом случае можно сделать так, чтобы страницы на одном листе размещались несколько компактней. Например: две страницы или две на две (то есть четыре), также возможно куда большее число страниц.
Сделать подобное можно непосредственно в настройках принтера.
После вызова меню «Печать» нажать на кнопку «Свойства»:
Распечатка нескольких страниц на одном листе
Разные принтеры в этом случае будут иметь разную настройку. И расположение пунктов параметров печати может несколько отличаться. Однако любая модель принтера поддерживает размещение сразу нескольких страниц. И можно в соответствующем выпадающем списке (в данном случае «Разметка страницы») выбрать нужное количество. Стоит отметить, что лист будет помещаться целиком. Так что текст будет заметно мельче при печати.
Как распечатать 2 страницы на одном листе в word
Помимо этого можно использовать возможность самой программы.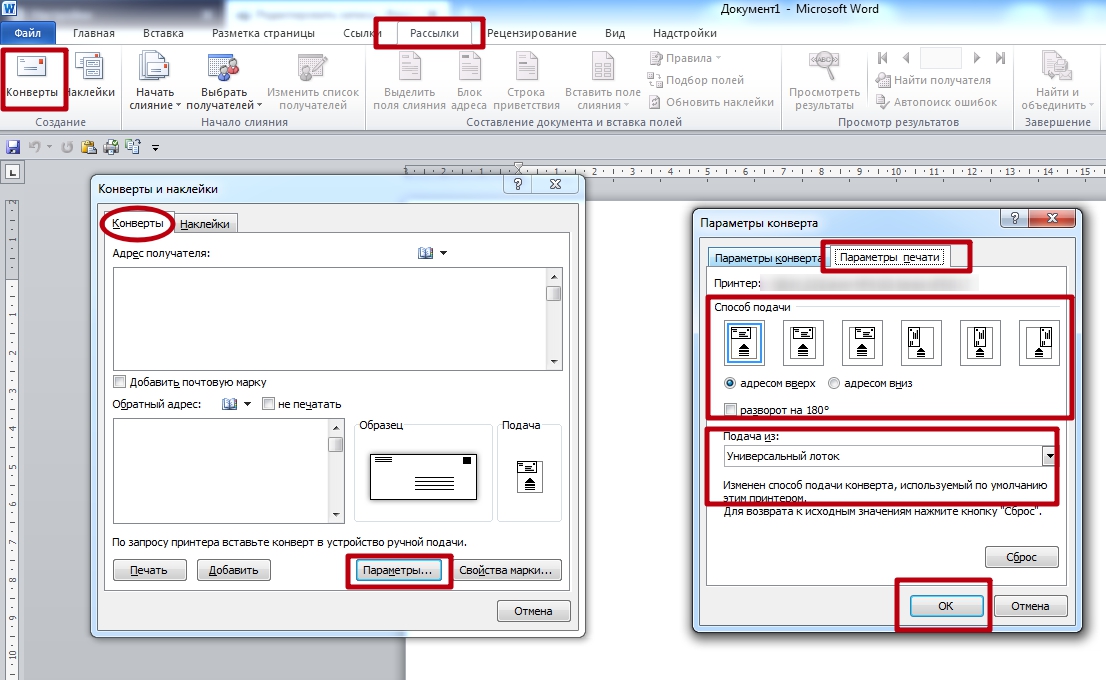 Для этого в окне «Печать» достаточно в правой нижней части найти выпадающий список «Масштаб»:
Для этого в окне «Печать» достаточно в правой нижней части найти выпадающий список «Масштаб»:
Печать 2 страниц на листе
Также можно произвести печать двух страниц, если указать соответствующий параметр, аналогично настройке печати брошюрой. Только в выпадающем списке выбрать не «Брошюра», а «2 страницы».
Как напечатать выделенный фрагмент
Иногда требуется распечатать не всю страницу, а буквально часть документа. В этом случае можно воспользоваться тем, что в Word можно выделять на печать выделенный фрагмент. Следует выделить ту часть текста, которая интересна, после чего нажать меню «Печать»:
Как напечатать выделенный фрагмент в Word
После чего непосредственно в установке параметров печати найти и установить флажок «выделенный фрагмент». Кстати, в Word можно установить также печать отдельной группы страниц, а также текущей — будет напечатана лишь одна страница. При печати выделенного фрагмента будет напечатано только выделение, сколько бы оно листов не занимало.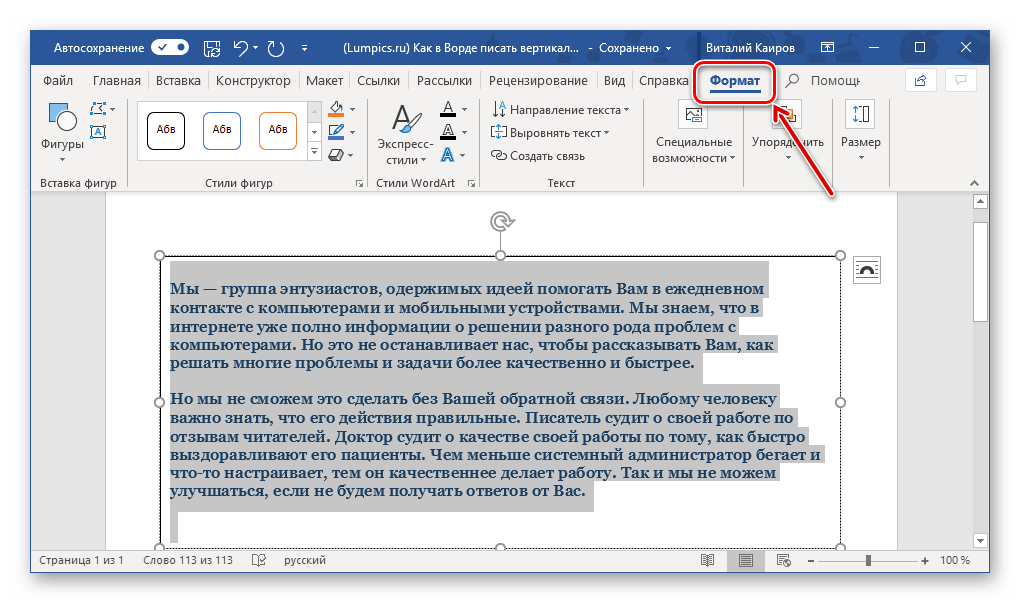 Однако изначальное форматирование будет потеряно. Особенно это будет заметно, если выделение пошло примерно с середины листа.
Однако изначальное форматирование будет потеряно. Особенно это будет заметно, если выделение пошло примерно с середины листа.
Двусторонняя печать
В программе Word через свойства принтера (аналогично печати нескольких страниц) возможна двусторонняя печать. В этом случае печать будет более плотной, не потребуется большого количества листов — оно уменьшится вдвое.
Для печати потребуется найти в окне «Печать» в правой части флажок «Двусторонняя печать» и установить его.
Двусторонняя печать в Word
Стоит отметить, что некоторые принтеры имеют возможность сразу печатать с двух сторон. Однако большинство такой функцией не обладает. И программа вначале напечатает все чётные страницы. После чего попросит переложить бумагу. И пользователю нужно будет перекладывать лоток. Причём сделать это так, чтобы печать нечётных страниц осуществлялась на чистой стороне листа (переложить в соответствии с тем, как печатает принтер). Это можно отдельно потренировать, чтобы привыкнуть к каждому конкретному принтеру.
Как увеличить область печати в Word
Следует отметить, что часто на лист по итогу не помещается всё то, что хотелось бы напечатать. Для этого увеличиваем печатаемого места. Делается это в «Параметрах страницы», устанавливая поля сверху, снизу, справа, слева. Либо можно произвести настройку в Предварительном просмотре.
Как написать текст в две колонки в Word
Word
Для того чтобы написать текст в две колонки, нам потребуется сделать три щелчка мышью. А для того чтобы разбить уже введённый текст на две колонки, нам потребуется произвести всё те же три щелчка мышью. Но если, как говорят, цепляться к словам, то тогда четыре щелчка.
Всё это сказано с юмором, желая подчеркнуть то, насколько процесс ввода текста с разделением его на две колонки прост, в сравнении, например, с выборочной нумерацией многостраничного документа.
Имеющаяся специальная опция позволят не только сразу вводить текст колонками, и даже тремя, а не только двумя, но и разбить на колонки любую часть готового текста, введённого самым обычным способом.
А давайте с готового текста и начнём.
Итак, документ состоит из одной страницы. Мы ввели текст, и вдруг выяснилось, что текст на странице должен располагаться в две колонки. Перед тем как начать действовать, обратим внимание на линейку над страницей и на положение ползунков регулировки полей:
Итак, взглянув на линейку, уверенным движением руки направляем курсор мыши в верхнее меню и щелчком разворачиваем вкладку «Разметка страницы», где вторым щелчком по значку опции с названием «Колонки», открываем окошко с вариантами:
Третьим щелчком выбираем вариант «Две»:
Теперь посмотрим, на то, что стало с текстом и с ползунками линейки:
В общем-то, можно сказать, что программа минимум выполнена. Нам нужно было расположить текст в две колонки, — мы это и сделали. Причём сделали тремя щелчками мыши.
Надо признать тот факт, что текст выглядит не очень. С точки зрения типографских стандартов, текст, в разных его частях, имеет недопустимое расстояние между словами, да и заголовок не всегда должен будет занимать то место, которое он занимает в тексте нашего примера. Есть, конечно же, исключения, но, как правило, заголовок должен быть над текстом. Все эти рассуждения подвели нас к необходимости форматирования текста, после применения к готовому тексту опции «Колонки».
Есть, конечно же, исключения, но, как правило, заголовок должен быть над текстом. Все эти рассуждения подвели нас к необходимости форматирования текста, после применения к готовому тексту опции «Колонки».
По этой самой причине мы на линейку и обращали внимание, часть ползунков которой, автоматически сместились в центральную её часть. Если будет на то острая необходимость, то с помощью незначительного изменения полей и промежутка между колонками, мы можем помочь себе в процессе форматирования текста. Эта помощь самим себе будет выражаться в изменении параметров ширины колонок и расстояния между ними, которые мы можем сделать в специальном окошке настроек. Об этом окошке поговорим чуть позже.
Для того чтобы текст выглядел более эстетично, мы, в первую очередь можем немного изменить его размер. Для более тонкого (мягкого) изменения размера шрифта можно заменить его на дробное значение.
Первым делом обозначим программе то, что мы намерены редактировать весь текст полностью. С этой целью выделим его. Для выделения текста, в разделе «Редактирование» вкладки «Главная», развернём содержание пункта «Выделить» и выберем вариант «Выделить всё»:
С этой целью выделим его. Для выделения текста, в разделе «Редактирование» вкладки «Главная», развернём содержание пункта «Выделить» и выберем вариант «Выделить всё»:
Выделение текста произошло:
Теперь, в верхнем меню, подведём курсор мыши к строке с видимым размером шрифта и сделаем один щелчок левой кнопкой мыши, выделив этим самым щелчком цифровое обозначение размера шрифта:
После появления синего выделения сразу же начинаем вводить дробное значение, например, «11,5», а можем установить «11,3» или «11,8»:
Завершаем процедуру нажатием клавиши «Enter», а затем смотрим на изменения, которые произошли с текстом. Конечно же, сначала можно начать с целых значений размера шрифта, выбирая их из списка размеров.
В процессе такой работы помочь себе мы можем и переносом отдельных слов на следующую строку, а также менять значения междустрочного интервала и интервалов между абзацами. О том, как изменять интервалы можно прочитать на страницах данного ресурса в разделе «Word».
Теперь, уделим внимание заголовку. Для того чтобы заголовок был действительно заголовком, он должен возвышаться над основным текстом. Давайте его возвысим. С этой целью выделим заголовок и только его:
Теперь, вновь обратимся к опции «Колонки» и, в раскрывшемся списке вариантов, выберем вариант «Одна». После такого нашего выбора текст немного перестроится, и мы получим самый настоящий заголовок:
В том случае, когда заголовок наравне с основным текстом немного «потерял в размере», а нам бы этого вовсе не хотелось, то тогда мы снова выделяем только заголовок и возвращаем его шрифту первоначальный (устанавливаем желаемый) размер. Изменить размер шрифта заголовка мы можем перед тем, как обратимся к опции «Колонки» и сделаем выбор варианта «Одна».
Если уже в готовом тексте нам необходимо, чтобы определённая его часть была разбита на колонки, то эту часть текста необходимо сначала выделить, а затем применить нужный вариант разбивки. То есть повторить уже знакомые нам действия.
Выделяем ту часть текста, которую хотим разбить на колонки:
Затем, обращаемся к опции «Колонки» (вкладка «Разметка страницы») и в раскрывшемся списке вариантов выбираем «Две». И вот, что у нас получилось в результате:
Сделаем щелчок мышью в любом месте страницы для снятия выделения:
Мы видим, что первая строка левой колонки ниже первой строки правой колонки. Получилось так, что колонки находятся на разных уровнях. Устраним такое несоответствие. Для этого, установим курсор в начале первой строки правой колонки:
И нажмём «Enter»:
Если есть необходимость редактирования разбитого на колонки текста, и мы хотим прибегнуть к изменению размера шрифта, то правильнее будет осуществлять такие изменения у всего текста в целом за исключением заголовка. Но если разбивка на колонки была произведена нами с целью привлечения внимания к содержанию текста, то тогда мы с разбитым на колонки текстом работаем индивидуально. Говоря кратко, поступаем так, как нам надо и хочется.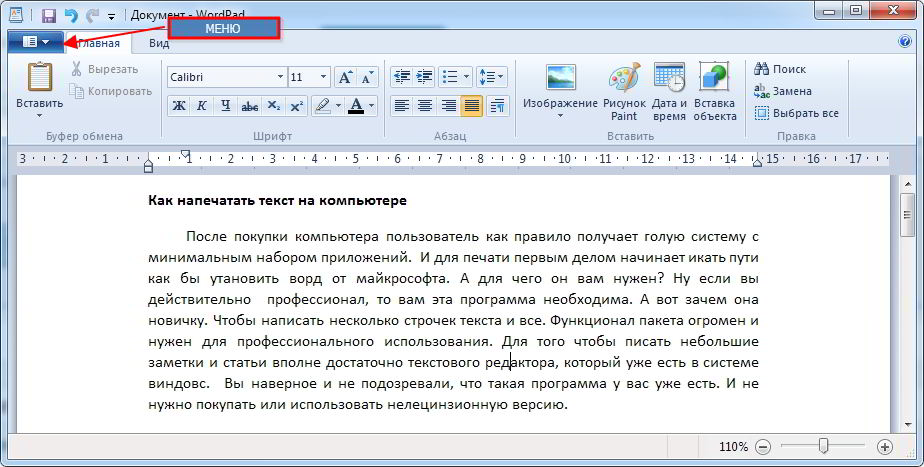 Это касается и последовательности всех действий. Ну, а если мы передумали и хотим избавиться от столбцов, то тогда выделяем этот текст, а затем в списке вариантов колонок опции «Колонки», выбираем вариант «Одна».
Это касается и последовательности всех действий. Ну, а если мы передумали и хотим избавиться от столбцов, то тогда выделяем этот текст, а затем в списке вариантов колонок опции «Колонки», выбираем вариант «Одна».
В том случае, когда мы начинаем вводить текст с чистого листа (только начинаем создавать документ) и желаем, чтобы текст разбивался на колонки в процессе ввода, то тогда нам необходимо сделать предварительные настройки.
Для того чтобы сделать эти самые настройки мы должны пройти по знакомому пути, за исключением последнего шага. Если до этого, мы, развернув вкладку «Разметка страницы» выбирали опцию «Колонки» с последующим выбором варианта разбивки (в нашем примере две колонки), то сейчас, пройдя этот путь, мы сделаем выбор вариант действий «Другие колонки…»:
В результате такого выбора перед нами откроется то самое окошко, о котором вскользь было упомянуто вначале разговора:
Если мы посмотрим на содержащиеся в нём опции, то ощутим, что интуитивно понимаем, как с помощью любой из этих опций можем влиять на готовый текст или же сделать настройки для будущего текста:
Давайте в качестве примера, посмотрим на то, как изменится список строки «Применить» в том случае, когда мы выделили часть готового текста:
Именно к этой выделенной части текста мы теперь можем применить различные настройки.
Оставить комментарий
Drupal
WordPress
Word
Excel
PowerPoint
Movie Maker
Все разделы
Домашний мини сервер Shuttle
Как создавать и использовать записи автотекста в Microsoft Word
Вы устали от многократного ввода одних и тех же блоков текста в Word? Экономьте время с помощью записей автотекста в Word. Храните общие блоки текста, которые вы набираете повторно.
Вам надоело постоянно вводить одни и те же блоки текста в Word? Если вы часто печатаете такие вещи, как название и адрес вашей компании или абзацы текста, общие для многих типов документов, которые вы создаете, автотекст в Word станет вашим другом.
Вы можете сохранять блоки текста в записях автотекста и вставлять их в любой документ Word несколькими простыми способами. Сегодня мы покажем вам, как создавать, редактировать и удалять записи автотекста, а также несколько способов легко вставить их в любой документ Word.
Показать метки абзаца в документе
Если вы хотите, чтобы форматирование для всех абзацев, включая последний, сохранялось вместе с текстом в записи автотекста, выберите метку последнего абзаца. Знак абзаца в конце каждого абзаца сохраняет форматирование этого абзаца. Если вы применили какое-либо форматирование символов, например жирный шрифт или курсив, оно автоматически сохраняется в записи автотекста.
Знак абзаца в конце каждого абзаца сохраняет форматирование этого абзаца. Если вы применили какое-либо форматирование символов, например жирный шрифт или курсив, оно автоматически сохраняется в записи автотекста.
Если вы не видите метки абзаца в документе, нажмите кнопку Главная таб. В разделе Абзац щелкните символ абзаца. Теперь вы можете увидеть последний знак абзаца и выбрать его.
Создать новую запись автотекста
Чтобы создать новую запись автотекста, выберите текст, который вы хотите добавить в коллекцию записей автотекста. Или, если у вас нет текста, введите текст в документ, а затем выберите его.
На вкладке Вставка щелкните Экспресс-детали в разделе Текст . Затем наведите указатель мыши на Автотекст и выберите Сохранить выделение в галерее автотекста из подменю.
В галерее автотекста могут отображаться другие элементы, например элементы, скопированные в Spike.
Примечание. Вы также можете заметить параметр Сохранить выбранное в галерее быстрых деталей, доступный в нижней части меню Быстрые детали . Этот параметр добавляет выделенный текст в качестве записи экспресс-блоков, а не записи автотекста. Быстрые части и записи автотекста являются строительными блоками и сохраняют текст для последующего использования. Вы можете сохранить запись как быструю часть, но в этой статье мы будем работать с записями автотекста.
Поскольку записи автотекста являются стандартными блоками, отображается диалоговое окно Создать новый стандартный блок .
Введите уникальное имя для записи автотекста. Позже в этой статье мы покажем вам, как ввести запись автотекста в ваш документ, просто набрав несколько символов. Для этого вы должны сделать начало имени записи автотекста отличным от других записей автотекста. Если это похоже на имена других записей, вам придется ввести больше символов, чтобы Word знал, какую запись вы хотите вставить.
Убедитесь, что в раскрывающемся списке Галерея выбран Автотекст. Это должно быть по умолчанию.
Общее выбрано по умолчанию в раскрывающемся списке Категория . Изначально это единственный выбор, и для нашего примера мы выберем категорию General . Но вы можете создать пользовательскую категорию, выбрав Создать новую категорию из раскрывающегося списка Категория . Введите имя для своей пользовательской категории в Create New Category и нажмите OK . Новая категория добавляется и выбирается автоматически в раскрывающемся списке Категория .
Вы можете ввести Описание для записи автотекста, если это поможет уточнить, для чего предназначена эта запись. Если запись говорит сама за себя, вам не нужно вводить описание.
Записи автотекста сохраняются в шаблонах, а не в документах. Таким образом, они будут доступны в любом документе на основе шаблона, в котором они сохранены. 0013 Обычный шаблон является выбором по умолчанию в раскрывающемся списке Сохранить в . Вы можете сохранять записи автотекста в пользовательских шаблонах, но мы собираемся принять значение по умолчанию, чтобы сохранить нашу новую запись в шаблоне «Normal.dotm».
0013 Обычный шаблон является выбором по умолчанию в раскрывающемся списке Сохранить в . Вы можете сохранять записи автотекста в пользовательских шаблонах, но мы собираемся принять значение по умолчанию, чтобы сохранить нашу новую запись в шаблоне «Normal.dotm».
Примечание. Чтобы сохранить запись автотекста в пользовательском шаблоне, этот шаблон должен быть открыт, чтобы он был доступен в раскрывающемся списке Сохранить в .
Наконец, есть несколько вариантов на выбор:
- Чтобы вставить запись автотекста на отдельную страницу документа, выберите Вставить содержимое на отдельную страницу . Это отделит текст из записи автотекста от остальной части документа с разрывами страниц.
- Чтобы вставить запись автотекста в отдельный абзац, даже если курсор находится в середине абзаца, выберите Вставить содержимое в отдельный абзац .
- Для всего остального содержимого выберите Вставить только содержимое .

Нажмите ОК .
Когда вы закрываете последний открытый документ Word, может отображаться следующий документ, если у вас включена опция, предлагающая сохранить обычный шаблон.
Щелкните Сохранить , чтобы сохранить шаблон «Normal.dotm» с добавленной записью автотекста.
Примечание. Если Word не предлагает сохранить обычный шаблон при его изменении, см. ниже, чтобы включить этот параметр.
Если у вас не появляется указанное выше диалоговое окно и вы хотите, чтобы при его изменении вам предлагалось сохранить обычный шаблон, перейдите к шагу 9.0013 Файл > Параметры > Дополнительно . В разделе Сохранить справа установите флажок Подсказка перед сохранением обычного шаблона . Нажмите OK .
Вставка записи автотекста на вкладке «Вставка»
Существует несколько простых способов вставки записи автотекста в документ Word. Один из способов — использовать кнопку Quick Parts .
Один из способов — использовать кнопку Quick Parts .
В разделе Text на вкладке Insert щелкните Quick Parts .
Наведите указатель мыши на автотекст в меню и щелкните элемент автотекста, который вы хотите вставить из подменю.
Вставка записи автотекста с помощью автозаполнения
Другой способ вставить запись автотекста — начать вводить имя записи автотекста. Отображается небольшое всплывающее окно, показывающее часть соответствующей записи автотекста и предлагающее нажать . Введите для вставки. Нажмите Введите , чтобы вставить запись в ваш документ в месте, где находится курсор. Вы также можете нажать F3 , чтобы вставить соответствующую запись.
Содержимое записи автотекста вставляется в документ, включая исходное форматирование и разрывы строк.
Если вы не видите предложение автозаполнения, когда начинаете вводить имя записи автотекста, параметр Показать предложения автозаполнения не включен.
Чтобы включить этот параметр, выберите Файл > Параметры > Дополнительно .
В разделе Editing Options отметьте Поле Показать предложения автозаполнения .
Нажмите OK .
Теперь вы должны увидеть всплывающую запись автотекста, когда вы начнете вводить ее имя. Нажмите Введите , чтобы вставить его.
Добавить автотекст на панель быстрого доступа
Вы можете ускорить и упростить вставку записей автотекста, добавив кнопку автотекста на панель быстрого доступа.
Щелкните стрелку вниз на панели быстрого доступа и выберите Дополнительные команды .
Экран Панель быстрого доступа отображается в диалоговом окне Параметры Word .
Выберите Все команды из раскрывающегося списка Выберите команды из .
Затем выберите Автотекст в списке слева и нажмите Добавить , чтобы добавить кнопку Автотекст в список справа.
Нажмите OK .
Чтобы вставить запись автотекста, нажмите кнопку Автотекст на панели быстрого доступа и выберите запись в меню.
Создать ярлык для записи автотекста
Если вы предпочитаете использовать клавиатуру, вы можете добавить сочетание клавиш для созданной вами записи автотекста.
Щелкните правой кнопкой мыши ленту и выберите Настройка ленты .
Отображается экран Настройка ленты в диалоговом окне Параметры Word .
В нижней части списка команд слева нажмите Настроить рядом с Сочетания клавиш .
В поле Категории в диалоговом окне Настройка клавиатуры выберите Building Blocks .
Затем выберите запись автотекста в поле Building Blocks справа. Например, мы выбираем нашу запись автотекста MyAddress .
Поместите курсор в поле Нажмите новую комбинацию клавиш и нажмите комбинацию клавиш, которую хотите использовать.
Щелкните Присвоить .
Ваш ярлык добавлен в поле Current Keys .
Нажмите Закрыть .
Нажмите OK в диалоговом окне Параметры Word , чтобы закрыть его.
Теперь вы можете использовать новое сочетание клавиш для вставки записи автотекста.
Изменение содержимого записи автотекста
Что делать, если вам нужно изменить созданную вами запись автотекста? Возможно, вы переехали, и вам нужно изменить адресную запись автотекста.
Сначала введите всю измененную запись в новый или существующий документ Word. Затем выберите его с отметкой последнего абзаца, если вы хотите сохранить форматирование.
На вкладке Вставка щелкните Экспресс-детали в разделе Текст . Затем наведите указатель мыши на автотекст и выберите Сохранить выделение в галерее автотекста в нижней части подменю.
Затем наведите указатель мыши на автотекст и выберите Сохранить выделение в галерее автотекста в нижней части подменю.
В диалоговом окне Create New Building Block введите то же имя в поле Назовите поле как существующий автотекст, который вы хотите изменить.
Нажмите OK .
Нажмите Да , когда вас спросят, хотите ли вы переопределить запись стандартного блока.
Теперь вы можете вставить обновленную запись автотекста в любой новый или существующий документ Word.
Примечание: Изменение записи автотекста НЕ изменяет содержимое той записи, в которую вы уже вставили ее. Измененная запись автотекста используется только каждый раз, когда вы вставляете ее после изменения.
Редактирование свойств существующей записи автотекста
Помимо изменения содержимого записи автотекста, вы также можете изменить свойства записи автотекста, такие как ее категория и описание, а также шаблон, в котором она сохранена.
Для редактирования свойств записи автотекста, нажмите Экспресс-блоки в разделе Текст на вкладке Вставка и выберите Органайзер стандартных блоков .
На органайзере Building Blocks , вы увидите полный список всех доступных строительных блоков с Именем каждого, а также Галерея , Категория и Шаблон каждый. Они перечислены в алфавитном порядке по Галерея , определяющая тип каждого стандартного блока.
В верхней части списка вы найдете записи автотекста. Выберите тот, свойства которого вы хотите изменить, и нажмите Изменить свойства .
В диалоговом окне Modify Building Block отображаются те же параметры, что и в диалоговом окне Create New Building Block , которое вы использовали для создания записи автотекста.
Внесите любые изменения в поля Галерея , Категория , Описание , Сохранить в и Параметры . Дополнительные сведения об этих полях см. в разделе «Создание новой записи автотекста» в начале этой статьи.
Дополнительные сведения об этих полях см. в разделе «Создание новой записи автотекста» в начале этой статьи.
Нажмите ОК .
Нажмите Да в диалоговом окне подтверждения, чтобы сохранить изменения и переопределить запись автотекста.
Удаление записи автотекста
Если вы решите, что вам больше не нужна запись автотекста, вы можете удалить ее.
Чтобы удалить запись автотекста из списка стандартных блоков, нажмите Экспресс-блоки в разделе Текст на вкладке Вставка и выберите Органайзер стандартных блоков .
Выберите запись автотекста, которую вы хотите удалить, в списке Стандартные блоки .
Затем нажмите Удалить .
Нажмите Да в диалоговом окне подтверждения, чтобы удалить запись и удалить ее из списка Строительные блоки .
Нажмите Закрыть в диалоговом окне Организатор строительных блоков , чтобы вернуться к документу.
Экономьте свое время и уменьшайте количество ошибок с помощью AutoText
Записи автотекста — отличный способ сэкономить время и уменьшить количество ошибок при наборе текста в Word. Вы также можете автоматизировать задачи в Word с помощью макросов, чтобы сэкономить время и повысить производительность.
Связанные элементы:Microsoft, Microsoft Office, Microsoft Word
Понимание Click and Type (Microsoft Word)
Обратите внимание:
Эта статья написана для пользователей следующих версий Microsoft Word: 2007, 2010, 2013, 2016, 2019, Word в Microsoft 365 и 2021. Если вы используете более раннюю версию (Word 2003 или более раннюю), этот совет может вам не подойти . Чтобы просмотреть версию этого совета, написанную специально для более ранних версий Word, щелкните здесь: Общие сведения о щелчке и вводе.
Автор Allen Wyatt (последнее обновление 14 мая 2022 г.)
Этот совет относится к Word 2007, 2010, 2013, 2016, 2019, Word в Microsoft 365 и 2021
Word включает функция, известная просто как Click и Тип. Эта функция означает, что когда вы работаете в представлении «Макет печати» или «Веб-макет», вы можете дважды щелкнуть мышью в любой открытой области документа (где нет текста) и сразу же начать печатать.
Обычно вы начинаете печатать с левой стороны экрана. Если позже вы захотите отрегулировать текст по правому полю или по центру экрана, вы сделаете это с помощью инструментов на различных вкладках ленты. Однако Click and Type позволяет быстро форматировать и вводить текст одновременно. Результат — более быстрое редактирование и форматирование.
Вы можете определить, активен ли режим Click and Type, по поведению указателя мыши на экране. Если указатель мыши при перемещении в окне документа выглядит как простой двутавровый указатель вставки, значит функция «Щелкнуть и ввести» не включена. Если вместо этого он выглядит как двутавровая балка с несколькими горизонтальными линиями рядом, то Click and Type активен и готов. Эти строки указывают форматирование текста, который вы можете вставить. Есть четыре возможности:
Если вместо этого он выглядит как двутавровая балка с несколькими горизонтальными линиями рядом, то Click and Type активен и готов. Эти строки указывают форматирование текста, который вы можете вставить. Есть четыре возможности:
- Выровнено по левому краю. Если горизонтальные линии находятся рядом с верхней правой стороной двутавровой балки, это означает, что двойной щелчок мыши приведет к выравниванию абзаца по левому краю в том месте, где вы щелкнули.
- Выровнено по левому краю, отступ первой строки. Если горизонтальные линии находятся рядом с верхней правой стороной двутавровой балки, но есть также очень маленькая стрелка слева от первой горизонтальной линии, то двойной щелчок приведет к выравниванию по левому краю абзаца, где вы щелкаете с отступом первой строки абзаца.
- По центру. Если горизонтальные линии находятся непосредственно под двутавровой балкой, то можно ввести абзац по центру, дважды щелкнув мышью.

- Выровнено по правому краю. Если горизонтальные линии находятся рядом с верхней левой стороной двутавровой балки, это означает, что двойной щелчок добавит абзац, выровненный по правому краю, в месте щелчка.
Помните, что Click and Type работает только в том случае, если вы просматриваете документ в режиме макета печати или в режиме веб-макета.
Если вам не нравится или вы не используете Click and Type, вы можете отключить его. Это можно сделать, выполнив следующие действия:
- Откройте диалоговое окно «Параметры Word». (В Word 2007 нажмите кнопку «Офис» и выберите «Параметры Word». В Word 2010 и более поздних версиях откройте вкладку «Файл» на ленте и нажмите «Параметры».)
- В левой части диалогового окна щелкните Дополнительно.
- Убедитесь, что в области редактирования диалогового окна снят флажок Включить щелчок и ввод. (См. рис. 1.)
- Нажмите OK.
Рисунок 1. Область редактирования диалогового окна «Параметры Word».
WordTips — ваш источник недорогого обучения работе с Microsoft Word.
(Microsoft Word — самая популярная в мире программа для обработки текстов.)
Этот совет (5999) относится к Microsoft Word 2007, 2010, 2013, 2016, 2019, Word в Microsoft 365 и 2021. Вы можете найти версию этого совета для старого интерфейса меню Word здесь: Понимание Нажмите и введите .
Биография автора
Allen Wyatt
На его счету более 50 научно-популярных книг и множество журнальных статей, Аллен Вятт является всемирно признанным автором. Он является президентом Sharon Parq Associates, компании, предоставляющей компьютерные и издательские услуги. Узнайте больше об Allen…
Делайте больше за меньшее время! Готовы ли вы использовать все возможности Word 2013 для создания профессиональных документов? В этом всеобъемлющем руководстве вы научитесь навыкам и методам эффективного создания документов, необходимых для вашей профессиональной и личной жизни. Выезд Word 2013 Подробно сегодня!
Выезд Word 2013 Подробно сегодня!
Подписаться
БЕСПЛАТНАЯ УСЛУГА: Получайте подобные советы каждую неделю в WordTips, бесплатном информационном бюллетене по продуктивности. Введите свой адрес и нажмите «Подписаться».
Просмотреть последний информационный бюллетень.
(Ваш адрес электронной почты никому и никогда не передается.)
Комментарии
Этот сайт
Есть версия Word, которая использует
ленточный интерфейс (Word 2007 или более поздняя версия)?
Этот сайт для вас! Если вы
использовать более раннюю версию Word, посетите
наш сайт WordTips посвящен интерфейсу меню.
Видео
Посетите канал WordTips на YouTube
Подписаться
БЕСПЛАТНАЯ СЛУЖБА: 90 014 Получайте подобные советы каждую неделю в WordTips, бесплатном информационном бюллетене по продуктивности.

