Как надо смотреть на монитор: Как надо смотреть на монитор?
Содержание
Оптимальное расстояние до рабочего монитора vs экрана телевизора (мультимедийного монитора) / Хабр
«Не все йогурты одинаково полезны»
© Реклама
В последние годы технические параметры экранов мониторов и телевизоров существенно сблизились — и те, и другие часто имеют одинаковое разрешение 4k, одинаковые пропорции 16:9, одинаковые видеоинтерфейсы HDMI, диагонали мониторов непрерывно растут, догоняя телевизионные (в результате некоторые из них могут иметь одинаковые матрицы), а многие телевизоры в свою очередь «научились» выводить изображение пиксель-в-пиксель в цветовом разрешении 4:4:4.
Но все же есть параметр, который существенно разделяет эти два класса устройств, мешая появиться универсальному во всех отношениях «идеальному устройству отображения» (ну, или во всяком случае требуя серьёзных компромиссов) — оптимальное расстояние до экрана, различающееся в каждом из этих случаев.
SpaceX Mission and Launch Control Centers
Об этом мы сейчас и поговорим
Что такое хорошо, и что такое плохо 👍👎
Многие наверняка обращали внимание, что работать (именно работать, а не смотреть видео или играть) комфортнее сидя на относительно небольшом расстоянии от экрана, в то время как смотреть кино лучше всего «на большом экране» находясь на достаточном удалении от него.
Хотя казалось бы «визуальный» (угловой) размер изображения на 12″ планшете в руках на расстоянии 25 см от глаз, на 32″ мониторе в 65 сантиметрах (расстоянии вытянутой руки), на 100″ телевизоре на расстоянии 2-х метров, и на 200″ экране кинотеатра на расстоянии 4-х метров получается практически одинаковый, но ощущения от просмотра фильма, «глубина погружения в просмотр» совершенно разные (качество конкретного фильма оставим за скобками).
В свою очередь работать (писать статью, кодить, чертить, рисовать, считать и т.п.) на 32″ экране на расстоянии вытянутой руки комфортнее, чем на 100″-200″ экране на расстоянии несколько метров (хотя некоторые к этому приспосабливаются, но ИМХО это скорее исключение, чем правило).
Конечно благодаря тому, что наше зрение бинокулярное, человеческий мозг может оценить расстояние до экрана, поэтому мы можем определить, что «визуально одинаковые» экраны на самом деле разные, находящиеся на разном расстоянии.
Но почему человеческий мозг «требует», чтобы экран был на «правильном» расстоянии от глаз, иначе ему становится некомфортно?
И почему то, что хорошо в одном случае становится плохо в другом (ну и наоборот)?
Во всем виноват Дарвин 🐒
Мне понравилось объяснение, которое я встретил давным-давно, ещё в конце прошлого тысячелетия, в доинтернетную эру (когда
деревья были большими
компьютерные мониторы были маленькие, а 29″ телевизор считался огромным) в каком-то бумажном научно-популярном советском журнале. Что это был за журнал я уже не помню, статью тоже к сожалению не могу назвать (хотя неоднократно пытался потом найти это в интернете).
Что это был за журнал я уже не помню, статью тоже к сожалению не могу назвать (хотя неоднократно пытался потом найти это в интернете).
Дословно статью тоже уже не могу воспроизвести (насколько я помню она касалась не только работы за монитором, но и вообще работы, чтения книг, просмотра видео и т.д), но её основной смысл был в том, что глаза и мозг человека за миллионы лет эволюции приспособились к тому, чтобы пассивно смотреть кино искать «дары природы» на земле и деревьях на расстоянии нескольких метров, выслеживать добычу (и стараться самому не стать добычей) желательно еще подальше, активно охотиться тоже на достаточно большом расстоянии (удара камнем или броска копья), а вот работать за компьютером разделывать добычу, готовить шашлык из мамонтятины, собирать плоды, рубить дерево для древка нового копья, рисовать наскальный рисунок и т.п. сподручнее на расстоянии руки (550-750 мм, в полном соответствии с ГОСТ/ISO/СанПиН). При этом для более мелкой работы, при которой предмет удерживается одной рукой, а обрабатывается другой (например, держать костяной наконечник копья, обрабатывая его кремнёвым рубилом в другой руке, а затем приматывать его к древку с жилой мамонта, чистить апельсин, извлекать косточку из плода, держать в руке планшет, смартфон или книгу, перелистывая другой рукой и тому подобное) эргономичнее на еще более коротком расстоянии 250-400мм.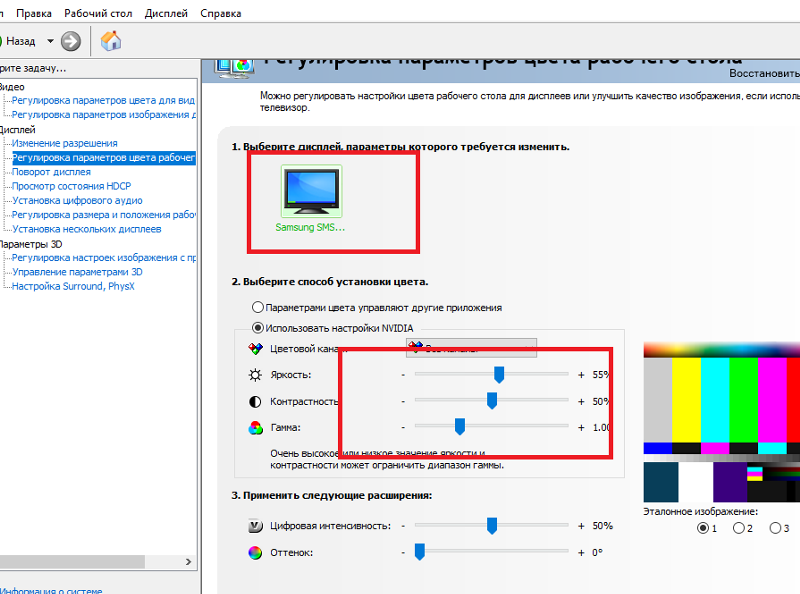 Поэтому например читать книгу, держа её в руках на близком расстоянии удобно, а лежащую на столе на таком же расстоянии уже не комфортно, хочется отодвинуться подальше.
Поэтому например читать книгу, держа её в руках на близком расстоянии удобно, а лежащую на столе на таком же расстоянии уже не комфортно, хочется отодвинуться подальше.
Картинка из интернета
Ну, собственно на этом статью можно закончить, основные выводы понятны из зачеркнутых фраз, дальше лишь небольшие пояснения к этому ключевому абзацу.
Итак.
Рабочий монитор 🖥️
За рабочим монитором мы по сути «работаем руками» — печатаем текст статьи, ищем информацию в интернете, читаем, пишем код, оперируем с цифрами при расчетах, чертим линии, дуги и сплайны в AutoCAD, рисуем в графическом редакторе и т.д. и т.п., и нам удобнее, чтобы результат нашей «ручной работы» отображался на экране на рабочем расстоянии вытянутой руки (550-750 мм), даже если мы на самом деле никогда не касаемся его руками (для меня это вообще табу). Курсор мышки по сути является «представителем» нашей руки на экране, да в общем-то и есть наша «рука» — я думаю многие пробовали согнать муху с экрана с помощью курсора, а некоторые (в т. ч. автор статьи) пытались столкнуть ее курсором с верхней грани монитора.
ч. автор статьи) пытались столкнуть ее курсором с верхней грани монитора.
При этом в процессе работы мы имеем возможность немного наклониться или отодвинуться от монитора на 50-100 миллиметров практически не меняя положения тела. Например, если наше основное рабочее положение в 600-650 см от экрана (верхняя кромка монитора на расстоянии согнутых пальцев), мы можем чуть наклониться до 500-550 мм от экрана (верхняя кромка под запястьем) чтобы рассмотреть какую-то мелкую деталь на изображении, или наоборот, чуть откинуться до 700-750 мм (верхняя кромка до кончиков пальцев) чтобы увидеть всё изображение.
Т.е. небольшим движением, не меняя положения сиденья стула, и рук на столе, мы имеем возможность «изменить масштаб» изображения почти в полтора раза!
При большем расстоянии до экрана это было бы невозможно.
Ну а если экран широкий, то при необходимости мы можем помимо поворота головы оперативно немного отклониться влево или вправо на те же 50-100 мм, сосредоточившись на нужной стороне экрана — это может оказаться особенно актуально, если экран большого монитора не изогнутый, и на его краях происходит заметное отклонение взгляда от нормали.
Работать за компьютером удобнее, когда основное рабочее пространство монитора располагается ниже уровня глаз, что в общем-то тоже логично — мы ведь «работаем руками», а «рабочая зона» обычно располагается ниже уровня глаз.
Картинка из интернета
Причем всё вышесказанное — вне зависимости от размера и пропорций экрана монитора, его разрешения и плотности пикселей, и даже от количества мониторов, «но это уже совсем другая история»©, заслуживающая отдельного разговора.
Фотография из интернета
И кстати, такого же рабочего расстояния от нас требует
СанПиН 2.2.2-2.4.1340-03 Гигиенические требования к персональным электронно-вычислительным машинам и организации работы
…9. Общие требования к организации рабочих мест пользователей ПЭВМ…
9.4. Экран видеомонитора должен находиться от глаз пользователя на расстоянии 600 — 700 мм, но не ближе 500 мм с учетом размеров алфавитно-цифровых знаков и символов.
и
ГОСТ Р ИСО 9241-5-2009. Эргономические требования к проведению офисных работ с использованием видеодисплейных терминалов (VDT). Часть 5. Требования к расположению рабочей станции и осанке оператора
… А.2.12 Расстояние наблюдения и его отклонения
Оптимальное расстояние между видеодисплеем и глазами пользователя зависит от различных факторов. Расстояние наблюдения, предусмотренное конструкцией, т.е. расстояние, определенное изготовителем дисплея, устанавливает размер >400 мм. Оптимальное расстояние наблюдения для офисной работы в положении сидя составляет 600 мм. Однако отдельные пользователи предпочитают расстояния от 450 мм до 750 мм…
Мультимедийный монитор, домашний кинотеатр, телевизор 📺
На нем пользователь aka зритель пассивно наблюдает за событиями, вместе с героями фильма любуется пейзажем, ищет «дары природы», «выслеживает добычу», «обзирает окрестности», «скрывается от врагов» и т.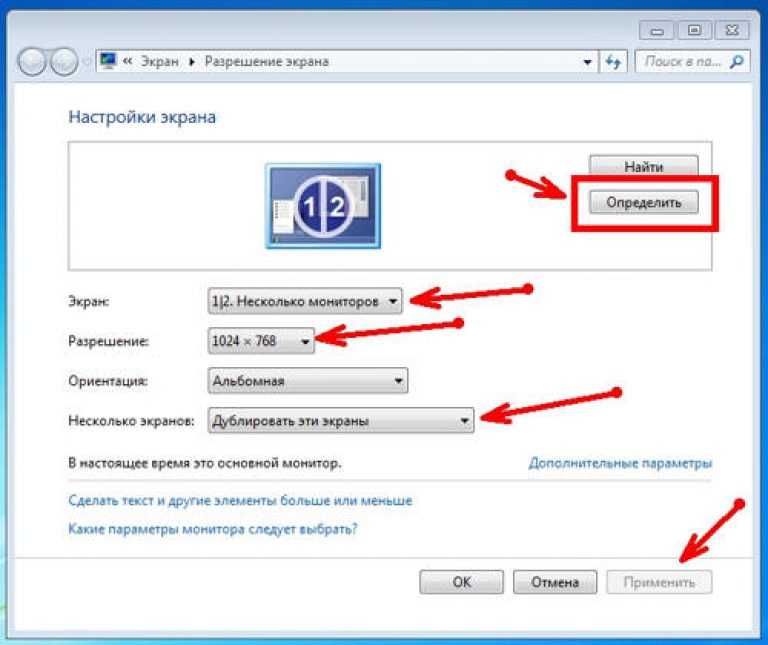 д. и т.п.
д. и т.п.
Как мы уже отметили всё это комфортнее делать на расстоянии хотя бы несколько метров.
Ну а чтобы при этом не пострадал визуальный размер изображения, то экран при этом должен быть максимально большим исходя из предполагаемого разрешения видеоконтента*
- Имеется в виду реальное разрешение видеоконтента, а не upscale с видео более низкого разрешения, и не «пережатки» с низким битрейтом, которые формально вроде как соответствуют требуемому разрешению, но фактически таковым не являются.
Желательно при этом иметь некоторый запас расстояния или возможность немного отодвинуться, поскольку к сожалению мы не всегда имеем возможность выбрать видео того разрешения, которое нам бы хотелось.
Мне как-то давно встречалась простая наглядная проверка правильности подбора диагонали и расстояния просмотра:
- Еcли при просмотре широкоэкранного видео на экране 16:9 не возникает желание «растянуть» изображение на весь экран, то размер экрана и расстояние просмотра подобраны правильно
- Если подобное желание подсознательно возникает, то расстояние просмотра великовато (ну, или экран маловат)
В отличие от работы за монитором, при просмотре видео (пассивном наблюдении за событиями на экране) желательно, чтобы центр экрана располагался немного выше уровня глаз, чтобы зритель, даже будучи пассивным наблюдателем, был в гуще событий, можно сказать участвовал в них, а не смотрел на это свысока.
Картинка из интернета
Фотография из интернета
Информационный монитор, игровой монитор, ноутбук, планшет и др. мобильные устройства
Изначально я предполагал сделать по ним отдельные разделы (в черновиках сохранились предварительные наброски), но потом решил ограничиться титульными рабочим и мультимедийным мониторами, чтобы не загромождать статью. Если будет интерес, то можно и по ним поговорить, «но это уже совсем другая история…» (© АБС)
Итак.
Некоторые выводы 🤔
Они получились довольно противоречивые…
С одной стороны, для телевизора или мультимедийного монитора мы должны обеспечить достаточно большую дистанцию просмотра, хотя бы 1,5-2 метра — с более близкой все-таки не столь комфортно пассивно наблюдать за событиями, и вместе с героями фильма любоваться пейзажами и искать «дары природы», «обзирать окрестности», «выслеживать добычу», «скрываться от врагов».
Если исходить из этого, то оптимальная диагональ мультимедийного монитора для 4k контента получается порядка 55″-75″ и более (здесь и далее имеется в виду экран 16:9 — для экранов с другими пропорциями цифры будут другие, но логика такая же).
Ну а с другой стороны, как мы уже отметили, работать (именно работать, а не «изредка немного поработать») за таким экраном на расстоянии вытянутой руки будет уже некомфортно.
Теоретически конечно можно на такой видеостене создать «виртуальный экран» нужного размера, а лишнее пространство отключить или закрыть нейтральной картинкой, как это было в фильме «Вспомнить все» Верховена,
Кадр из фильма «Total Recall» (1990)
но при этом нужно учесть, что плотность пикселей на 65″ экране вдвое меньше, чем на 32″ мониторе с таким же разрешением, т.е. для создания 32″ 4k «виртуального монитора» на 65″ видеостене необходимо будет иметь её разрешение 8k. «Вот такая загогулина…» ©
Впрочем, если не гнаться за идеалом, то можно попытаться найти более-менее приемлемый компромиссный вариант.
Например, 40″ монитор ИМХО вполне можно рассматривать, как неплохой «кабинетный» мультимедийный экран для эгоиста индивидуального просмотра видео с расстояния полутора метров (хотя вдвоем с такого расстояния будет уже не очень некомфортно). И в то же время плотность пикселей 40″ 4k экрана ещё довольно высокая — такая же, как на 27″ QHD мониторе (повторяю, что мы говорим о 16:9), при этом такой монитор вполне можно разместить на офисном столе, и работать за ним на расстоянии вытянутой руки.
Ну а на большей диагонали плотность пикселей уже слишком сильно падает. Так, на 50″ 4k экране ppi столько же, как на 25″ Full HD, что для рабочего монитора по нынешним меркам уже пожалуй маловато.
С другой стороны, 32″ это наверное минимум миниморум для телевизионного экрана — расстояние просмотра получается чуть более метра.
Рабочее Многофункциональное кресло
Конечно при расстоянии просмотра полтора и менее метра вряд ли удастся разместить обычный диван или кресло для просмотра, поскольку в этом же пространстве должно разместиться и рабочее кресло — и тут уже особо не разгуляешься. Так что придётся смотреть кино из того же офисного кресла, за которым мы работаем. Благо — все современные офисные кресла имеют колесики, и легко отодвинуться на нужное расстояние. Главное чтобы сзади был запас для такого перемещения.
Так что придётся смотреть кино из того же офисного кресла, за которым мы работаем. Благо — все современные офисные кресла имеют колесики, и легко отодвинуться на нужное расстояние. Главное чтобы сзади был запас для такого перемещения.
Но тут вылезают «подводные грабли». Даже двое граблей…
— Во первых, посадка в офисном кресле слишком вертикальная, и в таком положении смотреть несколько часов кино будет некомфортно, желательно иметь возможность откинуться назад, развалиться «как в кресле» (а если фильм скучный, то и вздремнуть).
— Во вторых, как мы только что выяснили, пространство экрана рабочего монитора располагается ниже уровня глаз, а для просмотра видео желательно, чтобы центр экрана располагался немного выше уровня глаз.
Хотя все большинство современных офисных кресел имеют регулировку по высоте и наклону сиденья и(ли) спинки, но сбивать привычные выверенные рабочие настройки кресла ради просмотра фильма, чтобы через час-полтора возвращать все на место, несколько минут прыгая на стуле, пытаясь нащупать нужное положение сиденья, бывает лениво. Во всяком случае меня это напрягало.
Во всяком случае меня это напрягало.
Конечно существуют кресла с памятью на несколько положений, но цена у них весьма негуманная (во всяком случае по моим меркам). Хотя в данном случае было бы удобно настроить два положения — «рабочее» и «мультимедийное», и переключаться между ними в зависимости от текущих требований.
Но я выбрал более бюджетный вариант решения этой задачи.
Кресло у меня самое обычное, без запоминания регулировок, его спинка была отрегулирована мной под «верхнее» (рабочее) положение, горизонтальное положение сиденья кресла тоже заранее отрегулировано и закрепляется фиксатором сиденья, блокирующим наклон назад (пружина от наклона назад выставлена на минимум, но благодаря этому фиксатору кресло в рабочем положении не откидывается), а для фиксации необходимой высоты сиденья на шток газлифта кресла устанавливается легкосъёмная пластиковая проставка длиной 12см.
При необходимости опустить сиденье проставка удаляется также легко, как и устанавливается, фиксатор блокировки наклона освобождается, и кресло получает возможность опуститься вниз и отклониться назад.
В результате у кресла получилось два «квазификсированных» положения:
- «Верхнее» — сиденье на высоте около 50-52см, спинка поднята, при этом удобно сидеть за столом, работая за компьютером на расстоянии 55-65см от экрана («вытянутой руки»), верхний край экрана чуть выше уровня глаз, взгляд выше центра экрана, левая рука на дополнительной подушечке перед мышкой (см статью Как защититься от синдрома запястного канала?), а правая на подушечке, лежащей на «подставке», закрепленной на открытой дверце стола.
- «Нижнее» — сиденье опущено вниз, до высоты около 38-40см и отклонено назад, спинка при этом тоже максимально отклоняется назад — удобно
дрематьсмотреть кино, развалившись в компьютерном кресле на расстоянии около 120-130см от экрана, взгляд чуть ниже его центра. Дополнительно под столом имеется «подвеска» для ног из автомобильного ремня безопасности
В качестве «рабочие-мультимедийного монитора» у меня сейчас выступает
32″ монитор-телевизор Samsung LT T32E310EX
Подробнее о настройке этого монитора и организации освещения своего рабочего места я уже писал в статьях Простой способ получения ”Flicker-Off”: «отключение» ШИМ мерцания подсветки LCD мониторов и телевизоров и Освещённость рабочего места, backlight, яркость экрана vs усталость глаз
- Монитор установлен на «школьном» письменном столе на небольшом подиуме высотой 18 мм.
 Справа от него полноразмерный Decktop, сверху NUC 5th Gen (на этом фото его не видно), под монитором TV-Box на Android (с часами), cзади за монитором размещены роутер в режиме WiFi-Моста и NAS (на фото не видны).
Справа от него полноразмерный Decktop, сверху NUC 5th Gen (на этом фото его не видно), под монитором TV-Box на Android (с часами), cзади за монитором размещены роутер в режиме WiFi-Моста и NAS (на фото не видны).
- Для освещения используется лампа, размещенная над монитором и направленная назад на стену для создания backlight (питание от удлинителя с управлением по USB, включается вместе с монитором), вторая лампа практически над головой (видна в правом верхнем углу кадра) светит на стол и клавиатуру, общее освещение — люстра посреди комнаты. Подробнее об этом в статье Освещённость рабочего места, backlight, яркость экрана vs усталость глаз
- Яркость экрана монитора при подключенных компьютерных входах (Decktop и NUC) — 125 cd/m2
Яркость экрана монитора при подключенном «мультимедийном» входе (TV-Box) и телевизоре — 300 cd/m2
Подробнее о его настройке см статью Простой способ получения ”Flicker-Off”: «отключение» ШИМ мерцания подсветки LCD мониторов и телевизоров
Дополню это описание фотографиями того, как выглядит этот монитор из «рабочего» и «мультимедийного» положений из точки расположения глаз.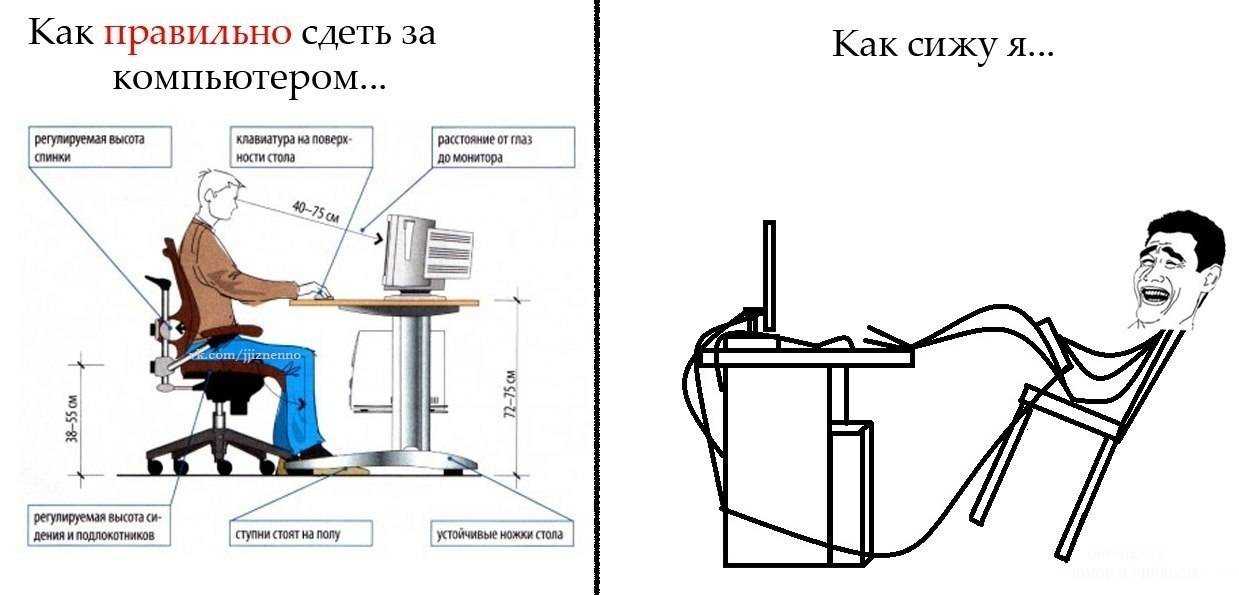
На фотографиях ниже показано:
«Рабочее» положение глаз относительно монитора
- Съёмка на камеру смартфона Samsung Galaxy J7 SM-J730F (ЭФР 27 мм), смартфон располагался максимально близко к лицу, практически рядом с глазами, снимок специально сделан со вспышкой, чтобы по её отражению было видно положение глаз относительно экрана монитора.
- Монитор подключен к «рабочему» компьютерному входу, на его экране отображается рабочий стол Windows 10.
- Кресло в верхнем «рабочем» положении, глаза на расстоянии 60-65 см от экрана монитора.
По отражению
глаз
вспышки на фотографии видно, что глаза расположены примерно на 1/5 от его верхней кромки, есть небольшое смещение влево от вертикальной оси экрана (экран монитора не изогнутый, основная рабочая зона ближе к левой части, справа обычно располагается вспомогательная информация и дополнительные меню).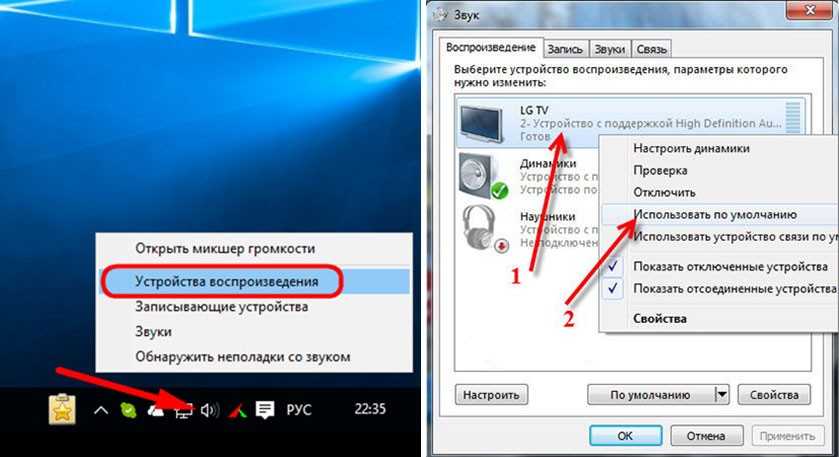
Тест Gamma Shift, также иллюстрирующий положение глаз относительно монитора*
(картинка кликабельная, смотреть при 100% масштабе)
- К сожалению сайт www.mehanik99.ru сейчас не работает из-за смерти его автора Александра Соколова. Скорее всего этот сайт умер вместе с ним, но оставлю ссылку на него как «мемориальную».
«Мультимедийное» положение глаз относительно монитора
- Съёмка на камеру смартфона Samsung Galaxy J7 SM-J730F (ЭФР 27 мм), смартфон располагался максимально близко к лицу, практически рядом с глазами, снимок специально сделан со вспышкой, чтобы по её отражению было видно положение глаз относительно экрана монитора.
- Монитор подключен к «мультимедийному» входу, на его экране отображается лаунчер TV-Box на Android.
- Кресло в нижнем «мультимедийном» положении, глаза на расстоянии 120-130 см от экрана.
По отражению
глаз
вспышки на фотографии видно, что глаза расположены примерно на 1/3 от нижней кромки монитора, практически по вертикальной оси экрана.
Заключение
Ну и в заключении вопрос, который наверняка возник у некоторых читателей:
- А собственно, зачем это вот всё?
Зачем пытаться скрестить ежа с ужом, не лучше ли иметь отдельный рабочий монитор, и отдельный телевизор, мультимедийный монитор или проектор, и не идти ни на какие компромиссы!
Итак,
- Кому это может понадобиться:
Ну, во-первых,
эгоистам
одиноким людям, проживающим в небольшой однокомнатной квартирке, студии или комнате, где просто нет места для еще одного большого экрана (а в ещё одном маленьком нет смысла, поскольку особых преимуществ по сравнению с рассматриваемым в статье «комбо» при этом не будет). Да и необходимости во втором устройстве в данном случае практически нет, поскольку пользователь один.
Во вторых, в семье, проживающей в доме или многокомнатной квартире, в которой в гостиной имеется большой телевизор (например, как на картинке в середине статьи), а у каждого из членов семьи есть отдельный рабочий кабинет. При этом может оказаться желательно иметь возможность не только поработать в своем кабинете, но и расслабиться и
При этом может оказаться желательно иметь возможность не только поработать в своем кабинете, но и расслабиться и получить удовольствие в одиночестве посмотреть кино на свой вкус,🤠 пока в гостиной идет просмотр «Лунтика»👾 (или чего-то на вкус второй половинки💕).
Ну а для семейного просмотра конечно можно собраться в гостиной, и посмотреть семейное кино на Большом Экране.
Впрочем надеюсь, что статья будет в чем-то интересна и остальным читателям.
Другие мои публикации из этого цикла:
🖥️ FullHD vs 4k и integer scaling: всегда ли 2 x 2 = 4?
🖥️ Освещённость рабочего места, backlight, яркость экрана vs усталость глаз
🖥️ Простой способ получения ”Flicker-Off”: «отключение» ШИМ мерцания подсветки LCD мониторов и телевизоров
🖥️ Тест для проверки цветового разрешения монитора или телевизора при подключении к компьютеру по цифровому видеоинтерфейсу
🖥️ Метод самостоятельного определения времени отклика LCD экрана монитора или телевизора
Как не «посадить» глаза, сутками сидя за компьютером | GeekBrains
Советы офтальмолога.
3 минуты
112672
Автор статьи
Юлия Фролова
Автор статьи
Юлия Фролова
https://gbcdn.mrgcdn.ru/uploads/post/1671/og_cover_image/5ee214fe97cfaae58526036aba4bbad0
Если много времени проводить за монитором, можно заработать компьютерный зрительный синдром. Симптомы такие: становится трудно перефокусировать взгляд с ближних объектов на дальние, ощущается сухость, жжение и сильное напряжение глаз, болит голова и кажется, что в глаза что-то попало — хочется их «почесать». Знакомо? Всего этого можно избежать, даже если много работаешь за компьютером — достаточно соблюдать простые правила.
При помощи врача-офтальмолога из Лечебно-реабилитационного центра Минздрава России Байзулаевой Марии мы подготовили советы для тех, кого не увести от монитора.
Правильно расположите экран
Глаза должны быть более чем на 14 градусов выше центра монитора, рекомендовано — на 15–20. Важно смотреть в компьютер чуть сверху — так комфортнее для шеи и меньше пересыхают глаза, ведь их не нужно постоянно держать широко раскрытыми.
Купите хороший монитор
Не скупитесь на монитор с антибликовым покрытием, особенно если работаете напротив окна. Разрешение экрана должно быть высоким, ведь некачественная, неконтрастная картинка заставляет глаза напрягаться сильнее.
Следите за яркостью
Уровни освещенности дисплея и рабочего места должны совпадать. Не работайте в темноте при выключенном свете. Если в комнате светло, повышайте и яркость монитора.
Соблюдайте правило 20/20/20
Его придумали зарубежные офтальмологи как подходящее для современного быстрого ритма жизни. Оно гласит: «Every 20 minutes, take 20 seconds and look 20 feet away», — каждые 20 минут надо делать перерыв на 20 секунд и рассматривать объект, находящийся на расстоянии 20 футов (6 метров).
Чаще моргайте или пользуйтесь увлажняющими каплями
В норме человек моргает каждые 10 секунд, что способствует обновлению слезной пленки и тщательному увлажнению глаз. Доказано, что во время длительной работы за монитором это происходит реже, что вызывает синдром сухого глаза. Если у вас часто болят и краснеют глаза, вы ощущаете, что в них будто попал песок, — возможно, это он. В таком случае можно использовать препараты искусственной слезы. Они бывают разной степени вязкости и подбираются врачом-офтальмологом в зависимости от тяжести синдрома.
Защитите глаза с помощью компьютерных очков
Можно купить специальные очки с антибликовым покрытием. Особенно это актуально для людей с аномалиями рефракции, то есть преломления световых лучей в глазу. Если вы пользуетесь очками для чтения, для работы за компьютером подойдут такие, у которых есть переход от ближней зоны к промежуточной — чтобы комфортно переводить взгляд с бумажных документов на монитор.
Обязательно делайте гимнастику для глаз
Когда смотришь в монитор, работает мышца, отвечающая за зрение на близком расстоянии. При постоянном напряжении она спазмируется. Это спазм аккомодации, который приводит к тому, что к концу рабочего дня мы видим предметы вдали размытыми. Чтобы мышца не замирала в «близоруком» положении, необходимо периодически переводить взгляд с ближнего расстояния на дальнее.
При постоянном напряжении она спазмируется. Это спазм аккомодации, который приводит к тому, что к концу рабочего дня мы видим предметы вдали размытыми. Чтобы мышца не замирала в «близоруком» положении, необходимо периодически переводить взгляд с ближнего расстояния на дальнее.
Делайте хотя бы одно простое упражнение — «метка на стекле», предложенное доктором Э.С. Аветисовым. Методика такая: смотрите на объект, расположенный на расстоянии 30–35 сантиметров от глаз 1–2 секунды, затем на такое же время переводите взгляд на объект в 30 метрах от вас, а после снова смотрите на ближний предмет. Достаточно делать упражнение хотя бы по 5 минут в день.
Употребляйте продукты, богатые лютеином
Лютеин — пигмент, который защищает глаза от повреждений, как своеобразный светофильтр, блокируя вредные ультрафиолетовые излучения. Когда его не хватает, сетчатка больше подвержена разрушению. Он повышает резкость и остроту зрения. Этого вещества много в шпинате, петрушке, тыкве, фисташках. В морковке, которую многие считают панацеей для глаз, оно оже присутствует, но почти в 50 раз меньше, чем в шпинате.
В морковке, которую многие считают панацеей для глаз, оно оже присутствует, но почти в 50 раз меньше, чем в шпинате.
Детям и правда лучше не сидеть за компьютером целыми днями
У взрослых симптомы, связанные с длительным нахождением за компьютером, исчезают при полноценном отдыхе. Но у детей, в период становления зрения, чрезмерная работа глаз на близком расстоянии приводит к развитию близорукости и астигматизма. Данные международных исследований демонстрируют прогрессирование патологий зрения у детей, проводящих мало времени на свежем воздухе. Поэтому юным айтишникам, которые никак не могут без компьютера, нужно обязательно компенсировать нагрузку на глаза расслабляющими упражнениями и здоровым образом жизни.
Лайфхак: как вовремя заподозрить проблемы со зрением
Катайтесь на велосипеде — для этого нужно хорошее зрение. Вы сразу заметите, если оно начнет падать, и вовремя решите проблему. К сожалению, многие люди вовсе не пользуются зрением на дальнюю дистанцию в повседневной жизни. Поэтому замечают ухудшения, когда начинают с трудом различать лица знакомых на улице.
Поэтому замечают ухудшения, когда начинают с трудом различать лица знакомых на улице.
А еще лучше — прокачайте свои скиллы так, чтобы получать большие гонорары, работая всего по несколько часов в день. Глаза точно будут благодарны!
web, it
Нашли ошибку в тексте? Напишите нам.
Врач рассказал, на каком расстоянии монитор компьютера не вредит зрению
https://ria.ru/20211107/vrach-1757927024.html
Врач рассказал, на каком расстоянии монитор компьютера не вредит зрению
Врач рассказал, на каком расстоянии монитор компьютера не вредит зрению — РИА Новости, 25.01.2022
Врач рассказал, на каком расстоянии монитор компьютера не вредит зрению
Россияне в среднем проводят за компьютером от 6 до 7 часов в день — чтобы при таком режиме работы не испортить себе зрение, нужно находиться в 50-60 сантиметрах РИА Новости, 25.01.2022
2021-11-07T08:39
2021-11-07T08:39
2022-01-25T21:11
общество
технологии
здоровье — общество
/html/head/meta[@name=’og:title’]/@content
/html/head/meta[@name=’og:description’]/@content
https://cdnn21. img.ria.ru/images/149745/96/1497459661_0:109:2333:1421_1920x0_80_0_0_e0a0839375455c5696d06e557735cba8.jpg
img.ria.ru/images/149745/96/1497459661_0:109:2333:1421_1920x0_80_0_0_e0a0839375455c5696d06e557735cba8.jpg
МОСКВА, 7 ноя — РИА Новости. Россияне в среднем проводят за компьютером от 6 до 7 часов в день — чтобы при таком режиме работы не испортить себе зрение, нужно находиться в 50-60 сантиметрах от монитора, рассказал РИА Новости доктор медицинских наук, врач-офтальмолог, главный врач «Инвитро-Москва» Сергей Хомяков.Он отметил, что в последние годы большое внимание уделяют не уровню освещения, которое нормируется, а именно спектральному составу света.»Наш орган зрения эволюционировал в условиях естественного спектра белого света, который формируется после прохождения солнечных лучей через атмосферу. Соответственно, наиболее эргономичны источники света, максимально приближенные по спектру испускаемого света к световому потоку естественного спектра. Не менее важен показатель пульсации света — надо выбирать лампы с нулевой пульсацией — именно при таком освещении глаз и зрительная система в целом наименее всего утомляются», — добавил врач. Он уточнил, что, если говорить об искусственных источниках света, этим критериям соответствуют индукционные лампы, лампы накаливания и некоторые современные светодиодные лампы. Источник света при работе за компьютером должен быть фоновым, рассеянным. Светового потока, который испускает лампа накаливания в 60 ватт или ее современный эквивалент, вполне достаточно. Это около 600 люмен.»При чтении и работе за компьютером наиболее важный фактор – фон, с которого читает человек. Оптимальный фон листа бумаги должен быть желтоватым, иметь контрастные буквы черного цвета с особыми «зарубками». Сегодня подавляющее количество информации, в том числе текстовой, люди получают через экраны мониторов, цвет фона которых можно отрегулировать. Многое зависит от времени суток и состоянии оптических сред. Например, вечером лучше читать при «теплом» свете, а пациентам с начавшимися изменениями в хрусталике при чтении будет комфортнее более холодный свет, который содержит больше коротководновых синих лучей», — заключил Хомяков.
Он уточнил, что, если говорить об искусственных источниках света, этим критериям соответствуют индукционные лампы, лампы накаливания и некоторые современные светодиодные лампы. Источник света при работе за компьютером должен быть фоновым, рассеянным. Светового потока, который испускает лампа накаливания в 60 ватт или ее современный эквивалент, вполне достаточно. Это около 600 люмен.»При чтении и работе за компьютером наиболее важный фактор – фон, с которого читает человек. Оптимальный фон листа бумаги должен быть желтоватым, иметь контрастные буквы черного цвета с особыми «зарубками». Сегодня подавляющее количество информации, в том числе текстовой, люди получают через экраны мониторов, цвет фона которых можно отрегулировать. Многое зависит от времени суток и состоянии оптических сред. Например, вечером лучше читать при «теплом» свете, а пациентам с начавшимися изменениями в хрусталике при чтении будет комфортнее более холодный свет, который содержит больше коротководновых синих лучей», — заключил Хомяков.
https://radiosputnik.ria.ru/20211107/chikhanie-1757615759.html
https://ria.ru/20211106/temperatura-1757843793.html
РИА Новости
1
5
4.7
96
7 495 645-6601
ФГУП МИА «Россия сегодня»
https://xn--c1acbl2abdlkab1og.xn--p1ai/awards/
2021
РИА Новости
1
5
4.7
96
7 495 645-6601
ФГУП МИА «Россия сегодня»
https://xn--c1acbl2abdlkab1og.xn--p1ai/awards/
Новости
ru-RU
https://ria.ru/docs/about/copyright.html
https://xn--c1acbl2abdlkab1og.xn--p1ai/
РИА Новости
1
5
4.7
96
7 495 645-6601
ФГУП МИА «Россия сегодня»
https://xn--c1acbl2abdlkab1og.xn--p1ai/awards/
1920
1080
true
1920
1440
true
https://cdnn21.img.ria.ru/images/149745/96/1497459661_147:0:2187:1530_1920x0_80_0_0_b5ed8a1855243e6cb04ad24b9b9fdde7. jpg
jpg
1920
1920
true
РИА Новости
1
5
4.7
96
7 495 645-6601
ФГУП МИА «Россия сегодня»
https://xn--c1acbl2abdlkab1og.xn--p1ai/awards/
РИА Новости
1
5
4.7
96
7 495 645-6601
ФГУП МИА «Россия сегодня»
https://xn--c1acbl2abdlkab1og.xn--p1ai/awards/
общество, технологии, здоровье — общество
Общество, Технологии, Здоровье — Общество
МОСКВА, 7 ноя — РИА Новости. Россияне в среднем проводят за компьютером от 6 до 7 часов в день — чтобы при таком режиме работы не испортить себе зрение, нужно находиться в 50-60 сантиметрах от монитора, рассказал РИА Новости доктор медицинских наук, врач-офтальмолог, главный врач «Инвитро-Москва» Сергей Хомяков.
«
«Расположить экран монитора компьютера следует прямо перед собой. Верхний край экрана должен быть на уровне линии вашего взора. Расстояние от глаз до монитора должно быть около 50-60 сантиметров. Если вы работаете за ноутбуком или планшетом с диагональю экрана 10-12 дюймов, то расстояние может быть равно дистанции Хармона – это расстояние от локтя до большого пальца руки, или в среднем 40-45 сантиметров», — пояснил Хомяков.
Расстояние от глаз до монитора должно быть около 50-60 сантиметров. Если вы работаете за ноутбуком или планшетом с диагональю экрана 10-12 дюймов, то расстояние может быть равно дистанции Хармона – это расстояние от локтя до большого пальца руки, или в среднем 40-45 сантиметров», — пояснил Хомяков.
Он отметил, что в последние годы большое внимание уделяют не уровню освещения, которое нормируется, а именно спектральному составу света.
«Наш орган зрения эволюционировал в условиях естественного спектра белого света, который формируется после прохождения солнечных лучей через атмосферу. Соответственно, наиболее эргономичны источники света, максимально приближенные по спектру испускаемого света к световому потоку естественного спектра. Не менее важен показатель пульсации света — надо выбирать лампы с нулевой пульсацией — именно при таком освещении глаз и зрительная система в целом наименее всего утомляются», — добавил врач.
Он уточнил, что, если говорить об искусственных источниках света, этим критериям соответствуют индукционные лампы, лампы накаливания и некоторые современные светодиодные лампы. Источник света при работе за компьютером должен быть фоновым, рассеянным. Светового потока, который испускает лампа накаливания в 60 ватт или ее современный эквивалент, вполне достаточно. Это около 600 люмен.
Источник света при работе за компьютером должен быть фоновым, рассеянным. Светового потока, который испускает лампа накаливания в 60 ватт или ее современный эквивалент, вполне достаточно. Это около 600 люмен.
Врач предложила способы защиты от чихающих пассажиров в транспорте
7 ноября 2021, 04:00
«При чтении и работе за компьютером наиболее важный фактор – фон, с которого читает человек. Оптимальный фон листа бумаги должен быть желтоватым, иметь контрастные буквы черного цвета с особыми «зарубками». Сегодня подавляющее количество информации, в том числе текстовой, люди получают через экраны мониторов, цвет фона которых можно отрегулировать. Многое зависит от времени суток и состоянии оптических сред. Например, вечером лучше читать при «теплом» свете, а пациентам с начавшимися изменениями в хрусталике при чтении будет комфортнее более холодный свет, который содержит больше коротководновых синих лучей», — заключил Хомяков.
Врач рассказал, что делать, если после COVID-19 не падает температура
6 ноября 2021, 02:08
Компьютер и/или здоровье
Наверняка всем, кто проводит за компьютером больше 3-4 часов в день, а это подавляющее большинство офисных сотрудников, знакомо чувство дискомфорта в конце рабочего дня — затекшая шея, ноющая спина, ощущение песка в глазах, боли в запястье и локте и т. п. В общем, продолжать этот список можно еще очень долго, и каждый найдет, что в него добавить.
п. В общем, продолжать этот список можно еще очень долго, и каждый найдет, что в него добавить.
В этом нет ничего удивительного, ведь человеческое тело совсем не предназначено для многочасового неподвижного сидения в одном положении, а глаза — для просмотра статичного текста и изображений на экране монитора. Полностью избежать последствий работы за компьютером скорее всего не удастся (если только не сменить кардинально образ жизни), но стоит попытаться свести их к минимуму. Для тех, кто пока не готов отказаться от компьютера и переехать жить в деревню, приведу несколько простых правил.
Рабочее место
Грамотно организованное рабочее место может очень сильно облегчить жизнь и избавить от многих неприятностей. Что именно подразумевается под словом грамотно вы можете увидеть на приведенном ниже рисунке.
Кресло — основа рабочего места, поэтому оно должно быть приспособлено к антропометрическим особенностям конкретного человека, то есть регулироваться, принимая во внимание размеры, вес и прочие особенности тела. Вот основные требования к креслу:
Вот основные требования к креслу:
• Должно быть устойчиво;
• Регулироваться по высоте;
• Обязательно иметь спинку, которая обеспечивает устойчивую поддержку спины. Также спинка кресла должна иметь вертикальную и горизонтальную регулировку;
• Поверхность сидения должна быть плоской, с округленными передними краями. Ширина и глубина сидения приблизительно 40 см. глубиной;
• Кресло должно иметь подлокотники, с регулируемой высотой и промежуточными интервалами, которые необходимы для поддержки локтей при печати на клавиатуре.
Стол — это рабочее пространство, и оно должно быть просторным. Площадь столешницы хорошего стола не может быть меньше 1 м 20 см. Высота от пола до столешницы должна равняться рекомендованным европейскими нормами 74 см. Глубина офисного стола должна быть достаточной для того, чтобы расстояние до экрана компьютерного монитора было не менее 50 см. Также хороший компьютерный стол должен быть оборудован специальной выезжающей подставкой под клавиатуру и мышь.
Монитор — основной раздражитель для глаз. К выбору монитора надо подходить особенно вдумчиво и не экономить на нем, ведь некачественный дешевый монитор может убить зрение за очень короткое время. В идеале стоит пользоваться мониторами с матрицей IPS и диагональю не меньше 22″, например очень хороши мониторы Apple. При недостаточном бюджете можно обойтись и более дешевыми моделями. Например, вот очень неплохой и относительно дешевый монитор — DELL UltraSharp U2412M.
На состояние глаз очень сильно могут влиять настройки монитора, к примеру излишняя яркость приводит к быстрому утомлению глаз. Большинство пользователей используют настройки по умолчанию, а ведь настраивать монитор необходимо индивидуально, при этом надо учитывать освещенность помещения и тип выполняемой работы. Также важно разрешение экрана. Если вы не видите четко содержимое экрана, то стоит уменьшить разрешение или увеличить размер экранных шрифтов.
На удобство работы влияет и положение экрана. Монитор должен располагаться согласно следующим правилам:
Монитор должен располагаться согласно следующим правилам:
• Высота монитора должна быть такой, чтобы верхняя часть экрана находилась на уровне глаз или немного ниже;
• Расстояние от глаз до монитора должно составлять от 500 до 700 мм;
• Монитор должен иметь наклон на 10-20 градусов назад, чтобы верхняя и нижняя части экрана находились на одинаковом расстоянии от глаз.
Возможности регулировки положения экрана у всех мониторов разные. Наиболее тонко настраиваются мониторы Dell (в этом я считаю их эталоном) и некоторые модели Samsung. У большинства же недорогих моделей регулировать можно только угол наклона, а у некоторых нет и этой возможности. В этом случае можно воспользоваться специальными креплениями для мониторов типа Ergotron, которые позволяют очень гибко регулировать положение монитора в пространстве. Правда у подобных креплений есть один недостаток — они могут стоить до хрена очень дорого, иногда дороже чем сам монитор.
Клавиатура и мышь — инструменты, с помощью которых мы общаемся с компьютером. Их влияние на удобство работы не стоит недооценивать.
Их влияние на удобство работы не стоит недооценивать.
Клавиатуру лучше выбирать стандартного размера, без наворотов. Некоторые производители намеренно изменяют привычное расположение клавиш, поэтому при выборе клавиатуры это следует учитывать. Нестандартно размещенные функциональные клавиши способны доставить массу неудобств при работе.
Располагаться клавиатура должна на такой высоте, чтобы при работе руки в локтях были согнуты на угол не менее 80-90 градусов, а кисти лежали прямо, параллельно предплечьям. Такое положение за компьютером позволит уменьшить нагрузку на руки, плечи и позвоночник. Ни в коем случае нельзя допускать положения, когда локти находятся на весу, а запястья согнуты. Клавиатура должна иметь небольшой наклон. У десктопной клавиатуры для этого есть ножки, для ноутбука можно воспользоваться специальной подставкой.
Теперь о мышке. Строгих правил выбора мыши не существует, но есть несколько рекомендаций, которые следует иметь в виду. Основное — размер мыши должен соответствовать размеру руки. Важно, чтобы она не была слишком маленькой или же слишком большой, иначе кисть руки будет слишком сильно напряжена. Чтобы от длительной работы с мышью не болело запястье, необходимо выполнять несколько правил:
Важно, чтобы она не была слишком маленькой или же слишком большой, иначе кисть руки будет слишком сильно напряжена. Чтобы от длительной работы с мышью не болело запястье, необходимо выполнять несколько правил:
• Запястье должно быть прямым. Нельзя опираться на запястье, лежащее на столе. Не изгибайте суставы запястья, оно должно лежать в естественном положении;
• Не сжимайте мышку с силой (ей может быть больно 🙂 ). Это вызывает ненужное напряжение мышц, нарушает кровообращение и затрудняет движения;
• Не работайте с мышкой полностью вытянутой рукой. Размер рабочего стола должен быть таким, чтобы за мышкой не приходилось тянуться слишком далеко;
• Можно использовать дополнительные приспособления, такие как коврики со специальными валиками под запястье или подушки для отдыха запястий.
И еще. Все мы прекрасно понимаем, что обычно рабочее место формируется работодателем исходя в первую очередь из финансовых соображений, а об удобстве сотрудников при этом мало кто задумывается. Конечно, выбить себе кожаное кресло и 27-дюймовый Apple сможет далеко не каждый, но за нормальные условия труда все же стоит побороться. Еще раз повторюсь — все вышеописанное не является чем то недостижимым, это всего лишь минимальные требования, необходимые для комфортной работы за компьютером.
Конечно, выбить себе кожаное кресло и 27-дюймовый Apple сможет далеко не каждый, но за нормальные условия труда все же стоит побороться. Еще раз повторюсь — все вышеописанное не является чем то недостижимым, это всего лишь минимальные требования, необходимые для комфортной работы за компьютером.
Поведение
Каким должно быть рабочее место мы выяснили, теперь о том, как на этом рабочем месте себя вести. В первую очередь важно отслеживать положение тела. Оно должно быть следующим:
• Ноги должны удобно располагаться на полу. Это возможно путем регулировки высоты рабочего места. Если вы небольшого роста, то можно использовать подставку под ноги;
• Чтобы кровоток в ногах был свободным, колени должны сформировать тупой угол с телом;
• Предплечья и локти должны быть расслабленными и находиться в естесственном положении, а не находиться на весу. В идеале между предплечьем и рукой должен быть угол в 90°.
• Для того, чтобы не пережимать внутренние органы и обеспечить их нормальное функционирование, сидеть нужно прямо или немного отклонив спинку кресла назад;
• Чтобы предотвратить онемение ног и нижней части спины нужно использовать всю глубину сидения.
Имейте в виду, что даже организовав удобное рабочее место, вы будете продолжать испытывать мышечный дискомфорт, если ваше тело будет подолгу находиться в одном и том же положении. Поэтому необходимо изменять свое положение — потянуться, вытянуть ноги, выгнуть спину, покачаться на стуле. Можно проделать несколько несложных упражнений — наклоны и повороты головы в сторону, вращение плечами вверх-вниз или по кругу, наклоны туловища вперед и в стороны.
Также полезно периодически встать и походить по офису, или еще лучше выйти на улицу. Как это не смешно, но здесь курящие находятся в лучшем положении, так как никотиновый голод выгоняет их на улицу чаще, чем некурящих. Впрочем это не повод начинать курить, можно выйти за компанию просто подышать воздухом. Как вариант можно просто пойти прогуляться. Поверьте, минут 15-20 ходьбы в быстром темпе очень хорошо разминают ноги и прочищают мозг после работы за компьютером.
Отдельная тема — это глаза. Они больше всего устают при работе и им необходимо давать отдых. Для расслабления глаз очень полезно переключать зрение: посмотреть вдаль минут пять или просто закрыть глаза для отдыха на пару минут. Также можно поделать гимнатику для глаз:
• Горизонтальные движения глаз направо-налево;
• Движение глазными яблоками вертикально вверх-вниз;
• Круговые движения глазами по часовой стрелке и в противоположном направлении;
• Интенсивные сжимания и разжимания глаз в быстром темпе;
• Движение глаз по диагонали: скосить глаза в левый нижний угол, затем по прямой перевести взгляд вверх. Аналогично в противоположном направлении.
• Сведение глаз к носу;
• Частое моргание глазами;
• Работа глаз «на расстояние». Подходим к окну и внимательно смотрим на близкую, хорошо видимую деталь: ветку дерева, растущего за окном, или на царапинку на стекле. Затем направляем взгляд вдаль, стараясь увидеть максимально удаленные предметы.
Весь комплекс занимает 5 минут. Выполнять его надо каждые 3-4 часа, т.е. примерно 2-3 раза в течение рабочего дня. Каждое упражнение следует повторять не менее 6 раз в каждом направлении. При регулярном выполнении можно не только сохранить, но и улучшить зрение.
Выполнять его надо каждые 3-4 часа, т.е. примерно 2-3 раза в течение рабочего дня. Каждое упражнение следует повторять не менее 6 раз в каждом направлении. При регулярном выполнении можно не только сохранить, но и улучшить зрение.
Образ жизни
И о глобальном. Если вы, придя домой после работы, падаете на диван и включаете телевизор или, что еще хуже, опять садитесь за компьютер, то никакое самое современное и эргономичное рабочее место тут не поможет. Для того, чтобы привести уставший от компьютера организм в более-менее рабочее состояние, требуется физическая активность, и чем больше — тем лучше.
Самый простой вариант — найти ближайший фитнес-клуб и купить годовой абонемент. Деньги, потраченные на этот абонемент, будут вынуждать вас ходить в клуб и чем нибудь там заниматься.
А чем заниматься в общем то все равно, кому что больше по душе. Можно бегать, можно плавать, можно крутить педали, заниматься шейпингом, карате, или поднимать тяжести (без фанатизма). Лично мне очень помогли занятия йогой, причем в обычном фитнес клубе (правда очень повезло с инструктором). После полугода регулярных занятий прошли регулярные головные боли, вызванные как раз неправильным образом жизни и работой за компьютером.
После полугода регулярных занятий прошли регулярные головные боли, вызванные как раз неправильным образом жизни и работой за компьютером.
Кстати, некоторые работодатели понимают, что качество работы напрямую зависит от состояния здоровья сотрудников, и поэтому включают оплату фитнеса в соцпакет наряду с медицинской страховкой. Правда встречается такое отношение довольно редко и в основном в иностранных компаниях.
Если же по каки либо причинам фитнес-клуб недоступен, можно заменить его обычными прогулками на свежем воздухе. Главное — не сидеть на месте.
Заключение
В этой статье я не открыл Америку. То, что работа за компьютером не добавляет нам здоровья, ни для кого не секрет. Но вот что интересно — мало кто задумывается о том, что между ухудшением здоровья и работой может быть прямая связь. И поэтому мы принимает лекарства, ходим по врачам, тратим время и деньги вместо того, чтобы просто подумать о причине своего состояния. А ведь спина и ноги вполне могут болеть не от неизлечимой болезни позвоночника, а всего лишь от неудобного кресла, а головной боли можно избежать без операции на мозге таблеток, просто уменьшив яркость экрана монитора.
К чему я все это говорю? А к тому, что обращая внимание на мелочи вроде правильного положения тела и рук, регулировку кресла, яркость монитора и т.п., а также регулярно занимаясь спортом, можно избежать очень многих проблем со здоровьем. И это не просто слова, а проверенный на практике факт.
На этом все. Здоровья Вам и успехов в работе.
Компьютерный зрительный синдром
Мария Черепахина
врач-офтальмолог ОПТИК СИТИ
Компьютерные очки в каталоге
Результаты близкого общения с компьютером не заставили себя ждать: за последние 10-15 лет в целом уменьшилась двигательная активность людей, большой поток информации и невозможность справиться с ним вызывает у многих стресс. Но главное, что должно настораживать — увеличилась нагрузка на зрительный аппарат. С каждым годом все больше и больше людей даже с нормальным зрением обращаются к офтальмологам с жалобами на астенопию. Это функциональные нарушения, сопровождающиеся неприятными ощущениями в области глаз: ощущение в глазах песка или инородного тела, чувство жжения, слезотечение, светобоязнь, покраснения глаз. В числе жалоб часто встречается нечеткость изображения, усталость и чувство давления в глазу. По данным болгарских ученых, проводивших исследование в этой области, в 34,5% случаев у людей наблюдается снижение остроты зрения, у 45% исследуемых нарушается аккомодация (способность четко видеть предметы на разных расстояниях), у 52% нарушалась конвергенция (способность сведения зрительных осей обоих глаз на фиксируемом объекте). У пользователей компьютеров, страдающих миопией (близорукостью) – а среди них немало пациентов кабинетов ОПТИК СИТИ — наблюдаются случаи прогрессирования близорукости. Также врачи констатируют появления близорукости у молодых людей в возрасте 20-25 лет, проблемы с работой на компьютере у людей старше 40 лет, имеющих пресбиопию (уменьшение способности глаза с возрастом фокусироваться на близких предметах).
Это функциональные нарушения, сопровождающиеся неприятными ощущениями в области глаз: ощущение в глазах песка или инородного тела, чувство жжения, слезотечение, светобоязнь, покраснения глаз. В числе жалоб часто встречается нечеткость изображения, усталость и чувство давления в глазу. По данным болгарских ученых, проводивших исследование в этой области, в 34,5% случаев у людей наблюдается снижение остроты зрения, у 45% исследуемых нарушается аккомодация (способность четко видеть предметы на разных расстояниях), у 52% нарушалась конвергенция (способность сведения зрительных осей обоих глаз на фиксируемом объекте). У пользователей компьютеров, страдающих миопией (близорукостью) – а среди них немало пациентов кабинетов ОПТИК СИТИ — наблюдаются случаи прогрессирования близорукости. Также врачи констатируют появления близорукости у молодых людей в возрасте 20-25 лет, проблемы с работой на компьютере у людей старше 40 лет, имеющих пресбиопию (уменьшение способности глаза с возрастом фокусироваться на близких предметах). Все эти симптомы в настоящее время Всемирная организация здравоохранения объединяет под общим названием «компьютерный зрительный синдром». В нашей стране этот синдром изучается в Институте глазных болезней им. Гельмгольца.
Все эти симптомы в настоящее время Всемирная организация здравоохранения объединяет под общим названием «компьютерный зрительный синдром». В нашей стране этот синдром изучается в Институте глазных болезней им. Гельмгольца.
Компьютерные очки в каталоге
Сухость глаз за компьютером
Причина дискомфорта отнюдь не в воздействии, как принято считать, на организм электромагнитного излучения от монитора. Современные дисплеи имеют низкоинтенсивное электромагнитное излучение, не превышающее допустимых значений (60 кГц-300 МГц). Поэтому негативное влияние на наши глаза оказывает, прежде всего, зрительно-напряженная работа с монитором, которая имеет свои особенности. Во-первых, нам приходится воспринимать информацию не с привычного для нас горизонтально расположенного листа бумаги, а с вертикального экрана. Во-вторых, наличие бликов, свечение экрана, частота его мерцания и статичная поза приводят к более длительному сосредоточенному зрительному напряжению.
Как показывают исследования, за монитором человек моргает намного реже — 1-5 раз в минуту. В то время как обычно частота моргания составляет 15-20 раз в минуту. Все это приводит к высыханию слезной пленки и, следовательно, к сухости конъюнктивы (слизистой оболочки глаза) и роговицы глаз. Развивается «синдром сухого глаза». Часто он усугубляется табачным дымом, кондиционированным воздухом, недостатком кислорода в закрытых офисных помещениях.
Зрительное утомление наступает и вследствие частой необходимости переводить взгляд на клавиатуру или бумажный текст, а также неправильно организованного рабочего место (расстояние от глаз до монитора, большая яркость экрана и т.п.)
Записаться к врачу
Компьютер и наиболее распространенные дефекты зрения
Как следует регламентировать работу с компьютером людям, у которых уже присутствуют различные глазные болезни? Во многом это зависит от объема работы за компьютером, а также от характера зрительного дефекта, который может определить только врач-офтальмолог. Рассмотрим несколько наиболее часто встречающихся заболеваний.
Рассмотрим несколько наиболее часто встречающихся заболеваний.
1. Близорукость (миопия) вызвана избыточным ростом глазного яблока. Это даже не заболевание глаза, а нарушение его фокусирующей способности: близорукий глаз слишком большой, его фокусная точка находится не на сетчатке глаза, а перед ней. Близорукий человек четко видит вблизи, но предметы, находящиеся вдали, расплывчато. Чаще всего близорукость возникает в возрасте от 8 до 18 лет и имеет свойство увеличивать свою степень. Это прогрессирование специалисты обычно связывают с длительной напряженной работой на близком расстоянии. Исходя из вышесказанного, близорукость нельзя излечить, а можно только корригировать с помощью очков или контактных линз.
Людям с начальной близорукостью (до – 2 диоптрий) очки обычно назначают только для дали. Для работы с компьютером таким людям очки, как правило, не требуются. Если степень близорукости большая, то для работы за компьютером назначаются очки чуть слабее обычных очков для дали, чтобы не перенапрягать глаза.
Записаться к врачу
2. Дальнозоркость (гиперметропия), в отличие от близорукости, всегда бывает врожденной. Она обусловлена слишком малым размером глазного яблока, при котором фокусная точка лежит за сетчаткой. Такой глаз особенно плохо видит вблизи, но и вдаль тоже неважно. Очки для работы за компьютером дальнозоркому человеку подбирают по тем же правилам, что и для близорукого: они должны обеспечивать комфортное чтение с экрана на расстоянии 60-70 см и печатного текста -30-35 см.
3. Астигматизм — это некоторое отклонение роговицы глаза от формы сферы и приближение к форме эллипсоида. Астигматизм может встречаться совместно с близорукостью, дальнозоркостью и другими дефектами зрения. Астигматикам назначаются очки с линзами, имеющими специальную сфероцилиндрическую форму. Однако это делается обычно, если степень астигматизма выше 1,0-1,5 диоптрий. Компьютерному пользователю назначают астигматические очки, только если пользователь носил их раньше. Или если выявлен такой астигматизм, который может вызвать затруднение при работе с экраном.
Или если выявлен такой астигматизм, который может вызвать затруднение при работе с экраном.
4. Пресбиопия — возрастная дальнозоркость. Пресбиопия обычно начинается с 35-40 лет и заканчивается в 60 лет. Это возрастное изменение зрения, как правило, требует назначения очков для работы на близком расстоянии.
Записаться к врачу
Какие же очки нужны людям с пресбиопией для работы за компьютером?
Очки для чтения здесь не помогут. Ведь во время долгой работы за компьютером у пресбиопов появляются боли в глазах, туман, значительное снижение четкости зрения и день ото дня зрение становится все хуже и хуже.
Поэтому людям с пресбиопией либо подбираются две пары очков разной силы (для монитора и для чтения документа), либо бифокальные очки, которые имеют линзы с четкими границами зон для дали и близи. Но наиболее современным решением данной проблемы являются
очки с прогрессивными линзами. Конструкция этих линз такова, что они позволяют видеть хорошо на разных расстояниях – и за рулем автомобиля, и экран монитора, и при выполнении мелкой работы (например, вышивании). Важно то, что внешне такие очки ничем не отличаются от обычных.
Важно то, что внешне такие очки ничем не отличаются от обычных.
Решить, нужны ли вам очки для работы за компьютером, и если да, то какой величины должны быть диоптрии, может только врач. В данной ситуации офтальмологу приходится учитывать не только степень снижения зрения, но и силу глазных мышц, условия вашей работы, особенности мировосприятия мира мозгом. Если вы собираетесь использовать очки и для работы за компьютером, измерьте расстояние от своей переносицы до экрана. Этим вы поможете офтальмологу в подборе для вас очков, в которых вам будет наиболее комфортно смотреть в монитор.
Записаться к врачу
Постарайтесь соблюдать несколько правил при подборе очков:
- Подбирать очки лучше, как говорится, на «свежую голову». Необязательно утром, но и не после
суточного дежурства или 10-часовой работы за компьютером. - Перед осмотром у офтальмолога нельзя принимать алкоголь. Даже выпитая накануне бутылка пива
меняет мышечный тонус глаз и восприимчивость сетчатки.
- Если у вас болит голова, повысилось давление или вы просто плохо себя чувствуете, лучше
отказаться от подбора очков в этот день. - Захватите на прием очки, которыми вы пользовались до этого момента. Чтобы в новых очках было
удобно, необходимо учитывать особенности старых. Если вам в них было дискомфортно,
расскажите врачу, в чем это проявлялось. - Четко сформулируйте, какой деятельностью вы будете заниматься в очках: водить машину, ходить
по магазинам, работать с документами или с компьютером. Опишите доктору характер вашей
основной деятельности, организацию рабочего места, ваши увлечения. - Примеряя пробную оправу, прислушайтесь к своим ощущениям. Комфортно ли вам воспринимать мир?
- Не стесняйтесь задавать вопросы, описывать свои ощущения и ожидания.
 Ваши слова помогут
Ваши слова помогут
врачу учесть индивидуальные особенности вашего мировосприятия и выбрать те очки, которые
наиболее вам подходят.
Внимательно слушайте врача. Старайтесь полно отвечать на его вопросы. Запомните или запишите
рекомендации доктора и четко следуйте им.
Не бойтесь надеть очки, если они вам необходимы! В наше время очки – это стильный, модный аксессуар,
который рассматривается известными дизайнерами как изысканное дополнение к одежде. Все больше и
больше людей даже с нормальным зрением заказывают в оптиках очки просто как дополнение к своему
имиджу.
Контактные линзы в каталоге
Можно ли использовать контактные линзы за компьютером?
Что касается контактных линз, то при длительной работе в них за компьютером следует придерживаться основных правил: частая замена, увлажнение, соблюдение правил гигиены и ухода за контактными линзами.
- Прежде чем дотрагиваться до линз, всегда тщательно мойте руки мягким мылом, хорошо
ополаскивайте и вытирайте их полотенцем, которое не оставляет на руках волокон. - До надевания линз не пользуйтесь жирными косметическими средствами, мылами, содержащими
крем, а также лосьонами и кремами. - Линзы рекомендуется надевать до нанесения макияжа. Косметические средства на водной основе
обладают меньшей способностью повреждать линзы, чем косметика на жировой основе. - Закрывайте глаза при пользовании лаком для волос и другими аэрозолями.
- Всегда старайтесь снимать линзы на ночь и никогда не носите линзы дольше, чем рекомендовано
офтальмологом или указано в рецепте.
Как и любому органу, глазу для эффективной работы нужно дышать. Чем больше кислорода пропускает
линза, тем безопаснее и комфортнее в ней. Лучше всего с этой проблемой справляются линзы из
Лучше всего с этой проблемой справляются линзы из
силикон-гидрогелевых материалов. Но даже если кислородопроницаемость новой линзы достаточно
высокая, с каждым днем ношения она постепенно падает. Поэтому наилучшим вариантом в этом случае
специалисты считают линзы ежедневной замены. В крайнем случае, линзы со сроком ношения 2 недели
или 1 месяц.
Контактные линзы в каталоге
Часто компьютерные пользователи, которые носят контактные линзы, жалуются на сухость глаз. Это связано, как мы уже отмечали, с тем, что человек за монитором моргает примерно в 3-4 раза реже, чем обычно. Кроме того, глаза сушат сухой воздух офисного кондиционера, микрочастички пыли. Добавим сюда еще тот факт, что испарение с поверхности линз выше, чем с поверхности глаза. Вот вам и «синдромом сухого глаза» с ощущением песка, соринки, жжением в глазах. Поэтому пользователям компьютеров рекомендуются линзы, которые хорошо удерживают влагу. Как правило, в названии таких линз присутствует слова «MOIST» или «HYDRACLEAR».
Как правило, в названии таких линз присутствует слова «MOIST» или «HYDRACLEAR».
Для более комфортной работы за компьютером можно использовать специальные увлажняющие капли — «искусственная слеза». Они применяются до 5-6 раз в день, позволяя человеку чувствовать себя более комфортно. Не следует забывать и о достаточном приеме жидкости – до 1,5-2л в день.
Отметим, что существует ряд заболеваний, при которых ношение контактных линз не рекомендуется вообще или ограниченное время. Это сахарный диабет, заболевания щитовидной железы, кератит (воспаление роговицы), инфекционные заболевания глаз, нарушения слезопродукции, аллергия и др. Колебания гормонального фона у женщин, связанные с менструальным циклом, и прием противозачаточных средств также влияют на комфортность ношения контактных линз. Все это и многое другое учитывает врач-офтальмолог при подборе контактных линз пациенту. Поэтому самостоятельный подбор исключен.
Компьютерные очки с уф-защитой
А это еще зачем, спросите вы, ведь монитор – это не солнце? Вы совершенно правы, но дело в том, что УФ – фильтр способен повышать четкость изображения и снижать его яркость. Вот почему для работы за компьютером лучше выбирать контактные линзы с УФ-фильтром.
Вот почему для работы за компьютером лучше выбирать контактные линзы с УФ-фильтром.
Похожий эффект, хотя более сильный, дают и специальные очки для работы за ПК. Сегодня они предлагаются практически во всех салонах оптики и имеют большую популярность. Компьютерные очки выпускаются как для людей с нормальным зрением, так и для людей, нуждающихся в коррекции. Такие очки не защищают от электромагнитного излучения, которое, как мы уже говорили, и не оказывает на зрение негативного влияния. Специальное покрытие на таких линзах снижает яркость изображения, при этом увеличивая его четкость. Соответственно глаз меньше напрягается при восприятии данных на мониторе и меньше устает. Похожий, но более слабый эффект дают очки со слегка тонированными (не более 10-14%) коричневыми линзами.
Как бороться с компьютерным зрительным синдромом
В первую очередь обратите внимание на организацию своего рабочего места. Монитор должен располагаться прямо перед вами, а не с боку и не наискосок. Расстояние до монитора должно составлять не менее 50-60 см (это правило не распространяется на ноутбуки). Лучше, если центр монитора будет располагаться на 15-20 градусов ниже уровня глаз.
Расстояние до монитора должно составлять не менее 50-60 см (это правило не распространяется на ноутбуки). Лучше, если центр монитора будет располагаться на 15-20 градусов ниже уровня глаз.
|
Горизонтальное расстояние от переносицы до монитора
|
Вертикальное смещение центра монитора вниз
|
|
40 см
|
10-12 см
|
|
50 см
|
13-15 см
|
|
60 см
|
16-18 см
|
|
70 см
|
19-20 см
|
Если вы не будете соблюдать эти расстояния, то работа за компьютером будет проходить с запрокинутой назад головой. А это чревато ухудшением кровоснабжения головного мозга и глаз. В результате появятся головные боли, боли в области шейного отдела позвоночника, снизятся внимание и время реакции, четкость зрения, появится боль в глазах. Не стоит также забывать о то, что чем дальше откинута голова, тем шире распахнуты ваши глаза. Соответственно больше влаги испаряется с поверхности глаза (опять же «синдром сухого глаза»).
А это чревато ухудшением кровоснабжения головного мозга и глаз. В результате появятся головные боли, боли в области шейного отдела позвоночника, снизятся внимание и время реакции, четкость зрения, появится боль в глазах. Не стоит также забывать о то, что чем дальше откинута голова, тем шире распахнуты ваши глаза. Соответственно больше влаги испаряется с поверхности глаза (опять же «синдром сухого глаза»).
Что касается освещения, то монитор не должен стоять напротив окна. Лучше, если окно будет сбоку от дисплея. В то же время нежелательно ставить монитор и напротив стены: в этом случае при переводе глаз от экрана ваш взгляд упрется именно в нее. Если нет возможности поставить монитор так, как следует, можно использовать шторы или жалюзи, чтобы прямой свет не попадал в глаза.
Оптимизируйте освещение рабочего места. Оно должно быть равномерным и приглушенным. Никаких вариантов типа «яркое пятно экрана в темной комнате»!.
Хорошо, если в поле вашего зрения не будут попадать яркие и отбрасывающие блики предметы. Например, зеркала, блестящие поверхности, яркие настенные календари, цветочные горшки и т.д.
Например, зеркала, блестящие поверхности, яркие настенные календари, цветочные горшки и т.д.
Отрегулируйте настройки монитора так, чтобы яркость и контрастность были уменьшены до предела, при котором вам комфортно работать. При подборе светового режима дисплея необходимо учитывать то, что у людей после 40 лет возникают возрастные изменения в зрительной системе (сужение зрачка, пожелтение хрусталика, снижение зрительной активности и контрастной чувствительности сетчатки). Все это требует усиления яркости экрана и дополнительной освещенности рабочего места и бумажного текста. В ином случае глаз будет испытывать дополнительное напряжение.
По возможности уберите из настроек рабочего стола сине-фиолетовые цвета: они являются наиболее утомительными для глаз. Пользуйтесь зеленовато-коричневыми цветами.
Вполне понятно желание человека, обрабатывающего большой объем информации уменьшить размер шрифта на экране. Однако при этом ухудшается четкость текста и увеличивается амплитуда движения глазного яблока, что опять же приводит к более быстрому утомлению глаз. Утомляемость проявляется покраснением глаз, болями, нечетким зрением, снижением зрения и т.д. Каким же должна быть оптимальная величина шрифта на экране? Это легко рассчитать по принципу «тройного правила»: вы должны четко видеть текст на экране с расстояния в три раза превышающего ваше обычное рабочее расстояние. Например, Вы работаете на расстоянии 50см от экрана монитора. В данном случае Вы должны четко видеть текст на расстоянии 150см.
Утомляемость проявляется покраснением глаз, болями, нечетким зрением, снижением зрения и т.д. Каким же должна быть оптимальная величина шрифта на экране? Это легко рассчитать по принципу «тройного правила»: вы должны четко видеть текст на экране с расстояния в три раза превышающего ваше обычное рабочее расстояние. Например, Вы работаете на расстоянии 50см от экрана монитора. В данном случае Вы должны четко видеть текст на расстоянии 150см.
Важно периодически переводить взгляд с экрана монитора вдаль, выбрав какой-то предмет в комнате. Можно даже просто посмотреть в окно. Следите за морганием! Заставляйте себя моргать через каждые 3-5 секунд, даже если в этот момент вы просто задумались. Хороший отдых дает глазам просто их закрывание.
Через каждые 40-60 мин работы необходимо делать перерыв на 10-15 минут. При этом следует встать со своего рабочего места, выполнить несколько простых физических упражнений, которые снимут усталость с мышц.
Если вы целый день не отрывались от компьютера, вечером, после работы, сделайте контрастные компрессы для глаз с отваром ромашки, чая. После этого смажьте кожу век кремом.
После этого смажьте кожу век кремом.
Гимнастика и методы профилактики
Для того чтобы не усиливать проявления компьютерного зрительного синдрома, во время перерывов в работе желательно делать простую и короткую гимнастику для глаз. Она помогает отдохнуть глазным мышцам, улучшает кровоснабжение в этой области. Доктор медицинских наук Е.А. Каспарова в своей статье «Усталые глаза» рекомендует несколько эффективных упражнений:
Движения глазных яблок по различным направлениям (по кругу в одну и в другую сторону, зигзагом вправо-влево, вверх вниз, восьмеркой и т. д.). Глаза при этом могут быть открыты или закрыты, по желанию. Если глаза открыты, можно по ходу их движения рассматривать те предметы, которые попадаются на пути.
- Движения глазных яблок по различным направлениям (по кругу в одну и в другую сторону,
зигзагом вправо-влево, вверх вниз, восьмеркой и т. д.). Глаза при этом могут быть
открыты или закрыты, по желанию. Если глаза открыты, можно по ходу их движения
Если глаза открыты, можно по ходу их движения
рассматривать те предметы, которые попадаются на пути. - Отрывание-закрывание глаз с плотным сжатием век.
- Частое моргание.
- Стоя возле окна, поочередно рассматривайте какой-нибудь предмет, находящийся на малом
расстоянии от глаз, а затем переводите взгляд на что-то находящееся вдали (летящую
птицу, отдаленный дом, плывущие облака). - Нет желания делать гимнастику — просто посмотрите на пейзаж за окном
Современным решением проблемы можно считать специальные компьютерные программы (такие, как, например,
«Anti-EyeStrain»). Такая программа поможет вашим глазам избавиться от накопившегося утомления и
повысить работоспособность. Она будет следить за режимом вашей работы, напоминать о
необходимости сделать перерыв и предлагать простые, но эффективные упражнения для глаз,
одобренные Минздравом РФ и рекомендованные для индивидуального использования без назначения
врача. Пользователям, страдающим близорукостью, программа также поможет повысить остроту
Пользователям, страдающим близорукостью, программа также поможет повысить остроту
центрального зрения и предотвратить прогрессирование миопии.
Как правильно установить и настроить монитор?
1. Расположите монитор на расстоянии вытянутой руки.
Когда вы работаете с компьютером, монитор должен быть на расстоянии вытянутой руки от вас. Расположение монитора слишком близко или слишком далеко может привести к напряжению глаз. Если у вас большой монитор (20 дюймов и более) – нужно сидеть дальше от него. Однако, чем больше монитор, тем больше его рабочее разрешение и соответственно меньше размер текста на экране. Поэтому, возможно, вам придется увеличить размер шрифта. Это необходимо сделать, чтобы вам не приходилось наклоняться к монитору во время чтения текста.
2. Установите монитор по центру.
Для большинства компьютеров наилучшим положением монитора является размещение его непосредственно перед вами. Расположение монитора не по центру (т.е. слева или справа от вас) может вызвать боли в шее, вследствие неправильного положения тела.
Расположение монитора не по центру (т.е. слева или справа от вас) может вызвать боли в шее, вследствие неправильного положения тела.
Исключение:Если, из-за особенностей использования компьютера, вы смотрите на экран монитора изредка, то приемлемо расположить его в стороне. Люди, которые помимо компьютера, часто используют другие предметы, расположенные на их рабочем столе (кассиры, менеджеры и др.) могут расположить монитор так, чтобы он не мешал их работе. Хорошее решение в этой ситуации – использование монитора, который поворачивается на кронштейне.
3. Расположите верхний край экрана на уровне ваших глаз.
Идеальной высотой экрана является высота, при которой ваши глаза будут находиться на уровне воображаемой линии, находящейся на 5-7 см ниже верхнего края монитора. Этого можно добиться двумя способами: либо опустить монитор, либо поднять стул. Если монитор расположен слишком низко, вы будете наклоняться к нему, чтобы увидеть изображение (это может стать причиной болей в шее). Если монитор расположен слишком высоко, вы будете наклонять голову назад, что может привести к болям в шее, плечах и увеличивается вероятность ослепления от комнатного освещения (это может привести к головным болям).
Если монитор расположен слишком высоко, вы будете наклонять голову назад, что может привести к болям в шее, плечах и увеличивается вероятность ослепления от комнатного освещения (это может привести к головным болям).
Исключение:
Если вы используете бифокальные или трифокальные очки во время работы за компьютером, возможно, целесообразно опустить монитор на несколько сантиметров ниже, чем рекомендуется, чтобы обеспечить комфортный просмотр через ваши понижающие линзы.
Исключение:
Если вы используете большой монитор (20 дюймов и более), отрегулируйте монитор так, чтобы верхний край экрана был примерно на 7 см выше уровня глаз.
4. Наклоните монитор слегка назад.
Наклоните монитор так, чтобы основание было слегка ближе к вам, чем верх. Это позволит видеть весь экран, и изображение будет более четким. Наклонять монитор вниз не рекомендуется, за исключением того случая, когда это необходимо для уменьшения ослепления от комнатного освещения или если ваш монитор расположен слишком высоко и не регулируется.
Предосторожность:
Наклон монитора слишком далеко назад может вызвать ослепление от бликов, создаваемых комнатным освещением.
5. Берегитесь ваших окон.
Окна являются источником бликов на мониторе. Если вы работаете в комнате с окнами, серьезно отнеситесь к любым отражениям (бликам) на мониторе, т.к. они могут привести к косоглазию. Лучший способ проверить монитор на блики – это выключить его и рассмотреть на малейшие отражения на нем. Также расположение монитора прямо напротив окна может создать некомфортный для зрения вид экрана, если яркость света от окна больше, чем яркость монитора.
6. Баланс яркости монитора и его окружения.
Необходимо настроить монитор таким образом, чтобы яркость его экрана была примерно равна яркости вокруг него. Задача заключается в том, чтобы минимизировать разницу яркости на экране и вокруг него (при этом убедитесь, что ваше рабочее место достаточно освещено). Неравномерная яркость может вызвать головные боли и утомление глаз. Вам, возможно, придется корректировать яркость экрана в течение рабочего дня, если ваше рабочее место освещается при помощи естественного света.
Вам, возможно, придется корректировать яркость экрана в течение рабочего дня, если ваше рабочее место освещается при помощи естественного света.
7. Уменьшите яркость.
Высокая яркость экрана может вызвать дискомфорт, напряжение глаз и головные боли. Настройте монитор так, чтобы изображение не было слишком ярким (при этом старайтесь, чтобы изображение было максимально комфортным для вас). Если вы не можете уменьшить яркость монитора, изменяя его настройки, рассмотрите возможность использования защитного экрана для монитора.
8. Настройте размер шрифта и цвет текста.
Размер текста должен примерно в 2-3 раза превышать наименьший размер текста, который вы можете прочитать. Черный текст на белом фоне лучше всего воспринимается для чтения.
9. Используйте поворотный кронштейн для монитора.
Если, во время работы с компьютером, вы часто взаимодействуете с другими людьми, и расположение монитора в рекомендуемом положении будет мешать вашей работе, рассмотрите возможность приобретения поворотного кронштейна для монитора. Поворотный кронштейн позволяет сохранять правильное расположение монитора во время работы с компьютером и легко поворачивать монитор от себя в то время как он не используется.
Поворотный кронштейн позволяет сохранять правильное расположение монитора во время работы с компьютером и легко поворачивать монитор от себя в то время как он не используется.
Рекомендации по правильной работе с монитором.
1. Следуйте правилу «20/20/20».
Если вы работаете за компьютером длительные периоды времени, делайте каждые 20 минут перерыв по 20 секунд и смотрите вдаль как минимум на 20 футов (~ 6 метров). Это даст возможность вашим глазам отдохнуть и восстановить фокусировку – лучший способ снять зрительное напряжение.
2. Сохраняйте экран чистым.
Пыль легко собирается на экране монитора. Периодически протирайте экран монитора рекомендуемым средством, чтобы убрать накопленную пыль и отпечатки пальцев, тем самым, обеспечивая четкое изображение на мониторе.
Какой у меня монитор?
Душан Станар
Содержание
Большинство производителей техники используют номера моделей для различных технических устройств с различными характеристиками. Например, у производителей телефонов есть название для линейки телефонов, а затем номер модели для разных телефонов с различными характеристиками в этой линейке.
При покупке монитора вам может понадобиться узнать различные характеристики монитора, включая номер модели монитора и частоту обновления.
Итак, как узнать характеристики вашего нового монитора?
Как определить тип монитора и технические характеристики монитора
Узнать тип вашего монитора довольно просто. У вас есть несколько советов, которые вы можете использовать для проверки характеристик монитора, включая проверку задней панели монитора.
Проверка задней панели монитора — самый простой способ определить тип вашего монитора.
У большинства мониторов вся информация напечатана сзади. Технические характеристики некоторых мониторов указаны на нижней стороне монитора.
Технические характеристики некоторых мониторов указаны на нижней стороне монитора.
На передней стороне монитора также будет указана торговая марка. Кроме того, вы можете разместить логотип бренда на передней стороне монитора и название бренда на задней панели.
После получения подробной информации и спецификаций вы можете перейти на веб-сайт производителя, чтобы найти все сведения о мониторе.
Вы также можете изменить различные характеристики оборудования, чтобы повысить производительность вашего устройства. Ваше устройство поставляется с универсальными драйверами монитора, которые помогают ему справляться с любыми изменениями оборудования.
Что такое номер модели монитора?
Номер модели — это уникальный номер для каждого продукта технологического производителя. Номера моделей имеют жизненно важное значение, и они облегчают поиск запчастей. Производитель может использовать номера моделей для определения деталей, используемых при изготовлении конкретных продуктов.
Как найти дополнительные параметры отображения монитора в Windows 10
Помимо проверки задней панели монитора, вы также можете проверить технические характеристики монитора, проверив дополнительные параметры отображения в вашей операционной системе.
Однако поиск расширенных настроек дисплея может быть болезненным процессом, если у вас нет оригинального руководства. Windows 10 упрощает поиск фирменных наименований вашего монитора и других характеристик.
Как проверить характеристики монитора?
Если вы хотите проверить характеристики монитора, выполните следующие действия:
- Нажмите кнопку «Старт».
- Когда появится меню «Пуск», перейдите к значку «Панель управления» или «Шестеренка».
- Перейдите к опции «Система» на следующей странице и нажмите на нее.
- Нажав на опцию системы, вы перейдете на следующую страницу. Прокрутите страницу вниз, пока не найдете опцию «Дополнительные параметры дисплея».
 Когда вы выбираете эту опцию, появляется несколько деталей, включая разрешение монитора, частоту обновления и модель видеокарты.
Когда вы выбираете эту опцию, появляется несколько деталей, включая разрешение монитора, частоту обновления и модель видеокарты. - Если вам требуется дополнительное устранение неполадок или дополнительная информация, вы можете перейти к свойствам видеоадаптера.
Вы также можете использовать другие альтернативные методы для доступа к расширенным настройкам дисплея. Например:
- Перейдите в окно поиска мониторов ПК с Windows 10 и введите «Настройки дисплея»
- В полученных результатах поиска перейдите к параметру «Настройки дисплея» и нажмите на него Страница настроек, где вы найдете опцию «расширенные настройки дисплея».0007
- Щелчок правой кнопкой мыши по окну рабочего стола
- Прокрутите вниз и выберите параметр «Настройки дисплея» в появившемся меню.
- Опция приведет вас к опции «Дополнительные настройки дисплея». Нажмите на нее, чтобы получить всю информацию о вашем мониторе.

Какова частота обновления моего монитора?
Частота обновления дисплея — это количество раз, которое монитор обновляет новыми изображениями каждую секунду.
Если ваш монитор имеет частоту обновления 75 Гц, он обновляется 75 раз в секунду. Высокая частота обновления идеальна, особенно для соревновательных игр.
Почему частота обновления имеет значение?
На более старых моделях мониторов низкая частота обновления вызывала мерцание экрана при обновлении. Обновление частоты обновления решит проблему мерцания экрана.
На современных мониторах высокая частота обновления обеспечивает плавный игровой процесс и более высокое качество изображения. Большинство мониторов премиум-класса имеют высокую частоту обновления, в том числе 240 Гц. Если у вас есть несколько мониторов, подключенных к вашим ноутбукам или ПК, каждый имеет свои настройки.
При поиске монитора высокая частота обновления — не единственное соображение.
 Другие факторы включают точность цветопередачи, широкие углы обзора, время отклика и задержку ввода.
Другие факторы включают точность цветопередачи, широкие углы обзора, время отклика и задержку ввода.Ваш компьютер должен выбрать идеальную скорость при подключении монитора. Однако, если этого не произойдет, возможно, вам придется выбрать скорость вручную.
Как изменить частоту обновления вашего монитора в Windows 10
Если вы хотите изменить частоту обновления вашего дисплея, вы можете выполнить следующие шаги:
- Щелкните правой кнопкой мыши на рабочем столе и прокрутите вниз до параметра «Настройки дисплея» во всплывающем списке. Нажмите на опцию.
- Затем прокрутите вниз и щелкните ссылку «Дополнительные параметры дисплея».
- Выберите параметр «Свойства адаптера дисплея».
- Появится окно свойств. Перейдите к параметру «Частота обновления экрана», выберите частоту обновления, которую вы хотите для своего монитора, и нажмите «ОК». ‘ Изменение частоты обновления экрана вступит в силу немедленно.

Какое разрешение экрана моего монитора?
Если вы хотите узнать разрешение экрана вашего монитора, вот процесс, который вы можете использовать для Windows 10:
- Нажмите значок Windows и перейдите к строке поиска. Введите «Настройки» и нажмите клавишу ввода
- . В открывшемся окне настроек выберите параметр «Система».
- В разделе «Система» перейдите к параметру «Отображение» и выберите его, если он еще не выбран.
- Далее вы увидите раздел Масштаб и макет. Вы увидите список текущих размеров в разделе Разрешение экрана.
- Чтобы изменить разрешение, щелкните стрелку справа от поля разрешения экрана. Прокрутите вниз и выберите нужное разрешение экрана в раскрывающемся меню.
- Разрешение экрана в раскрывающемся меню с пометкой (рекомендуется) — это исходное разрешение вашего дисплея. Размеры в верхней части раскрывающегося меню представляют собой самое высокое разрешение, которое вы можете выбрать для своего дисплея.

Если у вас есть несколько дисплеев, работающих с вашим компьютером, каждый из них будет отображаться рядом с кнопками «Обнаружить» и «Идентифицировать».
Если увеличить разрешение монитора, изображение станет меньше. Однако у вас будет лучшее качество изображений из-за увеличенного количества пикселей.
Вы также можете изменить ориентацию HDR-дисплеев, щелкнув параметр «Разрешение экрана» и выбрав портретный или ландшафтный режим монитора.
Заключение
Каждый монитор поставляется производителем с такими характеристиками, как частота обновления, разрешение и время отклика. Вы можете использовать различные методы, чтобы проверить характеристики вашего монитора. Например, вы можете проверить номер модели и другие характеристики на задней панели монитора. Вы можете использовать информацию на задней панели для поиска в Интернете и получения всей информации о мониторе.
Кроме того, вы можете использовать описанные выше шаги, чтобы проверить спецификации и узнать, как их изменить.

О Душане Станаре
Я основатель VSS Monitoring.
Я пишу и работаю в области технологий на разных должностях в течение десятков лет и хотел поделиться своим опытом в Интернете, чтобы сделать его общедоступным. Посетите https://www.vssmonitoring.com/about-us/, чтобы узнать больше обо мне и остальных членах команды.
Как определить, какой у меня монитор. См. технические характеристики монитора и другие сведения
от Jaka
Монитор Монитор участвует в программе Amazon Affiliates и может получать небольшой процент от продажи без каких-либо дополнительных затрат для вас, когда вы нажимаете на некоторые ссылки на нашем сайте.
Как правило, вы знаете всю информацию о своем мониторе. Однако иногда это может быть не так. Возможно, вы купили восстановленный монитор или ваш друг может одолжить вам свой монитор. В любом случае, придет время, и вам нужно будет знать, как определить, какой у меня монитор.
 Всегда лучше хорошо знать свой монитор. Таким образом, вы можете легко установить или обновить драйверы, когда вам это нужно.
Всегда лучше хорошо знать свой монитор. Таким образом, вы можете легко установить или обновить драйверы, когда вам это нужно. Интересно, что очень легко сказать, какой у вас монитор. В этом посте мы поделимся несколькими советами о том, как узнать все подробности о вашем мониторе. Итак, приступим…
Как определить, какой у меня монитор
Метод 1. Используйте расширенные настройки дисплея:
Для Windows 7:
- Затем нажмите «Разрешение экрана» опция из всплывающего меню
- При этом появится новое окно
- Вы найдете название или модель вашего монитора рядом с опцией «Дисплей» в этом окне
4 щелкните правой кнопкой мыши окно рабочего стола
Альтернативный метод:
- Нажмите на меню «Пуск» на ПК с Windows 7
- Затем щелкните пункт «Панель управления» в меню «Пуск»
- Далее нажмите на «Оборудование и звук» опция
- Затем выберите опцию « Устройства и принтеры» на следующей странице
- На следующей странице вы найдете список устройств, подключенных к вашему компьютеру.
 Среди них вы найдете и название вашего монитора
Среди них вы найдете и название вашего монитора
.
Кстати, иногда вы можете не найти там название вашего монитора. Вместо этого вы можете увидеть что-то вроде «Дисплей мобильного ПК» 9.0158 или «Универсальный монитор PNP» . Это связано с тем, что на вашем компьютере не установлен необходимый драйвер дисплея. Итак, если это ваш случай, вам сначала придется обновить или установить соответствующий драйвер дисплея.
Для Windows 10:
Сначала вам нужно будет получить доступ к странице «Дополнительные параметры дисплея» на вашем ПК с Windows 10. Есть несколько способов получить доступ к этой странице. Например…
Основной метод:
- Щелкните значок «Пуск»
- Затем появится меню «Пуск». Теперь щелкните значок «Gear» или значок «Панель управления» оттуда
.
- На следующей странице выберите «Система » вариант
- На мгновение вы попадете на следующую страницу. Прокрутите немного вниз на этой странице и щелкните там «Дополнительные параметры дисплея»
- При этом откроется новая страница, на которой вы найдете всю информацию о вашем мониторе на вкладке «Отображение информации»
.
Альтернативный метод 1:
- Введите «Настройки дисплея» в поле поиска вашего ПК с Windows 10
- И нажмите «Настройки дисплея» в результатах поиска
.
- При этом вы попадете на страницу «Настройки дисплея», где у вас будет «Дополнительные настройки дисплея» , чтобы нажать
- На следующей странице вы найдете всю информацию о вашем мониторе
Альтернативный метод 2:
- Щелкните правой кнопкой мыши окно рабочего стола на ПК с Windows 10
- Теперь нажмите «Настройки дисплея» во всплывающем меню
- Вы попадете на страницу настроек дисплея.
 И вам нужно нажать на опцию «Дополнительные параметры дисплея» , чтобы узнать подробности о вашем мониторе
И вам нужно нажать на опцию «Дополнительные параметры дисплея» , чтобы узнать подробности о вашем мониторе
Способ 2. Последнее средство:
Если вы не смогли найти номер модели или какую-либо другую информацию о своем мониторе с помощью вышеуказанных методов, вы можете попробовать этот. Это самый очевидный метод из всех. Да, мы говорим о проверке задней панели вашего монитора.
Как правило, почти все мониторы поставляются с номером модели и другой информацией, напечатанной на задней панели. В некоторых случаях вам, возможно, придется также проверить нижнюю часть монитора. И торговая марка вашего монитора всегда будет на передней стороне монитора. Однако иногда вместо названий брендов вы можете увидеть напечатанные там логотипы. Тем не менее, вы также найдете торговую марку (скорее всего) на задней панели монитора.
Теперь, когда вы узнали эту информацию, просто запустите браузер на своем смартфоне или компьютере. И искать информацию, которую вы только что получили. Лучше, если вы объедините марку и номер модели при поиске в Интернете. В результате всю информацию о вашем мониторе вы найдете на сайте производителя вашего монитора.
И искать информацию, которую вы только что получили. Лучше, если вы объедините марку и номер модели при поиске в Интернете. В результате всю информацию о вашем мониторе вы найдете на сайте производителя вашего монитора.
Подведение итогов:
Так что теперь вам никогда не придется задавать вопрос, как определить, какой у меня монитор. Это руководство в значительной степени показало вам все способы сделать это.
Найти всю информацию о вашем мониторе довольно просто. Однако иногда это не получается так просто. Например, если в вашем распоряжении нет компьютера, вы не сможете найти информацию о своем мониторе методом «настройки дисплея».
Поэтому мы также предоставили вам альтернативный метод. Опять же, если вам повезет, вы можете легко узнать, какой у вас монитор, из информации, представленной на задней панели вашего монитора. Мы надеемся, что этот пост поможет вам узнать больше о вашем мониторе.
Как проверить модель монитора в Windows 10
Мониторы
играют решающую роль в настольных компьютерах и считаются неотъемлемой частью ПК. Следовательно, знание технических характеристик вашего компьютера и периферийных устройств становится очень важным. Они бывают разных размеров и характеристик. Они произведены, имея в виду цель и потребности клиентов. Вам может быть сложно узнать информацию о марке и модели, так как наклейки могут оторваться. Ноутбуки поставляются со встроенными дисплеями, поэтому обычно нам не нужно подключать внешний блок, если в этом нет необходимости. Таким образом, в этой статье мы научим вас, как проверить модель монитора в Windows 10.
Следовательно, знание технических характеристик вашего компьютера и периферийных устройств становится очень важным. Они бывают разных размеров и характеристик. Они произведены, имея в виду цель и потребности клиентов. Вам может быть сложно узнать информацию о марке и модели, так как наклейки могут оторваться. Ноутбуки поставляются со встроенными дисплеями, поэтому обычно нам не нужно подключать внешний блок, если в этом нет необходимости. Таким образом, в этой статье мы научим вас, как проверить модель монитора в Windows 10.
Технологии в области экранов сильно изменились: от больших толстых ЭЛТ или электронно-лучевых трубок до ультратонких изогнутых OLED-дисплеев с разрешением до 8K. Во многих случаях вам необходимо знать характеристики монитора, особенно если вы работаете в области графического дизайна, редактирования видео, 2-D анимации и визуальных эффектов, профессиональных игр и т. д. Сегодня мониторы идентифицируются по номеру:
- .
- Резолюция
- Плотность пикселей
- Частота обновления
- Технология отображения
- Тип
Как проверить модель монитора физически
Подробную информацию о внешнем дисплее можно найти с помощью:
- Наклейки с номером модели , прикрепленной к задней стороне экрана.

- Руководство по эксплуатации монитора , прилагаемое к новому устройству отображения.
Примечание: Мы продемонстрировали методы встроенного дисплея на ноутбуке с Windows 10. Вы можете использовать то же самое для проверки модели монитора на настольных компьютерах с Windows 10.
Способ 1. Через расширенные настройки дисплея
Это самый короткий и простой способ найти информацию о мониторе в Windows 10. Затем выберите Настройки дисплея , как показано на рисунке.
2. Прокрутите вниз и нажмите Дополнительные параметры дисплея .
3. Загляните сюда под Display Information , чтобы получить подробную информацию о мониторе.
Примечание: Поскольку внутренний дисплей ноутбука используется, следовательно, он отображает Внутренний дисплей на данном изображении.
Примечание: Если подключено более одного экрана, щелкните раскрывающееся меню в разделе Выберите экран . Здесь выберите Display 1, 2 и т. д. . для просмотра его информации.
Здесь выберите Display 1, 2 и т. д. . для просмотра его информации.
Читайте также: Как настроить 3 монитора на ноутбуке
Способ 2: через свойства видеоадаптера
Вам должно быть интересно какой у меня монитор? . Этот способ очень похож на первый, но немного дольше.
1. Повторить Шаги 1 – 2 из Способ 1 .
2. Теперь прокрутите вниз и щелкните Свойства адаптера дисплея для дисплея 1 .
Примечание: Отображаемый номер зависит от выбранного вами дисплея и от того, настроены ли вы на несколько мониторов или нет.
3. Переключитесь на 9Вкладка 0151 Monitor и нажмите кнопку Properties , которая выделена.
4. Отобразятся все его свойства, включая модель и тип монитора.
Читайте также: Как изменить частоту обновления монитора в Windows 10
Способ 3: через диспетчер устройств
Диспетчер устройств управляет всеми внутренними и внешними аппаратными устройствами, подключенными к ПК, включая периферийные устройства и драйверы устройств. Вот как проверить модель монитора в Windows 10 с помощью диспетчера устройств:
Вот как проверить модель монитора в Windows 10 с помощью диспетчера устройств:
1. Нажмите одновременно клавиши Windows + X , чтобы открыть Меню опытного пользователя Windows . Затем выберите Диспетчер устройств , как показано на рисунке.
2. Теперь дважды щелкните раздел Мониторы , чтобы развернуть его.
3. Дважды щелкните монитор (например, Общий монитор PnP ), чтобы открыть окно Свойства .
4. Перейдите на вкладку Details и выберите Производитель . Сведения о вашем мониторе появятся в разделе Value.
5. Нажмите OK , чтобы закрыть окно после того, как вы записали необходимую информацию.
Метод 4: через системную информацию
Системная информация в Windows 10 предоставляет всю информацию и технические характеристики, связанные с системой и оборудованием, в деталях.
1. Нажмите клавишу Windows и введите Информация о системе . Нажмите на Открыть .
2. Теперь дважды щелкните параметр Components , чтобы развернуть его, и щелкните Display.
3. На правой панели вы можете просмотреть название модели, тип, драйвер, разрешение и многое другое.
Читайте также: Устранение общей проблемы с монитором PnP в Windows 10
Pro Совет: проверьте характеристики монитора в Интернете довольно легко. Вот как проверить характеристики монитора на ноутбуке/настольном компьютере с Windows 10:
1. Откройте любой веб- браузер и найдите модель устройства (например, Acer KG241Q 23,6″ спецификации ).
2. Откройте ссылку производителя (в данном случае Acer) для получения подробных спецификаций.
Рекомендуем:
- 23 лучших хака для SNES ROM, которые стоит попробовать
- Как исправить линии на экране ноутбука
- Как изменить обои в Windows 11
- Fix ПК включается, но не отображается
Мы надеемся, что это руководство было полезным, и вы смогли узнать , как проверить модель монитора и другие характеристики в Windows 10 . Дайте нам знать, какой метод работал для вас лучше всего. Если у вас есть какие-либо вопросы или предложения, не стесняйтесь оставлять их в разделе комментариев.
Как купить монитор для ПК: руководство на 2022 год
Когда вы покупаете по ссылкам на нашем сайте, мы можем получать партнерскую комиссию. Вот как это работает.
Как выбрать монитор для ПК? (Изображение предоставлено Shutterstock))
Монитор — это окно в душу вашего ПК. Без правильного дисплея все, что вы делаете в своей системе, будет казаться тусклым, будь то игры, просмотр и редактирование фотографий и видео или просто чтение текста на ваших любимых веб-сайтах.
Поставщики оборудования понимают, как меняется опыт работы с различными характеристиками и функциями дисплея, и наводнили рынок множеством вариантов. Но какие функции и характеристики наиболее важны для того, как вы используете свой монитор? Например, вы должны получить разрешение 4K, 1440p, 1080p или просто HD — и в чем разница? Насколько важны частота обновления и время отклика? Важны ли такие вещи, как отсутствие мерцания, режим низкого синего света, G-Sync и FreeSync? И как должны измениться ваши приоритеты, если вы сосредоточитесь на играх, профессиональных приложениях или обычном использовании?
Прежде чем мы начнем, если вам нужны рекомендации, посетите нашу страницу «Лучшие компьютерные мониторы» или список лучших игровых мониторов для игр. У нас также есть выбор с высоким разрешением на наших страницах «Лучшие игровые мониторы 4K» и «Лучшие бюджетные мониторы 4K», а также разбивка HDR-дисплеев в нашей статье «Как выбрать лучший HDR-монитор».
Почему вы можете доверять Tom’s Hardware
Наши эксперты-рецензенты часами тестируют и сравнивают продукты и услуги, чтобы вы могли выбрать лучшее для себя. Узнайте больше о том, как мы тестируем.
Узнайте больше о том, как мы тестируем.
- Определите основное назначение вашего монитора: игровое, профессиональное или общее. Как правило, геймеры должны отдавать предпочтение высокой частоте обновления и малому времени отклика, профессионалы должны отдавать предпочтение точности цветопередачи, а пользователи общего назначения имеют менее специфические потребности, но часто выбирают монитор с высококонтрастной панелью VA.
- Чем выше разрешение, тем лучше изображение. Разрешение монитора говорит вам, сколько пикселей имеет монитор в формате ширина x высота. 1920 x 1080 (также известное как 1080p, Full HD (FHD) и HD) — это необходимый минимум. Но вы получите более четкие изображения с QHD и еще четче с 4K.
- Размер тоже имеет значение. 90 152 Плотность пикселей оказывает большое влияние на качество монитора, и наше оптимальное значение составляет 109 пикселей на дюйм (ppi). Большой монитор будет иметь низкую плотность пикселей, если он имеет более низкое разрешение.
 Для просмотра с обычных расстояний рабочего стола 32 дюйма достаточно «большой». Нетрудно найти 32-дюймовый игровой монитор или монитор общего назначения с разрешением 4K менее чем за 1000 долларов.
Для просмотра с обычных расстояний рабочего стола 32 дюйма достаточно «большой». Нетрудно найти 32-дюймовый игровой монитор или монитор общего назначения с разрешением 4K менее чем за 1000 долларов.
- Частота обновления: чем больше, тем лучше. Указывает, сколько раз ваш монитор обновляет новую информацию в секунду и измеряется в герцах (Гц). Чем больше число, тем лучше, плавнее и меньше прерывистого изображения. Частота обновления особенно важна для геймеров, которым нужен монитор с частотой не менее 75 Гц (большинство мониторов, предназначенных для игр, предлагают не менее 120 Гц) в сочетании с самым низким временем отклика, которое вы можете найти. Если вы не играете, вам подойдет частота обновления 60 Гц.
- Время отклика: чем короче, тем лучше, но это не имеет большого значения, если вы не играете. Время отклика показывает, сколько времени требуется монитору, чтобы изменить отдельные пиксели с черного на белый или, если это время отклика GTG, с одного оттенка серого на другой.
 Более длительное время отклика может привести к размытию изображения во время игр или просмотра динамичных видео. Для игровых мониторов максимальное время отклика, которое вы, вероятно, увидите, составляет 5 мс, в то время как самые быстрые игровые мониторы могут иметь время отклика 0,5 мс.
Более длительное время отклика может привести к размытию изображения во время игр или просмотра динамичных видео. Для игровых мониторов максимальное время отклика, которое вы, вероятно, увидите, составляет 5 мс, в то время как самые быстрые игровые мониторы могут иметь время отклика 0,5 мс.
- Технология панели: Для качества изображения TN < IPS < VA. Мониторы TN самые быстрые, но дешевые из-за худшего качества изображения при просмотре под боковым углом. Мониторы IPS имеют немного более быстрое время отклика и лучше отображают цвета, чем панели VA, но мониторы VA имеют лучшую контрастность из всех трех типов панелей. Подробнее о различиях между типами панелей см. в соответствующем разделе ниже.
- Рассмотрим изогнутый монитор. Предполагается, что изогнутые мониторы сделают ваш опыт более захватывающим благодаря большому полю зрения (откроется в новой вкладке) и, как говорят, меньше утомляют глаза. Однако они могут давать блики при просмотре под определенными углами (источники света попадают под разными углами, а не под одним).
 Эффективные изогнутые мониторы обычно сверхширокие и имеют диагональ не менее 30 дюймов, что указывает на более высокую стоимость.
Эффективные изогнутые мониторы обычно сверхширокие и имеют диагональ не менее 30 дюймов, что указывает на более высокую стоимость.
Если вы покупаете изогнутый монитор, узнайте характеристики кривизны. Кривизна 1800R имеет радиус изгиба 1800 мм и рекомендуемое максимальное расстояние просмотра 1,8 метра — и так далее. Чем ниже кривизна (до 1000R), тем более изогнут дисплей.
Разрешение монитора
Изображения на ЖК-панели состоят из миллионов крошечных точек. Каждый пиксель состоит из трех субпикселей, по одному для каждого основного цвета. Разрешение монитора представляет собой длину экрана x ширину в пикселях. Чем больше пикселей вы сможете уместить на каждый квадратный дюйм монитора, тем более реалистичным и плавным будет изображение. Более высокое разрешение (QHD или выше) важно, если вам нужен монитор размером более 27 дюймов.
Вы можете определить количество пикселей на мониторе по названию его разрешения. Некоторые разрешения имеют несколько имен. Ниже приведены наиболее распространенные разрешения мониторов, с которыми вы столкнетесь, от лучшего (наибольшее количество пикселей) до худшего (наименьшее количество пикселей). Если не указано иное, речь идет о соотношении сторон 16:9.
Ниже приведены наиболее распространенные разрешения мониторов, с которыми вы столкнетесь, от лучшего (наибольшее количество пикселей) до худшего (наименьшее количество пикселей). Если не указано иное, речь идет о соотношении сторон 16:9.
Проведите пальцем по экрану для прокрутки по горизонтали0152
Хотя обычно чем больше пикселей, тем лучше, две вещи могут заставить вас задуматься о покупке монитора с разрешением QHD или выше.
Первая — это видеокарта вашего ПК (откроется в новой вкладке). Чем больше у вас пикселей, тем больше вычислительной мощности требуется вашей видеокарте для своевременного изменения этих пикселей. Изображения на 4K-мониторах выглядят потрясающе, но если ваша система не справляется с задачей обработки 8,3 миллиона пикселей в кадре, общее впечатление от просмотра пострадает, а дополнительное разрешение станет помехой, особенно если вы играете.
Второе, что может сдерживать монитор с высоким разрешением, — это возможности вашей операционной системы по масштабированию шрифтов. Windows лучше всего подходит для плотности пикселей 90-110 пикселей на дюйм. Если плотность пикселей монитора намного выше, объекты и текст будут выглядеть очень маленькими и потенциально невозможными для чтения. При обзоре 27-дюймовых мониторов 5K мы были вынуждены использовать масштабирование DPI (точек на дюйм) для любой надежды на чтение текста в наших приложениях. Качество масштабирования варьируется в зависимости от монитора и не всегда является надежным решением, когда текст слишком мелкий.
Какое разрешение мне нужно для игр?
Чем больше пикселей, тем лучше изображение. Но в играх эти пиксели также могут замедлять работу, если у вас недостаточно мощная видеокарта. Большинство видеоинтерфейсов не поддерживают частоту обновления выше 60 Гц для сигналов 4K/UHD или 5K. Это начинает меняться (для премиум-класса), но вам по-прежнему нужна очень дорогая видеокарта, чтобы играть в 4K и достигать 60 кадров в секунду (fps). GeForce RTX 3080 обычно может туда попасть, как и GeForce RTX 309.0, но удачи в поиске!
В настоящее время лучшим решением является разрешение QHD (2560 x 1440). На мониторах с диагональю до 32 дюймов вы видите хорошую плотность пикселей и детализированное изображение, с которым несложно справиться видеокартам средней ценовой категории.
Если вам нужна максимальная скорость, которая не слишком нагружает ваш графический процессор, FHD (1920 x 1080) обеспечивает самую высокую частоту кадров (сегодня вы не найдете игровых мониторов с более низким разрешением). Но избегайте растягивания этого разрешения за пределы 27 дюймов, так как вы можете заметить ухудшение качества изображения с видимыми надоедливыми отдельными пикселями.
Но избегайте растягивания этого разрешения за пределы 27 дюймов, так как вы можете заметить ухудшение качества изображения с видимыми надоедливыми отдельными пикселями.
Минимальные требования к видеокарте зависят от игры, но если вы планируете купить монитор для игр с разрешением QHD (и не хотите снижать игровые настройки до минимума), вам понадобится по крайней мере, GeForce RTX 3060 Ti или Radeon RX 6800.
Геймерам 4K следует найти самую быструю карту, которую они могут себе позволить. GeForce RTX 3070 может быть достаточно для более легких игр или если вы отключите некоторые настройки, но GeForce RTX 3080/3090, Radeon RX 6800 XT или Radeon RX 6900 XT подойдут вам лучше. Дополнительные советы по выбору видеокарты см. в нашем Руководстве по покупке видеокарты (откроется в новой вкладке), Лучшие видеокарты (откроется в новой вкладке) и Тестовые тесты GPU (откроется в новой вкладке) Иерархия страниц. Чтобы получить помощь в выборе игрового дисплея 4K, посетите нашу страницу «Лучшие игровые мониторы 4K» (открывается в новой вкладке).
Какая панель мне нужна? TN, VA и IPS
В современных мониторах ПК используются три основные ЖК-технологии: скрученный нематический (TN (открывается в новой вкладке)), вертикальное выравнивание (VA (открывается в новой вкладке)) и плоскостное переключение ( IPS) (откроется в новой вкладке). Каждый из них имеет несколько вариантов, которые предлагают различные преимущества. Мы не будем вдаваться в тонкости работы этих разных панелей. Вместо этого на приведенной ниже диаграмме объясняется, как каждая из них влияет на качество изображения, и наилучшие варианты использования каждой панели.
Swipe to scroll horizontally
| Row 0 — Cell 0 | TN | VA | IPS |
| Performance | Fastest: low response times, highest частота обновления, минимальное размытие при движении; Низкая задержка ввода | Обычно самое большое время отклика; Возможны более высокие частоты обновления | Меньшее время отклика, чем у TN, более быстрое время отклика, чем у VA; Частота обновления игрового качества встречается редко |
| Дисплей | Худшие углы обзора; Худшие цвета | Углы обзора обычно лучше, чем у TN, хуже, чем у IPS; Хороший цвет; Лучшая контрастность; Лучшая глубина изображения | Лучшие углы обзора; Лучший цвет |
| Цены | Самые дешевые | Более дорогие модели могут иметь производительность, сравнимую с TN | Самые дорогие |
| Наилучшее использование | Игры | Общее использование | Профессиональное использование |
Хотя этого графика должно быть достаточно, чтобы принять быстрое решение о типе панели, если вы хотите погрузиться9040 глубже90, учтите следующее:
 Таким образом, мы считаем, что панели VA обеспечивают лучшее качество изображения среди VA, IPS и TN.
Таким образом, мы считаем, что панели VA обеспечивают лучшее качество изображения среди VA, IPS и TN.- Мы рассмотрели множество экранов TN, которые не уступают в цветопередаче более дорогим дисплеям IPS и VA. Хотя общее мнение таково, что TN обеспечивает менее точную цветопередачу и контрастность, чем панели VA и IPS, есть вероятность, что вы не заметите разницы. Многие игровые мониторы используют панели TN из-за их скорости. Мы обнаружили, что качество цвета зависит от цены больше, чем от технологии панели.
Игровые мониторы: какие функции важны?
Существует множество запутанных вариантов и еще более запутанных маркетинговых терминов, которые нужно учитывать при покупке нового игрового монитора. Давайте разберем функции, которые действительно приносят пользу геймерам. Обратите внимание, что некоторые факторы зависят от уровня навыков игрока.
Чтобы ознакомиться с рекомендациями по лучшим игровым мониторам, посетите нашу страницу «Лучшие игровые мониторы» (откроется в новой вкладке). А для потрясающих 4K см. нашу страницу «Лучшие игровые мониторы 4K» (откроется в новой вкладке).
А для потрясающих 4K см. нашу страницу «Лучшие игровые мониторы 4K» (откроется в новой вкладке).
Соревнующиеся геймеры должны отдавать приоритет скорости, которая требует высокой частоты обновления (144 Гц или более), а также минимального времени отклика и задержки ввода (см. наши обзоры игровых мониторов (открывается в новой вкладке)). Это, вероятно, ограничит вас до 25 или 27 дюймов, возможно, с более низкой плотностью пикселей и без расширенного цвета или HDR.
Но, может быть, вы обычный геймер, который не заметит разницы между 60 кадрами в секунду и 144 кадрами в секунду. Вы можете согласиться на 75 Гц или даже 60 Гц в сочетании с FreeSync или G-Sync (подробнее об этом ниже) и отдать приоритет таким вещам, как высокое качество изображения, плотность пикселей и 30 дюймов или больше. Если ваш бюджет позволяет, это также может обеспечить более насыщенный цвет или даже HDR.
Какой должна быть частота обновления и время отклика моего игрового монитора?
Авторы и права: Acer
В идеале вам нужен монитор с частотой не менее 75 Гц в сочетании с наименьшим временем отклика, который только можно найти. Частота обновления особенно важна для геймеров, поэтому большинство игровых мониторов имеют частоту обновления не менее 120 Гц (максимальная доступная частота – 360 Гц), а вам потребуется максимальное время отклика 5 мс.
Частота обновления особенно важна для геймеров, поэтому большинство игровых мониторов имеют частоту обновления не менее 120 Гц (максимальная доступная частота – 360 Гц), а вам потребуется максимальное время отклика 5 мс.
Тем не менее, есть некоторые достойные игровые мониторы с частотой 60 Гц, а многие 4K-мониторы ограничены 60 Гц. Если вы выберете дисплей с частотой 60 Гц и планируете играть, обязательно используйте G-Sync или FreeSync (подробнее об этом ниже).
Более низкое разрешение + хорошая видеокарта = более высокая частота обновления. Посмотрите на показанное выше экранное меню (OSD) сверхширокого изогнутого экрана Acer Predator Z35 (откроется в новой вкладке). Его разрешение достаточно низкое, поэтому быстрая видеокарта может достигать частоты обновления 200 Гц с включенной G-Sync. Если вы покупаете монитор на долгосрочную перспективу, помните, что видеокарта, которую ваш компьютер будет использовать через 1-3 года, сможет легко достичь этих скоростей.
Беспокоитесь о задержке ввода? Задержка ввода – это время, которое требуется монитору для распознавания выходных данных видеокарты или нажатия кнопки на клавиатуре или мыши, чего геймерам следует избегать. Высокая частота обновления обычно указывает на меньшую задержку ввода, но задержка ввода обычно не указывается в спецификациях, поэтому ознакомьтесь с нашими обзорами мониторов (открывается в новой вкладке), чтобы получить представление. Такие сайты, как DisplayLag (открывается в новой вкладке), также предлагают объективную разбивку задержки ввода многих мониторов.
Должен ли я приобрести монитор G-Sync или FreeSync?
Предоставлено: Nvidia/AMD
Игровые мониторы обычно имеют Nvidia G-Sync (для ПК с видеокартами Nvidia) и/или AMD FreeSync (для работы с ПК с видеокартами AMD). Обе функции уменьшают разрывы экрана и заикание, а также увеличивают цену; хотя мониторы G-Sync обычно стоят дороже, чем мониторы FreeSync.
Следует также помнить, что G-Sync использует DisplayPort, а FreeSync работает как с HDMI, так и с DisplayPort. Подробнее о том, какой порт лучше всего подходит для игр, см. в нашем анализе DisplayPort и HDMI (открывается в новой вкладке). А чтобы узнать больше о двух популярных разновидностях Adaptive-Sync, см. наши страницы G-Sync (открывается в новой вкладке) и FreeSync (открывается в новой вкладке) в Глоссарии оборудования Tom’s (открывается в новой вкладке).
Подробнее о том, какой порт лучше всего подходит для игр, см. в нашем анализе DisplayPort и HDMI (открывается в новой вкладке). А чтобы узнать больше о двух популярных разновидностях Adaptive-Sync, см. наши страницы G-Sync (открывается в новой вкладке) и FreeSync (открывается в новой вкладке) в Глоссарии оборудования Tom’s (открывается в новой вкладке).
В любом случае, если в вашем бюджете есть место только для видеокарты с низкой и средней скоростью, вам обязательно понадобится монитор с G-Sync или FreeSync, который работает с низкой минимальной частотой обновления.
Что выбрать: G-Sync или FreeSync? Вот что следует учитывать:
- Какое оборудование у вас уже есть? Например, если вы уже купили новую блестящую RTX 3080, выбор очевиден.
- Команда Nvidia или команда AMD? Если вы не привязаны ни к одному из них, помните, что G-Sync и FreeSync предлагают сопоставимую производительность для обычного пользователя.
 Мы узнали об этом, когда тестировали оба устройства друг против друга в нашем противостоянии Nvidia G-Sync и AMD FreeSync (открывается в новой вкладке).
Мы узнали об этом, когда тестировали оба устройства друг против друга в нашем противостоянии Nvidia G-Sync и AMD FreeSync (открывается в новой вкладке).
- Какая самая низкая поддерживаемая частота обновления Adaptive-Sync? Мониторы G-Sync работают с частотой обновления от 30 Гц до максимальной частоты монитора, но не все мониторы FreeSync. Мониторы FreeSync обычно поддерживают Adaptive-Sync вплоть до максимальной частоты обновления монитора, но это нижний предел, на который следует обратить внимание. Мы рассмотрели экраны с минимальной частотой до 55 Гц. Это может быть проблематично, если ваша видеокарта не может поддерживать частоту кадров выше этого уровня. Компенсация низкой частоты кадров (LFC), которую G-Sync срабатывает при частоте ниже 30 Гц, является жизнеспособным решением, но будет работать только в том случае, если максимальное обновление как минимум в 2,5 раза превышает минимальное (пример: если максимальная частота обновления составляет 100 Гц, минимум должен быть 40 Гц для LFC, чтобы помочь).

- Многие мониторы FreeSync могут работать с G-Sync. Компания Nvidia протестировала и сертифицировала некоторые из них как совместимые с G-Sync. Многие несертифицированные мониторы также могут работать с G-Sync, но производительность не гарантируется. См. нашу статью о том, как запустить G-Sync на мониторе FreeSync, чтобы узнать больше.
Если вы планируете много соревновательных игр с HDR-контентом, подумайте о приобретении дисплея G-Sync Ultimate или FreeSync Premium Pro. Обе функции сертифицированы для более низкой задержки ввода и включают дополнительные преимущества для заголовков HDR.
Нужен ли мне овердрайв или уменьшение размытости изображения?
Овердрайв и снижение размытости изображения доступны во многих игровых мониторах (под разными торговыми марками). Чтобы понять их ценность, вам сначала нужно понять ореолы. Двоение — это размытый след, который иногда оставляет на экране движущийся объект. Это вызвано неравномерным переходом пикселей или тем, что пикселю монитора требуется больше времени для перехода от цвета A к цвету B, чем от цвета B к цвету A.
Overdrive уменьшает ореолы, ускоряя скорость, с которой пиксели переходят при более высоком напряжении. Если все сделано правильно, пиксель быстро достигает этого уровня, а затем изменяется для следующего кадра до того, как напряжение станет слишком высоким.
Между тем, уменьшение размытия при движении, также известное как ультранизкое размытие при движении (ULMB на фотографии ниже), поддерживает разрешение движения, когда действие на экране становится более интенсивным.
Предоставлено: Asus
Вот что нужно учитывать, прежде чем принять решение за или против двух:
- Перегрузка может создавать артефакты обратного ореола, поэтому ознакомьтесь с нашими обзорами, чтобы узнать, насколько хороша функция перегрузки монитора. Вы можете проверить овердрайв собственного монитора с помощью теста BlurBusters UFO (откроется в новой вкладке). Наблюдайте за НЛО, переключаясь между различными вариантами овердрайва вашего монитора. Когда вы видите белый след за тарелкой, вы зашли слишком далеко.

- Как правило, вы не можете использовать уменьшение размытия при движении и G-Sync / FreeSync одновременно. (Есть редкие исключения, например Asus ROG Strix XG27AQ.) Геймерам всегда следует выбирать Adaptive-Sync. Быстрая графическая карта, работающая со скоростью 60 кадров в секунду и выше с G-Sync или FreeSync, в значительной степени избавит от необходимости уменьшать размытость изображения.
- Уменьшение размытости изображения снижает общую яркость. Мы тестировали мониторы, которые уменьшали яркость более чем на 60 %, если включено уменьшение размытия.
Что такое хороший игровой монитор?
Игровые мониторы часто поступают в продажу, но трудно сказать, действительно ли вы получаете выгодную сделку. Первый способ узнать это — проверить отзывы, чтобы убедиться, что это правильный монитор для вас.
Вы также можете определить, получаете ли вы хорошую скидку при покупке монитора известной марки, следуя следующим рекомендациям:
- 144 Гц при 1080p (27 дюймов и более): 200 долларов США или меньше
- 60 Гц при 4K: 250 долларов США или меньше
Наконец, нам нравится PCPartPicker. com (открывается в новой вкладке) и, для списков Amazon, CamelCamelCamel (открывается в новой вкладке) для отслеживания истории цен на определенные мониторы.
com (открывается в новой вкладке) и, для списков Amazon, CamelCamelCamel (открывается в новой вкладке) для отслеживания истории цен на определенные мониторы.
Мониторы общего назначения: какие функции важны?
Авторы и права: Dell
Как игровые, так и профессиональные мониторы более чем подходят для использования в качестве дисплеев общего назначения. Но если вы хотите не тратить лишние деньги на специализированный монитор, вам нужно что-то, что хорошо работает для всех видов вычислений, развлечений и производительности. Вот как решить, что лучше для вас:
- Контраст имеет решающее значение, поэтому панели VA также важны. Мы считаем контраст первым показателем качества изображения, за которым следуют насыщенность цвета, точность и разрешение. Когда дисплей имеет большой динамический диапазон, изображение становится более реалистичным и 3D-подобным. Панели VA обычно обеспечивают в 3-5 раз большую контрастность, чем экраны IPS или TN.
 Если вы поместите монитор VA и IPS рядом друг с другом с соответствующими уровнями яркости и стандартами калибровки, экран VA легко выиграет с точки зрения качества изображения.
Если вы поместите монитор VA и IPS рядом друг с другом с соответствующими уровнями яркости и стандартами калибровки, экран VA легко выиграет с точки зрения качества изображения.
- Подумайте об отсутствии мерцания, если вы будете смотреть на экран более 8 часов. Они не будут мерцать ни при каком уровне яркости, поэтому даже особо чувствительные к мерцанию будут довольны.
- Низкий уровень синего света — не повод для покупки. В большинстве операционных систем, включая Windows 10 (открывается в новой вкладке), есть режимы уменьшения синего света, основанные на теории о том, что синий свет мешает сну. Но хотя многие мониторы предлагают эту функцию, это не обязательно. Низкий уровень синего света может сделать компьютерное изображение менее утомляющим для ваших глаз, но то же самое можно сказать и о точной калибровке. А поскольку уменьшение яркости синего также влияет на все остальные цвета, графика и фотографии могут выглядеть неестественно.
 Это особенно отвлекает в играх и видео. Нет необходимости отдавать приоритет низкому синему свету, но найти мониторы без него становится все труднее.
Это особенно отвлекает в играх и видео. Нет необходимости отдавать приоритет низкому синему свету, но найти мониторы без него становится все труднее.
Профессиональные мониторы: какие функции важны?
Кредит: Asus
Профессиональные пользователи имеют особые потребности. Если вы фотограф, корректор отпечатков, веб-дизайнер, художник по спецэффектам, геймдизайнер или кто-то, кто нуждается в точном управлении цветом, этот раздел для вас. Вот что нужно знать:
- Мониторы с точной цветопередачей, сертифицированные поставщиком, стоят дороже, но они того стоят. Если вам нужен монитор, который точно готов к работе, это ваш лучший выбор. Это особенно важно для мониторов без возможности калибровки. Профессиональные мониторы должны быть готовы к работе без необходимости настройки. Значение DeltaE (dE) , равное 2 или ниже, является хорошим признаком. dE ниже 3 обычно считается невидимым для человеческого глаза.
- Вам нужны параметры калибровки.
 Это можно сделать двумя способами: с помощью экранного меню (OSD) и программного обеспечения. Ознакомьтесь с нашими обзорами, чтобы получить рекомендации по калибровке конкретного монитора.
Это можно сделать двумя способами: с помощью экранного меню (OSD) и программного обеспечения. Ознакомьтесь с нашими обзорами, чтобы получить рекомендации по калибровке конкретного монитора.
- Параметры калибровки должны включать выбор различных цветовых гамм, цветовых температур и гамма-кривых. Как минимум должны быть стандарты sRGB и Adobe RGB, цветовая температура от 5000 до 7500K и предустановки гаммы от 1,8 до 2,4. Мониторы, используемые для теле- или кинопроизводства, также должны поддерживать стандарт гаммы BT.1886.
- Отсутствие мерцания имеет большое значение, если вы проводите восемь или более часов перед экраном компьютера. Сегодня многие профессиональные мониторы предлагают это.
Какая разрядность мне нужна?
- Чем выше, тем лучше, а профессионалам требуется не менее 10 бит. 8-битная панель не подойдет для большинства профессиональных графических работ.
 Если возможно, выберите 12-битный. Для получения дополнительной информации см. нашу статью о разнице между 10 и 12 битами (откроется в новой вкладке).
Если возможно, выберите 12-битный. Для получения дополнительной информации см. нашу статью о разнице между 10 и 12 битами (откроется в новой вкладке).
- Монитор с глубоким цветом не принесет вам никакой пользы, если ваша видеокарта не может выводить 10- или 12-битный сигнал. Да, монитор заполнит лишнюю информацию, но только интерполяцией. Как и в случае с масштабированием в пикселях, дисплей не может добавлять информацию, которой изначально нет; он может только приблизиться. Многие видеокарты потребительского уровня ограничены 8-битным выходом.
Независимо от того, какой у вас компьютер, выбор монитора оказывает огромное влияние на все, что вы делаете. Это делает покупку нового монитора достойной инвестицией, которая может принести вам немедленную пользу, независимо от того, играете ли вы в игры или выполняете работу, при правильном выборе. Просто убедитесь, что вы не тратите деньги на экран с дополнительными функциями или без спецификаций, необходимых для того, чтобы ваш компьютер сиял.
Подробнее: Лучшие игровые мониторы (Opens in New Tab)
Подробнее: Best 4K Gaming Monitors (Opens in New Tab)
Подробнее: . Для игр? (открывается в новой вкладке)
ДОПОЛНИТЕЛЬНО: Все содержимое монитора (открывается в новой вкладке)
Получите мгновенный доступ к последним новостям, подробным обзорам и полезным советам.
Свяжитесь со мной, чтобы сообщить о новостях и предложениях от других брендов Future. Получайте электронные письма от нас от имени наших надежных партнеров или спонсоров.
Шарон Хардинг особенно любит игровую периферию (особенно мониторы), ноутбуки и виртуальную реальность. Ранее она освещала бизнес-технологии, включая аппаратное обеспечение, программное обеспечение, кибербезопасность, облачные технологии и другие события в области ИТ, в Channelnomics, с подписями в CRN UK.
Что-то не так на вашем мониторе? Настройте эти параметры экрана Windows
Ваш дисплей в Windows 10 или 11 выглядит не совсем правильно. Возможно, текст слишком мал или слишком велик. Решение может не понравиться. Возможно, цвет кажется неправильным. Не отчаивайтесь: вы можете настроить свой дисплей в обеих версиях Windows, отрегулировав яркость, изменив разрешение, откалибровав цвет и т. д.
В Windows 10 или 11 выберите Настройки > Система > Дисплей . Как и все экраны в настройках, внешний вид экрана «Дисплей» различается в Windows 10 и 11, но команды и функции в основном одинаковы.
Настройки яркости и цвета
Верхняя часть этого экрана помечена как Цвет в Windows 10 и Яркость и цвет в Windows 11. Если вы используете ноутбук, первый элемент в этом разделе предназначен для яркости . Переместите ползунок вправо, чтобы увеличить общую яркость экрана; переместите его влево, чтобы уменьшить яркость. Чем ярче экран, тем больше расходуется заряд аккумулятора, поэтому вам нужно сбалансировать удобство использования и комфорт с временем автономной работы.
Чем ярче экран, тем больше расходуется заряд аккумулятора, поэтому вам нужно сбалансировать удобство использования и комфорт с временем автономной работы.
Следующим элементом здесь является Night light, который позволяет вам изменять цветовую температуру вашего монитора, чтобы уменьшить синий свет, фактор, который, как показали некоторые исследования, может повлиять на качество вашего сна. Включите переключатель ночного света, чтобы изменить цветовую температуру.
Далее вы можете изменить настройки ночного освещения. В Windows 10 щелкните ссылку Настройки ночного освещения . В Windows 11 щелкните запись Night light .
На следующем экране нажмите кнопку, чтобы включить или выключить ночное освещение. Переместите ползунок, чтобы изменить цветовую температуру. Перемещение ползунка влево делает температуру выше, а перемещение вправо делает температуру ниже. Включите переключатель на Расписание ночного освещения , и вы можете установить время его включения и выключения, выбрав от заката до восхода солнца или определенные часы. Когда закончите, нажмите стрелку влево, чтобы вернуться к предыдущему экрану.
Когда закончите, нажмите стрелку влево, чтобы вернуться к предыдущему экрану.
Далее следует Windows HD Color. Этот параметр может обеспечить более яркие цвета для видео высокой четкости, игр и приложений, поддерживающих HDR (расширенный динамический диапазон). В Windows 10 щелкните ссылку Настройки цвета Windows HD . В Windows 11 щелкните запись HDR .
На следующем экране убедитесь, что дисплей настроен на основной источник, если у вас их несколько. В разделе «Возможности отображения» указано, какие возможности HDR поддерживаются вашим компьютером и монитором: «Потоковая передача HDR-видео», «Использование HDR» и «Использование приложений WCG». Если все три помечены как «Нет» или «Не поддерживаются», то на этом экране вы ничего не можете сделать. Если потоковое HDR-видео помечено как «Да» в Windows 10 или «Воспроизведение потокового HDR-видео» помечено как «Поддерживается» в Windows 11, то ваш дисплей поддерживает потоковую передачу HDR-видео. Включите переключатель под этим на Потоковое HDR-видео или Воспроизведение потокового HDR-видео .
Включите переключатель под этим на Потоковое HDR-видео или Воспроизведение потокового HDR-видео .
Затем вам нужно откалибровать дисплей для HDR-видео. В Windows 10 щелкните ссылку Изменить параметры калибровки . В Windows 11 щелкните запись Калибровка дисплея для HDR-видео .
Наведите указатель мыши на миниатюру видео и щелкните двойную стрелку, чтобы просмотреть его в полноэкранном режиме. Отрегулируйте ползунок, чтобы найти правильный баланс между деталями зданий слева и деталями горы справа. Когда закончите, нажмите двойную стрелку, чтобы выйти из полноэкранного режима.
Основным недостатком HDR является то, что он жрет батарею. Если вы используете ноутбук, вам нужно вернуться к экрану настроек Windows HD Color в Windows 10 и экрану настроек HDR в Windows 11, чтобы настроить параметры батареи. В разделе «Параметры батареи» вы можете оптимизировать дисплей для увеличения срока службы батареи или качества изображения. Щелкните раскрывающийся список «Параметры батареи» и установите для него значение «Оптимизировать для увеличения срока службы батареи» .
Щелкните раскрывающийся список «Параметры батареи» и установите для него значение «Оптимизировать для увеличения срока службы батареи» .
Настройки управления цветом
Вы можете еще более точно настроить цвета с помощью панели управления. Откройте панель управления в виде значков (нажмите Просмотрите в правом верхнем углу и выберите Крупные значки или Маленькие значки). Нажмите Управление цветом и выберите вкладку Дополнительно. Нажмите кнопку Calibrate display и следуйте инструкциям инструмента Color Calibration. Вам будет предложено настроить гамму, яркость, контрастность и цветовой баланс экрана. Нажмите «Далее», чтобы перейти к каждому экрану.
Когда вы закончите, Windows перенаправит вас к ClearType Tuner. Убедитесь, что ClearType включен, а затем просмотрите пять экранов эскизов текста, чтобы решить, какой из них лучше всего выглядит на каждой странице. Когда вы просмотрите все экраны TrueType, нажмите кнопку «Готово».
Рекомендовано нашими редакторами
Как управлять шрифтами в Windows
Как просматривать файлы в Windows, не открывая их
Как копировать и вставлять текст между телефоном Android и ПК с Windows
Настройки масштаба и разрешения
Далее вы можете настроить размер и разрешение экрана. Вернитесь к экрану настроек дисплея и перейдите в раздел «Масштаб и макет». По умолчанию Windows устанавливает эти элементы на основе рекомендуемых значений. Но если вы обнаружите, что текст на экране слишком мелкий или разрешение неподходящее, вы можете изменить их. Текст тяжело читать? Щелкните раскрывающееся меню для Измените размер текста, приложений и других элементов , и вы можете увеличить экран с интервалом в 25%.
Вы также можете более точно настроить масштабирование. В Windows 10 щелкните ссылку Дополнительные параметры масштабирования . В Windows 11 щелкните запись Scale . На следующем экране вы можете ввести число от 100 до 500. Но будьте осторожны при этом, так как использование неправильного масштаба может привести к размытию текста. После ввода числа нажмите кнопку «Применить» в Windows 10 и галочку в Windows 11. Затем вам нужно будет выйти из Windows, чтобы новый параметр вступил в силу.
Но будьте осторожны при этом, так как использование неправильного масштаба может привести к размытию текста. После ввода числа нажмите кнопку «Применить» в Windows 10 и галочку в Windows 11. Затем вам нужно будет выйти из Windows, чтобы новый параметр вступил в силу.
Если текст становится размытым после того, как вы изменили параметры отображения на рекомендуемые значения, вернитесь на экран настроек и включите переключатель для Разрешить Windows пытаться исправить приложения, чтобы они не были размытыми в Windows 10. В противном случае вы можете щелкните ссылку в Windows 10 или 11 для Отключите пользовательское масштабирование и выйдите из системы .
Наконец, каждый дисплей ПК оптимизирован для определенного разрешения в зависимости от его размера и других факторов, но вы все равно можете изменить разрешение. На экране настроек дисплея щелкните раскрывающийся список для Разрешение экрана . Попробуйте разные разрешения, чтобы проверить, как они выглядят. Нажмите кнопку «Вернуть», чтобы вернуться к разрешению по умолчанию.
Нажмите кнопку «Вернуть», чтобы вернуться к разрешению по умолчанию.
Ориентация экрана должна автоматически устанавливаться в зависимости от того, используете ли вы компьютер или планшет. Однако, если ориентация неверна или вы хотите изменить ее по какой-либо причине, щелкните раскрывающееся меню для Ориентация дисплея и переключите его на Книжная или Альбомная.
Нравится то, что вы читаете?
Подпишитесь на информационный бюллетень Tips & Tricks , чтобы получить советы экспертов, чтобы получить максимальную отдачу от вашей технологии.
Этот информационный бюллетень может содержать рекламу, предложения или партнерские ссылки. Подписка на информационный бюллетень означает ваше согласие с нашими Условиями использования и Политикой конфиденциальности. Вы можете отказаться от подписки на информационные бюллетени в любое время.
Спасибо за регистрацию!
Ваша подписка подтверждена. Следите за своим почтовым ящиком!
Следите за своим почтовым ящиком!
Подпишитесь на другие информационные бюллетени
На что обращать внимание при выборе игрового монитора
Полное руководство для покупателей игровых мониторов.
Обновлено: 11 января 2023 г. 13:23
Поделиться этой статьей…
Игровой монитор Alienware AW2721D
ASUS ROG SWIFT PG32UQX
ASUS TUF Gaming Predown VG27AQ
0 Смотреть?
Какие функции наиболее важны?
Основные характеристики для наилучшей плавности
Основные характеристики для наилучшего разрешения и детализации цвета
Размер и разрешение экрана
Какое разрешение мне нужно для игр?
Соотношения сторон
Широкоэкранный (16:9) или ультраширокий (21:9)?
Изогнутые и плоские игровые мониторы
Плоские мониторы
Изогнутые мониторы
Рамка монитора
Частота обновления
Что такое частота обновления монитора?
Как частота обновления влияет на игры?
Улучшенное разрешение движения
Уменьшение разрывов экрана
Лучшее время отклика
Частота обновления игр
Время отклика
Что такое время отклика и как оно влияет на игры?
Overdrive
Overshoot
Motion Blur Reduction
ELMB (Extreme Low Motion Blur)
Ghosting
Какой тип панели мне нужен?
IPS
TN
VA
Контрастность
Без мерцания
Синий свет
светодиод
Technology
LCD BARTLIGHT
Светодиодный подсветка
EDGE LED BARTERING
Полно-сердечная подсветка
OLED
FreeSync & G-Sync
What Are Feedync & G-Sync?
FreeSync
G-Sync
Что лучше?
В каких играх есть G-Sync и FreeSync?
Цветовая гамма
sRGB
Adobe RGB
DCI-P3
HDR (расширенный динамический диапазон)
Яркость (макс. /мин. яркость)
/мин. яркость)
Однородность панели
Качество сборки
Почему качество сборки монитора так важно?
Подставка
Покрытие панели
Порты
HDMI
DVI
VGA
DisplayPort
Сколько я должен потратить?
Подведение итогов
01
Лучший игровой монитор 2022 года
02
Лучший игровой монитор 4K
03
Лучший игровой монитор 144 Гц
Итак, вы хотите купить игровой монитор, но не знаете, с чего начать? В наши дни вы можете провести весь день и ночь в Интернете, исследуя, что искать в игровом мониторе, и в итоге вы получите около сотни противоречивых аргументов о том, какие функции или бренды лучше.
Если вы просто хотите узнать, какой у нас лучший игровой монитор, просто нажмите здесь, где мы рассмотрим массу различных отличных вариантов, чтобы предложить вам лучшее из лучшего.
Мы здесь, чтобы рассказать вам об основных моментах и функциях, на которые следует обратить внимание при выборе нового монитора для вашей игровой системы. Итак, давайте приступим прямо к делу.
Итак, давайте приступим прямо к делу.
Предпочитаете смотреть наш видеообзор?
Какие функции наиболее важны?
Независимо от того, являетесь ли вы новичком в мире игр или играете на профессиональном уровне, вы столкнетесь с сотнями доступных опций. Но какие функции наиболее важны? Выяснив это, прежде чем просматривать все различные бренды и модели, вы сэкономите время и деньги.
Вот самые важные моменты, которые следует учитывать при поиске игрового монитора, соответствующего вашим потребностям:
- Размер и разрешение экрана
- Частота обновления
- Время отклика
- Типы панелей
- FreeSync и G-Sync
Цвет 3
- Качество сборки
- Порты
- Сколько я должен потратить?
Хотя все это важные функции, порядок их важности будет зависеть от того, что вы ожидаете от игрового монитора.
Ключевые особенности для лучшей плавности
Если вам нужна плавность превыше всего, то это ваш приоритет:
- Частота обновления — Не менее 120 Гц! Это означает 1080p на бюджетных сборках; 1440p по мере увеличения.

- Время отклика – Не более 3 мс!
- G-Sync или FreeSync — переменная частота обновления помогает синхронизировать FPS и частоту обновления, чтобы обеспечить более плавный игровой процесс!
- HDR и глубокая цветовая гамма — Необязательно! HDR не всегда широко поддерживается.
- Выбор правильной технологии панели . За последние несколько лет IPS прошла долгий путь, обеспечивая хорошую точность цветопередачи наряду с высокой частотой обновления. Тем не менее, панели TN по-прежнему широко используются геймерами из-за их быстрого отклика и низкой задержки ввода.
Основные характеристики для лучшего разрешения и детализации цвета
Если вам нужна прежде всего четкость изображения и точность цветопередачи, это ваш приоритет (Примечание: этот маршрут, возможно, дороже):
Технология панели IPS
Улучшенная цветопередача и улучшенные углы обзора обеспечивают более захватывающий игровой процесс!
HDR и широкая цветовая гамма
Дорого и довольно редко, но круто, где можно достать!
Как видно из рисунка выше, HDR (или расширенный динамический диапазон) обеспечивает более высокий коэффициент контрастности, чем SDR, обеспечивая больший диапазон между самым ярким белым и самым темным черным цветом. По этой причине HDR предлагает гораздо более реалистичное и точное по цвету конечное изображение — два фактора, которые улучшают общее впечатление от просмотра конкретной панели.
По этой причине HDR предлагает гораздо более реалистичное и точное по цвету конечное изображение — два фактора, которые улучшают общее впечатление от просмотра конкретной панели.
HDR10 против Dolby Vision
4K
4K обеспечит исключительную четкость и огромное пространство рабочего стола.
Размер экрана и разрешение
Многие ошибочно полагают, что чем больше размер экрана, тем лучше. Хотя это в основном верно для телевизоров, большинство людей считают, что размеры от 24 до 27 дюймов лучше всего подходят для игр. Как правило, вы будете сидеть на расстоянии около 3-4 футов от экрана, и мониторы такого размера по-прежнему позволят вам видеть все сразу, что очень важно для соревновательных игр. При этом мониторы большего размера становятся все более популярными среди современного игрового сообщества, обеспечивая более высокий уровень погружения и развлечений. Помните, однако, что продвижение вверх по лестнице теоретического размера экрана может добавить надбавку к окончательной цене.
Кроме того, помните: вы должны уметь поместить его на своем столе!
Какое разрешение мне нужно для игр?
Разрешение, необходимое для игр, в конечном итоге будет определяться графическим процессором вашего ПК и бюджетом, с которым вы работаете. Будьте готовы платить больше, если хотите наслаждаться играми в высоком разрешении.
1080p является наиболее распространенным среди геймеров разрешением, но с появлением новых игр и компьютерных технологий ожидается, что 1440p и 4k станут стандартом де-факто для повседневного геймера.
Однако следует помнить, что переход с 1080p на 1440p (или 4k) окажет значительное влияние на производительность ПК. Это особенно сильно повлияет на игровую производительность, уменьшив количество кадров, которые ваш компьютер может обрабатывать в одной игре.
Ниже мы перечислили оптимальные размеры игровых мониторов для каждого из популярных разрешений. Если вам нужно подробное объяснение, почему, ознакомьтесь с нашей статьей о лучшем размере монитора для игр. Кроме того, в среднем помните, что больший размер и/или более высокое разрешение будут стоить больше денег.
Кроме того, в среднем помните, что больший размер и/или более высокое разрешение будут стоить больше денег.
- 1080p и 24 дюйма/27 дюймов — наиболее распространенный вариант, должен нормально работать с большинством настроек.
- 1440p и 27 дюймов — встречается реже, для максимально эффективного использования потребуется аппаратное обеспечение среднего и высокого класса.
- 4K и 27+ дюймов — Наименее распространенный, для максимально эффективного использования потребуется лучшее оборудование.
- 8K и 32+ дюйма — Новые технологии потребуют лучшего оборудования, и в настоящее время нет доступных игр для 8K.
Соотношение сторон
Разрешение, несомненно, важно, когда вы ищете идеальный игровой монитор для своей системы, но одна вещь, которую часто упускают из виду, — это соотношение сторон.
Ниже мы рассмотрим различные соотношения сторон, доступные на выбор, и то, как каждое из них лучше подходит для отдельных игровых настроек.
Широкоэкранный (16:9) или ультраширокий (21:9)?
Разрешение монитора — это одна из характеристик, которая сделает ваши игры великолепными. Чем выше разрешение, тем больше пикселей на экране, а чем больше пикселей, тем лучше четкость и качество изображения. Хотя это не даст вам конкурентного преимущества, это, безусловно, сделает ваши игры великолепными и добавит общего погружения.
Размер монитора также влияет на разрешение, которое вы собираетесь использовать. Большинство геймеров играют с разрешением 1080p, которое отлично смотрится на 24-дюймовых мониторах. Однако, если вы собираетесь увеличить разрешение до 1440p или даже 4k, вам понадобится экран большего размера.
Мы также обсуждали это в статье о лучшем размере монитора, но вкратце: используйте один монитор 16:9 для игр. Сверхширокие и мультимониторные настройки могут работать, но их поддержка для игр ограничена, а в некоторых случаях может быть явно хуже, особенно в многопользовательских играх (где они не позволят вам использовать более широкое поле зрения, поскольку это может считаться соревновательным преимущество).
Прежде чем пойти и купить огромный экран, убедитесь, что у вас есть видеооборудование для поддержки этих размеров, так как увеличение количества пикселей создаст большую нагрузку на ваш графический процессор. Если вам нужен высокий FPS, вам понадобится топовая система для поддержки повышенного разрешения.
Изогнутые или плоские игровые мониторы
Вам также придется решить, какой из изогнутых или плоских мониторов лучше всего подходит для вашей игровой системы. У каждого из них есть свои преимущества и недостатки, но выбор, который вы сделаете, будет зависеть от вашего стиля игры и, в конечном счете, от личных предпочтений.
Давайте рассмотрим каждый из них подробнее.
Плоские мониторы
Плоские мониторы, доступные в форматах 21:9 и 16:9 (и это только два), существуют уже много лет, и вы, вероятно, выросли, играя на них. Они, как правило, немного более экономичны, чем их изогнутые аналоги, и, несмотря на то, что они обычно дешевле, они по-прежнему предлагают вам фантастический игровой опыт.
Сверхширокий монитор также предлагает увеличенное поле зрения, что особенно удобно, когда вы играете в многопользовательские игры. (если разработчик игры разрешил вам его использовать)
Повсеместно плоские мониторы, как правило, предлагают лучшие игровые характеристики с лучшим временем отклика, частотой обновления и более высокой точностью цветопередачи. Они также являются отличной альтернативой установке с несколькими экранами и сэкономят вам много места на рабочем столе.
Плоские мониторы не лишены недостатков. Во-первых, не каждая игра поддерживает соотношение сторон 21:9. Это означает, что края вашего экрана могут оставаться пустыми и неиспользованными, и это то, что в игровой вселенной известно как «черные полосы». Хотя мы прогнозируем, что это вряд ли будет оставаться проблемой очень долго.
Изогнутые мониторы
Изогнутые мониторы появились на игровом рынке относительно недавно. Кривизна монитора измеряется с помощью «R», и, в отличие от более традиционных измерительных систем, чем меньше число, тем больше кривизна.
Например, изогнутый монитор стоимостью 1800р будет иметь большую кривизну, чем монитор номиналом 4000р. При взгляде на изогнутые мониторы можно выбирать из трех распространенных измерений кривизны; 1800р, 3000р и 4000р.
Итак, мы знаем, что чем меньше число «r», тем больше кривизна у монитора. Но почему это хорошо для игр? Подумайте о том, как мы видим окружающий мир невооруженным глазом. Длина, высота и ширина для нас трехмерны, а изогнутые мониторы предлагают нам большее поле зрения. Это дает нам более захватывающий игровой процесс.
Это также означает, что изогнутые мониторы меньше напрягают глаза во время игры. Это связано с тем, что изображение находится рядом с глазом, поэтому нет такой необходимости подстраиваться под изображения, как на плоском мониторе.
Однако не все так однозначно. Да, технология, используемая в изогнутых панелях, развивается с каждой новой итерацией, уменьшая разрыв в производительности между плоскими и изогнутыми альтернативами. При этом в среднем изогнутые мониторы по-прежнему уступают меньшим плоским экранам, когда речь идет о игровой производительности — тем более, что сейчас начинают выпускаться новейшие мониторы с частотой 360 Гц.
При этом в среднем изогнутые мониторы по-прежнему уступают меньшим плоским экранам, когда речь идет о игровой производительности — тем более, что сейчас начинают выпускаться новейшие мониторы с частотой 360 Гц.
Чтобы сэкономить ваше время, мы выбрали лучший изогнутый игровой монитор.
Рамка монитора
Еще одним важным аспектом выбора игрового монитора является размер его рамки. Если вы не знакомы с этим термином, проще говоря, рамка монитора относится к двум вещам. Это пластиковый край, который проходит вокруг экрана, действуя как рамка, а также относится к черной (без пикселей) области, окружающей физическое изображение.
Но почему при выборе игрового монитора важно обращать внимание на рамки? Вообще говоря, чем меньше рамка, тем более захватывающим будет ваш игровой процесс. Это связано с тем, что изображение будет идти прямо к краям экрана, а не обрезаться толстой пластиковой рамкой или пространством без пикселей.
Частота обновления
Одной из самых важных функций, о которых вы можете услышать в наши дни, является частота обновления монитора. Но что это значит? Ниже мы более подробно рассмотрим частоту обновления и объясним, почему это так важно.
Но что это значит? Ниже мы более подробно рассмотрим частоту обновления и объясним, почему это так важно.
Что такое частота обновления монитора?
Частота обновления — это количество раз, когда монитор обновляет изображение на экране. Проще говоря, более высокая частота обновления означает более плавное изображение. Это может сделать вашу игру более отзывчивой, поэтому, если вы ищете конкурентное преимущество, вам понадобится игровой монитор с более высокой частотой обновления.
Большинство мониторов поддерживают частоту обновления 60 Гц, 120 Гц, 144 Гц или 240 Гц. Хотя эти цифры могут показаться высокими, они все же сводятся к тому, насколько быстро человеческий глаз может обрабатывать отображаемое изображение. Разница между 60 Гц и 144 Гц очень заметна, однако, как только вы превысите это значение, довольно сложно обнаружить разницу невооруженным глазом.
Чтобы узнать больше о частоте обновления и о том, как она влияет на ваш игровой процесс, ознакомьтесь со статьей о лучших частотах обновления монитора для игр.
Как частота обновления влияет на игры?
Когда вы смотрите на частоту обновления и то, как она влияет на игры, есть три основных различия, на которые следует обратить внимание в диапазоне 60–240 Гц. К ним относятся улучшенное разрешение движения, уменьшение ореолов и разрывов, а также лучшая отзывчивость.
По мере продвижения вверх по теоретической лестнице частоты обновления быстро движущиеся изображения и быстрый игровой процесс становятся намного более плавными. Однако при этом общая цена монитора также, естественно, возрастет. При этом есть сладкое пятно, которое учитывает как цену, так и производительность — и для меня это 144 Гц.
Когда-то частота 144 Гц считалась высококлассной, но сейчас, когда мы вступаем в новое десятилетие, это уже не так. Новейшие игровые мониторы почти всегда поставляются с частотой обновления 144 Гц, если только они не используют разрешение экрана 4K. Ниже приведены некоторые из наших самых популярных руководств по мониторам, посвященные конкретным частотам обновления:
- Лучший монитор 120 Гц
- Лучший монитор 144 Гц
- Лучший монитор 240 Гц
- Лучший монитор 360 Гц
Улучшенное разрешение движения
Наибольшее влияние монитора с высокой частотой обновления на игры оказывает улучшенное разрешение движения. Проще говоря, это означает увеличение резкости изображения, движущегося по экрану.
Проще говоря, это означает увеличение резкости изображения, движущегося по экрану.
Это связано с тем, что более высокая частота обновления уменьшает степень размытия, возникающего, когда наш мозг воспринимает то, что происходит на экране. Чем медленнее частота обновления, тем больше размытие. Это далеко не идеально, если вы играете в многопользовательскую игру, в которой вам нужно проявить смекалку.
Уменьшение разрывов экрана
Если видеокарта вашего ПК производит больше (или меньше) кадров, чем частота обновления вашего монитора, вы станете свидетелем так называемого «разрыва экрана». Это также правильно названо, поскольку это будет буквально выглядеть так, как будто изображение, отображаемое на вашем экране, было разорвано, и изображение будет искажено.
Этого следует избегать любой ценой. В конце концов, как бы хорошо вы ни играли, разрыв экрана может стать единственным препятствием на пути к победе в вашей игре!
Итак, чтобы уменьшить разрыв экрана, простое решение — выбрать монитор с высокой частотой обновления. Это позволит ему не отставать от информации, поступающей на экран с вашей видеокарты, и сделает игровой процесс более плавным.
Это позволит ему не отставать от информации, поступающей на экран с вашей видеокарты, и сделает игровой процесс более плавным.
Когда вы смотрите на частоту обновления для уменьшения разрывов, важно отметить, что Гц и FPS имеют симбиозную связь. Имея это в виду, вам нужно, чтобы они соответствовали играм, в которые вы играете. Например, монитор с частотой 120 Гц будет лучше всего работать с частотой 120 кадров в секунду, а монитор с частотой 240 Гц — с частотой 240 кадров в секунду.
Еще одна функция, снижающая риск разрыва экрана, — выбор монитора с переменной частотой обновления — G-Sync/FreeSync. Это синхронизирует частоту обновления монитора с FPS игры, в которую вы играете, что приведет к гораздо более плавному игровому процессу в целом. Проще говоря, это время между обновлениями. С точки зрения игр, это то, сколько времени требуется, чтобы увидеть реакцию на вашем мониторе после ввода команды. Это будет зависеть от частоты обновления и того, насколько быстро монитор реагирует на движение курсора. Но не путайте это со временем отклика!
Но не путайте это со временем отклика!
Как правило, чем ниже число Гц, тем медленнее задержка ввода, что является хорошим показателем скорости отклика вашего монитора. Например, монитор с частотой 60 Гц может иметь минимальную задержку ввода 16,67 мс, а монитор с частотой 120 Гц будет иметь задержку ввода около 8,3 мс. Тем не менее, вы можете найти пару мониторов с одинаковой частотой обновления, скажем, 240 Гц, и совершенно разными входными задержками, и здесь все становится немного более техническим.
Для игр необходимо, чтобы все работало как можно быстрее и плавнее между обновлениями. Имея это в виду, вам не нужна задержка ввода менее 10,9.РС. Это не так важно для старых игр, но для современных игр с высоким разрешением это очень важно.
Частота обновления для игр
Ниже вы увидите, что существует значительная разница между частотами обновления. Но какой из них лучше всего подходит для игр? Опять же, это зависит от того, в какие игры вы играете, и общего игрового опыта, который вы ищете.
Вот разбивка наиболее распространенных частот обновления и их значение для игр.
- 60 Гц — «базовый уровень». Минимум, необходимый для любого сценария — не самый плавный игровой процесс при игре в соревновательные киберспортивные игры.
- 75 Гц — Немного лучше, чем базовый уровень, но разница незначительна.
- 120 Гц — большая разница в воспроизводимости и качестве, но несколько уступает место более популярным дисплеям с частотой 144 Гц. Это более популярно в сверхшироких мониторах, чем в панелях 16:9.
- 144 Гц — не сильно отличается от 120 Гц, но более популярный стандарт. Вероятно, лучший выбор для покупки дисплея с высокой частотой обновления сегодня. Это основа для соревновательных игр, особенно если вы играете в такие игры, как CS: GO и COD.
- 240 Гц — несмотря на большее число, не столь значительное, как скачок с 60 до 144. Также это немного невозможно для большинства аппаратных средств, представленных в настоящее время на рынке, — они больше ориентированы на лучшие соревновательные игровые сценарии.

- 360 Гц – Недавно появившаяся в современных мониторах частота 360 Гц – это новая ведущая спецификация для игровых дисплеев. Это обеспечит новый уровень плавного игрового процесса, давая элитным конкурентоспособным игрокам преимущество над своими соперниками.
Время отклика
Еще один термин, с которым вы столкнетесь, когда будете искать игровой монитор, — это время отклика. Это то, что часто путают с частотой обновления, но это две совершенно разные вещи. Ниже мы более подробно рассмотрим время отклика и поможем избавиться от жаргона, окружающего его.
Что такое время отклика и как оно влияет на игры?
Проще говоря, время отклика монитора — это то, насколько быстро экран может менять пиксели между оттенками серого, используя переход GTG (от серого к серому).
Но как время отклика влияет на игры? Когда вы играете в любую игру, каждая миллисекунда на счету, поэтому вам нужно убедиться, что ваш монитор может отображать все быстро и четко. Если время отклика монитора слишком медленное, визуальные эффекты будут отображаться с задержкой, что может привести к раздражающим визуальным артефактам, таким как ореолы.
Если время отклика монитора слишком медленное, визуальные эффекты будут отображаться с задержкой, что может привести к раздражающим визуальным артефактам, таким как ореолы.
Измерения времени отклика могут быть немного сложными для понимания, поскольку, в отличие от большинства игровых спецификаций, вы хотите искать меньшее число, когда речь идет о времени отклика. Чем выше число, тем медленнее будет время отклика.
С игровой точки зрения мы всегда советуем искать минимально возможное время отклика. Тем не менее, стоит отметить, что заявленное производителем время отклика следует воспринимать с долей скептицизма. Просто потому, что монитор говорит, что у него время отклика 1 мс, это не означает, что он будет таким же, как другой монитор с временем отклика 1 мс. Сбивает с толку, верно?
Производители будут использовать наилучший сценарий при продаже монитора, обозначая его как 1 мс, тогда как в действительности он способен работать только в 1 мс в определенных сценариях — например, один конкретный переход от серого к серому.
Трудно сказать без тестирования, какие мониторы 1 мс являются лучшими. При этом человеческий глаз будет изо всех сил пытаться уловить любые визуальные воздействия, когда вы упадете ниже 5 мс, поэтому просто ищите минимально возможное значение при покупке игровой панели. Обычно вы обнаружите, что время отклика не оказывает большого влияния на цену панели.
Overdrive
Некоторые игровые мониторы предлагают вам «увеличение времени отклика». Это дает вам возможность регулировать скорость отклика и уменьшать запаздывание (двоение), оставленное быстро движущимися изображениями. Это здорово, если вам нравится играть в динамичные игры.
Доступ к параметрам овердрайва вашего монитора очень прост. Вам просто нужно открыть экранное меню и найти опцию овердрайва. В зависимости от марки вашего монитора он обычно отображается под одним из следующих имен:
- TraceFree
- Rampage Response
- Overdrive
- OD
- Response Time
Уровни овердрайва будут либо перечислены в виде «Медленный, средний, быстрый», либо это позволит вам регулировать овердрайв от 0 до 100 с шагом.
Хотя это отличная функция, вам нужно помнить о частоте обновления вашего монитора, когда вы используете перегрузку времени отклика. В противном случае это может привести к выбросу пикселей или обратному ореолу.
Превышение
Превышение — это когда ваш монитор чрезмерно компенсирует время перехода пикселя (с помощью технологии повышения отклика, такой как указанная выше) и начинает изменять цвет до того, как появится кадр. Это означает, что призрачный след находится не ЗА изображением, а на самом деле ПЕРЕД ним.
Уменьшение размытия при движении
Многие игровые мониторы, особенно с частотой обновления 120 Гц или выше, также поддерживают уменьшение размытия при движении. Цель этого состоит в том, чтобы движущиеся изображения выглядели аккуратно и четко, а не в виде движущегося размытия, которое можно расшифровать только после того, как оно остановится.
Это отличная функция, на которую стоит обратить внимание, если вы играете в динамичные игры с большим количеством движений и хотите, чтобы все выглядело как можно более чистым. Однако стоит отметить, что эта функция обычно недоступна на игровых мониторах с частотой менее 120 Гц.
Однако стоит отметить, что эта функция обычно недоступна на игровых мониторах с частотой менее 120 Гц.
Но как работает уменьшение размытия при движении? Проще говоря, он использует стробоскопическую подсветку, которая синхронизируется с частотой обновления монитора. Это помогает обойти большинство ограничений отклика, исходящих от ЖК-панели.
Вспышки, излучаемые светом, быстрее, чем время перехода пикселя времени отклика вашего монитора, что приводит к более четким изображениям быстро движущихся объектов.
Стоит также упомянуть, что качество уменьшения размытия изображения в движении может различаться в зависимости от бренда: одни обеспечивают самые четкие движущиеся изображения, о которых вы могли только мечтать, а другие жертвуют яркостью цвета для получения четкого изображения.
ELMB (Extreme Low Motion Blur)
Некоторые компьютерные мониторы включают технологию ELMB (Extreme Low Motion Blur), которая предназначена для значительного уменьшения любого размытия, оставленного быстро движущимися объектами, с минимальными побочными эффектами. Это означает полное отсутствие ореолов, что повышает уровень погружения в игровой процесс.
Это означает полное отсутствие ореолов, что повышает уровень погружения в игровой процесс.
ELMB был создан компанией Asus специально для уменьшения размытости движения при отслеживании взгляда. Как и в случае со стандартным уменьшением размытия при движении, оно работает с использованием технологии стробирования задней подсветки, которая работает быстрее, чем время отклика вашего монитора.
Однако разница между ними заключается в том, что ELMB имеет скорость отклика движущегося изображения всего 1 мс. Это означает, что быстро движущиеся объекты будут отображаться с четким и четким движением.
Стоит отметить, что ELMB можно использовать только при фиксированной частоте кадров (например, 80 Гц, 100 Гц, 120 Гц), так что вам нужно подумать об этом, если вы ищете игровой монитор.
Двоение изображения
Двоение изображения может возникать, когда время отклика монитора не соответствует кадрам, поступающим на него от графического процессора. Как мы уже говорили, время отклика относится к тому, насколько быстро пиксели на мониторе меняют цвет — обычно с использованием перехода GTG (от серого к серому). Если монитор не может изменить цвет своих пикселей достаточно быстро, за быстро движущимися изображениями остается призрачный след.
Если монитор не может изменить цвет своих пикселей достаточно быстро, за быстро движущимися изображениями остается призрачный след.
Однако, как и во всем, профилактика — лучшее лекарство. Таким образом, чтобы вообще снизить вероятность появления ореолов, лучше выбрать игровой монитор с более быстрым временем отклика и высокой частотой обновления.
Какой тип панели мне нужен?
Вопрос на миллион долларов! Есть несколько различных панелей на выбор, когда вы ищете игровой монитор, но определить, какая из них лучше всего подходит для вашего игрового стиля, может быть сложно.
Итак, давайте немного упростим ситуацию. Для начала вам нужно знать, что существует несколько различных типов технологий отображения, и у каждой есть свои плюсы и минусы. Однако чаще всего в игровых мониторах используются три из них: IPS, TN и VA.
Для получения более подробной информации ознакомьтесь с нашей разбивкой по сравнению TN, IPS и VA. Причина их превосходства в том, что они предлагают лучшие углы обзора и точность цветопередачи, чем панели TN и VA. Это делает их отличным выбором не только для игр с высоким разрешением, но и для всех, кто разрабатывает или редактирует игры.
Это делает их отличным выбором не только для игр с высоким разрешением, но и для всех, кто разрабатывает или редактирует игры.
Как правило, панели IPS имеют время отклика менее 5 мс, чего достаточно для большинства игровых задач. Тем не менее, панели TN, как правило, имеют еще более быстрое время отклика, поэтому, если вы хотите добиться максимальной плавности во время игры, вам придется решить, что для вас важнее: скорость или детализация.
| PROS | CONS |
|---|---|
| Better color reproduction | More expensive |
| Better viewing angles | Higher latency |
| Longer lifespan | Inefficient power consumption |
| Better sunlight видимость |
TN
Если вам нужно что-то более бюджетное, игровой монитор с панелью TN (витой нематик) может быть лучшим выбором. Они, как правило, наименее дорогие из всех трех.
Конечно, углы обзора и точность цветопередачи не так хороши, как у панели IPS. Но у них очень быстрое время отклика, что делает их идеальными для динамичных, соревновательных и многопользовательских игр.
| Pros | CONS |
|---|---|
| Нижняя задержка, чем IPS | Худший цветовой репродукция |
| 77 Hore Color Reproduction | |
| 77.0720 |
VA
Наконец, у вас есть выбор панели VA. Это означает вертикальное выравнивание, и их отличительная особенность заключается в том, что они обеспечивают лучший коэффициент контрастности и обеспечивают более глубокие уровни черного, чем панели IPS. С точки зрения точности цветопередачи и углов обзора панели VA занимают промежуточное положение по сравнению с TN и IPS, обеспечивая более точную цветопередачу (и углы обзора), чем TN, но уступая IPS по тем же параметрам.
Однако одним заметным недостатком панелей VA является то, что они имеют низкую скорость отклика и, как таковые, часто имеют проблемы с остатками и ореолами. Это может быть особенно серьезной проблемой, когда вы играете в игры со многими быстро движущимися объектами, поэтому об этом обязательно следует помнить, когда вы принимаете решение.
Это может быть особенно серьезной проблемой, когда вы играете в игры со многими быстро движущимися объектами, поэтому об этом обязательно следует помнить, когда вы принимаете решение.
| Pros | CONS |
|---|---|
| СОЗДАТЕЛЬНЫЙ СОЗДАНИЕ, чем IPS | У углы просмотра и точность цвета не так хорошо, как IPS | У углов от просмотра и точность цвета не так хорошо, как IPS | . |
| Предлагает лучшие углы обзора и точность цветопередачи, чем TN |
Контрастность
Контрастность вашего игрового монитора — это соотношение между самыми яркими уровнями белого и самыми темными уровнями черного, которые могут быть воспроизведены. Если у него более высокий коэффициент контрастности, это, как правило, означает, что он сможет добиться более глубокого черного цвета, и, как таковое, это приводит к лучшему качеству изображения.
Это особенно важно для игрового процесса, так как вы хотите иметь возможность наслаждаться графикой с максимальной детализацией и высочайшим качеством.
Коэффициенты контрастности варьируются от 1000:1 до 3000:1, и, как и в большинстве игровых терминов, чем выше число, тем выше коэффициент контрастности. Вам нужно будет подумать о своей игровой настройке и окружающем освещении, когда вы смотрите на коэффициент контрастности, так как полезно иметь игровой монитор с высоким коэффициентом контрастности, когда вы играете в темной комнате.
Если вы играете в хорошо освещенной комнате на игровом мониторе с коэффициентом контрастности 1000:1, контрастность станет менее заметной из-за того, что на экран падает окружающий свет.
Flicker-Free
Если вы геймер, играющий на высочайшем уровне, или просто любите играть в игры более 8 часов подряд, стоит задуматься об инвестировании в игровой монитор с технологией Flicker-Free. . Обычно это стандарт для большинства игровых мониторов в наши дни, но на это определенно стоит обратить внимание.
Почему так важно отсутствие мерцания? Проще говоря, это уменьшает мерцание света, создаваемого подсветкой вашего монитора. В свою очередь, это позволяет вам играть дольше, не чувствуя утомления глаз, которое может возникнуть при взгляде на мерцающий экран.
В свою очередь, это позволяет вам играть дольше, не чувствуя утомления глаз, которое может возникнуть при взгляде на мерцающий экран.
Синий свет
Эффект количества производимого синего света — одна из самых обсуждаемых вещей в мире игровых мониторов. Кто-то считает важным приобрести монитор с уменьшенным уровнем синего света, а кто-то нет. Однако у каждой из сторон есть аргументы.
Начнем с того, почему игровой монитор с уменьшенным синим цветом — это хорошо. Просмотр монитора, оснащенного фильтром с низким уровнем синего света, определенно рекомендуется для людей, которые любят играть в течение длительных периодов времени. Это не только снижает кратковременную нагрузку на глаза, но и снижает риск возникновения проблем в будущем.
Слишком сильное воздействие синего света также может мешать сну, поэтому после выключения монитора у вас будет меньше проблем с засыпанием, если вы играли на игровом мониторе с уменьшенным синим светом уровни.
Теперь давайте посмотрим, почему пониженный уровень синего света не нужен. Хотя снижение уровня синего света действительно снижает нагрузку на глаза, точная калибровка монитора сделает то же самое. Уменьшение синего света, создаваемого вашим монитором, также повлияет на все остальные цвета, заставляя их затемняться и, в свою очередь, обеспечивая менее реалистичную точность цветопередачи. Это может особенно отвлекать во время игры.
Хотя снижение уровня синего света действительно снижает нагрузку на глаза, точная калибровка монитора сделает то же самое. Уменьшение синего света, создаваемого вашим монитором, также повлияет на все остальные цвета, заставляя их затемняться и, в свою очередь, обеспечивая менее реалистичную точность цветопередачи. Это может особенно отвлекать во время игры.
В основном это будет зависеть от личных предпочтений и ваших собственных теорий при рассмотрении уменьшенных уровней синего света, но стоит принять во внимание информацию для обеих сторон спора, прежде чем принимать решение. В конце концов, ваши игровые настройки индивидуальны для вас, и важно, чтобы вы чувствовали себя максимально комфортно, чтобы полностью погрузиться в игру.
LED
Независимо от того, какое разрешение вы выберете, все игровые мониторы объединяет то, что они имеют маркировку LED или LCD. Но что лучше для игр?
Что ж, если вам нужен игровой монитор с высококачественным изображением и точной цветопередачей, несомненно, лучшим выбором будет светодиодный монитор. Вы также захотите использовать полноэкранную подсветку, которую мы обсудим более подробно через мгновение.
Вы также захотите использовать полноэкранную подсветку, которую мы обсудим более подробно через мгновение.
Основная причина, по которой светодиодный монитор лучше всего подходит для игр, заключается в том, что он не светит с одним постоянным уровнем яркости. Это означает, что вы сможете наслаждаться оттенками и тонами своей игры, когда одновременно светятся как яркие, так и темные огни.
Технология подсветки
И светодиодные, и ЖК-дисплеи используют жидкие кристаллы для получения изображений высокой четкости. Разница между ними заключается в используемой технологии подсветки. Давайте посмотрим на эти различия ниже.
Подсветка ЖК-дисплея
Стандартные ЖК-мониторы используют CCFL (люминесцентные лампы с холодным катодом). Они расположены ровным слоем непосредственно за экраном и, таким образом, обеспечивают равномерный уровень освещения по всему дисплею.
Это означает, что все части изображения, отображаемые на экране, будут представлены с одинаковым уровнем яркости.
Светодиодная подсветка
В то время как в ЖК-мониторах используются CCFL, в светодиодных мониторах для подсветки используются светодиоды (очень маленькие лампочки). Они также предлагают два разных метода подсветки; полноэкранная подсветка и боковая подсветка.
Краевая светодиодная подсветка
При боковой подсветке светодиоды располагаются по краям экрана, а не непосредственно за ним. Это можно сделать следующими способами:
- Размещение светодиодов вдоль нижней части экрана
- Размещение светодиодов вдоль верхней и нижней части экрана
- Размещение светодиодов вдоль левой и правой сторон экрана
- Размещение светодиодов вдоль каждого края экрана
Вы найдете такие подсветка в сверхтонких игровых мониторах, и это потому, что она занимает меньше места.
Однако важно отметить, что краевая подсветка не предлагает каких-либо функций локального затемнения, поэтому качество изображения не такое хорошее, как при полной подсветке.
Полная светодиодная подсветка
В первую очередь мы рассмотрим полноэкранную подсветку. В этом методе светодиоды размещаются так же, как и подсветка ЖК-дисплея — ровным слоем по всему экрану. Разница, однако, в том, что светодиоды расположены в зонах. Это позволяет затемнять каждую зону освещения (известное как локальное затемнение)
Это важная функция игрового монитора, поскольку она может улучшить качество изображения и позволяет точно отображать различные глубины и тона. Это достигается за счет того, что темные пиксели и светлые пиксели светятся одновременно, вместо того, чтобы полагаться на один уровень яркости для всего.
OLED
Рассмотрим одну из самых быстро развивающихся технологий производства панелей, которая со временем, скорее всего, станет стандартом для всех игровых мониторов. Это OLED (органический светоизлучающий диод), и в этих экранах используется пропускающий дисплей, который самостоятельно генерирует свои собственные пиксели с индивидуальной подсветкой. Это означает, что ему не нужно полагаться на подсветку, обеспечиваемую большими светодиодами.
Это означает, что ему не нужно полагаться на подсветку, обеспечиваемую большими светодиодами.
Но почему это хорошо? Проще говоря, это означает, что он может отключать отдельные пиксели для достижения истинного уровня черного. Это приводит к меньшей задержке и более четкому качеству изображения.
Если у технологии OLED и есть один недостаток, так это то, что они не могут достичь того же уровня яркости, что и светодиоды. Это не обязательно плохо, и это, безусловно, поможет снизить нагрузку на глаза при игре в течение нескольких часов.
FreeSync и G-Sync
Примечание. Для использования этих технологий вам потребуются порты DisplayPort как на графическом процессоре, так и на мониторе, а также кабель DisplayPort для их соединения.
Хотя поначалу эти слова могут показаться чуждыми, именно здесь все начинает складываться воедино. В зависимости от вашего FPS и частоты обновления иногда вы можете столкнуться с ситуациями, когда они не совсем синхронизируются. Обычно это приводит к разрыву экрана.
Обычно это приводит к разрыву экрана.
Это одна из самых неприятных графических проблем, с которой приходится иметь дело, и она испортит любой игровой процесс.
Что такое FreeSync и G-Sync?
G-Sync и Freesync предоставляются Nvidia и AMD, каждая из которых разработала метод, позволяющий попытаться устранить проблему разрыва экрана с наименьшим ударом по производительности. У каждого варианта есть свой набор плюсов и минусов, но мы обнаружили, что G-Sync от Nvidia имеет тенденцию немного повышать цены на мониторы, поскольку для этого требуется специальное оборудование для присутствия на дисплее.
FreeSync и G-Sync — это две (по существу) идентичные технологии, но между ними есть несколько ключевых отличий.
FreeSync
FreeSync от AMD совместим только с графическими процессорами AMD и дисплеями, совместимыми с FreeSync. Однако FreeSync требует только соблюдения последних стандартов DisplayPort и не требует для работы специализированного оборудования.
| ЗА | ПРОТИВ | ||||||
|---|---|---|---|---|---|---|---|
| Обычно дешевле, чем мониторы G-Sync | Нельзя использовать с видеокартой NVIDIA | ||||||
| Обеспечивает плавную и четкую графику | Не совместим с играми в разрешении 4K Графические процессоры и дисплеи, совместимые с G-Sync. В отличие от FreeSync, для правильной работы требуется специальное оборудование, встроенное в дисплей.
|

 Справа от него полноразмерный Decktop, сверху NUC 5th Gen (на этом фото его не видно), под монитором TV-Box на Android (с часами), cзади за монитором размещены роутер в режиме WiFi-Моста и NAS (на фото не видны).
Справа от него полноразмерный Decktop, сверху NUC 5th Gen (на этом фото его не видно), под монитором TV-Box на Android (с часами), cзади за монитором размещены роутер в режиме WiFi-Моста и NAS (на фото не видны).