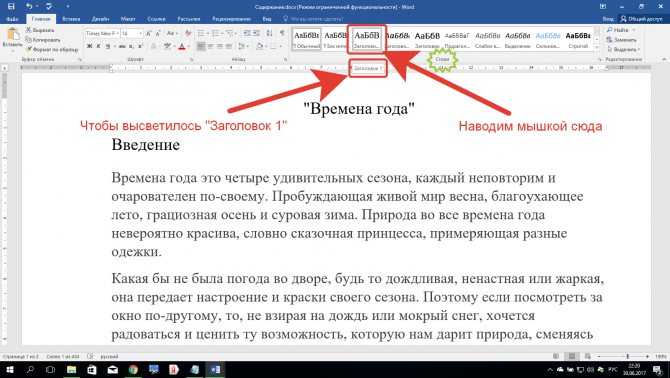Как наговорить текст в word: Диктуйте документы в Word — Служба поддержки Майкрософт
Содержание
Диктовка текста с помощью программы распознавания речи
Excel 2016 Word 2016 Outlook 2016 PowerPoint 2016 Publisher 2016 Excel 2016 для Mac Word 2016 для Mac PowerPoint 2016 для Mac Excel 2010 Word 2010 Outlook 2010 PowerPoint 2010 Publisher 2010 Еще…Меньше
Для ввода текста с помощью голоса модальностей можно использовать голосовые функции. Кроме того, в вашей операционной системе могут быть встроенные решения для дополнительной голосовой связи и управления распознаванием речи.
Если вы являетесь подписчиком Microsoft 365, ознакомьтесь со статьей Диктовка в Microsoft 365или один из следующих разделов:
Доступные статьи справки по приложению
|
|
|
|
|
|
|
|
|
|
|
|
Голосовые решения для Windows
Пользователи, которые не Microsoft 365 абонентов или хотят управлять своим компьютером с помощью голосовой связи, могут искать:
Диктовка Windows
- org/ListItem»>
Использование режима диктовки для ввода текста голосом, а не с клавиатуры компьютера
Распознавание речи в Windows
Чтобы настроить распознавание речи в Windows, перейдите к инструкциям для вашей версии Windows:
-
Windows 10 -
Windows 8 и 8.1
org/ListItem»>
Windows 7
Хотите вместо этого преобразовать текст в речь?
Если вы ищете выходную речь, ознакомьтесь со статьей:
-
Прослушивание документов Word с помощью функции чтения вслух -
Преобразование текста в речь в приложении Excel
org/ListItem»>
Скачивание голосов для иммерсивного чтения, режима чтения и прочтения вслух
Диктовка текста с помощью программы распознавания речи
Windows 7 Еще…Меньше
Вы можете диктовать текст на компьютере с Windows. Например, вы можете заполнить форму в Интернете с помощью голоса или продиктовать текст письма в текстовом редакторе, таком как WordPad.
Когда вы говорите в микрофон, программа распознавания речи Windows преобразует ваши слова в текст, который появляется на экране.
Диктовка текста
-
Чтобы открыть программу «Распознавание речи», нажмите кнопку «Пуск»,выберите «Все программы»,»Аксессуары», «Удобство доступа» и «Распознавание речи Windows».

-
Скажите «Start listening» (начать прослушивание) или нажмите кнопку Микрофон, чтобы включить режим прослушивания.
-
Откройте нужную программу или выберите текстовое поле, в которое нужно продиктовать текст.
-
Произнесите нужный текст.
Исправлять ошибки во время диктовки можно несколькими способами. Вы можете сказать «Correct that» (исправить это), чтобы исправить последнюю фразу. Чтобы исправить одно слово, произнесите команду «Correct», а затем это слово. Если слово повторяется несколько раз, то все случаи его употребления будут выделены, и можно выбрать тот, который нужно исправить.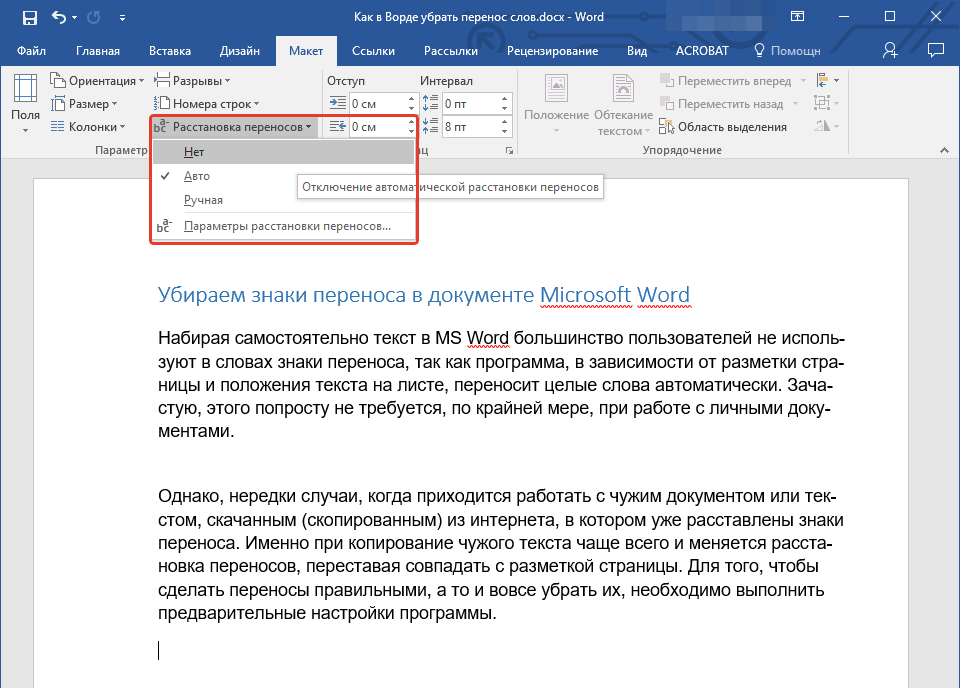 Вы также можете добавлять слова, которые часто распознаются неправильно, с помощью словаря распознавания.
Вы также можете добавлять слова, которые часто распознаются неправильно, с помощью словаря распознавания.
Использование диалогового окна «Панель вариантов»
-
Откройте программу «Распознавание речи», нажав кнопку «Пуск», нажав «Все программы», затем «Аксессуары», «Удобство доступа» и «Распознавание речи Windows».
-
Скажите «Start listening» (начать прослушивание) или нажмите кнопку Микрофон, чтобы включить режим прослушивания.
-
Выполните одно из следующих действий:
-
Чтобы исправить последнюю произнесенную фразу, скажите «Correct that».
-
Чтобы исправить одно слово, произнесите команду «Correct», а затем это слово.
-
Назовите номер, указанный рядом с нужным элементом в диалоговом окне Панель вариантов, а затем скажите «ОК».
org/ListItem»>
Примечание: Чтобы изменить выбор, в диалоговом окне Панель вариантов скажите «Spell» (правописание) и номер нужного элемента, а затем скажите «ОК».
Использование словаря распознавания
Откройте программу «Распознавание речи», нажав кнопку «Пуск», нажав «Все программы», затем «Аксессуары», «Удобство доступа» и «Распознавание речи Windows».
Скажите «Start listening» (начать прослушивание) или нажмите кнопку Микрофон, чтобы включить режим прослушивания.
Скажите «Open Speech Dictionary» (открыть словарь распознавания).
Выполните одно из следующих действий.
org/ListItem»>
-
Чтобы добавить слово в словарь, выберите или произнесите команду Add a new word (Добавить слово) и следуйте указаниям мастера.
-
Чтобы запретить диктовку определенного слова, выберите или произнесите команду Prevent a word from being dictated (Запретить диктовку этого слова) и следуйте указаниям мастера.
-
Чтобы исправить или удалить слово, которое уже включено в словарь, выберите или произнесите команду Change existing words (Изменить имеющиеся слова), а затем следуйте указаниям мастера.
Примечание: Распознавание речи доступно только на английском, испанском, китайском (упрощенное и традиционное письмо), немецком, французском и японском языках.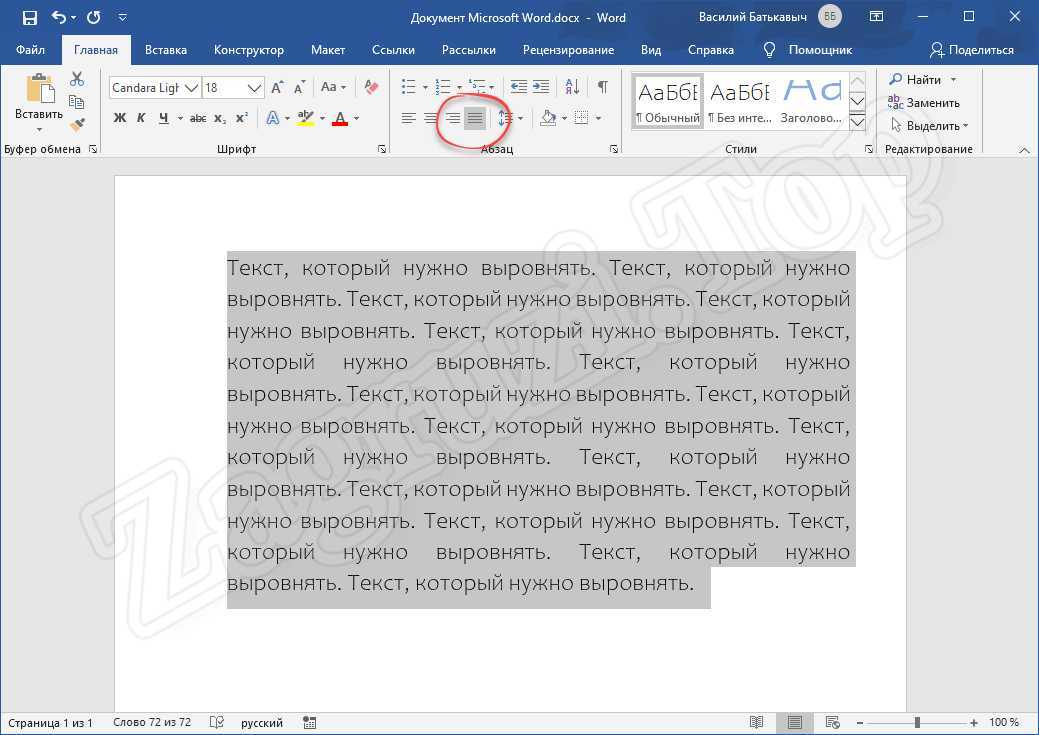
Голосовой ввод текста в Ворде (3 способа)
Во время создания документа Word вы можете попробовать печатать голосом в Ворд, просто диктуя текст без использования клавиш клавиатуры компьютера. Для многих пользователей голосовой набор в Ворде — очень полезная и востребованная функция текстового редактора.
В некоторых случаях легче напечатать тест голосом в Ворде, чем использовать обычный классический метод набора с клавиатуры. Например, в том случае если вы хотите дать своим пальцам отдохнуть, или вы по разным причинам испытываете затруднения с обычным способом ввода. Набор голосом в Word может вам в этом помочь.
Содержание:
- Как записывать в Ворд голосом в Word для Microsoft 365
- Голосовой ввод Ворд онлайн
- Как печатать голосом в Ворде с помощью средства Windows 11
- Как в Ворде набирать голосом: несколько советов
- Выводы статьи
- Голосовой ввод текста в Word (видео)
На самом деле, в зависимости от вашей скорости печати, вы можете быстрее произнести текст, чем набрать его с клавиатуры.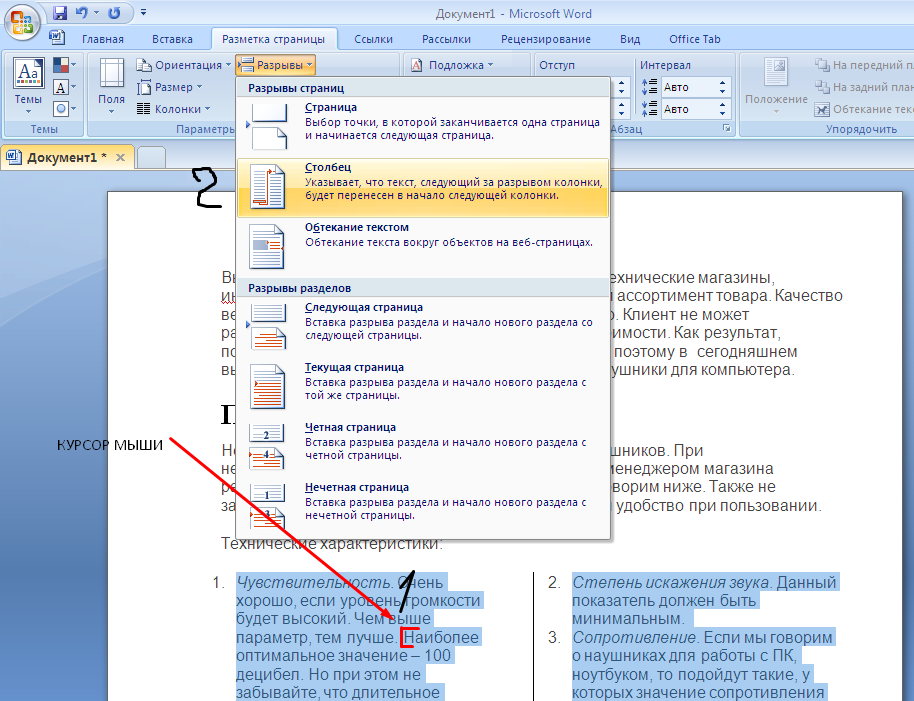 Кроме того, вам даже не нужно дополнительное оборудование: для этого подойдет встроенный или подключенный микрофон вашего компьютера.
Кроме того, вам даже не нужно дополнительное оборудование: для этого подойдет встроенный или подключенный микрофон вашего компьютера.
Голосовой набор текста в Word отлично подходит для создания набросков и черновиков. Этот метод подходит для ведения заметок или просто для выражения ваших мыслей. Возможно, вам не нравится печатать. Нет необходимости в клавиатуре, когда вы можете диктовать все, что вам нужно для ввода текста.
Если вы используете текстовый процессор Microsoft Word на компьютере с операционной системой Windows, у вас есть несколько вариантов распознавания голоса, с помощью которых вы можете напечатать текст голосом в Ворде.
Преобразовать голос в текст в Ворде можно несколькими способами:
- В приложении или на сервисе Word для Microsoft
- Бесплатно в Word онлайн в Интернете.
- С помощью функции голосового ввода Windows.
Чтобы набирать текст голосом необходимо соблюдать следующие условия:
- На компьютере должен быть встроенный в ноутбук или подключенный к вашему устройству внешний микрофон.

- Обеспечено подключенное соединение с Интернетом.
- Наличие подписки на Microsoft 365 для использования одноименного приложения на компьютере.
- На ПК должна быть установлена Windows 11, чтобы вы могли воспользоваться системным средством, если у вас нет подписки на Microsoft
В этом руководстве мы расскажем, как в Ворде включить голосовой ввод несколькими способами: используя встроенные инструменты в Word для Microsoft 365 и Word Online, или с помощью системного средства Windows 11 в обычном редакторе Microsoft Word.
Как записывать в Ворд голосом в Word для Microsoft 365
Этот метод работает в Word для Microsoft 365, на который у вас должна быть подписка. В обычных версиях Microsoft Office функция диктовки отсутствует.
Чтобы использовать в Ворд голосовой ввод текста, вам потребуется микрофон и подключение к сети.
Ввод текста голосом в Word на ПК с Windows выполняется следующим образом:
- Войдите в Microsoft 365 на своем устройстве.

- Поместите курсор мыши в то место, откуда вы хотите начать диктовать.
- Перейдите во вкладку «Главная» и нажмите на кнопку «Диктовать».
- В нижней части экрана появится окно, в котором написано «Слушаю…» с активным микрофоном, потому что диктовка текста Ворд уже включена.
- Начните говорить четко и в обычном темпе, чтобы текст появился на экране.
Вы можете остановить в Word ввод голосом в любой момент, нажав на кнопку микрофона, после чего он станет неактивным. Чтобы продолжить в Word запись голосом, снова нажмите на значок микрофона, там будет надпись «Нажмите микрофон, чтобы продолжить».
Чтобы завершить работу с диктовкой текста закройте окошко внизу экрана.
Голосовой ввод Ворд онлайн
Вы можете бесплатно использовать голосовой набор в Ворде в онлайн версии Microsoft Office. Не все пользователи знают, что у них есть возможность использовать бесплатные версии офисных приложений непосредственно из браузера.
Несмотря на то, что это несколько урезанные версии, их возможностей хватает в большинстве случаев. Веб-приложения доступны в Интернете из облачного хранилища OneDrive или электронной почты Outlook.com с помощью учетной записи Майкрософт.
Подробнее: Word онлайн бесплатно — 5 способов
Выполните следующие действия в Word онлайн:
- Сначала убедитесь, что к компьютеру подключен микрофон. Он может быть встроенным на ноутбуке, или внешним микрофоном, который вы подключаете к USB- или аудио разъему своего компьютера.
- В Word Online откройте новый пустой документ или существующий файл, который необходимо предварительно загрузить в облако OneDrive.
- На вкладке «Главная» в верхней части экрана справа нажмите «Диктовать».
- В открывшемся сообщении разрешите использовать ваш микрофон нажав на кнопку «Разрешить». Можно поставить галку в пункте «Запомнить это решение», чтобы в следующий раз микрофон использовался автоматически.
- Вы услышите звуковой сигнал, а кнопка диктовки окрасится синим индикатором записи в плавающем окне, которое можно перемещать по документу.
 Голосовой набор Word готов к использованию, он слушает вашу речь.
Голосовой набор Word готов к использованию, он слушает вашу речь.
- Говорите четко, а ваш голос сразу преобразуется в текст в Word Online. Инструмент должен расшифровать все, что вы говорите и напечатать текст в текущем документе.
Во время диктовки произносите знаки препинания вслух. Вы также можете сказать «новая строка». Это будет иметь тот же эффект, что и нажатие клавиши «Enter» на клавиатуре.
- Когда вы закончите диктовать, снова нажмите на значок «Диктовать». Затем вы услышите звуковой сигнал, оповещающий вас о том, что голосовой набор текста в Ворде отключен.
Вы по-прежнему можете печатать с клавиатуры, когда набор голосом в Ворде включен. Но если вы щелкнете мышью за пределами окна документа Word или переключитесь на другую программу, то запись текста с голоса в Word автоматически отключается.
Нажмите на кнопку «Параметры диктофона» (шестеренку), чтобы войти в настройки. Здесь можно выбрать язык речи, микрофон, включить автоматическую расстановку знаков препинания, фильтровать фразы деликатного характера.
Читайте также: Озвучивание текста в Ворде — «Прочесть вслух» или «Проговорить»
Как печатать голосом в Ворде с помощью средства Windows 11
Сейчас мы рассмотрим голосовой набор в Ворде на компьютере, работающим в операционной системе Windows 11 без использования сторонних программ. В специальные возможности Windows 11 встроена функция голосового ввода.
Интегрированная служба распознавания голоса будет работать в любом приложении Windows, включая Microsoft Word. Функция «Распознавание речи Windows» не поддерживается для русского языка.
Проделайте следующее:
- Откройте файл Word, а затем переместите курсор мыши в ту часть документа, которую вы сейчас редактируете.
- Переключите раскладку клавиатуры на русский язык.
- Нажмите на клавиши «Win» + «H».
- В нижней части экрана откроется окно с надписью «Прослушивание…». Это окно можно перемещать по экрану компьютера в любое место.
- Инструмент готов к использованию, начните говорить.

- После завершения набора текста, нажмите на микрофон еще раз, чтобы отключить голосовую диктовку.
Функция набора голосом отключается если нажать на любую клавишу клавиатуры, после открытия окна другого приложения или по щелчку мышью за пределами окна текущего документа Word.
Нажмите на значок «Параметры» (шестеренка) в окне диктофона, чтобы перейти к настройкам. Здесь можно отключить средство запуска голосового ввода, включить автоматическую расстановку знаков препинания, выбрать микрофон по умолчанию.
Как в Ворде набирать голосом: несколько советов
Вы должны понимать, что средство голосового ввода работает не идеально, часто набранный текст необходимо подредактировать или исправить.
Проявляйте терпение, когда пробуете эту функцию в первый раз. Диктовка текста в Word требует практики, но она окупается — лучше всего читать абзацы из книги, чтобы научиться слышать свой голос и видеть, как на экране появляется напечатанный текст.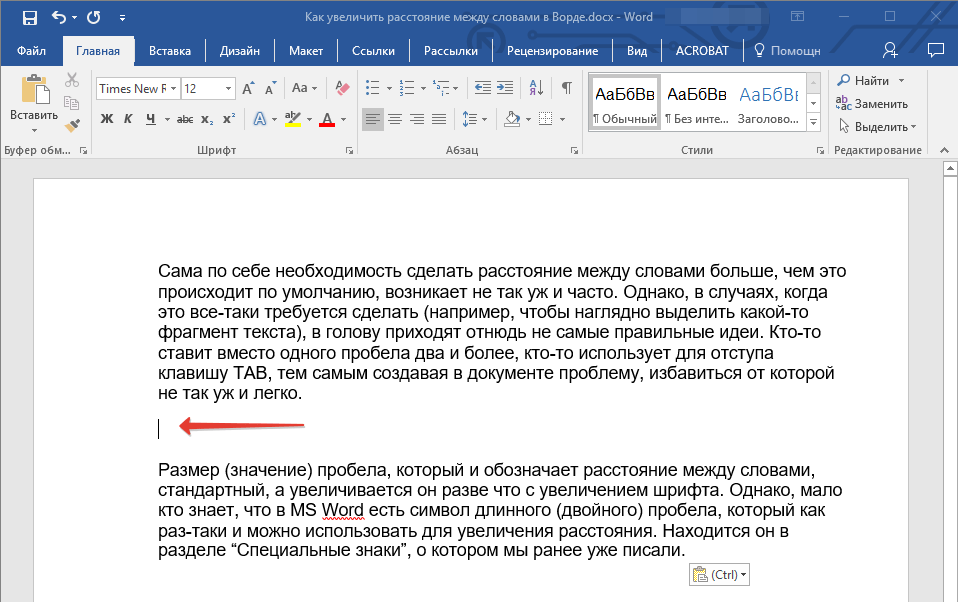
Попробуйте произносить знаки препинания в Word, например, «точка», «запятая», «новая строка», «новый абзац». Имейте в виду, что пока не все знаки препинания поддерживаются при голосовом вводе на русском языке.
После произнесения «удалить это» из текста удаляется последнее произнесенное высказывание. Скажите «удалить», чтобы удалить последнее набранное слово.
Выводы статьи
В некоторых случаях во время работы с текстовым редактором Microsoft Word пользователям необходимо знать, как в Ворде записать текст голосом. С помощью диктовки вы сможете набирать текст на странице документа Word. Существует несколько способов голосового набора текста с помощью встроенных средств приложения или операционной системы Windows, которые можно использовать без применения стороннего программного обеспечения.
Голосовой ввод текста в Word (видео)
Нажимая на кнопку, я даю согласие на обработку персональных данных и принимаю политику конфиденциальности
Как активировать функцию озвучивания текста в редакторе Word
Как включить чтение текста в ворде?
Добавление команды «Проговорить» на панель быстрого доступа
- Рядом с панелью быстрого доступа откройте меню Настройка панели быстрого доступа.

- Выберите пункт Другие команды.
- В списке Выбрать команды из выберите пункт Все команды.
- Прокрутите вниз к команде Проговорить, выделите ее, а затем нажмите кнопку Добавить.
Как включить в ворде голосовой ввод?
Здесь всё проще простого: создайте новый или откройте уже существующий документ, перейдите в меню Инструменты —> Голосовой ввод, нажмите появившуюся иконку микрофона и начинайте диктовать.
Можно ли работать в ворде голосом?
Он создал расширение для приложений Microsoft Office (Word, PowerPoint, Outlook), которое позволяет надиктовывать текст на более чем 20 языках, а также переводить его в режиме реального времени на 60 языков. … Расширение Dictate доступно на русском языке.
Что можно делать с помощью текстовой программы Microsoft Word?
Microsoft Word — текстовый редактор, предназначенный для выполнения всех процессов обработки текста: набора и верстки, проверки орфографии, вставки в текст графики, печати текста. В документах наряду с текстом могут встречаться рисунки, таблицы, формулы.
В документах наряду с текстом могут встречаться рисунки, таблицы, формулы.
Как включить чтение текста?
Как включить или отключить программу чтения с экрана
- На телефоне или планшете Android откройте приложение «Настройки» …
- В верхней части экрана нажмите Данные и персонализация.
- В разделе «Общие настройки веб-интерфейса» выберите Специальные возможности.
- Включите или выключите параметр Программа чтения с экрана.
Как включить озвучку текста?
Озвучивание текста
- Откройте приложение «Настройки» .
- Нажмите Спец. возможности > Синтез речи.
- Выберите синтезатор речи, используемый язык, скорость речи и тон голоса. Примечание. …
- Чтобы послушать короткий отрывок синтезированной речи, нажмите Воспроизвести.

- Если вы хотите использовать другой язык, нажмите «Настройки»
Как включить голосовой набор на клавиатуре?
Включение голосового ввода
- Нажмите кнопки Главная , Меню , затем Настройки > Язык и клавиатура > Клавиатура Android.
- Нажмите Голосовой ввод.
- Выберите, где бы вы хотели видеть кнопку микрофона (на основной клавиатуре или на клавиатуре символов). Или нажмите кнопку Откл. для отключения голосового ввода.
Как в айфоне Написать сообщение под диктовку?
К слову, для подключения возможности диктовки текста необходимо активировать Siri — перейти в Настройки —> Основные —> Siri и перевести чекбокс в активное положение. После этого на клавиатуре появится значок микрофона, удерживая который можно диктовать текст.
Как настроить голосовой ввод на компьютере?
Чтобы начать диктовать из любого места в Windows, выберите текстовое поле и затем нажмите Windows + H на клавиатуре. Появится панель с надписью «Прослушивание». Вы также можете начать диктовать, нажав кнопку микрофона на сенсорной клавиатуре.
Появится панель с надписью «Прослушивание». Вы также можете начать диктовать, нажав кнопку микрофона на сенсорной клавиатуре.
Как записать текст голосом?
Для работы сервиса рекомендуется использовать внешний микрофон неплохого качества.
- Голосовой набор текста Нажмите кнопку «включить запись». …
- Ввод текста голосом любое поле ввода! …
- Перевод аудио в текст …
- Синхронный перевод с голоса …
- Видео инструкции по работе с системой …
- Приложения для голосового блокнота
Как включить голосовой поиск на телевизоре Samsung?
Как использовать функцию Голосового Поиска (Voice Search)?
- Нажмите кнопку HOME на пульте ДУ.
- Выберите Настройки.
- Выберите Голосовое дистанционное управление в разделе Сеть и принадлежности .
- Выберите Активировать кнопку или Активировать .
- Следуйте инструкциям на экране ТВ.
Для чего нужна программа Microsoft Word?
Microsoft Word (часто — MS Word, WinWord или просто Word) — текстовый процессор, предназначенный для создания, просмотра, редактирования и форматирования текстов статей, деловых бумаг, а также иных документов, с локальным применением простейших форм таблично-матричных алгоритмов.
Для чего нужна программа Word?
Назначение программы MS Word — текстовый процессор, т. е. программное средство, предназначенное для создания, редактирования, форматирования простых и комплексных текстовых документов.
5 способов набора текста голосом
Всем привет! Сегодня мы разберем голосовой ввод текста в Word. Давайте для начала разберемся, а есть ли эта функция в программе? – да, она есть, и имеет поддержку с Ворда 2013 года и Windows 10 (да они работают вместе, тут ничего не поделаешь). Но есть маленький нюанс – данная функция не поддерживает русский язык.
В таком случае у нас есть 5 альтернативных вариантов. Вот о них я подробно рассказываю в статье ниже. И еще один момент – я вам не советую использовать отдельные программы для ввода текста. Дело в том, что они очень редко обновляются и имеют более скудные алгоритмы распознавания чем у Google или Word Online. Я протестировал парочку и пришел к выводу, что на данный момент они неработоспособны и сильно уступают своим онлайн-конкурентам.
Дело в том, что они очень редко обновляются и имеют более скудные алгоритмы распознавания чем у Google или Word Online. Я протестировал парочку и пришел к выводу, что на данный момент они неработоспособны и сильно уступают своим онлайн-конкурентам.
ПРИМЕЧАНИЕ! Если в процессе возникнут какие-то трудности, текст не будет вводиться, то скорее всего у вас на компьютере неправильно подключен или настроен микрофон. Чтобы это исправить – читаем последнюю главу этой статьи.
Содержание
- Способ 1: Word online
- Способ 2: Google Docs
- Способ 3: VoiceNote
- Способ 4: Speech Pad
- Способ 5: Встроенная функция в Word
- Настройка и подключение микрофона
- Задать вопрос автору статьи
Способ 1: Word online
В интернете существует бесплатная версия Microsoft Word онлайн, которая имеет почти те же самые функции, что и мобильная ПК версия. Но плюс, там есть возможность голосового набора текста, с поддержкой большого количества языков (в том числе и русский).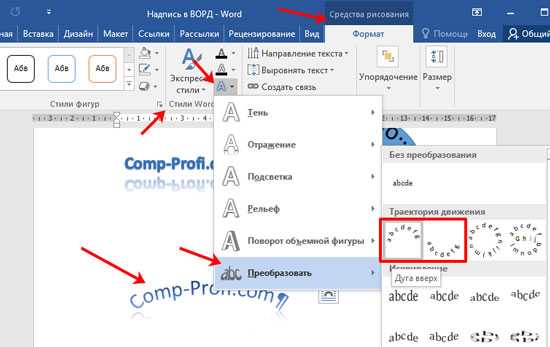
- Заходим на официальную страничку сервиса.
- Жмем «Войти». Если у вас установлена Windows 8, 10 или 11, то можете использовать эту учетную запись. Или вы можете создать новую, нажав по кнопке «Бесплатная регистрация».
- Вводим электронный ящик и пароль. Почту, которая привязана к Windows можно посмотреть через «Пуск» – «Параметры».
- Слева в меню выбираем значок «Word». После этого создаем «Новый пустой документ».
- Посмотрите в правый верхний угол и найдите в панели инструментов кнопку «Диктовать» со значком микрофона – нажмите по ней.
- Обязательно разрешаем доступ к микрофону компьютера.
- По середине в самом низу вы должны увидеть новую панель. Чтобы начать запись нажимаем по центральной кнопке.
- Перед этим я все же советую зайти в параметры диктофона, нажав по шестеренке. В строке «Язык речи» можно поменять язык ввода.
 Обязательно посмотрите, чтобы в параметре «Микрофон» стояло правильное устройство ввода. Иногда браузер подхватывает не то устройство. Есть также две настройки: «Автопунктуация» – позволяет автоматом ставить знаки препинания. Но для русского она плохо работает. Вторая настройка: «Фильтр ненормативной лексики» – тут уж каждый сам решает, включать её или нет (по умолчанию она выключена).
Обязательно посмотрите, чтобы в параметре «Микрофон» стояло правильное устройство ввода. Иногда браузер подхватывает не то устройство. Есть также две настройки: «Автопунктуация» – позволяет автоматом ставить знаки препинания. Но для русского она плохо работает. Вторая настройка: «Фильтр ненормативной лексики» – тут уж каждый сам решает, включать её или нет (по умолчанию она выключена).
- По умолчанию данный файл будет сохраняться в облачное хранилище «One Drive». Но вы можете его сохранить на компьютер – для этого жмем «Файл».
- Слева выбираем «Сохранить как». Далее можно скачать на компьютер как Word формат, так и PDF.
Способ 2: Google Docs
Не обязательно иметь у себя на компьютере лицензионную версию Word, так как в интернете вы свободно можете пользоваться онлайн версией на сайте Google Docs. И там же есть функция голосового ввода. Давайте теперь разберемся, как с этим можно работать.
- Открываем сайт – docs.
 google.com.
google.com. - Теперь создаем новый пустой документ, нажав по листу со значком цветного плюсика.
- В панели управления выбираем раздел «Инструменты». И находим там «Голосовой ввод». Или вы можете воспользоваться сочетанием горячих клавиш:
Ctrl + Shift + S
ПРИМЕЧАНИЕ! Напомню, чтобы использовать быстрые клавиши, нужно сначала зажать вспомогательные кнопки Ctrl и Shift, а потом нажать на S.
- Слева появится значок микрофона, просто нажмите по нему.
- По умолчанию будет стоять русский язык или язык вашего региона. Вы можете поменять его на любой другой, для этого нажмите по нему и из выпадающего списка выберите нужный вариант.
- Далее браузер спросит разрешение на использование микрофона – кликаем по кнопке «Разрешить». Напомню, что браузер при этом будет использовать то устройство ввода, которое стоит по умолчанию в системе.
 Теперь можете говорить в микрофон.
Теперь можете говорить в микрофон.
- Как только текст будет готов, вы можете скачать его – для этого жмем «Файл» – «Скачать» – выбираем формат. Также файл сохраняется у вас на Google-диске, и вы можете делиться им по ссылке с друзьями, знакомыми, родными и сотрудниками.
Способ 3: VoiceNote
В интернете сейчас полно онлайн-сервисов, которые позволяют делать набор текста голосом. Все их описывать нет смысла, так как они работают плюс-минус одинаково. Нужно понимать, что алгоритмы там не такие мощные, как у того же Google, поэтому могут быть ошибки. Самый лучший сервис, на мой взгляд – это «Voice Note». Давайте посмотрим, как с ним можно работать.
- Заходим на официальный сайт «ВойсНот».
- Есть вариант установить приложение для браузера. Но я все же советую использовать онлайн версию.
- Сначала нужно выбрать язык – слева ниже листа нажмите по значку планетки.
- В панели справа находим микрофон и жмем по нему.

- Разрешаем доступ.
- Скачать файл в Word невозможно, поэтому лучше всего выделить текст. Если букв слишком много, то используем сочетание клавиш:
Ctrl + A
- После этого копируем текст в буфер обмена:
Ctrl + C
ПРИМЕЧАНИЕ! Можно просто нажать правой кнопкой мыши по тексту и выбрать «Копировать».
- Теперь открываем пустой файл Word и вставляем туда текст (Ctrl +V).
Способ 4: Speech Pad
Еще один очень хороший сервис, который мне удалось найти совершенно случайно. Работает он даже лучше, чем «VoiceNote». Инструкция будет аналогичная, поэтому рассказывать подробно не буду. Заходим на сайт. Пролистываем в самый низ и нажимаем по кнопке «Включить запись». Даем добро на использование микрофона и просто начинаем говорить. После этого в верхней части вы увидите распознанный текст.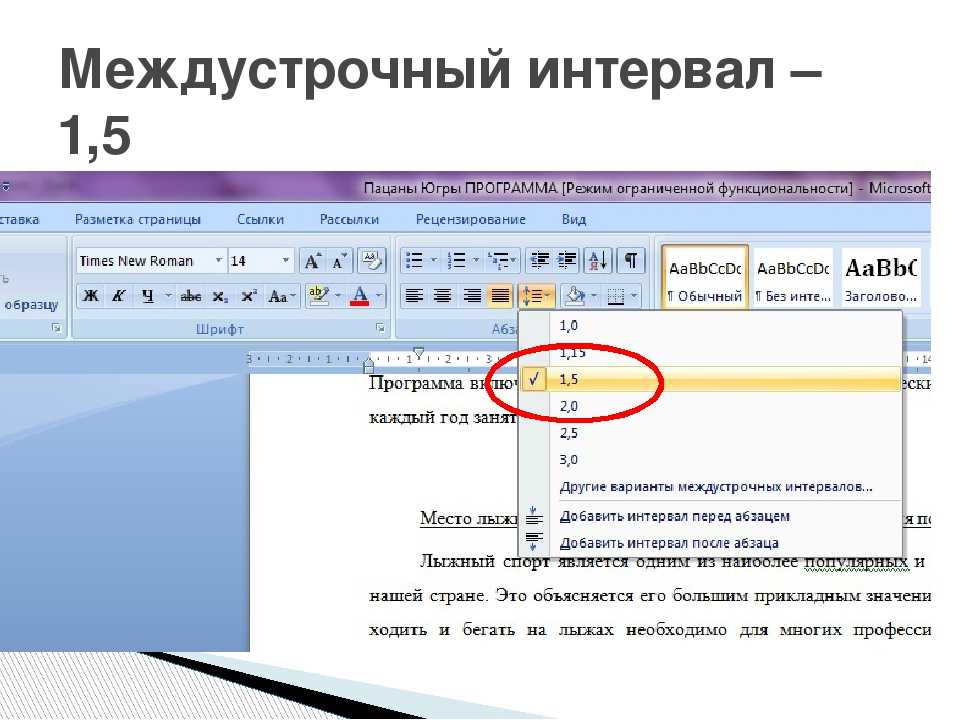 Через какое-то время, если его не удалить, он перекинется в основное поле. Знаки тут нужно ставить вручную.
Через какое-то время, если его не удалить, он перекинется в основное поле. Знаки тут нужно ставить вручную.
Все очень удобно. Лучше всего говорить по одному предложению. К сожалению, как и в прошлом варианте, можно скачать текст только в обычном текстовом формате. Поэтому я советую копировать и вставлять текст в готовый Ворд-документ, как мы это делали в прошлой главе. Но что самое крутое – это возможность транскрибации, когда запись текста идет с видео или аудиофайла. Чтобы включить функцию, нажмите по надписи «Транскрибация» под основным листом.
Здесь можно залить собственное видео или аудио. Также можно указать ссылку на файл в интернете. Есть возможность записи текста с YouTube видео, для этого выделите нужную галочку сверху и введите ID видеозаписи.
Способ 5: Встроенная функция в Word
В 2017 году компания Microsoft начала разработку собственного проекта Dictate. Изначально он существовал отдельно, и программу можно было скачать на разных языках (только не на русском) с официального сайта.
Но с 2020 года его интегрировали в Windows 10 и Microsoft 365. Именно на его основе и работает голосовой помощник Cortana. Проблема в том, что он до сих пор не поддерживает русский язык и работает только с английским, канадских, индийским, австралийским, французским, немецким, японским, испанским и китайским. Если вам этого достаточно, то использовать его можно прям в Word, нажав по кнопкам:
+ H
После этого просто диктуем текст. Также функцию можно включить вручную:
- Переходим в «Пуск».
- Заходим в раздел «Специальные возможности».
- Слева пролистайте до подраздела «Голосовые функции» и включите распознавание речи.
Настройка и подключение микрофона
Если какой-то из способов не сработал, или текст почему-то не вводится, то значит есть проблема с подключением. Нам нужно сначала проверить, правильно ли подключен микрофон. Кроме случая с ноутбуком, так как микрофон там встроенный. Второе – нам нужно настроить микрофон. Об это подробно, с картинками и пояснениями – написано тут. Вы также можете задавать свои вопросы в комментариях.
Второе – нам нужно настроить микрофон. Об это подробно, с картинками и пояснениями – написано тут. Вы также можете задавать свои вопросы в комментариях.
Voco: Windows-приложение для преобразования речи в текст
VOCO Пиши голосом!
Просто. Быстро
Для запуска приложения нажимаем горячую клавишу (двойное нажатие CTRL). Произносим сообщение, которое хотим записать. На экране появляется распознанный текст. Голосовой набор текста выигрывает у опытного стенографиста в 1.5-3 раза.
Пунктуация и автозамена
По команде программа установит нужный знак препинания, переведет курсор на новую строчку или вставит любой текст с помощью автозамены распознанной команды. При распознавании аудиофайлов знаки препинания будут расставлены автоматически.
Работа с аудиофайлами
Voco.Professional и Voco.Enterprise позволяют осуществлять распознавание речи из аудиозаписей. Конвертация осуществляется в специальном плагине для редактора MS Word с отображением аудиозаписи в плеере и связью звука с распознанным текстом.
Словари и обучение
Расширенные версии программы включают тематические словари, количество которых постоянно пополняется. Вы можете расширить словарный запас Voco. Укажите документы и письма, программа выучит используемую Вами лексику и стиль письма.
Словарный запас
Каждая версия Voco включает базовый словарь общим объемом около 85 тыс. слов. Вы легко найдете общий язык с Voco по широкому кругу тем.
Без интернета
Распознавание осуществляется локально на компьютере пользователя, что обеспечивает работоспособность Voco даже при отсутствии сети. Подключение к интернету требуется только для активации продукта и получения регулярных обновлений.
Получить предложение
Отзывы покупателей
Александр Ерохин
Чувствуется, что программа заточена под русский язык, в отличие от целого ряда аналогов. Поэтому при наборе меньше ошибок, особенно при расстановке знаков препинания. Без проблем скачивается и устанавливается, хотя даже базовая версия весит 941 мегабайт. Удобна в эксплуатации, хотя требует качественной гарнитуры. Профессиональная версия, по сравнению с базовой, на мой взгляд все-таки дороговата. В целом рекомендую тем, для кого набор текстов постоянная работа, но нет времени и желания осваивать слепую печать.
Поэтому при наборе меньше ошибок, особенно при расстановке знаков препинания. Без проблем скачивается и устанавливается, хотя даже базовая версия весит 941 мегабайт. Удобна в эксплуатации, хотя требует качественной гарнитуры. Профессиональная версия, по сравнению с базовой, на мой взгляд все-таки дороговата. В целом рекомендую тем, для кого набор текстов постоянная работа, но нет времени и желания осваивать слепую печать.
Майя Булякарова
В целом программа очень порадовала, не смотря на некоторые трудности, которые не критичны для ее использования. Конечно, печатать гораздо быстрее, но перепечатывать рукописный текст программа помогает все же быстрее.
Voco отличная программа и думаю в дальнейшем будет еще лучше и мне приятно было ее использовать и пользоваться ей в дальнейшем.
Дарья Вивдюк
Хорошая программа, среди других аналогичных значительно выделяется, хотелось бы улучшить качество распознавания не очень качественных записей.
Елена Тороп
Я занимаюсь расшифровкой аудио-и видеозаписей. Благодаря использованию программы Voco.Prof с наушниками и педалью, удалось повысить скорость распознавания текста ровно в 2 раза. К сожалению, в своей работе я зачастую имею дело с непрофессиональными записями (тренинги, телефонный разговоры и пр.), поэтому распознавание текста из аудиофайлов в программе Voco не совсем устраивает (не помогло и повышение точности распознавания). Но Ваша программа постоянно совершенствуется, надеюсь в новой версии распознавание непрофессиональных записей будет лучше. И еще, что мне хотелось бы видеть в вашей программе — возможность вставлять тайм-коды, поскольку зачастую заказчики просят это делать. Мне нравиться, как это реализовано в программе lossPlay. В остальном же — программа замечательная! Желаю вам дальнейших успехов в ее совершенствовании!
Благодаря использованию программы Voco.Prof с наушниками и педалью, удалось повысить скорость распознавания текста ровно в 2 раза. К сожалению, в своей работе я зачастую имею дело с непрофессиональными записями (тренинги, телефонный разговоры и пр.), поэтому распознавание текста из аудиофайлов в программе Voco не совсем устраивает (не помогло и повышение точности распознавания). Но Ваша программа постоянно совершенствуется, надеюсь в новой версии распознавание непрофессиональных записей будет лучше. И еще, что мне хотелось бы видеть в вашей программе — возможность вставлять тайм-коды, поскольку зачастую заказчики просят это делать. Мне нравиться, как это реализовано в программе lossPlay. В остальном же — программа замечательная! Желаю вам дальнейших успехов в ее совершенствовании!
Виктор
Слышал об этой программе и искал её давно! И вот, наконец, воспользовался! Приходилось диктовать довольно длинные документы, потому не всегда программа распознаёт некоторые слова, особенно — специфичные. Пришлось наговорить в словарь много редко употребляемых профессиональных юридических терминов. Но, уверен, что со временем и сама программа усовершенствуется, и я приспособлюсь, да и не сомневаюсь, что и вы её доведёте до высшего уровня! Хотя меня устраивает и в таком состоянии! Ведь всё равно в жизни не бывает»по-щучьему велению»! Нужно и самому работать! В целом устраивает, за что вам очень благодарен! Рад, что пользуюсь одним из первых! И советую своим знакомым её! УДАЧИ вам!
Пришлось наговорить в словарь много редко употребляемых профессиональных юридических терминов. Но, уверен, что со временем и сама программа усовершенствуется, и я приспособлюсь, да и не сомневаюсь, что и вы её доведёте до высшего уровня! Хотя меня устраивает и в таком состоянии! Ведь всё равно в жизни не бывает»по-щучьему велению»! Нужно и самому работать! В целом устраивает, за что вам очень благодарен! Рад, что пользуюсь одним из первых! И советую своим знакомым её! УДАЧИ вам!
Пользователь из Казахстана
Буду рекомендовать другим!!! Отличный продукт, продуманный маркетинг.
Бохонько Иван.
Еще раз спасибо большое. Отдельно хочу лично поблагодарить всех разработчиков voco за великолепное творение!!! Программа сделанная вами, это поистине уникальная разработка! Искреннее вам всем спасибо! Низкий вам поклон за труд, и многая лета !!!
Илья Баскакин, переводчик:
Приятно поразило то, что она вообще работает. Честно говоря, не ожидал, что с безударными, редуцируемыми русскими флексиями кому-то удастся хотя бы в таком объеме разобраться. Т.е. движок выше всяких похвал. Попробовал с помощью Voco сделать пару заказов — в принципе, работать можно, но какого-то однозначного выигрыша во времени не получилось. Намертво вколоченные за четверть века рефлексы письменного переводчика корежить непросто. Хотя и полезно с т.зр. убегания от старины Альцгеймера 🙂 Справедливости ради, к Dragon это в равной степени относится.
Честно говоря, не ожидал, что с безударными, редуцируемыми русскими флексиями кому-то удастся хотя бы в таком объеме разобраться. Т.е. движок выше всяких похвал. Попробовал с помощью Voco сделать пару заказов — в принципе, работать можно, но какого-то однозначного выигрыша во времени не получилось. Намертво вколоченные за четверть века рефлексы письменного переводчика корежить непросто. Хотя и полезно с т.зр. убегания от старины Альцгеймера 🙂 Справедливости ради, к Dragon это в равной степени относится.
Сергей Денисенко
Пишу контент сайта. Много информации в виде мысли. Программа позволяет продумывать текст не отвлекаясь на печать. Очень удобно. Благодарю Вас.
Александр Макаров:
Понятный и простой интерфейс, что радует. Распознавание быстрое, но много ошибок. Однако их легко править, так как всё синхронно. В целом хорошо, учитывая отсутствие аналогов.
Диктовка текста с помощью распознавания речи
Windows 7 Больше.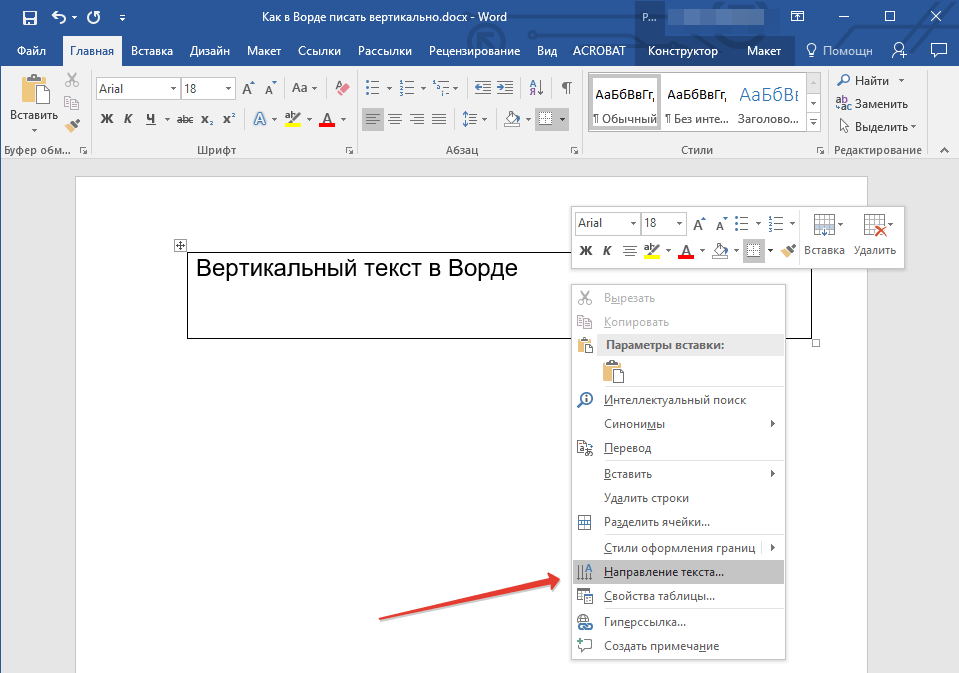 ..Меньше
..Меньше
Вы можете использовать свой голос, чтобы диктовать текст на ПК с Windows. Например, вы можете диктовать текст для заполнения онлайн-форм; или вы можете надиктовать текст программе обработки текстов, такой как WordPad, чтобы набрать букву.
Когда вы говорите в микрофон, функция распознавания речи Windows преобразует произносимые вами слова в текст, отображаемый на экране.
Надиктовать текст
Откройте распознавание речи, нажав кнопку Пуск , Все программы , Стандартные, Специальные возможности , а затем Распознавание речи Windows .
Произнесите «начать прослушивание» или нажмите кнопку Микрофон , чтобы включить режим прослушивания.

Откройте программу, которую вы хотите использовать, или выберите текстовое поле, в которое вы хотите надиктовать текст.
Произнесите текст, который вы хотите продиктовать.
Есть несколько способов исправить ошибки, допущенные во время диктовки. Вы можете сказать «исправьте это», чтобы исправить последнее, что вы сказали. Чтобы исправить одно слово, скажите «правильно», а затем слово, которое вы хотите исправить. Если слово появляется более одного раза, все экземпляры будут выделены, и вы сможете выбрать тот, который хотите исправить. Вы также можете добавить слова, которые часто неправильно расслышаны или не распознаны, с помощью словаря речи.
Для использования диалогового окна панели «Альтернативы»
Откройте распознавание речи, нажав кнопку «Пуск» , выбрав Все программы , выбрав Аксессуары , выбрав Специальные возможности , а затем выбрав Распознавание речи Windows .
Произнесите «начать прослушивание» или нажмите кнопку Микрофон , чтобы включить режим прослушивания.
Выполните одно из следующих действий:
Чтобы исправить последнее, что вы сказали, скажите «исправьте это».

Чтобы исправить одно слово, скажите «правильно», а затем слово, которое вы хотите исправить.
В диалоговом окне Панель альтернатив произнесите номер рядом с нужным элементом, а затем нажмите «ОК».
Примечание. Чтобы изменить выделение, в диалоговом окне панели «Альтернативы» произнесите «заклинание», затем номер элемента, который вы хотите изменить, а затем «ОК».
Для использования речевого словаря
Откройте распознавание речи, нажав кнопку Пуск , выбрав Все программы , выбрав Аксессуары , выбрав Специальные возможности , а затем выбрав Распознавание речи Windows .

Произнесите «начать прослушивание» или нажмите кнопку Микрофон , чтобы включить режим прослушивания.
Произнесите «открыть речевой словарь».
Выполните любое из следующих действий:
Чтобы добавить слово в словарь, нажмите или произнесите Добавить новое слово и следуйте инструкциям мастера.
org/ListItem»>
Чтобы запретить диктовку определенного слова, нажмите или произнесите Запретить диктовку слова и следуйте инструкциям мастера.
Чтобы исправить или удалить слово, которое уже есть в словаре, нажмите или произнесите Изменить существующие слова , а затем следуйте инструкциям мастера.
Примечание. Распознавание речи доступно только на английском, французском, испанском, немецком, японском, упрощенном китайском и традиционном китайском языках.
Как использовать преобразование речи в текст в Word для написания и редактирования
- Вы можете использовать преобразование речи в текст в Microsoft Word с помощью функции «Диктовка».

- Благодаря функции Microsoft Word «Диктовка» вы можете писать, используя микрофон и свой собственный голос.
- При использовании функции «Диктовка» вы можете сказать «новая строка», чтобы создать новый абзац и добавить знак препинания, просто произнеся его вслух.
- Если вас не устраивает встроенная в Word функция преобразования речи в текст, вы можете использовать стороннюю программу, например Dragon Home.
- Посетите библиотеку технических справочников Business Insider, чтобы узнать больше.
Хотя набор текста, безусловно, является наиболее распространенным способом создания и редактирования документов в Microsoft Word, вы не ограничены использованием клавиатуры.
Word поддерживает преобразование речи в текст, что позволяет вам диктовать текст с помощью распознавания голоса.
Преобразование речи в текст в Word удобно и удивительно точно и может помочь всем, у кого есть проблемы с набором текста на обычной клавиатуре.
Преобразование речи в текст в Microsoft Word можно использовать одинаково как на Mac, так и на ПК.
Ознакомьтесь с продуктами, упомянутыми в этой статье:
Apple Macbook Pro (от 1299 долларов США в Apple)
Acer Chromebook 15 (от 179,99 долларов США до текстовых сообщений Walmart) 3
речь в Word с помощью Dictate
Убедитесь, что к компьютеру подключен микрофон. Он может быть встроенным, как на ноутбуке, или отдельным микрофоном, который вы подключаете к USB-разъему или аудиоразъему.
Неважно, какой тип микрофона вы используете, хотя лучше всего использовать микрофон с гарнитурой, так как ему не придется конкурировать с таким сильным фоновым шумом, как встроенному микрофону.
1. В Microsoft Word убедитесь, что вы находитесь на вкладке «Главная» в верхней части экрана, а затем нажмите «Диктовка».
Нажмите «Диктовка», чтобы запустить функцию преобразования речи в текст в Word.
Дэйв Джонсон/Business Insider
2. Вы должны услышать звуковой сигнал, и кнопка диктовки загорится красным светом записи. Теперь он слушает вашу диктовку.
Вы знаете, что Word слушает, когда кнопка «Диктовка» горит красным светом.
Дэйв Джонсон/Business Insider
3. Говорите четко, и Word должен расшифровать все, что вы говорите в текущем документе. Во время разговора произносите знаки препинания вслух. Вы также можете сказать «Новая строка», что имеет тот же эффект, что и нажатие клавиши Enter или Return на клавиатуре.
Во время разговора произносите знаки препинания вслух. Вы также можете сказать «Новая строка», что имеет тот же эффект, что и нажатие клавиши Enter или Return на клавиатуре.
4. Когда вы закончите диктовать, нажмите «Диктовка» еще раз или выключите ее голосом, сказав: «Отключи функцию диктовки».
Вы по-прежнему можете печатать с клавиатуры, когда Диктовка включена, но если щелкнуть за пределами Word или переключиться на другую программу, Диктовка отключится.
Хотите сменить язык? Вы можете щелкнуть стрелку вниз на кнопке «Диктовка», чтобы выбрать, на каком из девяти или около того языков вы хотите говорить. Вы также можете увидеть дополнительные «языки предварительного просмотра», которые все еще находятся в стадии бета-тестирования и могут иметь более низкую точность.
Откройте раскрывающееся меню кнопки «Диктовка», чтобы увидеть варианты выбора языка.
Дэйв Джонсон/Business Insider
Альтернативы преобразования речи в текст
Вы не ограничены использованием функции «Диктовка», встроенной в Word. Хотя они не так популярны, как когда-то, существует несколько коммерческих приложений для преобразования речи в текст, которые вы можете использовать с Word.
Самая популярная из них, Dragon Home, выполняет тот же тип распознавания голоса, что и Word Dictate, но также позволяет вам управлять Word, форматировать текст и вносить изменения в текст с помощью голоса. Он работает практически с любой программой, не только с Word.
Как использовать преобразование речи в текст на компьютере с Windows для быстрой диктовки текста без ввода
Вы можете использовать преобразование текста в речь в приложении Kindle на iPad с помощью специальных возможностей — вот как включите его
Как использовать преобразование текста в речь в Discord, чтобы настольное приложение читало ваши сообщения вслух
Как использовать преобразование текста в речь Google на телефоне Android, чтобы слышать текст вместо чтения это
2 способа заблокировать компьютер Windows с клавиатуры и быстро защитить данные
Дэйв Джонсон
Внештатный писатель
Дэйв Джонсон — журналист, пишущий о потребительских технологиях и о том, как индустрия трансформирует спекулятивный мир научной фантастики в современную реальную жизнь.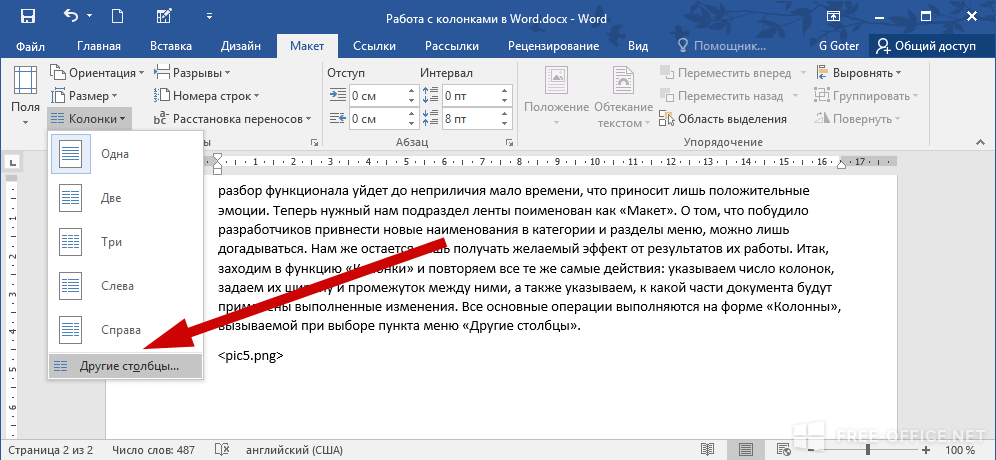 Дэйв вырос в Нью-Джерси, прежде чем поступить в ВВС, чтобы управлять спутниками, преподавать космические операции и планировать космические запуски. Затем он провел восемь лет в качестве руководителя отдела контента в группе Windows в Microsoft. Как фотограф Дэйв фотографировал волков в их естественной среде обитания; он также инструктор по подводному плаванию и соведущий нескольких подкастов. Дэйв является автором более двух десятков книг и участвовал во многих сайтах и публикациях, включая CNET, Forbes, PC World, How To Geek и Insider.
Дэйв вырос в Нью-Джерси, прежде чем поступить в ВВС, чтобы управлять спутниками, преподавать космические операции и планировать космические запуски. Затем он провел восемь лет в качестве руководителя отдела контента в группе Windows в Microsoft. Как фотограф Дэйв фотографировал волков в их естественной среде обитания; он также инструктор по подводному плаванию и соведущий нескольких подкастов. Дэйв является автором более двух десятков книг и участвовал во многих сайтах и публикациях, включая CNET, Forbes, PC World, How To Geek и Insider.
ПодробнееПодробнее
Insider Inc. получает комиссию, когда вы покупаете по нашим ссылкам.
Как использовать преобразование речи в текст в Microsoft Word
Когда вы покупаете по ссылкам на нашем сайте, мы можем получать партнерскую комиссию.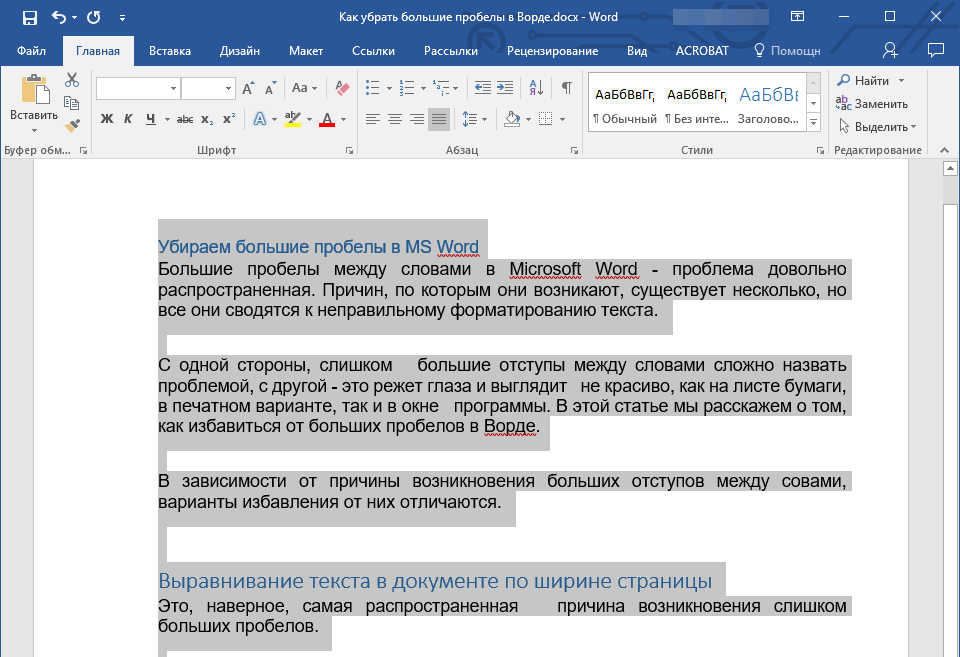 Вот как это работает.
Вот как это работает.
Преобразование речи в текст в Microsoft Word — это скрытая жемчужина, мощная и простая в использовании. Мы покажем вам, как это сделать за пять быстрых и простых шагов
(Изображение: © Microsoft)
Овладейте навыками преобразования речи в текст в Microsoft Word, и вы с легкостью сможете диктовать документы, даже не подозревая об этом. Разрабатываемая и совершенствуемая на протяжении многих лет технология распознавания речи и голосового набора Microsoft — это эффективный способ выражать свои мысли, создавать черновики и делать заметки.
Подобно лучшим приложениям для преобразования речи в текст, которые облегчают нам жизнь, когда мы используем наши телефоны, предложение Microsoft идеально подходит для тех из нас, кто проводит много времени в Word и не хочет напрягать пальцы. или клавиатура со всем этим набором текста. В то время как преобразование текста в Microsoft Word раньше было подвержено ошибкам, которые затем приходилось возвращать и исправлять, за последние годы эта технология прошла долгий путь и теперь является одним из лучших программ для преобразования текста в речь.
Независимо от того, лучший ли у вас компьютер или лучший ноутбук с Windows, преобразование речи в текст в Microsoft Word легкодоступно и очень удобно в использовании. От подключения микрофона до расстановки знаков препинания — все, что вам нужно знать, вы найдете прямо здесь, в этом руководстве. Давайте посмотрим…
Как использовать преобразование речи в текст в Microsoft Word: подготовка
Самое главное проверить, есть ли у вас действующая подписка на Microsoft 365 (откроется в новой вкладке), так как голосовой ввод доступен только платным клиентам. Если вы читаете эту статью, скорее всего, у вашей компании уже есть корпоративная подписка на Microsoft 365. Однако, если вы этого не сделаете, узнайте больше о Microsoft 365 для бизнеса через по этой ссылке (откроется в новой вкладке).
Второе, что вам нужно, прежде чем вы начнете печатать голосом, — это стабильное подключение к Интернету. Это связано с тем, что программное обеспечение для диктовки Microsoft Word обрабатывает вашу речь на внешних серверах. Эти огромные серверы и молниеносные процессоры используют огромные объемы речевых данных для расшифровки вашего текста. На самом деле, они используют передовые нейронные сети и технологию глубокого обучения, что позволяет программному обеспечению изучать человеческую речь и постоянно улучшать ее точность.
Эти огромные серверы и молниеносные процессоры используют огромные объемы речевых данных для расшифровки вашего текста. На самом деле, они используют передовые нейронные сети и технологию глубокого обучения, что позволяет программному обеспечению изучать человеческую речь и постоянно улучшать ее точность.
Эти две технологии являются ключевой причиной того, почему технология голосового набора так сильно улучшилась за последние годы, и почему вы должны быть довольны тем, что программное обеспечение Microsoft для диктовки требует подключения к Интернету.
Простая визуализация того, как работает программа преобразования голоса в текст. (Изображение предоставлено Адамом Гейтги)
Если у вас есть действующая подписка на Microsoft 365 и подключение к Интернету, вы готовы к работе!
Шаг 1: Откройте Microsoft Word
Просто, но важно. Откройте приложение Microsoft Word (откроется в новой вкладке) на своем устройстве и создайте новый пустой документ.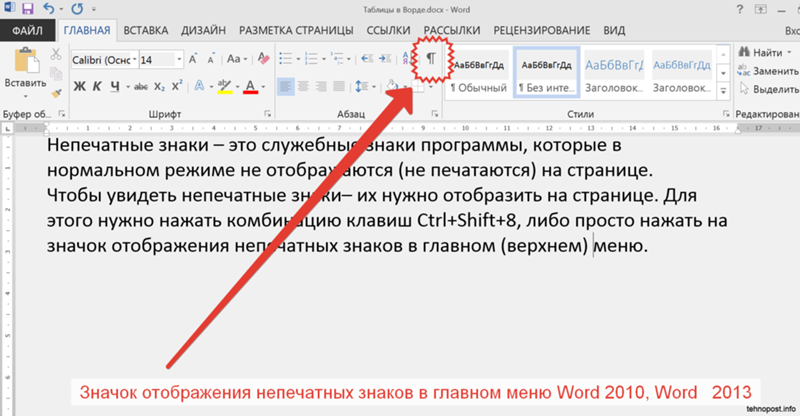 Мы назвали наш тестовый документ «Как использовать преобразование речи в текст в Microsoft Word — Test» и сохранили его на рабочем столе, чтобы мы могли легко найти его позже.
Мы назвали наш тестовый документ «Как использовать преобразование речи в текст в Microsoft Word — Test» и сохранили его на рабочем столе, чтобы мы могли легко найти его позже.
Откройте пустой документ и сохраните его там, где он не потеряется. (Изображение предоставлено Microsoft)
Шаг 2. Нажмите кнопку «Диктовка»
После создания пустого документа вы увидите кнопку «Диктовка» и раскрывающееся меню в правом верхнем углу главного меню. . Над ним есть значок микрофона. Отсюда откройте раскрывающееся меню и дважды проверьте, установлен ли английский язык.
Кнопка «Диктовка» находится в правом верхнем углу главного меню. (Изображение предоставлено Darcy French)
Одной из лучших частей программного обеспечения Microsoft Word для преобразования речи в текст является его поддержка нескольких языков. На момент написания статьи поддерживалось девять языков, а несколько других были указаны в качестве предварительных языков. Предварительные версии языков имеют более низкую точность и ограниченную поддержку пунктуации.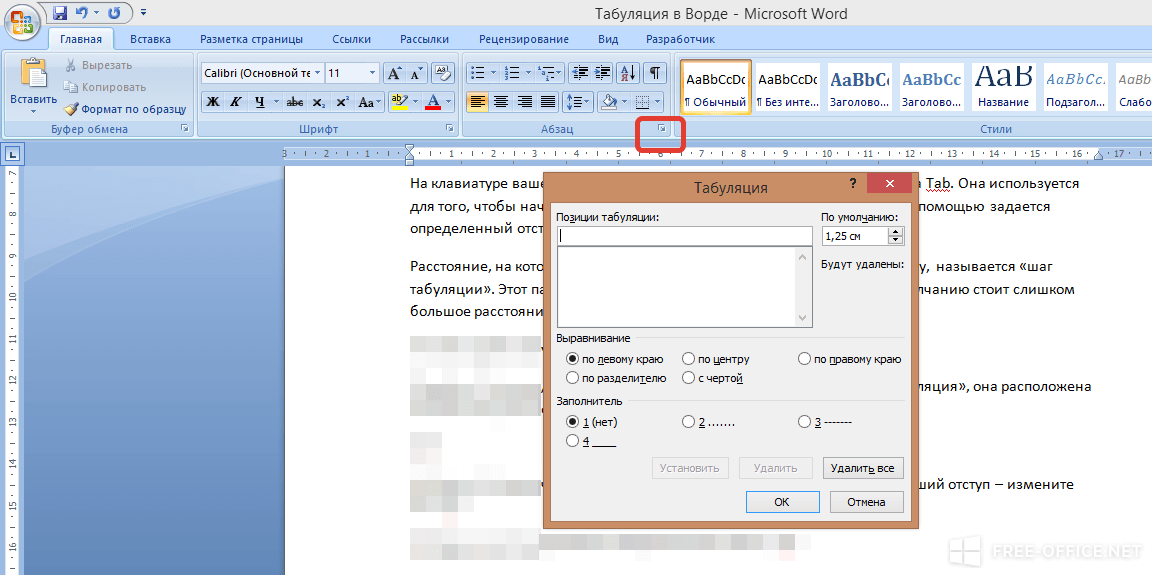
Программа для диктовки Microsoft Word поддерживает несколько языков. (Изображение предоставлено Microsoft)
Шаг 3. Разрешите Microsoft Word доступ к микрофону
Если вы раньше не использовали программное обеспечение Microsoft Word для преобразования речи в текст, вам необходимо предоставить приложению доступ к вашему микрофону. Это можно сделать одним нажатием кнопки при появлении запроса.
Стоит подумать об использовании внешнего микрофона для диктовки, особенно если вы планируете регулярно использовать программное обеспечение для преобразования голоса в текст в своей организации. В то время как встроенных микрофонов будет достаточно для большинства общих целей, внешний микрофон может повысить точность благодаря более качественным компонентам и оптимизированному размещению самого микрофона.
Шаг 4: Начните печатать голосом
Теперь мы переходим к самому интересному. Выполнив все вышеперечисленные действия, нажмите еще раз на кнопку диктовки.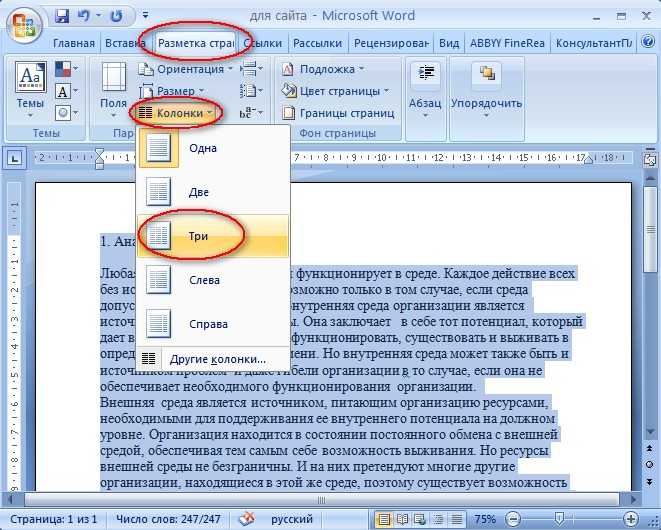 Синий символ изменится на белый, и появится красный символ записи. Это означает, что Microsoft Word начал прослушивать ваш голос. Если у вас включен звук, звуковой сигнал также укажет на то, что транскрипция началась.
Синий символ изменится на белый, и появится красный символ записи. Это означает, что Microsoft Word начал прослушивать ваш голос. Если у вас включен звук, звуковой сигнал также укажет на то, что транскрипция началась.
Использовать голосовой ввод так же просто, как произнести вслух слова, которые вы хотите расшифровать Microsoft. Поначалу это может показаться немного странным, но вскоре вы разовьете немного потока, и каждый найдет свои стратегии и стиль для получения максимальной отдачи от программного обеспечения.
Только эти четыре шага позволят вам начать преобразовывать свой голос в текст. Однако, если вы хотите поднять свою речь до навыков работы с текстовыми программами, наш пятый шаг для вас.
Шаг 5. Включение команд пунктуации
Программное обеспечение Microsoft Word для преобразования речи в текст выходит далеко за рамки простого преобразования произносимых слов в текст. С введением и усовершенствованием искусственных нейронных сетей технология голосового набора Microsoft слушает не только отдельные слова, но и фразу в целом.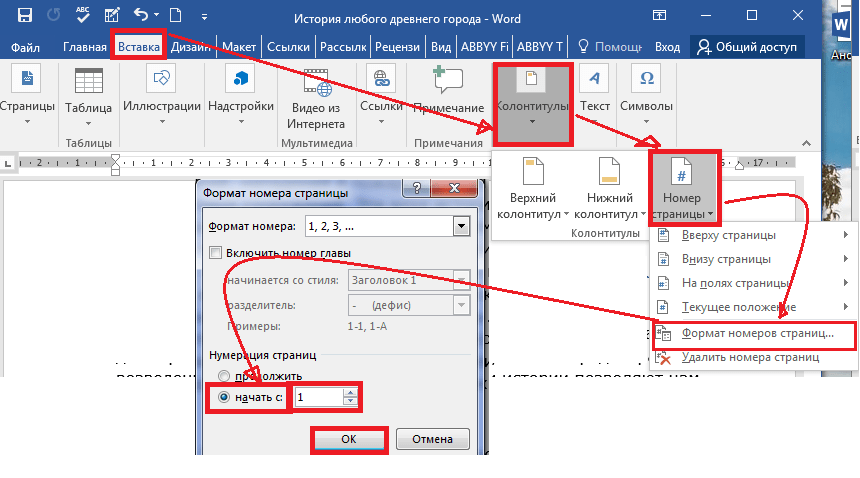 Это позволило компании представить обширный список голосовых команд, которые позволяют вставлять знаки препинания и другие эффекты форматирования во время разговора.
Это позволило компании представить обширный список голосовых команд, которые позволяют вставлять знаки препинания и другие эффекты форматирования во время разговора.
Мы не можем перечислить здесь все команды пунктуации, но назовем некоторые из наиболее полезных. Произнесение команды «точка» вставит точку, а команда «запятая», что неудивительно, вставит запятую. То же правило применяется к восклицательным знакам, двоеточиям и кавычкам. Если вы хотите закончить абзац и оставить разрыв строки, вы можете произнести команду «новая строка».
Эти инструменты просты в использовании. В нашем тестировании программное обеспечение неизменно точно различало слова и команды пунктуации.
Голосовые команды в Microsoft Word. (Изображение предоставлено Microsoft)
Резюме
Программное обеспечение Microsoft для преобразования речи в текст является мощным. Протестировав большинство основных платформ, мы можем сказать, что Microsoft предлагает, возможно, лучший продукт с точки зрения баланса между стоимостью и производительностью.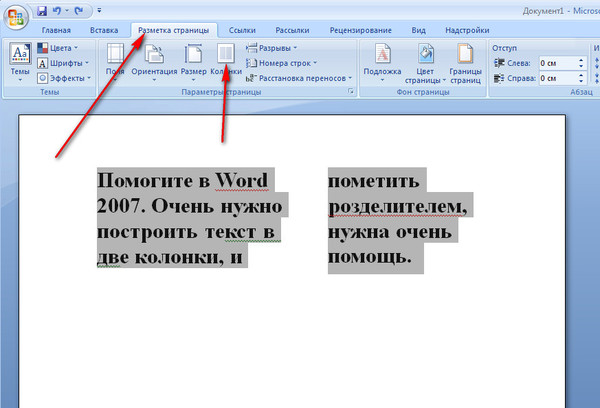 Это связано с тем, что программное обеспечение встроено непосредственно в Microsoft 365, который уже используется многими компаниями. Если это относится к вашему бизнесу, вы можете начать использовать технологию голосового набора Майкрософт сразу же без дополнительных затрат.
Это связано с тем, что программное обеспечение встроено непосредственно в Microsoft 365, который уже используется многими компаниями. Если это относится к вашему бизнесу, вы можете начать использовать технологию голосового набора Майкрософт сразу же без дополнительных затрат.
Мы надеемся, что эта статья научила вас, как использовать программное обеспечение преобразования речи в текст в Microsoft Word, и что теперь вы сможете применять эти навыки в своей организации.
Как диктовать текст в Microsoft Office
Вы можете печатать документы по старинке в Microsoft Word, Excel, PowerPoint и OneNote, но почему бы не диктовать вместо текста? Независимо от того, есть ли у вас инвалидность, состояние здоровья или вы хотите сэкономить время, инструмент Microsoft Dictate может помочь вам выполнить работу.
Основанный на проекте Microsoft Garage(открывается в новом окне), который был разработан для тестирования диктовки в приложениях Office, Диктовка теперь реализована в Microsoft Word для Office 365, PowerPoint для Office 365, бесплатном Word для Интернета, бесплатный OneNote для Интернета и бесплатное приложение OneNote для Windows 10.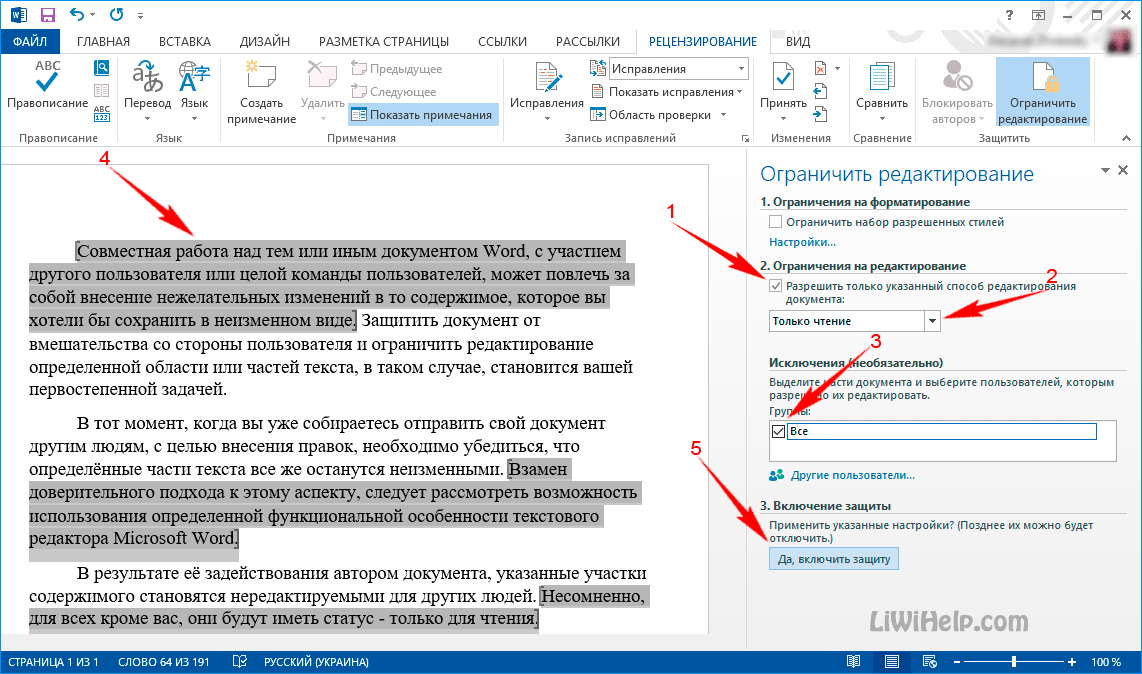 Вы можете получить доступ к встроенному инструменту с помощью значка на ленте любой программы, которую вы используете.
Вы можете получить доступ к встроенному инструменту с помощью значка на ленте любой программы, которую вы используете.
Диктовка в Word для Office 365
Если у вас есть подписка на Office 365, запустите Microsoft Word и откройте документ. Поместите курсор туда, где вы хотите начать диктовать. Щелкните значок «Диктовка» на домашней ленте. Когда вы сделаете это в первый раз, Word может запросить разрешение на использование вашего микрофона. Дайте разрешение, и вы можете начать говорить.
Диктовка слов, знаков препинания и определенных действий, таких как «новая строка» и «новый абзац». Вы можете продиктовать несколько предложений или один абзац за раз, а затем остановиться, чтобы просмотреть текст на наличие ошибок. Чтобы прекратить диктовку, снова нажмите значок «Диктовка».
После активации инструмента щелкните значок «Настройки» в маленьком окне «Диктовка» в нижней части экрана. Здесь вы можете включить автопунктуацию, чтобы ваша диктовка автоматически включала точки, запятые и другие знаки, и вам не нужно было их произносить.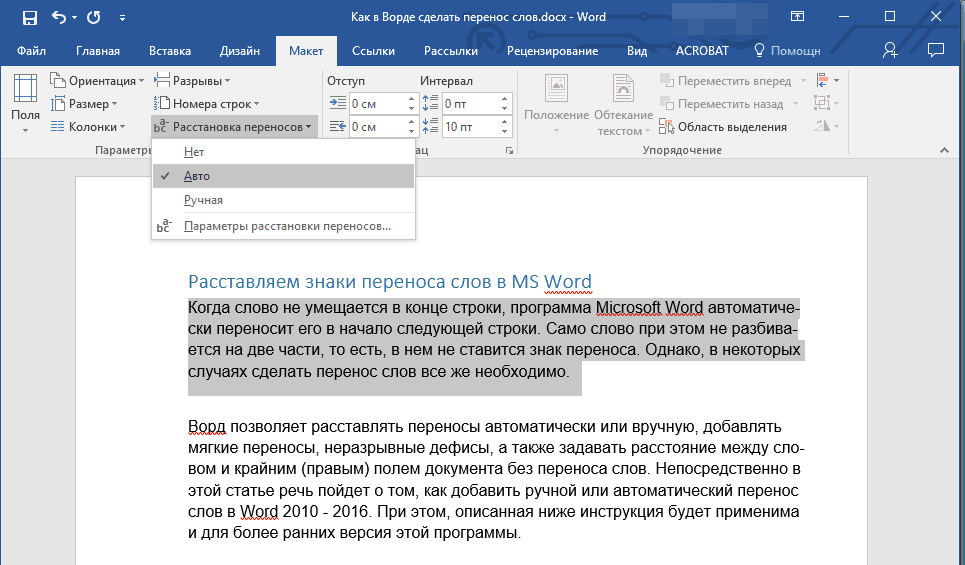 Вы также можете включать и выключать фильтр ненормативной лексики. При включенном фильтре любые нецензурные слова отображаются серией звездочек.
Вы также можете включать и выключать фильтр ненормативной лексики. При включенном фильтре любые нецензурные слова отображаются серией звездочек.
Вы также можете диктовать текст на других языках. Щелкните значок «Настройки» в окне «Диктовка». Перейдите к команде разговорных языков и выберите язык, который вы хотите использовать.
Диктовка в PowerPoint
Запустите PowerPoint для Office 365 и откройте новую или существующую презентацию. Щелкните значок «Диктовка» на ленте и надиктуйте текст. Когда закончите, щелкните значок еще раз, чтобы остановить диктовку.
Диктовка в Word для Интернета
Если вы используете Office в Интернете (откроется в новом окне), перейдите на веб-сайт и войдите в свою учетную запись Microsoft. На главном экране Office щелкните значок Word. Откройте документ, щелкните значок «Диктовка» на главной ленте и надиктуйте текст. Когда закончите, нажмите значок еще раз, чтобы отключить диктовку. Чтобы просмотреть другие языки, доступные для диктовки, щелкните стрелку вниз рядом со значком «Диктовка» и выберите нужный язык.
Диктовка в OneNote
Вы можете диктовать текст в двух разных версиях OneNote. Перейдите в Office в Интернете (откроется в новом окне) и выберите OneNote или используйте приложение OneNote для Windows 10 (откроется в новом окне). В любой версии откройте документ OneNote и нажмите кнопку «Диктовка» на главной ленте, затем начните диктовать. Нажмите еще раз, чтобы остановить. Щелкните стрелку вниз, чтобы увидеть другие языки для диктовки.
Диктовка на мобильном устройстве
Ваши устройства iPhone, iPad и Android предлагают встроенные функции диктовки, доступные с клавиатуры. Эти инструменты поддерживают приложения Microsoft Office и другие текстовые программы.
Чтобы продиктовать текст в документе Office, коснитесь любой области, чтобы отобразить клавиатуру, и выберите значок микрофона. Затем вы можете диктовать на свое мобильное устройство. Нажмите на любую область экрана, чтобы остановить диктовку.
Распознавание речи Windows
Инструмент Microsoft Office Dictate не работает с Excel или более ранними версиями Office, а Dictate не позволяет легко исправлять ошибки, добавлять слова в словарь или управлять настройками. Одним из вариантов, который может обойти эти ограничения, является инструмент распознавания речи Windows, встроенный непосредственно в Windows 10.
Одним из вариантов, который может обойти эти ограничения, является инструмент распознавания речи Windows, встроенный непосредственно в Windows 10.
Инструмент совместим с любой программой Windows, включая все версии Office, например Office 365, Office 2019 и более ранние версии. Откройте Word, Excel, PowerPoint или любую другую программу и, удерживая нажатой клавишу Win, нажмите H, чтобы открыть панель инструментов диктовки в верхней части экрана. Затем вы можете начать диктовать.
Вы можете диктовать знаки препинания и определенные действия для перемещения по экрану. Например, скажите «вкладка», чтобы перейти к следующей ячейке в столбце, или «новая строка», чтобы перейти к следующей ячейке в строке. Или скажите что-то вроде «Отменить это», чтобы стереть последнее слово, которое вы продиктовали. Microsoft предоставляет полный список фраз и действий, которые вы можете диктовать с помощью распознавания речи Windows.
Если вы откроете панель управления в Windows 10 и нажмете «Распознавание речи», вы сможете настроить микрофон, обучить распознавание речи или пройти обучение речи.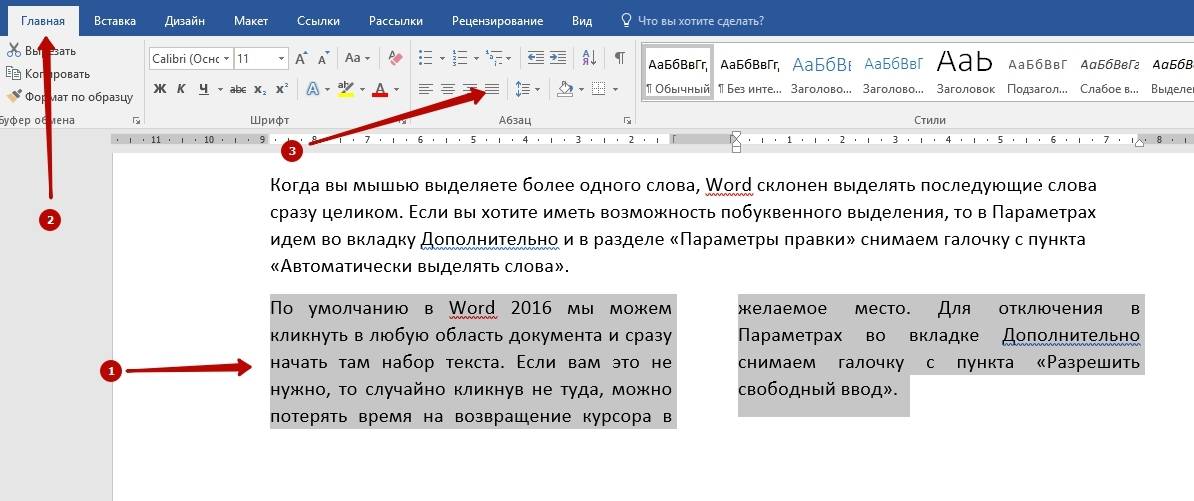
Сторонние программы
Если вы не хотите использовать одно из решений Microsoft, существует множество сторонних программ голосовой диктовки, которые работают с Office, другими приложениями и Windows в целом. Некоторые из этих продуктов имеют премиальную цену, но они также обеспечивают большую мощность и гибкость, чем встроенные инструменты Microsoft.
Например, программа Nuance Dragon стоит 200 долларов США за домашнюю версию (открывается в новом окне) и 500 долларов за профессиональную версию (открывается в новом окне). Между тем, Braina (открывается в новом окне) предлагает бесплатную версию Lite и версию Pro, которая стоит 49 долларов в год или 169 долларов за пожизненное использование.
Нравится то, что вы читаете?
Подпишитесь на информационный бюллетень Tips & Tricks , чтобы получить советы экспертов, чтобы получить максимальную отдачу от вашей технологии.
Этот информационный бюллетень может содержать рекламу, предложения или партнерские ссылки. Подписка на информационный бюллетень означает ваше согласие с нашими Условиями использования и Политикой конфиденциальности. Вы можете отказаться от подписки на информационные бюллетени в любое время.
Подписка на информационный бюллетень означает ваше согласие с нашими Условиями использования и Политикой конфиденциальности. Вы можете отказаться от подписки на информационные бюллетени в любое время.
Спасибо за регистрацию!
Ваша подписка подтверждена. Следите за своим почтовым ящиком!
Подпишитесь на другие информационные бюллетени
Как преобразовать речь в текст в Word? Пошаговое руководство
Главная > Microsoft Word > Как преобразовать речь в текст в Word? Пошаговое руководство
(Примечание. Это руководство о том, как преобразовать речь в текст в Word, подходит для всех версий MS Word, включая Office 365)
Иногда ввод большого документа может быть утомительным. Это строгий процесс — сидеть с клавиатурой и нажимать клавишу за клавишей. Вы можете задаться вопросом, есть ли более простой способ ввода.
К счастью, есть альтернативный способ упростить набор текста — использовать функцию преобразования речи в текст в Word.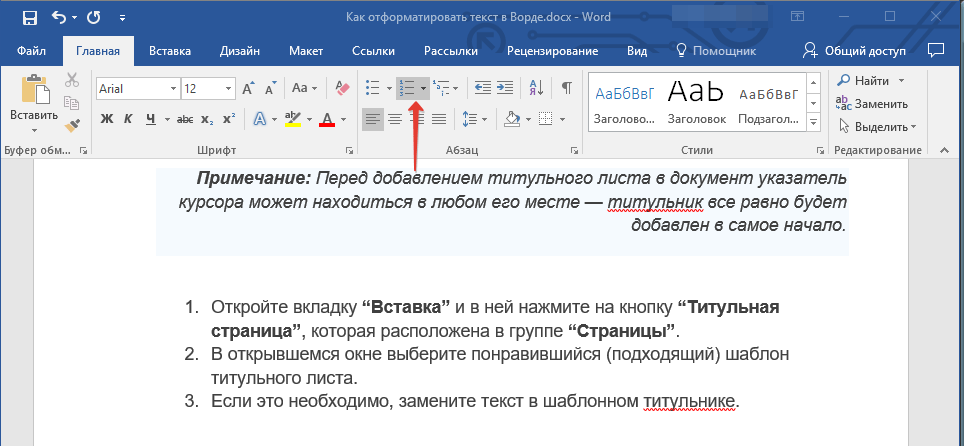
Функция преобразования речи в текст особенно полезна, когда вам нужно быстро печатать. Это уменьшает дополнительную работу, которую вам нужно выполнять, делая заметки для совещаний, записывая быстрые идеи или набрасывая любой контент.
Преобразование речи в текст — это передовая функция, используемая многими предприятиями и технологическими потоками для повышения удобства использования и поддержания функций производительности. Среди них у Microsoft есть одна из продвинутых функций преобразования речи в текст.
Если вы планируете написать длинную статью, эта статья для вас. В этом руководстве я объясню, как активировать функцию преобразования речи в текст в Word и как извлечь из этого максимальную пользу.
Вы узнаете
- Необходимые условия перед использованием функции преобразования речи в текст в Word
- Как активировать функцию преобразования речи в текст в Word
- Дополнительные атрибуты режима диктовки
- 60
- Команды
Похожие чтения:
Как добавить столбцы в Microsoft Word? Все, что вам нужно знать
Как сделать верхний индекс в Word? 4 простых метода
Как сделать контрольный список в Word? 3 простых шага
Необходимые условия перед использованием функции преобразования речи в текст в Word
Включить голосовой ввод в Microsoft Word очень просто. Тем не менее, есть некоторые моменты, о которых следует помнить, чтобы максимально эффективно использовать функцию голосового ввода.
Тем не менее, есть некоторые моменты, о которых следует помнить, чтобы максимально эффективно использовать функцию голосового ввода.
- Убедитесь, что вы вошли в официальную учетную запись Microsoft. Только тогда вы найдете опцию «Диктовка» в опции «Домой». Но обходным путем является использование встроенной в Windows функции преобразования речи в текст. Чтобы активировать функцию преобразования речи в текст Windows, удерживайте клавишу Windows и нажмите H. Таким образом, вы можете включить функцию голосового набора для Word и во всех текстовых пространствах. Но эта функция имеет некоторые ограничения для языковых параметров.
- Говорите четко с правильным произношением. Word очень часто интерпретирует вашу речь в родственное слово. Однако вы можете изменить текст с помощью предложений или вручную.
- Старайтесь оставаться в тихой и бесшумной комнате. Микрофоны очень легко улавливают посторонние шумы и преобразуют их в текст, который может мешать вашей речи.

- Эффективность преобразования речи в текст зависит от скорости Интернета. Убедитесь, что у вас есть стабильное и надежное подключение к Интернету, чтобы с легкостью использовать функцию преобразования речи в текст.
- Убедитесь, что вы разрешили доступ к опции микрофона для Word. Если к микрофону нет доступа, функция «Диктовка» не будет включена и речь не будет преобразована в текст. Доступ к микрофону можно дать при активации опции «Диктовка».
- Всегда лучше иметь внешний микрофон, чтобы лучше различать речь в тексте. Тем не менее, внутренний массив микрофонов также хорошо справляется с прослушиванием вашей речи и преобразованием ее в текст.
Как активировать функцию преобразования речи в текст в Word
Откройте документ Word.
В главном меню выберите «Главная». В разделе «Голос» выберите параметр «Диктовка».
Или вы можете использовать сочетание клавиш (Alt+`), чтобы включить функцию голосового ввода в Word.
На главную
Откроется небольшое диалоговое окно.
Чтобы активировать функцию преобразования речи в текст, коснитесь значка микрофона. Вы услышите звуковой сигнал, и в диалоговом окне появится сообщение «Прослушивание…».
Прослушивание активировано
Вы также можете увидеть значок диктовки в главном меню изменений.
Нажмите Диктовка
Пока вы говорите, Microsoft Word преобразует речь в текст. Текст появляется на экране, когда вы говорите.
Преобразование речи в текст в Word
Вы можете выйти из режима диктовки, нажав кнопку закрытия в правом верхнем углу диалогового окна. Кроме того, режим диктовки автоматически закрывается, когда вы открываете другое окно или отходите от файла Word.
Читайте также:
Как добавить номера страниц в Word? 3 простых примера
Как преобразовать PDF в Word
Как создать заполняемую форму в Word
Дополнительные атрибуты режима диктовки
Параметр настроек
Слева от кнопки микрофона вы можете найти параметр «Настройки».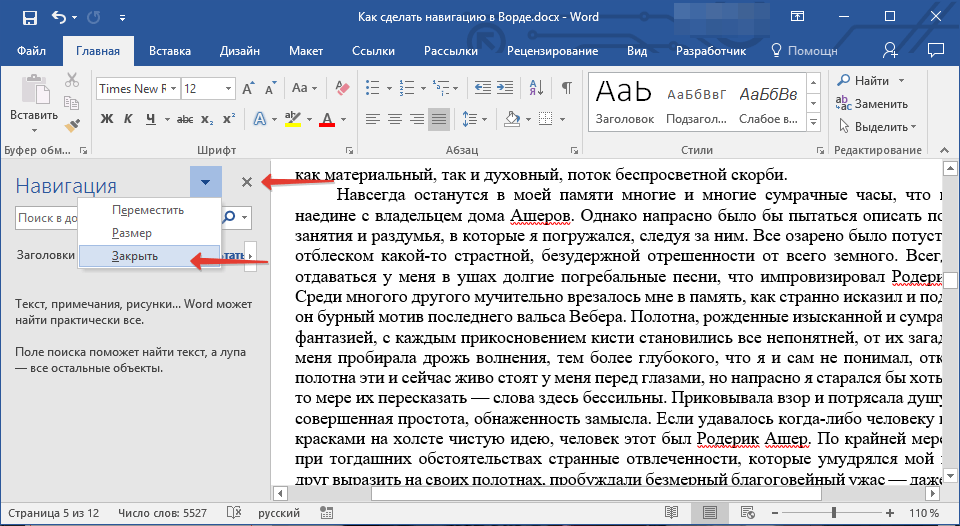 Вы можете настроить режим диктовки с помощью кнопки «Настройки». Он показывает три варианта:
Вы можете настроить режим диктовки с помощью кнопки «Настройки». Он показывает три варианта:
Нажмите «Настройки»
- Включить автопунктуацию: Вы можете включить эту функцию, чтобы добавлять знаки препинания во время разговора. Изначально знаки препинания вводились вручную. Теперь при включении этой опции знаки препинания, такие как запятые, точки, дефисы и восклицательные знаки, добавляются везде, где это необходимо, без запроса пользователя.
Включить автоматическую пунктуацию
- Фильтровать конфиденциальные фразы : Включение этого параметра позволяет скрыть любой конфиденциальный контент, который является неприемлемым. При возникновении любого неловкого контекста Word автоматически маскирует указанное слово, заменяя его на «*****».
- Языки : Это одна из примечательных особенностей опции «Диктовка» в Microsoft Word. Это поможет вам напечатать текст на выбранном вами языке.

Например, если вы хотите создать сценарий на японском языке, выберите японский язык в разделе Разговорный язык и начните говорить. Microsoft распознает произнесенное слово и печатает содержимое на японском языке.
Ввод текста на других языках
Корпорация Майкрософт принимает большие меры для добавления дополнительных языков и повышения их совместимости с этой функцией. В настоящее время Word поддерживает 15 языков и 36 языков предварительного просмотра. Однако языки предварительного просмотра имеют сравнительно меньшую точность, чем поддерживаемый язык.
Опция справки
Справа от кнопки микрофона находится опция справки. Нажмите на опцию «Справка», когда столкнетесь с любым запросом с использованием опции «Диктовка». Это направит вас на официальную страницу справки Microsoft, чтобы помочь решить ваши вопросы.
Команды
Еще одной важной особенностью преобразования речи в текст в Microsoft Word является его способность выполнять словесные команды.
Вы можете добавлять знаки препинания, произнося «точка», «запятая» и другие подобные команды. Word добавит «.» и «,» в соответствующих местах. Например, в утверждении «Мои любимые цвета — красный, синий и зеленый» можно добавить запятые «,», произнеся слово «запятая».
Команды
Вы можете редактировать текст с помощью голосовых команд, таких как «удалить» или «отменить», чтобы удалить или отменить любой текст после вашей команды. Например, в команде «Хорошего дня. И отличных выходных», вы можете произнести «удалить выходные», чтобы удалить слово.
Использование голосовых команд
Для форматирования слов можно также использовать команды «жирный», «зачеркнутый», «курсив» и другие команды. Рассмотрим высказывание «хорошего дня». Чтобы выделить слова «хороший день», просто произнесите слова «жирный хороший день».
Выделите текст жирным шрифтом
Еще одна проблема, которая беспокоит большинство людей, — это нарушение конфиденциальности. Microsoft опубликовала официальное заявление о том, что они не хранят никакой информации. Произнесенные слова используются только для преобразования вашей речи в текст и обеспечения наилучших результатов.
Microsoft опубликовала официальное заявление о том, что они не хранят никакой информации. Произнесенные слова используются только для преобразования вашей речи в текст и обеспечения наилучших результатов.
Рекомендуемое чтение:
Сноски в Word и концевые сноски в Word
Как выполнить слияние писем в Microsoft Word 2013 — Часть 2
Использование настроек и предпочтений в Microsoft Word 2013
Заключительные мысли
В этом руководстве мы увидели, как преобразовать речь в текст в Word и узнать о дополнительных атрибутах функции преобразования речи в текст.
Преобразование речи в текст — одна из золотых функций Microsoft. Этот метод набора текста предпочитают большинство обычных пользователей Word. Поначалу вы можете столкнуться с трудностями при правильном произношении слов и максимальном использовании функции преобразования речи в текст, но по мере продвижения вы разработаете для этого поток.
Для получения дополнительных высококачественных руководств по MS Word или Excel посетите наш раздел бесплатных ресурсов .
SimonSezIT эффективно обучает Excel уже 15 лет. У нас есть очень полный набор курсов с углубленными учебными модулями, охватывающими все основные бизнес-программы.
Вы можете получить доступ ко всем этим 130+ курсам за небольшую ежемесячную плату. Пожалуйста, посетите наш раздел курсов для получения дополнительной информации о наших предложениях.
Саймон Колдер
Крис «Саймон» Колдер работал руководителем проекта в области ИТ в одном из самых престижных культурных учреждений Лос-Анджелеса, LACMA. Он научился использовать Microsoft Project с помощью гигантского учебника и ненавидел каждый его момент. Онлайн-обучение тогда было в зачаточном состоянии, но он увидел возможность и сделал онлайн-курс MS Project — остальное, как говорится, уже история!
Похожие сообщения
Диктовка текста на iPad — Служба поддержки Apple
iPadOS 16
iPadOS 15
iPadOS 14
iPadOS 13
Выберите версию:
iPadOS 16
iPadOS 15
iPadOS 14
iPadOS 13
Изменение этого элемента управления приведет к автоматическому обновлению этой страницы
Искать в этом руководстве
Руководство пользователя iPad
Добро пожаловать
Основы настройки
Сделайте свой iPad своим
Поддерживайте связь с друзьями и семьей
Настройте свое рабочее пространство
Поддерживаемые модели
iPad mini (5-го поколения)
iPad mini (6-го поколения)
iPad (5-го поколения)
iPad (6-го поколения)
iPad (7-го поколения)
iPad (8-го поколения)
iPad (9-го поколения)
iPad (10-го поколения)
iPad Air (3-го поколения)
iPad Air (4-го поколения)
iPad Air (5-го поколения)
iPad Pro 9,7 дюйма
iPad Pro 10,5 дюйма
iPad Pro 11 дюймов (1-го поколения)
iPad Pro 11 дюймов (2-го поколения)
iPad Pro 11 дюймов (3-го поколения)
iPad Pro 11 дюймов (4-го поколения)
iPad Pro 12,9 дюйма (1-го поколения)
iPad Pro 12,9 дюйма (2-го поколения)
iPad Pro 12,9 дюйма (3-го поколения)
iPad Pro 12,9 дюйма (4-го поколения)
iPad Pro 12,9 дюйма (5-го поколения)
iPad Pro 12,9 дюйма (6-го поколения)
Что нового в iPadOS 16
Включите и настройте iPad
Разбудить и разблокировать
Настроить сотовую связь
Подключиться к Интернету
Настройки идентификатора Apple
Включение или отключение функций iCloud
Подпишитесь на iCloud+
Найти настройки
Настройка учетных записей почты, контактов и календаря
Узнайте значение значков состояния
Зарядить аккумулятор
Показать процент заряда батареи
Проверьте использование батареи
Скачать или добавить в закладки руководство пользователя
Изучите основные жесты
Изучите продвинутые жесты
Отрегулируйте громкость
Открытые приложения
Найдите свои приложения в библиотеке приложений
Переключение между приложениями
Увеличьте приложение, чтобы заполнить экран
Выйти и снова открыть приложение
Диктовать текст
Печатайте с помощью экранной клавиатуры
Используйте разделенную клавиатуру
Выберите и отредактируйте текст
Используйте предиктивный текст
Используйте замену текста
Добавить или изменить клавиатуру
Перетащите
Открытие двух элементов в режиме разделенного просмотра
Переключить окно приложения на слайд
Просмотр окон и рабочих областей приложения
Многозадачность с картинкой в картинке
Перемещайте, изменяйте размер и упорядочивайте окна
Доступ к функциям с экрана блокировки
Выполняйте быстрые действия
Поиск с iPad
Используйте AirDrop для отправки предметов
Сделайте снимок экрана или запись экрана
Рисовать в приложениях
Добавление печатного текста, фигур и подписей
Увеличение или увеличение разметки
Получите информацию о вашем iPad
Просмотр или изменение настроек сотовой связи
Путешествуйте с iPad
Изменить или отключить звуки
Сменить обои
Настройка яркости экрана и цветового баланса
Увеличить экран
Измените имя вашего iPad
Изменить дату и время
Сменить язык и регион
Организуйте свои приложения в папках
Добавить виджеты
Перемещайте приложения и виджеты на главный экран
Удалить приложения
Используйте и настраивайте Центр управления
Изменить или заблокировать ориентацию экрана
Просмотр и ответ на уведомления
Изменить настройки уведомлений
Настроить фокус
Разрешить или отключить уведомления для фокуса
Включить или выключить фокус
Получить приложения
Подпишитесь на Apple Arcade
Получить игры
Играйте с друзьями в Game Center
Подключить игровой контроллер
Используйте клипы приложений
Управление покупками, подписками, настройками и ограничениями
Установка и управление шрифтами
Покупайте книги и аудиокниги
Читать книги
Аннотировать книги
Доступ к книгам на других устройствах Apple
Слушайте аудиокниги
Ставьте цели по чтению
Организуйте книги
Читать PDF-файлы
Создание и редактирование событий в календаре
Отправить приглашения
Ответить на приглашения
Измените способ просмотра событий
Поиск событий
Настройте свой календарь
Следите за событиями
Используйте несколько календарей
Воспользуйтесь календарем праздников
Делитесь календарями iCloud
Делать фотографии
Сделать селфи
Сделать селфи в портретном режиме
Снимать видео
Изменить дополнительные настройки камеры
Отрегулируйте настройки HDR-камеры
Просмотр, обмен и печать фотографий
Использовать живой текст
Отсканируйте QR-код
Посмотреть мировые часы
Установить будильник
Используйте таймер или секундомер
Добавляйте и используйте контактную информацию
Изменить контакты
Добавьте свою контактную информацию
Используйте другие учетные записи контактов
Скрыть повторяющиеся контакты
Настроить FaceTime
Создайте ссылку FaceTime
Совершать и принимать звонки
Сделать живое фото
Включите Live Captions в вызове FaceTime
Использование других приложений во время разговора
Сделать групповой вызов FaceTime
Просмотр участников в сетке
Используйте SharePlay, чтобы смотреть, слушать и играть вместе
Поделитесь своим экраном
Переключить вызов FaceTime на другое устройство
Изменить настройки видео
Изменить настройки звука
Добавьте эффекты камеры
Оставить вызов или переключиться на Сообщения
Блокировать нежелательных абонентов
Подключение внешних устройств или серверов
Просмотр и изменение файлов и папок
Организация файлов и папок
Отправить файлы
Настроить iCloud Drive
Делитесь файлами и папками в iCloud Drive
Поделитесь своим местоположением
Добавить или удалить друга
Найдите друга
Получайте уведомления, когда друзья меняют свое местоположение
Сообщите другу, когда ваше местоположение изменится
Добавьте свой iPad
Получайте уведомления, если вы забыли устройство
Найдите устройство
Отметить устройство как потерянное
Стереть устройство
Удалить устройство
Добавить AirTag
Добавить сторонний элемент
Получайте уведомления, если вы оставляете предмет позади
Найдите элемент
Отметить предмет как утерянный
Удалить элемент
Изменить настройки карты
Начните работу с Freeform
Создайте доску произвольной формы
Доступ к доскам Freeform на всех ваших устройствах
Чертежи
Линии и формы
Заметки
Текстовые поля
Фото и видео
Сканы, ссылки и другие файлы
Доступные описания
Применяйте согласованные стили
Размещение предметов на доске
Поиск досок произвольной формы
Делитесь и сотрудничайте
Удалить доски
Введение в главную
Обновление до новой домашней архитектуры
Настройка аксессуаров
Аксессуары управления
Управляйте своим домом с помощью Siri
Настроить HomePod
Управляйте своим домом удаленно
Создание и использование сцен
Создать автоматизацию
Настройка камер
Распознавание лица
Настроить маршрутизатор
Делитесь элементами управления с другими
Добавить больше домов
Получить музыку, фильмы и телешоу
Получить рингтоны
Управление покупками и настройками
Увеличивайте близлежащие объекты
Создание действий
Изменить настройки
Обнаружение людей вокруг вас
Обнаружение дверей вокруг вас
Получайте описания изображений вашего окружения
Настройка ярлыков для режима обнаружения
Добавлять и удалять учетные записи электронной почты
Настройте собственный домен электронной почты
Проверьте свою электронную почту
Отправить письмо
Отменить отправку электронной почты с помощью функции «Отменить отправку»
Отвечать и пересылать электронные письма
Сохранить черновик электронной почты
Добавить вложения электронной почты
Загрузить вложения электронной почты
Аннотировать вложения электронной почты
Установить уведомления по электронной почте
Поиск электронной почты
Организуйте свою электронную почту в почтовых ящиках
Отметить электронные письма
Фильтровать электронные письма
Используйте скрыть мою электронную почту
Используйте защиту конфиденциальности почты
Изменить настройки электронной почты
Удалить и восстановить электронную почту
Добавьте виджет Почты на главный экран
Распечатать электронные письма
Горячие клавиши
Посмотреть карты
Поиск мест
Найти близлежащие достопримечательности, рестораны и услуги
Получить информацию о местах
Отметить места
Делитесь местами
Оцените места
Сохраняйте любимые места
Исследуйте новые места с гидами
Организация мест в Моих путеводителях
Получайте информацию о пробках и погоде
Удалить важные местоположения
Найдите настройки Карт
Используйте Siri, Карты и виджет Карт, чтобы прокладывать маршруты
Выберите другие варианты маршрута
Поделитесь своим ожидаемым временем прибытия
Поиск остановок на вашем маршруте
Просмотр обзора маршрута или списка поворотов
Изменение настроек голосовых указаний
Получить маршрут проезда
Сообщить о дорожно-транспортных происшествиях
Получить велосипедные маршруты
Получить пешеходные маршруты
Получить маршруты общественного транспорта
Удалить недавние направления
Осмотрите места
Совершите эстакаду в Картах
Мера
Просмотр и сохранение измерений
Измерьте рост человека
Настроить сообщения
Отправка и получение сообщений
Отменять и редактировать сообщения
Следите за сообщениями и разговорами
Настроить групповой разговор
Добавьте фото и видео
Отправка и получение контента
Смотрите, слушайте или играйте вместе с помощью SharePlay
Совместная работа над проектами
Анимированные сообщения
Используйте приложения iMessage
Используйте мемоджи
Отправить эффект Digital Touch
Отправляйте, получайте и запрашивайте деньги с помощью Apple Cash
Уведомления об изменении
Блокировать, фильтровать и сообщать о сообщениях
Удалить сообщения
Получить музыку
Просмотр альбомов, плейлистов и т.
 д.
д.Воспроизводить музыку
Ставьте свою музыку в очередь
Слушайте эфирное радио
Подпишитесь на Apple Music
Слушайте музыку без потерь
Слушайте музыку в формате Dolby Atmos
Apple Music Пой
Найдите новую музыку
Добавляйте музыку и слушайте офлайн
Получите персональные рекомендации
Слушайте радио
Поиск музыки
Создание плейлистов
Посмотрите, что слушают ваши друзья
Используйте Siri для воспроизведения музыки
Слушайте музыку с помощью Apple Music Voice
Измените звучание музыки
Начать с новостей
Используйте виджеты новостей
Смотрите новости, выбранные специально для вас
Читать истории
Следите за своими любимыми командами с My Sports
Подпишитесь на Apple News+
Просматривайте и читайте истории и выпуски Apple News+
Скачать выпуски Apple News+
Поиск новостей
Сохраняйте новости на потом
Подпишитесь на новостные каналы
Добавить или удалить учетные записи
Создание и форматирование заметок
Нарисуй или напиши
Сканировать текст и документы
Добавляйте фото, видео и многое другое
Создание быстрых заметок
Поиск заметок
Распределяйте по папкам
Организуйте с помощью тегов
Используйте смарт-папки
Делитесь и сотрудничайте
Заблокировать заметки
Изменить настройки заметок
Используйте сочетания клавиш
Делать фотографии
Удалить, поделиться или скопировать фотографию
Просмотр и редактирование фотографий Photo Booth в приложении «Фотографии»
Просмотр фото и видео
Воспроизведение видео и слайд-шоу
Удалить или скрыть фото и видео
Редактировать фото и видео
Обрежьте длину видео и настройте замедленное движение
Редактировать живые фотографии
Редактировать кинематографические видеоролики
Редактировать фотографии в портретном режиме
Используйте фотоальбомы
Редактировать и систематизировать альбомы
Фильтровать и сортировать фото и видео в альбомах
Дублируйте и копируйте фото и видео
Объединить дубликаты фотографий
Искать в фотографиях
Находите и идентифицируйте людей в фотографиях
Просмотр фотографий по местоположению
Делитесь фотографиями и видео
Просмотр фото и видео, которыми с вами поделились
Используйте Live Text для взаимодействия с содержимым фото или видео.

Используйте Visual Look Up для идентификации объектов на ваших фотографиях
Поднимите объект с фона фотографии
Смотреть воспоминания
Персонализируйте свои воспоминания
Управляйте воспоминаниями и популярными фотографиями
Используйте фото iCloud
Используйте общие альбомы iCloud
Настройте общую библиотеку фотографий iCloud или присоединитесь к ней
Добавление содержимого в общую библиотеку фотографий iCloud
Использовать общую библиотеку фотографий iCloud
Импорт фото и видео
Печать фотографий
Найти подкасты
Слушайте подкасты
Следите за своими любимыми подкастами
Организуйте свою библиотеку подкастов
Скачивайте, сохраняйте и делитесь подкастами
Подписаться на подкасты
Изменить настройки загрузки
Настройка учетных записей
Добавить элементы в список
Редактировать список и управлять им
Поиск и систематизация списков
Работа с шаблонами
Используйте теги
Используйте смарт-списки
Изменить настройки напоминаний
Делитесь и сотрудничайте
Распечатать напоминания
Используйте сочетания клавиш
Поиск в интернете
Настройте параметры Safari
Изменить макет
Поиск веб-сайтов
Открывать и закрывать вкладки
Организуйте свои вкладки с помощью групп вкладок
Просмотр вкладок с другого устройства
Поделиться группами вкладок
Добавляйте в закладки любимые веб-страницы
Сохранение страниц в список для чтения
Найдите ссылки, которыми с вами поделились
Аннотируйте и сохраняйте веб-страницу в формате PDF
Автоматически заполнять формы
Получить расширения
Скрыть рекламу и отвлекающие факторы
Очистите кеш
Просматривайте веб-страницы в частном порядке
Используйте пароли в Safari
Используйте скрыть мою электронную почту
Ярлыки
Проверить запасы
Управление несколькими списками наблюдения
Читайте деловые новости
Добавляйте отчеты о доходах в свой календарь
Добавьте виджет «Акции» на главный экран
Советы
Переводите текст, голос и разговоры
Перевод текста в приложениях
Перевод с камеры
Подключите приложения и добавьте своего ТВ-провайдера
Подпишитесь на Apple TV+ и каналы Apple TV
Получайте шоу, фильмы и многое другое
Смотреть спорт
Управление воспроизведением
Смотрите вместе, используя SharePlay
Управляйте своей библиотекой
Изменить настройки
Сделать запись
Воспроизвести
Редактировать или удалить запись
Держите записи в актуальном состоянии
Организация записей
Найдите или переименуйте запись
Делитесь записями
Дублировать запись
Проверить погоду
Следите за погодой в других местах
Посмотреть карты погоды
Управление уведомлениями о погоде
Добавьте виджет погоды на главный экран
Изучите значки погоды
Используйте Сири
Узнайте, что умеет Siri
Расскажите Сири о себе
Попросите Siri объявить о звонках и уведомлениях
Добавить ярлыки Siri
О предложениях Siri
Изменить настройки Siri
Настроить семейный доступ
Добавить участников семейного доступа
Удалить членов семейного доступа
Делитесь подписками
Поделиться покупками
Делитесь местоположением с семьей и находите потерянные устройства
Настройка Apple Cash Family и Apple Card Family
Настроить родительский контроль
Настройте устройство ребенка
Просмотр сводки экранного времени
Настройте время экрана для себя
Настройка Экранного времени для члена семьи
Получите отчет об использовании вашего устройства
Настроить ApplePay
Используйте Apple Pay в приложениях, App Clips и Safari
Используйте Apple Cash
Используйте Apple Card
Аксессуары в комплекте с iPad
Используйте AirPods
Используйте наушники
Используйте функции уровня звука в наушниках
Сопряжение и зарядка Apple Pencil (2-го поколения)
Сопряжение и зарядка Apple Pencil (1-го поколения)
Введите текст с помощью Scribble
Рисовать с помощью Apple Pencil
Сделайте и разметьте скриншот с помощью Apple Pencil
Быстро писать заметки
Предварительный просмотр инструментов и элементов управления с помощью Apple Pencil
Беспроводная передача видео и фотографий на Apple TV или Smart TV
Подключение к дисплею с помощью кабеля
HomePod и другие беспроводные колонки
Клавиатуры для iPad
Переключение между клавиатурами
Введите символы с диакритическими знаками
Диктовать текст
Используйте ярлыки
Выберите альтернативную раскладку клавиатуры
Изменить параметры помощи при наборе текста
Подключить волшебный трекпад
Жесты трекпада
Изменить настройки трекпада
Подключить мышь
Действия и жесты мыши
Изменить настройки мыши
Внешние запоминающие устройства
Bluetooth-аксессуары
Apple Watch с функцией «Фитнес+»
Принтеры
Поделитесь своим интернет-соединением
Совершать и принимать телефонные звонки
Используйте iPad в качестве второго дисплея для Mac
Используйте клавиатуру и мышь или трекпад на Mac и iPad
Передача задач между устройствами
Беспроводная передача видео, фотографий и аудио на Mac
Вырезайте, копируйте и вставляйте между iPad и другими устройствами
Соедините iPad и компьютер кабелем
Введение в передачу файлов
Передавайте файлы с помощью электронной почты, сообщений или AirDrop
Автоматическое обновление файлов с помощью iCloud
Перенос файлов на внешнее запоминающее устройство
Используйте файловый сервер для обмена файлами между вашим iPad и компьютером
Делитесь файлами с помощью облачного хранилища
Синхронизируйте содержимое или передавайте файлы с помощью Finder или iTunes.

Начните работу со специальными возможностями
Включите VoiceOver и потренируйтесь
Измените настройки VoiceOver
Изучайте жесты VoiceOver
Управление iPad с помощью жестов VoiceOver
Управление VoiceOver с помощью ротора
Используйте экранную клавиатуру
Пишите пальцем
Использование VoiceOver с внешней клавиатурой Apple
Используйте дисплей Брайля
Печатайте шрифт Брайля на экране
Настройка жестов и сочетаний клавиш
Использование VoiceOver с указателем
Используйте VoiceOver для изображений и видео
Используйте VoiceOver в приложениях
Увеличить
Текст при наведении
Дисплей и размер текста
Движение
Разговорный контент
Аудио описания
AssistiveTouch
Устройство слежения за глазами
Прикоснитесь к вариантам размещения
Маршрутизация аудио вызовов
Идентификация лица и внимание
Настройка управления переключателем
Используйте переключатель управления
Голосовое управление
Главная или верхняя кнопка
Пульт Apple TV
Управление указателем
Клавиатуры
AirPods
Яблочный карандаш
Слуховые аппараты
Живое прослушивание
Распознавание звука
РТТ
Моно звук и баланс
Светодиодная вспышка для предупреждений
Звук в наушниках
Фоновые звуки
Субтитры и титры
Транскрипции для интерком-сообщений
Живые субтитры (бета)
Управляемый доступ
Сири
Ярлыки специальных возможностей
Настройки для каждого приложения
Используйте встроенные средства защиты и защиты конфиденциальности
Установить пароль
Настроить идентификатор лица
Настроить сенсорный идентификатор
Управляйте доступом к информации на экране блокировки
Обеспечьте безопасность своего Apple ID
Войти с паролем
Войти через Apple
Автоматически заполнять надежные пароли
Меняйте слабые или скомпрометированные пароли
Просмотр ваших паролей и сопутствующей информации
Безопасно делитесь ключами доступа и паролями с помощью AirDrop
Сделайте ваши пароли и пароли доступными на всех ваших устройствах
Автоматически заполнять проверочные коды
Войдите с меньшим количеством тестов CAPTCHA на iPad
Управление двухфакторной аутентификацией для вашего Apple ID
Использовать электронные ключи
Управление разрешениями на отслеживание приложений
Контролируйте информацию о местоположении, которой вы делитесь
Контролируйте доступ к информации в приложениях
Управляйте тем, как Apple доставляет вам рекламу
Управление доступом к аппаратным функциям
Создание и управление адресами Hide My Email
Защитите свой просмотр веб-страниц с помощью iCloud Private Relay
Использовать частный сетевой адрес
Используйте расширенную защиту данных
Режим блокировки
Включить или выключить iPad
Принудительно перезагрузить iPad
Обновите iPadOS
Резервное копирование iPad
Верните настройки iPad к значениям по умолчанию
Восстановить весь контент из резервной копии
Восстановление купленных и удаленных элементов
Продайте, подарите или обменяйте свой iPad
Стереть iPad
Установить или удалить профили конфигурации
Важная информация о безопасности
Важная информация по обращению
Найдите дополнительные ресурсы для программного обеспечения и обслуживания
Заявление о соответствии FCC
Заявление о соответствии ISED Канаде
Apple и окружающая среда
Информация о лазере класса 1
Информация об утилизации и переработке
Заявление о соответствии ENERGY STAR
Авторские права
С помощью функции «Диктовка» на iPad вы можете диктовать текст в любом месте, где вы можете его ввести. Вы можете использовать ввод или рукописный ввод с Диктовкой. Либо клавиатура, либо палитра инструментов могут оставаться открытыми во время диктовки, поэтому вы можете легко переключаться между разговором и набором текста или рукописным вводом для ввода и редактирования текста. Например, вы можете выделить текст касанием или карандашом и заменить его своим голосом.
Вы можете использовать ввод или рукописный ввод с Диктовкой. Либо клавиатура, либо палитра инструментов могут оставаться открытыми во время диктовки, поэтому вы можете легко переключаться между разговором и набором текста или рукописным вводом для ввода и редактирования текста. Например, вы можете выделить текст касанием или карандашом и заменить его своим голосом.
На поддерживаемых моделях запросы на диктовку обрабатываются на вашем устройстве на многих языках — подключение к Интернету не требуется. Когда вы диктуете в поле поиска, ваш продиктованный текст может быть отправлен поставщику услуг поиска для обработки поиска.
Когда вы используете Диктовку на устройстве, вы можете диктовать текст любой длины без тайм-аута. Вы можете остановить диктовку вручную или автоматически, если вы перестанете говорить в течение 30 секунд.
Примечание. Диктовка может быть доступна не на всех языках и не во всех странах и регионах, а функции могут различаться. Чтобы узнать, поддерживается ли диктовка в вашем регионе и на вашем языке, посетите веб-сайт доступности функций iOS и iPadOS.
При использовании Диктовки может взиматься плата за передачу данных по сотовой сети. (См. раздел Просмотр или изменение параметров сотовой связи на iPad (модели Wi-Fi + Cellular).)
Диктовка текста
Нажмите, чтобы поместить точку вставки туда, куда вы хотите вставить текст.
Коснитесь экранной клавиатуры или любого текстового поля, где оно появляется (например, в сообщениях). Тогда говори.
Если вы не видите , убедитесь, что Диктовка включена. Откройте «Настройки» > «Основные» > «Клавиатура» и включите параметр «Включить диктовку».
Когда вы говорите, чтобы вставить текст, iPad автоматически вставляет знаки препинания.
Примечание. Вы можете отключить автоматическую пунктуацию, выбрав «Настройки» > «Основные» > «Клавиатура», а затем отключив функцию «Автоматическая пунктуация».
Когда вы диктуете текст, вы можете вставлять смайлики, произнося их имена (например, «умопомрачительные смайлики» или «счастливые смайлики»).

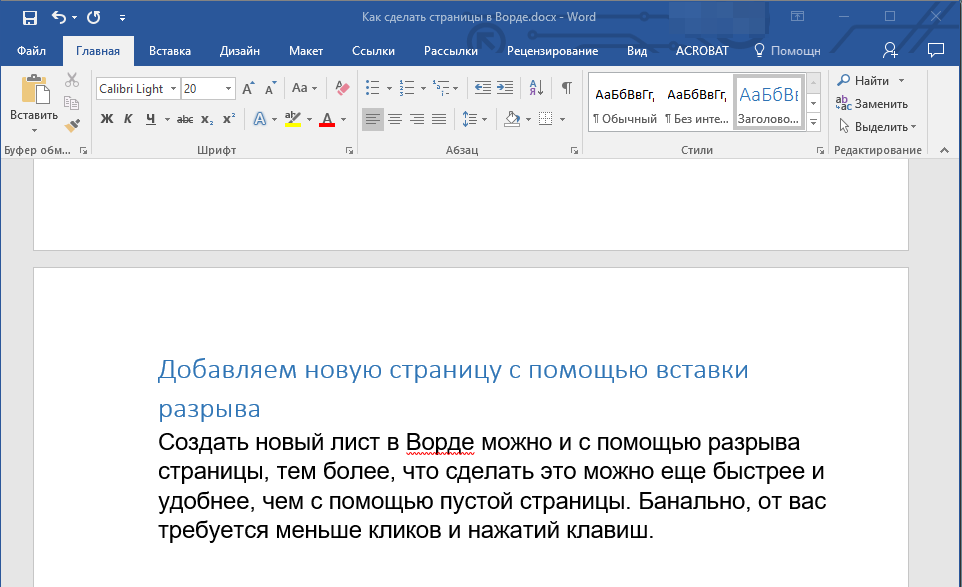

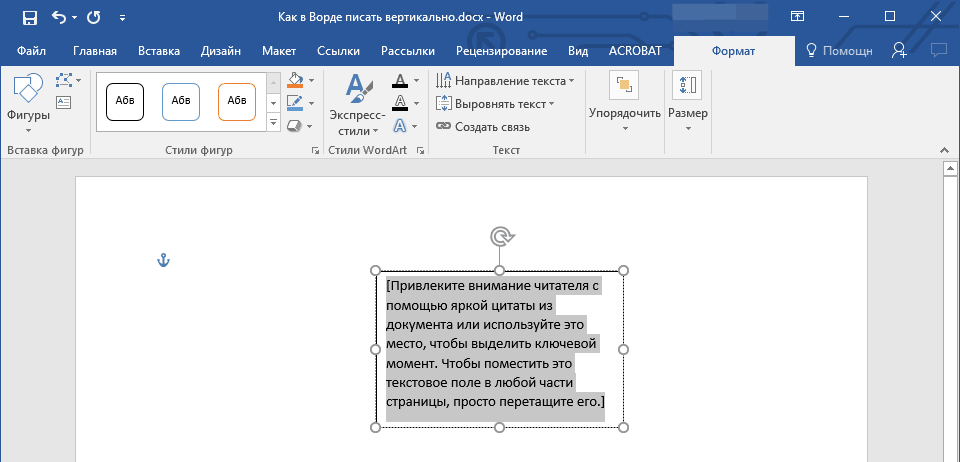
 Голосовой набор Word готов к использованию, он слушает вашу речь.
Голосовой набор Word готов к использованию, он слушает вашу речь.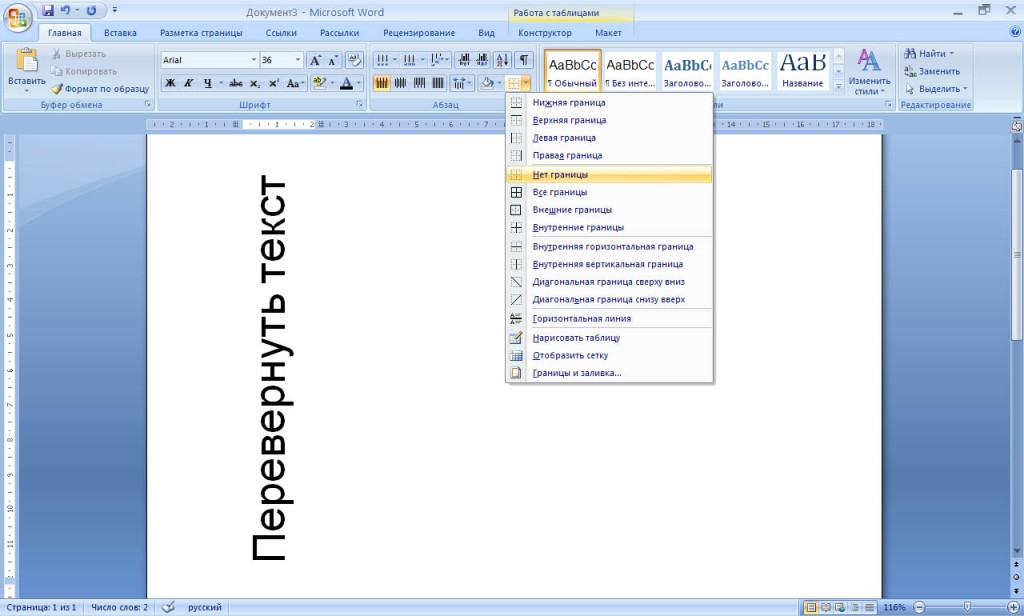
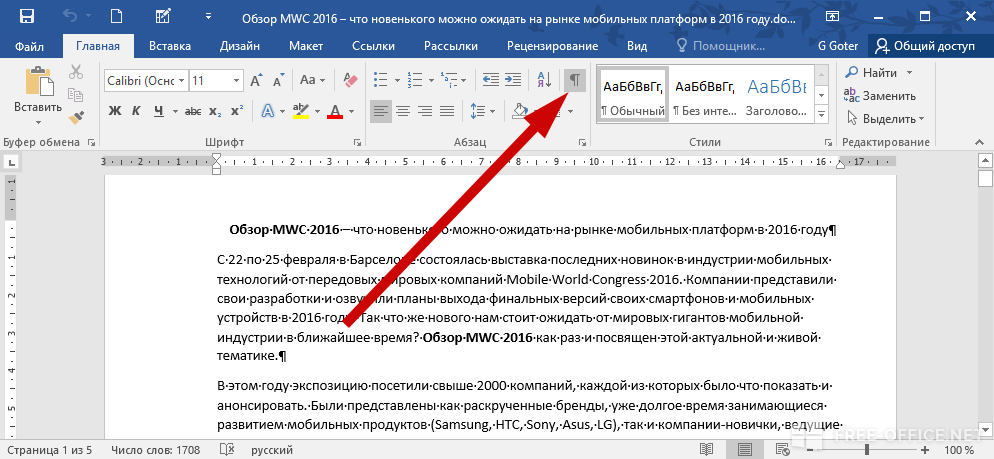
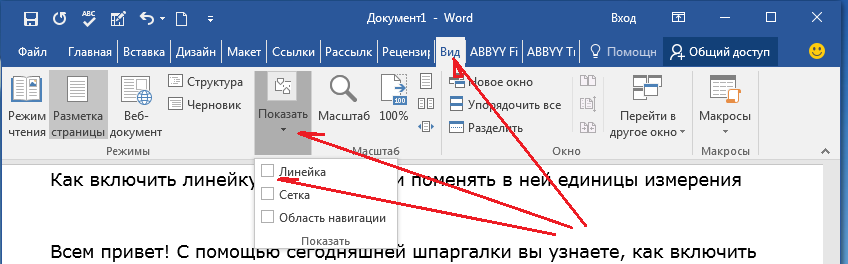
 Обязательно посмотрите, чтобы в параметре «Микрофон» стояло правильное устройство ввода. Иногда браузер подхватывает не то устройство. Есть также две настройки: «Автопунктуация» – позволяет автоматом ставить знаки препинания. Но для русского она плохо работает. Вторая настройка: «Фильтр ненормативной лексики» – тут уж каждый сам решает, включать её или нет (по умолчанию она выключена).
Обязательно посмотрите, чтобы в параметре «Микрофон» стояло правильное устройство ввода. Иногда браузер подхватывает не то устройство. Есть также две настройки: «Автопунктуация» – позволяет автоматом ставить знаки препинания. Но для русского она плохо работает. Вторая настройка: «Фильтр ненормативной лексики» – тут уж каждый сам решает, включать её или нет (по умолчанию она выключена).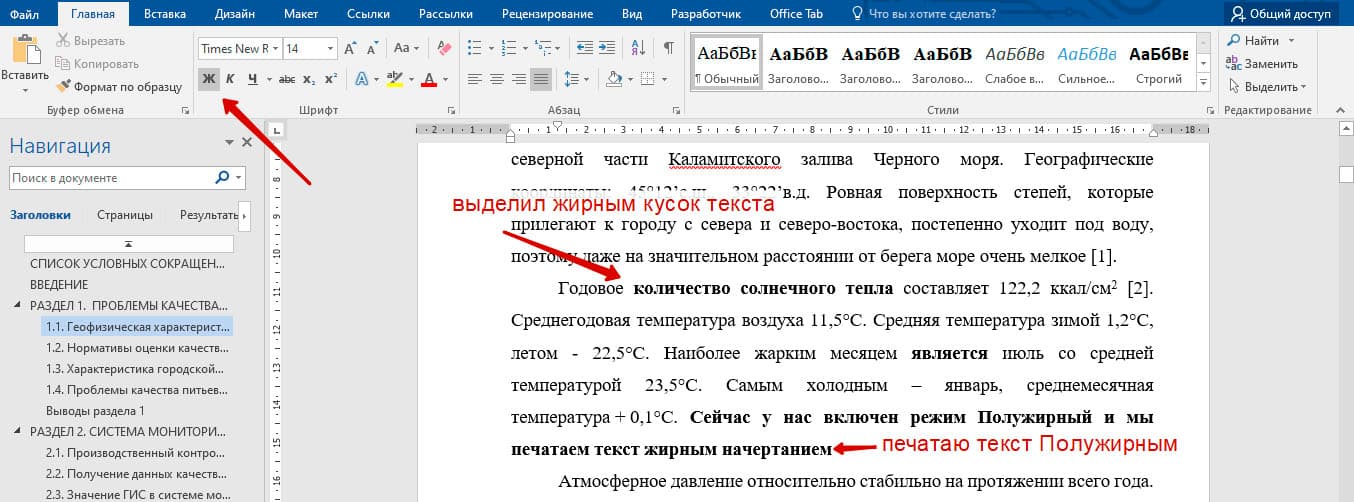 google.com.
google.com. Теперь можете говорить в микрофон.
Теперь можете говорить в микрофон.
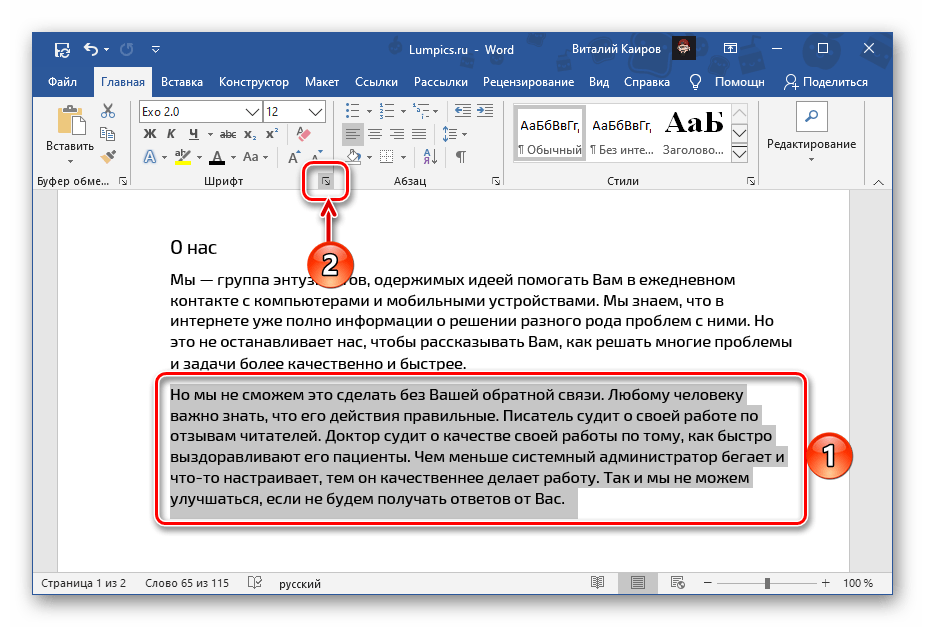
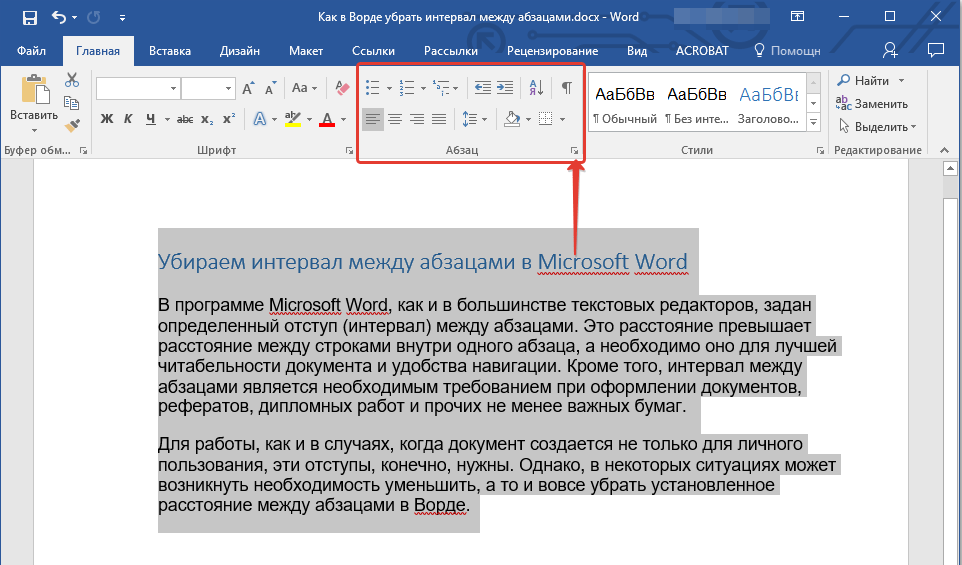
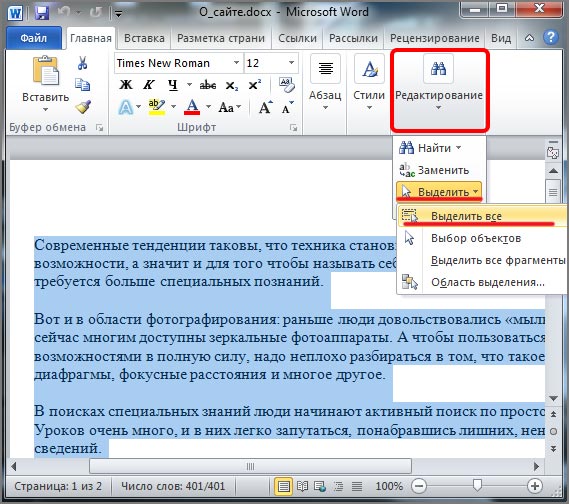



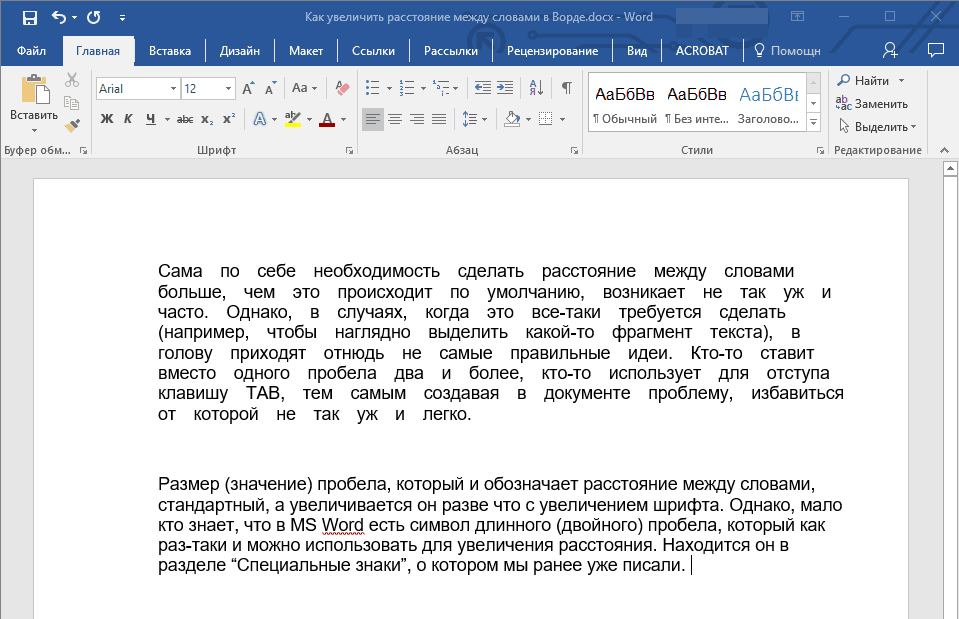 д.
д.