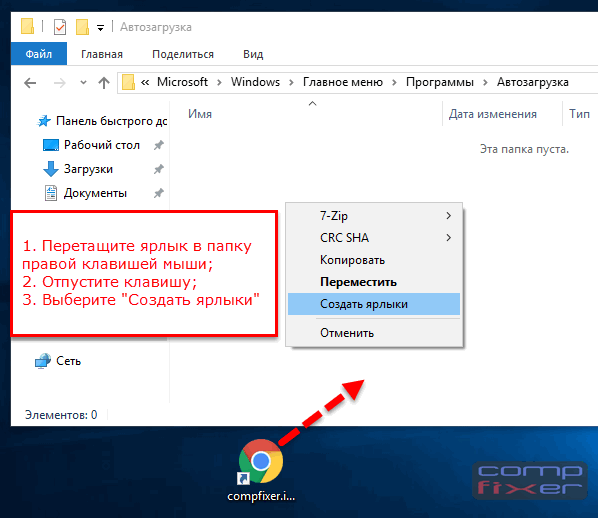Как найти автозагрузку в windows 10: Добавить приложение для автоматического запуска при начальной загрузке Windows 10
Содержание
Где находится автозагрузка в Windows 10
Добрый день, дорогие читатели блога полезных советов «Чо?! Чо?!» , а также всем тем, кто случайно сюда забрел. Не так давно мы с вами рассматривали что такое автозагрузка Windows и с чем ее едят, если не читали, то обязательно ознакомьтесь. А сегодня я хочу рассказать вам о том, где находится автозапуск программ и приложений в операционной системе Windows 10. Начнем-с.
До поры до времени мы и не задумываемся о том, что есть такое автозагрузка программ Виндоуз, пока вдруг наша система не начинает «лениться» и очень туго «соображать», хотя, казалось бы, еще вчера все запускалось на раз-два.
Дело в том, что чем дольше мы пользуемся компьютером, чем больше устанавливаем необходимого для нас софта, тем больше вероятности того, что все или большая часть из этих программ лезет в автозагрузку и запускается вместе с системой хотим мы того или нет. А это потребление ресурсов работоспособности Windows.
Где в Windows 10 автозагрузка (автозапуск) программ
Чтобы отключить программы из автозагрузки, нам необходимо для начала найти ее. А для этого мы должны запустить «Диспетчер задач». Открывается он, как и в предыдущих версиях Windows сочетанием клавиш Ctrl + Shift + Esc.
Если «Task Manager» (диспетчер задач) открылся в свернутом режиме, то кликаем в нижней левой части окна по кнопке «Подробнее», после этого переходим во вкладку «Автозагрузка».
Здесь находится перечень тех программ, которые запускаются вместе с Windows 10, если их десяток или больше, то они, скорее всего, негативно сказываются на работе вашей системы. Поэтому советую отключить все эти программы. Для этого нужно навести курсором на конкретную программу и в правом нижнем углу нажать «Отключить».
Важно! Если вы не знаете за что та или иная программа отвечает, то их следует отключать по отдельности, а не группой, чтобы совсем не запутаться — а вдруг что-то жизненно важное для себя отключите. Изменения в силу вступят, естественно, после перезагрузки системы.
Изменения в силу вступят, естественно, после перезагрузки системы.
Как добавить программу в автозагрузку Windows 10
Чтобы добавить программу или приложение в автозапуск Windows 10, необходимо открыть папку «Автозагрузки» следующими способами.
- Способ номер 1.
Нужная нам категория находится по следующему пути:
C:\ Пользователи \ «Ваше Имя» \ AppData \ Roaming \ Microsoft \ Windows \ Start Menu \ Programs \ Startup
По умолчанию эта папка скрыта, как сделать ее видимой я расскажу в одной из следующих статей, а пока:
- Способ номер 2.
Если папка Startup не открылась, тогда открываем диалоговое окно «Выполнить» сочетанием клавиш Win + R.
После этого пишем там:
shell:startup — это для конкретного пользователя
или:
shell:common startup — это для всех пользователей Windows
Откроется папка «Автозагрузки».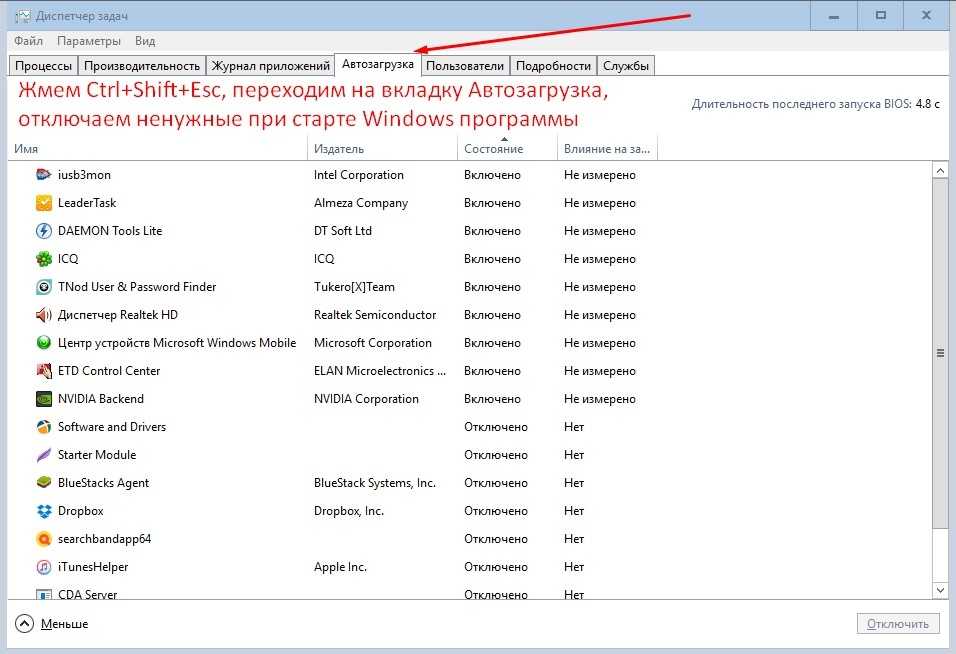 Возможно, там будут ярлыки тех программ, что уже загружаются вместе с системой. Чтобы добавить программу в автозапуск необходимо:
Возможно, там будут ярлыки тех программ, что уже загружаются вместе с системой. Чтобы добавить программу в автозапуск необходимо:
- Нажать правой клавишей по пустому месту в папке;
- Выбрать в меню «Создать» — «Ярлык»;
- Нажать «Обзор» и через проводник найти нужную нам программу;
- Готово.
Если вы заранее создадите ярлык, то просто скопируйте его в эту папку и программа будет запускаться вместе в Windows 10.
Поделитесь со своими друзьями:
Автозагрузка программ в Windows 10
Автозагрузка Windows 10 — набор служб, драйверов, приложений, которые автоматически запускаются после включения компьютера, сразу после запуска Windows. Со стартом Windows, вместе с операционной системой запускается некоторое количество программ, которые работают в фоновом режиме. Некоторые приложения, находящиеся в автозагрузке, входят в состав Виндовс по умолчанию, другие появляются в автозапуске, после установки данных программ на компьютер.
Многие приложения любят помещать себя в автозагрузку Windows. Поэтому, при установке программы, следует внимательно отнестись к предложению об установке данного приложения в автозагрузку.
Содержание:
- Где находится папка автозагрузки Windows 10
- Как убрать программу из автозагрузки Windows 10 средством системы
- Как убрать автозагрузку программ Windows 10 в CCleaner
- Как убрать программу из автозапуска в Планировщике заданий
- Удаление программы из автозагрузки в Редакторе реестра
- Как добавить программу в автозагрузку Windows 10 в Редакторе реестра
- Добавление программы в автозапуск с помощью Планировщика заданий
- Как вручную добавить программу в автозапуск Windows 10
- Отложенный запуск программы при помощи Autorun Organizer
- Выводы статьи
Пользователи хорошо знают, что новый компьютер, обычно, «летает», а после некоторого временного периода эксплуатации начинает «тормозить». Наличие большого количества программ в автозагрузке оказывает негативное влияние на скорость загрузки и работы операционной системы.
Часть приложений находятся в автозагрузке системы оправданно, они необходимы для повседневного выполнения некоторых функций при работе на компьютере. Другим программам там не место, так как нет никакой необходимости в постоянной работе данных программ на компьютере. Это пустая и бесполезная трата ресурсов системы: использование процессора, диска, памяти.
Нужна ли определенная программа в автозагрузке, определяется индивидуально, исходя из потребностей конкретного пользователя.
Далее посмотрим в Windows 10, где расположена автозагрузка программ, рассмотрим, как добавить или удалить приложение из автозагрузки операционной системы разными способами.
Отключить/удалить программу из автозагрузки, или добавить программу в автозагрузку Windows 10 можно несколькими способами, используя:
- Диспетчер задач;
- Редактор реестра;
- Планировщик заданий;
- стороннее приложение;
- вручную;
- в самом приложении.
Во многих приложениях, в настройках присутствует возможность включения или отключения автоматического запуска программы на компьютере.
Есть возможность отложить запуск автоматически запускаемых программ, для того, чтобы они не мешали запуску операционной системы Windows.
Где находится папка автозагрузки Windows 10
В операционной системе Windows 10 папка «Автозагрузка» (для всех пользователей) находится на диске «С» в скрытой папке, расположенной по пути:
C:\ProgramData\Microsoft\Windows\Главное меню\Programs\Автозагрузка
Другие автоматически загружаемые приложения размещены в профиле пользователя (в скрытой папке) по следующему пути:
C:\Пользователи\имя_пользователя\AppData\Roaming\Microsoft\Windows\Главное меню\Программы\Автозагрузка
В этих папках вы найдете ярлыки загружаемых программ. Для удаления программы из автозагрузки Windows, удалите ярлык приложения из данной папки.
Как убрать программу из автозагрузки Windows 10 средством системы
Существует несколько способов, как удалить программу из автозагрузки Windows 10. Вначале посмотрим как, это можно сделать средствами операционной системы Windows 10.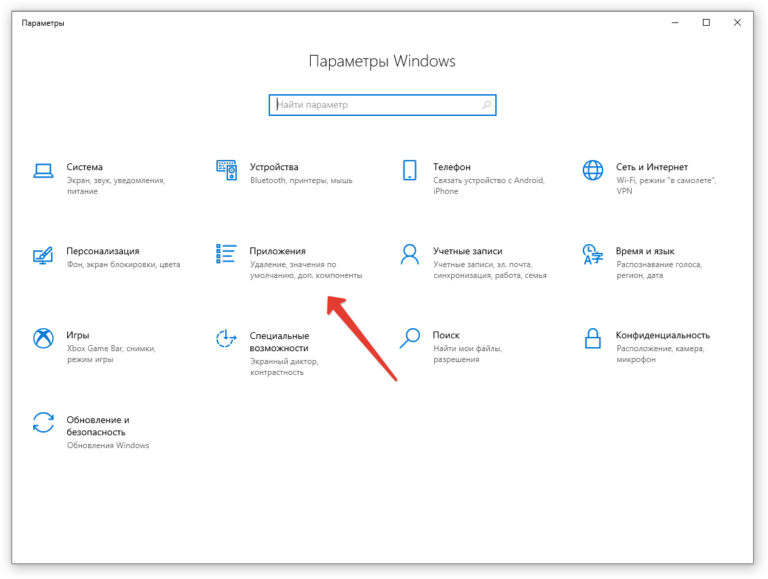
Кликните правой кнопкой мыши по Панели задач, в контекстном меню выберите пункт «Диспетчер задач». В окне «Диспетчер задач» откройте вкладку «Автозагрузка».
Здесь вы увидите программы, помещенные в автозагрузку. Например, приложение Windows Defender (Защитник Windows) изначально встроено в автозагрузку, другие приложения добавляются туда, после установки на компьютер.
Для каждой программы перечислены параметры: имя приложения («Имя»), производитель («Издатель»), текущее состояние («Состояние»), влияние на степень загрузки процессора и диска во время запуска системы («Влияние на запуск»).
О том, включена ли данная программа в автозагрузке сигнализирует параметр «Состояние», в котором отражено текущее состояние: «Включено» или «Отключено».
В операционной системе Windows, после установки необходимых программ, все приложения, которые добавляются при установке в автоматический запуск, будут включенными в автозагрузке. Поэтому пользователь должен самостоятельно отключить лишние программы из автозагрузки.
Ориентироваться нужно по названию программы и производителю (издателю) приложения. Если непонятно, информацию о предназначении конкретной программы можно найти в интернете.
На данном примере видно, что на моем компьютере в автозапуске работает приложение Cloud Mail.Ru (Облако Mail.Ru), несмотря на то, что оно оказывает высокое влияние на запуск системы. На моем компьютере работает синхронизация с облаком. Поэтому наличие в автозагрузке данного приложения оправдано.
Например, держать постоянно запущенными программы Acronis True Image или AOMEI Backupper я не вижу необходимости. Данные приложения я запущу в случае необходимости.
Выделите программу, кликните по ней правой кнопкой мыши. В контекстном меню откроются пункты:
- Отключить — отключение программы в автозагрузке.
- Расположение файла — переход в папку расположения файла.
- Поиск в Интернете — поиск информации в интернете.
- Свойства — свойства данного приложения.
Если вы уверены в своих действиях, выберите параметр «Отключить». В случае сомнения, выберите другие пункты, с помощью которых можно получить дополнительную информацию о программе.
В случае сомнения, выберите другие пункты, с помощью которых можно получить дополнительную информацию о программе.
Как убрать автозагрузку программ Windows 10 в CCleaner
С помощью популярной бесплатной программы CCleaner можно отключить лишнюю программу в автозагрузке Windows. Запустите программу CCleaner, войдите в меню «Сервис», в котором откройте раздел «Автозагрузка».
Во вкладке «Windows» отобразится информация о программах, автоматически запускаемых вместе с операционной системой. Если пользователь ранее убирал программы из автозагрузки, то эти приложения будут иметь полупрозрачный вид на фоне включенных, в данный момент времени, приложений.
Здесь отображены сведения о приложениях, расположенных в автозагрузке: состояние («Включено»), раздел реестра («Раздел»), название программы («Программа»), производитель («Издатель»), месторасположение на диске («Файл»).
Для получения информации о программе, выделите приложение, кликните по нему правой кнопкой мыши, в контекстном меню выберите один из пунктов:
- Выключить.

- Удалить.
- Сохранить отчет.
- Открыть в RegEdit (Редакторе реестра).
- Открыть в папке.
Для отключения или удаления приложения из автозагрузки Windows, выполните следующие действия:
- Выделите программу в списке приложений.
- Нажмите на кнопку «Выключить» для отключения программы в автозагрузке, или на кнопку «Удалить» для удаления программы из автозагрузки.
Как убрать программу из автозапуска в Планировщике заданий
Убрать программу из автозапуска можно в Планировщике заданий. Обратите внимание, что в Планировщике заданий запускаются запланированные операции, касающиеся не только приложений из автозапуска.
Выполните в Планировщике заданий следующие шаги:
- В поле «Поиск в Windows» введите выражение: «планировщик заданий» (без кавычек).
- Запустите классическое приложение.
- В параметре «Планировщик заданий (Локальный)» откройте папку «Библиотека планировщика заданий».
- Выделите автоматически запускаемое приложение в автозагрузке.

- В контекстном меню выберите пункт «Отключить» или «Удалить».
Удаление программы из автозагрузки в Редакторе реестра
Опытные пользователи могут воспользоваться редактором реестра для удаления программ из автозагрузки:
- В поле «Поиск в Windows» введите: «regedit» (без кавычек).
- Выполните команду.
- В окне «Редактор реестра» перейдите по следующим веткам:
HKEY_CURRENT_USER\Software\Microsoft\Windows\CurrentVersion\Run (для текущего пользователя) HKEY_LOCAL_MACHINE\SOFTWARE\Microsoft\Windows\CurrentVersion\Run (для всех пользователей)
- Выделите нужный параметр, удалите его из реестра.
Как добавить программу в автозагрузку Windows 10 в Редакторе реестра
Добавить программу в автозагрузку Windows 10 можно с помощью Редактора реестра:
- Войдите в Редактор реестра.
- Откройте одну из веток реестра для текущего пользователя или для всех пользователей:
HKEY_CURRENT_USER\Software\Microsoft\Windows\CurrentVersion\Run HKEY_LOCAL_MACHINE\SOFTWARE\Microsoft\Windows\CurrentVersion\Run
- Кликните правой кнопкой мыши по свободному месту в окне Редактора реестра.

- В контекстном меню выберите «Создать» => «Строковый параметр».
- Дайте имя параметру (параметр логичнее назвать по имени приложения).
- Кликните по параметру правой кнопкой мыши, в контекстном меню выберите «Изменить…».
- В окне «Изменение строкового параметра», в поле «Значение» введите полный путь к исполняемому файлу приложения, а затем нажмите на кнопку «ОК».
- Программа добавлена в автозагрузку.
Добавление программы в автозапуск с помощью Планировщика заданий
Запустите Планировщик, в окне «Планировщик заданий» выполните следующие действия:
- Кликните по параметру «Планировщик заданий (Локальный)».
- В разделе «Действия» нажмите на пункт «Создать простую задачу…».
- В окне мастера создания простой задачи «Создать простую задачу» дайте имя задаче (чтобы не путаться, назовите по имени приложения).
- В окне мастера «Триггер задачи» выберите: «При запуске компьютера», нажмите на кнопку «Далее».

- В окне мастера «Действие» выберите действие для задачи: «Запустить программу», а затем нажмите на кнопку «Далее».
- В окне мастера «Запуск программы» в поле «Программа или сценарий» введите полный путь до исполняемого файла программы, а потом нажмите на кнопку «Далее».
- В окне мастера «Завершение» нажмите на кнопку «Готово».
Как вручную добавить программу в автозапуск Windows 10
Самый простой способ добавления программы в автозапуск: вручную поместить ярлык приложения в одну из папок «Автозагрузка», расположенных в скрытых папках по пути:
C:\Пользователи\имя_пользователя\AppData\Roaming\Microsoft\Windows\Главное меню\Программы\Автозагрузка C:\ProgramData\Microsoft\Windows\Главное меню\Programs\Автозагрузка
Отложенный запуск программы при помощи Autorun Organizer
Снизить негативный эффект от одновременного автоматического запуска сразу нескольких программ поможет бесплатная программа Autorun Organizer.
Менеджер автозагрузки имеет функцию отложенного запуска программ, Autorun Organizer предложит отложить запуск определенных приложений на некоторый период времени, разведя их по времени, друг от друга. Автоматически запускаемые программы не будут влиять на скорость загрузки Windows, потому что они запустятся через некоторое время, после запуска системы.
Автоматически запускаемые программы не будут влиять на скорость загрузки Windows, потому что они запустятся через некоторое время, после запуска системы.
Подробнее об использовании Autorun Organizer читайте здесь.
Выводы статьи
Пользователь может отключить или удалить программы из автозагрузки Windows 10, а при необходимости, добавить нужное приложение в автозагрузку.
Нажимая на кнопку, я даю согласие на обработку персональных данных и принимаю политику конфиденциальности
Управляйте запуском Windows
Приведенные ниже статьи созданы и/или выпущены компанией Future Publishing Limited. Microsoft не несет ответственности за содержание, точность или мнения, выраженные в этих статьях.
Вы жертвуете памятью и производительностью ради загадочных программ? Тогда пришло время восстановить контроль над вашим компьютером. Мы подробно рассмотрим параметры запуска Windows
Количество программ, установленных на вашем компьютере, быстро выйдет из-под контроля.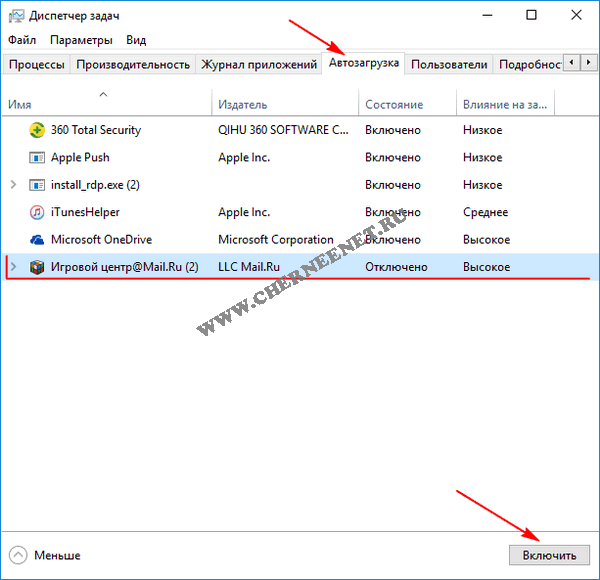 Между утилитами для блокировки всплывающих окон, программами обмена мгновенными сообщениями и менеджерами загрузки ваш системный трей Windows может быстро превратиться в искаженную радугу значков, назначение которых может быть загадкой.
Между утилитами для блокировки всплывающих окон, программами обмена мгновенными сообщениями и менеджерами загрузки ваш системный трей Windows может быстро превратиться в искаженную радугу значков, назначение которых может быть загадкой.
К сожалению, поскольку все больше и больше утилит запускаются автоматически при загрузке Windows, производительность системы снижается. Эти утилиты не только увеличивают время загрузки вашей системы, но и потребляют ценное пространство памяти — часто без необходимости. Хорошей новостью является то, что восстановление контроля над вашим компьютером возможно без необходимости удаления программ, используемых лишь изредка. Кратко ознакомившись с процессом запуска Windows и несколькими различными утилитами, вы сможете быстро вернуть контроль над своей системой.
Папка автозагрузки
При загрузке системы Windows автоматически запускаются ярлыки программ, содержащихся в папке автозагрузки. Многие установленные программы добавят ярлык в эту папку в процессе установки. Например, если у вас установлен Microsoft Office, есть большая вероятность, что вы найдете ярлык для панели инструментов Office, хранящийся в этой папке. Когда ярлыки, содержащиеся в этой папке, удаляются, конкретная программа больше не будет запускаться автоматически. Хотя немедленная загрузка некоторых программ полезна, некоторые из них, помещенные в папку автозагрузки, более неясны и, вероятно, не очень полезны для вас в повседневной жизни.
Например, если у вас установлен Microsoft Office, есть большая вероятность, что вы найдете ярлык для панели инструментов Office, хранящийся в этой папке. Когда ярлыки, содержащиеся в этой папке, удаляются, конкретная программа больше не будет запускаться автоматически. Хотя немедленная загрузка некоторых программ полезна, некоторые из них, помещенные в папку автозагрузки, более неясны и, вероятно, не очень полезны для вас в повседневной жизни.
Ключом к работе с папкой автозагрузки является ее поиск. В системе Windows 98 эта папка доступна из меню «Пуск», «Program Files», «Автозагрузка». Если указать на это место, отобразится список ярлыков для программ, настроенных на автоматический запуск. Затем вы можете щелкнуть правой кнопкой мыши ярлык меню «Пуск» и удалить их.
Взломы реестра
Если в папке автозагрузки нет ключа ко всем тем утилитам, которые запускаются автоматически, ответ почти всегда можно найти в реестре Windows. Хотя обычно вам следует избегать ручного редактирования реестра, если вы не знаете, что делаете, это место, где вы найдете окончательный ответ на то, что Windows загружает автоматически.
Далее в этой статье мы рассмотрим различные утилиты, которые позволяют вам контролировать загрузочную среду вашего ПК. В конечном счете, каждый из этих инструментов предоставляет более привлекательный интерфейс, с помощью которого вы можете более безопасно редактировать значения реестра.
Реестр Windows по своей природе сложный зверь, и это одна из причин, по которой мы обычно рекомендуем держаться от него подальше. Прежде чем вносить какие-либо изменения в реестр, всегда убедитесь, что вы создали его резервную копию.
Двумя основными инструментами, используемыми для взаимодействия с реестром, являются Regedit.exe и Regedt32.exe. Параметры, определяющие, какие утилиты всегда запускаются автоматически при запуске, как правило, хранятся в четырех разных местах: два в HKEY_LOCAL_MACHINE и еще два в HKEY_CURRENT_USER.
В обоих случаях наиболее распространенным местом для поиска параметров запуска является папка (или ключ) \Software\Microsoft\Windows\CurrentVersion\, где вы найдете две важные папки: Run и RunServices. Обе папки будут содержать значения, указывающие путь к программам или службам, которые будут запускаться автоматически, как показано ниже.
Обе папки будут содержать значения, указывающие путь к программам или службам, которые будут запускаться автоматически, как показано ниже.
Чтобы предотвратить автоматический запуск программы или службы, удалите значение, связанное с программой-нарушителем. Однако обязательно отметьте, какие именно программы вам нужно удалить, прежде чем предпринимать это действие. Вам не будет предложено сохранить какие-либо изменения, а ошибочное удаление необходимого приложения или службы может привести к тому, что ваша система перестанет загружаться.
Утилита настройки системы
Для тех, кто предпочитает держаться подальше от реестра, существует гораздо более простое решение в виде утилиты настройки системы Microsoft (Msconfig). Эта простая в использовании утилита, включенная в большинство версий Windows, предоставляет вам графический интерфейс, который позволяет вам управлять различными параметрами запуска системы, в том числе тем, какие программы и службы настроены для автоматической загрузки. Основной областью интереса в программе является вкладка «Автозагрузка», на которой представлен список всех элементов автозагрузки, что позволяет вам легко включать или отключать отдельные записи.
Основной областью интереса в программе является вкладка «Автозагрузка», на которой представлен список всех элементов автозагрузки, что позволяет вам легко включать или отключать отдельные записи.
Advanced Msconfig
Msconfig выходит далеко за рамки простого управления элементами запуска. Программа также позволяет изменять общие файлы запуска Windows, такие как Config.sys, Autoexec.bat, Win.ini и System.ini. Возможность выборочного включения, отключения и редактирования этих файлов через интерфейс Msconfig помогает избежать синтаксических ошибок и упрощает возврат файлов в предыдущее состояние.
В целях устранения неполадок Msconfig позволяет создавать резервные копии и восстанавливать текущие или предыдущие настройки, а также управлять тем, какие файлы следует обрабатывать, или настраивать дополнительные элементы для устранения неполадок в процессе запуска. Например, вы можете выбрать обработку только определенных системных файлов, когда ПК в следующий раз начнет тестировать изменения, или отключить сканирование диска после неудачного завершения работы.
Альтернативные менеджеры стартапов
Учитывая популярность настройки или «настройки» системы для лучшего удовлетворения индивидуальных потребностей, неудивительно, что существует множество сторонних программ менеджеров стартапов. Из различных доступных бесплатных и условно-бесплатных программ две наиболее популярные — это Xteq X-Start от Xteq Systems и Startup Control Panel от Майка Линя. X-Start — это полнофункциональная утилита для настройки, бесплатная для некоммерческого использования и позволяющая редактировать практически каждый элемент системы Windows, включая соответствующие параметры запуска и завершения работы. Объяснения, предоставленные для каждого параметра, особенно полезны, как и функция мастера, которая проведет неопытного пользователя через настройки.
Если вам нужна более простая утилита, то, вероятно, вам лучше всего подойдет Панель управления запуском. Эта утилита добавляет в панель управления дополнительный апплет под названием «Автозагрузка».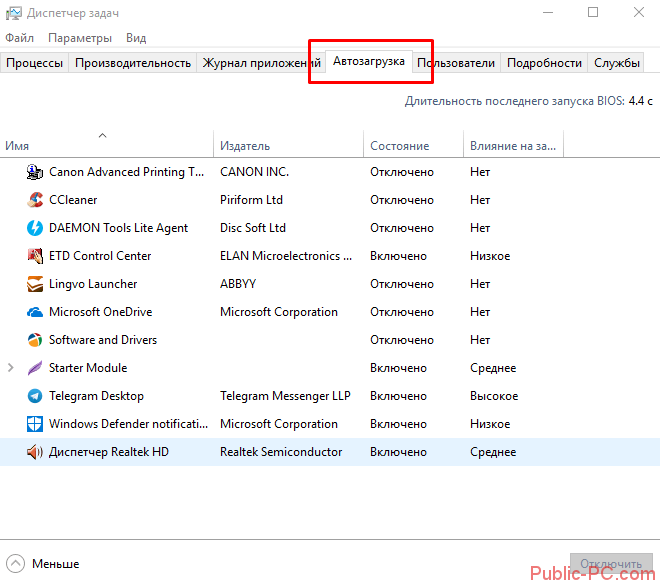 Доступ к апплету предоставляет вам быстрый и простой способ включения и отключения параметров запуска в соответствии с их расположением в системе. В то время как многие утилиты предоставляют множество сложных опций, Startup Control Panel отлично справляется с упрощением задач для пользователей, желающих контролировать свою среду запуска.
Доступ к апплету предоставляет вам быстрый и простой способ включения и отключения параметров запуска в соответствии с их расположением в системе. В то время как многие утилиты предоставляют множество сложных опций, Startup Control Panel отлично справляется с упрощением задач для пользователей, желающих контролировать свою среду запуска.
Первые шаги в Msconfig
Используйте небольшую утилиту, упрощающую управление элементами автозагрузки Windows
1. Из команды «Выполнить» откройте Msconfig. Это открывает приложение на вкладке «Общие», как показано выше. Нажмите кнопку «Создать резервную копию», чтобы создать резервную копию текущих настроек.
2. Перейдите на вкладку «Автозагрузка». Прокрутите элементы, настроенные для автоматического запуска, сняв флажки с тех, которые вы больше не хотите запускать при загрузке Windows.
3. Нажмите OK, чтобы закрыть Msconfig. Нажмите «Да», когда будет предложено перезагрузить компьютер. Просмотрите системный трей, чтобы проверить свою работу.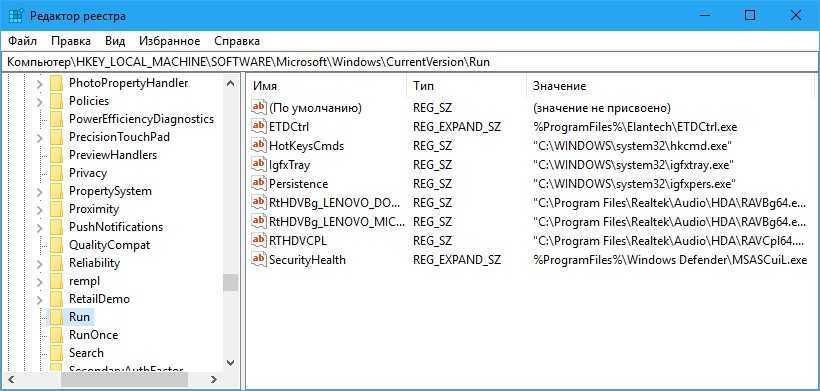
Tweak UI
Иногда лучшие утилиты Microsoft не устанавливаются вместе с Windows
Хотя утилита Msconfig позволяет быстро и эффективно управлять средой запуска вашего ПК, у Microsoft есть еще одна замечательная программа, которая позволяет вам настраивать и настраивать в большей степени: Tweak UI.
В то время как Windows 98 не дает вам возможности конкретно контролировать, какие программы загружаются во время загрузки, Tweak UI предоставляет несколько отличных функций, которые избавят вас от необходимости копаться в реестре или бесконечно щелкать по интерфейсу Windows. Среди наших любимых функций — те, что находятся на вкладке «Паранойя». Настройки здесь позволяют автоматически очищать ваши документы, Internet Explorer и историю команд «Выполнить» при входе в систему, а также имя последнего пользователя, который вошел в систему, что дает вам немного больше конфиденциальности. Windows 98 версия этого средства доступна для загрузки с веб-сайта Microsoft.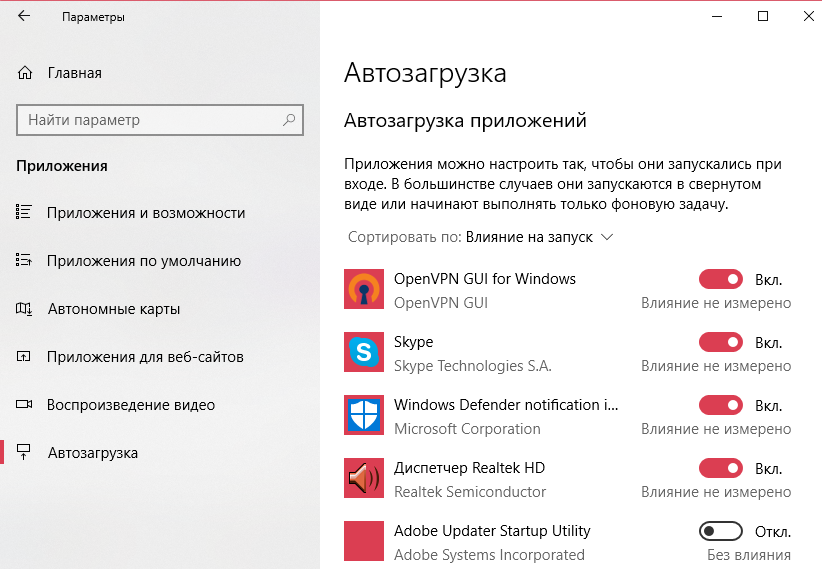
Этот материал защищен авторским правом или лицензирован Future Publishing Limited, компанией группы Future Network plc, Великобритания, 2004 г. Все права защищены.
Совет по Windows 10: как отключить нежелательные автоматически запускаемые программы
Щелкните правой кнопкой мыши заголовки столбцов, чтобы добавить сведения о влиянии автоматически запускаемых программ.
Нажмите, чтобы увеличить
Каждый раз, когда вы запускаете свой компьютер, Windows проверяет более чем в дюжине мест, чтобы убедиться, что вы (или, что более вероятно, какая-либо установленная вами программа) указали, что программа должна запускаться автоматически. Эти автоматически запускаемые программы могут запускаться в результате записей в реестре Windows, запланированных задач, настроек групповой политики и даже древнего файла Win.ini.
В большинстве случаев автоматически запускаемые программы безопасны и полезны. Вы почти наверняка хотите, чтобы ваша утилита облачного хранилища файлов запускалась автоматически, чтобы она могла синхронизировать изменения и новые файлы, добавленные в OneDrive или Dropbox, например, когда вы отсутствовали.
Но другие автозапускаемые программы — это просто вампиры, истощающие ресурсы, размещенные там разработчиками программ, которые решили, что их маленькая иконка на панели задач всегда должна быть видна, даже если вы редко используете их программное обеспечение.
В более старых версиях Windows вы, вероятно, привыкли управлять ограниченным набором этих неприятностей с помощью утилиты Msconfig. Windows 10 предлагает управление более широким спектром автоматически запускаемых программ непосредственно из диспетчера задач.
Чтобы начать, нажмите Ctrl+Shift+Esc, чтобы открыть диспетчер задач, а затем щелкните вкладку «Автозагрузка». (Если вы не видите ни одной вкладки, щелкните ссылку Подробнее внизу, чтобы развернуть Диспетчер задач во всей красе.)
На этой вкладке отображается поразительно длинный список программ, которые были настроены для запуска каждый раз. вы включаете компьютер. Влияние на производительность каждой записи в списке классифицируется как низкое, среднее или высокое в столбце «Влияние на запуск». (Щелкните правой кнопкой мыши по этому заголовку и выберите Дисковый ввод-вывод при запуске и ЦП при запуске столбцы, чтобы увидеть еще больше деталей, как показано на снимке экрана выше.)
(Щелкните правой кнопкой мыши по этому заголовку и выберите Дисковый ввод-вывод при запуске и ЦП при запуске столбцы, чтобы увидеть еще больше деталей, как показано на снимке экрана выше.)
Чтобы предотвратить автоматический запуск программы, щелкните ее запись в списке, а затем нажмите кнопку Отключить кнопку в нижней части окна диспетчера задач. Чтобы снова включить отключенное приложение, нажмите кнопку «Включить». (Оба варианта также доступны, если щелкнуть правой кнопкой мыши любую запись в списке.)
Отключение записи автозагрузки не удаляет ее и не предотвращает запуск этой программы, когда вы решите, что она вам нужна. Чтобы полностью удалить нежелательную программу из списка автозагрузки, вам потребуется использовать оригинальное приложение-установщик (при условии, что разработчик включил эту возможность) или такую утилиту, как превосходный AutoRuns, часть коллекции Microsoft Sysinternals.
ПРЕДЫДУЩЕЕ И ДОПОЛНИТЕЛЬНОЕ СОДЕРЖИМОЕ
Обширная коллекция советов Эда Ботта по Windows 10, организованная по категориям.