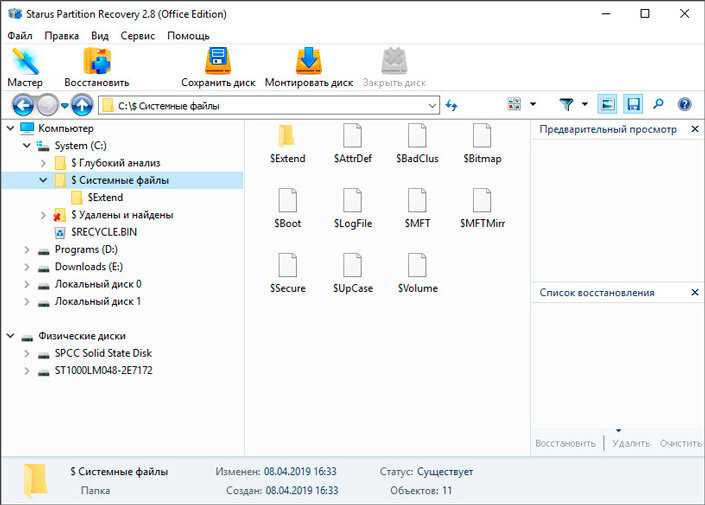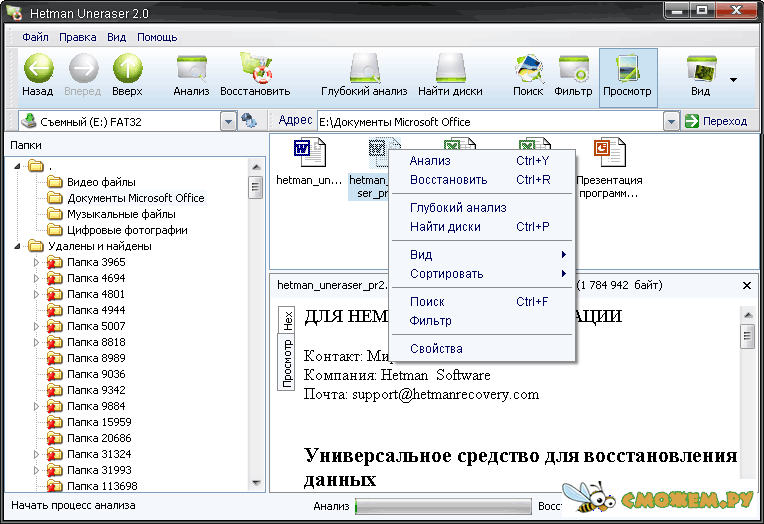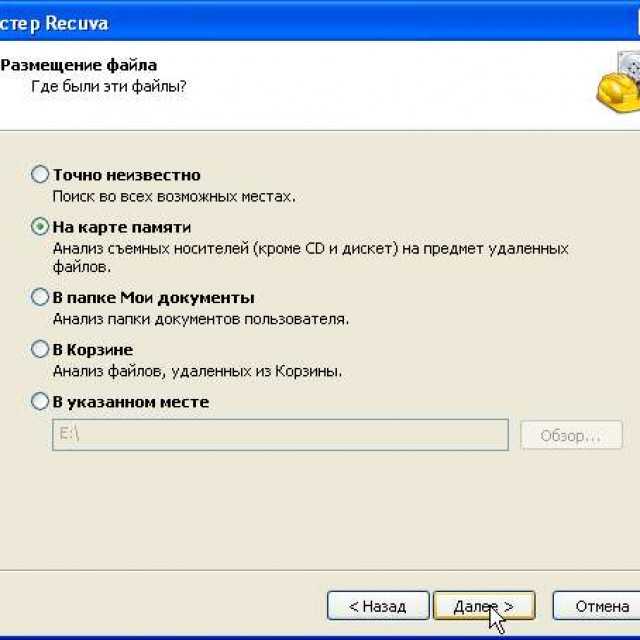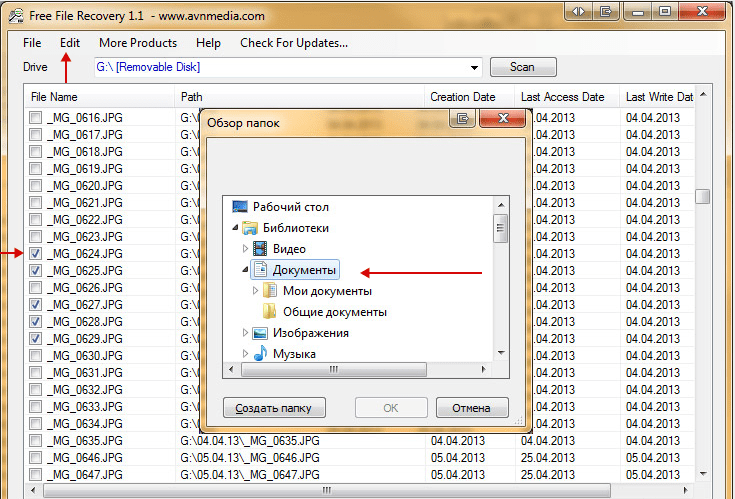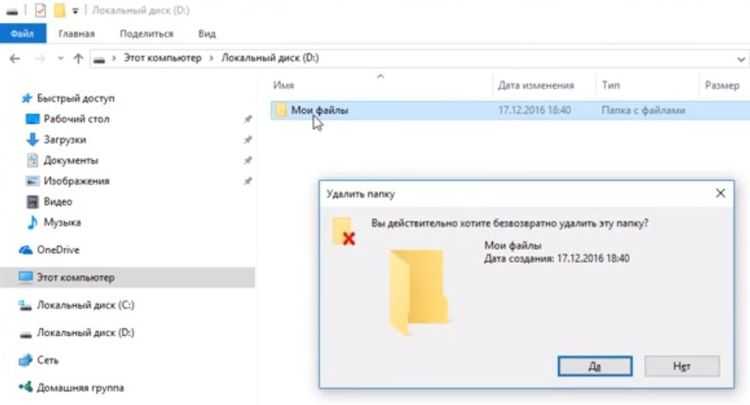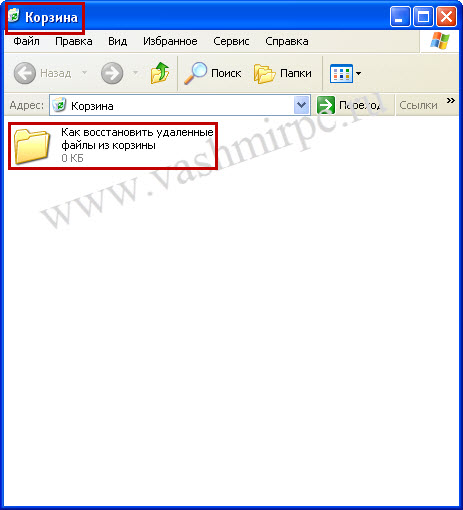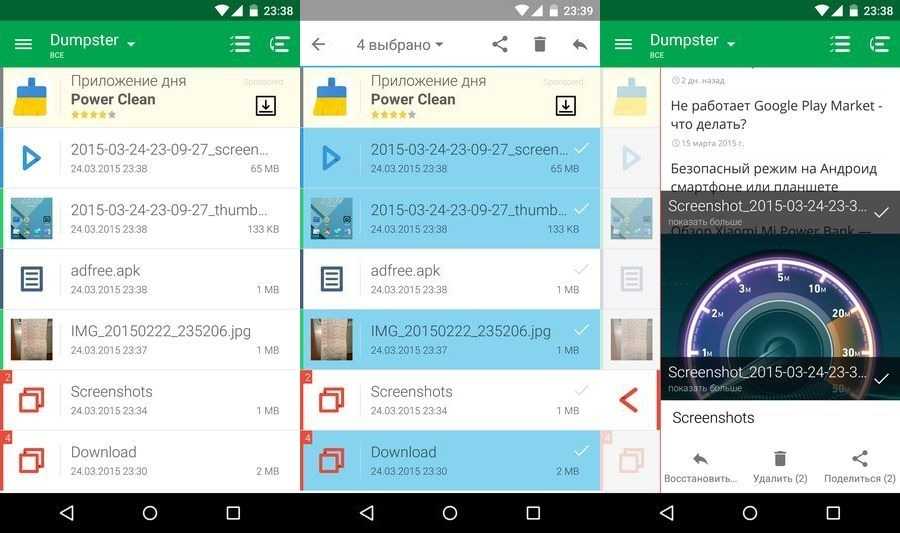Как найти файлы удаленные из корзины: Как восстановить удалённые после очистки корзины файлы
Содержание
Как отменить удаление файла из Корзины в Windows?
Бесплатная утилита восстановления удаленных файлов в Windows
Recovery Toolbox File Undelete Free
Recovery Toolbox File Undelete Free может бесплатно вернуть назад файлы, удаленные из Корзины в Windows
Как восстановить удаленный файл
Как восстановить удаленный файл в Windows. Пошаговое описание восстановления удаленных файлов из очищенной корзины:
- Скачать, установить и запустить Recovery Toolbox File Undelete Free отсюда:
https://recoverytoolbox.com/download/FileUndeleteFreeSetup.exe - Выбрать диск, где размещались, удаленные файлы
- Выбрать файлы/папки, которые вы желаете восстановить
- Выбрать место для сохранения, способ и опции восстановления
Бесплатная утилита восстановления удаленных файлов в Windows
Recovery Toolbox File Undelete Free позволит вернуть назад файлы, которые были удалены из Корзины в Windows.
Если Вы случайно очистили Корзину, а файл был очень нужным, то программа
Recovery Toolbox File Undelete Free просканирует весь жесткий диск (HDD) или сменный накопитель, на котором хранился файл, и попытается вернуть его назад. Программа работает только с носителями с файловой системой NTFS. NTFS позволяется сохранять более 32Гб данных на одном носителе.
Для отмены удаления файла программе потребуется произвести полное сканирование диска, произвести анализ на возможность восстановления удаленного файла.
В некоторых случая восстановление файла может быть невозможно по различным причинам, например, если:
- области диска, где ранее размещался удаленный файл, уже используются другим файлом;
- данные в File Allocation Table (FAT) были серьезно изменены;
- в системе установлены производительные диски, например, SSD диски.
Преимущества утилиты Recovery Toolbox File Undelete Free:
- бесплатная программа
- простой и понятный интерфейс
- высокая скорость работы с диском
Для восстановления удаленного файла необходимо:
Требования:
- Windows 98/Me/2000/XP/Vista/7/8/10 или Windows Server 2003/2008/2012/2016 и выше.

- Для функционирования программы необходимо запускать её с правами администратора.
Внимание: очень важно, чтобы диск для сохранения отличался от исходного диска, с которого производится восстановление. Т.е. сохранение восстановленных файлов на тот же диск нежелательно. Используйте сменные носители или сетевые хранилища для сохранения восстановленных удаленных файлов.
-
Как это работает -
Скриншоты -
Видео
Выбрать диск, где размещались, удаленные файлы
Выбрать файлы/папки, которые вы желаете восстановить
Выбрать место для сохранения, способ и опции восстановления
-
1 -
2 -
3
Стартовый экран
Выбор диска
Выбор файлов
Выбор конечной папки, режима восстановления и других настроек
-
1 -
2 -
3 -
4
Другие продукты:
Как восстановить удаленные файлы из корзины после очистки на ПК
Обновлено Валин Хуа / 18 янв, 2021 09:30
Вчера вечером я удалил папку на своем компьютере, а затем очистил корзину. Однако сегодня утром я только что понял, что многие удаленные документы были очень важны. Как восстановить навсегда удаленные файлы из корзины в Windows 10? Любая помощь будет оценена.
Однако сегодня утром я только что понял, что многие удаленные документы были очень важны. Как восстановить навсегда удаленные файлы из корзины в Windows 10? Любая помощь будет оценена.
Каждый знает, какую важную роль играет компьютер в нашей повседневной жизни и работе. Чтобы освободить место и управлять данными, необходимо очистить некоторые ненужные файлы. Но в процессе люди могут случайно удалить некоторые важные файлы со своих компьютеров.
Пока вы не опустели Корзинавосстановить файлы из Корзина in Windows, Это очень важная причина, почему Microsoft называют этот инструмент Корзина вместо Шредер.
Однако,
У большинства людей есть привычка регулярно опорожнять Корзина, В общем, эти файлы очищены от Корзины ушли навсегда. Тогда людям будет трудно восстановить удаленные файлы, когда они поймут, что удалили неправильный файл.
К счастью, все еще возможно восстановить окончательно удаленные файлы.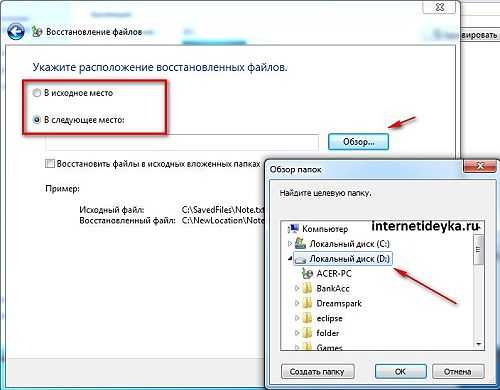
Список руководств
- Вариант 1: Как восстановить удаленные файлы из корзины?
- Вариант 2: как отобразить значок корзины на рабочем столе?
- Вариант 3: Как восстановить навсегда удаленные файлы из корзины?
1. Как восстановить удаленные файлы из корзины
Игровой автомат Утилизация отходов позволяет пользователям восстанавливать файлы, которые были удалены в Windows, Когда файл или папка будут удалены, они будут оставаться в корзине до тех пор, пока вы не очистите корзину.
Вот подробное руководство.
Шаг 1 Откройте приложение Корзина дважды щелкнув по его значку на Для ПК.
Шаг 2 Найдите и выберите один или несколько файлов, которые необходимо восстановить.
Шаг 3 Щелкните правой кнопкой мыши выбранные элементы и выберите Восстановить.
Все файлы будут восстановлены в их соответствующих исходных местах. Другими словами, вы можете восстановить все файлы одновременно, но это не значит, что они будут перемещаться в одну и ту же папку, если, конечно, они не были удалены из одной и той же папки.
Другими словами, вы можете восстановить все файлы одновременно, но это не значит, что они будут перемещаться в одну и ту же папку, если, конечно, они не были удалены из одной и той же папки.
Или вы можете восстановить файл, перетащив его из Корзина окно в папку по вашему выбору.
2. Как показать иконку корзины на рабочем столе
Корзина не нужно постоянно размещать на рабочем столе. Хотя его нельзя удалить, его можно скрыть. Возможно, вы сделали это, чтобы сделать рабочий стол немного чище. Это, безусловно, затрудняет восстановление удаленных файлов.
Вот как показать Корзина значок снова на рабочем столе, если он был скрыт.
Шаг 1 Щелкните правой кнопкой мыши в любом месте на рабочем столе и выберите Персонализация.
Шаг 2 На левой боковой панели, нажмите на Изменить значки на рабочем столе , а затем Desktop Icon Настройки коробка появится.
Шаг 3 Выберите Корзина установите флажок и нажмите Применить, Это восстановит Корзина значок и показать значок на рабочем столе Windows.
3. Как восстановить навсегда удаленные файлы из корзины
Для обычных пользователей с небольшим техническим опытом практически невозможно восстановить окончательно удаленные файлы. На самом деле эти файлы все еще можно восстановить с помощью инструмента восстановления данных.
FoneLab Data Retriever предназначен для восстановления этих файлов, которые были удалены из корзины. Это может помочь вам восстановить различные типы данных в окнах, такие как фотографии, документы, аудио, видео и многое другое из корзины.
FoneLab Data Retriever
FoneLab Data Retriever — восстанавливайте потерянные / удаленные данные с компьютера, жесткого диска, флэш-накопителя, карты памяти, цифровой камеры и многого другого.
Восстановление фотографий, видео, документов и других данных с легкостью.
Предварительный просмотр данных перед восстановлением.
Бесплатная загрузка Бесплатная загрузка Узнать больше
Посмотрим, как это работает.
Шаг 1Запустите FoneLab Data Retriever
Загрузите и установите это программное обеспечение для извлечения данных на свой компьютер. Затем программа запустится автоматически.
Шаг 2Сканирование данных
При входе в основной интерфейс вы должны сначала выбрать типы данных, которые вы хотите восстановить. Тогда отметьте Корзина внизу и нажмите Scan.
Предлагаются два режима сканирования, Быстрое сканирование и Глубокий анализ, Нажатие кнопки Scan Кнопка даст вам быстрое сканирование на Корзина.
Шаг 3Выберите данные
После сканирования все удаленные или потерянные файлы будут перечислены в интерфейсе. Вы можете использовать функцию фильтра, чтобы быстро найти файлы, которые вы хотите восстановить.
Примечание. Если вы не можете найти отсутствующие данные, вы можете нажать Глубокий анализ повторить попытку. Глубокий анализ потребуется больше времени для завершения всего процесса сканирования, но он предложит вам все возможные результаты, которые можно восстановить.
Шаг 4Восстановить данные
Одним щелчком мыши Recover Кнопка, вы можете легко получить все выбранные файлы обратно на ваш компьютер.
В дополнение к корзине, это программное обеспечение также может сканировать локальные диски.
Кроме,
Он способен с легкостью восстанавливать практически потерянные данные с флешки, карты памяти, цифровой камеры и многого другого.
В любом случае, он предлагает пробную версию 30. Перед покупкой вы можете использовать его, чтобы увидеть, можно ли восстановить удаленные файлы.
Теперь бесплатно скачайте его и попробуйте.
FoneLab Data Retriever
FoneLab Data Retriever — восстанавливайте потерянные / удаленные данные с компьютера, жесткого диска, флэш-накопителя, карты памяти, цифровой камеры и многого другого.
Восстановление фотографий, видео, документов и других данных с легкостью.
Предварительный просмотр данных перед восстановлением.

Бесплатная загрузка Бесплатная загрузка Узнать больше
8 простых способов восстановить файлы, удаленные из корзины [2022]
8 простых способов восстановить файлы, удаленные из корзины [2022]
Случайное удаление важных файлов может привести к серьезным проблемам. Корзина Windows предназначена для защиты вас от потери данных, но что вы можете сделать, если вы очистили корзину, а ваши файлы исчезли? Мы собираемся показать вам несколько способов восстановления корзины. Мы рекомендуем Disk Drill как лучший вариант для восстановления файлов, удаленных из корзины.
Бесплатная загрузка Обновление до PRO
Также доступно для Mac
Возможно ли восстановление корзины?
Одним словом, да. Когда операционная система Windows удаляет элемент, она физически не удаляет его с носителя. Хотя вы не можете видеть или получать доступ к данным, их можно восстановить даже после очистки корзины. Суть в том, чтобы восстановить файлы, удаленные из корзины, до того, как они будут перезаписаны новыми данными. Для достижения этой цели вам следует прекратить использование компьютера до тех пор, пока вы не закончите восстановление потерянных файлов. Мы представим несколько способов восстановления файлов, которые были удалены из корзины, если действовать быстро.
Для достижения этой цели вам следует прекратить использование компьютера до тех пор, пока вы не закончите восстановление потерянных файлов. Мы представим несколько способов восстановления файлов, которые были удалены из корзины, если действовать быстро.
Как восстановить удаленные файлы из корзины
Не нужно паниковать, если вы удалили важные файлы из корзины. Вы можете использовать один из этих методов, чтобы вернуть ценные данные.
МЕТОД 1
Восстановление удаленных файлов из корзины после очистки (с помощью программного обеспечения)
Ниже приведены шаги, необходимые для восстановления файлов из пустой корзины с помощью надежного программного обеспечения для восстановления данных. Disk Drill — это приложение профессионального уровня, которое предлагает обычным пользователям доступ к сложным инструментам восстановления данных. Не забывайте действовать быстро, прежде чем ваша операционная система перезапишет ваши ценные данные новой информацией.
1. Загрузите Disk Drill для Windows и установите его
Загрузите и установите Disk Drill на внешний накопитель, так как вы будете восстанавливать данные из корзины, которая находится на вашем основном жестком диске. Установка программного обеспечения на ваш основной диск может перезаписать данные, которые вы хотите восстановить.
2. Запустите Disk Drill и проанализируйте устройство хранения
Запустите Disk Drill и выберите диск для восстановления из списка дисков. Чтобы восстановить файлы из пустой корзины, выберите основной жесткий диск вашего компьютера.
Как восстановить файлы с жесткого диска
3. Поиск потерянных файлов
Нажмите кнопку Поиск потерянных данных, чтобы начать сканирование диска на наличие удаленных файлов. Вы можете выбрать быстрое или глубокое сканирование или позволить программе оптимизировать все алгоритмы сканирования.
Быстрое восстановление удаленных или потерянных разделов
4.
 Предварительный просмотр найденных файлов
Предварительный просмотр найденных файлов
Предварительный просмотр файлов, доступных для восстановления. Вы можете отфильтровать результаты сканирования, чтобы видеть только те типы файлов, которые вы хотите восстановить. Выберите новое место хранения, которое не находится на диске, содержащем корзину, чтобы избежать повреждения файлов или перезаписи данных.
5. Восстановить удаленные файлы из корзины
Нажмите кнопку Восстановить , чтобы восстановить выбранные элементы. Когда процесс завершится, вы вернете потерянные файлы и сможете снова использовать свой компьютер, не беспокоясь о перезаписи удаленных данных.
ЗАЩИТА
Защита файлов от случайной очистки корзины
Лучший бесплатный метод восстановления корзины — это предварительная защита ваших файлов с помощью Disk Drill для Windows. Он предлагает простой гениальный метод Recovery Vault, чтобы вы больше никогда не теряли файлы.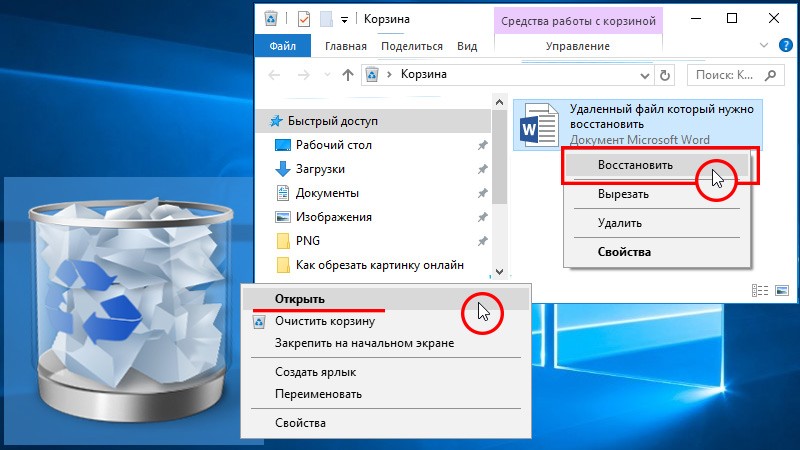 Этот метод работает на FAT32 и NTFS. С включенным Recovery Vault все ваши удаленные файлы тщательно отслеживаются, и всякий раз, когда вы видите, что важный файл отсутствует, просто перейдите к опции «Восстановить защищенные данные» в Disk Drill.
Этот метод работает на FAT32 и NTFS. С включенным Recovery Vault все ваши удаленные файлы тщательно отслеживаются, и всякий раз, когда вы видите, что важный файл отсутствует, просто перейдите к опции «Восстановить защищенные данные» в Disk Drill.
Другие методы восстановления удаленных файлов из корзины
СПОСОБ 2
Восстановление непосредственно из корзины
Если вы не очистили ее, вы можете выполнить восстановление из корзины с помощью этой процедуры.
Шаг 1. Откройте корзину, щелкнув ее значок.
Шаг 2. Найдите файлы, которые вы хотите восстановить. Они будут восстановлены в исходное местоположение, которое отображается в корзине.
Шаг 3. Нажмите кнопку Восстановить , чтобы восстановить файлы.
МЕТОД 3
Восстановление файлов, удаленных из корзины, с помощью предыдущих версий
Windows сохраняет предыдущие версии файла при создании точки восстановления. Попробуйте выполнить следующие действия, чтобы попробовать этот тип восстановления.
Шаг 1. Откройте проводник и перейдите в папку, в которой находились потерянные файлы до того, как они были отправлены в корзину.
Шаг 2. Щелкните правой кнопкой мыши элемент, который хотите восстановить, и выберите Восстановить предыдущие версии.
Шаг 3. Выберите версию файла, который вы хотите восстановить, и нажмите кнопку Восстановить.
Как восстановить удаленные данные с SD-карты
СПОСОБ 4
Восстановление файлов, удаленных из корзины с помощью командной строки
Вы можете восстановить удаленные файлы с помощью командной строки в вашей системе. Попробуйте выполнить следующие действия:
Шаг 1. Откройте командную строку на компьютере с Windows.
Шаг 2. Тип chkdsk «буква диска»: /f и нажмите Введите :
chkdsk D: /f
Шаг 3. Нажимайте Y , пока снова не появится командная строка.
Шаг 4. Введите букву диска и нажмите Введите .
Шаг 5. Введите эту команду:
ATTRIB -H -R -S /S /D D:*.*
Эти команды отображают скрытые папки, которые могут содержать потерянные данные. Имена файлов будут отображаться в общем виде, что затруднит определение того, были ли восстановлены нужные вам файлы.
МЕТОД 5
Использование носителя для резервного копирования для восстановления файлов, удаленных из корзины
В зависимости от используемой версии Windows используются различные методы с собственными возможностями резервного копирования и восстановления, встроенными в ОС.
Метод 6
Извлечение удаленных файлов из облачной резервной копии
Windows поставляется с инструментом облачного резервного копирования под названием OneDrive. Если этот параметр включен, можно создавать резервные копии всех файлов, хранящихся в папках «Рабочий стол», «Документы» и «Изображения», а также всего, что вы помещаете в специальную папку OneDrive.
Файлы, резервные копии которых хранятся в OneDrive, хранятся на серверах Microsoft, и вы можете восстановить их откуда угодно, выполнив следующие действия: пароль.
Метод 7
Используйте средство восстановления файлов Windows для восстановления файлов
Microsoft предоставляет собственное программное средство восстановления данных, которое называется Восстановление файлов Windows. Хотя это и не так просто в использовании или возможностях, как Disk Drill, вам все же следует попробовать Windows File Recovery, потому что это программное обеспечение может бесплатно восстанавливать неограниченное количество данных и работает с Windows 10 сборки 19041 и выше.
Чтобы восстановить безвозвратно удаленные файлы с помощью последней версии Windows File Recovery:
- Загрузите Windows File Recovery из Microsoft Store.
- Откройте Терминал Windows.

- Используйте следующий синтаксис для восстановления файлов:
- winfr исходный диск: целевой диск: [/mode] [/switches]
- Подождите, пока Windows File Recovery завершит сканирование.
Windows File Recovery поддерживает два режима работы:
- Обычный (/regular) : Используется для восстановления недавно удаленных файлов из файловой системы NTFS.
- Extensive (/extensive) : Используется для восстановления безвозвратно удаленных файлов из файловых систем NTFS, FAT и exFAT.
Доступные переключатели включают:
- /signature : Ищет удаленные файлы, используя заголовки файлов.
- /k : Восстанавливает потерянные системные файлы.
- /u : извлекает неудаленные файлы из корзины и других мест.
- /n : Сканирует определенный файл, используя его имя, путь к файлу или тип файла.
Дополнительные сведения о различных режимах и переключателях, поддерживаемых Windows File Recovery, см.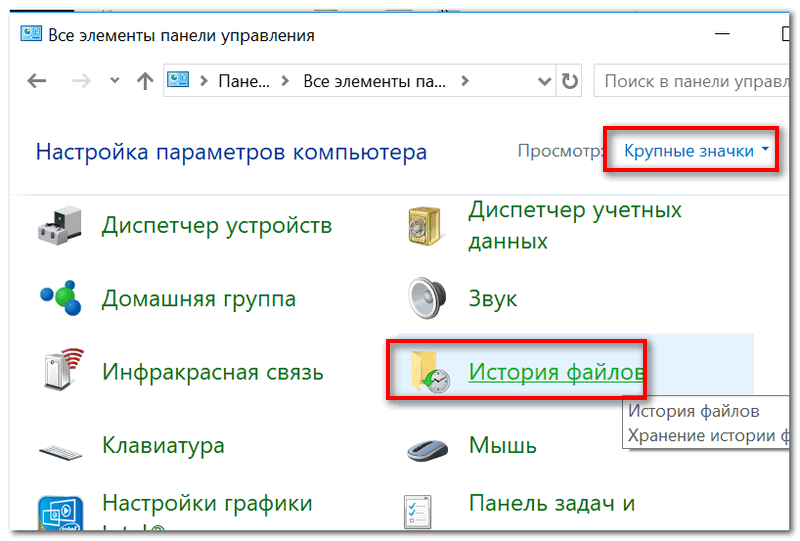 в официальной документации.
в официальной документации.
Вот два примера того, как описанные выше режимы и переключатели могут быть объединены для решения определенных сценариев потери данных:
Восстановить потерянные файлы Word, хранящиеся на диске C, на диск E:
Winfr C: E: /regular /n *.docx
Восстановление любого файла со словом «отпуск» в имени:
Winfr C: E: /extensive /n *отпуск*
Примечание. Летний выпуск Windows File Recovery 2020 использует немного другой синтаксис и переключатели.
МЕТОД 8
Попробуйте сочетание клавиш CTRL + Z
Сочетание клавиш CTRL + Z используется во всей операционной системе Windows для отмены последнего действия. Хотя ярлык не поможет вам вернуть файлы, которые были безвозвратно удалены из корзины, вы можете использовать его для мгновенного восстановления случайно удаленного файла в проводнике или любом другом файловом менеджере. Вот как:
- Убедитесь, что выбран Проводник.

- Нажмите и удерживайте клавишу CTRL, а затем нажмите клавишу Z.
- Отпустите обе клавиши.
Вы можете повторить сочетание клавиш CTRL + Z, чтобы вернуться в историю своих действий. Таким образом, вы можете вернуть несколько файлов или восстановить файл, который был удален не так давно.
К сожалению, операционная система Windows забывает историю прошлых действий при каждой перезагрузке, поэтому этот метод точно не поможет вам, если ваш компьютер был перезагружен после инцидента с потерей данных.
Как избежать потери содержимого корзины
Корзина — это важная система безопасности, куда временно перемещаются удаленные файлы, чтобы дать пользователям возможность восстановить их. Эта система безопасности, однако, не заменяет надлежащие резервные копии, поскольку ее содержимое может исчезнуть по следующим причинам:
Физическое повреждение жесткого диска
Основная папка корзины хранится на системном диске, поэтому, если системный диск физически поврежден папка «Корзина» больше не будет доступна.
В корзине не хватает места
Windows зарезервировала только определенный объем памяти для корзины. Когда размер папки корзины превышает этот выделенный объем, вновь удаленные файлы не будут добавляться в корзину. Вместо этого они будут удалены навсегда.
Очистка системы
Когда вы выполняете очистку системы с помощью функции очистки диска в Windows или стороннего инструмента, корзина обычно очищается, чтобы освободить место для хранения.
Во избежание потери содержимого Корзины по вышеописанным и другим причинам следует регулярно создавать полные резервные копии системы и хранить наиболее важные файлы в облаке (Microsoft OneDrive — отличный вариант для пользователей Windows).
Советы по более эффективному использованию корзины
Включить подтверждение удаления
Попросите Windows подтвердить удаление файлов, выполнив следующие действия:
Шаг 1. Щелкните правой кнопкой мыши на корзине и выберите свойства.

Шаг 2. Откройте вкладку «Общие».
Шаг 3. Установите флажок рядом с Показать диалоговое окно подтверждения удаления .Показать и скрыть корзину
Установите или снимите флажок Корзина, чтобы показать или скрыть ее, выполнив следующие действия:
Шаг 1. Нажмите кнопку Пуск , затем выберите Настройки .
Шаг 2. Выберите Персонализация > Темы > Значок на рабочем столе настройки.
Шаг 3. Установите флажок Корзина > Применить .Увеличение размера корзины
Увеличение размера корзины позволяет хранить в ней больше данных, прежде чем она автоматически удаляет самые старые элементы по мере ее заполнения. Используйте следующую процедуру:
Шаг 1. Щелкните правой кнопкой мыши в корзине и выберите Свойства .
Шаг 2. Измените значение в Нестандартный размер поля до нужного вам размера.
Шаг 3. Нажмите Применить .Изменение срока хранения элементов в корзине
По умолчанию Windows хранит файлы в корзине в течение 30 дней или до тех пор, пока не будет исчерпано ее пространство. Вы можете изменить этот параметр, открыв Система -> Хранилище и щелкнув ссылку Изменить способ автоматического освобождения места . Установите желаемое количество дней.
Часто задаваемые вопросы
Обновлено от Disk Drill Team
Как восстановить безвозвратно удаленные файлы из корзины?
Чтобы восстановить файл из корзины, выполните следующие действия:
- Дважды щелкните значок корзины на рабочем столе.
- Найдите удаленные файлы, которые вы хотите восстановить. Вы можете воспользоваться строкой поиска в правом верхнем углу.
- Выберите удаленные файлы. Вы можете удерживать нажатой клавишу управления, чтобы выбрать несколько файлов.

- Щелкните правой кнопкой мыши любой из выбранных файлов.
- Выберите параметр «Восстановить», чтобы вернуть их в исходное положение.
Как восстановить данные после очистки корзины?
Выполните следующие действия для восстановления данных из пустой корзины:
- Загрузите и установите Disk Drill.
- Запустите приложение и выберите диск с корзиной.
- Нажмите кнопку Поиск потерянных данных, чтобы начать сканирование.
- Предварительный просмотр найденных файлов и выбор файлов для восстановления.
- Щелкните Восстановить, чтобы восстановить файлы.
Как восстановить файлы из корзины Windows 10?
Восстановите удаленные файлы из корзины Windows 10, выполнив следующие действия:
- Откройте корзину, щелкнув ее значок.
- Найдите предметы, которые хотите восстановить.
- Выберите файлы или папки для восстановления, выделив соответствующие флажки.
- Щелкните правой кнопкой мыши и выберите «Восстановить», чтобы восстановить данные в исходное местоположение.

Как восстановить удаленные элементы корзины без программного обеспечения?
Чтобы восстановить удаленные файлы из корзины без программного обеспечения:
- Откройте меню «Пуск» и введите «история файлов».
- Выберите параметр «Восстановить файлы с помощью истории файлов».
- Нажмите кнопку «История», чтобы отобразить все ваши резервные копии папок.
- Выберите файлы, которые вы хотите восстановить, и нажмите кнопку «Восстановить».
Исправление удаленных элементов, отсутствующих в корзине Windows?
Элементы могут не отображаться в корзине по нескольким причинам. Система может быть настроена на пропуск корзины и безвозвратное удаление данных. В этом случае вам нужно включить Корзину, щелкнув правой кнопкой мыши по ее значку и выбрав Свойства. Возможно, вам потребуется добавить место в корзину, чтобы она могла обрабатывать большие файлы.
Могу ли я использовать Disk Drill для бесплатного восстановления удаленных файлов?
Да, можно.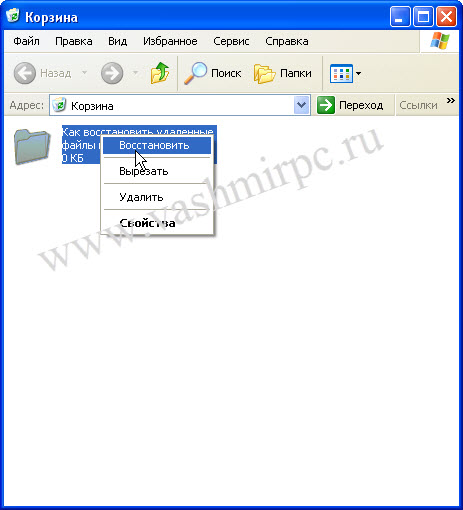 Бесплатная пробная версия Disk Drill позволяет восстановить до 500 МБ данных перед обновлением до профессиональной версии программного обеспечения. Это лучший способ открыть для себя мощь и интуитивно понятную простоту использования инструмента, выполнив реальное восстановление данных без каких-либо финансовых обязательств.
Бесплатная пробная версия Disk Drill позволяет восстановить до 500 МБ данных перед обновлением до профессиональной версии программного обеспечения. Это лучший способ открыть для себя мощь и интуитивно понятную простоту использования инструмента, выполнив реальное восстановление данных без каких-либо финансовых обязательств.
Можно ли восстановить удаленные файлы после очистки корзины?
Да, вы можете, с помощью программного обеспечения для восстановления данных Disk Drill. Вот как это сделать.
- Загрузите, установите и запустите бесплатную версию Disk Drill.
- Выберите диск с корзиной из списка доступных устройств приложения.
- Нажмите кнопку Поиск потерянных данных , чтобы запустить алгоритмы сканирования.
- Просмотрите восстанавливаемые данные и выберите файлы, которые хотите восстановить.
- Нажмите кнопку Восстановить , чтобы выполнить восстановление. Бесплатная версия Disk Drill для Windows позволяет бесплатно восстановить до 500 МБ.

Куда попадают удаленные файлы после корзины?
Когда файлы удаляются из корзины, они все еще физически существуют на вашем жестком диске. Они остаются там до тех пор, пока место, которое они занимают, не будет перезаписано новыми данными. После того, как они будут перезаписаны, единственным методом восстановления является использование резервного носителя.
Как отменить очистку корзины?
Чтобы отменить процесс очистки корзины, вам потребуется использовать программное обеспечение для восстановления данных или резервную копию удаленных элементов. Если данные не были перезаписаны, их можно восстановить с помощью программного обеспечения, такого как Disk Drill.
Что произойдет, если удалить корзину?
Вы не можете удалить корзину, но можете удалить ее значок. Если ваша корзина повреждена, она может исчезнуть с рабочего стола. Используйте эту процедуру, чтобы вернуть его:
- Нажмите кнопку Пуск , затем выберите Настройки .

- Выберите Персонализация > Темы > Настройки значка на рабочем столе.
- Установите флажок Корзина > Применить .
Как изменить место, выделенное для корзины?
Используйте эту процедуру для изменения места, выделенного для корзины.
- Щелкните правой кнопкой мыши в корзине и выберите Свойства .
- Измените значение в поле Пользовательский размер на желаемый объем пространства.
- Нажмите Применить .
Как отобразить или «отобразить» программу/значок корзины?
Выполните следующие действия, чтобы отобразить или отобразить значок корзины.
- Нажмите кнопку Пуск , затем выберите Настройки .
- Выберите Персонализация > Темы > Настройки значка на рабочем столе.
- Установите флажок Корзина > Применить .
Как запретить Windows мгновенно удалять файлы?
Вы можете запретить Windows мгновенное удаление файлов, активировав диалоговое окно подтверждения удаления.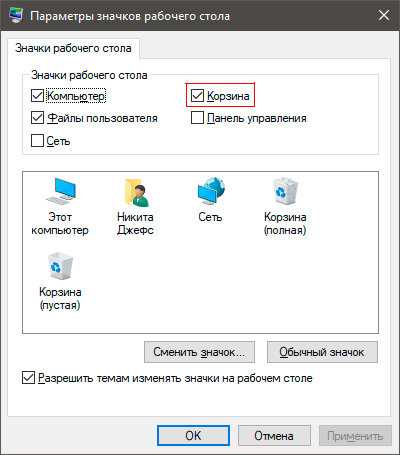 Выполните следующие действия:
Выполните следующие действия:
- Щелкните правой кнопкой мыши в корзине и выберите свойства.
- Откройте вкладку «Общие».
- Установите флажок рядом с Показать диалоговое окно подтверждения удаления .
Как восстановить файлы из корзины Windows 11?
Чтобы восстановить файлы из корзины Windows 11:
- Найдите значок корзины на рабочем столе и дважды щелкните его.
- Выберите каждый файл, который вы хотите восстановить (вы можете щелкнуть и перетащить мышью или удерживать клавишу Shift , нажимая на отдельные файлы).
- Либо щелкните и перетащите выбранные файлы в безопасное место за пределами корзины, либо щелкните правой кнопкой мыши любой выбранный файл и выберите Восстановить Параметр для перемещения выбранных файлов в их исходные местоположения.
Disk Drill 5
Верните удаленные файлы прямо сейчас
Скачать бесплатно
Обновление до PRO
Удалили важные файлы в Mac OS X? Получите программное обеспечение для восстановления корзины для Mac
Узнайте, как восстановить удаленные файлы
Университет восстановления дисков
Клиенты и гуру программного обеспечения говорят
Очень впечатляющая технология.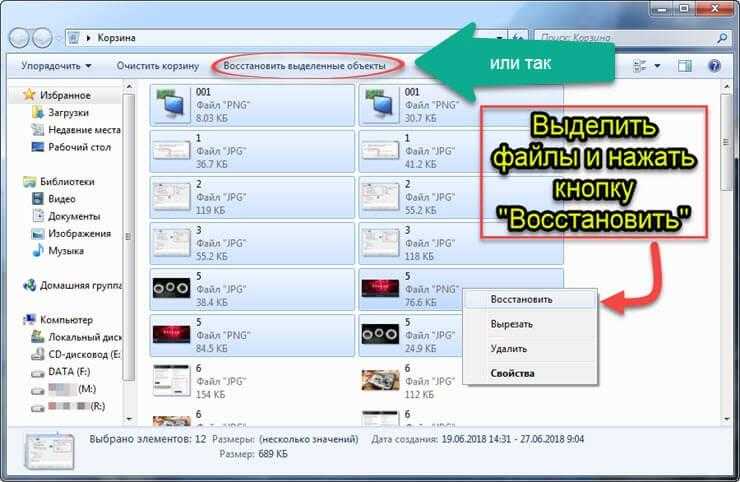 Это было очень полезно после того, как программа Windows удалила файлы моего отца на USB-накопителе. Большое спасибо.
Это было очень полезно после того, как программа Windows удалила файлы моего отца на USB-накопителе. Большое спасибо.
Подробнее
«Disk Drill — бесплатный инструмент для поиска и восстановления всего, от целых разделов до случайно удаленных файлов» Майка Уильямса
Подробнее
Используется всемирно известными компаниями
Как восстановить файлы, удаленные из корзины? [Обновление 2022]
Что такое корзина? Как вы можете восстановить файлы, удаленные из корзины?
Когда вы удаляете файлы или папки на вашем компьютере с Windows, они перемещаются в корзину, отсек для хранения. Удаленные элементы остаются в корзине около 30 дней, после чего эти файлы удаляются оттуда.
Другой способ удаления файлов — использование функции Shift + Del. В этом случае файлы удаляются безвозвратно.
В обоих случаях вы нигде не увидите этих файлов и папок. Естественно, вы не сможете получить к ним доступ. Возникают следующие вопросы.
Возникают следующие вопросы.
- Возможно ли вообще восстановить данные, удаленные из корзины?
- Как восстановить данные, удаленные из корзины?
- Насколько сложно восстановить данные, удаленные из корзины?
Хотя эти, казалось бы, безвозвратно удаленные файлы можно восстановить, однако это будет стоить вам времени и денег. Программное обеспечение Stellar Data Recovery позволяет восстановить данные объемом до 1 ГБ бесплатно даже после того, как вы удалите их из корзины.
Читайте также: Бесплатные инструменты для восстановления данных от Stellar
Вы всегда должны быть осторожны при удалении любых файлов, чтобы не потерять важные данные по ошибке. Если вы удалили свои файлы из корзины и пытаетесь восстановить их, то у нас есть все методы «Сделай сам» (DIY), которые могут сработать. Читайте, чтобы знать как восстановить удаленные файлы из корзины .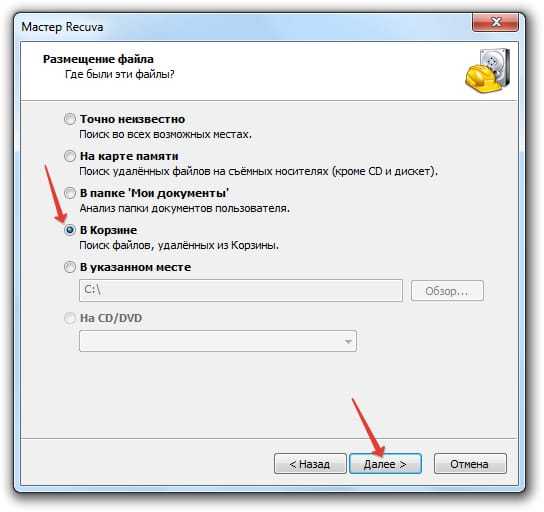
इस पोस्ट को हिंदी पढ़ने के लिए यहां क्लिक करें।।।
Основные методы: восстановление удаленных файлов из пустой корзины
Способ 1: восстановление из резервной копии истории файлов
Восстановление удаленных файлов из корзины с помощью истории файлов. Шаги следующие:
- Щелкните поле поиска на панели задач.
- Введите «восстановить файл» и выберите « Восстановите файлы с помощью истории файлов ».
- В окне Главная — История файлов найдите файл, который хотите восстановить.
- Проверьте все версии файла с помощью стрелок.
- Найдя нужную версию, выберите Восстановить . Это вернет файл на обычное место.
- Если вы хотите восстановить файл в другое место, щелкните правой кнопкой мыши Восстановить , затем выберите « Восстановить в ». Затем укажите место восстановления.

| [ПРИМЕЧАНИЕ]: Если диск для резервного копирования истории файлов не настроен, вам необходимо добавить диск, выполнив указанные ниже действия, чтобы предотвратить потерю данных в будущем: |
78 78 Перейдите к Пуск > Настройки > Обновление и безопасность > Резервное копирование .
Если вы не создали резервную копию перед удалением файлов из корзины, то выбор программного обеспечения для восстановления данных или услуг по восстановлению данных будет жизнеспособным решением.
Способ 2. Используйте программное обеспечение для восстановления данных Windows
Восстановите файлы, удаленные из корзины , с помощью программного обеспечения для восстановления данных Windows.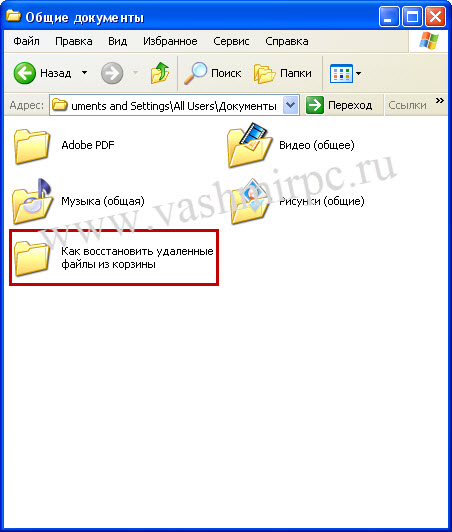 Этот метод полезен, когда у вас нет резервной копии или если резервная копия не актуальна. Выполните шаги, указанные ниже, чтобы восстановить безвозвратно удаленные данные:
Этот метод полезен, когда у вас нет резервной копии или если резервная копия не актуальна. Выполните шаги, указанные ниже, чтобы восстановить безвозвратно удаленные данные:
- Загрузите и установите пробную* версию программы Stellar Data Recovery.
- Запустите программное обеспечение и оставьте установленный по умолчанию флажок «Все данные». Нажмите «Далее.
- Выберите накопитель, на котором были удалены файлы, затем включите Deep Scan и нажмите Scan. Программное обеспечение сканирует потерянные данные и отображает предварительный просмотр всех восстановленных файлов.
- Теперь перейдите на вкладку «Список удаленных» и выберите все файлы, которые вы хотите восстановить. Щелкните Восстановить.
- Наконец, выберите пункт «Обзор» и нажмите «Сохранить».
*Демонстрационная версия программы позволяет сканировать диск и просматривать восстанавливаемые файлы. Чтобы сохранить восстанавливаемые данные, вам необходимо приобрести ключ продукта, а затем активировать программу восстановления данных . Чтобы сохранить восстанавливаемые данные, вам необходимо приобрести ключ продукта, а затем активировать программу восстановления данных . |
программное обеспечение для восстановления данных Stellar Data. 6 Бесплатная техническая поддержка
Способ 3: Выбор службы восстановления данных
Другой способ восстановить удаленные файлы из корзины перейти к службе восстановления удаленных файлов . Stellar Data Recovery — ведущий поставщик услуг по восстановлению данных в Азии, которому вы можете доверять. физическое восстановление
Способ 4. Использование резервного копирования Windows
Резервное копирование файлов — лучший способ защитить себя от случайного удаления. Каждая версия Windows после Windows 7 имеет резервную копию Windows.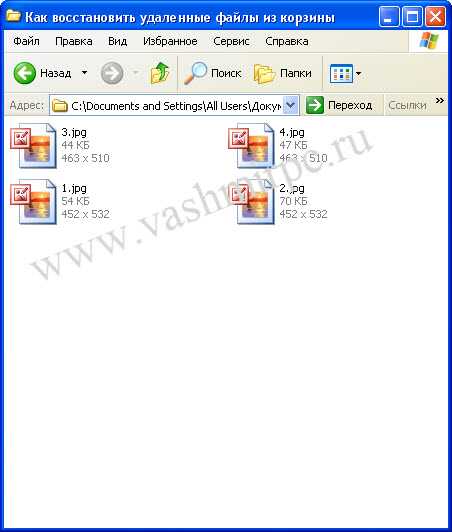 Благодаря этому вы можете создавать резервные копии выбранных библиотек всего за несколько кликов.
Благодаря этому вы можете создавать резервные копии выбранных библиотек всего за несколько кликов.
Вот как настроить архивацию Windows В Windows 11 этот параметр можно найти на панели управления в разделе «Система и безопасность».
4. Будет раздел с надписью «Поиск более старой резервной копии». В нем нажмите «Перейти к резервному копированию и восстановлению».
5. На этой вкладке выберите опцию «Настроить резервное копирование». , появится диалоговое окно с надписью «Что вы хотите сделать резервной копией». Вы можете выбрать между «Пусть Windows выберет» или «Позволь мне выбрать»
Если вы выберете первое, Windows автоматически выберет библиотеки для резервного копирования. Это может привести к тому, что в резервной копии будут отсутствовать важные папки.
Если вы выберете последнее, вы сможете выбрать файлы, для которых хотите сделать резервную копию.
Выберите наиболее подходящий для вас вариант и нажмите «Далее».
Если вы выбрали «Позвольте мне выбрать» на предыдущем шаге, вам нужно будет указать все библиотеки, резервные копии которых вы хотите создать.
Установите флажок «Включить систему дисков: зарезервировано системой, (C:)». Это то, что позволит вам восстановить файлы. Нажмите «Далее»
8. Резервное копирование выполняется автоматически еженедельно. Но вы можете изменить расписание, нажав «Изменить расписание».
Затем установите флажок «Выполнять резервное копирование по расписанию». Здесь вы можете выбрать частоту резервного копирования. Нажмите «ОК»
9. Нажмите «Сохранить настройки и выйти».
Как восстановить файлы
Ниже приведены шаги по восстановлению файлов из созданной вами резервной копии.
В Windows 7
1. Перейдите в Панель управления
2. Выберите «Система и безопасность»
3. Выберите «Резервное копирование и восстановление»
4. Нажмите «Восстановить мои файлы». Мастер восстановления проведет вас через шаги. Следуйте инструкциям, чтобы завершить восстановление файла
В Windows 10
1. Перейдите в «Настройки»
Перейдите в «Настройки»
2. Выберите «Обновление и безопасность»
3. Выберите параметр «Резервное копирование»
4. Выберите параметр «Перейти к резервному копированию и восстановлению».
5. Выберите резервную копию для восстановления. Следуйте инструкциям мастера.
Способ 5. Восстановление предыдущей версии
История файлов — это функция резервного копирования, доступная в последних версиях Windows. Предыдущие версии могут быть копиями файлов и папок, созданных резервным копированием Windows. Если эта функция включена, история файлов будет регулярно создавать резервные копии ваших файлов.
Из этой резервной копии можно восстановить удаленные файлы, хотя и более старые их версии. Вот как восстановить удаленные данные с помощью истории файлов.
1. Щелкните правой кнопкой мыши папку, содержащую файл, который вы удалили.
2. Нажмите «Восстановить предыдущую версию» в появившемся меню.
3. Выберите версию, которую вы хотите Кнопка »
Выберите версию, которую вы хотите Кнопка »
Советы по предотвращению безвозвратной потери данных
- Не выбирайте параметр «Не перемещать файлы в корзину». Удалять файлы сразу после удаления». из свойств корзины.
- Не снимайте флажок «Показывать диалоговое окно подтверждения удаления» в свойствах корзины.
- Немедленно прекратите использование компьютера или накопителя, пока не восстановите удаленные файлы, чтобы предотвратить безвозвратную потерю данных из-за перезаписи.
- Храните как минимум 3 копии важных файлов, 2 копии должны храниться на разных носителях и как минимум 1 копия должна находиться вне офиса. Это помогает восстановить данные из любых сценариев потери данных.
Вот видео на тему « как восстановить файлы, удаленные из пустой корзины?»
youtube.com/embed/vrQnv-VGokI» frameborder=»0″ allowfullscreen=»allowfullscreen»/>
Выделите больше места для корзины
Как правило, после того как файл находится в корзине в течение 30 дней, он удаляется безвозвратно. Но файлы также безвозвратно удаляются, если в корзине заканчивается место.
Поэтому всегда полезно выделить больше места для корзины. Вот как это сделать.
1. Щелкните правой кнопкой мыши папку «Корзина» и выберите параметр «Свойства».
2. Выберите опцию «Нестандартный размер». Затем вы можете отрегулировать пространство, которое вы хотите выделить для корзины
3. Нажмите «Применить» и «ОК», чтобы сохранить изменения.
Это эффективный метод предотвращения случайного безвозвратного удаления из корзины.
Часто задаваемые вопросы
1. Как восстановить файлы, удаленные из Корзины на Mac?
Даже после окончательного удаления файла на Mac он остается на диске.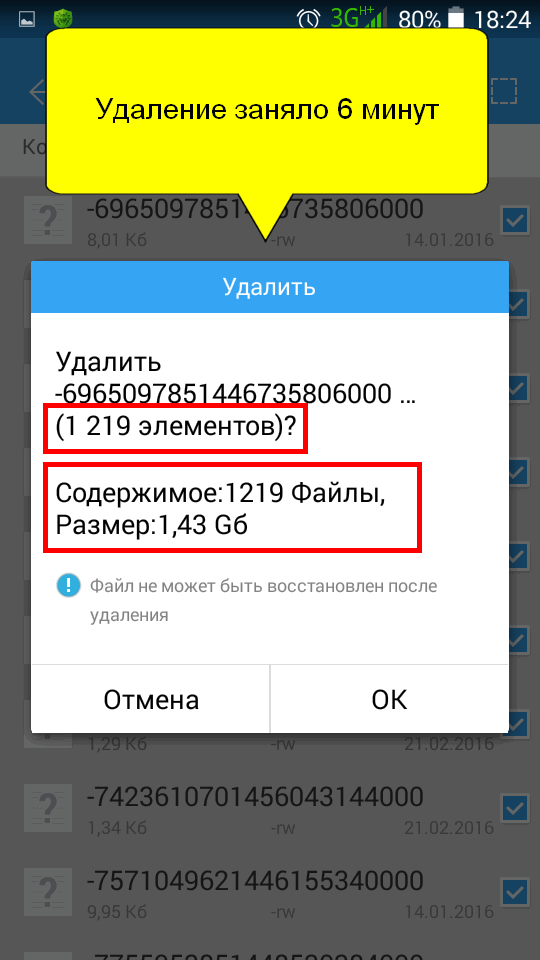 Если вы случайно удалили файл, немедленно прекратите использование компьютера. Это предотвратит перезапись данных. Затем вы можете использовать Программное обеспечение для восстановления данных Mac с по восстановление удаленных файлов из корзины .
Если вы случайно удалили файл, немедленно прекратите использование компьютера. Это предотвратит перезапись данных. Затем вы можете использовать Программное обеспечение для восстановления данных Mac с по восстановление удаленных файлов из корзины .
2. Куда попадают файлы после удаления из Корзины?
После удаления файлов из корзины место освобождается. Таким образом, информация, которая дает вам местоположение файла на жестком диске, удаляется. Поскольку путь стирается, файл становится «невидимым» для ОС. По мере поступления новых данных старые данные перезаписываются. До этого времени такие файлы можно восстановить с помощью программного обеспечения для восстановления данных.
3. Сколько времени занимает восстановление данных с помощью программного обеспечения для восстановления данных?
Программное обеспечение Stellar Data Recovery сканирует ваш диск и показывает, какие файлы можно восстановить. Время, необходимое для восстановления данных, зависит от размера диска, который вы пытаетесь восстановить. Если вам нужно восстановить определенный файл, и программное обеспечение может сканировать эту часть диска раньше, вы можете восстановить его всего за несколько часов.
Если вам нужно восстановить определенный файл, и программное обеспечение может сканировать эту часть диска раньше, вы можете восстановить его всего за несколько часов.
4. Какова вероятность того, что я смогу восстановить все свои файлы?
Успех восстановления данных зависит от того, были ли перезаписаны данные на вашем диске. Если это так, то может быть возможно получить только фрагменты данных. Вот почему разумно действовать быстро, если вы случайно удалили данные.
Читайте также: Почему Stellar Data Recovery должен быть вашим предпочтительным выбором для восстановления данных?
5. Является ли программное обеспечение для восстановления данных более эффективным, чем восстановление из резервной копии?
Регулярное резервное копирование — лучший способ предотвратить потерю данных. Резервные копии гарантируют сохранение той же версии файла. Если вы используете программное обеспечение для восстановления данных, версия файла, которую вы можете восстановить, зависит от того, были ли потерянные данные перезаписаны.