Как найти калькулятор на компьютере: Калькулятор в Windows 10 — Служба поддержки Майкрософт
Содержание
5 способов открыть или запустить приложение калькулятор в Debian
Калькулятор является одним из основных инструментов любой операционной системы. Операционная система Linux также включает приложение-калькулятор, которого вполне достаточно для базового использования. Вы можете решать как простые, так и сложные математические уравнения. По умолчанию приложение-калькулятор в Linux отображается в простом режиме. Однако для выполнения более сложных расчетов вы можете переключаться в различные режимы, такие как расширенный режим, финансовый режим и режим программирования.
Если вы пользуетесь калькулятором регулярно, вы можете найти способы запустить его с помощью метода, который лучше всего соответствует вашим потребностям. В этой статье мы расскажем о 5 различных методах, которые вы можете использовать для открытия приложения в вашей операционной системе Linux. Описанные способы включают открытие приложения как из графического интерфейса, так и из терминала.
Содержание
- Способ 1: запуск приложений с помощью терминала
- Способ 2: Использование диалога запуска приложений
- Способ 3: Использование сочетания клавиш
- Способ 4: из списка приложений
- Способ №5 с помощью поиска панели запуска приложений
Способ 1: запуск приложений с помощью терминала
Терминал — это простой способ запуска приложений в Linux. Чтобы открыть приложение через терминал, просто откройте терминал и введите имя приложения.
Чтобы открыть приложение через терминал, просто откройте терминал и введите имя приложения.
Чтобы открыть Терминал, перейдите в Activities находится в левом верхнем углу рабочего стола. Затем в строке поиска введите terminal. Когда появится значок терминала, щелкните его, чтобы запустить. Введите в него следующую команду, чтобы запустить калькулятор:
gnome-calculator
Способ 2: Использование диалога запуска приложений
Run Command обеспечивает быстрый способ открытия приложения без открытия терминала. Он уже встроен во все дистрибутивы Linux. Чтобы получить к нему доступ, просто нажмите Alt+F2.
Если вы хотите запустить быструю команду, она мгновенно откроет диалоговое окно, введите следующую команду и нажмите Enter:
gnome-terminal
Он мгновенно запустит приложение калькулятора.
Способ 3: Использование сочетания клавиш
Если вы часто используете приложение-калькулятор, вы можете установить для него сочетание клавиш, чтобы быстро запускать его. Чтобы создать ярлык, перейдите в Activities в левом верхнем углу рабочего стола. В строке поиска введите keyboard. Из результатов выберите Keyboard как показано на изображении ниже.
Чтобы создать ярлык, перейдите в Activities в левом верхнем углу рабочего стола. В строке поиска введите keyboard. Из результатов выберите Keyboard как показано на изображении ниже.
Это откроет окно. На правой панели нажмите на Launch calculator.
Появится диалоговое окно для установки ярлыка для приложения калькулятора. Одновременно нажмите клавиши, которые вы хотите использовать для быстрого доступа.
Сделав это, нажмите на Set.
Теперь всякий раз, когда вам нужно использовать калькулятор, просто нажмите клавиши быстрого доступа, и калькулятор мгновенно откроется.
Способ 4: из списка приложений
Список приложений Ubuntu включает приложение-калькулятор Gnome. Чтобы получить доступ к списку приложений, нажмите кнопку Activities в левом верхнем углу рабочего стола, а затем в левом нижнем углу рабочего стола вы увидите пунктирные значки. Нажмите на нее, чтобы просмотреть список установленных приложений.
Нажмите на нее, чтобы просмотреть список установленных приложений.
Здесь вы найдете приложение-калькулятор Gnome.
Способ №5 с помощью поиска панели запуска приложений
Еще один способ открыть приложение-калькулятор в Debian — использовать поиск в средстве запуска приложений. Это может помочь вам найти любое установленное приложение и системные утилиты.
Чтобы найти приложение-калькулятор с помощью поиска в панели запуска приложений, нажмите суперклавиши и в строке поиска введите calculator. Затем в появившихся результатах поиска просто щелкните приложение калькулятора.
В этой статье мы обсудили различные способы открытия приложения калькулятора. Вы можете попробовать и использовать любой способ, который вы считаете более удобным.
Онлайн-калькуляторы для определения мощности ПК — теория и практика | Блоки питания компьютера | Блог
Узнать мощность своего компьютера можно по-разному: вооружиться мультиметром и тестировать вручную или зайти на онлайн-калькулятор и посчитать все за 5 минут. Последние выдают результаты автоматически — вбиваешь свои данные и готово. А мы в этом материале проверяем онлайн-калькуляторы на честность. Какие из них выдают более точные данные, какими проще и удобнее пользоваться? И стоит ли вообще доверять готовым алгоритмам или лучше все перепроверить самому?
Последние выдают результаты автоматически — вбиваешь свои данные и готово. А мы в этом материале проверяем онлайн-калькуляторы на честность. Какие из них выдают более точные данные, какими проще и удобнее пользоваться? И стоит ли вообще доверять готовым алгоритмам или лучше все перепроверить самому?
Тестируем реальную мощность ПК
Перед проверкой калькуляторов сначала нужно определить реальную мощность ПК. Тестируем пару персональных компьютеров двумя способами:
- Амперметром ACM91 измеряется ток по выходным линиям блока питания. Далее рассчитывается, затем суммируется мощность.
- По входу блока питания (220 В) измеряется мощность. В этом случае делается поправка на КПД блока питания и используется как справочное значение.
ПК нагружались тестом стабильности от AIDA, видеокарта — дополнительно стресс-тестом от FurMark. Все компоненты ПК работали в штатном режиме, без разгонов. Для видеокарты была установлена максимальная производительность из предложенных производителем Profiles.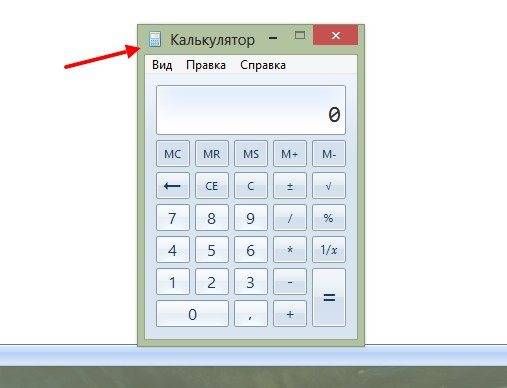
Конфигурации ПК1 и ПК2
Комплектующие | ПК 1 | ПК 2 |
| Материнская плата | Asus Prime B360-Plus (ATX) | Asus H81M-K (Micro-ATX) |
| Центральный процессор | I5-8400 (TDP 65 Вт) | I5-4460 (TDP 84 Вт) |
| Видеокарта | GTX-1650 Super (100 Вт) | Нет |
| Устройства хранения информации | SSD A-Data SX6000 Pro, 256 ГБ, М.2 2280 | SSD Samsung 860 EVO, 250 ГБ, SATA |
| Оперативная память (RAM) | DDR4 2 модуля по 8 ГБ | DDR3 2 модуля по 4 ГБ |
| Дополнительные вентиляторы | 2 корпусных | Нет |
| Блок питания | ZALMAN ZM400-LE 400 Вт | DeepCool DE-530 400 Вт |
| Прочие устройства | Нет | Нет |
Измеренная потребляемая мощность ПК
| Условия измерений | ПК1 | ПК2 |
U12CPU —линия питания процессора; | 66 Вт (I5-8400, TDP 65 Вт) | 60 Вт (I5-4460, TDP 84 Вт) |
| U12GPU — линия питания видеокарты; | 53 Вт | — |
| U12MB — линия питания материнской платы; | 60 Вт | 12 Вт |
| U5 — линия 5 В; | 7,5 Вт | 1,8 Вт |
U3. 3 — линия 3.3 В; 3 — линия 3.3 В; | 2,5 Вт | 2,5 Вт |
| U5STB — линия дежурного источника питания. | 1,5 Вт | 1,5 Вт |
| Суммарная на выходе БП по линиям питания | 191 Вт | 78 Вт |
| По входу БП (220 В) | 225 Вт (КПД БП ~86%) | 98 Вт (КПД БП ~80%) |
Тесты онлайн-калькуляторов мощности
Калькулятор от Bequiet
https://www.bequiet.com/ru/psucalculator
Онлайн-калькулятор от известного производителя солидных блоков питания Bequiet.
Разработчики калькулятора не стали мудрить и предусмотрели в калькуляторе расчет только по четырем основным компонентам: процессор, видеокарта, система и охлаждение. Это упрощает использование калькулятора и, надо сказать, без вреда для правильного выбора блока питания.
Калькулятор предлагает обширный список моделей процессоров — от самых древних до процессоров последних поколений.
Мощность потребления процессора, как правило, определяется по его TDP. Однако для последних моделей процессоров разработчики калькулятора учитывают максимальное пиковое потребление, которое в течение определенного времени может превышать TDP. Например, в соответствии со спецификацией для ЦП i5-10600K TDP составляет 125 Вт, при этом максимальная непродолжительная пиковая мощность процессора может достигать 182 Вт. И блок питания должен обеспечивать данную мощность, что и учитывается в калькуляторе. Для процессора можно указать два режима разгона: «Разогнанная версия (ОС)» и «Экстремальный разгон». При этом первый режим добавит к потреблению ЦП 10 %, а второй 25 %.
Мощность видеокарты учитывается в соответствии с характеристиками от производителя. Стоить отметить, что для последних моделей видеокарт в калькуляторе учитываются более высокие мощности, по сравнению с данными от производителя. Так, для видеокарты RTX3060Ti для расчетов используется значение мощности в 330 Вт против 200 Вт, указанных производителем. Список моделей внушительный — до самых последних моделей. Нашлась даже скромная GTX 1650 Super. Как и для процессоров, для видеокарты можно также указать режимы разгона. Первый режим добавит 10 % к номинальной мощности, а второй 25 %.
Так, для видеокарты RTX3060Ti для расчетов используется значение мощности в 330 Вт против 200 Вт, указанных производителем. Список моделей внушительный — до самых последних моделей. Нашлась даже скромная GTX 1650 Super. Как и для процессоров, для видеокарты можно также указать режимы разгона. Первый режим добавит 10 % к номинальной мощности, а второй 25 %.
В разделе «Система» можно указать количество модулей памяти, устройств SATA и даже устройств PATA. Каждый модуль памяти добавляет 4 Вт к рассчитываемой мощности, каждое устройство SATA или PATA — по 15 Вт. В качестве устройства SATA я укажу свой SSD М.2, так как в калькуляторе отсутствует отдельное поле для указания таких устройств.
В разделе «Охлаждение» можно указать дополнительные вентиляторы в системе и (или) систему водяного охлаждения. Каждый вентилятор добавляет 5 Вт.
В калькуляторе предусмотрена еще одна установка — «Использование USB 3.1 Gen 2 для передачи энергии».
Спецификация USB 3.1 Gen 2 в теории подразумевает возможность передачи до 100 Вт мощности. И действительно, если установить здесь галочку, то рассчитанная потребляемая мощность компьютера увеличится на 100 Вт.
И действительно, если установить здесь галочку, то рассчитанная потребляемая мощность компьютера увеличится на 100 Вт.
В результате мы получаем рассчитанную максимальную потребляемую мощность системы и возможность указать свои пожелания для дальнейшего выбора блока питания.
Приоритетом мы указали цену и в качестве первой рекомендованной модели получили be quiet! SYSTEM POWER 9 400W.
Результаты
Конфигурация ПК | Рассчитанная мощность калькулятором Bequiet | Измеренная потребляемая мощность ПК |
ПК1 | 198 Вт * | 191 Вт |
ПК2 | 107 Вт | 78 Вт |
*за вычетом 20 Вт на реально установленную GTX 1650 Super
Калькулятор от Сoolermaster
https://www. coolermaster.com/power-supply-calculator
coolermaster.com/power-supply-calculator
Широкий выбор процессоров вплоть до последних моделей LGA1200 и AM4. Потребляемая мощность процессора определяется калькулятором по его TDP. Разгон процессора не учитывается, как и его кратковременная пиковая мощность, хотя для современных процессоров она может значительно превышать TDP.
Материнская плата указывается через форм-фактор. По этому параметру добавляется определенная мощность (ATX — 70 Вт, Micro-ATX — 60 Вт, Mini-ATX — 30 Вт).
Видеокарт в списке достаточно. Мы нашли нужную GTX1650 Super. Однако не обнаружили RTX 3060Ti, хотя другие карты серии 3000 от NVIDIA присутствуют.
Память выбирается по типу и объему. Например, одна плашка DDR4 объемом 8 Гб добавляет 3 Вт.
Есть возможность добавить SSD по его объему. Выбор одного SSD на 250 Гб добавляет 15 Вт, независимо от его объема.
HDD указывается по скорости вращения шпинделя и форм-фактору. При этом HDD с 7200RPM и 3.5″ добавляет 15 Вт, что в среднем недалеко от реальности.
Результаты расчетов
Конфигурация ПК | Рассчитанная мощность калькулятором Сoolermaster | Измеренная потребляемая мощность ПК |
ПК1 | 256 Вт | 191 Вт |
ПК2 | 163 Вт | 78 Вт |
Калькулятор от Shop.kz
https://shop.kz/calculator-moschnosti-bloka-pitaniya/
Калькулятор примечателен своим удобным лаконичным интерфейсом. По параметрам, которые используются для расчетов, калькулятор идентичен калькулятору от Сoolermaster с той лишь разницей, что в расчете дополнительно учитываются используемые вентиляторы охлаждения и система жидкостного охлаждения.
Для конфигурации ПК1 это добавило еще 10 Вт (по 5 Вт на вентилятор) по сравнению с расчетами на калькуляторе Сoolermaster.
Результаты расчетов
Конфигурация ПК | Рассчитанная мощность калькулятором Shop.kz | Измеренная потребляемая мощность ПК |
ПК1 | 266 Вт | 191 Вт |
ПК2 | 163 Вт | 78 Вт |
Калькулятор от Seasonic
https://seasonic.com/wattage-calculator
Калькулятор от известного популярного производителя БП.
Данный калькулятор с красочным интерфейсом отличается от рассматриваемых тем, что в результате расчетов пользователь не получает значение мощности. Так как нет значений мощности, то и сравнивать нечего. Но Seasonic широко, а главное, положительно известна своими блоками питания. Результатом расчетов сразу же является предложение подходящих блоков питания от Seasonic.
Так как нет значений мощности, то и сравнивать нечего. Но Seasonic широко, а главное, положительно известна своими блоками питания. Результатом расчетов сразу же является предложение подходящих блоков питания от Seasonic.
Калькулятор от Outervision
https://outervision.com/power-supply-calculator
В калькуляторе есть возможность выбора платформы, разработчики этот раздел почему-то назвали Motherboard. По умолчанию выбран Desktop, который сразу в расчет добавляет 62 Вт мощности.
Мощность процессора определяется по его TDP. Пиковая потребляемая мощность процессора не учитывается.
Однако у калькулятора есть интересная особенность — учет параметров разгона процессора (частота и напряжение питания ядер) и видеокарты.
Память выбирается по типу и объему. Кстати, для памяти частоту разгона указать не получится, что выглядит немного не логично.
Предусмотрен выбор всевозможных устройств хранения, даже дисков с интерфейсом IDE. Есть и SSD M.2. Обширный список устройств с интерфейсом PCI и PCIe и большой выбор прочих устройств, от USB до светодиодной ленты.
Есть и SSD M.2. Обширный список устройств с интерфейсом PCI и PCIe и большой выбор прочих устройств, от USB до светодиодной ленты.
Все здорово, но своей видеокарты GTX 1650 Super автор не обнаружил. Выбираем 1660, а, так как она потребляет на 20 Вт больше, то в расчетном значении вычтем 20 Вт.
В итоге получаем расчетную максимальную потребляемую мощность системы, рекомендуемую минимальную мощность блока питания (Recommended PSU Wattage) и, внимание, рекомендуемую мощность источника бесперебойного питания — ИБП (Recommended UPS rating). Вот для чего мы указываем монитор.
Результаты
Конфигурация ПК | Рассчитанная мощность калькулятором Outervision | Измеренная потребляемая мощность ПК |
ПК1 | 264 (314) Вт* | 191 Вт |
ПК2 | 170 (220) Вт | 78 Вт |
*за вычетом 20 Вт на реально установленную GTX 1650 Super. В скобках указана рекомендуемая минимальная мощность БП
В скобках указана рекомендуемая минимальная мощность БП
Считать или не считать — выводы и результаты
Подведем итог. Сведем все результаты в одну таблицу.
Конфигурация ПК | Измеренная мощность ПК | Калькулятор Bequiet | Калькулятор Сoolermaster | Калькулятор Outervision | Калькулятор Shop.kz |
ПК1 | 191 Вт | 198 Вт | 256 Вт | 264 (314) Вт | 266 Вт |
ПК2 | 78 Вт | 107 Вт | 163 Вт | 170 (220) Вт | 163 Вт |
Наиболее близкую к реальности мощность показывает калькулятор от Bequiet. Его разработчики рекомендуют использовать БП в режиме нагрузки от 50 до 80 %. Я бы остановился на рекомендации в 50 % — будет некий запас на комплектующие и те режимы работы, которые не учитывает калькулятор, плюс получим выигрыш в тишине. Тогда для рассматриваемой конфигурации ПК1 будет оптимальным использование БП мощностью 400 Вт. Может показаться, что этого маловато, но надо понимать, что калькулятор предполагает использование блоков питания от Bequiet с честной выходной мощностью.
Его разработчики рекомендуют использовать БП в режиме нагрузки от 50 до 80 %. Я бы остановился на рекомендации в 50 % — будет некий запас на комплектующие и те режимы работы, которые не учитывает калькулятор, плюс получим выигрыш в тишине. Тогда для рассматриваемой конфигурации ПК1 будет оптимальным использование БП мощностью 400 Вт. Может показаться, что этого маловато, но надо понимать, что калькулятор предполагает использование блоков питания от Bequiet с честной выходной мощностью.
Калькулятор Bequiet прост в использовании, но не учитывает множество устройств, которые могут быть установлены, а их потребление в сумме может быть очень даже весомым.
В калькуляторе от CoolerMaster добавлена возможность указывать типоразмер материнской платы. Это добавляет определенный резерв мощности, который может пригодиться для не учтенных комплектующих. Во всем остальном он схож с Bequiet и к нему можно применять те же рекомендации по выбору БП.
Калькулятор от CoolerMaster резервирует фиксированную мощность для неучтенных комплектующих и режимов работы.
Калькулятор от Shop.kz практически не отличается от предыдущего, за исключением того, что учитывает корпусные вентиляторы охлаждения и СЖО. Но на фоне потребления процессора и видеокарты и допускаемых погрешностей это не существенно. Если, конечно, у вас не установлены десятки вентиляторов.
Как уже было сказано выше, калькулятор от Seasonic не показывает рассчитанную мощность БП. Видимо, разработчики решили не грузить пользователя техническими терминами, а сразу предложили подходящую к заданной конфигурации модель БП. Разумеется, от Seasonic. И такой вариант тоже может быть вполне востребован.
Если в ПК присутствует много дополнительных устройств, то лучше все-таки использовать калькулятор от Outervision.
Калькулятор Outervision выдает сразу рекомендуемую мощность БП. Для рассматриваемой конфигурации ПК1 калькулятор рекомендует БП мощностью 358 Вт. Округляем в большую сторону до ближайшей сотни — получаем 400 Вт.
При расчете можно учесть время использования компьютера за сутки. При этом калькулятор добавляет 5 % к рекомендуемой минимальной мощности блока питания, если ПК будет использоваться в режиме 24/7 против одного часа. Таким образом условно определяется некий запас надежности БП при круглосуточной работе ПК.
При этом калькулятор добавляет 5 % к рекомендуемой минимальной мощности блока питания, если ПК будет использоваться в режиме 24/7 против одного часа. Таким образом условно определяется некий запас надежности БП при круглосуточной работе ПК.
Калькулятор показывает предполагаемый ток по основным линиям БП, предлагает рассчитать экономию электроэнергии и финансовую выгоду при использовании БП с более продвинутыми сертификатами эффективности. Правда, применительно это только к БП от EVGA.
Калькулятор Outervision рассчитывает мощность источника бесперебойного питания (ИБП). Не забудьте указать диагональ используемого монитора.
Все калькуляторы в некоторой степени грешат отсутствием некоторых моделей комплектующих. Наверное обычный пользователь не станет искать схожие по характеристикам модели, анализировать и сравнивать. Если возникнет такая проблема, то скорее всего он просто откажется от калькулятора и пойдет по форумам с вопросом какой БП выбрать.
Для таких юзеров есть и другие способы определения мощности БП. Например, можно ориентироваться на рекомендации производителей видеокарт. В частности, для GTX-1650 Super рекомендуется мощность БП 450 Вт, что в общем, соответствует значениям, которые получены при помощи калькуляторов с учетом рекомендаций.
Если же в ПК не используется отдельная видеокарта, то можно смело использовать современный блок питания с минимальной мощностью 300–400 Вт. Этого будет более чем достаточно для стандартной конфигурации настольного ПК.
Итог
Принимая во внимание поправки к программам, всеми перечисленными калькуляторами можно уверенно пользоваться. Результаты получаются вполне достоверными, а рекомендации по блокам питания — жизнеспособными. Для продвинутых пользователей больше подходит Outervision благодаря куче дополнительных опций и расширенным советам. Для владельцев ПК с минимальной конфигурацией можно использовать калькуляторы от Bequiet или Сoolermaster, хотя бы просто чтобы не запутаться. В любом случае онлайн-калькуляторы являются отличным инструментом для оценки потребляемой мощности вашего ПК и помогут в выборе блока питания или даже ИБП.
В любом случае онлайн-калькуляторы являются отличным инструментом для оценки потребляемой мощности вашего ПК и помогут в выборе блока питания или даже ИБП.
Как выбрать блок питания для компьютера можно почитать тут, или тут. А для любознательных есть хорошая публикация о том, как работает БП компьютера.
87,34,48,34,48s21.79-0.13,27.1-1.55c2.93-0.78,4.64-3.26,5.42-6.19C67.94,34.95,68,24,68,24S67.94,13.05,66.52,7.74z’></path><path fill=#fff d=’M 45,24 27,14 27,34′></path></svg></a>» frameborder=»0″ allow=»accelerometer; autoplay; encrypted-media; gyroscope; picture-in-picture» allowfullscreen=»»>
Что такое калькулятор?
Обновлено: 01.05.2023 автором Computer Hope
Калькулятор может относиться к любому из следующего:
1. Calc — это название программы для работы с электронными таблицами, используемой в OpenOffice.
2. Калькулятор — это электронное аппаратное устройство или программное обеспечение, способное выполнять математические вычисления, такие как сложение, умножение, вычитание или деление. Компания Casio Computer разработала первый электронный калькулятор в 1957. С тех пор калькуляторы стали разных размеров и встроены в большинство операционных систем на компьютерах, смартфонах и планшетах. На рисунке показан пример программы «Калькулятор», входящей в состав каждой версии Microsoft Windows.
На рисунке показан пример программы «Калькулятор», входящей в состав каждой версии Microsoft Windows.
Примечание
При описании использования калькулятора могут использоваться термины вычисление , вычисление или вычисление .
- Как числа вводятся в калькулятор?
- Как открыть калькулятор.
- Советы по калькулятору Windows.
- Информация о кнопках калькулятора.
Как числа вводятся в калькулятор?
На компьютере для ввода чисел в калькулятор используйте цифровую клавиатуру. Если цифры на цифровой клавиатуре не работают, нажмите клавишу Num Lock. Для ноутбуков или компьютеров без цифровой клавиатуры можно использовать цифры над клавишами верхнего ряда.
Как открыть калькулятор
Кончик
На некоторых клавиатурах есть кнопка калькулятора, которую можно нажать, чтобы открыть калькулятор, не выполняя описанных ниже действий.
- Открытие калькулятора в Windows 10.
- Открытие калькулятора в Windows 8.
- Открытие калькулятора в Windows 95 или Windows 7.
- Открытие калькулятора на Apple Mac.
- Открытие калькулятора в командной строке Linux.
Открытие калькулятора в Windows 10
Пользователи Microsoft Windows могут получить доступ к калькулятору, выполнив следующие действия.
- Нажмите Пуск .
- В списке программ найдите и щелкните программу Calculator .
или
- Нажмите Пуск .
- Введите calc и нажмите Введите .
- Используя только клавиатуру, нажмите клавишу Windows .
- Введите calc и нажмите Введите .
или
или
- Нажимайте клавиши быстрого доступа Клавиша Windows + х .
- В меню задач опытного пользователя выберите параметр «Выполнить ».

- Введите calc и нажмите Введите .
Кончик
Когда калькулятор открыт, дополнительные советы см. в разделе советов по использованию калькулятора для Windows.
Открытие калькулятора в Windows 8
- Доступ к начальному экрану Windows.
- Введите calc и нажмите Введите .
Открытие калькулятора в Windows 95 до Windows 7
- Нажмите Пуск .
- В меню «Пуск» выберите Все программы или Программы .
- В списке программ щелкните папку Аксессуары .
- Выберите программу Калькулятор .
или
- Нажмите Пуск .
- В меню «Пуск» выберите пункт «Выполнить».
- Введите calc и нажмите Введите .
Открытие калькулятора на Apple Mac
- Открыть Finder.
- Щелкните параметр Applications в разделе «Избранное» в левом меню навигации.

- Найдите и дважды щелкните значок Calculator в списке приложений справа.
или
- Нажмите Command + пробел , чтобы открыть Spotlight.
- В окне Spotlight Search введите калькулятор и нажмите Введите .
Открытие калькулятора в командной строке Linux
В Linux и Unix пользователи могут запустить команду bc или команду dc, чтобы открыть калькулятор из командной строки.
Советы по калькулятору Windows
Кончик
По умолчанию калькулятор Windows установлен в стандартный режим ( Alt + 1 ). Вы можете перевести калькулятор в научный режим ( Alt + 2 ) для дополнительной функциональности. В Windows 10 режим изменяется с помощью ярлыков или щелчка меню гамбургера в верхнем левом углу окна калькулятора и выбора Научный . В Windows 8 и более ранних версиях нажмите View в верхнем меню, затем выберите Scientific .
Кончик
Калькулятор Windows 10 имеет конвертер для конвертации валюты, объема, длины, веса и массы, температуры, энергии, площади, скорости, времени, мощности, данных, давления и угла. Все эти преобразователи находятся в гамбургер-меню.
Кончик
По умолчанию в Windows 8 и более ранних версиях группировка цифр в калькуляторе Windows отключена. При включении этой функции для больших количеств отображаются запятые. Например, вместо 10000000 отображается 10 000 000. Чтобы включить эту функцию, нажмите Просмотрите в верхнем меню и выберите опцию Группировка цифр .
В Windows 10 калькулятор по умолчанию использует группировку цифр.
В Windows 7 и более поздних версиях Microsoft включает более сложный калькулятор. Как показано ниже, выделено несколько новых функций, недоступных в предыдущих версиях Windows. Дополнительная информация и советы по этому калькулятору находятся на нашей странице советов по калькулятору для Windows 7.
Информация о кнопках калькулятора
Следующий список представляет собой краткое описание каждой кнопки, которая есть на большинстве калькуляторов, в дополнение к цифрам от 0 до 9.
Кончик
Многие из перечисленных ниже кнопок могут быть недоступны на основных калькуляторах. Если вы работаете с программным калькулятором, например калькулятором Microsoft Windows, вы можете переключиться в научный режим, чтобы отобразить дополнительные параметры.
+
Плюс (+) — это математическая операция, которая выполняет сложение двух чисел.
—
Минус (-) — это математическая операция, которая выполняет вычитание одного числа из другого.
+/-
Клавиша с плюсом и минусом используется, чтобы сделать число положительным или отрицательным. Например, если ввести «10», а затем нажать эту кнопку, получится «-10».
/ или ÷
Косая черта (/) или деление (÷) — это математическая операция для деления одного числа на другое.
* или Х
Звездочка (*) или X — это математическая операция для умножения одного числа на другое.
.
Точка (.) используется для создания десятичного числа (например, 1,2).
=
Знак равенства (=) используется для получения результата вычисления. Например, если вы введете «5+5», чтобы получить в сумме «10», вам нужно нажать знак равенства.
Кончик
В программном калькуляторе вы можете нажать Введите , чтобы получить итог, не нажимая кнопку =.
%
Введите процент от числа.
()
Левая и правая круглые скобки используются для указания порядка операций в уравнении.
√
Кнопка квадратного корня дает квадратный корень из числа.
Π
Получить значение Пи (3,14159…), вплоть до количества цифр, которое поддерживает калькулятор.
1/х
Кнопка 1/x помещает число в знаменатель (внизу) дроби и добавляет «1» в качестве числителя (вверху).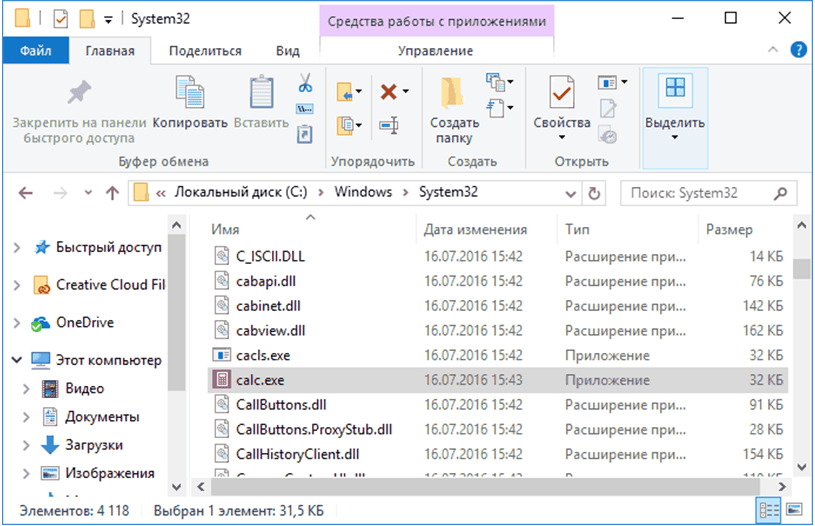 Например, если вы введете «2» в калькулятор, а затем нажмете эту кнопку, значение станет ½, которое калькулятор показывает в десятичной форме как 0,5.
Например, если вы введете «2» в калькулятор, а затем нажмете эту кнопку, значение станет ½, которое калькулятор показывает в десятичной форме как 0,5.
А
б/к
Кнопка A b/c позволяет вводить различные значения целых чисел и показателей степени.
АС
AC является сокращением от «все очистить» и представляет собой кнопку для сброса всех вычислений до 0. Если калькулятор выключен, эта кнопка также может включить калькулятор. Для программных калькуляторов эта кнопка может быть C вместо AC.
Стрелка назад
Стереть последнее число, введенное в калькулятор. Аналогично backspace на компьютере.
С
C — это сокращение от «очистить». Это кнопка, используемая для очистки всех последних чисел и сумм. Калькуляторы с этой клавишей могут также иметь кнопку CE (упомянутую ниже).
Кончик
В калькуляторах компьютерного программного обеспечения вы можете нажать Esc , чтобы очистить все значения.
СЕ
Сокращенно от «отменить ввод» или «очистить ввод», CE — это кнопка для удаления последнего введенного числа. Калькуляторы с этой клавишей также имеют кнопку C, используемую для очистки всего.
Примечание
На некоторых калькуляторах кнопка CE может быть не видна до тех пор, пока что-то не будет введено в калькулятор. Некоторые калькуляторы также могут менять кнопку C на кнопку CE при вводе чисел.
COS, SIN, HYP и TAN
COS (косинус), Sin (синус), HYP (гипербола) и TAN (тангенс) используются в тригонометрических уравнениях.
и
Число Эйлера (e) является иррациональным математическим числом, приблизительно равным 2,71828 и помогает находить наклоны в исчислении и при работе со сложными процентами.
ОПЫТ
Сокращенно от «экспоненциальный», кнопка EXP используется для облегчения ввода больших чисел. Например, если вы введете «1» и нажмете кнопку EXP, калькулятор отобразит в качестве значения «1.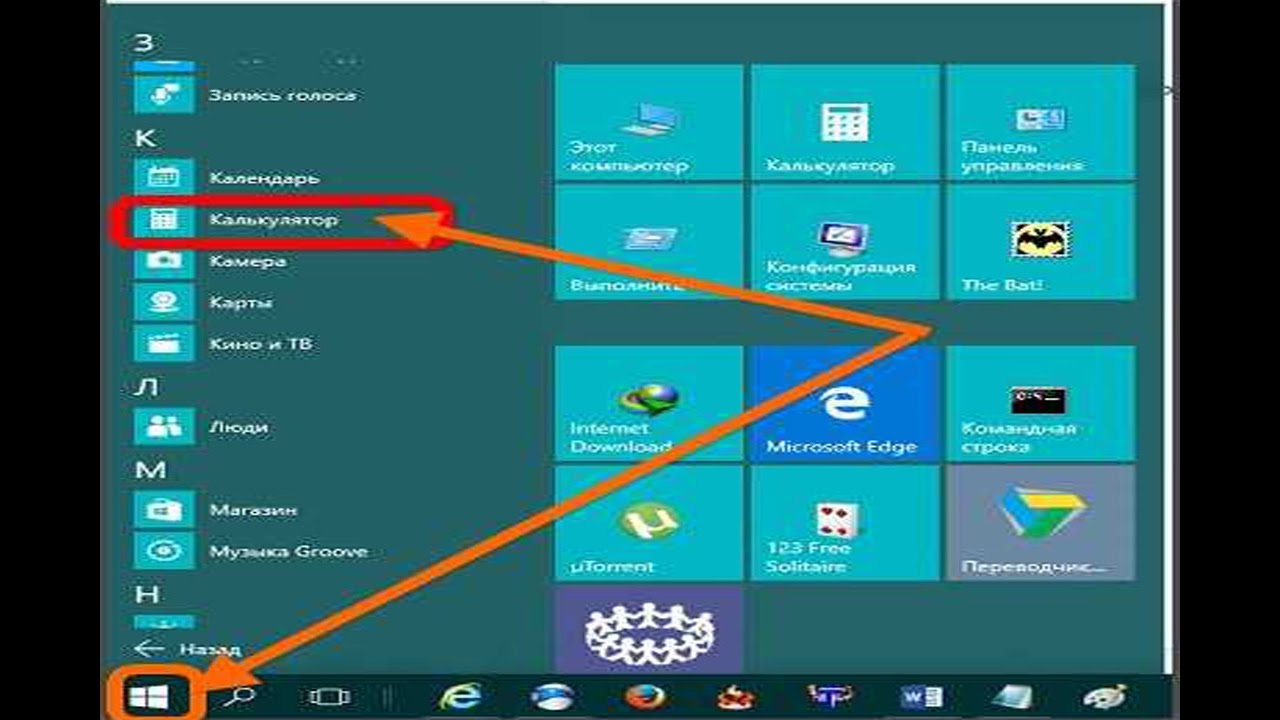 e+0». Чтобы сделать это число длиннее, введите «9», чтобы изменить калькулятор на «1.e+9», что равно 1 с девятью нулями после него (1 000 000 000) или один миллиард.
e+0». Чтобы сделать это число длиннее, введите «9», чтобы изменить калькулятор на «1.e+9», что равно 1 с девятью нулями после него (1 000 000 000) или один миллиард.
Журнал
Сокращенно от «логарифм», кнопка журнала дает вам степень, которую нужно увеличить, чтобы получить другое число. Например, используя логарифм с основанием десять, если 100 — это число, отображаемое на калькуляторе, и вы нажимаете кнопку журнала, оно возвращает 2. Число 2 отображается, потому что при использовании в качестве показателя степени 10 (10 2 ), равно 100.
М
Показать числа, хранящиеся в памяти.
М+ / М-
M+ является сокращением от «memory add» и добавляет текущее отображаемое число к значению, хранящемуся в памяти. Например, если в памяти есть «5», а калькулятор показывает «5», нажатие этой кнопки делает память «10». M- является сокращением от «вычитания из памяти» и вычитает отображаемое число из значения, хранящегося в памяти.
Кончик
С помощью калькулятора Windows, нажав сочетание клавиш Ctrl + P выполняет функцию М+. Нажатие Ctrl + Q выполняет М-функцию.
Нажатие Ctrl + Q выполняет М-функцию.
МС
Сокращенное от «Memory Clear», MC используется для очистки чисел, хранящихся в памяти.
Кончик
В калькуляторе Windows эту функцию выполняет сочетание клавиш Ctrl + L .
MR или RCL
Сокращенно от «вызов из памяти» или «вызов», MR или RCL используются для вызова чисел, хранящихся в памяти.
Кончик
В калькуляторе Windows эту функцию выполняет сочетание клавиш Ctrl + R .
MS или МИН
Сокращение от «хранилища памяти», MS или MIN на некоторых калькуляторах, сохраняет в памяти то, что показывает калькулятор. Использование памяти калькулятора полезно, когда вам нужно, чтобы калькулятор запомнил число, которое вы часто используете. Например, вы можете сохранить процент местного налога, чтобы использовать его во всех расчетах транзакций.
Кончик
В калькуляторе Windows эту функцию выполняет сочетание клавиш Ctrl + M .
н!
Кнопка факториала (факта), которая выполняет функцию умножения каждого числа ниже введенного числа. Например, если «5» является значением калькулятора, и вы нажимаете «n!» кнопку, в результате возвращается «120». Этот результат определяется вычислением калькулятором «5x4x3x2x1», что равно «120».
ГРАД, РАД и ГРАД
DEG (градусы), RAD (радианы) и GRAD (градианы) — это кнопки, используемые для расчета углов.
РЭНД
Сокращенно от «random», RAND вводит случайное число.
Х
2
Кнопка квадрата (sqr) (X 2 ) вычисляет квадрат отображаемого в данный момент числа. Например, если вы введете «5» и нажмете эту кнопку, вы получите «25» (5×5).
Х
3
Кнопка куба (X 3 ) вычисляет куб отображаемого в данный момент числа. Например, если ввести «5» и нажать эту кнопку, получится «125» (5x5x5).
Например, если ввести «5» и нажать эту кнопку, получится «125» (5x5x5).
Abacus, Add, Compute, Keypad, Software terms, Tabulator
Как найти калькулятор на компьютере
|
Некоторые сочетания клавиш
Сколько слов в минуту
Переверните экран
Ищите как профессионал
| Что такое HHT? |
ГГТ — это генетическое заболевание, которое |
Технологический совет № 33
Оригинальная компьютерная функция
Компьютеры не были изобретены для электронной почты или Интернета.
Они никогда не предназначались для отслеживания ваших банковских счетов или
2 классы маркировки. Самый первый электронный компьютер был
созданный во время Второй мировой войны, и его предполагаемая функция заключалась в том, чтобы помочь
Американские солдаты поразили цель.
Часто упоминается как самый первый электронный
компьютер ENIAC был построен в
Университет Пенсильвании из
1944-46. В то время в армии США работали сотни молодых людей.
дамы с математическими способностями служат «компьютерами» и физически
математика для создания баллистических таблиц для боевого оружия.
функция ENIAC заключалась в электронном расчете, который ранее
были сделаны людьми-компьютерами.
Вот ссылка, если вы хотите прочитать больше
о далеких предках компьютера, на который вы сейчас смотрите:
http://ftp.arl.mil/~mike/comphist/
В качестве сегодняшнего технологического совета мы хотели бы показать вам, как
чтобы найти калькулятор на вашем компьютере. Эти направления будут работать
на большинстве компьютеров с операционной системой Microsoft:
1) Перейдите в меню ПУСК в левом нижнем углу.
углу и нажмите на него.
2) Нажмите «Все программы» или «Программы»
.
3) Найдите «Аксессуары» и выберите
«Калькулятор»
Вы можете использовать появившийся калькулятор
либо с помощью мыши, чтобы щелкнуть кнопки, либо с помощью числа
клавиатуры на правой стороне клавиатуры.



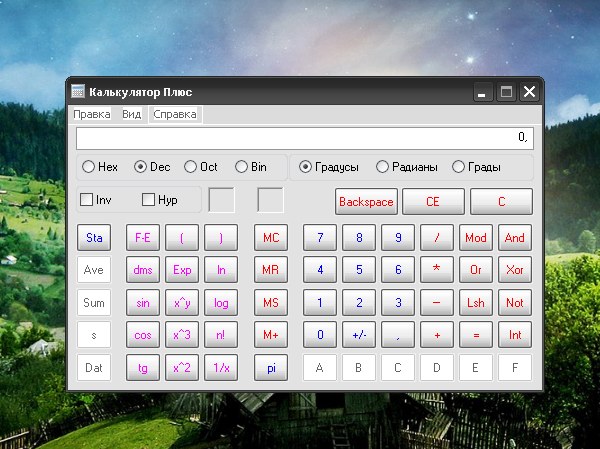 Большинство кровеносных сосудов в
Большинство кровеносных сосудов в