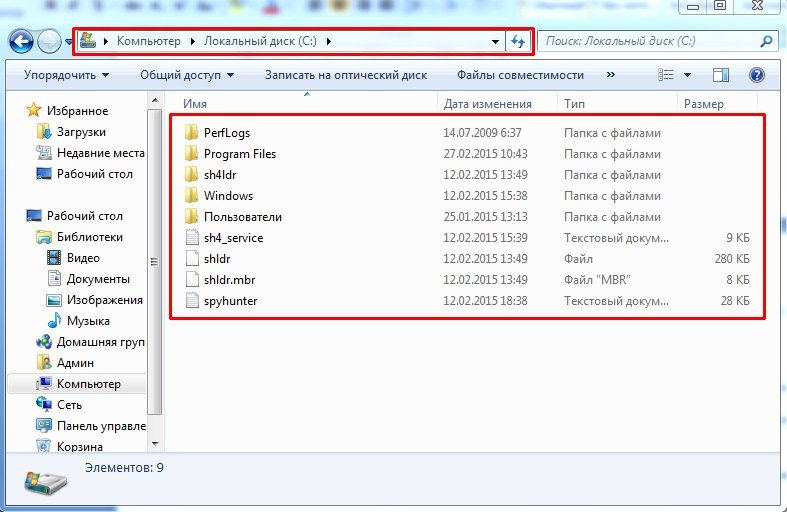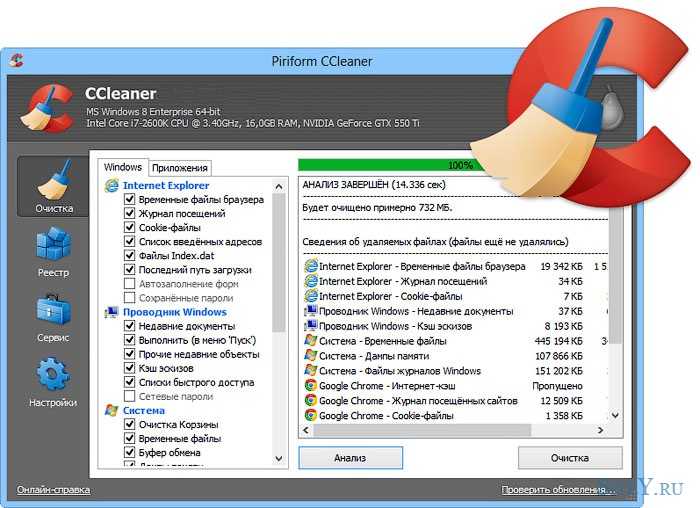Как найти ненужные файлы: Как удалить ненужные файлы из Windows 10
Содержание
Как почистить телефон Android от ненужных файлов и осовободить место
Сейчас я расскажу как почистить телефон Андроид от ненужных файлов и освободить таким образом место в памяти устройства. Чистить будем ручным и полуавтоматическим способами.
Будьте аккуратны! Не удалите случайно нужные вам файлы или фотографии.
Данная статья подходит для всех брендов, выпускающих телефоны на Android 11/10/9/8: Samsung, HTC, Lenovo, LG, Sony, ZTE, Huawei, Meizu, Fly, Alcatel, Xiaomi, Nokia и прочие. Мы не несем ответственности за ваши действия.
Внимание! Вы можете задать свой вопрос специалисту в конце статьи.
Содержание
- Удаляем ненужные файлы вручную
- Встроенные приложения
- Освобождаем место в хранилище
- Чистим историю браузера
- Удаление сообщений в мессенджерах
- Используем сторонние программы
- Clean Master
- SD Main
- App Cache Cleaner
- Чистим ненужные файлы на Андроид через компьютер
Удаляем ненужные файлы вручную
Встроенные приложения
Рекомендуется сначала попробовать способы очистки мусора стандартными средствами. Инструкция:
Инструкция:
Как на Android перенести приложение на карту памяти (флешку)
Освобождаем место в хранилище
Лишние файлы в гаджете можно перенести во внешнюю память, например, электронные книги, видеоролики, картинки и т.д.
Инструкция:
- Запускаем проводник.
- Открываем в проводнике внутреннюю память.
- Выбираем файл для переноса и удерживаем его в течение нескольких секунд.
- Жмем на значок ножниц и вырезаем файл.
- Открываем меню MicroSD.
- Выбираем значок планшета для вставки файла в выбранную папку.
Подобные действия выполняем со всеми ненужными файлами, но которые жалко удалить.
Как удалить историю в Google Chrome на Android
Как удалить/очистить историю в Яндексе на телефоне Android
Чистим историю браузера
Браузер на телефоне или планшете Андроид может затормаживать работу системы. Для решения проблемы необходимо очистить его историю посещений.
Рассмотрим процесс очистки истории браузера на примере Google Chrome:
- Открываем браузер Гугл Хром.
- Переходим в меню, для этого жмем на 3 точки в верхнем правом углу.
- Жмем на раздел «История».
- Выбираем вкладку «Очистить историю».
- В меню «Временной диапазон» указываем значение «Все время».
- Теперь необходимо установить выделение возле строки «История просмотра» и «Изображения и иные файлы…». Во 2-м пункте выделяем «Файлы cookie…».
- Удаляем выбранные ненужные файлы в истории браузера.
Удаление сообщений в мессенджерах
В СМС и сообщениях из мессенджеров может содержаться много лишней информации. Удалить эти данные можно следующим образом:
- Зажимаем пальцем ненужные сообщения.
- Отобразится окно, в которым жмем на «Выбрать все». Данная опция позволит полностью очистить сообщения в мессенджере.
- Удаляем все записи.
Используем сторонние программы
Сторонний софт позволяет очистить ПЗУ и ОЗУ от ненужных файлов, что существенно ускорит работу мобильного девайса.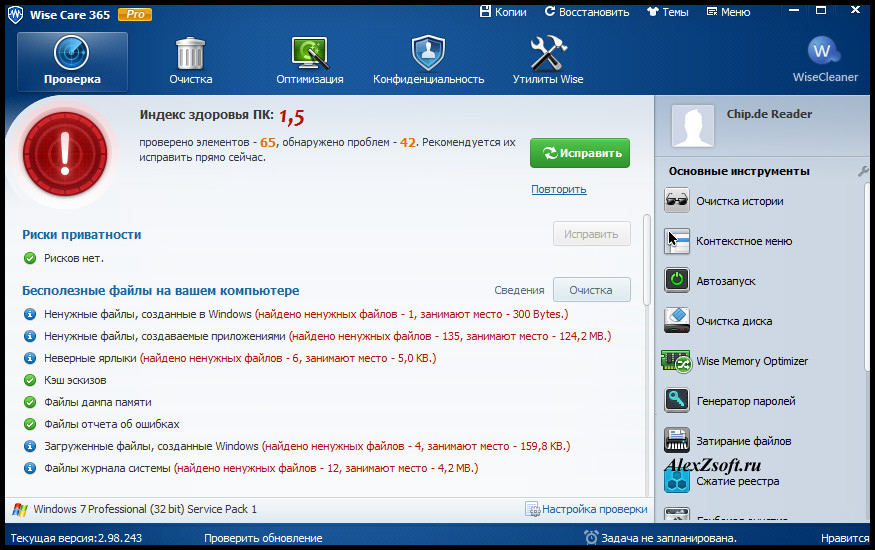 Рассмотрим самые популярные приложения для выполнения этой операции.
Рассмотрим самые популярные приложения для выполнения этой операции.
Clean Master
Данное приложение позволяет не только провести очистку лишних файлов, но и проверить устройство на вирусы.
На основном экране находятся такие опции:
- Мусор – очистка мобильного гаджета от лишних файлов, к которым относится кэш системы, устаревший софт, реклама и т.д.
- Антивирус – проверка устройства на вирусную активность.
- Ускорение телефона – оптимизация рабочих процессов.
- Охладитель – оптимизация системы для понижения рабочей температуры процессора.
Как очистить/освободить память на Android телефоне
SD Main
Заходим в программу и выбираем опцию «Сканирование».
После сканирования на экране отобразится информация для следующих разделов:
- Базы данных.
- Приложения.
- Система.
- Мусор.
У пользователя будет возможность выполнить очистку каждого этого раздела. Для этого жмем на корзину или активируем полную очистку. В приложении имеется свой файловый менеджер, при помощи которого можно управлять расположенными на гаджете файлами.
Для этого жмем на корзину или активируем полную очистку. В приложении имеется свой файловый менеджер, при помощи которого можно управлять расположенными на гаджете файлами.
App Cache Cleaner
Очень удобная программа, которая позволяет очистить ненужные файлы одним нажатием. Сразу после входа в приложение в автоматическом режиме начинается сканирование системы. Пользователю будет предложено очистить ненужную информацию.
Нажимаем на кнопку «Deep Clean» для запуска полного сканирования девайса. Когда процесс сканирования будет завершен, жмем на кнопку «Clear».
Как удалить загруженные файлы на телефон Android
Чистим ненужные файлы на Андроид через компьютер
Этот способ позволяет удалить ненужные файлы из памяти устройства Андроид через компьютер. Для этого мобильный гаджет следует подключить к компьютеру через кабель miniUSB.
Затем выполняем такие шаги:
- На устройстве Андроид выбираем «Передача файлов».

- Указываем раздел «Внутренний накопитель».
- Там располагаются все файлы и директории, которые находятся на гаджете или карте памяти. Вы можете удалять и сортировать их, как в любой папке в Windows.
АвторМастер Николай
Инженер по ремонту мобильной и компьютерной техники в специализированном сервисном центре, г. Москва. Непрерывный опыт работы с 2010 года.
Есть вопросы? Задавайте в комментариях к статье. Отвечать стараюсь максимально быстро вам на указанную почту. Каждый случай индивидуален и поэтому очень важно, чтобы вы максимально расписали свою проблему и какая у вас модель устройства.
Очистка ненужных файлов на iPhone — обновленные проверенные методы 2022 г.
Обновлено Бои Вонг / 19 июля 2022 г., 14:20
Что такое ненужные файлы на моем телефоне? Памяти моего iPhone недостаточно. Как я могу очистить ненужные файлы на iPhone? Спасибо!
Apple предоставляет различные хранилища на iPhone, чтобы помочь пользователям сохранять данные и нормально запускать операционную систему.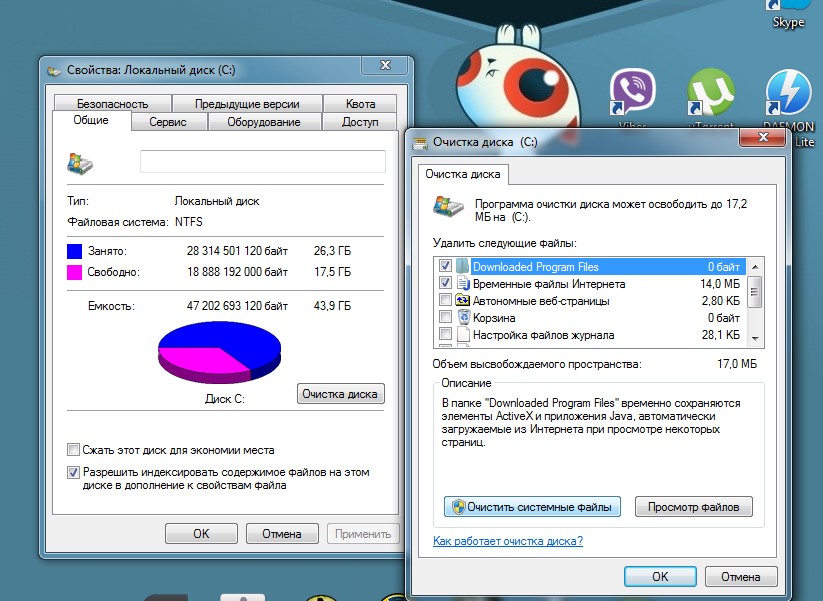 Через некоторое время вы обнаружите некоторые проблемы на iPhone, и вам нужно научиться очищать ненужные файлы, чтобы вывести его из ненормального состояния.
Через некоторое время вы обнаружите некоторые проблемы на iPhone, и вам нужно научиться очищать ненужные файлы, чтобы вывести его из ненормального состояния.
Что такое ненужные файлы на iPhone?
Прежде чем погрузиться в избавление от мусора на iPhone, вы должны знать, что такое ненужные файлы.
На самом деле, ненужные файлы, включая временные и поврежденные файлы cookie, кэши и журналы, созданные сторонними приложениями, которые мы часто используем. Несмотря на то, что они небольшого размера, они могут вызвать проблемы после того, как их накроют. В результате ваш iPhone становится медленнее, даже мертвым.
Чтобы предотвратить подобные проблемы, вы должны следовать методам, описанным в этом посте, для удаления ненужных файлов на iPhone.
Список руководств
- Часть 1. Очистите ненужные файлы с iPhone с помощью FoneEraser для iOS
- Часть 2. Удалить ненужный файл на iPhone с помощью AssistiveTouch
- Часть 3.
 Очистите ненужные файлы, разгрузив приложение
Очистите ненужные файлы, разгрузив приложение - Часть 4. Очистите ненужные файлы с помощью чистого приложения для iPhone
- Часть 5. Как удалить ненужный файл в приложении «Настройки»
- Часть 6. Часто задаваемые вопросы об удалении ненужных файлов на iPhone
Часть 1. Очистите ненужные файлы с iPhone с помощью FoneEraser для iOS
Помимо способов Apple, есть много надежных инструментов, которые стоит попробовать. Здесь, FoneEraser для iOS это наиболее рекомендуемая программа, которую вы не должны пропустить на компьютере. Это полезно и мощно для удаления системных ненужных файлов, больших документов, фотографий, приложений и многого другого с устройства, а также легкого удаления всех данных с iPhone.
Это также простой инструмент даже для новичков, его понятный интерфейс показывает, как использовать FoneEraser для iOS на компьютере для удаления ненужных файлов iPhone и других данных.
FoneEraser для iOS
FoneEraser для iOS — лучший очиститель данных iOS, который может легко и безвозвратно стереть все содержимое и настройки iPhone, iPad или iPod.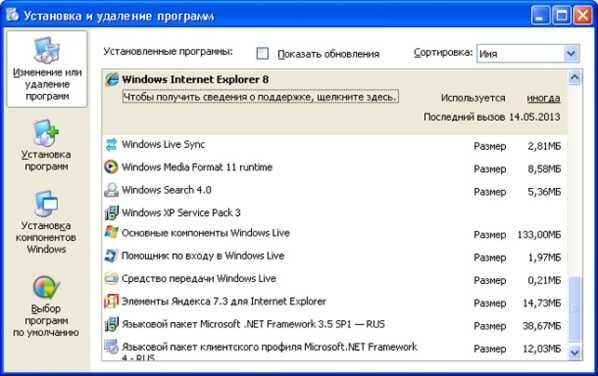
Удалите ненужные данные с iPhone, iPad или iPod touch.
Стереть данные быстро с одноразовой перезаписью, которая может сэкономить ваше время для большого количества файлов данных.
Это безопасно и просто в использовании.
Бесплатная загрузка Бесплатная загрузка Узнать больше
Не могу дождаться, чтобы узнать, как использовать его для очистки ненужных файлов на iPhone. Проверьте шаги ниже.
Шаги по избавлению от системного мусора и других данных на iPhone:
Шаг 1Скачайте и установите FoneEraser для iOS на компьютере, затем подключите iPhone.
Шаг 2Запустите программу, выберите Свободное пространство > Стереть ненужные файлы. Он начнет сканировать ваше устройство.
Шаг 3После этого вы можете увидеть все доступные элементы, отметить их и нажать Стереть кнопку.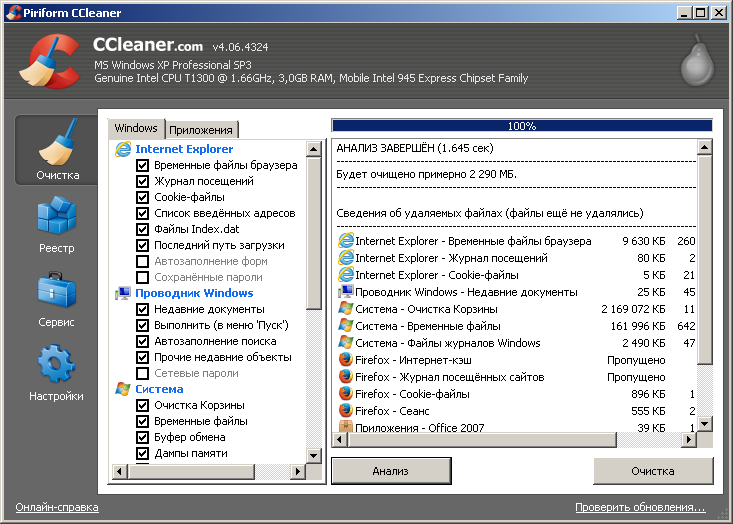
Если ты хочешь свободное место, управлять дубликатами файлов или нежелательными приложениями, вы также можете использовать этот инструмент на компьютере, чтобы делать то, что вы хотите.
FoneEraser для iOS
FoneEraser для iOS — лучший очиститель данных iOS, который может легко и безвозвратно стереть все содержимое и настройки iPhone, iPad или iPod.
Удалите ненужные данные с iPhone, iPad или iPod touch.
Стереть данные быстро с одноразовой перезаписью, которая может сэкономить ваше время для большого количества файлов данных.
Это безопасно и просто в использовании.
Бесплатная загрузка
Бесплатная загрузка
Узнать больше
Часть 2. Удалить ненужный файл на iPhone с помощью AssistiveTouch
В отличие от Android, в iPhone нет функции, помогающей очистить ненужные файлы.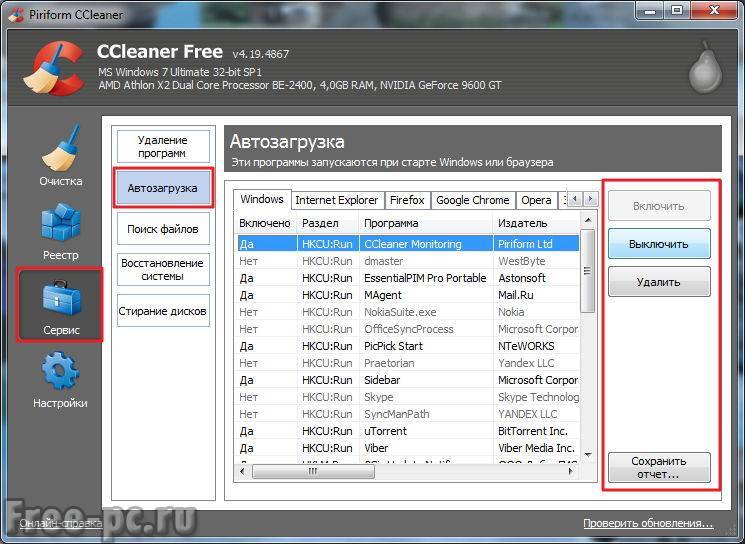 Однако, если вы хотите узнать, как очистить ненужные файлы на iPhone, вы попали по адресу.
Однако, если вы хотите узнать, как очистить ненужные файлы на iPhone, вы попали по адресу.
AssistiveTouch — это удобный дизайн, облегчающий работу на iPhone. Кроме того, он также может сделать что-то, чтобы удивить вас. Например, вы можете использовать AssistiveTouch для очистки ненужных файлов iPhone. И это может одновременно исправить некоторые неизвестные проблемы на iPhone.
Шаг по очистке ненужных файлов на iPhone с помощью AssistiveTouch:
Шаг 1Включите AssistiveTouch на iPhone через Универсальный доступ > трогать > AssistiveTouch, включите его. Затем вы можете увидеть круглую кнопку на экране.
Шаг 2Нажмите и отпустите кнопку увеличения громкости, затем Объемы вниз кнопка. Держите мощностью пока не увидите ползунок.
Шаг 3Нажмите AssistiveTouch и выберите Главная кнопку.
Шаг 4Вам нужно ввести свой пароль здесь.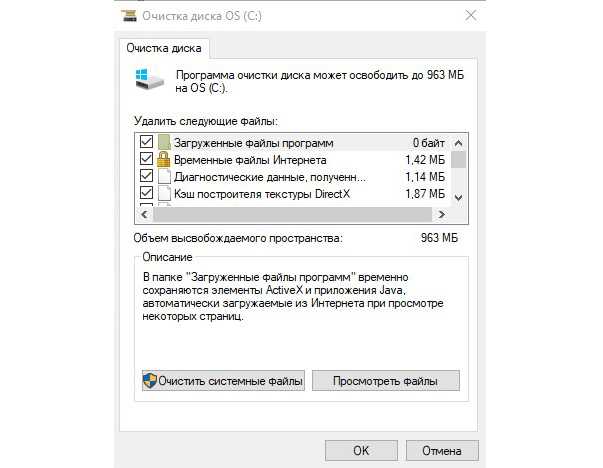 Если вы открываете приложение, и оно перезапускается автоматически, оно работает.
Если вы открываете приложение, и оно перезапускается автоматически, оно работает.
Часть 3. Очистите ненужные файлы, разгрузив приложение
Возможно, вы знаете, что iPhone предоставляет функцию, позволяющую разгружать приложения. Он удалит приложения с вашего iPhone, но сохранит данные. И данные приложения вернутся на ваше устройство, когда вы переустановите это приложение.
Таким образом, вы также можете использовать его для удаления ненужных файлов из приложений на iPhone. Ниже описано, как разгружать приложения на iPhone.
Шаг 1Откройте приложение Настройки приложение на iPhone и коснитесь Общие > СХД.
Шаг 2Выберите нужное приложение и выберите Внедрение приложения кнопку.
Шаг 3Выберите Внедрение приложения кнопку еще раз, когда она появится.
Если после использования вышеуказанных методов на вашем iPhone ничего не произойдет, вам понадобятся некоторые приложения для очистки iPhone.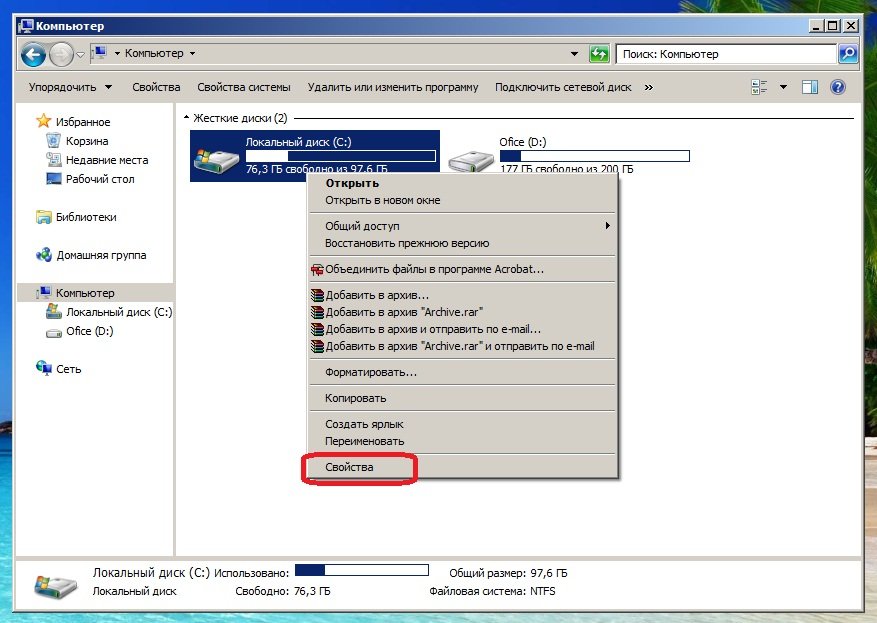
FoneEraser для iOS
FoneEraser для iOS — лучший очиститель данных iOS, который может легко и безвозвратно стереть все содержимое и настройки iPhone, iPad или iPod.
Удалите ненужные данные с iPhone, iPad или iPod touch.
Стереть данные быстро с одноразовой перезаписью, которая может сэкономить ваше время для большого количества файлов данных.
Это безопасно и просто в использовании.
Бесплатная загрузка Бесплатная загрузка Узнать больше
Часть 4. Очистите ненужные файлы с помощью чистого приложения для iPhone
Если некоторые сторонние программы на компьютере могут помочь вам удалить ненужные файлы iPhone, вы также можете найти аналогичные ненужные файлы с помощью приложений для очистки iPhone. По сравнению с компьютерными, приложения для очистки iPhone не будут спрашивать компьютер, когда вам нужно очистить ненужные файлы.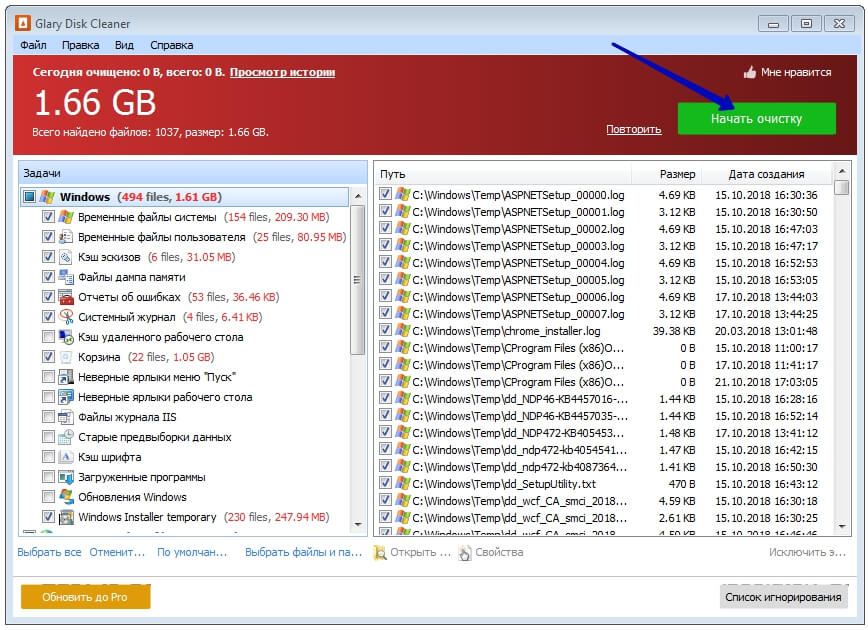 Что вам нужно, это iPhone с подключением только к Интернету.
Что вам нужно, это iPhone с подключением только к Интернету.
Вот 3 лучших приложения для очистки iPhone для справки.
Топ 1. Чистый Доктор (Фото, Видео, Контакты, Календарь)
Вы можете очистить фотографии, видео, контакты, календари и многое другое. И у вас даже есть инструменты для редактирования фотографий, создания тонов и т. д.
Топ 2. Smart Cleaner (Фото и контакты)
Вы можете использовать его, чтобы вручную упорядочить фотографии, видео, контакты и многое другое.
Топ 3. Boost Cleaner (телефон, имя, электронная почта, фото)
Он имеет простой интерфейс, и вы можете быстро найти телефон, имя, адрес электронной почты или фотоочистители. Он также имеет блокировщик рекламы для вас.
На iPhone вы бы знали, что Настройки это лучшее приложение для простого управления всеми данными.
Часть 5. Как удалить ненужный файл в приложении «Настройки»
Во-первых, вы можете проверить хранилище iPhone в настройках. Перейти к Настройки > Общие > Хранилище iPhone.
Перейти к Настройки > Общие > Хранилище iPhone.
Затем вы можете увидеть состояние хранилища и начать удалять ненужные файлы и другие нежелательные данные соответственно.
Например, если вы хотите удалить ненужные файлы для приложения Safari, вы можете нажать Настройки > Общие > Хранилище iPhone > Safari
> Сайт данных > Управлять данными веб-сайта.
Точно так же, если вы хотите удалить файлы из другого приложения, вы можете повторить вышеуказанные операции.
FoneEraser для iOS
FoneEraser для iOS — лучший очиститель данных iOS, который может легко и безвозвратно стереть все содержимое и настройки iPhone, iPad или iPod.
Удалите ненужные данные с iPhone, iPad или iPod touch.
Стереть данные быстро с одноразовой перезаписью, которая может сэкономить ваше время для большого количества файлов данных.

Это безопасно и просто в использовании.
Бесплатная загрузка Бесплатная загрузка Узнать больше
Часть 6. Часто задаваемые вопросы об удалении ненужных файлов на iPhone
Как удалить системный мусор?
Если вы хотите удалить системный мусор на iPhone, вы можете попробовать функцию AssistiveTouch. Если это не работает, попробуйте FoneEraser для iOS на компьютере, чтобы легко удалить системный мусор с iPhone.
Какие ненужные файлы у меня на телефоне?
Если файлы являются временными и выполняются на вашем устройстве для специальных целей, и они станут бесполезными по истечении этого ограниченного времени, они являются ненужными файлами на вашем телефоне. Вы можете использовать решения в этом посте, чтобы удалить их.
Это все о том, как вы очищаете ненужные файлы на iPhone с помощью наиболее рекомендуемых методов. Все они проверены и надежны, но FoneEraser для iOS это лучшее, что вы не должны пропустить.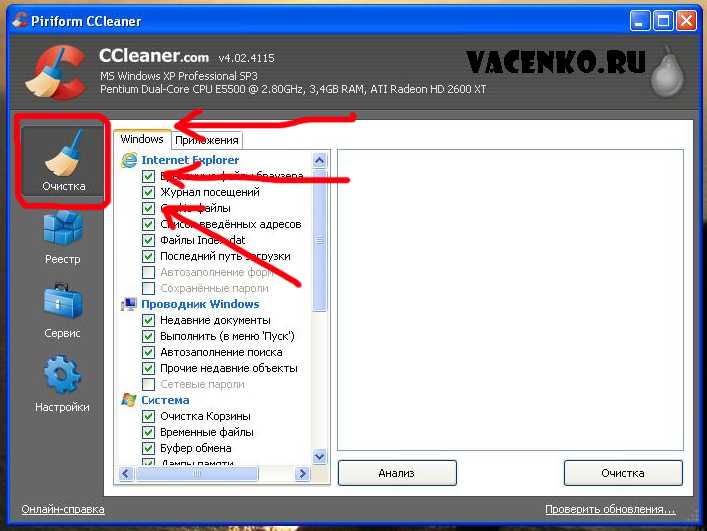 Он предоставляет 2 режима, позволяющих удалять данные iPhone со стиранием или без стирания данных. И он имеет функции для управления фотографиями, файлами, ненужными файлами и приложениями по отдельности. С его помощью вы, несомненно, сможете легко удалить ненужные файлы и другие нежелательные данные. Почему бы не скачать и не воспользоваться его преимуществами прямо сейчас!
Он предоставляет 2 режима, позволяющих удалять данные iPhone со стиранием или без стирания данных. И он имеет функции для управления фотографиями, файлами, ненужными файлами и приложениями по отдельности. С его помощью вы, несомненно, сможете легко удалить ненужные файлы и другие нежелательные данные. Почему бы не скачать и не воспользоваться его преимуществами прямо сейчас!
FoneEraser для iOS
FoneEraser для iOS — лучший очиститель данных iOS, который может легко и безвозвратно стереть все содержимое и настройки iPhone, iPad или iPod.
Удалите ненужные данные с iPhone, iPad или iPod touch.
Стереть данные быстро с одноразовой перезаписью, которая может сэкономить ваше время для большого количества файлов данных.
Это безопасно и просто в использовании.
Бесплатная загрузка Бесплатная загрузка Узнать больше
Скачать Найти ненужные файлы — MajorGeeks
<
H ОМЕ | T ИНСТРУМЕНТЫ | D ВКЛ | S ВАГ | Y НАРУЖНАЯ |
N EWSLETTER |
D ИЛС! |
F ОРУМС
|
>
MajorGeeks.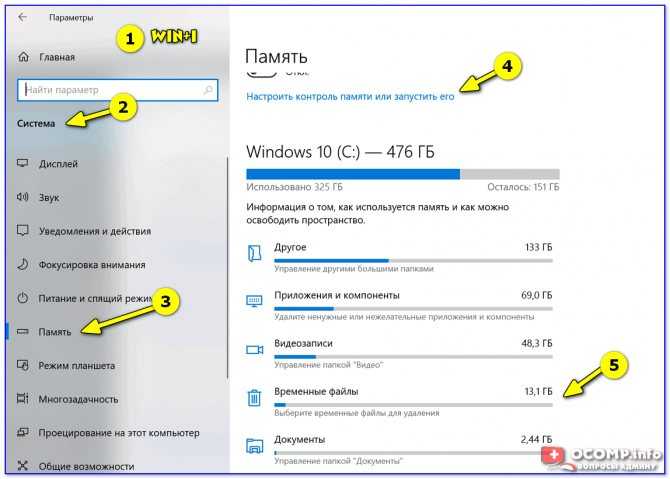 com — Ставим майора в гиков!
com — Ставим майора в гиков!
MajorGeeks.Com » Диски (SSD, HDD, USB) » Очистка дисков » Поиск ненужных файлов 1.51.1318 » Скачать сейчас
Автор: Бесплатное ПО СОВЕТ: | Download@MajorGeeks | Оцените это программное обеспечение: |
Специальное предложение для крупных гиков:
Find Junk Files — это удобная утилита, предназначенная для освобождения места на диске путем удаления ненужных ненужных файлов. Каждый раз, когда вы используете компьютер, создаются нежелательные файлы, которые занимают все больше места на жестком диске.
Find Junk Files позволяет легко найти более 165 типов ненужных файлов. В отличие от многих других программ, Find Junk Files позволит вам выбрать, какой диск или диски очищать, какие типы файлов искать и какие папки включать или исключать.
Снимок экрана для поиска ненужных файлов
« Нет хранителя экрана 1.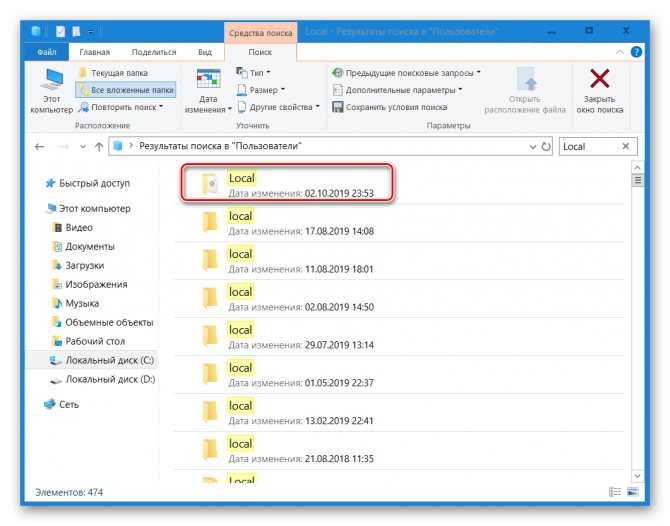 0 · Найти ненужные файлы 1.51.1318
0 · Найти ненужные файлы 1.51.1318
· Удалить WGA 1.2 »
Правила комментирования и этикет — Мы приветствуем все комментарии от наших читателей, но любой раздел комментариев требует некоторой модерации. Некоторые сообщения проходят автоматическую модерацию для уменьшения количества спама, включая ссылки и нецензурную брань. Когда вы делаете пост, а он не появляется, он прошел модерацию. Мы получаем электронное письмо, когда сообщения помечены как спам, и отвечаем как можно скорее. Некоторые сообщения могут быть удалены, чтобы уменьшить беспорядок. Примеры включают религия, политика и комментарии об ошибках листинга (после того, как мы исправим проблему и проголосуем за ваш комментарий). Наконец, будь милым . Спасибо, что выбрали MajorGeeks.
Включите JavaScript для просмотра комментариев с помощью Disqus.
© 2000-2022 MajorGeeks.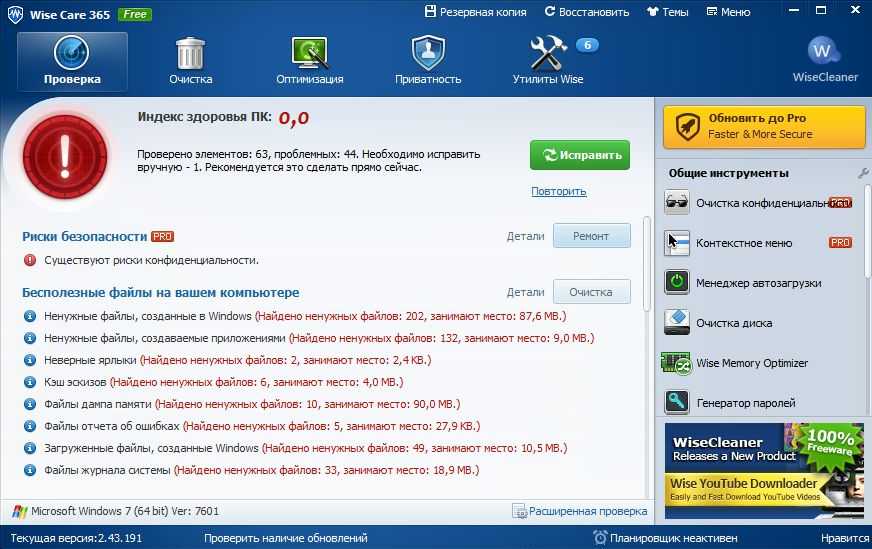 com
com
Powered by Contentteller® Business Edition
Как удалить системные ненужные файлы в macOS?
На страницах поддержки Apple говорится, что удаление системного мусора необходимо, чтобы избежать замедления скорости ваших устройств. Кроме того, они признают, что освобождение памяти необходимо для повышения производительности вашего Mac. Однако Apple не уточняет, что такое системный мусор и как от него избавиться. Итак, мы сделаем это вместо этого.
Продолжайте читать, чтобы узнать о наиболее распространенных типах мусора и способах его удаления. Почему? Потому что хлам не только занимает место, но и замедляет работу Mac, вызывает сбои и ошибки системы.
Что такое ненужные файлы на Mac?
Системные ненужные файлы могут занимать гигабайты драгоценного хранилища Mac. Дело в том, что их создание — нормальная часть работы macOS и использования приложений. Однако со временем таких файлов может накопиться слишком много, и скорость и производительность вашего Mac могут снизиться.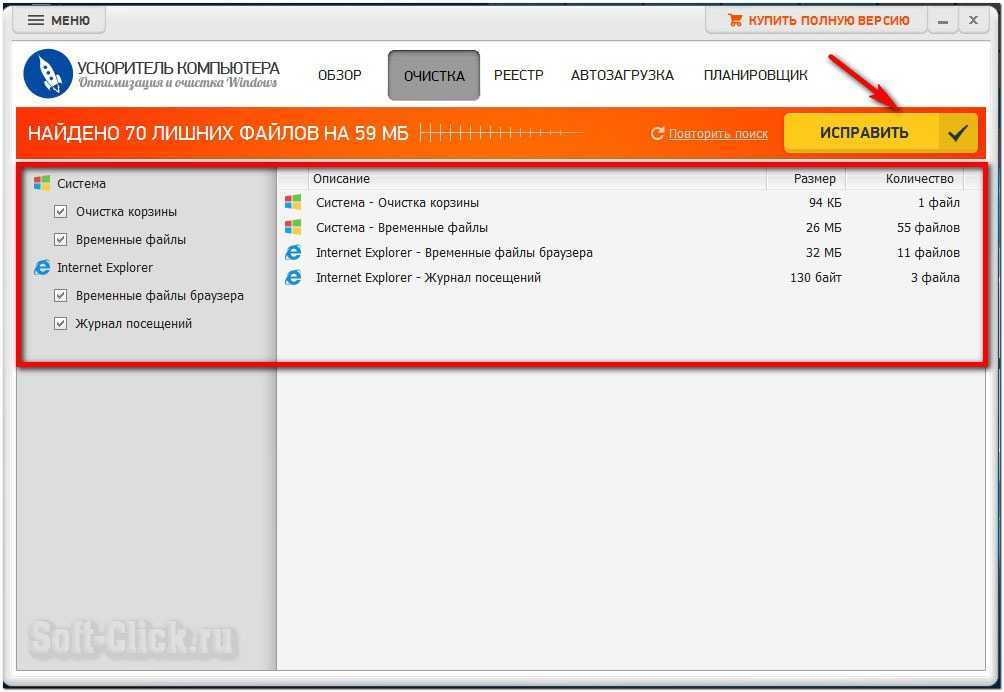 Итак, лучше знать, что загромождает ваш компьютер.
Итак, лучше знать, что загромождает ваш компьютер.
Наиболее распространенными типами системных ненужных файлов являются следующие:
- Системный кеш: это временные файлы, необходимые вашей macOS для запуска и поддержания надлежащей производительности.
- Пользовательский кеш: аналогичен системному кешу, это временные файлы, которые создают приложения, которые вы используете. Они предназначены для того, чтобы ускорить запуск приложений и сделать их работу более приятной.
- Кэш браузера: файлов, созданных веб-браузерами для ускорения процесса загрузки страниц.
- Файлы системного журнала: файлов, в которых хранится активность macOS и системных приложений, необходимых в основном для целей отладки.
- Файлы локализации: , также известные как языковые файлы, они необходимы для изменения языка интерфейса macOS и приложений.
- Остатки приложений: остатки неправильно или неправильно удаленных приложений.

- Неиспользуемые образы дисков (.DMG): установщиков приложений, которые вы могли оставить на своем Mac после загрузки программного обеспечения.
- Мусор Xcode: индекс проекта и информация о сборке, оставленная Xcode.
Теперь, когда вы знаете, что такое системный мусор, мы покажем вам, как избавиться от этих ненужных файлов двумя способами — автоматически с помощью специального стороннего приложения и вручную.
Как удалить ненужные файлы в один клик
Прежде чем приступить к ручному удалению системного мусора, позвольте нам показать вам простой способ удалить его навсегда — CleanMyMac X. Это универсальное решение для очистки вашего Mac поставляется с множеством модулей, которые помогут вашему Mac работать как новый. В нем есть инструменты для оптимизации Mac, удаления вредоносных программ и удаления приложений. Но, самое главное, он поставляется с инструментом очистки, который безопасно удалит все ненужные системные ненужные файлы из труднодоступных мест в системе всего за несколько кликов.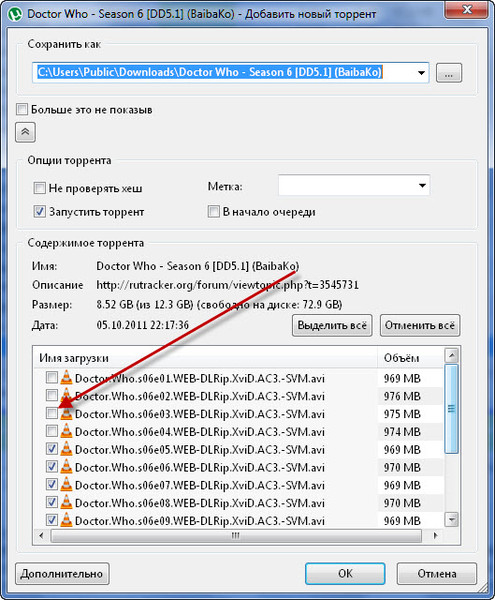
Итак, как очистить системный мусор на вашем Mac с помощью модуля системного мусора CleanMyMac X?
- Загрузите CleanMyMac X бесплатно здесь.
- Запустите его и выберите System Junk из списка функций слева.
- Щелкните Сканировать.
- После завершения сканирования нажмите «Просмотреть подробности», чтобы узнать, что будет удалено.
- Установите флажки напротив файлов пользовательского кэша, файлов системного кэша, языковых файлов и других элементов, которые вы хотите удалить.
- Нажмите «Очистить».
Теперь ваш Mac снова в идеальном состоянии! CleanMyMac X удаляет ненужные файлы, в том числе пользовательский кеш, системные журналы, загрузки и даже ненужные файлы Xcode — все сразу, чтобы ускорить работу вашего Mac и освободить его от беспорядка.
Как удалить ненужные файлы вручную
Если вы хотите попытаться отследить все ненужные файлы вручную, мы подготовили для вас несколько простых шагов, так что продолжайте читать.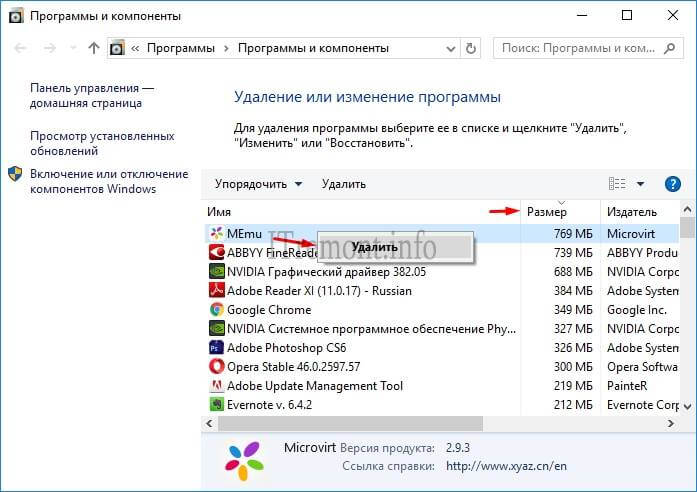
1. Очистить файлы кеша
Здесь мы покажем вам, как избавиться от трех типов файлов кеша — системного кеша, пользовательского кеша и кеша браузера.
Как удалить системный кеш на Mac
Эти файлы, созданные вашей macOS, обычно не занимают много места. Тем не менее, все же лучше очистить их, потому что они могут сделать систему вялой и невосприимчивой. Обратите внимание, что вы должны быть предельно осторожны при удалении системного кеша, чтобы не удалить жизненно важные файлы.
Вот как очистить файлы системного кэша на Mac:
- Откройте Finder.
- Нажмите Command+Shift+G.
- Введите в поле следующую команду: /Library/Caches и нажмите Enter.
- В появившемся окне вы увидите все ваши файлы кеша.
- Просмотрите все папки, которые вы видите, и удалите только то, что находится внутри них.
Как очистить файлы кэша пользователя
Эти файлы, также известные как кэш приложений, могут занимать много места, поэтому их лучше удалить.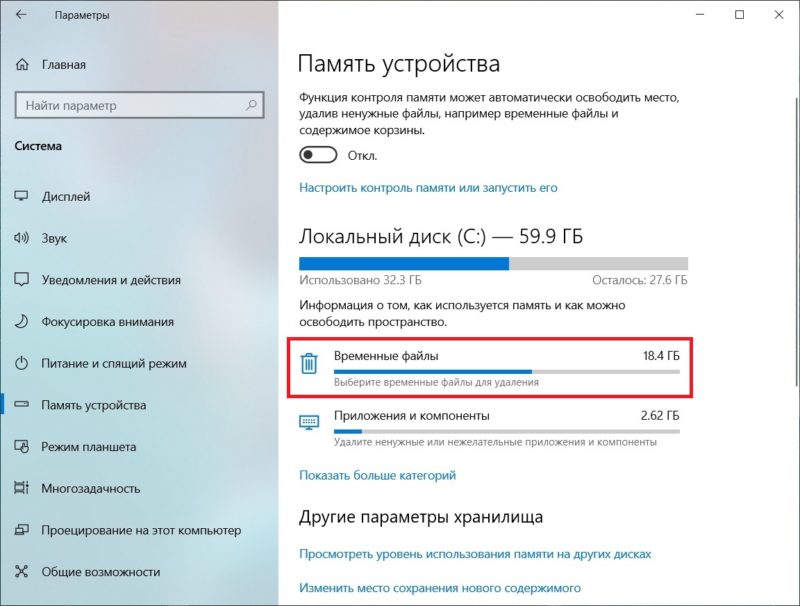 В конце концов, приложения будут генерировать новые файлы, если им понадобится больше. Чтобы избавиться от пользовательского кеша:
В конце концов, приложения будут генерировать новые файлы, если им понадобится больше. Чтобы избавиться от пользовательского кеша:
- Откройте Finder еще раз.
- Нажав Command-Shift-G, введите следующую команду: ~/Library/Caches (обратите внимание на ~) и нажмите Enter.
- Как и в случае с системным кешем, пройдитесь по папкам и удалите то, что внутри.
Как удалить кеш браузера
Удаление так называемого интернет-кэша помогает достичь двух важных целей: устранить потенциальные проблемы с конфиденциальностью путем удаления цифрового следа и освободить место на вашем Mac. Однако этот процесс различается для разных браузеров, поэтому мы покажем вам, как это сделать для трех самых популярных.
Сафари:
- Перейдите в Safari > «Настройки» > «Дополнительно».
- Убедитесь, что флажок Показать меню «Разработка» в строке меню установлен.
- Теперь перейдите в раздел «Разработка» > «Очистить кэши».

Google Chrome:
- В адресной строке введите chrome://settings.
- Перейдите в раздел Конфиденциальность и безопасность.
- Выберите Очистить данные просмотра и убедитесь, что установлен флажок Кэшированные изображения и файлы.
- Нажмите очистить данные.
Либо нажмите значок с вертикальным многоточием > Дополнительные инструменты > Очистить данные браузера и выполните шаги 3 и 4.
Firefox:
- Откройте меню приложения, нажав на три горизонтальные линии вверху справа.
- Выберите История > Очистить недавнюю историю.
- Проверьте кэш и нажмите OK.
2. Удалить файлы журналов пользователей
Когда ваше приложение дает сбой, вас обычно просят отправить отчет об ошибке. Система собирает ваши пользовательские журналы и включает их в отчет. Лог-файлы пользователей не содержат информации о действиях пользователей, как может показаться. Они имеют дело только с функциональностью уровня приложения.
Если ваш Mac устарел, вероятно, у вас много пользовательских журналов. Итак, пришло время очистить вашу машину от них.
Следуйте инструкциям по удалению файлов журналов пользователей на вашем Mac:
- Открыть Finder.
- Нажмите Command+Shift+G.
- Введите в поле следующую команду: ~/Library/Logs и нажмите Enter.
- Вы увидите все файлы системного журнала. Вы можете вручную переместить файлы из папок в корзину.
Если вы хотите полностью очистить свой Mac, выберите все файлы журналов пользователей и удалите их.
3. Удалить файлы системного журнала
В памяти каждого Mac есть файлы системного журнала. Mac сохраняет и хранит файлы системного журнала в основном для разработчиков, чтобы диагностировать ошибки и проблемы с macOS и системными приложениями при их возникновении. Эти журналы представляют собой простые текстовые файлы, поэтому они обычно не занимают много места в хранилище. Но когда у вас заканчивается свободное место, удаление даже таких небольших файлов может помочь вам навести порядок на вашем Mac.
Однако важно отметить, что при очистке файлов системного журнала вручную вы можете случайно удалить некоторые важные данные. Поэтому обязательно сделайте резервную копию своих данных, чтобы избежать душевных страданий, когда вы удаляете что-то важное. Использование безопасных средств очистки, нотариально заверенных Apple, таких как CleanMyMac X, может помочь вам предотвратить риск удаления ценных данных.
Итак, чтобы очистить файлы системного журнала на вашем Mac, сделайте следующее:
- Открыть Finder.
- В меню Перейти выберите Перейти к папке.
- Введите /var/log в поле и нажмите Enter.
- Вы увидите все файлы системного журнала. Выберите файлы, которые хотите удалить, и перетащите их в корзину.
Вы также можете найти файлы системного журнала в /Library/Logs. Эта папка содержит журналы системных приложений, которые не обязательно хранить.
Если вы перейдете в /Library/Logs/DiagnosticReports, вы найдете системные отчеты.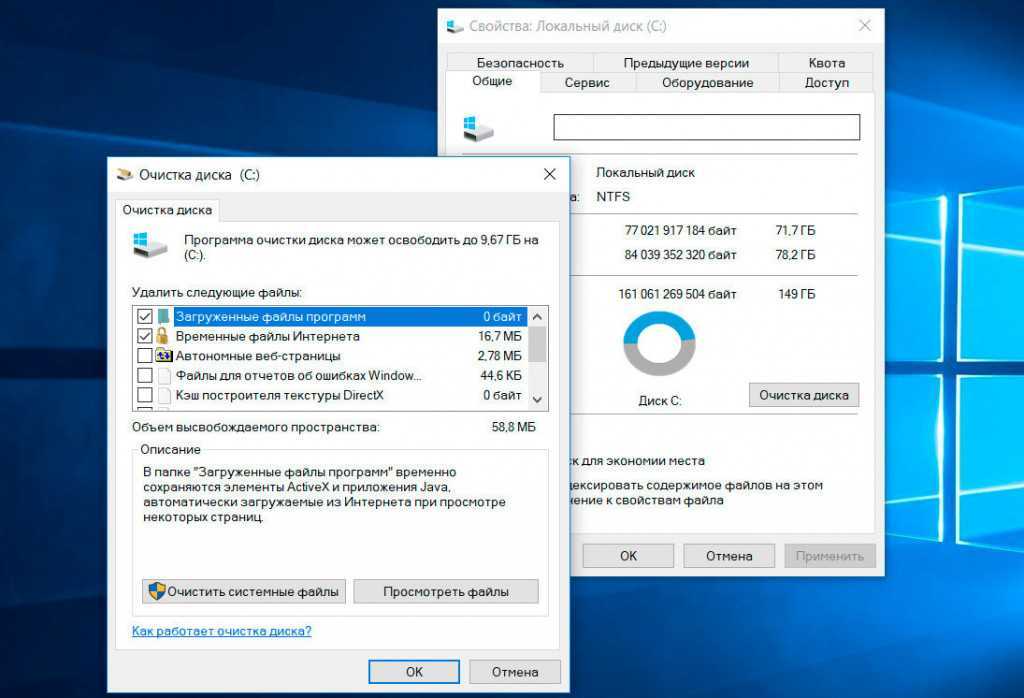 Безопасно удаляйте файлы, чтобы ваш Mac оставался чистым и свободным от беспорядка.
Безопасно удаляйте файлы, чтобы ваш Mac оставался чистым и свободным от беспорядка.
4. Удалить файлы локализации
Благодаря локализации и языковым файлам вы можете установить для своих приложений предпочитаемый язык. Но как только вы определите язык приложения, вы можете удалить другие языковые файлы. Эти файлы обычно хранятся внутри пакетов приложений, поэтому многие пользователи даже не подозревают, что они существуют на их Mac.
Если вам интересно, как удалить ненужные файлы на Mac, вы можете начать с удаления языковых файлов:
- Откройте Finder и перейдите в папку «Приложения».
- Щелкните правой кнопкой мыши значок любого приложения и выберите Показать содержимое пакета.
- Найдите папку «Ресурсы» и откройте ее.
- Все вложенные папки, оканчивающиеся на «lproj», являются языковыми файлами. Каждая папка содержит информацию о локализации на конкретном языке. Например, папка en.lproj содержит файлы на английском языке.

- Выберите языковые папки и переместите их в корзину.
Не забудьте очистить корзину, когда закончите удаление ненужных файлов с вашего Mac.
5. Удалите остатки приложений
Мы знаем, что многие пользователи Mac удаляют приложения, отправляя их в корзину. Однако, даже если вы очистите корзину после этого, она не удалит все следы удаленного приложения. На самом деле многие файлы по-прежнему загромождают вашу систему, поэтому для избавления от них требуются дополнительные усилия. Для этого откройте Finder и в меню «Переход» > «Перейти к библиотеке» вставьте по одному следующее:
.
- ~/Библиотека/Поддержка приложений
- /Library/Caches/
- ~/Library/Caches
- ~/Library/Internet Plug-Ins/
- ~/Library/
- ~/Library/Preferences/
- ~/Library/Apperplication Support
- ~/Library/Saved Application State/
Проверьте папки и файлы, содержащие имена давно удаленных приложений, и отправьте их в корзину.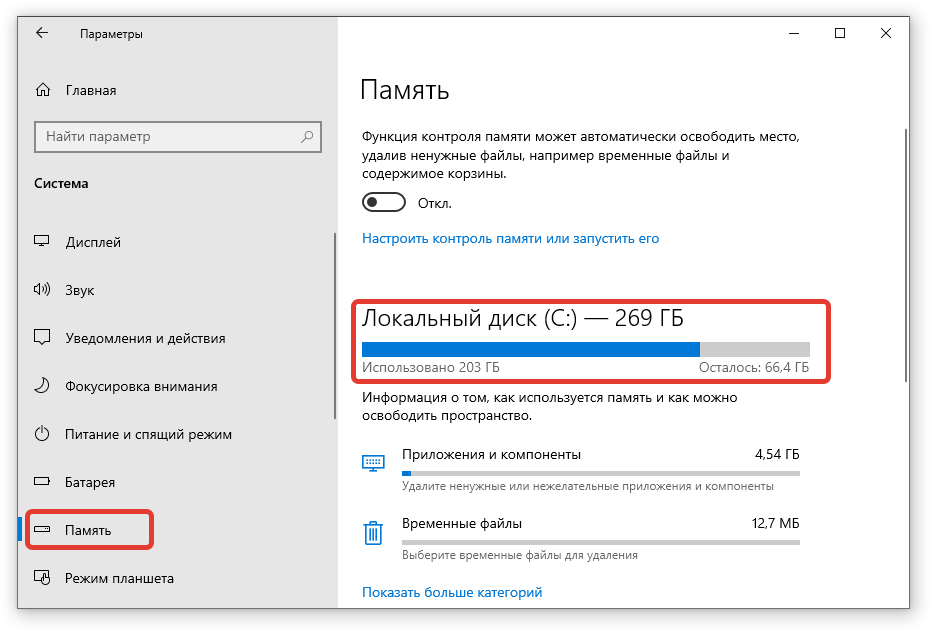 Кроме того, вы можете использовать модуль удаления, который поставляется с CleanMyMac X, и его инструмент Leftovers.
Кроме того, вы можете использовать модуль удаления, который поставляется с CleanMyMac X, и его инструмент Leftovers.
6. Удалите неиспользуемые файлы .DMG
Проверка файлов .DMG или установщиков приложений — это еще один способ удалить мусор с Mac. Эти образы дисков действительно пожирают пространство, но их можно быстро и безопасно удалить.
- Перейдите на рабочий стол и нажмите Command + F.
- Выберите «Этот Mac».
- В раскрывающемся меню выберите Расширение файла из списка.
- Теперь введите dmg и просмотрите результаты, удалив образ любого приложения, которое вы уже установили.
7. Удалите большие и старые файлы
За исключением всех шагов, описанных выше, рекомендуется также избавиться от самых больших файлов и файлов, которые вы не открывали какое-то время. Вы можете начать с папки «Документы» или «Загрузки». В любом из них выберите «Просмотр» > «Сортировать по размеру» или «Сортировать по дате последнего открытия».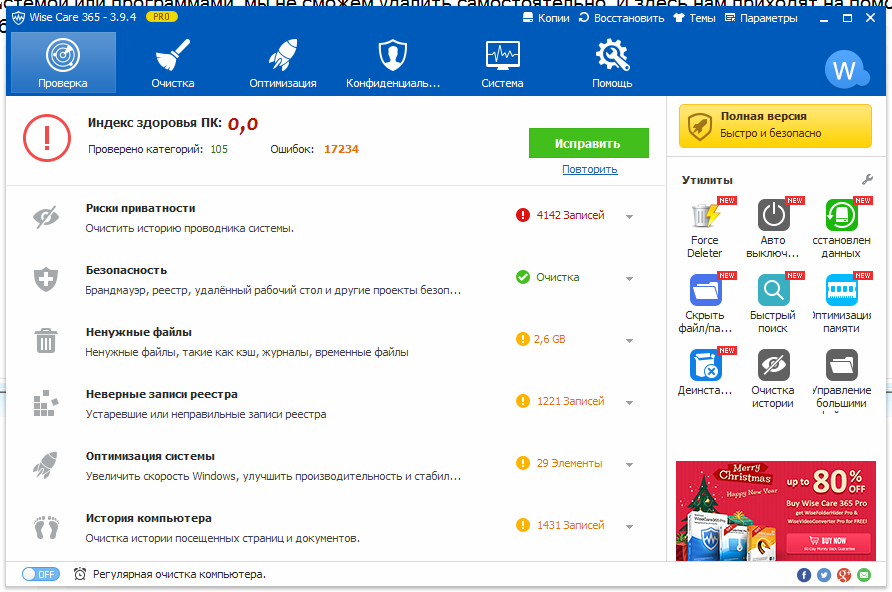 Теперь просмотрите свои файлы и отправьте в корзину то, что вам больше не нужно.
Теперь просмотрите свои файлы и отправьте в корзину то, что вам больше не нужно.
Если вам кажется, что работы много, у нас есть еще один совет — CleanMyMac X и его модуль «Большие и старые файлы». Он находит самые тяжелые файлы и сортирует их по размеру, типу и дате доступа. Самое приятное в его использовании то, что вам не нужно просматривать все папки вручную — инструмент сделает это за вас за считанные минуты. Для запуска:
- Откройте CleanMyMac X из папки «Программы».
- Перейдите к разделу Большие и старые файлы на боковой панели.
- Выберите место для сканирования — жесткий диск, внешний диск или определенную папку.
- Теперь нажмите Сканировать.
- После завершения сканирования просмотрите сводку, выберите наиболее подходящий вариант очистки и нажмите «Удалить» (или «Переместить»).
8. Как удалить мусор Xcode?
Если вы используете Xcode, тонны вашего дискового пространства будут заполнены старым кешем и мусором, который генерирует Xcode.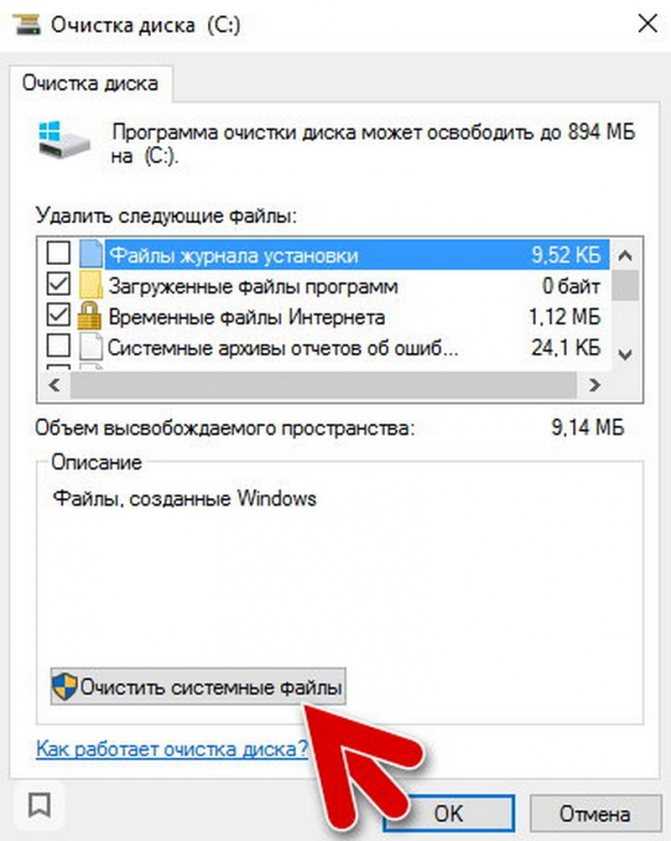
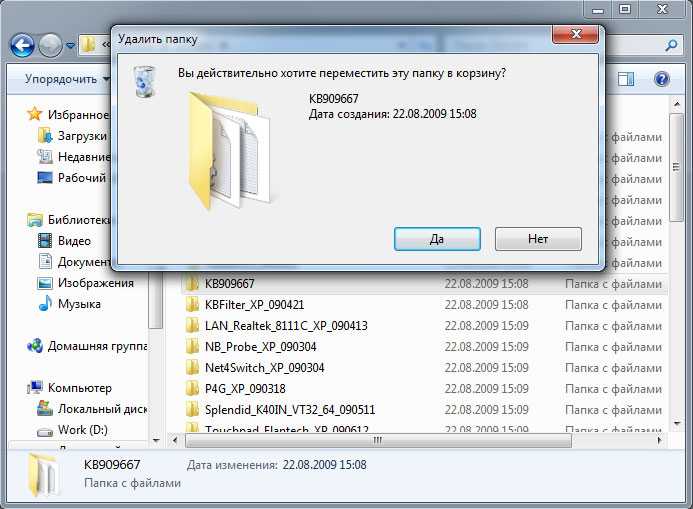
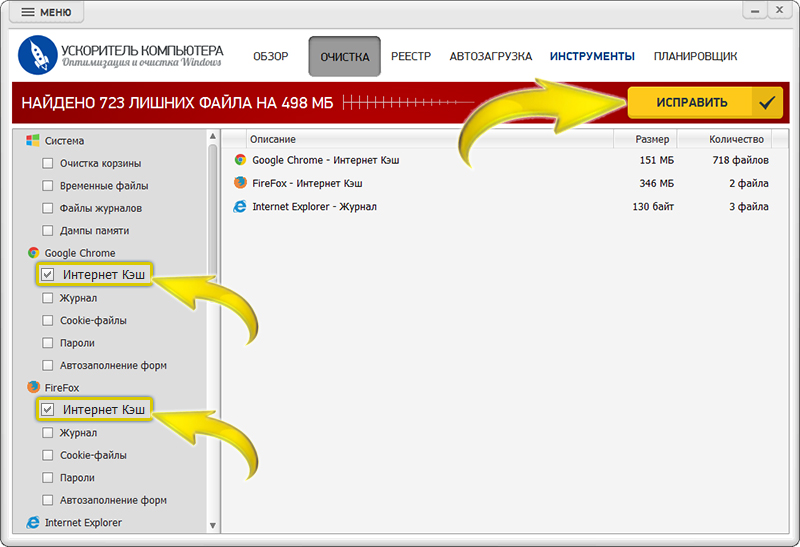 Очистите ненужные файлы, разгрузив приложение
Очистите ненужные файлы, разгрузив приложение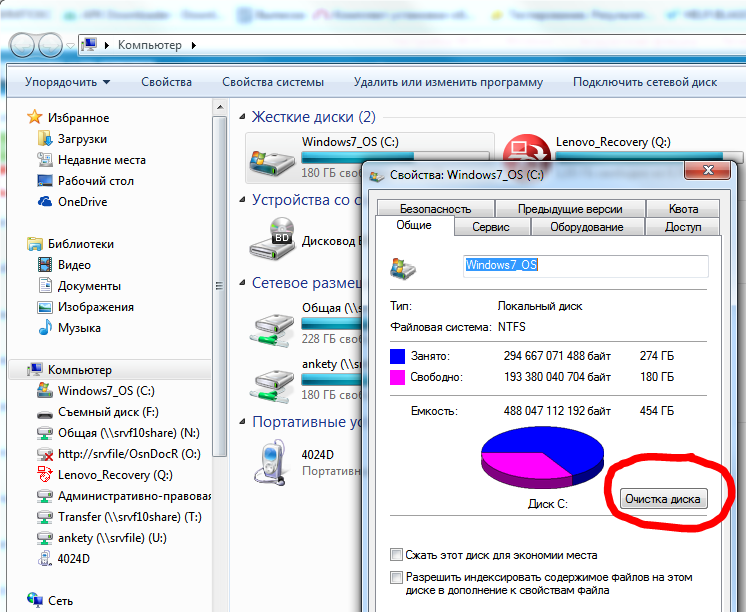
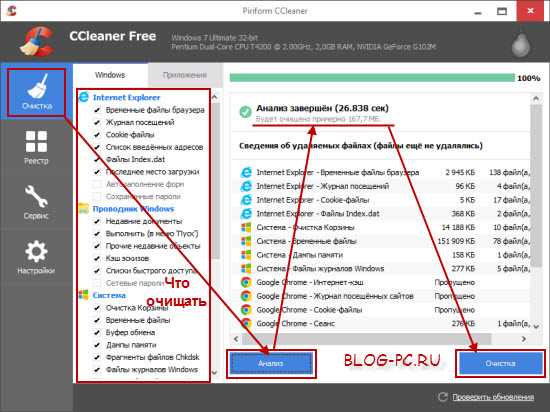 Booo2 .Not Geeky3 .Average4 .Good5 .Geek-o-licious
Booo2 .Not Geeky3 .Average4 .Good5 .Geek-o-licious