Как найти пароль от скайпа на компьютере: Я забыл имя пользователя или пароль в Скайпе | Поддержка Skype
Содержание
Помощь по входу в Skype для бизнеса?
Skype for Business
Начало работы
Вход
Вход
Помощь по входу в Skype для бизнеса?
Office для бизнеса Skype для бизнеса Skype для бизнеса Online Skype для бизнеса basic Skype для бизнеса для Mac Еще…Меньше
Мы сожалеем, что при входе возникают проблемы. Давайте попробуем быстро восстановить работу Skype для бизнеса.
Требуется помощь для входа на компьютер под управлением Windows?
Проверка адреса для входа
-
Проверьте формат адреса для входа.
 Он должен иметь вид [email protected]. Убедитесь, что используются учетные данные организации, а не ваше имя в Skype или учетная запись Майкрософт.
Он должен иметь вид [email protected]. Убедитесь, что используются учетные данные организации, а не ваше имя в Skype или учетная запись Майкрософт.Ваш адрес для входа может отличаться от используемого для входа в сеть вашей организации.
-
Вам может потребоваться указать как идентификатор пользователя, так и адрес для входа. В большинстве организаций они совпадают, поэтому в оба поля можно ввести идентификатор пользователя.
Введите пароль еще раз.
Если вы недавно меняли пароль, возможно, потребуется ввести новый пароль еще раз в Skype для бизнеса. Как это сделать?
Примечание: Если вы впервые входите в Skype для бизнеса, введите свое имя пользователя в Microsoft 365, щелкните Войти, введите пароль и щелкните Войти еще раз.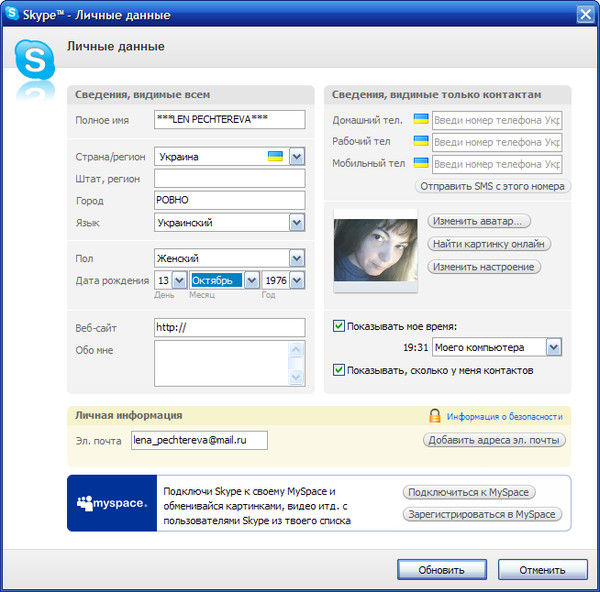
-
На экране входа в приложение Skype для бизнеса нажмите кнопку Удалить мои данные для входа.
Примечание: Если вы не можете продвинуться дальше сообщения «Идет связь с сервером и вход…», щелкните Отменить вход.
-
В открывшемся окне нажмите кнопку Да.
-
Нажмите кнопку Sign In (Вход).
org/ListItem»>
В поле Пароль введите пароль и щелкните Войти.
Проверка работоспособности пароля в Microsoft 365
Попробуйте использовать адрес для входа и пароль, чтобы войти в Microsoft 365:
-
Откройте браузер и перейдите на сайт Office.com.
-
В правом верхнему углу окна щелкните Войти.
org/ListItem»>
Введите адрес для входа в Skype для бизнеса и пароль, после чего щелкните Войти.
Если вы не можете войти в Microsoft 365, возможно, вы вводите неправильный пароль. Попробуйте сбросить пароль.
Сброс пароля
Если вы забыли пароль или он больше не действует, используйте сайт Microsoft Online для сброса пароля, чтобы отправить запрос на новый пароль в вашу службу поддержки (обычно тому человеку, который настраивал для вас учетную запись Microsoft 365).
Обновление даты и времени на компьютере
Если вы получаете ошибку, связанную со временем, попробуйте установить правильные дату и время на компьютере. Выполните инструкции для установленной версии Windows.
Windows 7
-
Перейдите на веб-сайт, где показано время по Гринвичу (UTC).
-
Откройте панель управления, выберите Дата и время, запишите сдвиг местного времени от времени по Гринвичу.
-
При необходимости выберите Изменить дату и время и обновите часы компьютера.

-
Повторите попытку входа.
Windows 8 и Windows 10
-
Перейдите на веб-сайт, где показано время по Гринвичу (UTC).
-
Выберите Параметр > Параметры ПК > Время и язык.
-
Учитывая разницу со временем по Гринвичу, сравните время на устройстве с временем, показанным на веб-сайте.

Если требуется обновить время на устройстве, выполните следующие действия.
-
Отключите режим Установить время автоматически и нажмите Изменить.
-
Обновите время и нажмите Изменить.
-
Повторите попытку входа.
По-прежнему получаете сообщение об ошибке?
|
Сообщение об ошибке
|
Инструмент
|
|
Сервер временно недоступен.
|
Это может происходить по разным техническим причинам. Подождите несколько минут и попробуйте войти еще раз. Если не получится, обратитесь в службу технической поддержки своей организации и дайте ей ссылку на следующую страницу: Устранение проблем со входом в Skype для бизнеса Online для администраторов.
|
|
При получении личного сертификата, необходимого для входа, возникла ошибка.
|
Возникли ошибки при проверке подлинности. Подождите несколько минут и повторите попытку входа. Если не получится, обратитесь в службу технической поддержки своей организации и дайте ей ссылку на следующую страницу: Устранение проблем со входом в Skype для бизнеса Online для администраторов.
|
Требуется помощь для входа на компьютер Mac?
Инструкции по входу в Skype для бизнеса на Mac
Вам понадобятся адрес и пароль для входа, предоставленные организацией, которая имеет лицензию на Skype для бизнеса или Lync. Если вы уже используете Skype для бизнеса на своем настольном компьютере, вы можете войти под своей рабочей или учебной учетной записью. Дополнительные сведения: Вход в Skype для бизнеса.
Как сменить пароль?
Если вы забыли пароль или он больше не действует, используйте сайт Microsoft Online для сброса пароля, чтобы отправить запрос на новый пароль в вашу службу поддержки (обычно тому человеку, который настраивал для вас учетную запись Microsoft 365).
В каком формате должен быть представлены адрес для входа?
Адрес для входа выглядит следующим образом: имяпользователя@домен.com.
Вам может потребоваться указать как имя пользователя, так и адрес для входа. Если вы используете Skype для бизнеса Online, введите имяпользователя@домен.com. Если нет, введите домен\имяпользователя.
Если у вас возникли вопросы об адресе для входа, свяжитесь с сотрудниками отдела технической поддержки вашей организации.
Нужно ли указывать параметры прокси-сервера?
Если необходимо указать параметры прокси-сервера, щелкните Дополнительные параметры на странице входа и введите данные прокси-сервера.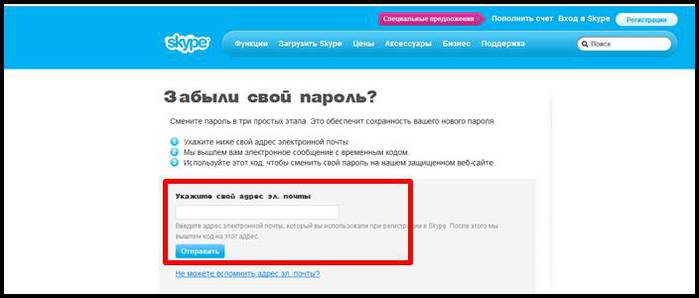
Требуется помощь для входа в мобильное устройство?
Как узнать логин Skype на компьютере и телефоне
Логин – это некий опознаватель, который помогает Skype отличить ваш профиль от других без ошибок. Поэтому, чтобы добавить того или иного человека в список контактов чаще всего его просят дать свой логин от Skype. Также логин используется при авторизации в учётной записи. К сожалению, не все знают, что такое и не всегда способны его посмотреть своевременно.
Чтобы войти в аккаунт Skype на новом компьютере логин придётся вводить в обязательном порядке. Однако если вы уже авторизовались на каком-то компьютере, то вход будет производиться автоматически без необходимости в воде логина и пароля, что поспособствует забыванию последних. Это будет длиться до тех пор, пока вы вручную не выйдите из аккаунта Skype или не переустановите Windows.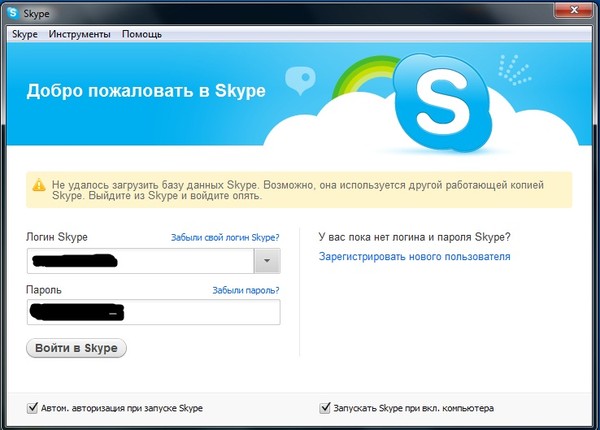
Дабы избавиться от подобных «конфузов», нужно знать возможные способы посмотреть свой логин в Skype.
Содержание
- Просмотр логина в Skype 8 и выше
- Вариант 1: Из своего профиля
- Вариант 2: Из чужого профиля
- Как узнать логин в старых версиях Skype
- Вариант 1: Просмотр из своей записи
- Вариант 2: Узнаём логин из другой учётной записи
- Вариант 3: Поиск в директории
- Как узнать свой логин на мобильной версии Skype
Просмотр логина в Skype 8 и выше
Здесь можно узнать свой логин непосредственно из собственной учётной записи, а также через другой профиль, если вы не можете войти или если вам нужно узнать логин какого-то другого человека.
Вариант 1: Из своего профиля
Для начала рассмотрим этот вариант, так как он требуется минимума действий:
- После входа в свой профиль нажмите на вашу аватарку в верхней левой части окна.
- Откроется окошко, где приведена основная информация, касательно профиля.
 Обратите внимание на блок «Профиль». Там, в строке «Логин в Скайпе» будет прописан ваш текущий логин.
Обратите внимание на блок «Профиль». Там, в строке «Логин в Скайпе» будет прописан ваш текущий логин.
Вариант 2: Из чужого профиля
Если вам нужен логин для входа в учётную запись Skype, но вы его забыли, то попросите кого-то из знакомых, у которых вы добавлены в список контактов, посмотреть ваш логин. Знакомый может сделать это по следующей инструкции:
- Для начала он должен найти ваш профиль в списке контактов или в списке со сообщениями. Это не так важно.
- Теперь нужно нажать правой кнопкой мыши по аватару профиля. Из контекстного меню выбрать пункт «Просмотреть профиль».
- Откроется небольшое окошко с информацией о профиле. Вам нужно немного отлистать это окно вниз до тех пор, пока не обнаружите блок «Профиль».
- Обратите внимание на строку «Логин в Скайпе».
Как узнать логин в старых версиях Skype
Несмотря на то, что Skype обновляется в добровольно-принудительном порядке, некоторым пользователям удобнее пользоваться старой версией мессенджера. В таком случае логин от учётной записи узнаётся немного по-другому. Ниже рассмотрим инструкции для тех случаев, когда вы вошли в свою запись и когда не вошли.
В таком случае логин от учётной записи узнаётся немного по-другому. Ниже рассмотрим инструкции для тех случаев, когда вы вошли в свою запись и когда не вошли.
Читайте также:
Как создать учетную запись в Microsoft (Майкрософт)
Забыл пароль от Скайпа — что делать
Как в скайпе поменять логин имя и фамилию?
Как поменять аватар пользователя в программе Skype?
Вариант 1: Просмотр из своей записи
В старых версиях Skype интерфейс не очень сильно отличается от новых, поэтому инструкция будет носить похожий вид, что и в предыдущем варианте:
- Напротив аватара в верхней левой части экрана может быть в определённых случаях отображен ваш логин от Skype. Однако чаще всего там стоит ваше имя, которое логином не является. Чтобы узнать логин, вам нужно перейти к регистрационным данным вашего профиля. Для этого просто нажмите по вашему имени или аватару.
- Появится раздел с основной пользовательской информацией. Обратите внимание на строку «Учётные записи».
 Там будет написан ваш логин.
Там будет написан ваш логин.
Вариант 2: Узнаём логин из другой учётной записи
Здесь вам так же нужно связаться с кем-то из знакомых, которые могут посмотреть логин вашей учётной записи из своей. В этом случае их последовательность действий должна выглядеть так:
- Для начала они должны найти в списке своих контактов или диалогов. Где именно они вас найдут не имеет большого значения.
- Нажмите правой кнопкой мыши по аватару. Из контекстного меню выберите пункт «Посмотреть личные данные».
- Строка «Skype» содержит логин вашей учётной записи.
Вариант 3: Поиск в директории
У старых версий Скайпа есть серьёзный недостаток в плане безопасности – все важные пользовательские данные хранятся на компьютере пользователя, следовательно, к ним можно получить доступ и узнать их. Вы можете воспользоваться этим недочётом, чтобы просмотреть свой логин в Skype, а также логины всех, кто в последнее время заходил с этого компьютера.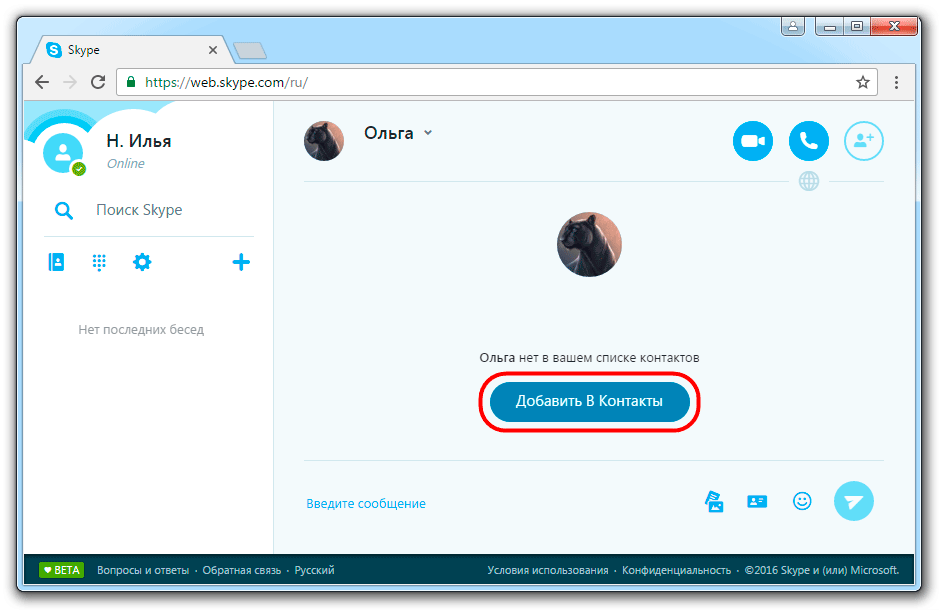
Для этого вам понадобятся некоторые навыки работы за компьютером, но в принципе с задачей сможет справиться любой пользователь:
- Воспользуйтесь строкой «Выполнить», которая вызывается при помощи сочетаний клавиш Win+R.
- Сюда нужно вписать выражение
%APPDATA%\Skypeи нажать Enter или «Ок» для перехода по указанному пути. - Вас перебросит в папку с пользовательскими данными, которая скрыта в Windows по умолчанию. Там будет список всех логинов в виде папок, через которые кто-либо пробовал зайти в свою учётную запись в последнее время. Как правило, логинов не должно быть слишком много, поэтому у вас не возникнет сложностей найти среди них свою папку.
Как узнать свой логин на мобильной версии Skype
В мобильной версии Skype узнать свой логин можно по аналогичным инструкциям для новых версий для компьютеров. Предположим, вам нужно узнать свой логин, и вы при этом находитесь в своей учётной записи.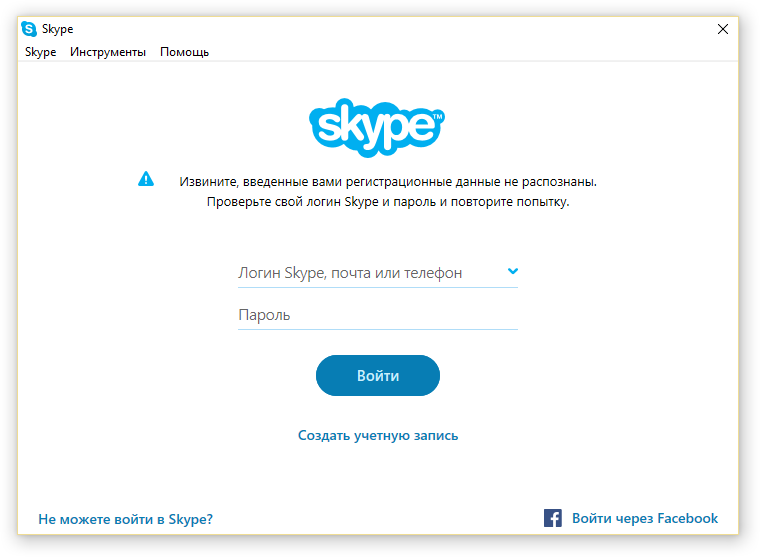 В таком случае последовательность действий будет иметь следующий вид:
В таком случае последовательность действий будет иметь следующий вид:
- Выполните запуск приложения. Нажмите на вашу фотографию, что расположена в верхней части экрана по центру. Ваше фото будет расположено на указанном месте только при условии, что у вас в низу открыта вкладка «Чаты».
- На странице с основной информацией в профиле найдите строку «Логин в Скайпе».
- Отдельное внимание можно обратить на строку «Вы вошли как». В ней записан email, на который зарегистрирован аккаунт. Используя его, вы можете входить в свой профиль, даже не зная при этом логина.
Дополнительно рассмотрим, как на мобильной версии можно просмотреть логин профиля другого человека. Это может быть актуально опять же в том случае, если вы забыли свой логин от Скайпа и просите знакомых его посмотреть. Пошаговая инструкция для этого случая выглядит следующим образом:
- Найдите в Скайпе чат с нужным человеком или его контакт в адресной книге. Нажмите по нему.

- Откроется экран с перепиской, где нужно нажать по имени, что расположено в самом верху.
- Пролистайте немного ниже до тех пор, пока не увидите раздел «Профиль». Там будет написан логин в строке с соответствующем наименованием.
Как видите, существует множество способов узнать свой логин в Скайпе. Все они очень просты в исполнении и не требуют какой-либо специальной подготовки, плюс актуальны для все более-менее распространённых версий Skype.
Как удалить сохраненный пароль Skype?
Ответить
- Войдите в свою учетную запись Skype.
- Нажмите на вкладку «Учетная запись» в верхней части страницы.
- В разделе «Моя учетная запись» нажмите кнопку «Сброс пароля».
- Введите адрес электронной почты и пароль в соответствующие поля и нажмите кнопку «Сбросить пароль».
- Вы получите электронное письмо с подтверждением сброса пароля. Обязательно проверьте папку со спамом, если вы не видите его сразу!
- Получив электронное письмо, выйдите из всех других учетных записей Skype и вернитесь к шагу 2, чтобы начать использовать новый пароль.

Как удалить сохраненный ID из Skype
Как изменить пароль Skype
Как удалить сохраненный пароль от Microsoft?
Если вы забыли свой пароль Microsoft, есть несколько способов его удалить. Вы можете сбросить пароль, заполнив онлайн-форму или позвонив в службу поддержки клиентов Microsoft. Если вы сохранили свой пароль в текстовом файле, вы можете удалить его с помощью компьютера с установленной Windows 8 или 10. Чтобы удалить сохраненный пароль с помощью Windows 7, сначала откройте меню «Пуск» и выполните поиск «пароль». Щелкните правой кнопкой мыши приложение «Пароль» и выберите «Удалить».
Чтобы удалить сохраненный пароль с помощью Windows 7, сначала откройте меню «Пуск» и выполните поиск «пароль». Щелкните правой кнопкой мыши приложение «Пароль» и выберите «Удалить».
Где хранится мой пароль Skype?
Пароли Skype нигде не хранятся на платформе Skype. Вместо этого они хранятся в настройках вашей учетной записи.
Как я могу удалить свое имя пользователя из Skype?
Skype — отличный способ оставаться на связи с друзьями и семьей, но что, если вы больше не хотите, чтобы ваше имя пользователя ассоциировалось с этой учетной записью? В этой статье мы покажем вам, как удалить свое имя пользователя из Skype.
Как удалить адрес электронной почты из входа в Skype?
Как удалить адрес электронной почты из входа в Skype?
Если вам больше не нужен доступ к электронной почте через Skype, вы можете удалить свой адрес электронной почты из своей учетной записи, выполнив следующие действия:
Войдите в свою учетную запись Skype и перейдите на страницу Моя учетная запись.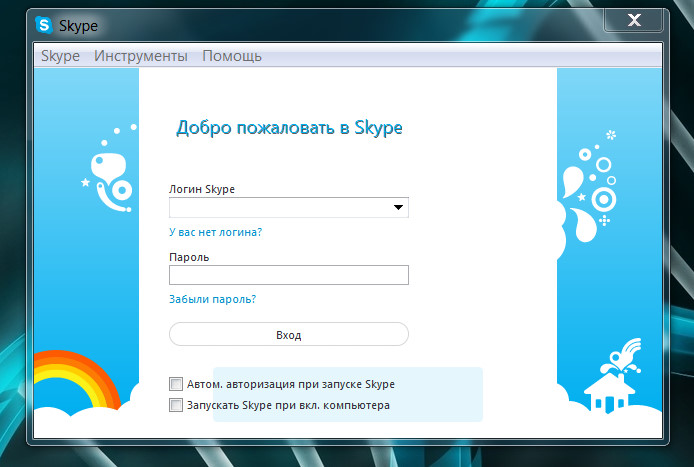
В разделе «Настройки» перейдите на вкладку «Информация об учетной записи».
В разделе «Электронная почта» нажмите кнопку «Удалить электронную почту».
Подтвердите, что хотите удалить свой адрес электронной почты, и снова нажмите кнопку «Удалить адрес электронной почты».
Теперь вам будет предложено ввести новый пароль и подтвердить его перед выходом из своей учетной записи.
Как удалить сохраненные пароли на моем ноутбуке?
На ноутбуке с Windows вы можете удалить пароли, зайдя в меню «Пуск» и введя «пароль». На экране пароля нажмите кнопку «Удалить» рядом с каждым сохраненным паролем.
Как забыть пароль?
Если вы забыли свой пароль, вы можете попытаться восстановить доступ несколькими способами. Вы можете попробовать сбросить пароль на странице своей учетной записи или обратившись в службу поддержки клиентов. Если это не сработает, вы также можете попробовать использовать другую комбинацию имени пользователя и пароля на разных веб-сайтах.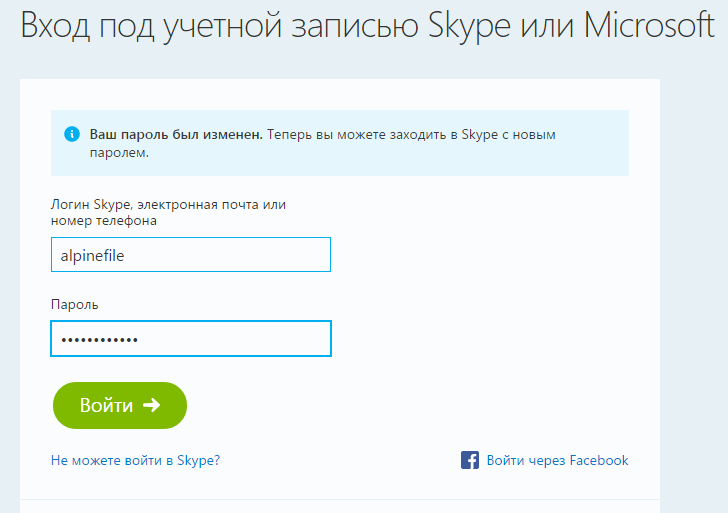 Если ни один из этих вариантов не работает, вы можете снова связаться со службой поддержки, и они, возможно, смогут сбросить вашу учетную запись для вас.
Если ни один из этих вариантов не работает, вы можете снова связаться со службой поддержки, и они, возможно, смогут сбросить вашу учетную запись для вас.
Как изменить автозаполнение в Windows?
Автозаполнение — это функция, которая помогает пользователям быстро и легко заполнять формы, используя информацию, уже сохраненную в их личных учетных записях. Автозаполнение работает, автоматически извлекая данные из ваших онлайн-аккаунтов (например, ваше имя и адрес электронной почты) для заполнения полей в форме.
Если вы хотите настроить поведение автозаполнения, вы можете изменить настройки для каждой учетной записи в диалоговом окне «Настройки автозаполнения». Вы также можете полностью отключить автозаполнение, если предпочитаете вручную вводить всю свою информацию каждый раз при заполнении формы.
Чтобы изменить параметры автозаполнения:
Откройте диалоговое окно «Параметры автозаполнения», щелкнув значок шестеренки в правом верхнем углу любого поля ввода на веб-странице или в приложении.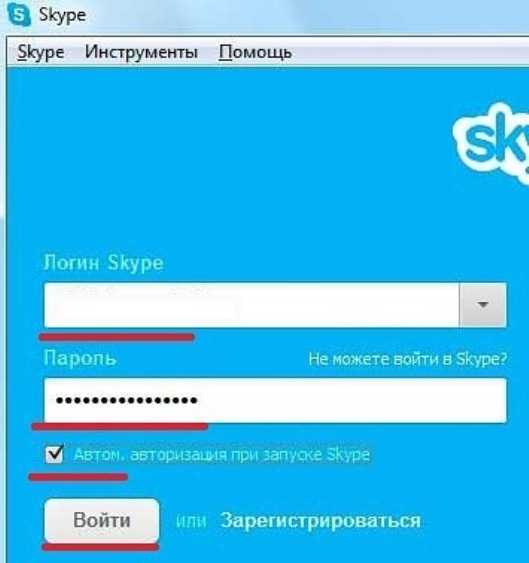
В диалоговом окне «Параметры автозаполнения» щелкните учетную запись, которую необходимо настроить.
Где мои сохраненные пароли?
Используемый вами менеджер паролей может хранить ваши пароли в разных местах, в том числе на вашем компьютере, в облаке или в сторонней службе. Если вы не знаете, где хранятся ваши пароли, попробуйте найти в настройках браузера функцию «менеджер паролей» или «восстановление пароля».
Пароль Skype совпадает с паролем учетной записи Microsoft?
Skype — популярная служба VoIP, которая позволяет пользователям совершать и принимать телефонные звонки, текстовые сообщения и видеочаты. Чтобы использовать Skype, вы должны создать учетную запись пользователя и установить пароль.
Являются ли пароли Skype такими же, как пароли учетных записей Microsoft? К сожалению, это не всегда так. Например, если вы используете Skype для входа в свою учетную запись Microsoft, ваш пароль будет отличаться от пароля Skype.
Если вы хотите быть уверены, что ваши пароли совпадают, вам следует принять некоторые меры, чтобы защитить их от кражи или копирования. Вы также можете создать безопасное хранилище паролей для хранения ваших паролей на случай их утери.
Как изменить пароль Skype на моем компьютере?
Если вы когда-либо забыли свой пароль Skype или если его только что взломали, и вы хотите изменить свой пароль, на большинстве компьютеров есть быстрый и простой способ сделать это. Выполните следующие шаги:
Откройте веб-браузер и перейдите на страницу www.skype.com/login.
Введите свой адрес электронной почты и пароль (если они у вас есть) и нажмите «Войти». рядом с паролем нажмите «Изменить пароль».
Вам будет предложено дважды ввести новый пароль (один раз в поле «Новый пароль» и один раз в поле «Подтверждение нового пароля»). Когда закончите, нажмите «Сохранить изменения».
6. Нажмите «Готово» внизу страницы.
Как изменить пароль в приложении Skype?
Чтобы изменить пароль в Skype, откройте приложение и перейдите в «Настройки».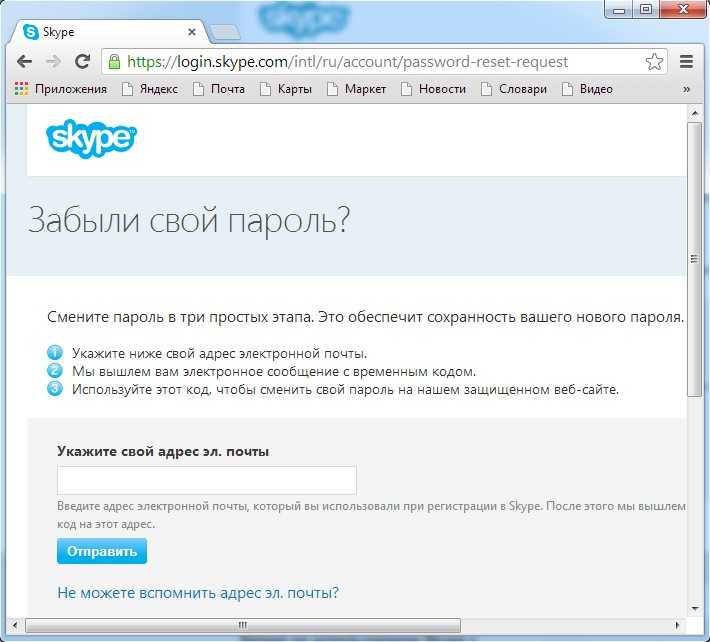 Оттуда вы сможете ввести свой текущий пароль и выбрать новый.
Оттуда вы сможете ввести свой текущий пароль и выбрать новый.
Как изменить учетную запись Skype, связанную с моей учетной записью Microsoft?
Skype — это бесплатная служба голосовых и видеозвонков, которая позволяет людям общаться с друзьями, семьей и коллегами в любой точке мира. Когда вы регистрируетесь в Skype, вы создаете учетную запись Microsoft, которая становится вашими учетными данными для входа. Чтобы изменить учетную запись Skype, связанную с вашей учетной записью Microsoft, выполните следующие действия:
В главном меню Skype выберите «Учетная запись» > «Изменить учетную запись».
Введите текущие имя пользователя и пароль Skype (если вы их знаете) и нажмите «Далее».
В разделе «Текущее местоположение SkyDrive» выберите Если у вас есть учетная запись SkyDrive: использовать этот адрес SkyDrive, чтобы продолжить автоматический вход, или: использовать данные моей учетной записи Microsoft, чтобы продолжить автоматический вход.
Можно ли удалить свою учетную запись Skype, не удаляя учетную запись Microsoft?
Skype — популярное приложение для голосового и видеочата, позволяющее пользователям общаться друг с другом через Интернет. Skype также позволяет пользователям синхронизировать свои контакты и файлы между своей учетной записью Skype и своей учетной записью Microsoft. Однако, если вы решите, что больше не хотите использовать Skype или используете его реже, вы можете удалить свою учетную запись Skype, не удаляя учетную запись Microsoft.
Чтобы удалить свою учетную запись Skype, выполните следующие действия:
Войдите в свою учетную запись Microsoft.
Перейдите на веб-сайт SkyDrive (www.skydrive.com).
Щелкните значок SkyDrive в верхнем левом углу окна и выберите «Мои файлы» в появившемся меню.
Выберите папку, содержащую данные вашей учетной записи Skype, и нажмите синюю кнопку «Удалить» рядом с ней (рис. A).
Как удалить автозаполнение на моем компьютере?
На этот вопрос нет универсального ответа, так как способ удаления автозаполнения на компьютере зависит от версии Windows и используемого браузера.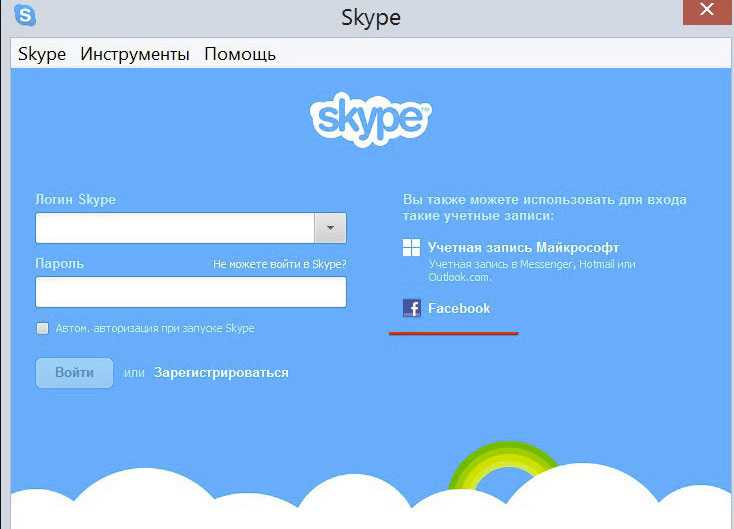 Однако некоторые способы удаления автозаполнения на компьютере включают в себя отключение автозаполнения в настройках браузера, изменение настроек поисковой системы браузера или удаление файлов данных автозаполнения.
Однако некоторые способы удаления автозаполнения на компьютере включают в себя отключение автозаполнения в настройках браузера, изменение настроек поисковой системы браузера или удаление файлов данных автозаполнения.
Как удалить автозаполнение в Windows?
Автозаполнение — это функция Windows, которая помогает автоматически заполнять формы. Вы можете отключить автозаполнение на определенных веб-сайтах, но если вы хотите полностью удалить автозаполнение со своего компьютера, есть несколько способов сделать это.
Удалите записи автозаполнения из настроек браузера.
Отключить автозаполнение в приложении «Настройки».
Используйте редактор реестра для удаления записей автозаполнения из определенных разделов реестра.
Используйте сторонние инструменты для удаления записей автозаполнения сразу во всех ваших браузерах.
Мы не распознали ваши данные для входа Ошибка Skype
by Милан Станоевич
Милан Станоевич
Эксперт по Windows и программному обеспечению
Милан с детства увлекался технологиями, и это побудило его проявить интерес ко всем технологиям, связанным с ПК.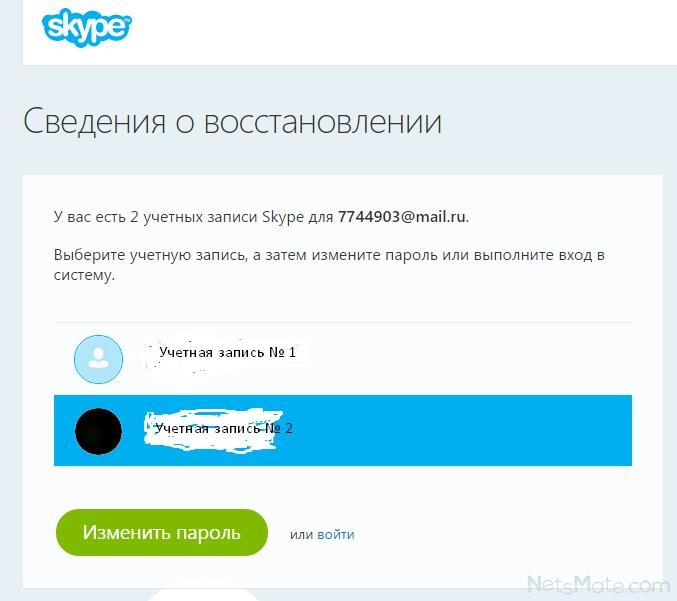 Он энтузиаст ПК и… читать дальше
Он энтузиаст ПК и… читать дальше
Обновлено
Раскрытие информации о партнерах
- Skype — отличная служба обмена мгновенными сообщениями, но многие пользователи сообщали о различных проблемах с ней.
- По словам пользователей, они вообще не могут войти в систему из-за сообщения об ошибке «Извините, мы не распознали ваше сообщение об ошибке».
- Чтобы решить эту проблему, проверьте настройки антивируса или попробуйте использовать Skype для Интернета в качестве обходного пути.
- Это лишь одна из многих проблем со Skype, с которыми вы можете столкнуться. Если у вас есть дополнительные проблемы со Skype, посетите наш центр Skype для получения дополнительных решений.
XУСТАНОВИТЕ, щелкнув файл для загрузки
Для устранения различных проблем с ПК мы рекомендуем Restoro PC Repair Tool:
Это программное обеспечение устраняет распространенные компьютерные ошибки, защищает вас от потери файлов, вредоносных программ, сбоев оборудования и максимально оптимизирует ваш ПК.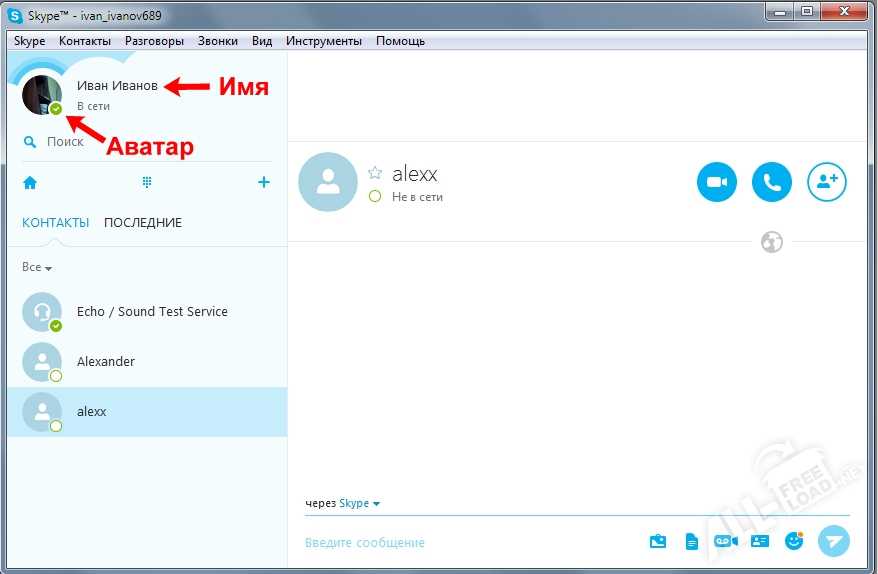 производительность. Исправьте проблемы с ПК и удалите вирусы прямо сейчас, выполнив 3 простых шага:
производительность. Исправьте проблемы с ПК и удалите вирусы прямо сейчас, выполнив 3 простых шага:
- Загрузите Restoro PC Repair Tool , который поставляется с запатентованными технологиями (патент доступен здесь).
- Нажмите Запустите сканирование , чтобы найти проблемы Windows, которые могут вызывать проблемы с ПК.
- Нажмите Восстановить все , чтобы устранить проблемы, влияющие на безопасность и производительность вашего компьютера.
- Restoro был загружен 0 читателями в этом месяце.
Skype — одна из самых популярных служб обмена сообщениями, но, к сожалению, пользователи сообщают об определенных проблемах с ней в Windows 10. По их словам, они не могут войти в Skype, и каждая попытка входа сопровождается 9 ошибками.0197 К сожалению, мы не распознали ваши данные для входа. сообщение об ошибке.
Skype — одно из самых популярных приложений для обмена сообщениями в Windows, но иногда могут возникать проблемы со Skype.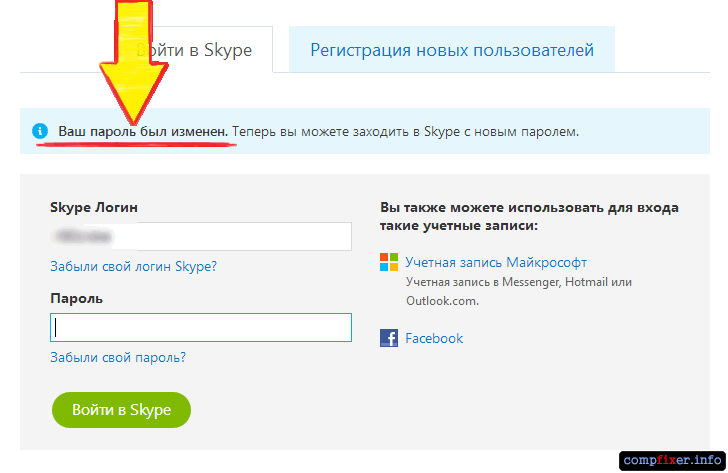 Говоря о проблемах со Skype, вот некоторые из распространенных проблем, о которых сообщали пользователи:
Говоря о проблемах со Skype, вот некоторые из распространенных проблем, о которых сообщали пользователи:
- Skype не распознает данные для входа — это сообщение может появиться, если ваше имя пользователя или пароль неверны. Если вы получили эту ошибку, проверьте свои данные для входа. Если все в порядке, возможно, вам придется сбросить пароль.
- Имя и пароль Skype не были распознаны . Это может быть проблема с вашим клиентом Skype, поэтому, если у вас возникла эта проблема, переустановите Skype и проверьте, появляется ли сообщение об ошибке.
- Skype не может подключиться . Это еще одна проблема со Skype, с которой вы можете столкнуться. Если вы получили эту ошибку, обязательно проверьте, правильно ли работают серверы Skype. Если есть проблема с серверами Skype, вам придется подождать, пока Microsoft не решит проблему.
- Skype ой, пожалуйста, проверьте свои данные — Иногда вместо этого вы можете получить это сообщение.
 Это аналогичная проблема, и чтобы ее исправить, обязательно попробуйте все решения из нашей статьи.
Это аналогичная проблема, и чтобы ее исправить, обязательно попробуйте все решения из нашей статьи.
1. Воспользуйтесь Skype для Интернета или попробуйте войти на другом устройстве.
Если вы получаете сообщение об ошибке . К сожалению, мы не распознали ваши данные для входа , возможно, проблема связана с вашим настольным клиентом Skype.
Чтобы проверить, влияет ли эта проблема только на настольный клиент, мы советуем вам попробовать войти в Skype для Интернета и проверить, появляется ли проблема.
Кроме того, вы также можете попробовать войти в Skype на своем телефоне или на другом компьютере.
Если Skype для Интернета и Skype на вашем телефоне работают без проблем, это означает, что проблема вызвана настольным клиентом, поэтому вам следует переустановить его.
2. Переустановите Skype
Невозможность войти в Skype может стать серьезной проблемой, и одним из возможных решений является переустановка приложения. Просто удалите приложение, перезагрузите компьютер и попробуйте установить его снова.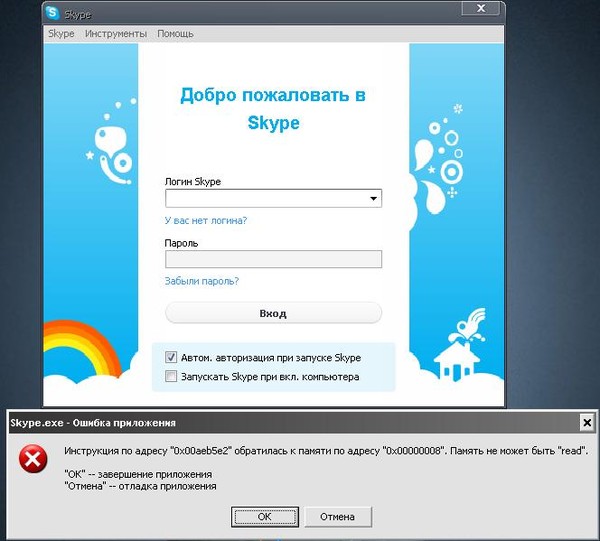
Пользователи сообщили, что не могут установить Skype с помощью того же установочного файла, поэтому рекомендуется загрузить последнюю полную версию Skype.
Полная версия Skype на самом деле представляет собой автономную установку, которая не загружает никаких файлов.
Автономная установка содержит все необходимые файлы, и идеально подходит, если у вас нет постоянного подключения к Интернету для установки Skype.
Чтобы полностью удалить Skype вместе со всеми его файлами и записями реестра, рекомендуется использовать программу удаления. Это особый вид приложений, созданный для полного удаления любой программы с вашего ПК.
С помощью этих инструментов вы можете полностью удалить Skype и удалить все файлы и записи реестра, связанные со Skype.
Если вы ищете программное обеспечение для удаления, мы настоятельно рекомендуем вам просмотреть наш список отличных программ для удаления, так как есть много отличных программ на выбор.
3. Измените серийный номер жесткого диска
Иногда вы получите сообщение об ошибке . К сожалению, мы не распознали ваши данные для входа в систему , если Skype заблокирует серийный номер вашего жесткого диска.
К сожалению, мы не распознали ваши данные для входа в систему , если Skype заблокирует серийный номер вашего жесткого диска.
Чтобы решить эту проблему, вам нужно изменить серийный номер вашего жесткого диска. Вы можете сделать это несколькими способами, но самым простым решением является загрузка Hard Disk Serial Number Changer.
После загрузки этого инструмента вам просто нужно запустить его, выбрать основной раздел, обычно это будет C, и вы должны увидеть серийный номер жесткого диска, состоящий из восьми символов, разделенных дефисом.
Немного измените серийный номер, например, вы можете просто изменить один символ и нажать Изменить кнопка. После этого номер вашего жесткого диска должен быть изменен.
Серийный номер жесткого диска меняется каждый раз, когда вы форматируете диск, поэтому эта процедура должна быть безвредной, и пользователи не сообщали о каких-либо проблемах после смены серийного номера жесткого диска.
Если вы опасаетесь, что что-то может пойти не так, создайте точку восстановления системы или образ жесткого диска.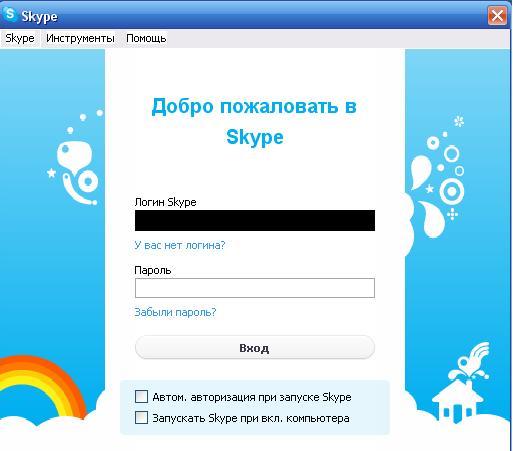
4. Проверьте настройки антивируса
Антивирус и брандмауэр иногда могут мешать работе Skype, поэтому обязательно проверьте его настройки.
Пользователи сообщали о проблемах с Eset Smart Security, и после отключения опции сканирования протокола SSL проблема со Skype была решена.
Совет эксперта:
СПОНСОРЫ
Некоторые проблемы с ПК трудно решить, особенно когда речь идет о поврежденных репозиториях или отсутствующих файлах Windows. Если у вас возникли проблемы с исправлением ошибки, возможно, ваша система частично сломана.
Мы рекомендуем установить Restoro, инструмент, который просканирует вашу машину и определит причину неисправности.
Нажмите здесь, чтобы загрузить и начать восстановление.
Имейте в виду, что почти любая антивирусная программа может вызвать появление этой ошибки, поэтому проверьте, есть ли в вашем антивирусном программном обеспечении возможность сканирования протокола SSL, и отключите ее.
Если вы не можете найти эту опцию, вы можете временно удалить антивирус и проверить, решает ли это проблему.
Если удаление вашего антивируса решит проблему, вы можете подумать о переходе на другое антивирусное программное обеспечение.
Все эти инструменты обеспечивают надежную защиту и никак не влияют на вашу систему или приложения, так что не стесняйтесь попробовать их.
5. Используйте учетную запись Facebook для входа в Skype
Если вы не можете войти в Skype из-за ошибки . К сожалению, мы не распознали ваши данные для входа , вы можете попробовать войти с помощью вместо этого ваша учетная запись Facebook.
По словам пользователей, раньше им не удавалось войти в Skype, но после попытки войти с помощью своей учетной записи Facebook проблема была полностью решена.
Это всего лишь обходной путь, но он может сработать, так что не стесняйтесь попробовать.
6. Проверьте статус служб Skype
Иногда вы можете столкнуться с ошибкой Извините, мы не распознали ваши данные для входа Ошибка Skype, поскольку службы Skype недоступны.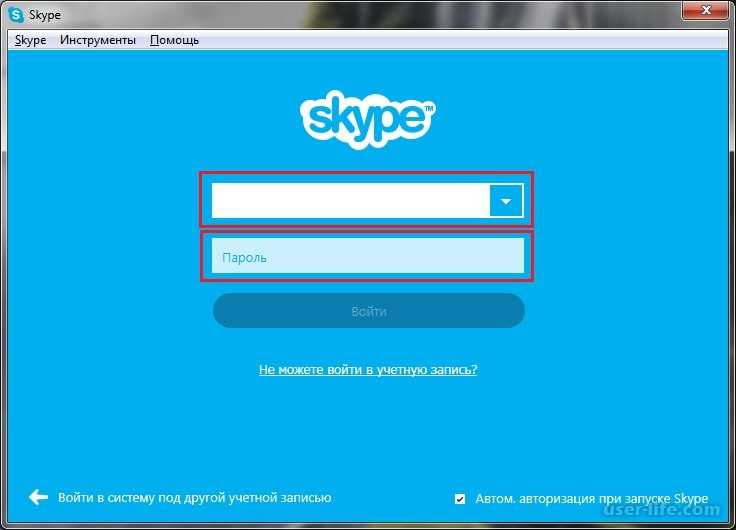
Если вы не можете войти в свой настольный клиент, Skype для Интернета и мобильную версию Skype, вполне вероятно, что у Skype проблемы с сервером.
Вы всегда можете проверить наличие проблем с серверами Skype, перейдя по ссылке https://support.skype.com/en/status.
Здесь вы можете увидеть все службы Skype и их статус. Если при входе в Skype или любой другой службе возникают проблемы, это может помешать вам войти в Skype.
Поскольку это проблема сервера, Microsoft, скорее всего, знает о ней, и она должна быть устранена в течение нескольких часов. Если все службы Skype работают нормально, но вы все еще не можете войти в систему, проблема может быть в чем-то другом.
7. Проверьте свое имя пользователя и пароль
Если вы не можете войти в Skype из-за Извините, мы не распознали ошибку ваших данных для входа, проблема может заключаться в ваших данных для входа.
Иногда вы можете неправильно ввести информацию для входа, и это может привести к появлению этой ошибки. Если вы полностью уверены, что ваша информация для входа верна, возможно, ваша учетная запись взломана.
Если вы полностью уверены, что ваша информация для входа верна, возможно, ваша учетная запись взломана.
Чтобы это исправить, обязательно сбросьте пароль Skype и попробуйте войти с новым паролем.
Если новый пароль не работает, проблема связана со службами Skype или вашим клиентом Skype.
8. Отключите сторонние приложения и прокси-сервер
Извините, мы не распознали ваши данные для входа. Ошибка может появиться из-за сторонних приложений на вашем ПК.
Если вы используете VPN, временно отключите его и проверьте, решает ли это проблему.
Некоторые пользователи используют прокси-сервер для защиты своей конфиденциальности, и если вы один из таких пользователей, вы можете отключить его, чтобы решить эту проблему. Для этого нужно сделать следующее:
- Нажмите Клавиша Windows + I , чтобы открыть приложение «Настройки».
- Когда откроется приложение Настройки , перейдите в раздел Сеть и Интернет .

- В меню слева выберите Прокси . Теперь отключите все параметры на правой панели.
После этого ваш прокси должен быть отключен и проблемы со Skype будут решены. Если отключение прокси-сервера или VPN решает проблему, вы можете подумать о переходе на другой VPN-клиент.
Skype — одна из самых популярных служб обмена сообщениями в мире, и Извините, мы не распознали ваши данные для входа в систему. Сообщение об ошибке может вызвать проблемы, особенно если вы часто пользуетесь Skype.
Как видите, эту проблему можно легко решить, и мы надеемся, что вы решили эту проблему с помощью одного из наших решений.
Проблемы остались? Устраните их с помощью этого инструмента:
СПОНСОРЫ
Если приведенные выше советы не помогли решить вашу проблему, на вашем ПК могут возникнуть более серьезные проблемы с Windows. Мы рекомендуем загрузить этот инструмент для восстановления ПК (оценка «Отлично» на TrustPilot.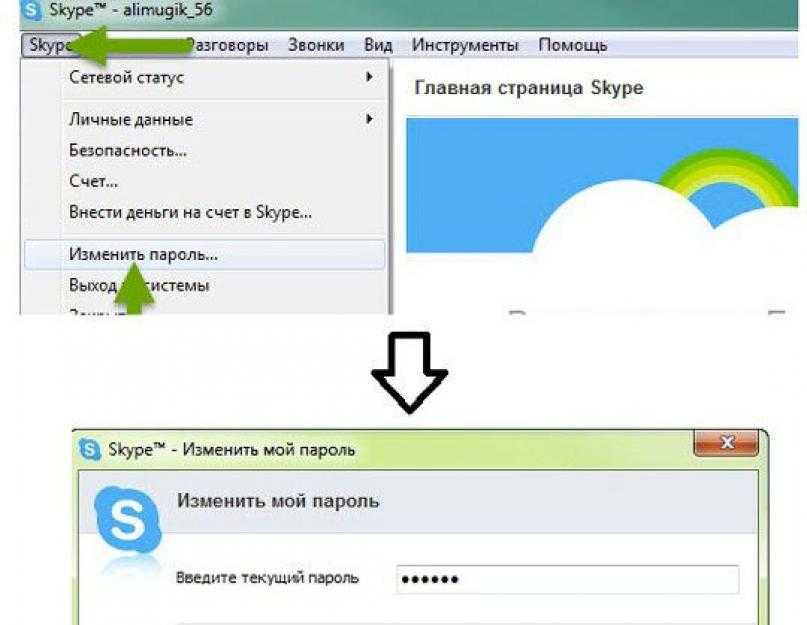
 Он должен иметь вид
Он должен иметь вид 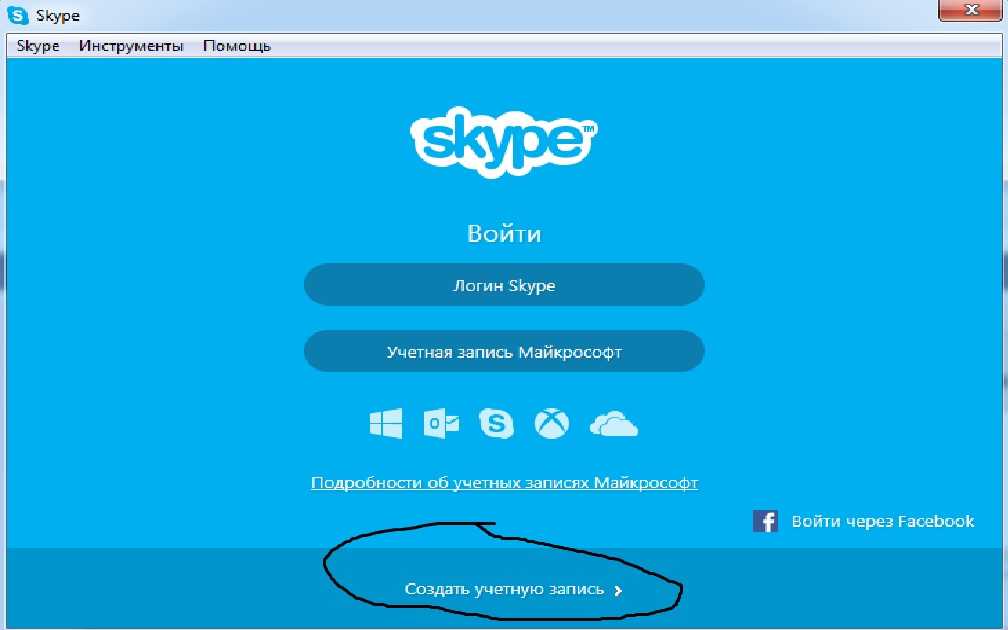
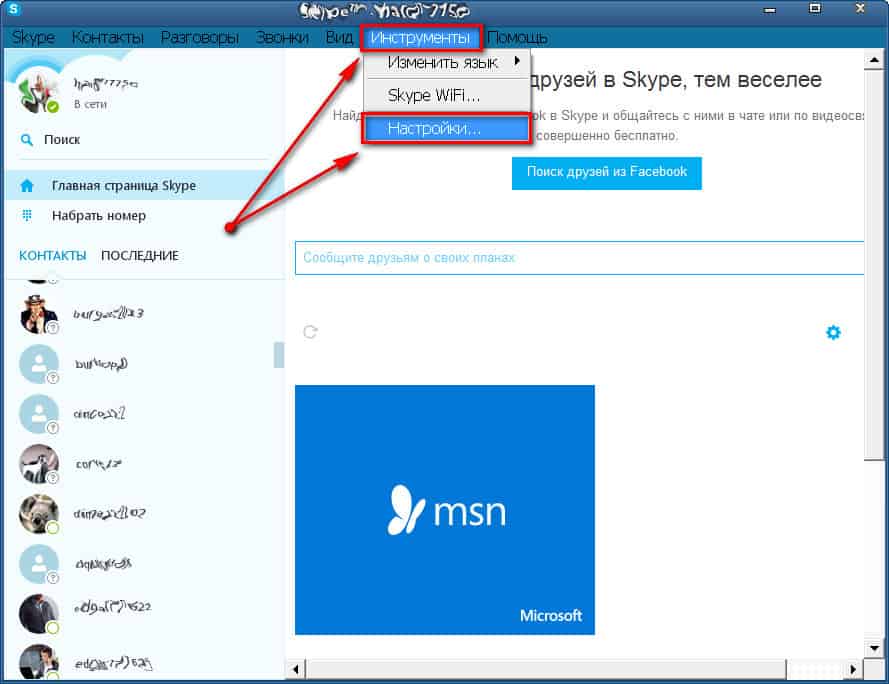

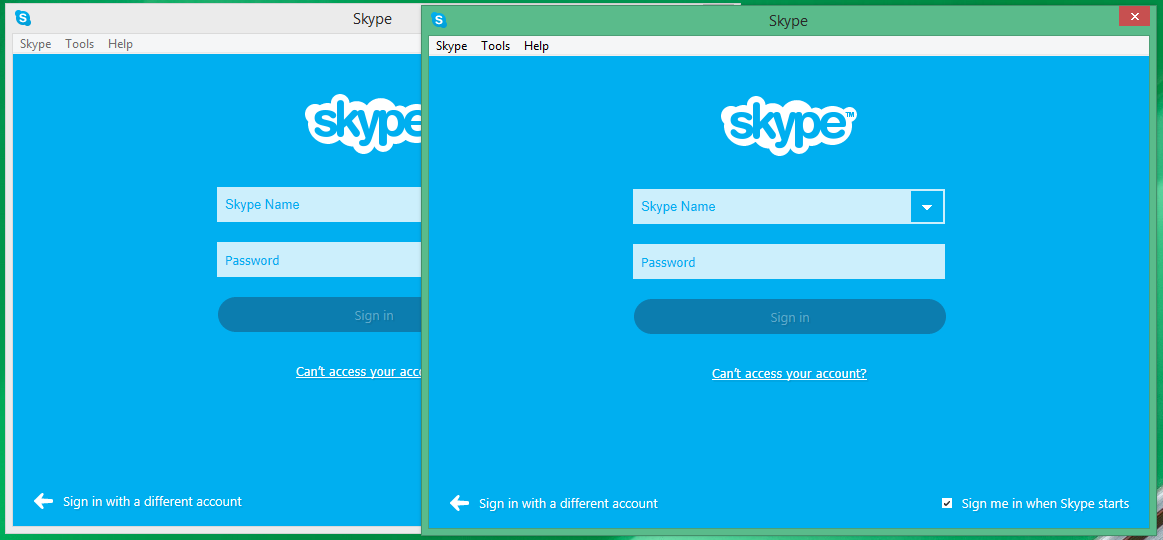
 Обратите внимание на блок «Профиль». Там, в строке «Логин в Скайпе» будет прописан ваш текущий логин.
Обратите внимание на блок «Профиль». Там, в строке «Логин в Скайпе» будет прописан ваш текущий логин.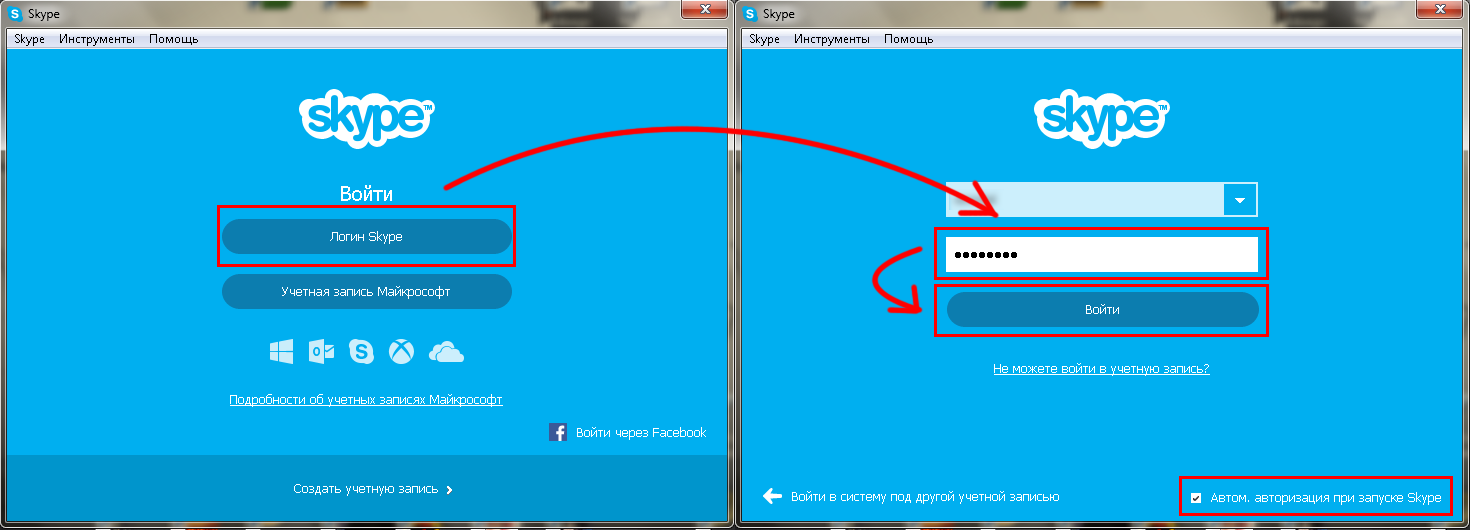 Там будет написан ваш логин.
Там будет написан ваш логин.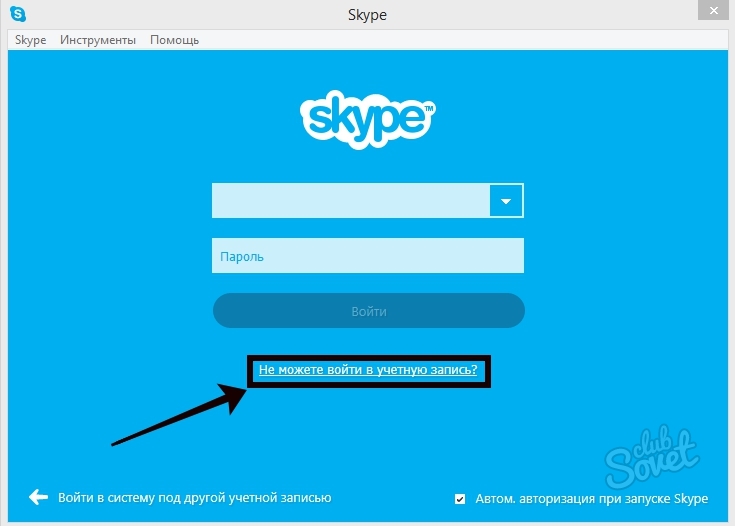
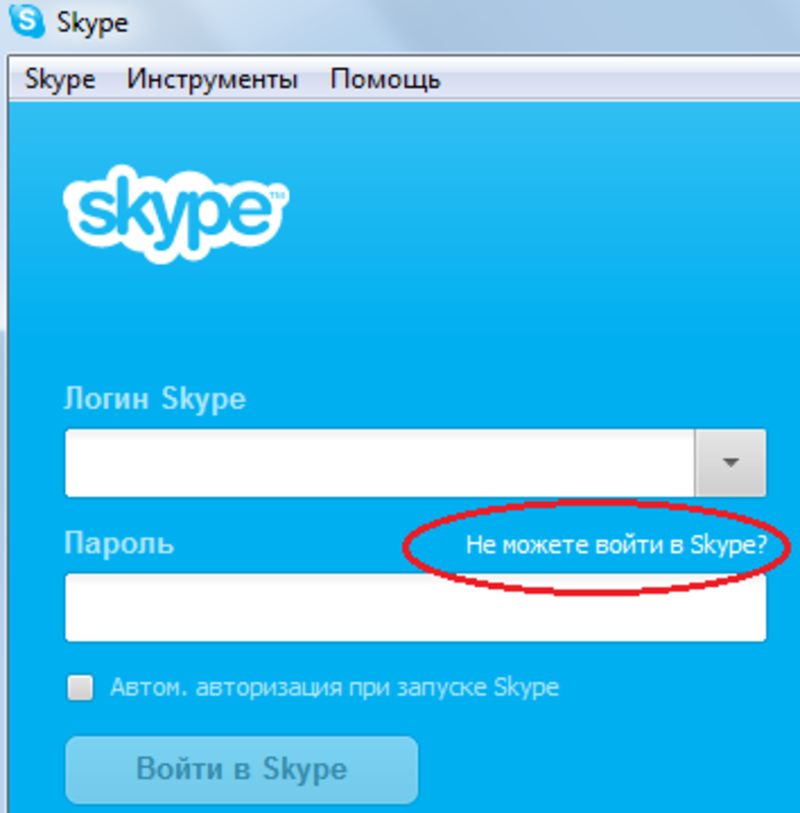
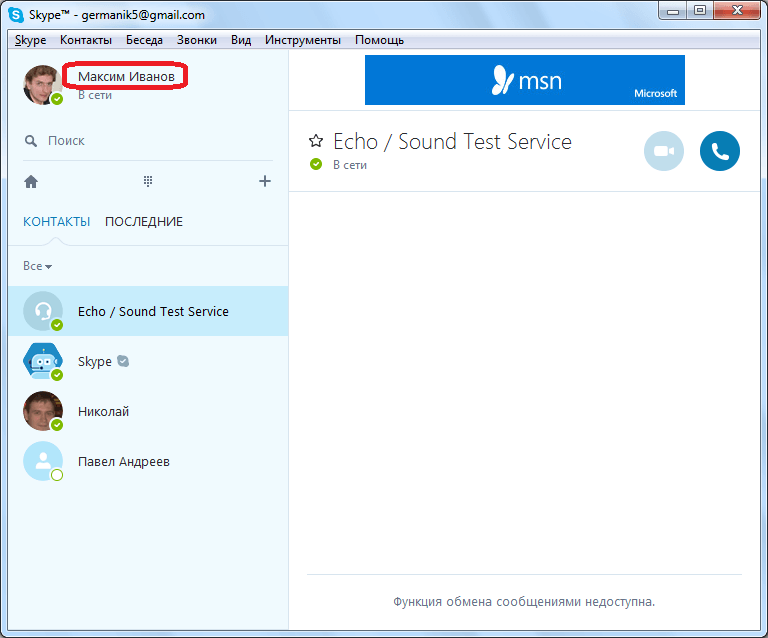 Это аналогичная проблема, и чтобы ее исправить, обязательно попробуйте все решения из нашей статьи.
Это аналогичная проблема, и чтобы ее исправить, обязательно попробуйте все решения из нашей статьи.