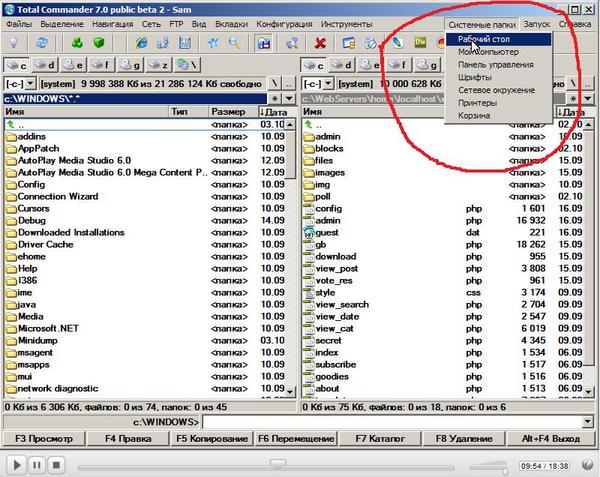Как найти рабочий стол в тотал коммандер: Как найти рабочий стол в Тотал Командер 8.01 в Виндоус 7? — Спрашивалка
Total Commander — тотальный файловый менеджер
Не настраивает Total Commander только ленивый
Думаю, большинство «продвинутых» пользователей после установки любой
Работаем с панелью инструментов по новому
Для тех, кто только что перешел с Проводника на Total Commander панель
Кстати, Total Commander не перечитывает иконки при каждом обновлении
Самый простой путь создания ярлыка к программе — просто перетащить
Однако, панель инструментов интересна не тем, что с нее можно запускать
Теперь создай на панели ярлыки к Internet Explorer, Opera (список можно
А если ты создашь ярлык к папке на панели инструментов (все тем же
Удаляем элементы интерфейса
Многие, считая себя опытными пользователями, отключают ее, полагая, что
Меню часто используемых каталогов — удобнее не придумаешь
Но все же главным инструментом навигации по директориям я считаю меню
А для редактирования этого меню, если ты захочешь построить множество
И не забывай (если, конечно же, знал) что при создании закладки удобно
Настройка горячих клавиш
Быстрее способ можно придумать, только если для этого каталога
Теперь к твоему избранному каталогу можно перейти просто моментально.
Продолжая тему горячих клавиш, нужно сказать, что Total Commander по
Ctrl+H — cm_SwitchHidSys — Включить/выключить показ скрытых файлов.
Ctrl+W — cm_CopyNamesToClip — Копировать в буфер имена файлов. Можно
Alt+W — cm_CopyFullNamesToClip — Копировать в буфер имена с путями.
Shift+Home — cm_OpenDesktop — Открыть рабочий стол в Total Commander.
Alt+Home — cm_OpenControls — Открыть панель управления Windows в Total
Alt+К — cm_OpenRecycled — Открыть корзину в Total Commander. Многие,
Shift+BackSpace — cm_GoToRoot — Перейти в корневой каталог. Без
Также, лично для себя я настроил вызов меню часто используемых
Раскраска Total Commander и условия поиска
Раскраска папок и файлов не такой уж и немаловажный момент, как может
В последствии, условия поиска ты сможешь использовать и при работе в
Настройка меню — последний штрих
В Total Commander можно отредактировать даже меню. Загляни в папку
Комментарии в Total Commander. О чем давно мечтали…
Наверное, среди всех просьб по улучшению функциональности Total
Чтобы вызвать вид окна с комментариями нажми Ctrl+Shift+F2. Ну а Ctrl+Z
Естественно, что все комментарии где-то хранятся. Для этого
Чего не имеем, то допишем. Плагины Total Commander
Лично я всегда уважал те программы, которые умеют подключать
Архиваторные плагины
Первоначальная задумка создания этих плагинов — поддержка тех архивов в
Второе пришествие плагинов — FS-плагины
Как и в случае с архиваторными плагинами разнообразие FS-плагинов
Первым появился Procfs, реализующий менеджер задач в Total Commander.
Удобство данных плагинов заключается в первую очередь в том, что ты
Ты по заслугам оценишь удобство работы с плагином Uninstall для
Перечислить все плагины в рамках одной статьи невозможно, одной
Lister-плагины. Использование графического интерфейса на полную мощь
Надо сказать, что и без плагинов Lister (встроенный просмотрщик) был
Word File Viewer For Lister сделал просмотр документов MS Word и
Но что самое интересное, в виде дочернего окна в режиме быстрого
В рамках данной статьи я не пытался научить тебя пользоваться Total
Ну а хочешь научиться эффективно пользоваться Total Commander — читай
Автор: Andrey Pyasetskiy
|
Как правильно инсталлировать Total Commander на компьютер
2
Денис Носков
Время на чтение: 3 минуты
1 305
Total Commander — пожалуй, одна из самых полезных программ, которую вы можете установить к себе на компьютер. Со временем вы будете хвалить того, кто посоветовал вам этот файловый менеджер. Он удобен во всех понятиях и помогает значительно ускорить работу с файловой системой компьютера. Вы сможете работать сразу с двумя дисками при помощи двойного интерфейса программы Тотал Коммандер, и ваш компьютер обязательно поблагодарит вас за установку этого приложения, наградив вам ускоренной работой системы.
Со временем вы будете хвалить того, кто посоветовал вам этот файловый менеджер. Он удобен во всех понятиях и помогает значительно ускорить работу с файловой системой компьютера. Вы сможете работать сразу с двумя дисками при помощи двойного интерфейса программы Тотал Коммандер, и ваш компьютер обязательно поблагодарит вас за установку этого приложения, наградив вам ускоренной работой системы.
Но чтобы получить максимум выгоды от программы Total Commander, нужно правильно ее установить.
Вам предстоит еще во многом разобраться внутри этого файлового менеджера, но первое с чем вы столкнетесь — это инсталляция программы. Именно о том, как правильно установить на компьютер программу Тотал Коммандер и пойдет речь в данной статье.
В целом, если вы хоть раз в жизни пробовали устанавливать на компьютер хоть какую-то программу или игру, то с Total Commander проблем возникнуть не должно. Эта программа точно так же устанавливается на ПК, как и любая другая, за исключением некоторых особенностей интерфейса установщика, которые мы рассмотрим.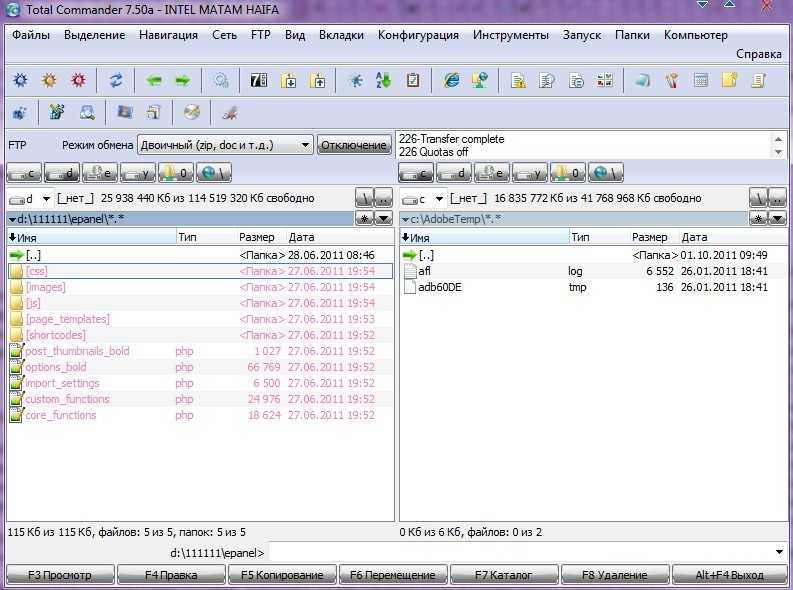
Прежде, чем установить на компьютер заветный файловый менеджер, вам нужно скачать Тотал Коммандер. Обязательно делайте это с официального ресурса. В обратном случае вы сильно рискуете превратить такую хорошую затею, как установка Total Commander на ПК, в опасную игру с удачей — есть большая вероятность, что архив, который вы скачаете, будет содержать не только установочный файл для файлового менеджера, но и скрытые папки и файлы с вредоносными программами внутри. Так что не рискуйте и отправляйтесь к истокам Total Commander в Интернете — на сайт создателей программы. Не переживайте, Тотал Коммандер распространяется бесплатно и есть на русском языке, так что уже в скором времени, потратив лишь немного трафика, вы сможете пользоваться удобным файловым менеджером у себя на компьютере.
После того, как вы скачаете на компьютер установочный файл для Total Commander, вам нужно его открыть. Учтите, что этот файл выглядит не так, как обычные файлы формата exe. Иконка будет иметь вид дискеты, на которую вам и нужно кликнуть два раза мышкой.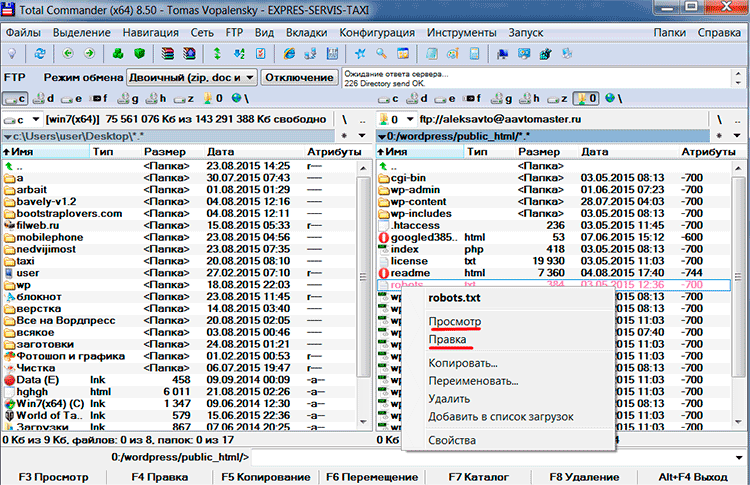 После этого откроется интерфейс установщика. Уже в первом шаге вам будет предложено выбрать язык, который вы предпочитаете. Разумеется, лучше выбирайте русский, потому что так вам будет легче разобраться с функциями внутри программы.
После этого откроется интерфейс установщика. Уже в первом шаге вам будет предложено выбрать язык, который вы предпочитаете. Разумеется, лучше выбирайте русский, потому что так вам будет легче разобраться с функциями внутри программы.
После того, как вы выберите в установщике русский язык, Total Commander предложит вам инсталлировать все прочие языки на случай, если одного вам недостаточно, и другие помогут вам лучше понять суть тех или иных функций программы. Но не стоит активировать эту опцию, разве что если вы хотите подучить иностранные языки подобным методом. Когда определитесь, жмите «Да» или «Нет» и «Далее».
Следующим шагом вам необходимо выбрать путь, по которому будет расположен Тотал Коммандер. Нет разницы, где вы его разместите, главное, чтобы на том диске было место для Тотала, а весит он совсем немного, даже в установленном виде. Далее вам нужно будет пропустить шаг и ничего не менять, так как установщик предложит выбрать путь для INI-файлов.
Один из последних шагов установки программы — это настройка ярлыков. Выберите места, где вы хотите, чтобы появились иконки Total Commander для быстрого запуска. К примеру, можете выбрать «Пуск» или «Рабочий стол», или все вместе — на ваш выбор. Также определите пользователей, которые будут видеть эти ярлыки на случай, если не только вы используете компьютер, но и другие члены семьи или сотрудники (если ПК на работе). После этого нажмите в последний раз «Далее» и пойдет процесс инсталляции. После этого система оповестит вас об успешной установке. Теперь вы смело можете пользоваться файловым менеджером!
Total Commander — Часто задаваемые вопросы (FAQ)
Часто
Задаваемые вопросы (FAQ) — пользовательский интерфейс
- Как сохранить Total Commander
от повторного чтения каталогов в файле
Windows каждый раз, когда я переключаюсь на Total Commander?
С сетевыми дисками это может занять довольно много времени.
время! - Как мне быстро переключиться на
часто используемый каталог? - Есть ли простой способ сделать
Total Commander отображает место на диске, используемое
все каталоги в текущем каталоге
индивидуально? - В списках файлов Всего
Командир не отображает правильные значки для
файлы, связанные с программами! Он отображает
* Значок типа файла .ICO для всех! - Как я могу добавить программу в
панель кнопок? - Как я могу удалить или изменить
кнопка в панели кнопок? - Как я могу получить доступ к
контекстное меню из Total Commander? Правый клик
выбирает только файл. - Total Commander сохраняет
последние 20 командных строк, но так как я часто ввожу
пароли и другую конфиденциальную информацию, я
хотел бы отключить эту функцию.
- Почему рамка вокруг
текущий файл исчезает, если я набираю что-то в
командная строка? - После выполнения DOS
команда, такая как DIR, окно закрывается, поэтому
быстро, что вывод программы
нечитаемо! - Для очень больших файлов
Столбец «размер» слишком мал для отображения числа.
Можно ли это изменить? - Почему файлы сортируются только по
дата/время, но не каталоги? - Как я могу получить доступ к Windows
рабочий стол? - Могу ли я отображать файлы с
специальные атрибуты, каталоги и т. д. в
разного цвета? - Как я могу отображать изображения
кроме BMP в листере (F3) или Quick View
окно (Ctrl+Q)? - Может ли медленная прокрутка
через списки файлов ускориться? - Назад к обзору
В: Как сохранить Total
Командир от перечитывания каталогов в файле
Windows каждый раз, когда я переключаюсь на Total Commander? С
сетевых дисков это может занять довольно много времени!
О: Поместите следующую строку в файл wincmd. ini.
ini.
ниже [Конфигурация]: Noreread=HIJ Где HIJ — ваш
сетевые диски. Каталог всегда можно перечитать
нажав F2.
Q: Как я могу быстро
переключиться на часто используемый каталог?
О: Либо используйте список быстрого доступа (CTRL+D), либо
создать кнопку на панели кнопок или запись в
стартовое меню. Горячий список каталогов позволяет добавлять/удалять
текущий активный каталог. Чтобы добавить директорию в
панель кнопок, выберите каталог, зажмите SHIFT
и перетащите каталог на панель кнопок. Новая иконка
будет появляться. Вы также можете создать пункт меню в
«Пуск» с помощью команды cd c:\имя_каталога.
(Total Commander требует указать весь путь).
вернуться к началу
В: Есть ли простой способ
чтобы Total Commander отображал дисковое пространство, используемое
все каталоги в текущем каталоге по отдельности?
О: Да! Просто нажмите ALT+SHIFT+ENTER на
каталог.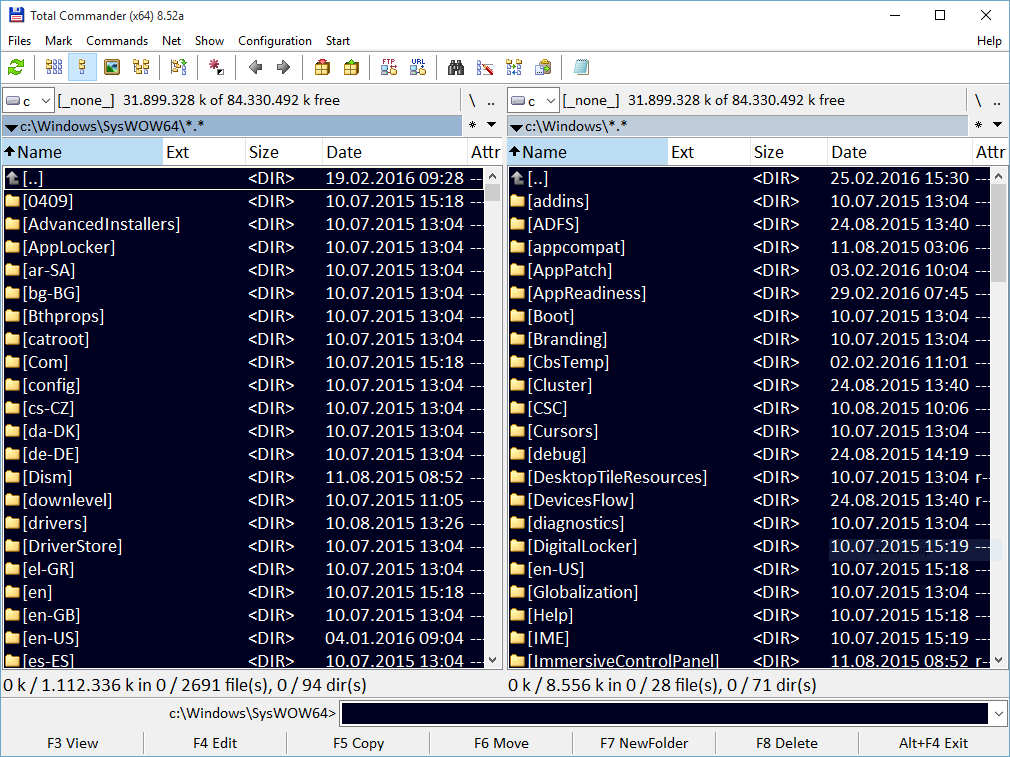 Вместо
Вместо
каталог и все его подкаталоги будут показаны! Этот
будет работать только в полноэкранном режиме (т. е. все сведения о файле
показано).
В: В файле
списки, Total Commander не отображает правильные значки
для файлов связанных с программами! Он отображает *.ICO
значок типа файла для всех!
О: Это происходит в 32-разрядных версиях, если вы
увеличить или уменьшить высоту строки заголовка в Windows.
Если возможно, восстановите размер до 18, который
по умолчанию. Если вы хотите сохранить настраиваемую строку заголовка
высота, вам нужно изменить каждую иконку (только файлы xxx.ICO)
для каждого типа файла другим, содержащимся в DLL
или библиотека иконок ICL; вы можете выбрать иконки в любом *.EXE
файл программы тоже. Затем Total Commander отобразит
нужные иконки везде!
В: Как я могу добавить
программа на панель кнопок?
A: Просто нажмите и удерживайте клавишу SHIFT,
затем перетащите программу в нужное место.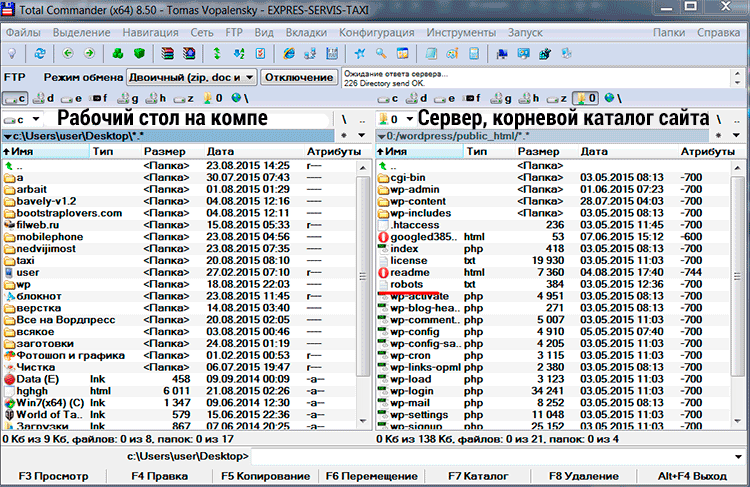
вернуться к началу
В: Как я могу удалить или
изменить кнопку в панели кнопок?
A: Щелкните правой кнопкой мыши на панели
и выберите «Изменить» или «Удалить» во всплывающем меню.
В: Как получить доступ
контекстное меню из Total Commander? Только правый щелчок
выбирает файл.
A: Вы должны нажать и удерживать правую
кнопку мыши примерно на 1 секунду, чтобы появилось меню.
Альтернатива: нажмите Shift+F10 или клавишу меню в Windows.
клавиатура.
вернуться к началу
Вопрос: Total Commander
сохраняет последние 20 командных строк, но так как я часто ввожу
пароли и другую конфиденциальную информацию, я бы
как отключить эту функцию.
A: Это можно отключить в конфигурации —
Опции-Операция-Сохранить при выходе-Старые командные строки .
Это должно быть снято.
В: Почему рамка
вокруг текущего файла исчезают, если я что-то ввожу
командная строка?
О: Windows не позволяет активный выбор
(курсор) для одновременного отображения в нескольких окнах.
В: После выполнения
команда DOS, такая как DIR, окно закрывается так быстро
что вывод программы нечитаем!
A: Вы можете запустить программу с помощью SHIFT+ENTER
вместо ENTER. Это оставляет окно открытым после
программа завершается.
вернуться к началу
В: Для очень больших файлов
столбец «размер» слишком мал для отображения числа. Может
это изменить?
A: Да, переместить разделитель столбцов в заголовке
в левой части поля размера немного вправо.
После этого выберите конфигурацию — сохраните позицию в
навсегда сохранить новую ширину.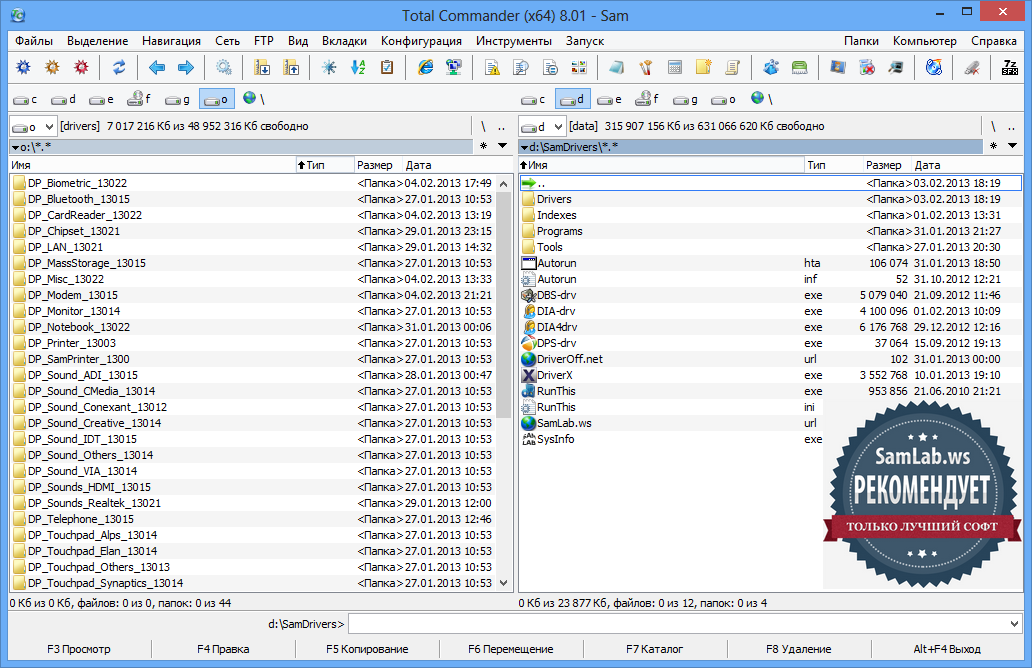
В: Почему только файлы
отсортированы по дате/времени, но не по каталогам?
A: Это значение по умолчанию в Total.
Командир. Однако его можно изменить в конфигурации .
— Опции — Отображение — Нравятся файлы (также по времени) . Если
вам нужно изменить это несколько раз, вы можете создать
кнопка в панели кнопок с командой
cm_SwitchDirSort .
вернуться к началу
В: Как получить доступ к
Рабочий стол Windows?
A: Создайте кнопку на панели кнопок с
команда cm_OpenDesktop
Соответствующий значок находится в файле shell32.dll.
в каталоге Windows (просто введите это имя файла в
поле «файл значка» и нажмите ENTER).
В: Могу ли я отобразить
файлы со специальными атрибутами, каталоги и т. д. в
разного цвета?
О: Да, выберите Конфигурация — Опции —
Цвет — определить цвета по типу файла — добавить . Сейчас,
Сейчас,
вместо ввода типа файла, например *.txt, нажмите кнопку
кнопку «Определить». Это дает вам почти то же самое
параметры как при поиске файлов, за исключением
поиск текста. Вы можете искать атрибуты файла на
вторая страница диалогового окна.
В: Как я могу отобразить
изображения, отличные от BMP, в листере (F3) или в режиме быстрого просмотра
окно (Ctrl+Q)?
О: Для типов файлов, которые напрямую не поддерживаются
Total Commander нужно либо установить Lister
плагин или один из инструментов Irfanview или Xnview. Ты можешь
найдите Irfanview и Xnview в наших дополнениях
страница. После установки его необходимо определить как
плагин. Делается это через Конфигурация — Параметры —
Редактировать/Просмотреть — настроить внутреннюю программу просмотра.
В: Может ли медленный
прокрутка списков файлов будет ускорена?
A: Так называемая «плавная прокрутка»
«особенность» более новых версий Windows.
В Windows XP это теперь можно изменить в Control
Panel-System-Advanced-Performance (без необходимости
Настройка пользовательского интерфейса).
В Windows Vista/7/8/10 эта опция находится в Панели управления —
Система — Дополнительные параметры системы — Дополнительно —
Производительность — Настройки — Визуальные эффекты. Вам нужно
снимите флажок «Плавная прокрутка списков».
Вы также можете увеличить частоту повторения клавиатуры
(Панель управления- Клавиатура).
вернуться к началу
Total Commander — Часто задаваемые вопросы (FAQ)
Часто
Задаваемые вопросы (FAQ) — пользовательский интерфейс
- Как сохранить Total Commander
от повторного чтения каталогов в файле
Windows каждый раз, когда я переключаюсь на Total Commander?
С сетевыми дисками это может занять довольно много времени.
время! - Как мне быстро переключиться на
часто используемый каталог? - Есть ли простой способ сделать
Total Commander отображает место на диске, используемое
все каталоги в текущем каталоге
индивидуально? - В списках файлов Всего
Командир не отображает правильные значки для
файлы, связанные с программами! Он отображает
* Значок типа файла .ICO для всех! - Как я могу добавить программу в
панель кнопок? - Как я могу удалить или изменить
кнопка в панели кнопок? - Как я могу получить доступ к
контекстное меню из Total Commander? Правый клик
выбирает только файл. - Total Commander сохраняет
последние 20 командных строк, но так как я часто ввожу
пароли и другую конфиденциальную информацию, я
хотел бы отключить эту функцию.
- Почему рамка вокруг
текущий файл исчезает, если я набираю что-то в
командная строка? - После выполнения DOS
команда, такая как DIR, окно закрывается, поэтому
быстро, что вывод программы
нечитаемо! - Для очень больших файлов
Столбец «размер» слишком мал для отображения числа.
Можно ли это изменить? - Почему файлы сортируются только по
дата/время, но не каталоги? - Как я могу получить доступ к Windows
рабочий стол? - Могу ли я отображать файлы с
специальные атрибуты, каталоги и т. д. в
разного цвета? - Как я могу отображать изображения
кроме BMP в листере (F3) или Quick View
окно (Ctrl+Q)? - Может ли медленная прокрутка
через списки файлов ускориться? - Назад к обзору
В: Как сохранить Total
Командир от перечитывания каталогов в файле
Windows каждый раз, когда я переключаюсь на Total Commander? С
сетевых дисков это может занять довольно много времени!
О: Поместите следующую строку в файл wincmd. ini.
ini.
ниже [Конфигурация]: Noreread=HIJ Где HIJ — ваш
сетевые диски. Каталог всегда можно перечитать
нажав F2.
Q: Как я могу быстро
переключиться на часто используемый каталог?
О: Либо используйте список быстрого доступа (CTRL+D), либо
создать кнопку на панели кнопок или запись в
стартовое меню. Горячий список каталогов позволяет добавлять/удалять
текущий активный каталог. Чтобы добавить директорию в
панель кнопок, выберите каталог, зажмите SHIFT
и перетащите каталог на панель кнопок. Новая иконка
будет появляться. Вы также можете создать пункт меню в
«Пуск» с помощью команды cd c:\имя_каталога.
(Total Commander требует указать весь путь).
вернуться к началу
В: Есть ли простой способ
чтобы Total Commander отображал дисковое пространство, используемое
все каталоги в текущем каталоге по отдельности?
О: Да! Просто нажмите ALT+SHIFT+ENTER на
каталог.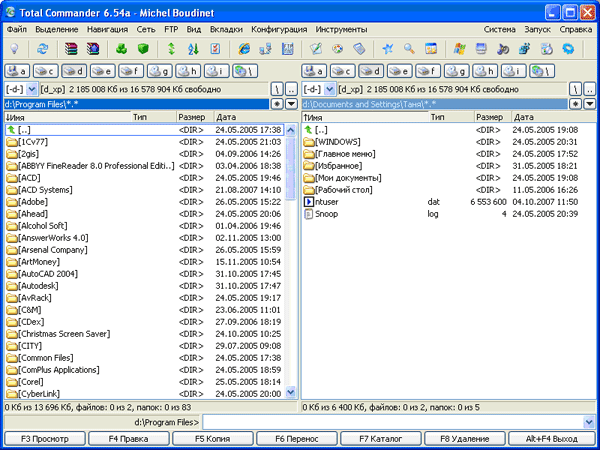 Вместо
Вместо
каталог и все его подкаталоги будут показаны! Этот
будет работать только в полноэкранном режиме (т. е. все сведения о файле
показано).
В: В файле
списки, Total Commander не отображает правильные значки
для файлов связанных с программами! Он отображает *.ICO
значок типа файла для всех!
О: Это происходит в 32-разрядных версиях, если вы
увеличить или уменьшить высоту строки заголовка в Windows.
Если возможно, восстановите размер до 18, который
по умолчанию. Если вы хотите сохранить настраиваемую строку заголовка
высота, вам нужно изменить каждую иконку (только файлы xxx.ICO)
для каждого типа файла другим, содержащимся в DLL
или библиотека иконок ICL; вы можете выбрать иконки в любом *.EXE
файл программы тоже. Затем Total Commander отобразит
нужные иконки везде!
В: Как я могу добавить
программа на панель кнопок?
A: Просто нажмите и удерживайте клавишу SHIFT,
затем перетащите программу в нужное место.
вернуться к началу
В: Как я могу удалить или
изменить кнопку в панели кнопок?
A: Щелкните правой кнопкой мыши на панели
и выберите «Изменить» или «Удалить» во всплывающем меню.
В: Как получить доступ
контекстное меню из Total Commander? Только правый щелчок
выбирает файл.
A: Вы должны нажать и удерживать правую
кнопку мыши примерно на 1 секунду, чтобы появилось меню.
Альтернатива: нажмите Shift+F10 или клавишу меню в Windows.
клавиатура.
вернуться к началу
Вопрос: Total Commander
сохраняет последние 20 командных строк, но так как я часто ввожу
пароли и другую конфиденциальную информацию, я бы
как отключить эту функцию.
A: Это можно отключить в конфигурации —
Опции-Операция-Сохранить при выходе-Старые командные строки .
Это должно быть снято.
В: Почему рамка
вокруг текущего файла исчезают, если я что-то ввожу
командная строка?
О: Windows не позволяет активный выбор
(курсор) для одновременного отображения в нескольких окнах.
В: После выполнения
команда DOS, такая как DIR, окно закрывается так быстро
что вывод программы нечитаем!
A: Вы можете запустить программу с помощью SHIFT+ENTER
вместо ENTER. Это оставляет окно открытым после
программа завершается.
вернуться к началу
В: Для очень больших файлов
столбец «размер» слишком мал для отображения числа. Может
это изменить?
A: Да, переместить разделитель столбцов в заголовке
в левой части поля размера немного вправо.
После этого выберите конфигурацию — сохраните позицию в
навсегда сохранить новую ширину.
В: Почему только файлы
отсортированы по дате/времени, но не по каталогам?
A: Это значение по умолчанию в Total.
Командир. Однако его можно изменить в конфигурации .
— Опции — Отображение — Нравятся файлы (также по времени) . Если
вам нужно изменить это несколько раз, вы можете создать
кнопка в панели кнопок с командой
cm_SwitchDirSort .
вернуться к началу
В: Как получить доступ к
Рабочий стол Windows?
A: Создайте кнопку на панели кнопок с
команда cm_OpenDesktop
Соответствующий значок находится в файле shell32.dll.
в каталоге Windows (просто введите это имя файла в
поле «файл значка» и нажмите ENTER).
В: Могу ли я отобразить
файлы со специальными атрибутами, каталоги и т. д. в
разного цвета?
О: Да, выберите Конфигурация — Опции —
Цвет — определить цвета по типу файла — добавить .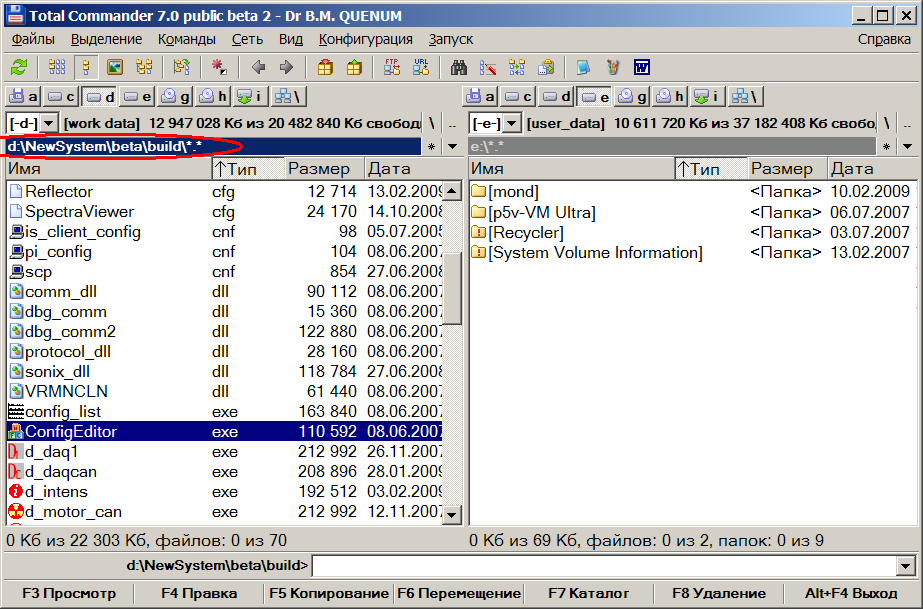 Сейчас,
Сейчас,
вместо ввода типа файла, например *.txt, нажмите кнопку
кнопку «Определить». Это дает вам почти то же самое
параметры как при поиске файлов, за исключением
поиск текста. Вы можете искать атрибуты файла на
вторая страница диалогового окна.
В: Как я могу отобразить
изображения, отличные от BMP, в листере (F3) или в режиме быстрого просмотра
окно (Ctrl+Q)?
О: Для типов файлов, которые напрямую не поддерживаются
Total Commander нужно либо установить Lister
плагин или один из инструментов Irfanview или Xnview. Ты можешь
найдите Irfanview и Xnview в наших дополнениях
страница. После установки его необходимо определить как
плагин. Делается это через Конфигурация — Параметры —
Редактировать/Просмотреть — настроить внутреннюю программу просмотра.
В: Может ли медленный
прокрутка списков файлов будет ускорена?
A: Так называемая «плавная прокрутка»
«особенность» более новых версий Windows.
 Ведь
Ведь
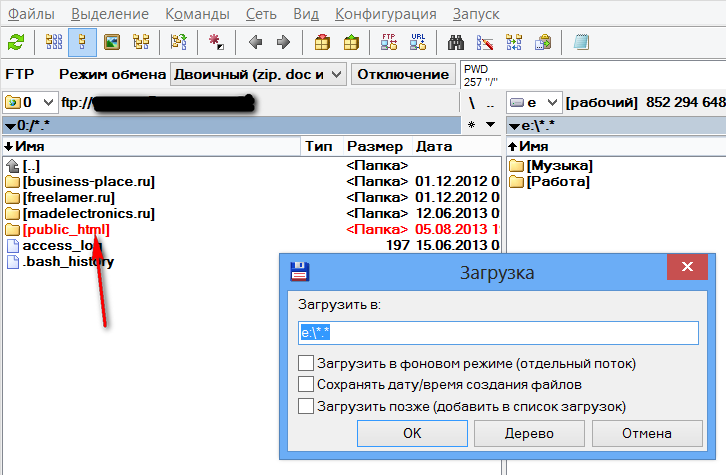 Я запускаю WinAmp только таким
Я запускаю WinAmp только таким
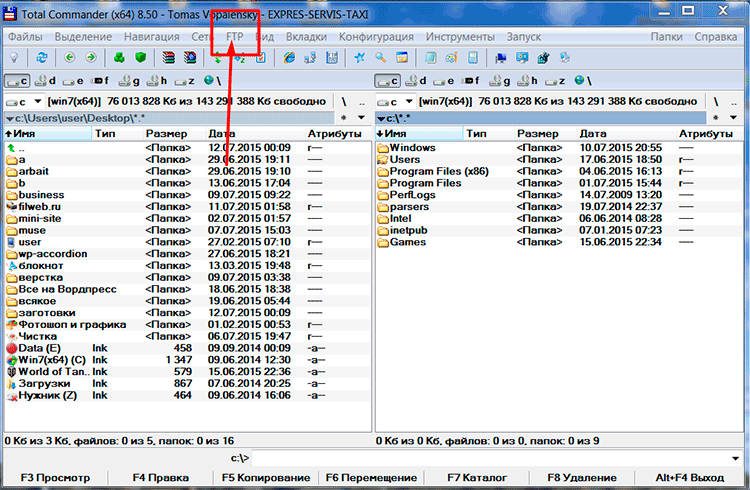 А вот
А вот
 Вызывается оно не только через клавиатуру
Вызывается оно не только через клавиатуру
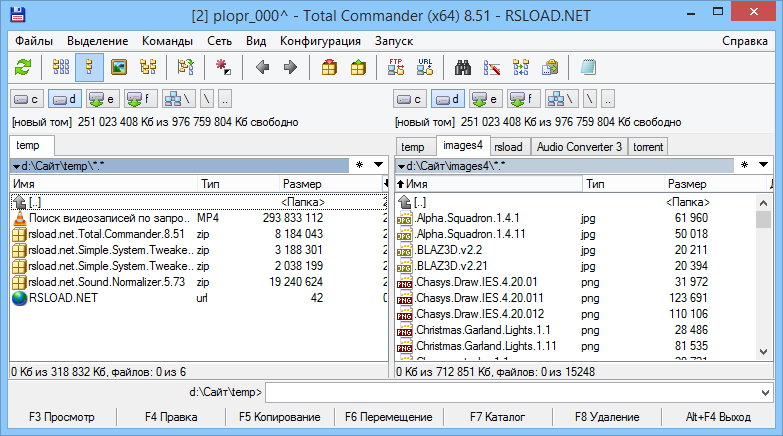 Добавь в нем свой избранный
Добавь в нем свой избранный
 Но иногда нужно видеть и их. Быстрое
Но иногда нужно видеть и их. Быстрое
 Не
Не
 Правильнее всего
Правильнее всего
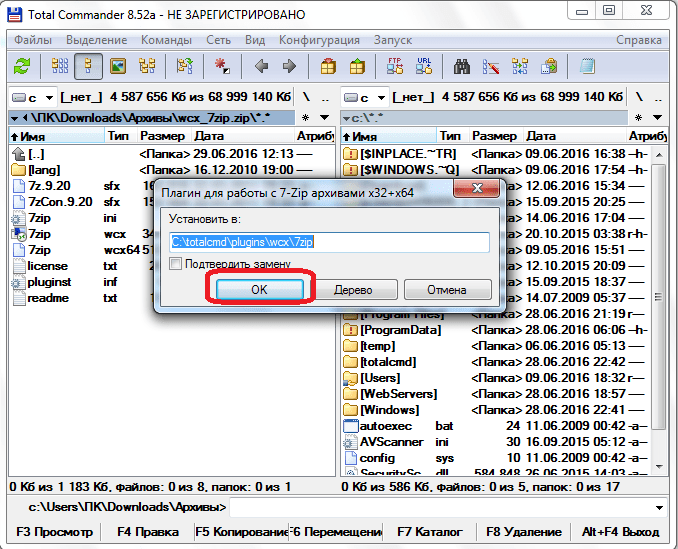 Нажимаешь плюс на цифровой клавиатуре и из списка
Нажимаешь плюс на цифровой клавиатуре и из списка
 Ты ведь тоже
Ты ведь тоже
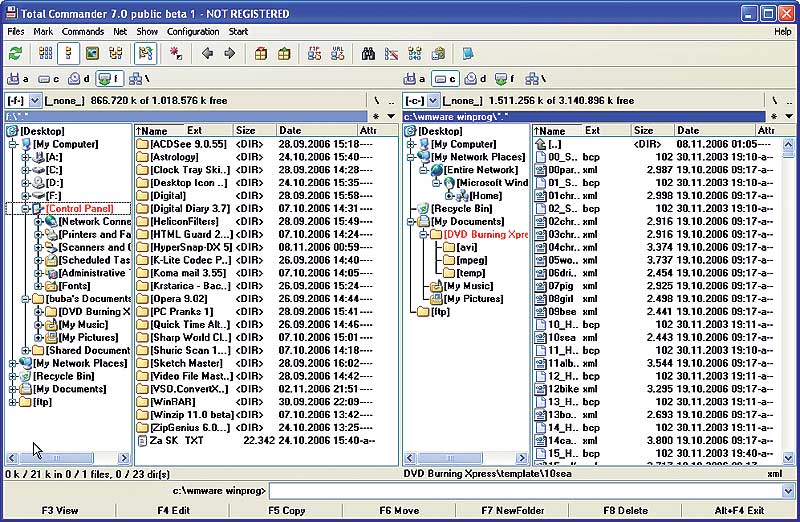 bbs — файлы. Так что не вздумай
bbs — файлы. Так что не вздумай
 Новые плагины и обновленные версии появляются, чуть ли не каждый
Новые плагины и обновленные версии появляются, чуть ли не каждый
 А плагин —
А плагин —
 Также с натяжкой сюда можно
Также с натяжкой сюда можно
 Поверь мне на слово, это куда
Поверь мне на слово, это куда
 Это html, shtml, mht, eml,
Это html, shtml, mht, eml,
 В
В