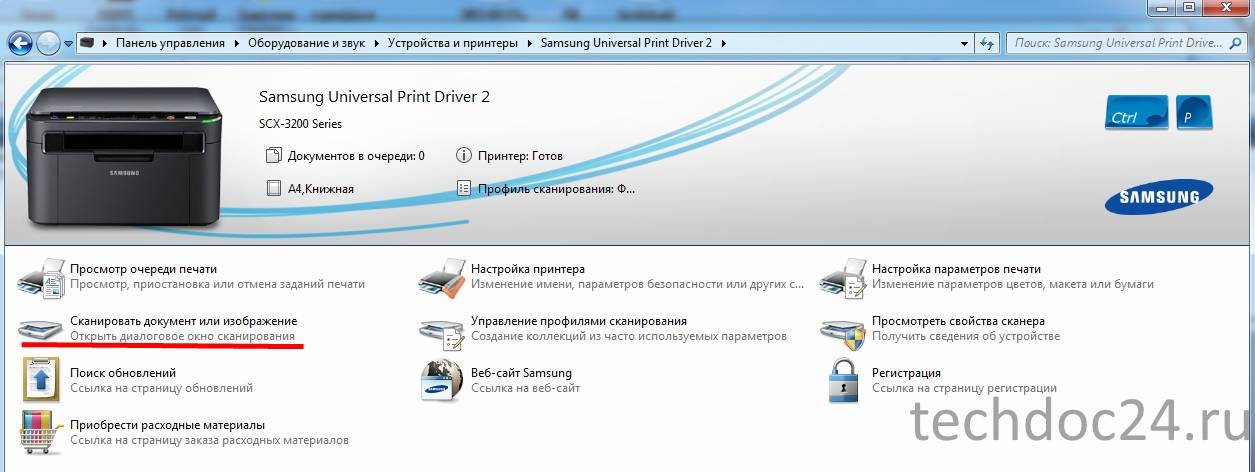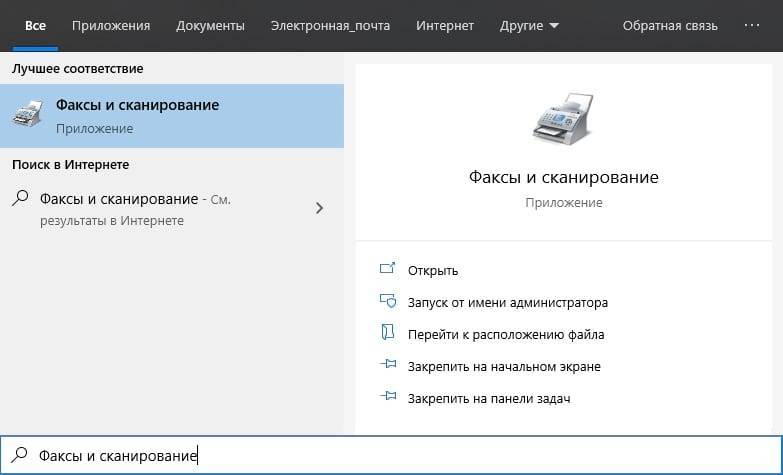Как найти сканер в компьютере: MFC-885CW | Poccия | Brother support website
Содержание
Сообщения, отображаемые на клиентском компьютере
Пред.След.
В этом разделе описываются вероятные причины и возможные способы их устранения, относящиеся к сообщениям об ошибках, появляющимся на экране компьютера-клиента при использовании драйвера TWAIN.
Сообщение | Причины | Решения |
|---|---|---|
“Имя пользователя логина, Пароль логина или ключ шифрования драйвера неверны.” | Введенные значения Имя польз. логина, Пароль логина или Ключ драйвера шифрования неправильны. | Проверьте поля Имя польз.логина, Пароль логина или Ключ драйвера шифрования и введите в них правильные значения. Дополнительную информацию о полях Имя польз.логина, Пароль логина, и Ключ драйвера шифрования, см. |
“Аутентификация успешна. Однако, привилегии доступа для сканера запрещены.” | Зарегистрированное имя пользователя не имеет разрешения для использования функции сканера. | Дополнительную информацию о настройке разрешений см. в руководстве по безопасности. |
“Вызовите сервис” “Позвоните представителю сервиса.” | В аппарате произошла неисправимая ошибка. | Обратитесь к представителю сервисной службы. |
“Невозможно добавить больше режимов сканирования.” | Превышено максимально допустимое количество зарегистрированных режимов сканирования. | Можно сохранять до 100 режимов. Удалите ненужные режимы. |
“Невозможно соединиться со сканером. Проверьте параметры Маски доступа в Инструментах пользователя.” | Установлена маска доступа. | Дополнительную информацию о маске доступа можно получить у вашего администратора. |
“Невозможно определить формат бумаги оригинала. Укажите формат для сканирования.” | Оригинал установлен в неправильном положении. | |
“Невозможно найти сканер «XXX», использовавшийся при предыдущем сканированиии. Будет использован «YYY».” («XXX» и «YYY» обозначают имена сканеров.) | Основной выключатель питания сканера, использовавшегося при предыдущем сканировании, не установлен в положение включения. | Проверьте, включен ли выключатель основного питания сканера, использованного при предыдущем сканировании. |
“Невозможно найти сканер «XXX», использовавшийся при предыдущем сканированиии. Будет использован «YYY».” («XXX» и «YYY» обозначают имена сканеров.) | Аппарат неправильно подсоединен к сети. |
|
“Невозможно указать больше областей сканирования.” | Превышено максимально допустимое количество зарегистрированных областей сканирования. | Можно сохранять до 100 областей сканирования. Удалите ненужные области сканирования. |
“В сети возникла ошибка связи.” | Ошибка связи в сети. | Проверьте, может ли компьютер-клиент использовать протокол TCP/IP. |
“В драйвере сканера возникла ошибка.” | Произошла ошибка в драйвере. |
|
“В сканере возникла ошибка.” | Заданные в приложении параметры сканирования превышают возможности аппарата. | Проверьте, не превышают ли параметры сканирования, установленные приложением, диапазон параметров аппарата. |
“В сканере возникла неустранимая ошибка.” | В аппарате произошла неисправимая ошибка. | В аппарате произошла неисправимая ошибка. Обратитесь к представителю сервисной службы. |
“Недостаточно памяти. Закройте другие приложения и повторите сканирование.” | Недостаточно памяти. |
|
“Недостаточно памяти. Уменьшите область сканирования.” | Недостаточный объем памяти сканера. |
Также возможны следующие причины неполадки:
|
“Неверная версия Winsock. Используйте версию 1.1 или выше.” | Используется неправильная версия Winsock. | Установите операционную систему компьютера или скопируйте программу Winsock с компакт-диска, содержащего операционную систему. |
“Не зарегистрированных пользователей. Проконсультируйтесь с Системным администратором.” | Доступ ограничен кодами пользователей. | Дополнительную информацию об аутентификации пользователей см. в «Руководство по безопасности». |
“Сканер не отвечает. | Аппарат или компьютер-клиент неправильно подсоединен к сети. | |
“Сканер не отвечает.” | Сеть перегружена. | Немного подождите, затем попробуйте подключиться еще раз. |
“Сканер используется другой функцией. Подождите.” | Используется функция аппарата, отличная от нужной функции Сканер, например, функция Копир. |
|
“Сканер не доступен на указанном устройстве.” | Функция сканера TWAIN не может быть использована на данном аппарате. | Обратитесь к представителю сервисной службы. |
“Сканер недоступен. Проверьте состояние подключения сканера.” | Выключен основной выключатель электропитания аппарата. | Включите основное питание. |
“Сканер недоступен. Проверьте состояние подключения сканера.” | Аппарат неправильно подсоединен к сети. |
|
“Сканер недоступен. Проверьте состояние подключения сканера.” | Сетевое соединение недоступно, так как IP-адрес аппарата не удалось получить от узла. Если установлено только «IPv6» в положение [Активн.], то существует вероятность не получить IPv6-адрес. |
|
“Сканер не готов. Проверьте сканер и его параметры.” | Открыта крышка оригинала. | Проверьте, закрыта ли крышка оригинала. |
“Это имя уже используется. Проверьте зарегистрированные имена.” | Вы пытаетесь зарегистрировать имя, которое уже используется. | Используйте другое имя. |
Как подключить сканер штрих кода к компьютеру и онлайн-кассе
Сканер штрих-кода — это периферийное устройство для ККМ или POS-системы. Он распознает штрих-коды и передает информацию на основное устройство. После покупки считывателей нужно установить и подключить новое оборудование. Мы расскажем вам, как выбрать устройство, как подключить и активировать двумерные сканеры штрих-кодов Mertech.
Валерия
Бесплатно подберем
сканер штрих-кода
для ваших задач. И сделаем выгодное предложение по ценам производителя!
Принцип работы считывателя штрих-кодов
Фотосканеры считывают штрих-коды с помощью фотодетекторов. Камера фотографирует этикетку в полном формате. Изображение распознается встроенной программой. Скорость распознавания: до 100 кодов за одну минуту. Фотосканеры считывают поврежденные или размытые штрих-коды. Эти модели применяют в средних и крупных магазинах, где нужно быстро обслуживать клиентов.
Лазерные сканеры направляют на этикетку лазерный луч. Внутри прибора есть зеркала, которые преломляют луч на несколько потоков. Для распознавания штрих-кода нужно, чтобы хотя бы один из лучей попал на этикетку. Этот луч отражается от поверхности этикетки, перенося изображение в фоторедактор. Там сигнал распознается и переводится в двоичный код. Лазерные считыватели часто устанавливают в супермаркетах.
Какой сканер штрих-кода выбрать?
Для работы с маркированными товарами нужны 2D считыватели. Эти устройства считывают 2D коды, в том числе Data Matrix и QR-code. Приборы подходят для работы с ЕГАИС и системой «Честный ЗНАК».
Эти устройства считывают 2D коды, в том числе Data Matrix и QR-code. Приборы подходят для работы с ЕГАИС и системой «Честный ЗНАК».
Как выбрать конструкцию считывателя:
- Ручные модели универсальны. Можно использовать их для инвентаризации на складе или в торговом зале. Можно закрепить на подставке и использовать в стационарном режиме.
- Стационарные модели устанавливают на кассовом узле. Они распознают коды с большого расстояния и под наклоном, что ускоряет работу кассира. Модели подходят для магазинов с большим потоком покупателей.
- Встраиваемые сканеры — подвид стационарных моделей. Встраиваются напрямую в ККМ. Подходят для крупных сетевых магазинов и супермаркетов.
Беспроводные модели подключаются к базе, которая подсоединяется к ПК. Эти устройства можно переносить, не ограничиваясь длиной провода. Дальность синхронизации: до 100 метров.
Как подключить сканер штрих-кодов к ПК?
У каждой модели есть один или несколько портов. Часто для подключения используются разъемы USB-COM и USB-HID. Иногда применяются другие разъемы, например, RS-232. Если разъемы на компьютере и сканере не совпадают, установите переходник.
Часто для подключения используются разъемы USB-COM и USB-HID. Иногда применяются другие разъемы, например, RS-232. Если разъемы на компьютере и сканере не совпадают, установите переходник.
Прежде чем начать синхронизацию, прочитайте инструкцию. Проводное подключение выполнить просто. Вставьте кабель одной стороной в порт на считывателе. А другой стороной — в разъем на компьютере. Используйте тот кабель, который идет в комплекте с прибором.
Если кабель вставлен правильно, система распознает новое устройство и предложит установить ПО для начала работы. Бесплатные драйвера идут в комплекте с каждым считывателем Mertech. Установите драйвера по инструкции. Укажите в настройках компьютера путь к оборудованию.
Проверка работы сканера штрих-кодов
После подключения к ПК нужно проверить работу считывателя. Убедитесь, что кабель подключен, драйвера установлены, путь к устройству прописан. Откройте текстовый редактор или программу для товарного учета.
Попробуйте отсканировать тестовый штрих-код:
- Если синхронизация выполнена, он отобразится в программе или текстовом редакторе.
 После этого можно начинать сканирование этикеток.
После этого можно начинать сканирование этикеток. - Если на мониторе не появилось новой информации, подключение не выполнено.
При отсутствии синхронизации попробуйте заново подключить устройство (по инструкции). Если это не помогло, перезагрузите компьютер или ноутбук. Повторите попытку. Если штрих-коды снова не будут считываться, обратитесь в службу поддержки Mertech.
Как подключить сканер штрих-кодов к ЭВОТОР и 5 другим онлайн кассам
Сканеры штрих-кодов MERTECH гарантированно подключаются к популярным онлайн-кассам от производителей: ЭВОТОР, Атол Sigma, Муркурий и МТС. Для синхронизации не требуется никаких настроек. Просто подключите считыватель к USB-порту кассы. Мы сняли видео, в котором подключаем сканер MERTECH 2200 к 6 онлайн кассам. Посмотрите его и сделайте простую настройку своего оборудования самостоятельно.
Особенности применения сканера
После успешной синхронизации можно начинать работу. Считыватели штрих-кодов применяются для:
- Получения информации о товаре.

- Пополнения товарной базы (приемки товара).
- Корректировки номенклатуры.
- Продажи товара на кассе.
В инструкции к каждой модели указана дальность считывания и угол охвата при сканировании. Информация будет распознана, если этикетка находится на нужном расстоянии и под нужным углом. На экране отобразится наименование товара, цена, производитель и другие данные.
При продаже или приемке однотипных товаров можно не сканировать каждую этикетку (если это не маркированные товары). Достаточно один раз отсканировать код и задать нужное количество в программе. При каждой продаже ККМ формирует товарный чек, куда попадают отсканированные позиции.
Остались вопросы?
Если у вас остались вопросы по подключению, активации и настройке считывателей, обратитесь в нашу службу поддержки. Позвоните нам по номеру 8 (800) 555 77 83, чтобы получить консультацию специалиста технической службы. Звонки обрабатываются круглосуточно. Также для вас работает сеть сервисных центров, которая охватывает все регионы России.
Читайте также
Как найти версии драйверов сканера при использовании Acrobat для сканирования
Поиск
Последнее обновление:
24 мая 2023 г. 05:11:44 GMT
Одним из первых шагов в устранении неполадок со сканированием является определение версии установленного драйвера сканера. Выполните следующие действия, чтобы определить установленную версию драйвера вашего сканера. Затем перейдите на веб-сайт производителя, чтобы проверить наличие самой последней версии драйвера. При необходимости обновите драйвер сканера.
Windows 7 и Vista
Найдите версию драйвера в диспетчере устройств.
Нажмите «Пуск» и выберите «Панель управления» во всплывающем меню.
Выберите Диспетчер устройств в Панели управления.
Если для вашего компьютера в панели управления выбраны категории, выберите Диспетчер устройств здесь:
Если для вашего компьютера выбраны Крупные значки или Маленькие значки, выберите Диспетчер устройств здесь:
В диалоговом окне Диспетчер устройств щелкните черную стрелку слева от Устройства обработки изображений, чтобы отобразить марку и модель вашего сканера.
Нажмите «Действие», а затем «Свойства».
В диалоговом окне «Свойства» щелкните вкладку «Драйвер», чтобы просмотреть версию установленного драйвера сканера.
Windows XP
Найдите версию драйвера в диспетчере устройств. Нажмите «Пуск» и выберите «Панель управления» во всплывающем меню.
Если на вашем компьютере настроен просмотр по категориям, выполните следующие действия:
Выберите «Производительность и обслуживание».
На следующем экране выберите Просмотреть основную информацию о вашем компьютере.
Появится диалоговое окно «Свойства системы». Перейдите на вкладку «Оборудование», а затем нажмите «Диспетчер устройств».
В диалоговом окне «Диспетчер устройств» выделите модель установленного сканера в разделе «Устройства обработки изображений».

Выделив установленный сканер, выберите «Действие», а затем «Свойства». В диалоговом окне «Свойства» вы увидите версию драйвера сканера.
Если на вашем компьютере установлен классический вид, выполните следующие действия.
Нажмите «Пуск» и выберите «Панель управления» во всплывающем меню.
В Панели управления выберите Система.
В диалоговом окне «Свойства системы» перейдите на вкладку «Оборудование» и нажмите «Диспетчер устройств».
В диалоговом окне «Диспетчер устройств» выделите модель установленного сканера в разделе «Устройства обработки изображений».
Выберите «Действие», а затем «Свойства». В диалоговом окне «Свойства» вы увидите версию драйвера сканера.
Mac OS X
Чтобы узнать версию драйвера сканера в Mac OS X, перейдите в раздел «Приложения» и найдите установленное программное обеспечение сканера.

Удерживая нажатой клавишу Command, щелкните сканер и выберите «Получить информацию» во всплывающем меню. Версия драйвера находится в разделе «Общие» диалогового окна «Информация».
Войдите в свою учетную запись
Войти
Управление учетной записью
Как вручную выбрать сканер (Windows)
Readiris 16 попытается автоматически определить установленный сканер, его драйвер и выполнит автоматическую настройку любых других необходимых параметров, таких как разрешение, формат бумаги и т. д. В настоящее время автоматическое обнаружение сканера возможно для установленных I.R.I.S., Canon и HP. устройство.
Если вы хотите выбрать сканер вручную:
- Нажмите кнопку Сканировать кнопку.
- Когда появится сообщение об автоматическом обнаружении сканера, нажмите Отмена .

- Выберите свой профиль сканера в списке Модель сканера .
Профиль сканера позволяет получить доступ к функциям, специфичным для вашего сканера. Например, двустороннее сканирование.
Не беспокойтесь, если вы не видите свой сканер в списке; не все сканеры имеют определенные профили сканера.
Важное примечание : если вы не найдете точно такой же профиль, не выберите похожий профиль. Вместо этого выберите универсальный профиль Twain . Доступны различные профили Twain: - Выберите
<ДРУГИЕ МОДЕЛИ> при использовании обычного планшетного сканера. - Выберите
<ДРУГИЕ МОДЕЛИ>(Пользовательский интерфейс) , если вы хотите использовать пользовательский интерфейс сканера для сканирования документов. - Выберите
<ДРУГИЕ МОДЕЛИ с устройством двусторонней подачи> (доступно только в Readiris Corporate) при использовании двустороннего сканера, который сканирует как лицевую, так и обратную сторону страницы.
- После выбора модели сканера необходимо настроить драйвер сканера .
- Щелкните Настроить , чтобы выбрать драйвер сканера .
Если вы не видите свой сканер в списке в окне Select Source , драйвер вашего сканера не установлен должным образом. Переустановите драйвер сканера, прежде чем пытаться настроить его в Readiris. Драйвер сканера обычно можно найти на веб-сайте производителя вашего сканера.
Примечание : вы также можете настроить драйвер сканера непосредственно на главной панели инструментов. Просто щелкните стрелку вниз под Сканировать и щелкните Выбрать источник . - После настройки сканера вы можете начать сканирование, используя настройки сканера по умолчанию.
Важные примечания:
Для сканирования документов в Readiris сканер должен быть правильно настроен:
- Убедитесь, что сканер подключен к компьютеру и включен.

 в Руководстве по безопасности.
в Руководстве по безопасности.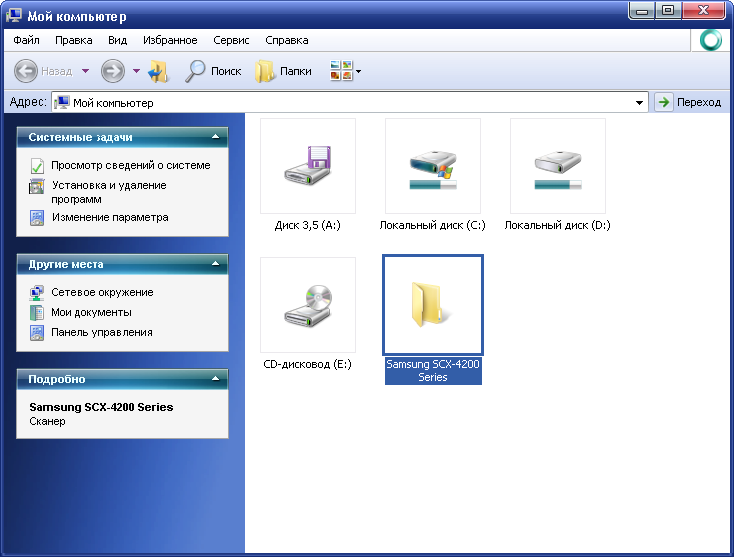





 ”
”
 Подробнее о брандмауэре см. в справке Windows.
Подробнее о брандмауэре см. в справке Windows. Укажите IPv6-адрес аппарата в мастере сетевого подключения.
Укажите IPv6-адрес аппарата в мастере сетевого подключения. После этого можно начинать сканирование этикеток.
После этого можно начинать сканирование этикеток.