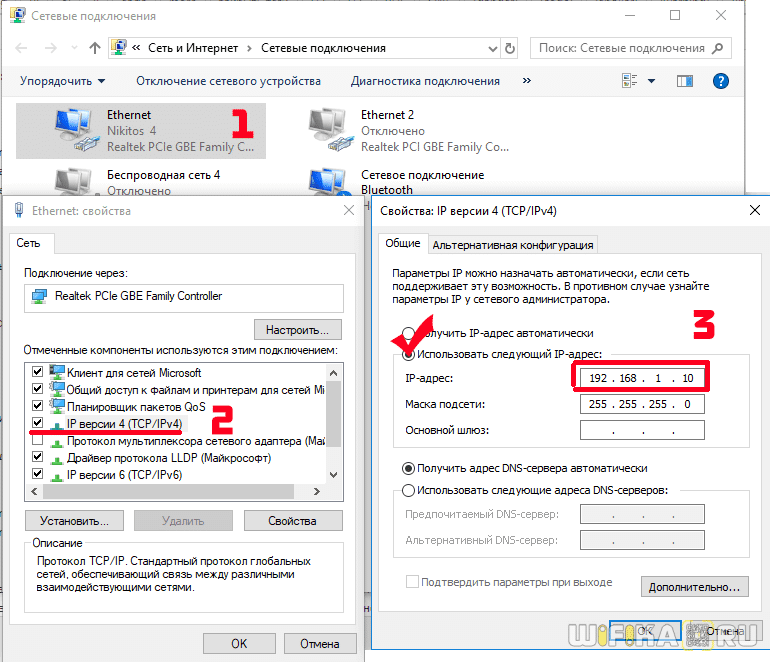Как найти свой ip адрес в компьютере: Как узнать IP адрес компьютера windows 10 — ВИДЕО + подробное руководство — Статьи
Содержание
Как узнать свой ip адрес?
-
Категория:
Технические советы -
– Автор:
Игорь (Администратор)
- Как узнать свой ip адрес из панели управления Windows?
- Как узнать ip адрес компьютера из командной строки
- Как узнать ip адрес сайта из командной строки?
- Как узнать свой внешний ip-адрес?
Как узнать свой ip адрес? — этим вопросом ежедневно задаются много людей на земле. И существует множество способов, как это можно сделать. В этой статье будут рассмотрены именно те, что всегда под рукой и доступны в Windows.
Так же советуем перед прочтением ознакомиться со статьей ip-адрес и его особенности, в которой подробно и доступным языком рассказывается о том, что представляют собой эти страшные слова и с какими нюансами они связаны.
Как узнать свой ip адрес из панели управления Windows?
Панель управления Windows предоставляет достаточно много различных и полезных инструментов, в том числе и «Центр управления сетями и общим доступом», который позволит вам буквально в несколько щелчков мыши найти ответ на вопрос «как узнать свой ip адрес». Итак, сама инструкция:
- Откройте меню «Пуск»
- Нажмите на «Панель управления»
- Перейдите в «Центр управления сетями и общим доступом»
- Нажмите на ссылку «Подключение по локальной сети» в области с названием «Интернет» (в большинстве случаев эта ссылка называется именно так, если же на компьютере менялись различные параметры сети и адаптеров, то ссылка может называться по другому, но находится там же)
- Перед вами откроется окно с настройками сетевого адаптера
- Нажмите кнопку «Сведения…»
- Откроется окно со всеми необходимыми данными, включая ip-адрес, как показано на рисунке ниже
Как видите ничего сложно. Использовать этот способ может даже самый начинающий пользователь.
Использовать этот способ может даже самый начинающий пользователь.
Как узнать ip адрес компьютера из командной строки
С командной строкой знаком не каждый пользователь, однако она предоставляет достаточно много полезных инструментов, включая команду «ipconfig», позволяющую узнать ip адрес компьютера. Отчасти этот способ может показаться вам сложным, но на практике он очень прост и гораздо быстрее, чем предыдущий, достаточно всего один раз его освоить. Итак, сам способ:
- Откройте командную строку (смотри статью по ссылке выше)
- Введите команду «ipconfig» без кавычек и нажмите Enter
- На экране отобразятся информация обо всех сетевых адаптерах и их ip-адресах, как показано на рисунке ниже
Данный способ, возможно, покажется немного сложным начинающим пользователям, но обычные и технические пользователи найдут его более привлекательным. Кстати, если вам необходимо получить более дательную информацию обо всех сетевых адаптерах на вашем компьютере, то для этого достаточно использовать команду «ipconfig /all» (без кавычек).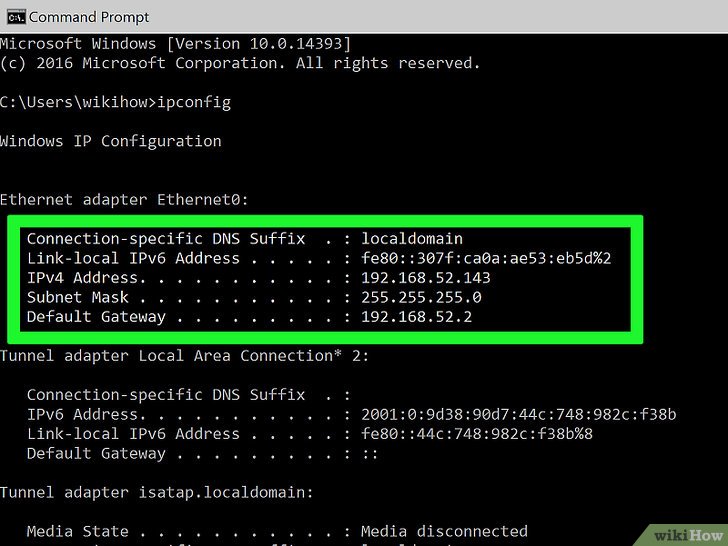
Как узнать ip адрес сайта из командной строки?
Любой сайт имеет ip-адрес. Иногда этот адрес один для нескольких сайтов, иногда у одного сайта есть несколько адресов. Как бы то ни было, каждый сайт имеет свой ip-адрес, и что бы его узнать достаточно использовать команду «ping» в консоли Windows. И вот небольшая инструкция:
- Откройте командную строку
- Введите команду «ping» без кавычек, а затем адрес сайта без префикса «http://», как например, «ya.ru» (так же без кавычек)
- В случае если сайт доступен по сети и такое доменное имя существует, то на экране отобразится ip-адрес сайта, как показано на рисунке ниже
Вы так же можете воспользоваться различными сервисами, такими как whois, чтобы бы узнать ip адрес сайта. Однако, на практике этот способ оказывается быстрее всего, тем более, что шуток про слово «пинг» («ping») в интернете пруд пруди.
Примечание: Если вам интересно узнать о том, как связаны между собой доменные имена и ip-адреса, то советуем ознакомиться со статьей устройство DNS.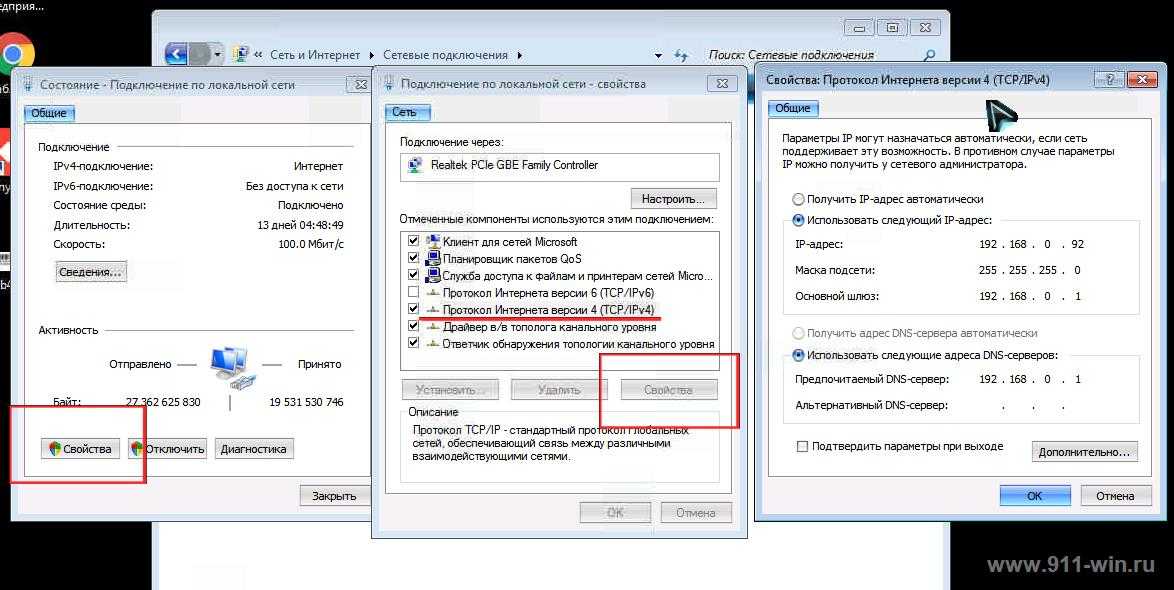 В материале все изложено простым и доступным языком.
В материале все изложено простым и доступным языком.
Как узнать свой внешний ip-адрес?
Внешний и локальный ip адрес часто отличаются на домашних компьютерах, даже в случае если ваш компьютер напрямую подключен к кабелю интернет провайдера (часто уходящего куда-то в стенку). И причиной тому наличие собственных внутренних ресурсов, сайтов и порталов. Поэтому нет ничего удивительного в том, что однажды вам может потребоваться ответ на вопрос — как узнать свой внешний ip-адрес. Сделать это можно с помощью любых интернет сервисов, как например, internet.yandex.ru. Достаточно открыть сервис в браузере и вам будет предоставлено достаточно много информации, включая и ваш внешний ip-адрес, как показано на рисунке ниже.
Так же для определения внешнего ip-адреса могут пригодится некоторые программы, такие как Rainmeter. По своей сути, они используют тот же принцип, то есть посылают запросы в интернет сервисы. Поэтому, тут каждый решает сам для себя, какой способ ему удобнее.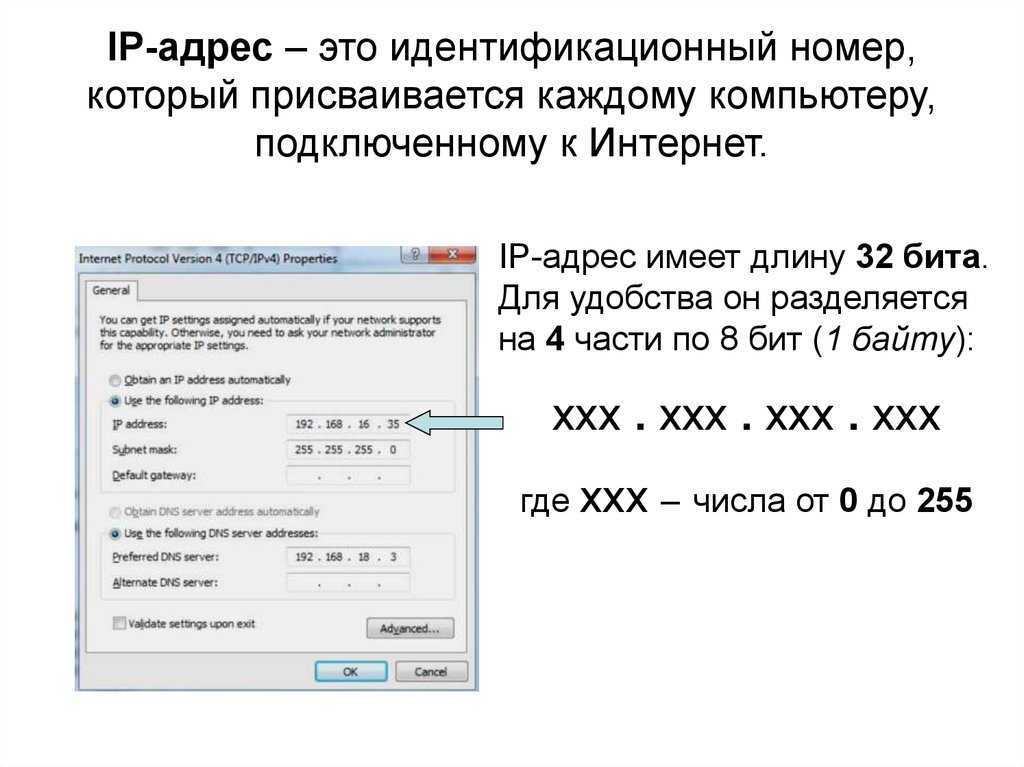
Теперь, вы знаете как узнать свой ip адрес компьютера, включая локальный и внешний, а так же знаете какими инструментами для этого можно воспользоваться.
Рубрики:
- ip
- интернет
- командная строка
- сеть
☕ Понравился обзор? Поделитесь с друзьями!
- Как посмотреть установленные драйвера в Windows 7 с DriverView?
- Как записать Windows 7 на флешку?
Добавить комментарий / отзыв
Способы узнать IP-адрес компьютера в Windows 10 S
QUASAR
Другое
2,806
Содержание
- 1 Как узнать IP-адрес компьютера в диспетчере задач
- 2 Как узнать IP-адрес компьютера в настройках
- 2.1 WiFi
- 2.2 Ethernet
- 3 Как узнать IP-адрес компьютера в системной информации
- 4 Как узнать IP-адрес компьютера в панели управления
Если вы используете Windows 10 S, вы можете использовать один из этих четырех методов для определения IP-адреса вашего устройства.
Может быть много сценариев, когда вам может понадобиться узнать IP-адрес компьютера. Например вам нужно разрешить другим пользователям доступ к ресурсам (файлы или принтер), при настройке подключения к Интернету или устранению сетевых проблем.
Какова бы ни была причина, как правило, большинство пользователей Windows 10 просто запускают командную строку и запускают инструмент IPConfig, чтобы узнать текущую конфигурацию TCP / IP. Однако, если у вас есть ноутбук Surface или другое устройство под управлением Windows 10 S, у вас не будет доступа к командной строке, PowerShell или любому другому приложению командной строки.
К счастью, если вы используете Windows 10 S, все еще есть способы найти IP-адрес, назначенный вашему устройству, с помощью приложения «Настройки», диспетчера задач, панели управления и даже системной информации.
В этом руководстве по Windows 10 мы покажем вам четыре быстрых способа найти конфигурацию TCP / IP вашего устройства без использования инструментов командной строки. Я вам покажу как найти IP адрес с помощью:
Я вам покажу как найти IP адрес с помощью:
- Диспетчера задач
- Параметров
- Системной информации
- Панели управления
Как узнать IP-адрес компьютера в диспетчере задач
Самый быстрый способ найти текущий IP-адрес вашего устройства — использовать диспетчер задач.
- Щелкните правой кнопкой мыши панель задач и выберите «Диспетчер задач».
- Нажмите кнопку Подробнее, если вы используете опыт в компактном режиме.
- Перейдите на вкладку «Производительность».
- Выберите сетевой адаптер.
IP-адрес в диспетчере задач
В разделе сетевого адаптера вы найдете текущую конфигурацию устройства IPv4 и IPv6.
Как узнать IP-адрес компьютера в настройках
В Windows 10 S приложение «Настройки» — это еще одно место, которое вы можете использовать для поиска сетевой конфигурации вашего устройства.
WiFi
- Открыть настройки.
- Нажмите «Сеть и Интернет».
- Выберите Wi-Fi.
- Нажмите беспроводную сеть, с которой вы подключены.

IP-адрес в настройках
В разделе «Свойства» вы найдете свой текущий сетевой адрес в поле адреса IPv4. Кроме того, в этом разделе вы найдете другую сетевую информацию, такую как DNS-адрес, протокол беспроводного сигнала и SSID (идентификатор набора услуг), MAC-адрес и многое другое. Однако по какой-то нечетной причине вы не найдете свою текущую информацию IPv6.
Ethernet
- Открыть настройки.
- Нажмите «Сеть и Интернет».
- Выберите Ethernet.
- Щелкните по соединению Ethernet.
В разделе «Свойства» ваш IP-адрес будет отображаться в поле адреса IPv4.
Как узнать IP-адрес компьютера в системной информации
В Windows 10 S вы также можете использовать инструмент «Информация о системе», чтобы узнать IP-адрес и другую сетевую информацию о вашем устройстве.
- Откройте «Пуск».
- Найдите информацию о системе и нажмите на результат, чтобы открыть инструмент.
- Разверните группу «Сеть».
- Выберите Адаптер.

С правой стороны найдите имя вашего адаптера, и вы найдете свой текущий адрес рядом с полем IP-адрес, но обратите внимание, что если ваш адаптер имеет конфигурации IPv4 и IPv6, они оба появятся в поле IP-адрес.
Как узнать IP-адрес компьютера в панели управления
В качестве альтернативы вы можете использовать сетевые параметры на панели управления, чтобы увидеть IP-адрес, назначенный в настоящее время на ваше устройство, а также несколько других сетевых конфигураций.
- Откройте панель управления.
- Нажмите «Сеть» и «Интернет».
- Нажмите «Сеть и общий доступ».
- На левой панели щелкните параметр «Изменить параметры адаптера».
- Дважды щелкните требуемый сетевой адаптер (например, Wi-Fi или Ethernet0).
- На вкладке «Общие» нажмите кнопку «Сведения».
В «Сведения о сетевом подключении» IP-адрес вашего устройства будет отображаться в поле Адрес IPv4. Если вы ищете адрес IPv6 вашего устройства, эта информация будет отображаться в поле Адрес локального IPv6-адреса.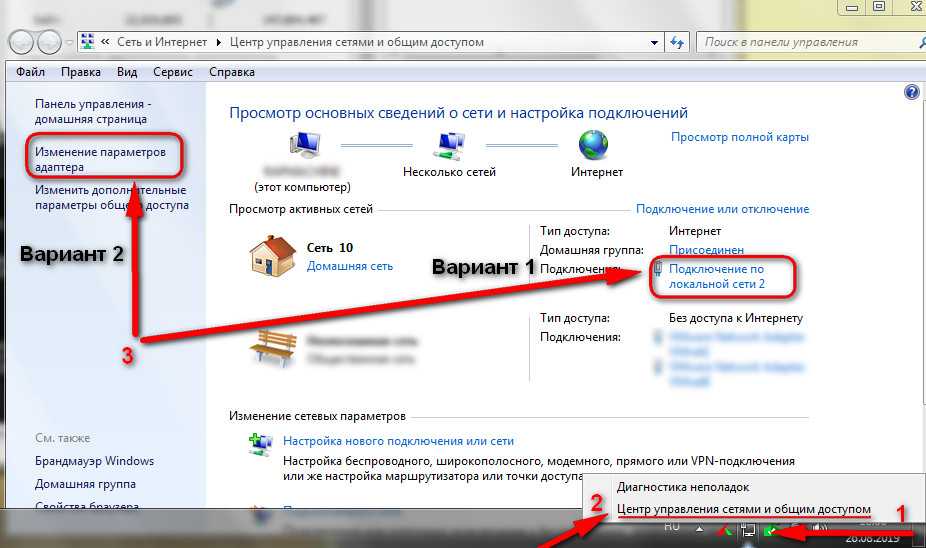
Также обратите внимание, что в этом разделе вы можете найти много дополнительной информации, такой как физический адрес (MAC), DNS-адрес, независимо от того, использует ли ваше устройство DHCP-сервер для его конфигурации TCP / IP и даты истечения срока действия протокола TCP / IP.
ВКонтакте
OK
Telegram
Viber
Как узнать свой IP-адрес в Windows 10?
Что такое IP-адрес и что он делает?
IP-адрес — это уникальная строка символов, которая помогает идентифицировать любое устройство в сети. Это похоже на любой адрес, но это для Интернета или соединения WiFi. Вам может понадобиться проверить свой IP-адрес для игр, кибербезопасности, удаленных рабочих столов или просто из любопытства. Есть несколько способов проверить свой IP-адрес:
Используйте поисковую систему
Один из самых быстрых способов проверить свой общедоступный IP-адрес — просто ввести его в Google. Вы также можете попробовать другие поисковые системы, такие как Bing или Yahoo. Мы рекомендуем Duck Duck Go людям, которые заботятся о конфиденциальности.
Вы также можете попробовать другие поисковые системы, такие как Bing или Yahoo. Мы рекомендуем Duck Duck Go людям, которые заботятся о конфиденциальности.
- Введите «Какой у меня IP-адрес» в строке поиска Google.
- Нажмите Enter.
- Теперь вы должны увидеть свой общедоступный IP-адрес.
Если вы задаете такие вопросы, как «что такое IP-адрес?», то вам, вероятно, также интересно, в чем разница между общедоступным и частным IP-адресом. Ваш общедоступный IP-адрес назначается вашему сетевому маршрутизатору вашим интернет-провайдером (ISP) и доступен через Интернет. Между тем, частный или локальный IP-адрес назначается вашему компьютеру или устройству в вашей сети вашим маршрутизатором.
Проверить Malwarebytes
Вы также можете узнать свой IP-адрес, посетив страницу Malwarebytes Privacy VPN. Вы должны увидеть свой IP-адрес в верхней части экрана. Мы также показываем вам вашего интернет-провайдера и ваше общее местоположение на странице.
Используйте командную строку, чтобы увидеть свой общедоступный IP-адрес
Командная строка Windows 10 — это приложение интерпретатора командной строки с текстовым экраном пользовательского интерфейса. Многие пуристы предпочитают использовать его для острых ощущений старой школы (эй, мы не осуждаем). Вы можете быстро найти свой IP-адрес с помощью приложения командной строки.
- Нажмите клавишу Windows и введите «Командная строка» в строке поиска.
- Откройте приложение командной строки.
- Введите: «nslookup myip.opendns.com resolver1.opendns.com» без кавычек.
- Нажмите Enter.
- Теперь вы должны увидеть свой общедоступный IP-адрес.
Используйте командную строку, чтобы увидеть свой частный IP-адрес
- Нажмите клавишу Windows и введите «Командная строка» в строке поиска.
- Откройте приложение командной строки.
- Введите «ipconfig» и нажмите клавишу ввода.
- Теперь вы должны увидеть свой частный IP-адрес.

Как узнать свой IP-адрес с помощью панели управления
Хотя приложение «Панель управления» постепенно заменяется приложением «Настройки», оно по-прежнему может помочь вам просмотреть свой IP-адрес.
- Нажмите клавишу Windows и введите «Панель управления» в строке поиска.
- Откройте приложение «Панель управления».
- Щелкните Сеть и Интернет.
- Щелкните Центр управления сетями и общим доступом.
- Щелкните Изменить параметры адаптера.
- Щелкните правой кнопкой мыши Ethernet и перейдите в раздел «Подробности».
- Вы можете увидеть IP-адрес вашего компьютера.
Как узнать свой IP-адрес через приложение «Настройки»
- Нажмите клавишу Windows и введите «Настройки» в строке поиска без кавычек.
- Откройте приложение «Настройки».
- Щелкните Сеть и Интернет.
- Щелкните Свойства в разделе Ethernet
- Прокрутите вниз, чтобы увидеть свой IP-адрес.

.
Должен ли я скрывать свой IP-адрес?
Ваш IP-адрес определяет ваше общее местоположение в мире. С вашим IP-адресом злоумышленники могут инициировать мошенничество или раскрыть больше вашей информации. Вы можете замаскировать свой IP-адрес, используя Privacy VPN (виртуальную частную сеть), которая назначает виртуальный IP-адрес. Посетите также лабораторию Malwarebytes Labs, чтобы узнать, как защитить свой IP-адрес, и получить другие советы по сетевой безопасности.
В дополнение к VPN вам следует загрузить антивирусное программное обеспечение Windows 10 с технологией защиты от вредоносных программ, чтобы защитить свою конфиденциальность. Программное обеспечение для защиты от вредоносных программ может защитить вашу систему от программ-шпионов, клавиатурных шпионов, программ-преследователей, рекламного ПО и других шпионских угроз.
Как узнать свой IP-адрес в Windows 10 S/10? (четыре направления)
- Миниинструмент
- Центр новостей MiniTool
- Как узнать свой IP-адрес в Windows 10 S/10? (Четыре пути)
Стелла | Подписаться |
Последнее обновление
По какой-то причине вам нужно получить свой IP-адрес на вашем компьютере с Windows 10 S. В отличие от Windows 10, вы не можете использовать командную строку или Windows PowerShell для получения IP-адреса. Тогда знаете ли вы, как найти IP-адрес в Windows 10 S другими способами? Программное обеспечение MiniTool покажет вам четыре альтернативных метода поиска IP-адреса Windows 10 S.
Вам нужно найти свой IP-адрес в Windows 10 S?
Для выполнения некоторых задач, таких как доступ к файлам или принтерам, настройка подключения к Интернету или устранение неполадок в сети, вам может потребоваться знать IP-адрес вашего компьютера. В такой ситуации знаете ли вы, как найти IP-адрес в Windows 10?
В большинстве случаев вы можете просто открыть командную строку, а затем запустить инструмент IPConfig, чтобы получить текущую конфигурацию TCP/IP. В то же время, если вы используете ноутбук Surface или другое устройство под управлением Windows 10 S, вы не сможете использовать метод командной строки (командная строка или Windows PowerShell) для получения ipconfig Windows 10 S.
К счастью, вы все еще можете использовать другие способы найти свой IP-адрес в Windows 10 S. В этой статье мы покажем вам, как найти IP-адрес в Windows 10 S без использования командной строки или Windows PowerShell. Если вы используете Windows 10, вы также можете использовать эти методы, чтобы найти конфигурацию TCP/IP на вашем компьютере.
Как найти конфигурацию TCP/IP на компьютере с Windows 10 S?
- Использовать диспетчер задач
- Использовать настройки
- Использовать системную информацию
- Использовать панель управления
Как узнать свой IP-адрес с помощью диспетчера задач?
Самый быстрый способ узнать IP-адрес вашего компьютера — использовать диспетчер задач. Вот руководство:
- Щелкните правой кнопкой мыши на пустом месте Панель задач и выберите Диспетчер задач .
- Нажмите Подробнее , если вы используете интерфейс в компактном режиме.
- Переключиться на Performance
- Нажмите на используемую сеть Ethernet, после чего вы увидите текущую конфигурацию IPv4 и IPv6 вашего компьютера.
 Адрес IPv4 — это ваш необходимый IP-адрес Windows 10 S.
Адрес IPv4 — это ваш необходимый IP-адрес Windows 10 S.
Как узнать свой IP-адрес с помощью настроек?
Используйте приложение «Настройки» — это еще один способ получить свой IP-адрес на компьютере с Windows 10 S.
Вот два случая:
Wi-Fi
Если вы используете соединение Wi-Fi, вы можете использовать следующие шаги, чтобы найти свой IP-адрес:
- Перейдите к Пуск > Настройки .
- Нажмите Сеть и Интернет .
- Нажмите Wi-Fi .
- Выберите используемую беспроводную сеть.
- В разделе Свойства вы можете найти свой текущий сетевой адрес рядом с IPv4-адресом .
Ethernet
Если вы используете соединение Ethernet, вы можете выполнить следующие действия, чтобы найти свой IP-адрес:
- Перейдите к Пуск > Настройки .
- Нажмите Сеть и Интернет .
- Нажмите Ethernet .

- Выберите используемое соединение Ethernet.
- В разделе Properties вы можете найти свой IP-адрес в IPv4-адресе
.
Третий способ получить свой IP-адрес в Windows 10 S — использовать системную информацию. Вы также можете использовать этот метод, чтобы выяснить информацию о других сетях вашего устройства.
Вот руководство:
- Щелкните правой кнопкой мыши Start и выберите Search .
- Найдите системную информацию с помощью поля поиска, а затем выберите первый результат поиска, чтобы открыть этот инструмент.
- Перейдите в Компоненты > Сеть > Адаптер .
- Найдите используемую сеть и проверьте соответствующий IP-адрес. Вы можете обнаружить, что и IPv4, и IPv6 отображаются в одном поле.
Как узнать свой IP-адрес с помощью панели управления?
Вот четвертый способ узнать IP-адрес вашего устройства с Windows 10 S.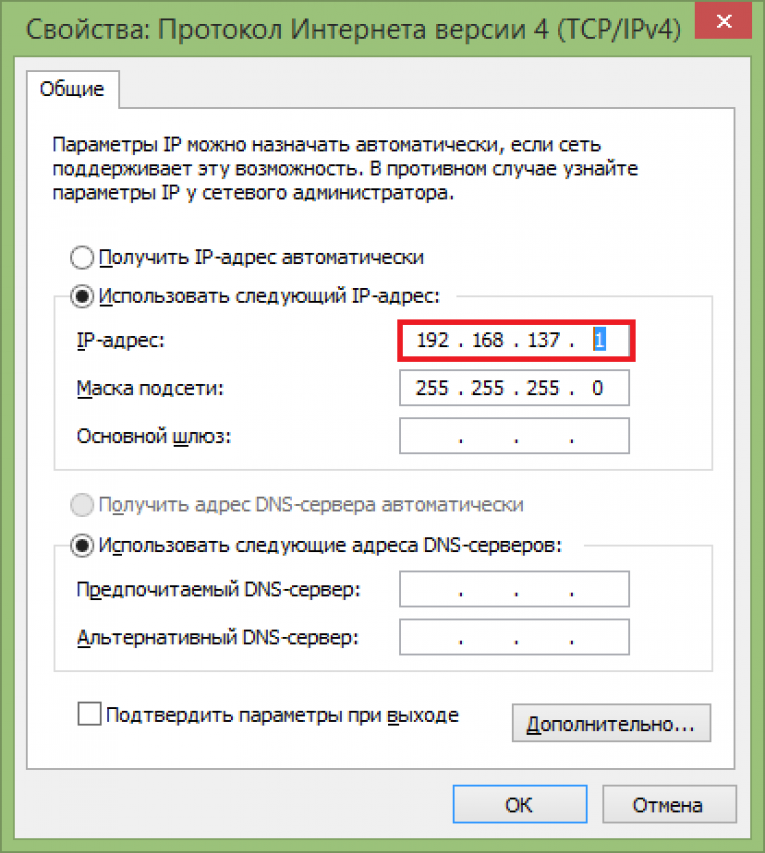 Вы можете использовать панель управления, чтобы увидеть текущий IP-адрес в Windows 10 S. Точно так же вы также можете использовать этот метод для просмотра некоторых других сетевых конфигураций.
Вы можете использовать панель управления, чтобы увидеть текущий IP-адрес в Windows 10 S. Точно так же вы также можете использовать этот метод для просмотра некоторых других сетевых конфигураций.
- Найдите панель управления с помощью поиска Windows, а затем откройте ее.
- Перейдите в Центр управления сетями и общим доступом > Изменить настройки адаптера .
- Дважды щелкните адаптер Ethernet или Wi-Fi, который вы используете, чтобы открыть Состояние Ethernet. Затем вы увидите IP-адрес в поле Адрес IPv4.
Используйте командную строку/PowerShell для поиска IP-адреса Windows 10
Если вы используете Windows 10 S, вы не сможете использовать командную строку или Windows PowerShell для поиска своего IP-адреса. Однако, если вы используете Windows 10, этот метод все еще доступен. Вам нужно использовать ipconfig командной строки для выполнения этой работы.
Вот руководство по использованию ipconfig для определения вашего IP-адреса на вашем компьютере с Windows 10:
- Запустите PowerShell или командную строку от имени администратора.

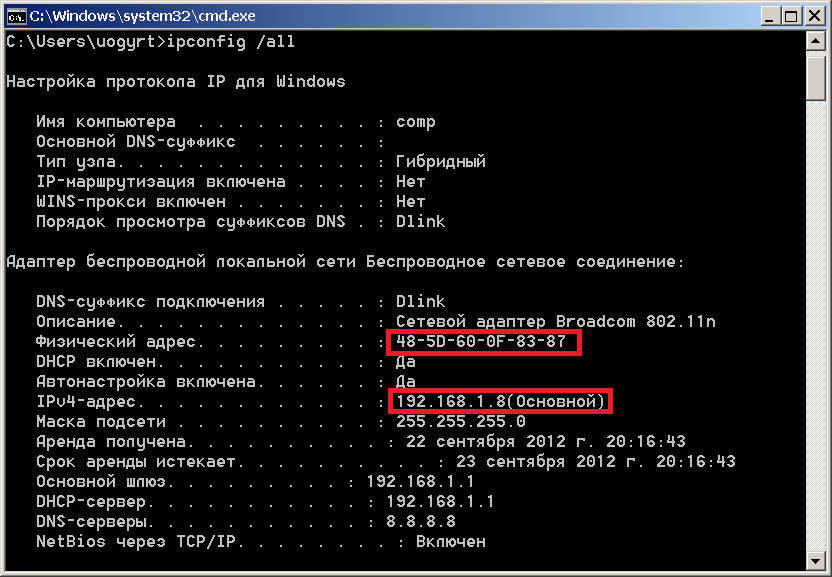

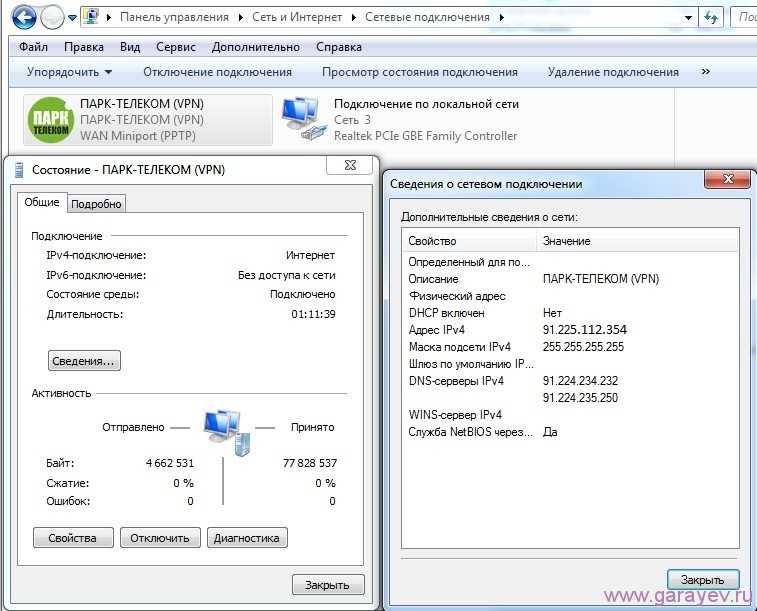
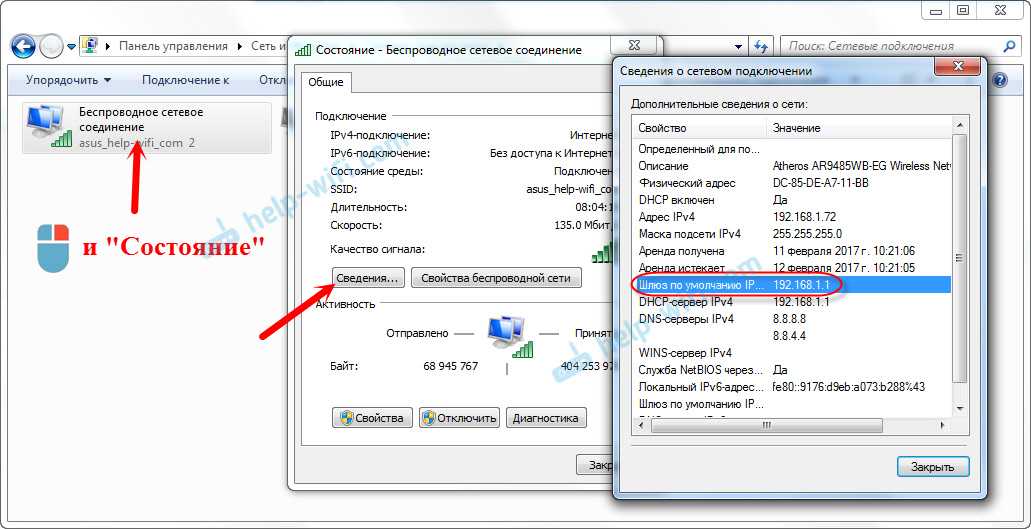
 Адрес IPv4 — это ваш необходимый IP-адрес Windows 10 S.
Адрес IPv4 — это ваш необходимый IP-адрес Windows 10 S.