Как найти свой ip в компьютере свой: 2ip.ru | DDoS protection
Содержание
Как узнать свой IP-адрес в Windows 11
к Мохамед Ахмед
Как узнать свой ip адрес на виндовс 11.
В Windows 11 У вас есть много способов найти свой IP-адрес, и в этом руководстве вы узнаете, как лучше всего найти внешнюю и локальную конфигурацию TCP/IP.
Хотя это случается нечасто, вам может понадобиться узнать IP-адрес вашего компьютера или того, который соединяет вас с Интернетом. Например, полезно знать адрес LAN (локальной сети). Чтобы настроить общий доступ к файлам Или устраняйте проблемы с сетью или подключайтесь к другим устройствам в сети. С другой стороны, знание вашего адреса WAN (глобальной сети) может быть полезно для устранения проблем с Интернетом, настройки внешнего доступа и многого другого.
Какой бы ни была причина, Windows 11 предлагает несколько способов узнать IP-адрес вашего компьютера, маршрутизатора или Интернета с помощью приложения «Настройки», командной строки, PowerShell и даже вашего браузера.
Это научит вас Гид Различные способы поиска внешних и локальных IP-адресов в Windows 11.
Найдите локальный IP-адрес в Windows 11
В Windows 11 вы можете найти TCP/IP-адрес вашего компьютера несколькими способами, используя команды или приложение «Настройки».
1. Проверьте IP из командной строки (CMD)
Чтобы найти IP-адрес в Windows 11 с помощью CMD, выполните следующие действия:
- Открыть стартовое меню .
- Ищу Командная строка И нажмите на самый высокий результат, чтобы открыть приложение.
- Введите следующую команду, чтобы найти конфигурацию внутреннего IP-адреса, и нажмите Enter :
IPCONFIG
- Подтвердите адреса IPv4 и IPv6 (если применимо).
После выполнения этих шагов конфигурация TCP/IP-адреса будет отображаться под именем активного адаптера, например «Ethernet-адаптер Ethernet» или «Адаптер беспроводной локальной сети Wi-Fi».
Информация о шлюзе по умолчанию будет IP-адресом маршрутизатора.
2. Проверьте IP методом PowerShell
Чтобы найти локальный IP-адрес с помощью команд PowerShell, выполните следующие действия:
- Открыть стартовое меню .

- Ищу Командная строка И нажмите на самый высокий результат, чтобы открыть приложение.
- Введите следующую команду, чтобы найти конфигурацию внутреннего IP-адреса, и нажмите Enter :
Get-NetIPConfiguration — подробности
- Подтвердите адреса IPv4Address и IPv6LinkLocalAddress (если применимо).
После выполнения шагов появятся сетевые настройки для каждого активного адаптера.
экспозиция «IPv4DefaultGateway» Адрес вашего локального сетевого маршрутизатора.
3. Проверьте IP из метода приложения «Настройки».
Чтобы просмотреть текущую конфигурацию IP-адреса из приложения «Настройки», выполните следующие действия:
- Открыть Настройки .
- Нажмите Сеть и Интернет .
- Щелкните вкладку Ethernet أو Wi-Fi .
- Выберите настройку Беспроводные функции (если возможно).
- Подтвердите конфигурацию IP-адреса внизу страницы.

После выполнения этих шагов вы узнаете локальный IP-адрес вашего компьютера (версии 4 и 6). Однако в свойствах адаптера не отображаются адреса серверов шлюза по умолчанию, DNS или DHCP.
Проверить полную конфигурацию IP
Чтобы просмотреть полную конфигурацию IP в Windows 11, выполните следующие действия:
- Открыть Настройки .
- Нажмите Сеть и Интернет .
- Щелкните вкладку Расширенные настройки сети .
- В разделе «Дополнительные настройки» нажмите Настройка «Свойства оборудования и подключения» .
- Подтвердите IP-адрес (версии 4 и 6) вашего компьютера.
После выполнения этих шагов в приложении «Настройки» отобразятся полные сетевые конфигурации всех адаптеров, включая Wi-Fi и Ethernet.
экспозиция «Виртуальный шлюз IPv4» Адрес локального сетевого маршрутизатора.
Найти внешний IP-адрес в Windows 11
Конфигурация IP-адреса WAN (внешнего или общедоступного) отличается от IP-адреса LAN (локального). Локальный адрес — это конфигурация, назначенная маршрутизатором (или сервером DHCP), позволяющая компьютеру взаимодействовать с другими устройствами в локальной сети. С другой стороны, внешний адрес назначается вашим интернет-провайдером маршрутизатору для обеспечения подключения к Интернету в вашем местоположении.
Локальный адрес — это конфигурация, назначенная маршрутизатором (или сервером DHCP), позволяющая компьютеру взаимодействовать с другими устройствами в локальной сети. С другой стороны, внешний адрес назначается вашим интернет-провайдером маршрутизатору для обеспечения подключения к Интернету в вашем местоположении.
Помимо поиска «мой IP-адрес» в Google или Bing, существует несколько способов найти ваш внешний (или общедоступный) IP-адрес с помощью веб-браузера и командной строки.
1. Проверьте IP из метода веб-браузера
Чтобы найти свой внешний IP-адрес в Windows 11, выполните следующие действия:
- Открыть Edge أو Chrome أو Firefox .
- Введите следующую команду в адресной строке и нажмите Enter :
ifconfig.me
- В разделе «Подключение» подтвердите свой внешний IP-адрес.
Выполнив эти шаги, вы узнаете общедоступный IP-адрес вашего интернет-провайдера, назначенный вашему местоположению.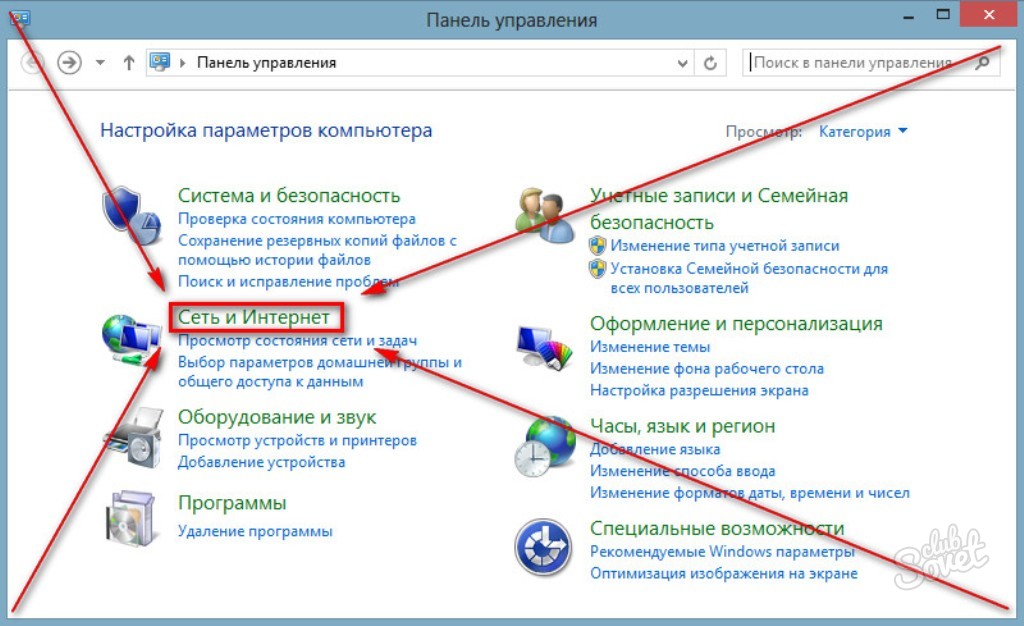
2. Проверьте IP из командной строки.
Чтобы найти общедоступный IP-адрес с помощью командной строки, выполните следующие действия:
- Открыть стартовое меню .
- Ищу Командная строка И нажмите на самый высокий результат, чтобы открыть приложение.
- Введите следующую команду, чтобы найти конфигурацию внутреннего IP-адреса, и нажмите Enter :
nslookup myip.opendns.com. resolver1.opendns.com
- Подтвердите свой внешний IP-адрес.
После выполнения шагов внешний IP-адрес будет указан в разделе «Ненадежный ответ».
Как изменить свой IP-адрес в Windows
Мы обсудим, как изменить IP-адрес вашего устройства с Windows 10 или Windows 11. Это не изменяет ваш IP-адрес в Интернете, хотя мы также смотрим на это.
- Локальные IP-адреса и IP-адреса в Интернете
- Зачем менять локальный IP-адрес в Windows?
- Адреса IPv4 и IPv6
- Как изменить свой IP-адрес в Windows 10
- Как изменить свой IP-адрес в Windows 11
- Как изменить внешний IP-адрес в Windows
Локальные и интернет-IP-адреса
IP-адрес однозначно идентифицирует каждое устройство, подключенное непосредственно к сети. Сети могут быть большими и маленькими. Крупные сети известны как глобальные сети (WAN), наиболее ярким примером которых является Интернет.
Сети могут быть большими и маленькими. Крупные сети известны как глобальные сети (WAN), наиболее ярким примером которых является Интернет.
Локальные сети (ЛВС) — это небольшие сети, которые соединяют устройства в пределах ограниченной области, например дома, офиса или школы. Устройства, подключенные к локальной сети, обычно подключаются к Интернету через маршрутизатор и модем.
Распространенным типом локальной сети является домашняя сеть, в которой все ноутбуки, телефоны, iPad, смарт-устройства, игровые приставки, смарт-телевизоры и другие устройства с доступом в Интернет подключаются к Интернету через маршрутизатор и модем, предоставляемые вашим Интернетом. поставщик услуг (ISP).
Устройства, подключенные к локальной сети, не подключаются напрямую к Интернету, поэтому никто в Интернете не может видеть их IP-адреса. Они видят IP-адрес вашего модема (если он не скрыт).
В этой статье рассматривается, как изменить свой IP-адрес в Windows 10 и Windows 11. Это изменит IP-адрес ваших устройств в вашей локальной сети, но не повлияет на IP-адрес, отображаемый в Интернете, поскольку это IP-адрес вашего модема, не ваше устройство Windows.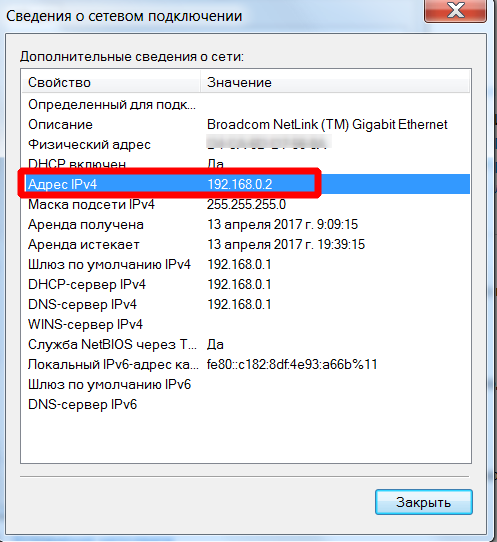
Если вы хотите изменить IP-адрес, который Интернет видит, когда вы используете свой ПК с Windows, это обсуждается в конце этой статьи.
Зачем менять локальный IP-адрес в Windows?
По умолчанию большинство маршрутизаторов динамически назначают IP-адреса устройствам в локальной сети с использованием протокола динамической конфигурации хоста (DHCP).
Это означает, что IP-адрес вашего ПК с Windows может измениться в зависимости от конфигурации вашей сети (например, когда вы берете свой ноутбук с Windows из дома, а затем возвращаетесь с ним).
Если другие устройства в вашей сети получают доступ к вашему ПК с Windows через его IP-адрес, рекомендуется настроить для него статический IP-адрес, который ваш маршрутизатор не изменит. Например, это может быть полезно, если вы используете свое устройство Windows в качестве медиа-сервера или игрового сервера в локальной сети.
Адреса IPv4 и IPv6
Windows 10, Windows 11 и большинство современных маршрутизаторов могут использовать IPv6.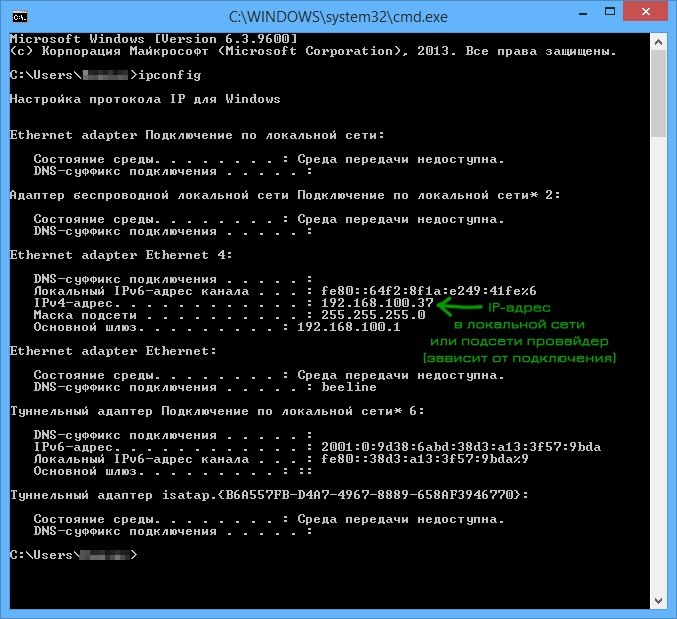 Во всем мире адреса протокола версии 4 (IPv4) заканчиваются. Чтобы решить эту проблему, внедряется более длинная адресная система протокола версии 6 (IPv6), которая значительно увеличивает количество доступных адресов.
Во всем мире адреса протокола версии 4 (IPv4) заканчиваются. Чтобы решить эту проблему, внедряется более длинная адресная система протокола версии 6 (IPv6), которая значительно увеличивает количество доступных адресов.
Однако локальные IP-адреса, выданные вашим маршрутизатором, предназначены только для частного использования, и на них не влияет глобальная нехватка IPv4. Таким образом, хотя можно настроить устройство Windows для использования IPv6-адреса, в этом мало смысла.
Узнайте больше о IPv4 и IPv6
Как изменить свой IP-адрес в Windows 10
1. Перейдите к Пуск → Настройки
2. Выберите 900 03 Сеть и Интернет
3. Выберите подключение к Интернету (WiFi или Ethernet) и нажмите Свойства .
4. Перейдите к Настройки IP → Назначение IP → Редактировать .
5. Щелкните Автоматически (DHCP) и выберите Вручную в раскрывающемся меню.
6. Переключите переключатель IPv4 на .
7. Заполните настройки IP.
- IP-адрес — это может быть любое число из 192.168.0.0 – 192.168.255.255 Диапазон IP-адресов.
- Длина префикса подсети — 24
- Шлюз — Введите IP-адрес маршрутизатора или модема, к которому подключен ваш ПК. Обычно это либо 192.168.0.1 , либо 192.168.1.1
- Preferred DNS — введите IP-адрес DNS-сервера или службы DNS (например, 9.9.9.9 для Quad9).
Нажмите Сохранить , когда закончите.
8. Вы успешно изменили свой IP-адрес.
Как изменить свой IP-адрес в Windows 11
1. Откройте приложение Настройки .
2. Перейдите в раздел Сеть и Интернет и выберите сетевой интерфейс ( Ethernet или WiFi ).
3. Если у вас есть соединение Ethernet, нажмите Назначение IP → Изменить .
Если у вас есть соединение WiFi, щелкните Свойства оборудования …
Затем следует Назначение IP t → Редактировать .
4. Щелкните Автоматически (DHCP) и выберите Вручную в раскрывающемся меню.
5. Переключите переключатель IPv4 на .
6. Заполните настройки IP.
- IP-адрес — это может быть любое числовое значение в диапазоне IP-адресов 1 92.168.0.0 — 192.168.255.255 .
- Маска подсети — Если вы знаете свой адрес маски подсети, введите его. Если нет, введите 255.255.255.0 .
- Шлюз — введите IP-адрес маршрутизатора или модема, к которому подключен ваш компьютер.
 Обычно это либо 192.168.0.1 , либо 192.168.1.1 .
Обычно это либо 192.168.0.1 , либо 192.168.1.1 . - Предпочтительный DNS — Введите IP-адрес DNS-сервера или службы DNS (например, 9.9.9.9)
- Предпочтительное шифрование DNS — Выберите предпочитаемый уровень шифрования DNS (если DNS-сервер его поддерживает).
Нажмите Сохранить , когда закончите.
7. Вы успешно изменили свой IP-адрес.
Устранение неполадок
Если вы больше не можете подключиться к Интернету после внесения этих изменений, возможны две причины:
1. Два или более устройств в вашей сети имеют одинаковый IP-адрес
Проверьте IP-адреса все устройства в вашей сети и вручную измените все устройства с таким же IP-адресом, следуя приведенным выше инструкциям.
2. Неверная маска подсети
Чтобы найти имя маски подсети вашей сети, Откройте приложение командной строки или Windows PowerShell и введите следующую команду: 3 беспроводных Подключение адаптера локальной сети Wi-Fi .
Как изменить внешний IP-адрес в Windows
Изменение вашего IP-адреса в Windows не меняет IP-адрес, который веб-сайты видят, когда вы их посещаете. Они видят IP-адрес модема, который ваш ПК с Windows использует для подключения к Интернету.
Есть несколько способов скрыть IP -адрес вашего устройства Windows при использовании Интернета, включая:
- Tor Browser
- Прокси -серверы
- A VPN
Узнайте, как изменить свой IP -адрес
Из них наиболее эффективным, полезным и удобным методом является использование коммерческой службы VPN, такой как Proton VPN. Мы 100% бесплатный VPN-сервис с без журналов , без ограничений данных и без искусственных ограничений скорости .
Мы предлагаем эту бесплатную услугу, потому что считаем, что неприкосновенность частной жизни является основным правом человека, которое должно быть доступно каждому. Если вы хотите поддержать нашу миссию и получить доступ к ряду премиальных функций, таких как блокировщик рекламы NetShield, более 1700 серверов в более чем 60 странах, возможность потоковой передачи контента со всего мира и многое другое, вы можете подписаться на премиальный план.
Если вы хотите поддержать нашу миссию и получить доступ к ряду премиальных функций, таких как блокировщик рекламы NetShield, более 1700 серверов в более чем 60 странах, возможность потоковой передачи контента со всего мира и многое другое, вы можете подписаться на премиальный план.
Как скрыть свой IP в Windows 10 и Windows 11 с помощью Proton VPN
1 Зарегистрируйте бесплатную учетную запись Proton VPN.
2. Загрузите приложение Proton VPN для Windows.
3. Откройте Windows Explorer , перейдите в папку Downloads и дважды щелкните только что загруженный установочный файл ProtonVPN_win_vxxx.exe .
- Если появится новое окно с вопросом Разрешить этому приложению вносить изменения в ваше устройство? , нажмите Да.
- При первой установке появятся окна установки адаптера OpenVPN TAP. Нажмите Далее .
- Также может потребоваться платформа Windows .
 NET. При появлении запроса следуйте инструкциям по установке Windows .NET.
NET. При появлении запроса следуйте инструкциям по установке Windows .NET.
4. Выберите предпочитаемый язык установки, нажмите Далее и следуйте указаниям мастера, чтобы установить приложение в систему Windows.
5. Откройте приложение и войдите в систему, используя данные для входа в учетную запись Proton.
6. Нажмите Quick Connect , чтобы приложение выбрало лучший сервер для вашего местоположения.
Кроме того, вы можете вручную выбрать страну или сервер для подключения. Если вы используете наш бесплатный план, вы можете подключаться к серверам в Японии, Нидерландах и США. Если вы пользуетесь одним из наших премиальных планов, вы можете подключиться к одному из более чем 1700 серверов в более чем 60 странах.
Ваш настоящий IP-адрес теперь скрыт, поэтому его не могут увидеть веб-сайты, одноранговые узлы P2P или другие наблюдатели в Интернете.
Узнайте больше о VPN
Чтобы убедиться, что ваш IP-адрес изменился, посетите веб-сайт, например ip.
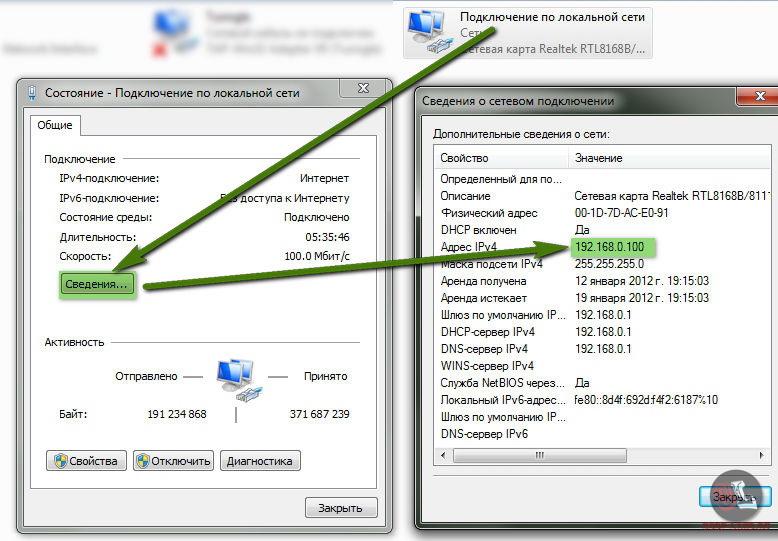

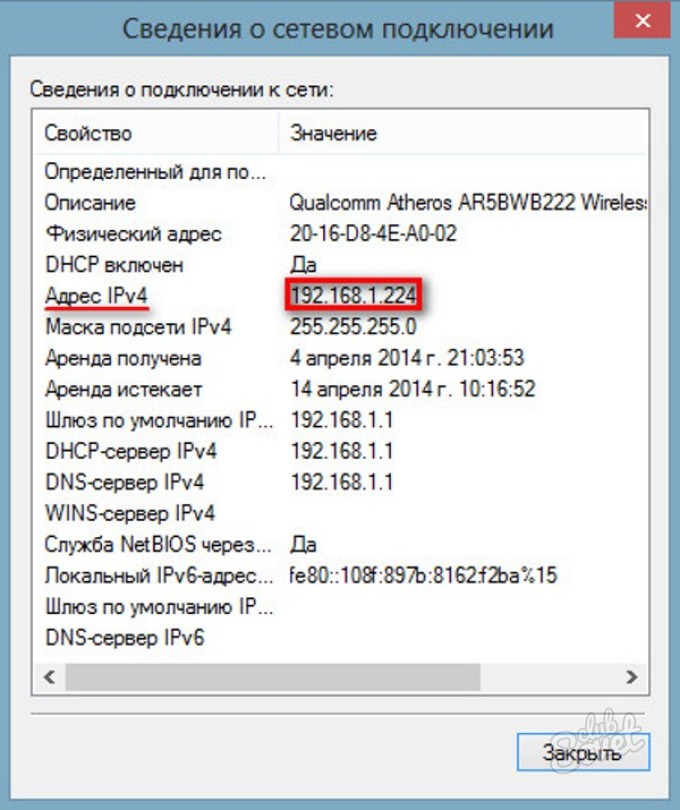 Обычно это либо 192.168.0.1 , либо 192.168.1.1 .
Обычно это либо 192.168.0.1 , либо 192.168.1.1 .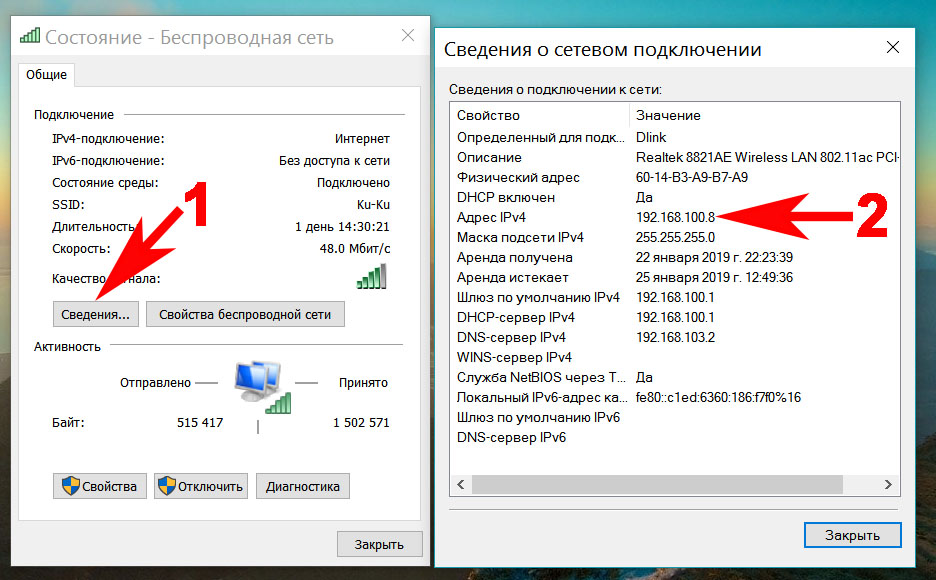 NET. При появлении запроса следуйте инструкциям по установке Windows .NET.
NET. При появлении запроса следуйте инструкциям по установке Windows .NET.