Как найти тачпад в диспетчере устройств: как включить тачпад (сенсорную панель) на ноутбуке
Содержание
Тачпад вашего ноутбука не работает? Вот исправление • Оки Доки
Когда сенсорная панель вашего ноутбука перестает работать, легко впасть в панику. Если вы не можете двигать курсор мыши, на вашем компьютере трудно сделать что-либо.
Но не волнуйтесь. Скорее всего, если сенсорная панель мыши ноутбука не работает, исправить это довольно просто. Мы проведем вас через общие шаги по устранению неполадок, чтобы исправить неработающий трекпад. Большинство этих советов применимы к Windows, но некоторые из них можно использовать и на Mac, Chromebook или другом ноутбуке.
Весь ваш компьютер завис?
Это звучит немного глупо, но стоит перепроверить. Если ваша сенсорная панель перестает работать в однократном случае, ваш компьютер может быть полностью заблокирован. В этом случае ни тачпад, ни клавиатура работать не будут.
Чтобы проверить это в Windows, нажмите клавишу Windows, чтобы открыть меню «Пуск», затем попробуйте Ctrl + Alt + Delete, чтобы открыть экран безопасности. На Mac попробуйте нажать Cmd + Space, чтобы открыть Spotlight. Это простой способ проверить, реагирует ли ваш компьютер на клавиатуру.
На Mac попробуйте нажать Cmd + Space, чтобы открыть Spotlight. Это простой способ проверить, реагирует ли ваш компьютер на клавиатуру.
Программы для Windows, мобильные приложения, игры — ВСЁ БЕСПЛАТНО, в нашем закрытом телеграмм канале — Подписывайтесь:)
Если это не принесет никаких результатов, дайте вашему компьютеру несколько минут, чтобы обработать то, что он делает. Через несколько минут, если он все еще завис, вам нужно будет нажать и удерживать физическую кнопку питания, чтобы выключить его.
Надеюсь, это разовая проблема. Просмотрите распространенные причины, по которым Windows перестает отвечать на запросы, если вам нужно диагностировать более глубокую проблему, а затем попробуйте исправить ее, когда Windows 10 заблокирована.
Проверьте клавишу тачпада на клавиатуре
Одна из наиболее распространенных причин, по которой сенсорная панель ноутбука не работает, заключается в том, что вы случайно отключили ее комбинацией клавиш. На большинстве ноутбуков есть клавиша Fn, которая сочетается с клавишами F1, F2 и другими функциональными клавишами для выполнения специальных операций.
Большинство из них, например изменение яркости или отключение беспроводных функций, полезны. Однако на многих ноутбуках одна из этих комбинаций клавиш отключает сенсорную панель ноутбука. Поскольку это легко нажать по ошибке, вы можете подумать, что ваша сенсорная панель сломана, если вы переключите это, не осознавая этого.
Точная клавиша зависит от модели вашего ноутбука (она будет отличаться для моделей Asus, HP, Lenovo и других), но обычно она имеет квадратный значок, похожий на трекпад, иногда с X рядом с ним. На некоторых клавиатурах эта клавиша подсвечивается, чтобы вы знали, что сенсорная панель мыши отключена.
Ниже вы можете увидеть клавишу F5 на ноутбуке HP Elitebook, которая отключает коврик для мыши в сочетании с клавишей Fn.
Попробуйте снова нажать эту комбинацию клавиш и посмотрите, вернется ли ваш трекпад к жизни.
Удалите все внешние мыши, чтобы активировать сенсорную панель
Двигаясь дальше, еще один простой, но важный шаг по устранению неполадок с сенсорной панелью ноутбука, который не работает, — попытаться отключить все USB-мыши, подключенные к вашему ноутбуку. Вы также должны отключить все используемые Bluetooth-мыши.
Вы также должны отключить все используемые Bluetooth-мыши.
Причина этого в том, что некоторые ноутбуки (плюс сами Windows и macOS) имеют функцию, автоматически отключающую тачпад при подключении внешней мыши. Это может быть причиной того, что ваша сенсорная панель перестала работать. Для достижения наилучших результатов при тестировании выключите систему, отключите все подключенные второстепенные устройства и аксессуары, а затем снова загрузитесь.
Если вы перезагрузитесь, и ваша сенсорная панель снова заработает, вы нашли свою проблему. В зависимости от вашего компьютера вы можете настроить этот параметр, чтобы трекпад оставался активным даже при подключенной мыши (подробнее об этом см. Ниже).
Просмотрите настройки сенсорной панели в Windows
Затем вам следует проверить настройки мыши в Windows на случай, если что-то там не так. В Windows 10 перейдите в «Настройки» > «Устройства» > «Сенсорная панель». Это находится в разделе «Настройки»> «Bluetooth и устройства»> «Сенсорная панель» в Windows 11.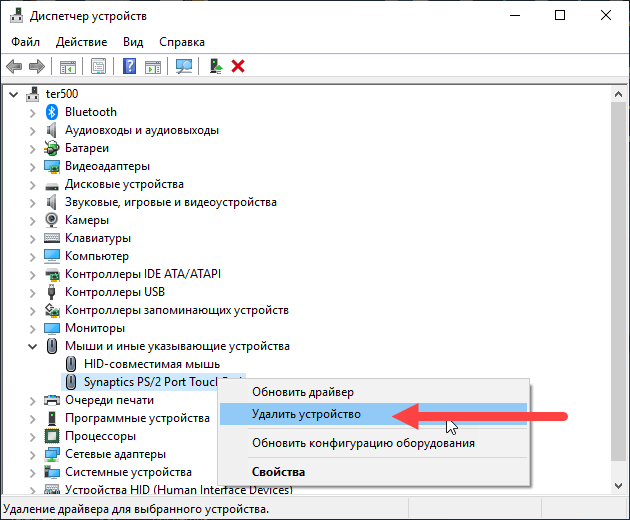
Здесь убедитесь, что ползунок сенсорной панели включен. Под этим также есть поле с надписью «Оставлять сенсорную панель включенной, когда мышь подключена», как упоминалось выше. Включите этот параметр, если хотите, чтобы сенсорная панель оставалась активной все время.
Пока вы здесь, взгляните на другие параметры сенсорной панели, чтобы убедиться, что ваш ввод с помощью мыши ведет себя так, как вы ожидаете.
Если вы не можете решить проблему из этого меню, вы можете получить доступ к настройкам сенсорной панели в другом месте. Перейдите в «Настройки» > «Устройства» > «Мышь» и нажмите «Дополнительные параметры мыши». В Windows 10 это отображается в виде ссылки справа. Если вы его не видите, перетащите окно настроек по горизонтали, пока оно не появится. В Windows 11 это запись внизу списка.
В появившемся диалоговом окне вы должны увидеть вкладку с правой стороны с надписью «Настройки устройства», «Тачпад» или что-то подобное. Здесь вы можете включить или отключить тачпад; вы можете обнаружить, что он отключен, если раньше он не работал.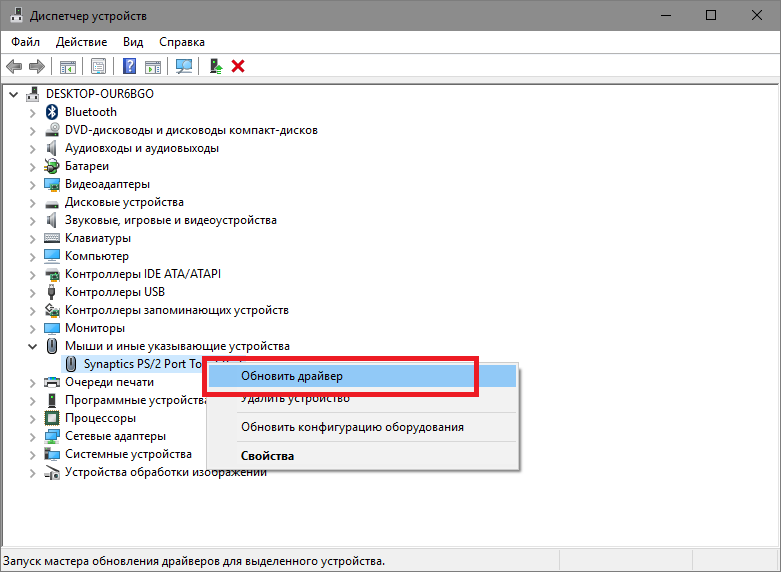 Попробуйте снова включить его и посмотрите, заработает ли снова тачпад.
Попробуйте снова включить его и посмотрите, заработает ли снова тачпад.
Покопайтесь в мышах в диспетчере устройств
Если коврик для мыши вашего ноутбука по-прежнему не работает, вам придется перейти к более глубокому устранению неполадок. Нажмите Win + X (или щелкните правой кнопкой мыши кнопку «Пуск»), чтобы открыть меню «Опытный пользователь», затем выберите «Диспетчер устройств».
Здесь разверните категорию «Мыши и другие указывающие устройства». Вы увидите здесь несколько записей, если вы подключили мышь, отличную от сенсорной панели. Дважды щелкните один из них и посмотрите на его местоположение (на вкладке «Общие»), чтобы выяснить, что это такое. Если это говорит «На USB-устройстве ввода» или аналогичном, это не ваша сенсорная панель.
Найдя мышь, попробуйте щелкнуть правой кнопкой мыши и выбрать «Отключить устройство», а затем снова «Включить устройство». Затем щелкните правой кнопкой мыши запись и выберите «Обновить драйвер», затем «Автоматический поиск обновленного программного обеспечения драйвера».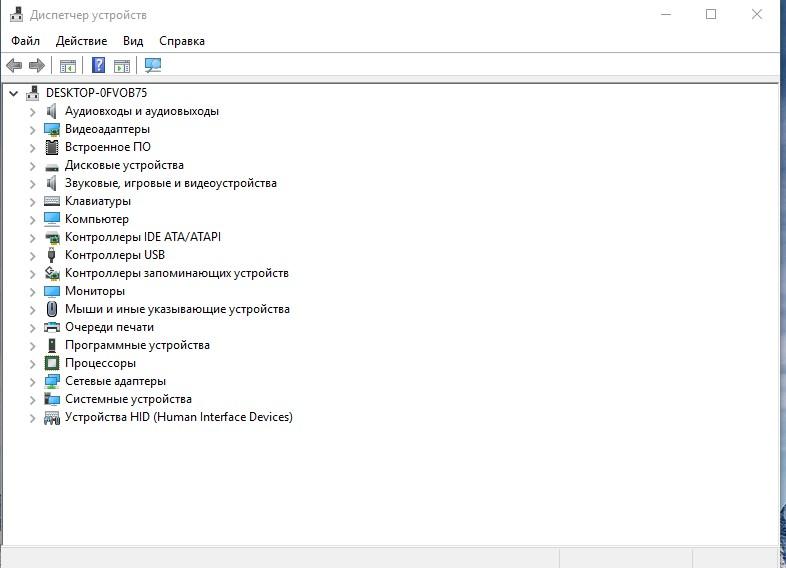 Маловероятно, что на самом деле будет найден новый драйвер для решения проблемы, но иногда это удается.
Маловероятно, что на самом деле будет найден новый драйвер для решения проблемы, но иногда это удается.
Если вы видите какие-либо устройства в этом разделе, которые отмечены желтым восклицательным знаком или красным крестиком, это указывает на проблему с драйвером. Узнайте, как обновить драйверы Windows, чтобы получить дополнительную помощь.
Наконец, стоит посетить веб-сайт производителя вашего ноутбука и загрузить последнюю версию драйвера. Они часто работают лучше, чем общие драйверы, которые использует Windows, и, таким образом, могут решить ваши проблемы.
Если у вас есть утилита производителя, например Обновление системы Lenovo установлен, используйте его для проверки обновлений. В противном случае выполните поиск в Google по имени вашего ноутбука плюс «драйверы» и найдите раздел «Загрузки» или «Обновления» на странице вашего устройства на веб-сайте производителя (не используйте сторонние веб-сайты с драйверами). Установите последнее обновление, чтобы узнать, решит ли оно проблему с сенсорной панелью.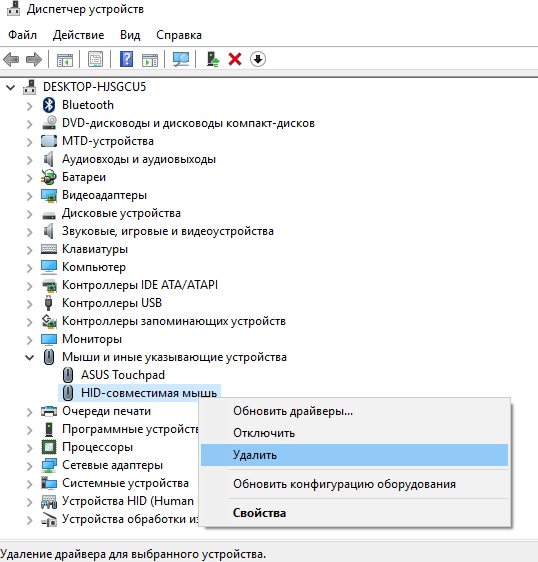
Вы можете щелкнуть правой кнопкой мыши соответствующую запись в Диспетчере устройств и нажать «Удалить устройство», чтобы начать с чистого листа перед установкой нового драйвера.
Найдите настройки тачпада в BIOS/UEFI.
BIOS или UEFI вашего компьютера управляет многими параметрами независимо от какой-либо операционной системы. Возможно, ваша сенсорная панель отключена в BIOS, что полностью препятствует доступу Windows к ней.
Вам нужно будет войти в BIOS вашего ПК, нажав F2, Del или аналогичную клавишу, как только вы включите его. Оттуда найдите запись под названием Internal Pointing Device, Touchpad, Trackpad или аналогичную. Это может быть под заголовком Advanced.
Убедитесь, что он не отключен. Если это так, включите его снова, и Windows сможет его распознать. Возможно, вам придется выполнить некоторые из описанных выше шагов после повторного включения сенсорной панели в BIOS.
Отключить службы планшетного ПК
У устройств Windows с сенсорным экраном, таких как гибриды 2-в-1, есть специальная фоновая служба, называемая Службой ввода планшетного ПК.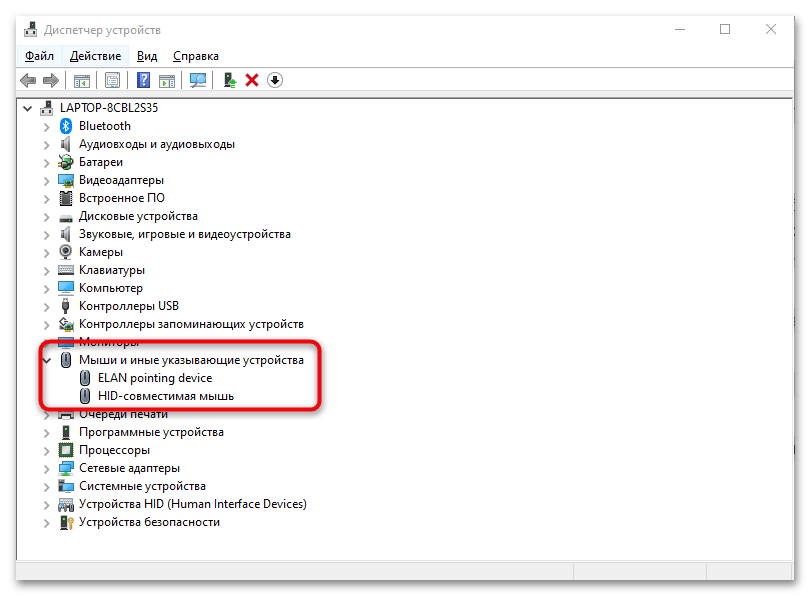 Это управляет сенсорной функциональностью, которая включает в себя отключение трекпада, когда вы находитесь в режиме планшета.
Это управляет сенсорной функциональностью, которая включает в себя отключение трекпада, когда вы находитесь в режиме планшета.
Есть небольшой шанс, что это может помешать работе вашего трекпада при обычном использовании. Стоит посмотреть, если ничего больше не помогло до этого момента. Чтобы просмотреть его, введите services в меню «Пуск» и запустите утилиту «Службы». Здесь прокрутите до службы ввода планшетного ПК, щелкните ее правой кнопкой мыши и выберите «Стоп».
Если после этого ваша сенсорная панель заработала, вы нашли проблему. Чтобы эта служба не загружалась при каждой загрузке, дважды щелкните ее и установите для параметра «Тип запуска» значение «Вручную», чтобы она не запускалась без необходимости. Отключено, чтобы он вообще не работал, но это может привести к нестабильному поведению при использовании устройства в режиме планшета.
Трекпад Mac Mouse не работает?
Здесь мы в основном рассмотрели устранение неполадок с трекпадом Windows, но трекпады MacBook тоже могут столкнуться с проблемами.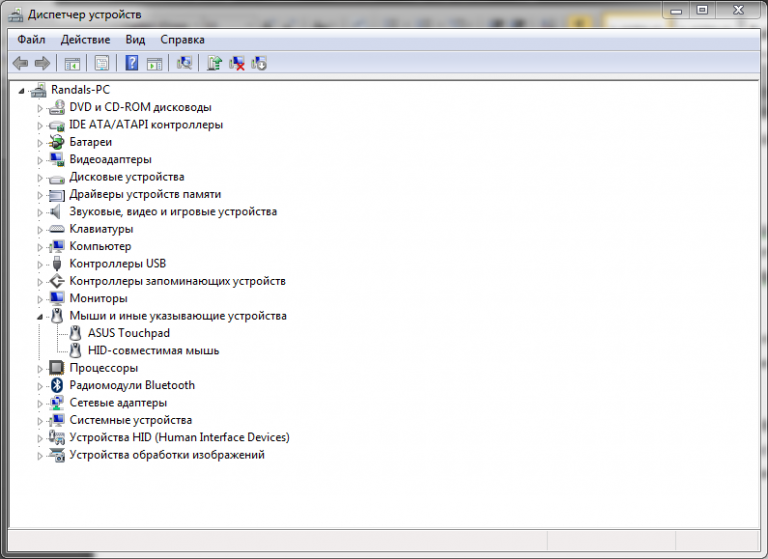 К счастью, у нас есть полное руководство по устранению неполадок с трекпадом MacBook, поэтому взгляните на него, если вы пользователь Mac.
К счастью, у нас есть полное руководство по устранению неполадок с трекпадом MacBook, поэтому взгляните на него, если вы пользователь Mac.
Тачпад все еще не работает? У вас может быть аппаратная проблема
Вышеуказанные шаги должны решить большинство проблем с трекпадом. Однако есть вероятность, что ваш коврик для мыши все еще не работает.
В этом случае у вас, вероятно, проблема с оборудованием. Возможно, поврежден кабель или износился тачпад. В таких случаях вам следует отнести свой компьютер в ремонтную мастерскую и получить профессиональное заключение или просто начать использовать внешнюю мышь.
Вы можете получить приличную мышь по дешевке, чтобы держать вас. Просто убедитесь, что вы знаете, на что обращать внимание при покупке!
Как включить тачпад на ноутбуке asus windows 10
Включение TouchPad в Windows 10
TouchPad — очень полезное устройство, довольно компактное и удобное в использовании. Но иногда пользователи ноутбука могут столкнуться с такой проблемой, как выключенный тачпад. Причины этой проблемы могут быть разными — возможно, устройство просто отключено или проблема заключается в драйверах.
Причины этой проблемы могут быть разными — возможно, устройство просто отключено или проблема заключается в драйверах.
Включаем TouchPad на ноутбуке с Windows 10
Причина неработоспособности тачпада может заключаться в проблемах с драйверами, проникновении в систему вредоносного ПО, неправильной настройке устройства. Тачпад также может быть случайно отключен сочетаниями клавиш. Далее будут описаны все методы исправления данной проблемы.
Способ 1: Использование сочетаний клавиш
Причина неработоспособности тачпада может быть в невнимательности пользователя. Возможно, вы случайно выключили тачпад, зажав специальную комбинацию клавиш.
- Для Asus это обычно Fn+F9 или Fn+F7.
- Для Lenovo – Fn+F8 или Fn+F5.
- На ноутбуках НР это может быть отдельная кнопка или двойной тап в левом углу тачпада.
- Для Acer есть комбинация Fn+F7.
- Для Dell используйте Fn+F5.
- В Sony попробуйте Fn+F1.

- В Toshiba — Fn+F5.
- Для Samsung также используют сочетание Fn+F5.
Помните, что в разных моделях могут быть разные комбинации.
Способ 2: Настройка TouchPad
Возможно, параметры тачпада настроены так, что при подключении мыши устройство отключается.
- Зажмите Win+S и введите «Панель управления».
- Выберите нужный результат из списка.
Часто производители ноутбуков делают специальные программы для тачпадов. Поэтому лучше настраивать устройство с помощью такого ПО. Например, в ASUS есть Smart Gesture.
- Найдите и запустите на «Панели задач» ASUS Smart Gesture.
- Перейдите к «Обнаружение мыши» и уберите галочку напротив «Отключение сенсорной…».
Аналогичные действия потребуется выполнить и на ноутбуке любого другого производителя, используя предустановленный клиент для настройки тачпада.
Способ 3: Включение TouchPad в BIOS
Если предыдущие методы не помогли, тогда стоит проверить настройки БИОС. Возможно, тачпад отключен там.
- Войдите в BIOS. На разных ноутбуках разных производителей для этих целей могут быть предназначены разные комбинации или даже отдельные кнопки.
- Перейдите во вкладку «Advanced».
- Найдите «Internal Pointing Device». Путь тоже может отличаться и зависит от версии БИОС. Если напротив него стоит «Disabled», тогда нужно его включить. Используйте клавиши, чтобы изменить значение на «Enabled».
Способ 4: Переустановка драйверов
Часто переустановка драйверов помогает решить проблему.
- Зажмите Win+X и откройте «Диспетчер устройств».
Вы также можете просто обновить драйвера. Это можно сделать стандартными средствами, вручную или с помощью специального программного обеспечения.
Тачпад довольно легко включить специальным сочетанием клавиш. Если он настроен неправильно или драйвера перестали корректно работать, вы всегда можете решить проблему с помощью стандартных инструментов Виндовс 10. Если ни один из способов не помог, стоит проверить ноутбук на наличие вирусного ПО. Также не исключено, что сам тачпад физически вышел из строя. В таком случае нужно отнести ноутбук в ремонт.
Если он настроен неправильно или драйвера перестали корректно работать, вы всегда можете решить проблему с помощью стандартных инструментов Виндовс 10. Если ни один из способов не помог, стоит проверить ноутбук на наличие вирусного ПО. Также не исключено, что сам тачпад физически вышел из строя. В таком случае нужно отнести ноутбук в ремонт.
Мы рады, что смогли помочь Вам в решении проблемы.
Помимо этой статьи, на сайте еще 11961 инструкций.
Добавьте сайт Lumpics.ru в закладки (CTRL+D) и мы точно еще пригодимся вам.
Отблагодарите автора, поделитесь статьей в социальных сетях.
Опишите, что у вас не получилось. Наши специалисты постараются ответить максимально быстро.
Как включить тачпад на ноутбуке? Windows 10: настройка тачпада
Тач-пад (тачпад, touchpad) в ноутбуках иногда имеет свойство отключаться. Связано это может быть с тем, что он попросту деактивирован, отключен в системе или вышел из строя. Последний случай рассматривать не будем, посмотрим на решение проблем общедоступными методами.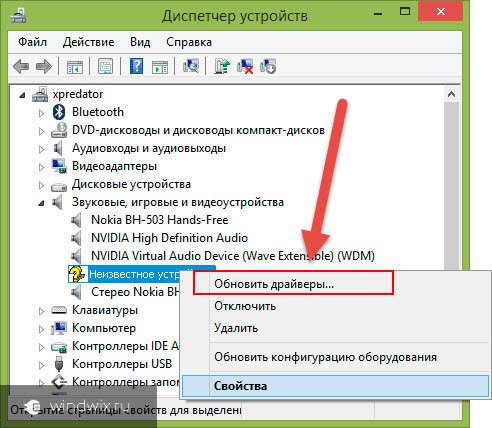
Что такое touchpad на ноутбуке?
Тачпад на ноутбуках представляет собой сенсорную панель, которая отвечает за управление курсором на экране или отдачу команд компьютерной системе.
Управление осуществляется при помощи скольжения пальцем по панели, нажатием на пространство тачпада одним или несколькими пальцами, а также с задействованием двух и более кнопок, расположенных ниже или выше. Далее будет приведено несколько способов решения проблемы того, как включить тачпад на ноутбуке (Windows 10 на борту) с задействованием различных средств.
Что делать в первую очередь?
Если по какой-то причине тачпад отключился, возможно, это было связано с системным сбоем или кратковременной неполадкой.
В самом простом варианте можно просто попытаться перезагрузить ноутбук. Поскольку тачпад не работает, придется использовать кнопку Win, вызывающую меню «Пуск», а затем стрелкой вверх дойти до строки выключения, нажать клавишу ввода, стрелкой вверх выбрать перезагрузку и подтвердить выбранное действие опять же клавишей Enter.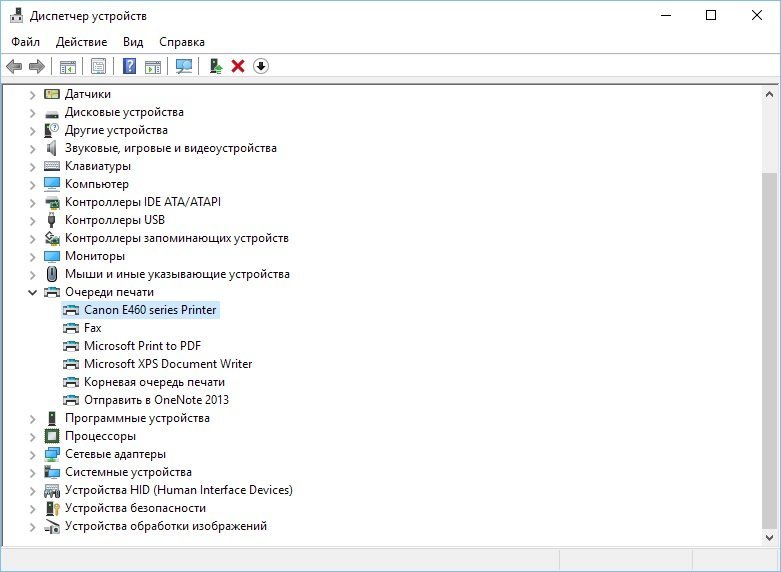
Важно помнить, что принудительное отключение длинным нажатием кнопки питания использовать не рекомендуется, поскольку это может вызвать появление системных ошибок, а на стадии перезагрузки придется произвести восстановление системы.
Как включить или отключить тачпад на ноутбуке (Windows 10) простейшим способом?
Ноутбуки представляют собой сложные и достаточно специфичные устройства. Однако практически во всех моделях предусмотрено несколько комбинаций, отвечающих за включение и отключение некоторых устройств и основных функций (звук, Wi-Fi, яркость экрана и т.д.).
Теперь – решение проблемы того, как включить тачпад на ноутбуке. Windows 10 как операционная система в данном случае неважна. Все равно она не имеет отношения к включению сенсорной панели, так сказать, механическим способом. При таком варианте используется одновременное нажатие клавиши Fn и одной из функциональных кнопок F1-F12, расположенных в самом верхнем ряду клавиатуры.
В зависимости от производителя оборудования в качестве клавиши включения вместе с кнопкой Fn могут использоваться F4, F5, F7 и F9, реже – F1.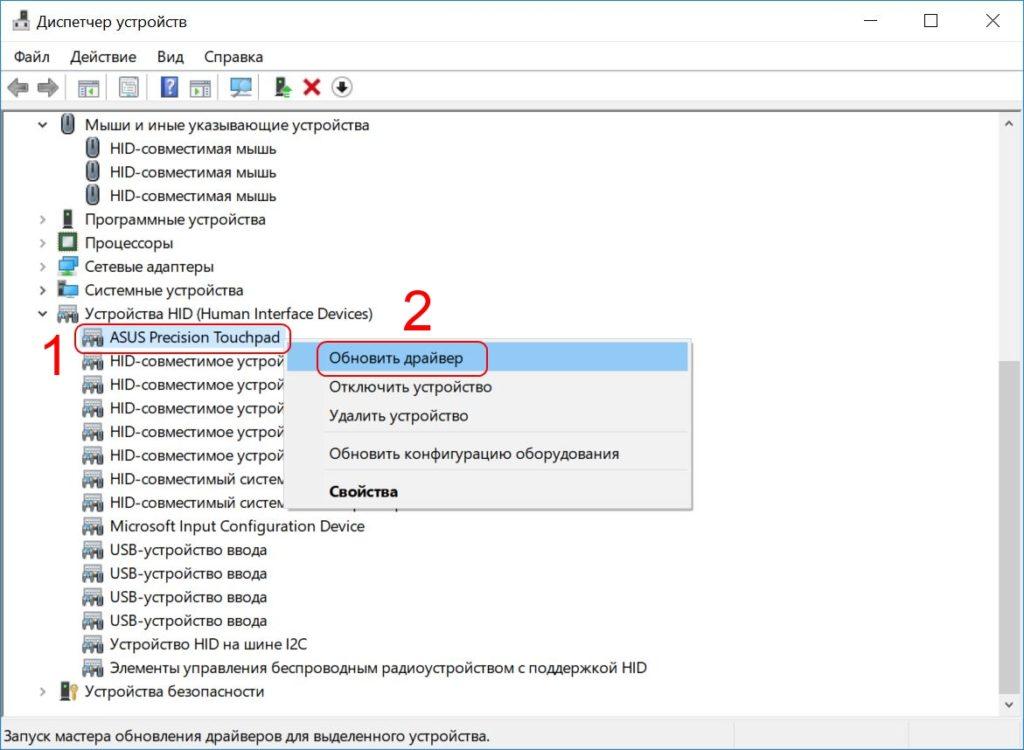
Особенности включения тачпада на ноутбуках HP
Среди всех таких устройств отдельно стоит сказать о ноутбуках HP. В них производитель не предусмотрел способа включения или отключения тачпада, приведенного выше.
Для решения проблемы, как включить тачпад на ноутбуке (Windows 10 – операционная система, производитель Hewlett Packard) таким методом, нужно посмотреть на клавиатуру. На ней должна быть отдельно вынесена соответствующая кнопка.
В некоторых моделях она может отсутствовать, а решением проблемы того, как включить тачпад на ноутбуке (Windows 10) является двойное или длинное нажатие в верхнем левом углу панели.
Настройки BIOS
В некоторых случаях может наблюдаться ситуация, когда устройство находится в отключенном состоянии в настройках BIOS.
Чтобы исправить ситуацию, при включении ноутбука используется определенное сочетание клавиш для входа в настройки первичной системы ввода/вывода, где в разделе Advanced следует найти устройство Internal Pointing Device. Для его задействования следует выставить параметр Enabled, после чего сохранить изменения (F10). Далее произойдет перезагрузка ноутбука, и тачпад заработает.
Для его задействования следует выставить параметр Enabled, после чего сохранить изменения (F10). Далее произойдет перезагрузка ноутбука, и тачпад заработает.
Включение и отключение сенсорной панели
Теперь посмотрим, как включить сенсорную панель непосредственно средствами Windows 10. Сначала входим в стандартную «Панель управления», выбирая ее из меню правого клика на кнопке «Пуск». Также можно использовать команду control в меню «Выполнить» (Win + R).
Далее в качестве вида нужно установить отображение мелких значков, а затем выбрать раздел мыши. В окне свойств далее используется специальная вкладка Click Pad, где снимается галочка со строки отключения внутреннего указывающего устройства при подключении внешнего (USB). После этого нажимается кнопка включения. Если такие действия по каким-то причинам желаемого результата не дали, следует нажать кнопку восстановления значений по умолчанию. В открывшейся панели выбирается восстановление всех параметров, а затем следует перезагрузка системы.
Автоматическое обновление драйверов
Иногда проблема отключения или неработоспособности может быть связана с наличием устаревших драйверов или отсутствием их как таковых. Логично предположить, что их нужно установить или обновить. Поскольку в ноутбуках такие драйверы установлены изначально, придется произвести обновление. Посмотрим, как настроить тачпад на ноутбуке (Windows 10) таким методом.
Делается это в «Диспетчере устройств», получить доступ к которому можно из той же «Панели управления». Но проще всего до него добраться путем ввода команды devmgmt.msc в меню «Выполнить».
Здесь находим нужное устройство (как правило, оно имеет название вроде Synaptics PS/2 Port TouchPad). Правым кликом открываем дополнительное меню и выбираем строку обновления драйверов. В новом окне используем автоматический поиск и установку. Если обновленные компоненты будут найдены, система выдаст соответствующее уведомление. Но и сам тачпад мог быть выключен, так что стоит проверить его состояние.
Апдейт драйверов при помощи сторонних утилит
Иногда в собственной базе данных Windows подходящих драйверов может и не найтись. Система просто напишет, что на данный момент для устройства установлены актуальные версии драйверов. Обновить их можно в ручном режиме, посетив сайт производителя ноутбука, где можно найти свою модель и загрузить соответствующий драйвер.
Но зачем этим заниматься, если апдейт можно произвести в автоматическом режиме? Оптимальным решением станет установка программного обеспечения вроде Driver Booster. Такие утилиты способны самостоятельно обращаться к ресурсам производителей оборудования в Интернете, искать и устанавливать соответствующие драйверы без участия пользователя. Преимущество таких приложений состоит в том, что они работают исключительно напрямую с сайтами производителей оборудования и разработчиков программного обеспечения для его компонентов и находят самые последние апдейты абсолютно для всех драйверов, определенных в системе в процессе сканирования.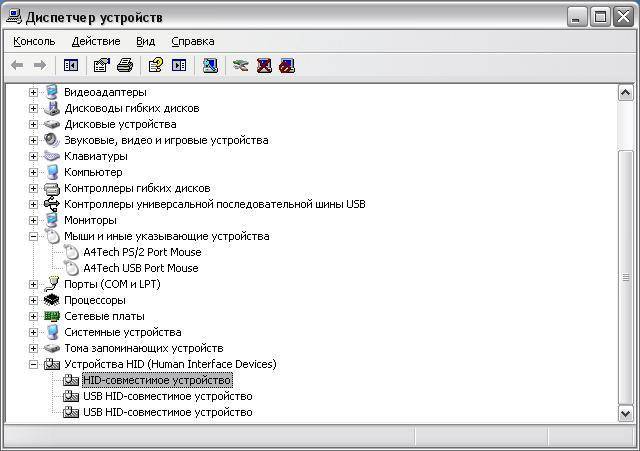
Если ничего не помогает
Наконец, если ни одно из вышеприведенных решений не возымело действия, возможно, нарушения в работе тачпада связаны с воздействием какого-то специфичного вируса (такие тоже встречаются). Если же и сканирование не определило угроз, по всей видимости, сенсорная панель имеет повреждения физического характера, и без ее ремонта или замены тогда не обойтись.
Заключение
В целом же вопрос включения или отключения тачпада особых трудностей вызывать не должен. Использование сочетаний клавиш является самым простым. Что касается настроек, производимых в системе, по умолчанию отключение сенсорной панели при задействовании внешней мыши не установлено. Получается, что кто-то включил их намеренно или случайно. Может быть, и какой-то программный сбой повлиял на изменение этих параметров. Особенно часто такое встречается, когда пользователь является сам себе администратором и устанавливает специфичное ПО, требующее доступа к изменению настроек конфигурации системы.
Тачпад на ноутбуках с Windows 10: включение и настройка
Тачпад (сенсорная панель, встраиваемая в ноутбуки) — это удобная замена классической мыши, а «горячие жесты» делают его даже более многофункциональным, чем мышь. Разберёмся, как настраивать жесты тачпада в Windows 10 и что делать, если он перестал работать.
Настройка тачпада в Windows 10
Доступ к настройкам мыши и тачпада осуществляется через переход по пути «Пуск — Параметры — Устройства — Мышь и сенсорная панель». В случае если в устройстве есть тачпад, в открывшейся вкладке, помимо настроек мыши, также будет находиться пункт «Сенсорная панель», отвечающий за настройку тачпада. Помимо этого, там есть пункт «Дополнительные параметры мыши», открывающий меню расширенных настроек.
Из меню параметров мыши можно получить доступ к настройкам тачпада, а также расширенному меню настроек
Настройки можно изменить и в «Панели управления»: «Пуск — Панель управления — Мышь».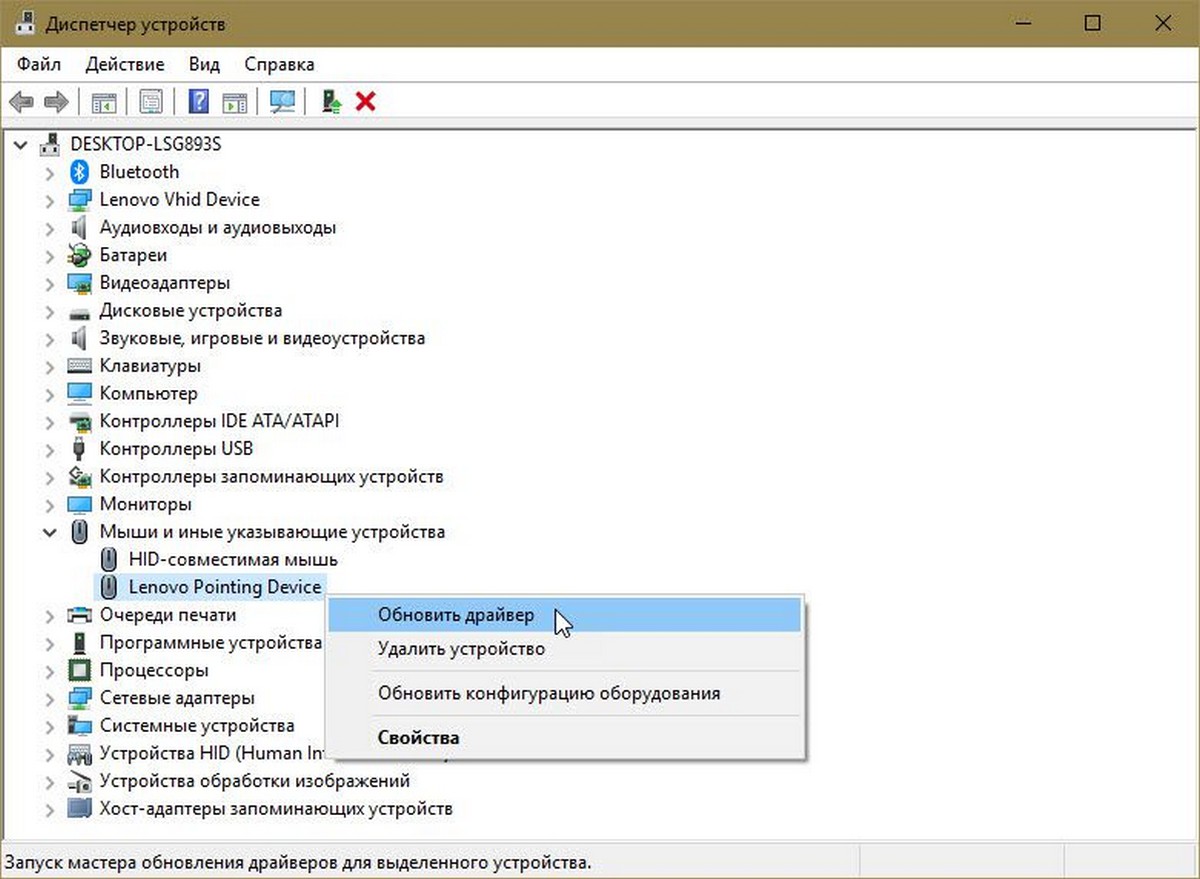
Параметры, отображаемые в открывшемся окне, полностью идентичны параметрам мыши в меню расширенных настроек, поэтому каким путём к ним переходить — выбор ваш.
Так выглядит меню настроек мыши, открываемое через «Панель управления»
Изменение базовых параметров
Базовые параметры (задержка перед кликом, скорость прокрутки, движения курсора и т. д.) настраиваются одинаковым образом и для мыши, и для тачпада. Делается это через уже описанное выше окно свойств мыши в «Панели управления» (оно же — меню расширенных настроек в параметрах мыши и сенсорной панели).
- На вкладке «Кнопки мыши» можно изменить скорость движения курсора, включить и выключить «залипание клавиш» (состояние, когда один щелчок кнопкой мыши приравнивается к долгому нажатию) и обменять назначение правой и левой кнопок.
На этой вкладке можно изменить параметры правой и левой кнопок мыши или тачпада
С помощью вкладки «Параметры указателя» можно изменить скорость движения курсора
На вкладке «Указатели» настраивается внешний вид курсора
На этой вкладке можно перейти к расширенным настройкам тачпада
Расширенные настройки тачпада
Под расширенными настройками подразумевается изменение жестов, калибровка сенсорной панели и дополнительные функции вроде отслеживания движения ладони.
Для каждого производителя набор настроек разный, интерфейс — тоже, поэтому общей инструкции для всех устройств не может существовать.
Поэтому можно лишь приблизительно показать, как будут выглядеть настройки. В качестве примера возьмём тачпад от Lenovo.
- Переход к изменению настроек осуществляется по клику на значок тачпада во вкладке «Плитка». Откроется окно с параметрами, которые можно включать, отключать и изменять.
В окне настройки тачпада нужно кликнуть по изображению, чтобы перейти к изменению жестов
В этом меню можно настроить жесты, осуществляемые одним пальцем
В этой вкладке можно настроить жесты, для применения которых нужно два или три пальца
Вкладка «Дополнительно» управляет дополнительными параметрами тачпада
Помимо этого, в каждой из вкладок есть помощь, позволяющая получить справку по какому-либо жесту.
Видео: жесты в Windows 10
Тачпад не работает
Не работать сенсорная панель может по нескольким причинам:
- случайное нажатие кнопки выключения тачпада на клавиатуре;
- некорректное обновление драйверов;
- обновление или переустановка Windows;
- действие вирусов;
- отключение тачпада в BIOS;
- механическая поломка.

В случае если тачпад случайно оказался выключен через кнопку на клавиатуре (как правило, это одна из Fn-клавиш: чаще всего — комбинация Fn с F5, F6, F8 или F9), можно просто включить его, снова нажав эту кнопку. Найти её несложно: как правило, на ней изображён тачпад. Эта же кнопка (или комбинация) позволит выключить тачпад, если вы им не пользуетесь.
К примеру, клавиатура на фото включает и выключает тачпад с помощью кнопок Fn и F9
Если причина — обновление или переустановка Windows, вернуть всё на место можно с помощью установки нужного драйвера (обычно такие проблемы возникают, когда драйвер не был установлен или был установлен неправильно). Похожим образом можно решить проблему, если она возникла из-за некорректного обновления драйверов.
- Кликните правой кнопкой мыши на меню «Пуск» и выберите в открывшейся панели пункт «Диспетчер устройств».
Чтобы зайти в «Диспетчер устройств», кликните ПКМ по меню «Пуск» и в выпавшем меню выберите нужный пункт
Тачпад расположен во вкладке «Мыши и иные указывающие устройства»
Чтобы войти в свойства тачпада, кликните по нему ПКМ и выберите «Свойства»
Чтобы откатить или обновить драйвер, нажмите соответствующую кнопку
Выберите автоматический поиск, чтобы система поискала драйвер в интернете, или ручной, чтобы самостоятельно скачать драйвер
В результате этих действий драйвер будет либо откачен до предыдущего состояния, либо обновлён до более нового.
Если драйвер перестал работать в результате действий вредоносной программы, необходимо провести полную проверку компьютера антивирусом. В каждом антивирусе процесс её запуска оформлен по-своему, однако общая суть не меняется: кликнуть по значку антивируса в трее и в открывшемся окне выбрать вариант «Проверка» (он также может называться «Сканирование»). Антивирус должен обнаружить вредоносную программу и изолировать либо удалить её.
Чтобы проверить систему на вирусы и удалить их, найдите в окне антивируса кнопку «Сканирование»
Ещё одна возможная причина — управление через тачпад отключено в BIOS. BIOS — это система программ, подгружающихся до Windows и управляющих системным вводом-выводом.
- Войдите в BIOS. Для этого во время старта компьютера до загрузки Windows нажмите комбинацию клавиш, включающую BIOS на вашем устройстве (комбинация уникальна для каждой марки материнской платы; как правило, используется кнопка Del или F1, но возможны вариации).

- Когда BIOS откроется, найдите в меню пункт Internal Pointing Device, управляющий доступностью тачпада. Выставьте значение Enabled — доступно.
Чтобы включить тачпад в BIOS, нужно найти соответствующий параметр и изменить его
После того как поддержка тачпада будет включена в BIOS, устройство должно заработать.
Если причина поломки тачпада — механическая, ничего не поделаешь: придётся нести ноутбук в ремонт.
Видео: что делать, если не работает тачпад
Тачпад — удобная и компактная замена мыши. Обилие дополнительных жестов предоставит вам возможность выполнять даже больше действий, чем при использовании мыши, а правильная настройка обеспечит максимальный комфорт при работе.
Windows 10 не обнаруживает сенсорную панель и сенсорный экран (не отображается в диспетчере устройств)
Задавать вопрос
спросил
Изменено
1 год, 6 месяцев назад
Просмотрено
2к раз
Я только что получил новый ноутбук HP. Загрузив его, чтобы убедиться, что он работает и Windows была активирована, я открыл его и заменил Optane m.2 на твердотельный накопитель m.2 емкостью 512 ГБ, затем переформатировал и переустановил W10 на твердотельный накопитель.
Загрузив его, чтобы убедиться, что он работает и Windows была активирована, я открыл его и заменил Optane m.2 на твердотельный накопитель m.2 емкостью 512 ГБ, затем переформатировал и переустановил W10 на твердотельный накопитель.
После первой загрузки новой установки W10 я сразу заметил, что тачпад не работает. Однако я продолжил установку драйверов и обновлений, надеясь, что это исправит ситуацию. Не повезло. Я пытался гуглить все, но не нашел ничего, что работает. Позже заметил, что тачскрин точно такой же. Он не работает и не определяется Windows. Я попытался загрузить Ubuntu с USB-накопителя, и тачпад и сенсорный экран там прекрасно работают.
Характеристики:
- HP Pavilion x360 — 15t-dq100 CTO
- Core i5 10210U
- Windows 10 Домашняя 64-разрядная (чистая установка, загрузка установочного образа из Microsoft и запуск с USB-накопителя)
Дополнительная информация и вещи, которые я пробовал:
- Сенсорная панель и сенсорный экран не отображаются в диспетчере устройств, даже с «Показать скрытые устройства».

- Сенсорная панель и сенсорный экран отлично работают в BIOS и Ubuntu Live USB (это не аппаратная проблема).
- USB-мышь работает нормально.
- Я полностью установил все обновления Windows и проверил, что обновлений больше нет.
- Я использовал средство обновления HP, и оно не нашло ничего для обновления.
- На веб-сайте HP нет драйверов для сенсорной панели или сенсорного экрана для этого ноутбука.
- Я пытался установить драйверы сенсорной панели Synaptics с аналогичных ноутбуков HP, но это ничего не дало (файлы извлекаются в папку, после чего ничего не запускается).
- В BIOS нет настроек сенсорной панели или сенсорного экрана (единственные настройки, которые я не распознал, были настройки TPM, но, прочитав об этом, это явно не связано).
- На этой клавиатуре нет переключателя сенсорной панели (по крайней мере, не указано).
- Я попытался пройти через Панель управления > Устройства > Добавить устройство, но он не обнаруживает сенсорную панель или сенсорный экран.

Может иметь значение:
Несколько драйверов, которые я скачал с веб-сайта HP, не удалось установить с ошибкой: «Этот драйвер не поддерживается в этой версии ОС (10.0.18363)». Это включало несколько драйверов Intel (графика, аудио и последовательный ввод-вывод). Однако я использовал средство автоматического обновления драйверов Intel, оно смогло установить новые графические и звуковые драйверы. Он не показывал драйверы последовательного ввода-вывода, и я не смог найти их на веб-сайте Intel (я нашел кучу драйверов последовательного ввода-вывода для NUC, но это, похоже, не имеет значения для меня?). После установки этих драйверов Intel все остальное работает нормально.
Я много гуглил, чтобы найти решение этой проблемы, но ничего не помогло. Большинство ссылок, которые я нашел, требуют, чтобы устройство уже было обнаружено, чтобы драйверы можно было установить или переустановить вручную. Однако, поскольку устройства не обнаружены, я не могу этого сделать, и ни одна из настроек сенсорной панели или сенсорного экрана не отображается в Windows, потому что Windows не считает, что устройства существуют. Но оба устройства прекрасно работают вне Windows (в BIOS, в диагностическом инструменте HP UEFI и в Ubuntu).
Но оба устройства прекрасно работают вне Windows (в BIOS, в диагностическом инструменте HP UEFI и в Ubuntu).
- windows-10
- сенсорная панель
- сенсорный экран
Наконец-то я решил свою проблему.
tl;dr: мне нужно было найти и установить драйверы Intel Serial IO.
Полная версия: Я обменял ноутбук на ту же модель. Я был более осторожен с новым ноутбуком и сделал образ заводского состояния, чтобы я мог восстановиться, если у него будет такая же проблема. После переустановки Windows у него действительно была та же проблема, и я восстановил заводской образ. В этот момент я вспомнил драйверы Serial IO, которые не устанавливались на ноутбук, потому что версия Windows была слишком поздней. Поскольку у меня все еще был рабочий заводской образ, я смог проверить диспетчер устройств на наличие имен устройств Serial IO. Погуглив эти имена, я смог найти драйверы Lenovo, которые были успешно установлены, а позже я нашел обновленные драйверы на FTP-сервере HP (драйверы на странице поддержки все еще устарели).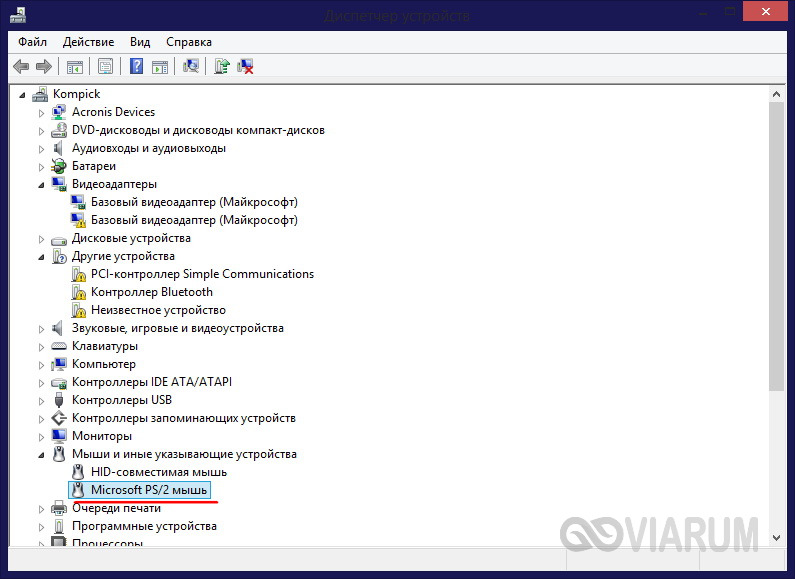 С этими драйверами тачпад и тачскрин появились и работали корректно.
С этими драйверами тачпад и тачскрин появились и работали корректно.
Последние (на момент ответа) драйверы можно скачать здесь (readme). Однако эта ссылка, вероятно, устареет в будущем. Вы можете попробовать поискать в Google site:ftp.hp.com хост-контроллер Intel Serial IO gpio int34bb , чтобы найти последние версии.
если вы устанавливаете Windows 10, то вам не нужно устанавливать какой-либо драйвер, он автоматически обновит и установит драйвер, и ваш компьютер должен быть подключен к хорошей интернет-сети для обновления и установки драйвера, или вы можете сделайте это вручную, например, перейдите в «Настройки»> «Обновление и безопасность»> нажмите «Проверить наличие обновлений». или вы можете использовать метод, которым поделился Джоуи, чтобы исправить эту ошибку сенсорной панели, на сайте Получите драйвер сенсорной панели и официальный сайт hp.com, вот он: Получите драйвер сенсорной панели с официального сайта 9.0003
Зарегистрируйтесь или войдите в систему
Зарегистрируйтесь с помощью Google
Зарегистрироваться через Facebook
Зарегистрируйтесь, используя адрес электронной почты и пароль
Опубликовать как гость
Электронная почта
Требуется, но не отображается
Опубликовать как гость
Электронная почта
Требуется, но не отображается
Нажимая «Опубликовать свой ответ», вы соглашаетесь с нашими условиями обслуживания и подтверждаете, что прочитали и поняли нашу политику конфиденциальности и кодекс поведения.
Reddit — Погрузитесь во что угодно
Я только что получил новый ноутбук HP. Загрузив его, чтобы убедиться, что он работает и Windows была активирована, я открыл его и заменил Optane m.2 на твердотельный накопитель m.2 емкостью 512 ГБ, затем переформатировал и переустановил W10 на твердотельный накопитель.
После первой загрузки новой установки W10 я сразу заметил, что тачпад не работает. Однако я продолжил установку драйверов и обновлений, надеясь, что это исправит ситуацию. Не повезло. Я пытался гуглить все, но не нашел ничего, что работает. Я попытался загрузить Ubuntu с USB-накопителя, и тачпад там отлично работает.
Характеристики:
HP Pavilion x360 — 15t-dq100 CTO
Core i5 10210U
Windows 10 Домашняя, 64-разрядная (чистая установка, загрузка установочного образа от Microsoft и запуск с USB-накопителя)
Дополнительная информация и вещи, которые я пробовал:
Тачпад не отображается в диспетчере устройств, даже при включенном параметре «Показать скрытые устройства».

Тачпад отлично работает в BIOS и Ubuntu Live USB (это не аппаратная проблема).
USB-мышь работает нормально.
На сайте HP нет драйверов Synaptics для этого ноутбука.
Я пытался установить драйверы Synaptics с аналогичных ноутбуков HP, но это ничего не дало (файлы извлекаются в папку, после чего ничего не запускается).
В BIOS нет настроек сенсорной панели (единственные настройки, которые я не распознал, были настройки TPM, но, прочитав об этом, это явно не связано).
На этой клавиатуре нет переключателя сенсорной панели (по крайней мере, не указано).
Возможно актуально:
Несколько драйверов, которые я скачал с веб-сайта HP, не удалось установить с ошибкой: «Этот драйвер не поддерживается в этой версии ОС (10.0.18363)». Это включало несколько драйверов Intel (графика, аудио и последовательный ввод-вывод).
 Однако я использовал средство автоматического обновления драйверов Intel, оно смогло установить новые графические и звуковые драйверы. Он не показывал драйверы последовательного ввода-вывода, и я не смог найти их на веб-сайте Intel (я нашел кучу драйверов последовательного ввода-вывода для NUC, но это, похоже, не имеет значения для меня?). После установки этих драйверов Intel все остальное работает нормально.
Однако я использовал средство автоматического обновления драйверов Intel, оно смогло установить новые графические и звуковые драйверы. Он не показывал драйверы последовательного ввода-вывода, и я не смог найти их на веб-сайте Intel (я нашел кучу драйверов последовательного ввода-вывода для NUC, но это, похоже, не имеет значения для меня?). После установки этих драйверов Intel все остальное работает нормально.
РЕДАКТИРОВАТЬ: сенсорный экран также не работает, я предполагаю, что это связано. Сначала не заметил, так как не пользуюсь. Я подтвердил, что он работает в Ubuntu и BIOS.
ОБНОВЛЕНИЕ: Наконец-то я решил проблему. tl;dr: Мне нужно было найти и установить драйверы Intel Serial IO.
Длинная версия: я обменял ноутбук на такую же модель. Я был более осторожен с новым ноутбуком и сделал образ заводского состояния, чтобы я мог восстановиться, если у него будет такая же проблема. После переустановки Windows у него действительно была та же проблема, и я восстановил заводской образ.
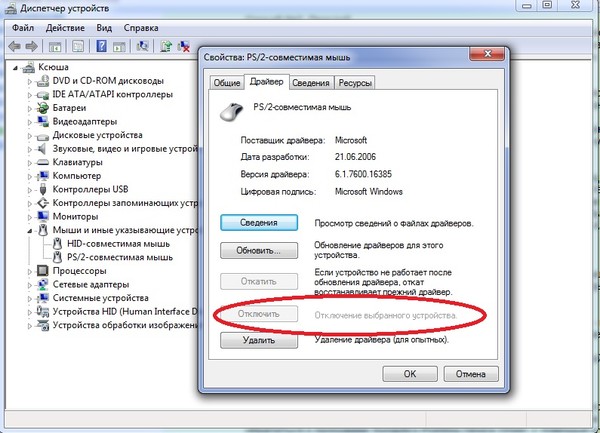

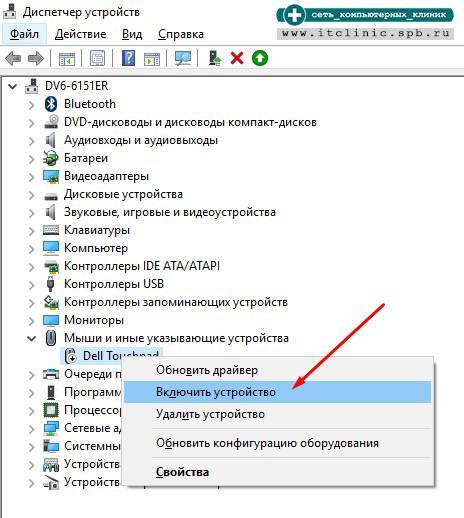

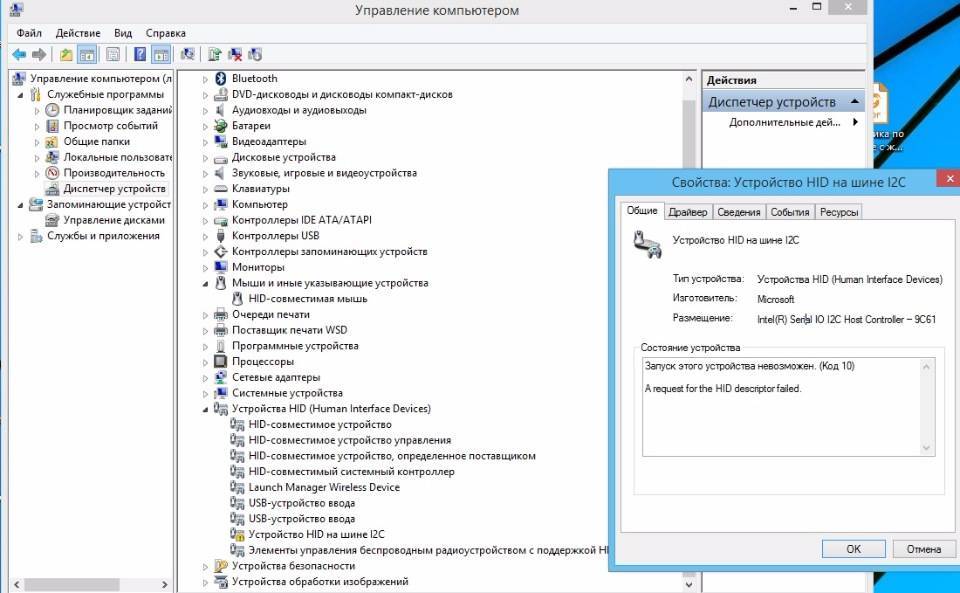

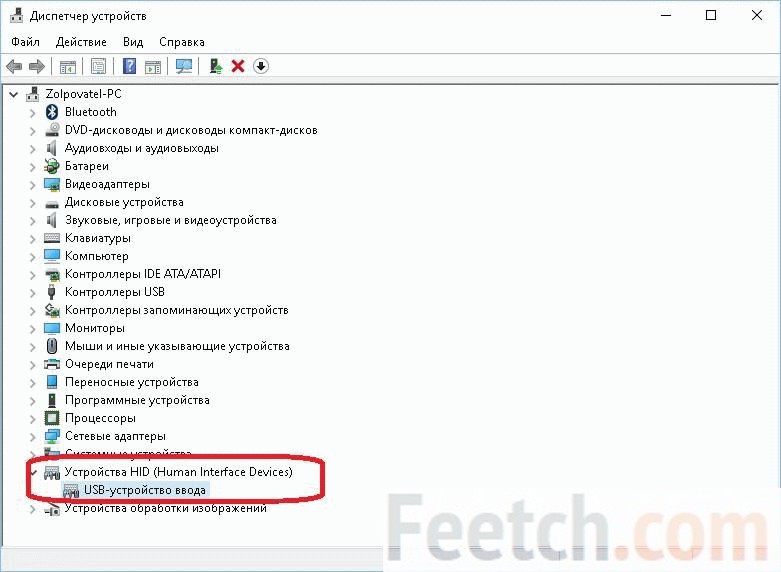 Однако я использовал средство автоматического обновления драйверов Intel, оно смогло установить новые графические и звуковые драйверы. Он не показывал драйверы последовательного ввода-вывода, и я не смог найти их на веб-сайте Intel (я нашел кучу драйверов последовательного ввода-вывода для NUC, но это, похоже, не имеет значения для меня?). После установки этих драйверов Intel все остальное работает нормально.
Однако я использовал средство автоматического обновления драйверов Intel, оно смогло установить новые графические и звуковые драйверы. Он не показывал драйверы последовательного ввода-вывода, и я не смог найти их на веб-сайте Intel (я нашел кучу драйверов последовательного ввода-вывода для NUC, но это, похоже, не имеет значения для меня?). После установки этих драйверов Intel все остальное работает нормально.