Как найти удаленные файлы из корзины: Как восстановить удалённые после очистки корзины файлы
Содержание
Восстановление элементов из корзины, удаленных из SharePoint или Teams
SharePoint
Устранение неполадок
Устранение неполадок
Восстановление элементов из корзины, удаленных из SharePoint или Teams
SharePoint Server по подписке SharePoint Server 2019 SharePoint Server 2016 SharePoint Server 2013 SharePoint Server 2013 Enterprise SharePoint в Microsoft 365 SharePoint Server 2010 Microsoft Teams Еще…Меньше
При удалении элементов из библиотеки документов или списка в Microsoft Teams илиSharePoint, они не удаляются сразу. Удаленные элементы в течение определенного времени SharePoint в корзину сайта или до тех пор, пока они не будут удалены из корзины. Корзина SharePoint сайта — это не то же самое, что Windows, которая вы видите на рабочем столе.
Элементы, которые находятся в корзине сайта, можно восстановить в исходном расположении. Если вы используете SharePoint в Microsoft 365, вы даже можете просматривать и восстанавливать элементы, удаленные кем-то другим, при том случае, если у вас есть разрешения на изменение.
Если вы используете SharePoint в Microsoft 365, вы даже можете просматривать и восстанавливать элементы, удаленные кем-то другим, при том случае, если у вас есть разрешения на изменение.
Сведения о восстановлении SharePoint, хранимых в OneDrive, см. в OneDrive.
Примечания:
-
Если удалить синхронизируются файлы или папки, их можно восстановить из Windows корзины на компьютере. Чтобы поместить Windows корзину на рабочий стол, см. в этой теме.
-
Сведения в этой статье также относятся к OneDrive (для учебных или учебных файлов). Чтобы узнать, как восстановить файлы в OneDrive, см. восстановление удаленных файлов или папок в OneDrive.
Вы можете восстановить элементы, которые вы удаляете, и элементы, которые удаляют другие люди (если у вас есть разрешения на изменение).
Примечание: В организациях, которые согласились участвовать в программе раннего доступа, новые функции развертываются поэтапно. Это означает, что функция пока может быть вам недоступна или ее поведение отличается от описанного в статьях справки.
Это означает, что функция пока может быть вам недоступна или ее поведение отличается от описанного в статьях справки.
-
Перейдите на SharePoint, с который были удалены элементы. (В Microsoft Teams на вкладке Файлы в верхней части канала выберите Дополнительно > Открыть в SharePoint.)
-
На панели быстрого запуска в левой нижней части экрана щелкните Корзина.
Если корзина не вы увидите на панели быстрого запуска, выполните указанные здесь действия.
Примечание: Если корзина в SharePoint Server 2016 или 2013 не видите корзину, возможно, она отключена. Обратитесь к администратору фермы или сервера.
 Если вы администратор, см. статью Настройка SharePoint корзины Параметры.
Если вы администратор, см. статью Настройка SharePoint корзины Параметры. -
На странице Корзина щелкните поле слева от элементов или файлов, которые вы хотите восстановить.
-
Выберите пункт Восстановить.
Примечание: Если вы не видите элемент, который вы ищете, и он был недавно удален, возможно, администратору веб-сайтов удастся восстановить его из корзины. Если вы администратором коллекции веб-сайтов, см. восстановление удаленных элементов из корзины.
После восстановления элементы появляются в той же папке, откуда они были удалены.
Удаленные элементы сохраняются в корзинах в течение определенного периода времени.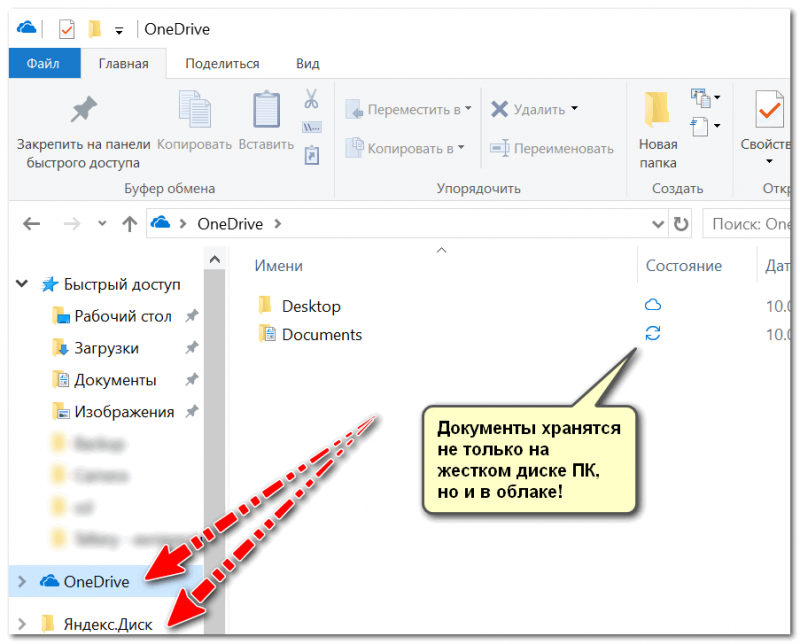 Для SharePoint срок хранения составляет 93 дня. Оно начинается с удаления элемента из исходного расположения. При удалении элемента из корзины сайта он попадает в корзину коллекции веб-сайтов. Он остается там до конца 93 дней, а затем окончательно удаляется.
Для SharePoint срок хранения составляет 93 дня. Оно начинается с удаления элемента из исходного расположения. При удалении элемента из корзины сайта он попадает в корзину коллекции веб-сайтов. Он остается там до конца 93 дней, а затем окончательно удаляется.
Вы можете восстановить список, элемент списка, библиотеку, файл или версию файла в исходном расположении, если их родительские элементы еще не удалены. Например, вы не сможете восстановить версию файла, если сам файл был удален. Это связано с тем, что при удалении файла удаляются все его версии. Также нельзя восстановить файл, если библиотека, к которой он принадлежал, была удалена. Сначала необходимо восстановить библиотеку, а затем восстановить файл в библиотеке.
При восстановлении библиотеки также восстанавливаются все файлы, которые она содержит. Кроме того, при восстановлении элемента, который изначально находился в удаленной папке, папка будет воссоздана в исходном расположении, а элемент будет восстановлен в папке. При этом все содержимое папки не восстанавливается. Если файл или папка уже существует в исходном пути, элемент будет восстановлен с номером в конце имени файла.
При этом все содержимое папки не восстанавливается. Если файл или папка уже существует в исходном пути, элемент будет восстановлен с номером в конце имени файла.
Как восстановить удаленные файлы из корзины 2021
Вам нужно программное обеспечение для восстановления удаленных файлов корзины? Тогда мы здесь, чтобы помочь вам.
Удаление файлов не является большой проблемой. Это происходит со всеми, и если вы тот, кто сталкивается с той же проблемой, то это, конечно, не странно. Но не волнуйтесь, у нас есть решение для восстановления удаленных файлов корзины. Если вы потеряли удаленные файлы корзины и беспокоитесь о них, не думайте об этом. Причиной их утери может быть форматирование жесткого диска, вирусная атака или неправильная работа ваших систем.
Наше программное обеспечение для восстановления может помочь вам восстановить удаленные файлы из корзины. Все типы данных могут быть восстановлены с помощью этого программного обеспечения.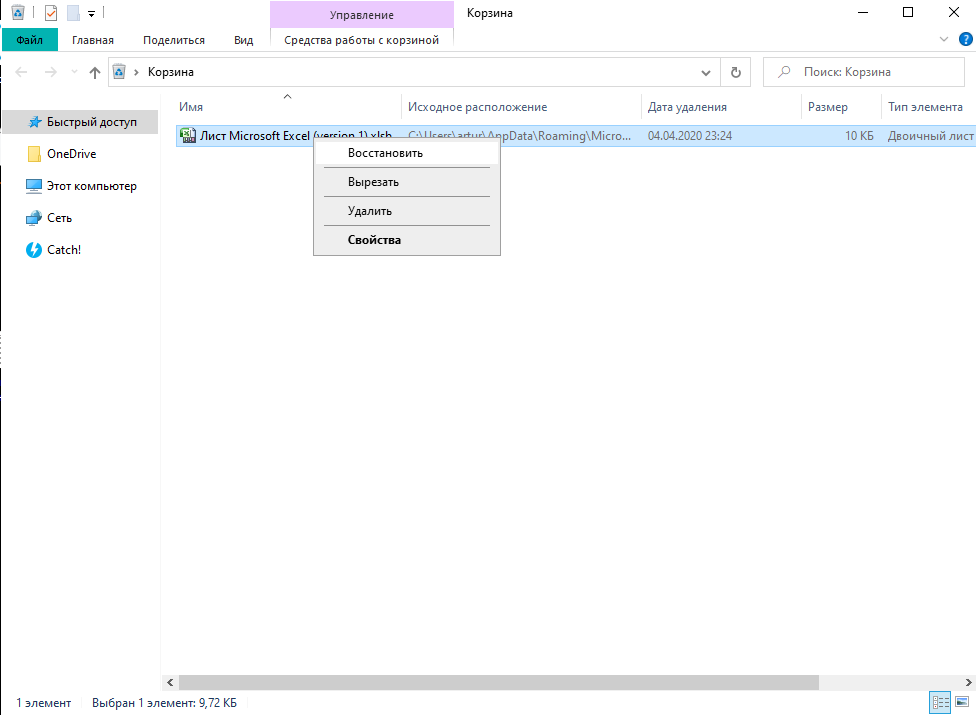 Восстановление удаленных файлов из корзины было не так просто, как сейчас. Но прежде чем использовать наше программное обеспечение для восстановления, вы должны иметь некоторую основную информацию о нем. Это не проблема, так как эта статья предоставит вам всю необходимую информацию о восстановленном программном обеспечении. Эта информативная статья ответит на все ваши вопросы в точной и понятной форме.
Восстановление удаленных файлов из корзины было не так просто, как сейчас. Но прежде чем использовать наше программное обеспечение для восстановления, вы должны иметь некоторую основную информацию о нем. Это не проблема, так как эта статья предоставит вам всю необходимую информацию о восстановленном программном обеспечении. Эта информативная статья ответит на все ваши вопросы в точной и понятной форме.
Программное обеспечение, которое вам нужно!
Когда вы выполняете миссию по очистке корзины вашего компьютера, вы думаете, что все удаленные файлы будут потеряны навсегда. Но реальность отличается от этого. Все данные не потеряны навсегда. Вы можете легко восстановить его обратно в вашу систему, поскольку они все еще присутствуют на жестких дисках. С помощью нашего программного обеспечения вы можете восстановить удаленные файлы корзины. Удаление файлов возможно с хорошим программным обеспечением. Вы можете легко вернуть все типы удаленных файлов из корзины. Так что не паникуйте ни на минуту, так как восстановленное программное обеспечение поможет вам наилучшим образом!
Когда вам нужно восстановить программное обеспечение?
Потеря ваших файлов не связана напрямую с электронными гаджетами, которые вы используете.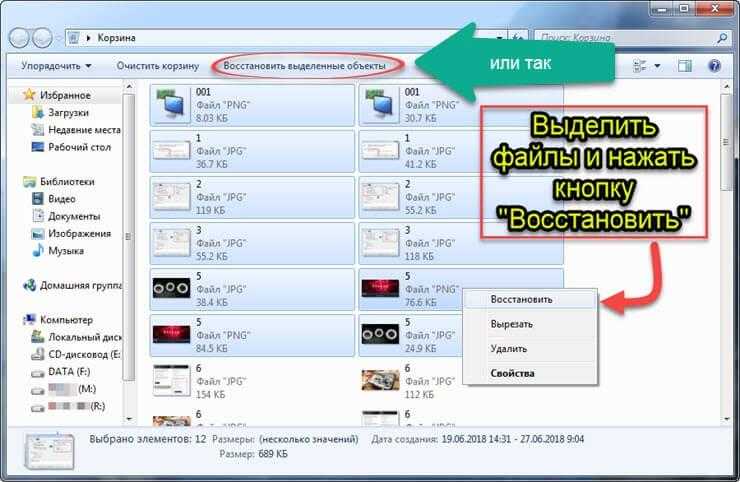 Даже если вы используете известный бренд, вы можете столкнуться с этой проблемой. Компании не обещают своим клиентам гарантию 100% на отказоустойчивость. Работа программы восстановления для восстановления удаленных файлов из корзины может быть вызвана различными причинами. Ниже приведены некоторые из причин, которые могут быть причиной удаления файлов из корзины.
Даже если вы используете известный бренд, вы можете столкнуться с этой проблемой. Компании не обещают своим клиентам гарантию 100% на отказоустойчивость. Работа программы восстановления для восстановления удаленных файлов из корзины может быть вызвана различными причинами. Ниже приведены некоторые из причин, которые могут быть причиной удаления файлов из корзины.
- Аппаратный сбой
- Человеческая ошибка
- Форматирование раздела на диске без резервных копий
- Программный сбой.
Каковы основные функции Undelete Software?
Всякий раз, когда вы покупаете что-то новое, вы покупаете его после тщательного изучения его основных функций. Как только вы удовлетворены только тогда, когда вы покупаете его, вот некоторые из важнейших особенностей восстановленного программного обеспечения.
- Он может восстановить удаленные файлы из корзины.
- Это программное обеспечение удаляет все виды данных обратно на ваши компьютеры и ноутбуки.
- Все удаленные данные с внешних и локальных дисков могут быть восстановлены с помощью этого программного обеспечения.

- Чтобы восстановить удаленные файлы корзины, программа проводит сканирование всей системы.
Как восстановить удаленные файлы из корзины
В этой статье
Случайно удалили файл или папку Windows? Мы бы поняли. Это гораздо более распространено, чем вы думаете. Вы идете, чтобы удалить определенный файл, но в конечном итоге удаляете что-то совсем другое. Но, к счастью, нет причин для паники, так как ваши файлы можно легко восстановить.
На самом деле, в некоторых случаях вы можете восстановить файлы даже после того, как очистите корзину. В этой статье мы рассмотрим обе ситуации. Итак, приступим.
Как восстановить удаленные файлы из корзины
Когда вы случайно удаляете файлы, они автоматически перемещаются в корзину. Поэтому, если вы не удалили их навсегда, вы можете восстановить их без особых усилий.
Все, что вам нужно сделать, это зайти в корзину, найти удаленные файлы и щелкнуть по ним правой кнопкой мыши. Оттуда выберите Restore , и ваши файлы будут восстановлены мгновенно.
Как восстановить безвозвратно удаленные файлы из корзины
Теперь все становится немного сложнее. Когда ваши файлы или папки были удалены из самой корзины, вы явно не сможете восстановить файлы оттуда — по крайней мере, ручными методами.
Вместо этого в таких случаях вам придется полагаться на специализированное программное обеспечение для восстановления данных. Проще говоря, программное обеспечение для восстановления данных работает, сначала анализируя ваш жесткий диск на наличие удаленных файлов и проверяя, можно ли их восстановить. И, в большинстве случаев, вы можете восстановить их все.
Чтобы начать восстановление данных, сначала необходимо загрузить программное обеспечение для восстановления данных. Есть множество вариантов, из которых вы можете выбрать. В этом случае мы случайным образом выбрали Recoverit для восстановления данных — бесплатный инструмент для восстановления корзины.
Для начала зайдите на официальный сайт, загрузите приложение и запустите его после завершения установки. Затем в главном меню приложения найдите значок Корзина и нажмите Сканировать сейчас .
Затем в главном меню приложения найдите значок Корзина и нажмите Сканировать сейчас .
Начнется быстрое сканирование корзины, и через несколько секунд приложение выведет на экран восстанавливаемые файлы. Оттуда вы можете восстановить определенный файл или восстановить их все — просто нажмите «Восстановить», и процесс восстановления начнется.
Если вы не можете найти удаленные файлы, вы также можете воспользоваться функцией Deep Scan .
Восстановление удаленных файлов из корзины
Удаление файлов по ошибке или из-за внезапной потери данных так же распространено, как и повседневные происшествия в реальном мире. Если вы пользователь Windows, который случайно потерял свои данные в корзине, вам не нужно паниковать. Если вы выполните описанные выше шаги, вы сможете быстро вернуть свои данные без каких-либо проблем.
Поделиться этим сообщением:
Категории Инструкции Теги Windows 10, Windows 10 How To, Windows 11, Windows 11 How To
Older
FIFA 23 вышла на консолях Xbox на месяц раньше по ошибке
Эта консоль Pac-Man Xbox является официальной и единственной в своем роде
Более новая
Как восстановить удаленные файлы из корзины в Windows 10/8/7?
Должность : Советы — Как восстановить удаленные файлы из корзины в Windows 10/8/7?
В этой статье мы покажем вам несколько способов восстановления удаленных файлов из корзины в Windows 10/8/7.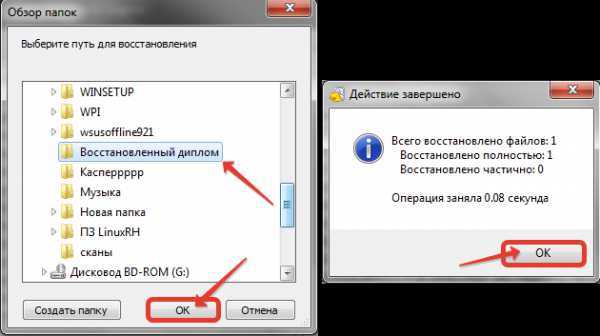 Часто бывает так, что вы очистили корзину, а потом поняли, что вам все еще нужны удаленные файлы. К счастью, если действовать быстро и правильно, можно восстановить удаленные файлы до того, как они будут перезаписаны. Решения, представленные в этом руководстве, позволяют восстановить безвозвратно удаленные файлы после очистки корзины. Читайте ниже, чтобы просмотреть решения, или нажмите, чтобы перейти к интересующему вас разделу.
Часто бывает так, что вы очистили корзину, а потом поняли, что вам все еще нужны удаленные файлы. К счастью, если действовать быстро и правильно, можно восстановить удаленные файлы до того, как они будут перезаписаны. Решения, представленные в этом руководстве, позволяют восстановить безвозвратно удаленные файлы после очистки корзины. Читайте ниже, чтобы просмотреть решения, или нажмите, чтобы перейти к интересующему вас разделу.
Обзор восстановления удаленных файлов из корзины
Как работает корзина?
Действительно ли файл удаляется после очистки корзины?
Метод 1. Восстановление удаленных файлов из корзины в исходное местоположение.
Метод 2. Восстановление удаленных файлов из истории файлов после очистки корзины.
Метод 3. Извлечение удаленных файлов из пустой корзины с помощью бесплатного программного обеспечения для восстановления файлов. из корзины ПК с помощью профессионального ПО для восстановления данных
Что делать после потери данных?
Сводка
Обзор восстановления удаленных файлов из корзины
Если вы знаете все о корзине и восстановлении удаленных файлов, вы можете пропустить этот раздел и перейти к методам восстановления корзины.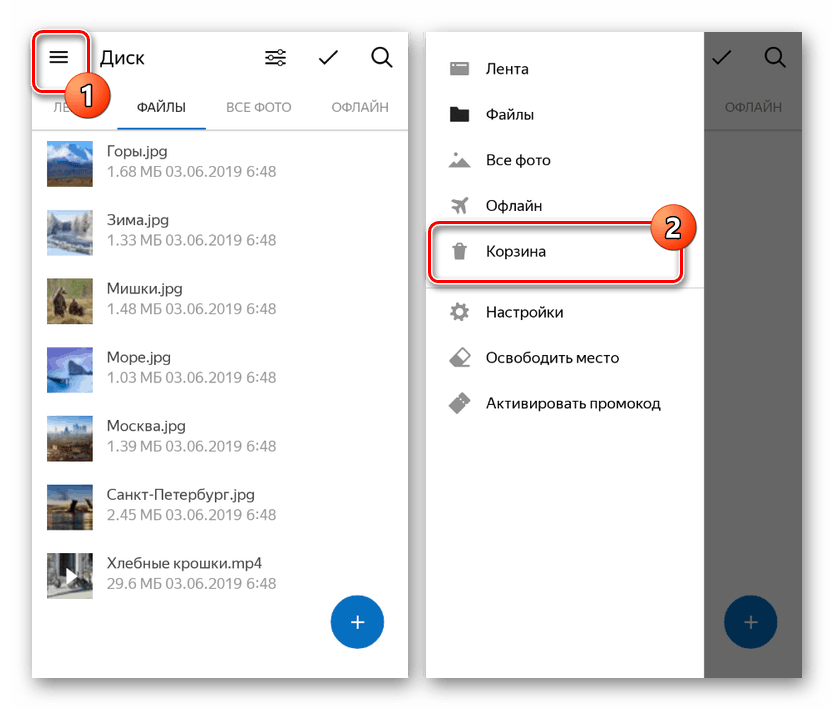 Любой может удалить файлы в какой-то момент, а затем понять, что удаленные файлы по-прежнему важны. Таким образом, Windows создала корзину в качестве дополнительного шага в процессе удаления файлов, который временно помещает удаленные файлы в корзину. У пользователей есть второй шанс легко восстановить файлы из корзины в исходное местоположение.
Любой может удалить файлы в какой-то момент, а затем понять, что удаленные файлы по-прежнему важны. Таким образом, Windows создала корзину в качестве дополнительного шага в процессе удаления файлов, который временно помещает удаленные файлы в корзину. У пользователей есть второй шанс легко восстановить файлы из корзины в исходное местоположение.
Таким образом, если вы удалите файлы с жесткого диска компьютера, нажав Удалить или перетащив файлы в корзину, эти файлы останутся там, чтобы вы могли просмотреть корзину и восстановить их в любое время, когда они вам пригодятся. Однако не все удаленные файлы можно восстановить из корзины, например, файлы, удаленные из корзины или с помощью Shift + Delete, поскольку в Windows они удаляются навсегда. В этом случае файлы больше не находятся в корзине и не могут быть восстановлены напрямую. Не паникуйте, если вы столкнулись с такой проблемой, поскольку все еще можно восстановить удаленные файлы из пустой корзины.
Восстановление утерянных файлов — не редкое действие, и им ежедневно занимаются многие пользователи. Это связано с тем, что всегда происходит случайное удаление важных данных. Вы можете удивиться, почему пользователям нравится постоянно удалять файлы. Есть довольно много факторов, которые могут объяснить ваше замешательство. Во-первых, удаление файлов — это хороший способ освободить место на диске. Если на вашем компьютере заканчивается место на диске, вы можете получить свободное место, удалив ненужные файлы и сохранив новые данные. Во-вторых, некоторые пользователи хотят защитить конфиденциальность, удалив конфиденциальные данные, такие как пароль, счета, банковский счет и т. д. Третья причина заключается в повышении производительности компьютера. Если системный раздел заполнен ненужными данными, это повлияет на скорость работы. В-четвертых, удалите файлы по ошибке. Это одна из основных причин проблемы потери данных. И последнее, но не менее важное: некоторые файлы удаляются вредоносными программами или вирусами без предварительного уведомления.
Это связано с тем, что всегда происходит случайное удаление важных данных. Вы можете удивиться, почему пользователям нравится постоянно удалять файлы. Есть довольно много факторов, которые могут объяснить ваше замешательство. Во-первых, удаление файлов — это хороший способ освободить место на диске. Если на вашем компьютере заканчивается место на диске, вы можете получить свободное место, удалив ненужные файлы и сохранив новые данные. Во-вторых, некоторые пользователи хотят защитить конфиденциальность, удалив конфиденциальные данные, такие как пароль, счета, банковский счет и т. д. Третья причина заключается в повышении производительности компьютера. Если системный раздел заполнен ненужными данными, это повлияет на скорость работы. В-четвертых, удалите файлы по ошибке. Это одна из основных причин проблемы потери данных. И последнее, но не менее важное: некоторые файлы удаляются вредоносными программами или вирусами без предварительного уведомления.
Как работает Корзина?
Корзина находится на рабочем столе Windows и представляет собой каталог, в котором временно хранятся удаленные файлы и папки с локального жесткого диска.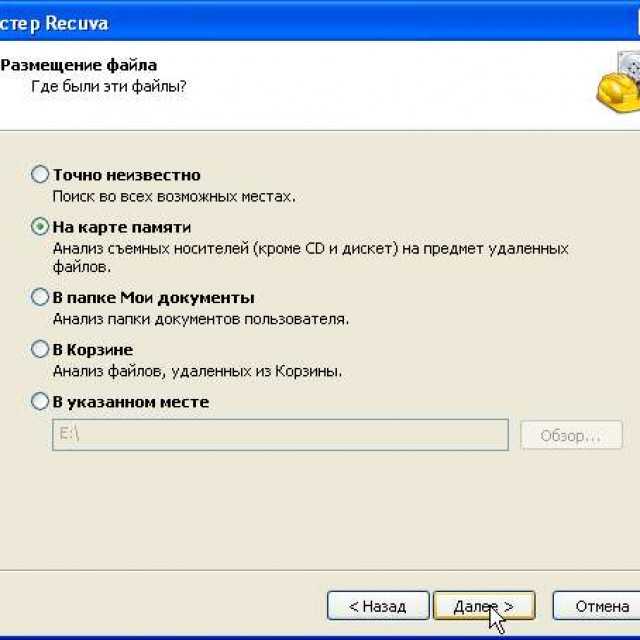 Если вы удаляете файлы с внешнего диска, такого как SD-карта, USB-накопитель, портативный жесткий диск, файлы будут удалены напрямую, а не помещены в корзину. Корзина имеет значок, который находится на рабочем столе. Когда он пуст, значок представляет собой пустую корзину, а если он содержит один или несколько файлов; значок превращается в корзину, полную бумаги. На самом деле, у каждого раздела на жестком диске есть корзина, но все удаленные файлы можно просмотреть в этой иконке корзины на рабочем столе.
Если вы удаляете файлы с внешнего диска, такого как SD-карта, USB-накопитель, портативный жесткий диск, файлы будут удалены напрямую, а не помещены в корзину. Корзина имеет значок, который находится на рабочем столе. Когда он пуст, значок представляет собой пустую корзину, а если он содержит один или несколько файлов; значок превращается в корзину, полную бумаги. На самом деле, у каждого раздела на жестком диске есть корзина, но все удаленные файлы можно просмотреть в этой иконке корзины на рабочем столе.
Как переместить элементы в корзину? Вы можете либо перетащить файлы, которые хотите удалить, на значок «Корзина», либо выбрать файлы и нажать клавишу «Удалить» (или щелкнуть правой кнопкой мыши файлы, которые нужно удалить, и выбрать «Удалить» в контекстном меню). Если вы хотите обойти корзину при удалении данных в Windows, вы можете удалить файлы, нажав Shift + Delete на клавиатуре.
Кроме того, вы можете легко просматривать содержимое корзины и управлять им.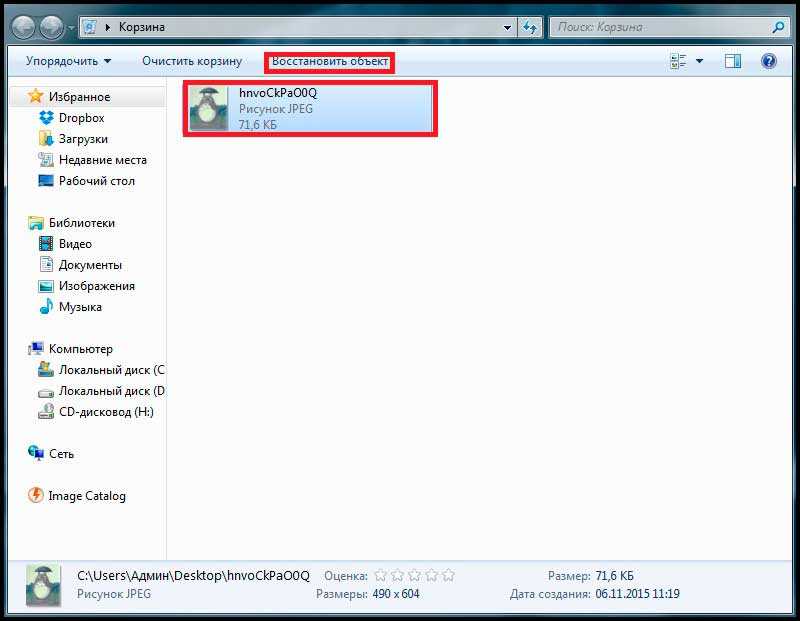 Дважды щелкните значок на рабочем столе, и вы сможете открыть его, что позволит вам просмотреть файлы и папки, которые вы удалили. В строке меню вы можете увидеть «Очистить корзину» и «Восстановить все элементы». Вы можете восстановить все файлы в их исходное местоположение, так как Windows знает исходное местоположение каждого файла. Также вы можете восстановить указанные файлы, выбрав нужные вам элементы и нажав «Восстановить этот элемент».
Дважды щелкните значок на рабочем столе, и вы сможете открыть его, что позволит вам просмотреть файлы и папки, которые вы удалили. В строке меню вы можете увидеть «Очистить корзину» и «Восстановить все элементы». Вы можете восстановить все файлы в их исходное местоположение, так как Windows знает исходное местоположение каждого файла. Также вы можете восстановить указанные файлы, выбрав нужные вам элементы и нажав «Восстановить этот элемент».
Кроме того, Windows позволяет пользователям редактировать свойства корзины. Если вы щелкните правой кнопкой мыши значок корзины, вы можете выбрать пункт «Свойства» из контекстного меню. В окне «Свойства» вы можете увидеть диски и разделы, которые содержат корзину, а также пользовательский размер для каждого из них. Поскольку корзина имеет максимальный размер, если удаленный файл слишком велик или в корзине недостаточно места для его хранения, файл будет удален напрямую.
Действительно ли файл удаляется после очистки корзины?
Что происходит, когда Windows удаляет файл? Можно ли восстановить удаленные файлы после очистки корзины? Когда вы перемещаете файл в корзину, с файлом ничего не происходит. Единственное изменение заключается в записи указателя, которая сообщает Windows, где находится файл перед удалением. Теперь указатель показывает, что файл находится в корзине.
Единственное изменение заключается в записи указателя, которая сообщает Windows, где находится файл перед удалением. Теперь указатель показывает, что файл находится в корзине.
Если файл будет удален из корзины или вы очистите корзину, запись указателя будет удалена. В этом случае Windows не сможет узнать, где физически находится файл. Физическое место, занимаемое файлом, будет помечено как свободное и доступное для хранения новых данных. То есть удаленные данные все еще остаются на жестком диске до того, как они будут перезаписаны. Пока операционная система не хранит данные в этом физическом месте, у нас есть шанс восстановить удаленные файлы с помощью программного обеспечения для восстановления.
В следующем разделе вы можете найти несколько решений для восстановления удаленных файлов из корзины, и вы можете использовать эти методы, чтобы легко и быстро вернуть удаленные файлы.
Способ 1. Восстановите удаленные файлы из корзины в исходное местоположение
Шаг 1 Найдите значок корзины на рабочем столе. Если на вашем компьютере значок не отображается, вы можете добавить его, выполнив следующие действия:
Если на вашем компьютере значок не отображается, вы можете добавить его, выполнив следующие действия:
- Windows 10: щелкните правой кнопкой мыши пустое место на рабочем столе и выберите «Персонализация» > «Темы» > «Параметры значка рабочего стола» > выберите «Корзина» и нажмите «ОК».
- Windows 8: нажмите клавишу Windows + R, чтобы открыть «Выполнить»> введите «Панель управления» в «Выполнить» и нажмите «ОК»> введите «Корзина» в поле поиска и нажмите «Показать или скрыть общие значки на рабочем столе»> выберите «Корзина» и нажмите «ОК»
- Windows 7 и Vista: щелкните правой кнопкой мыши пустую область на рабочем столе и выберите «Персонализация» > щелкните «Изменить значки на рабочем столе» > выберите «Корзина» и нажмите «ОК».
Шаг 2 Откройте корзину, дважды щелкнув значок или щелкнув его правой кнопкой мыши, чтобы выбрать Открыть.
Шаг 3 Найдите в корзине файлы и папки, которые нужно восстановить.
Вы можете просматривать файл в нескольких форматах, таких как «Сведения», «Список», «Маленькие значки», «Большие значки» и т.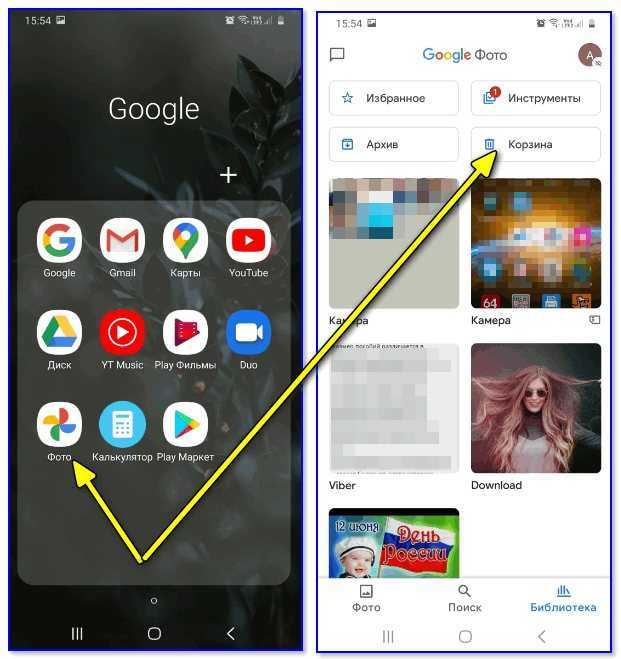 д. Кроме того, если вы просматриваете файл в формате «Подробно», вы можете сортировать файлы по имени, исходному местоположению, данным удаления, размеру, изменять данные и т. д. Таким образом, вы можете легко найти файлы, которые хотите восстановить.
д. Кроме того, если вы просматриваете файл в формате «Подробно», вы можете сортировать файлы по имени, исходному местоположению, данным удаления, размеру, изменять данные и т. д. Таким образом, вы можете легко найти файлы, которые хотите восстановить.
Шаг 4 Выберите файлы, которые хотите восстановить. Вы можете выбрать один или несколько файлов и папок один раз. Чтобы выбрать несколько файлов, вы можете удерживать клавишу Ctrl или Shift и выбирать файлы с помощью мыши.
Шаг 5 Восстановите удаленные файлы. Вы можете щелкнуть правой кнопкой мыши на выбранных файлах и выбрать «Восстановить» в контекстном меню или нажать «Восстановить выбранные элементы» в строке меню. Затем выбранные файлы будут быстро восстановлены в исходное местоположение.
Способ 2. Восстановление удаленных файлов из истории файлов после очистки корзины
История файлов — это удобный инструмент, предназначенный для резервного копирования файлов на вашем компьютере, но он не делает полного резервного копирования.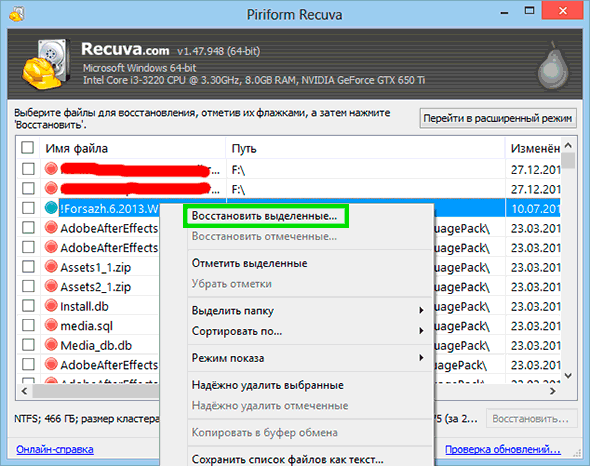 Он создает резервные копии файлов для таких папок, как «Документы», «Музыка», «Видео» и т. д. на вашем ПК. Кроме того, он может выполнять резервное копирование данных на любое устройство хранения, подключенное к вашему ПК, например, на внешний жесткий диск, USB-накопитель. Если вы не храните резервные копии, надеюсь, на вашем компьютере включена история файлов, поскольку вы можете восстановить удаленные файлы из резервной копии истории файлов, когда корзина очищается или файлы удаляются с помощью Shift + Delete. Вы можете просматривать и восстанавливать различные версии ваших файлов, например, вы можете просматривать временную шкалу, чтобы выбрать нужную версию и восстановить ее. Если история файлов недоступна на вашем компьютере, вы можете бесплатно восстановить удаленные файлы с помощью программного обеспечения для восстановления файлов.
Он создает резервные копии файлов для таких папок, как «Документы», «Музыка», «Видео» и т. д. на вашем ПК. Кроме того, он может выполнять резервное копирование данных на любое устройство хранения, подключенное к вашему ПК, например, на внешний жесткий диск, USB-накопитель. Если вы не храните резервные копии, надеюсь, на вашем компьютере включена история файлов, поскольку вы можете восстановить удаленные файлы из резервной копии истории файлов, когда корзина очищается или файлы удаляются с помощью Shift + Delete. Вы можете просматривать и восстанавливать различные версии ваших файлов, например, вы можете просматривать временную шкалу, чтобы выбрать нужную версию и восстановить ее. Если история файлов недоступна на вашем компьютере, вы можете бесплатно восстановить удаленные файлы с помощью программного обеспечения для восстановления файлов.
Шаг 1 Введите История файлов в поле поиска и нажмите « Восстановить файлы с помощью истории файлов » в результатах поиска.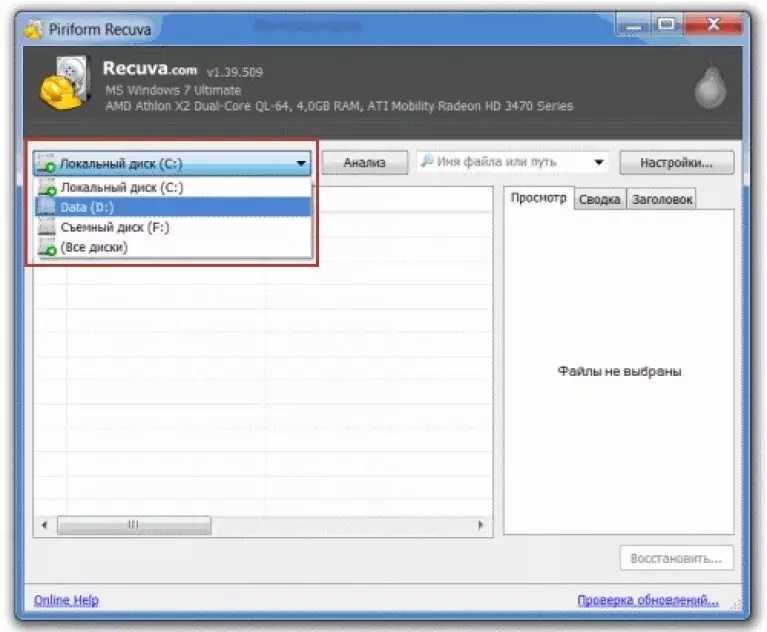
Шаг 2 Нажмите Восстановить файлы из текущей резервной копии в нижней части окна. Выберите нужную версию и нажмите кнопку «Восстановить» (она имеет зеленую круглую стрелку).
Шаг 3 Выберите вариант «Заменить файл в месте назначения», если уже существует файл или папка с таким именем. Также вы можете выбрать «Пропустить этот файл» или «Сравнить информацию для обоих файлов», если есть конфликты.
Способ 3. Извлечение удаленных файлов из пустой корзины с помощью бесплатного программного обеспечения для восстановления файлов
Если вы очистили корзину и у вас нет резервной копии, единственный способ восстановить файлы — использовать программное обеспечение для восстановления файлов. Такое программное обеспечение способно сканировать свободное место на диске и анализировать данные, оставшиеся на диске, чтобы вернуть удаленные файлы. В настоящее время программное обеспечение для восстановления файлов может быть бесплатным или условно-бесплатным.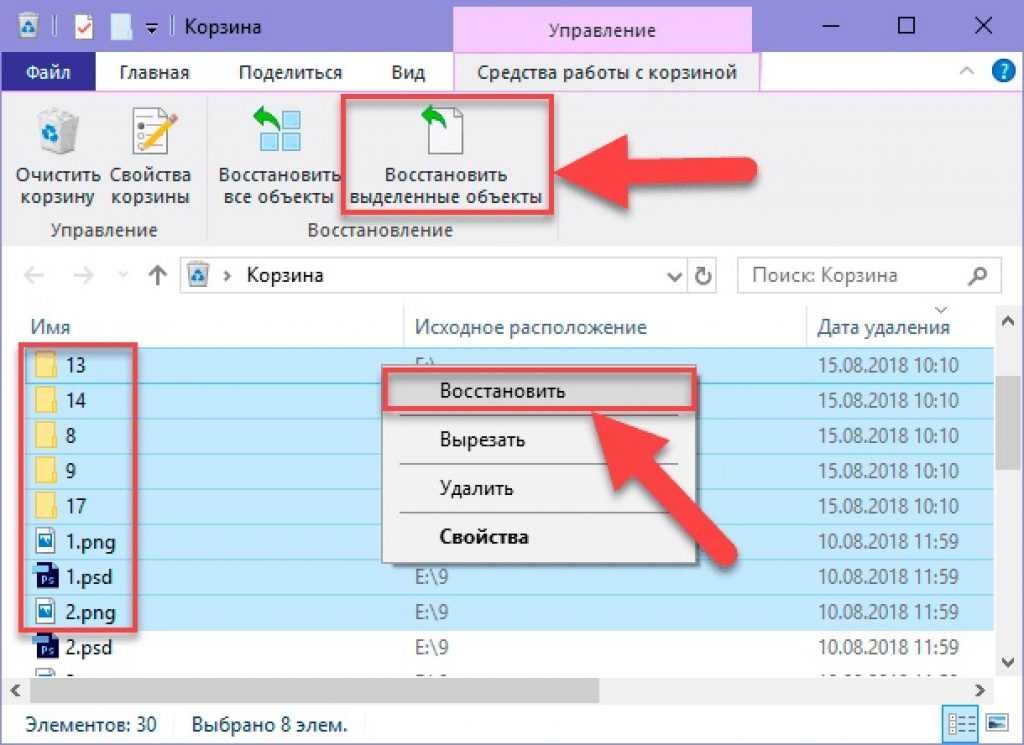 Бесплатное программное обеспечение доступно на рынке, но оно поддерживает меньше проблем с потерей данных. В этой части мы покажем вам процесс восстановления удаленных файлов с помощью бесплатного программного обеспечения для восстановления файлов.
Бесплатное программное обеспечение доступно на рынке, но оно поддерживает меньше проблем с потерей данных. В этой части мы покажем вам процесс восстановления удаленных файлов с помощью бесплатного программного обеспечения для восстановления файлов.
Шаг 1. Установите и запустите бесплатное программное обеспечение для восстановления файлов — Eassos Recovery Free. При загрузке и установке программного обеспечения НЕ сохраняйте установщик и не устанавливайте его в папку, в которой существует проблема потери данных.
Шаг 2 Выберите режим восстановления. Из интерфейса мастера восстановления можно увидеть четыре режима восстановления. Для восстановления удаленных файлов следует выбрать режим « Восстановить удаленные файлы ».
Шаг 3 Просканируйте диск. Выберите диск, на котором хранились удаленные файлы до того, как они были помещены в корзину, и нажмите 9.0019 Кнопка «Далее» . Eassos recovery Free запускает быстрое и полное сканирование выбранного диска.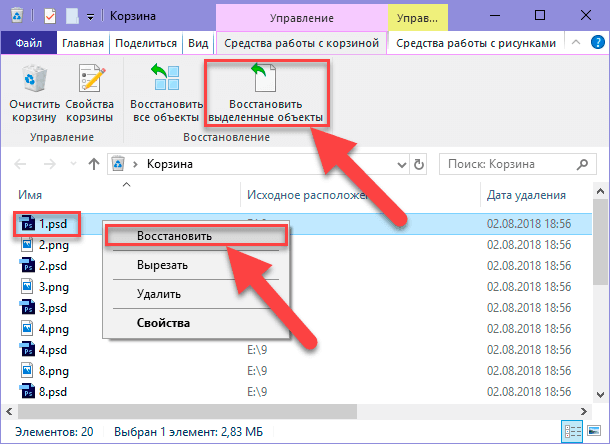
Шаг 4 Восстановите удаленные файлы. После завершения сканирования вы можете просмотреть все восстанавливаемые файлы, которые классифицируются на вкладках Каталог и Типы файлов . Вы можете выбрать файлы, которые хотите восстановить, и нажать кнопку Восстановить , чтобы восстановить их в безопасном месте.
Способ 4. Восстановление удаленных файлов из корзины ПК с помощью профессионального программного обеспечения для восстановления данных
Eassos DiskGenius — это универсальный инструмент, который может управлять разделами, восстанавливать потерянные данные, создавать резервные копии Windows, клонировать диск и восстанавливать поврежденные сектора и т. д. При восстановлении удаленных файлов с SD-карты, пустой корзины, USB-накопителя или виртуального диска он является профессиональным и простым в использовании. Версия Pro является платной, но ее пробная версия позволяет пользователям искать удаленные файлы и просматривать восстанавливаемые данные.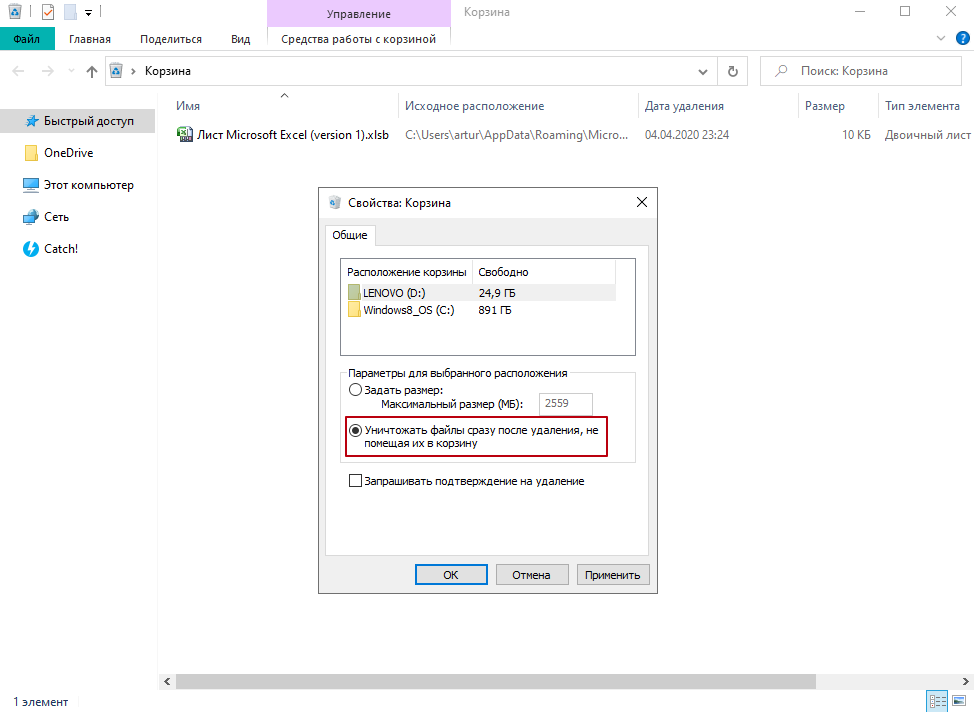 Таким образом, пользователи могут проверить его способность к восстановлению перед покупкой. В этом руководстве показано, как восстановить файлы, удаленные из корзины или с помощью Shift + Delete в Windows 10/8/7/Vista/XP.
Таким образом, пользователи могут проверить его способность к восстановлению перед покупкой. В этом руководстве показано, как восстановить файлы, удаленные из корзины или с помощью Shift + Delete в Windows 10/8/7/Vista/XP.
Шаг 1 Установите и запустите Eassos DiskGenius Pro на своем компьютере. Примечание. НЕ устанавливайте программное обеспечение в раздел, в котором вы хотите восстановить данные.
Шаг 2 Выберите раздел, содержащий удаленные файлы, и нажмите кнопку File Recovery на панели инструментов.
Шаг 3 Выберите параметр «Восстановить удаленные файлы» в разделе «Параметры восстановления» и нажмите кнопку «Пуск».
Совет : рекомендуется выбрать опцию «Поиск известных типов файлов» и указать типы файлов, которые вы хотите восстановить, особенно если была вызвана перезапись данных. Эта опция выполнит глубокое сканирование жесткого диска, чтобы найти как можно больше файлов.
Шаг 4 Просмотрите файлы, чтобы проверить их качество и выяснить, что вы хотите восстановить.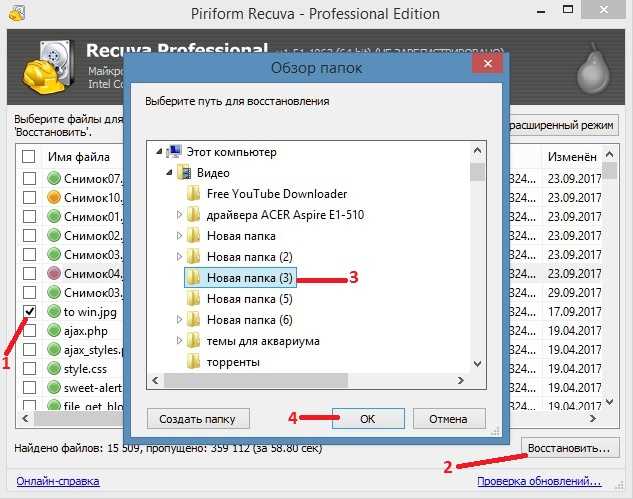
Независимо от того, завершен ли процесс сканирования, вы можете просмотреть список файлов и предварительно просмотреть содержимое файла, дважды щелкнув его. На следующем рисунке показан предварительный просмотр файла jpg.
Шаг 5 Выберите файлы, которые вы хотите восстановить из результатов сканирования, щелкните правой кнопкой мыши и выберите « Копировать в » из контекстного меню. Затем вам следует выбрать другое место для сохранения восстановленных данных.
Что делать после потери данных?
Поскольку Windows не стирает данные полностью при удалении файлов или очистке корзины. Однако восстановление файлов не всегда возможно, например, перезаписанные файлы невозможно восстановить никакими средствами. Поэтому вам следует попытаться защитить потерянные данные от повреждения, когда вы осознаете проблему потери данных.
- Сохраняйте спокойствие и записывайте все свои действия с жестким диском.
- Прекратить использование диска, на котором хранились потерянные файлы.
 Не обращайтесь к разделу и не записывайте в него данные, иначе потерянные файлы могут быть перезаписаны.
Не обращайтесь к разделу и не записывайте в него данные, иначе потерянные файлы могут быть перезаписаны. - Проверить резервные копии потерянных данных. Если вы создали резервную копию потерянных данных, вы можете проверить, можно ли их восстановить из резервной копии.
- Используйте чистое и профессиональное программное обеспечение для восстановления. Если у вас есть резервная копия, вам потребуется программа восстановления данных, чтобы вернуть потерянные данные. Загрузите программное обеспечение с официального сайта и не пытайтесь использовать взломанные приложения.
Сводка
Восстановление удаленных файлов из корзины возможно несколькими способами, и вы можете выбрать любое решение в зависимости от реальной проблемы с потерей данных. Если у вас нет резервной копии удаленных файлов, вам нужно будет использовать программное обеспечение для восстановления данных, чтобы восстановить потерянные данные. Чтобы гарантировать правильное восстановление потерянных файлов, вы должны убедиться, что потерянные файлы не перезаписываются.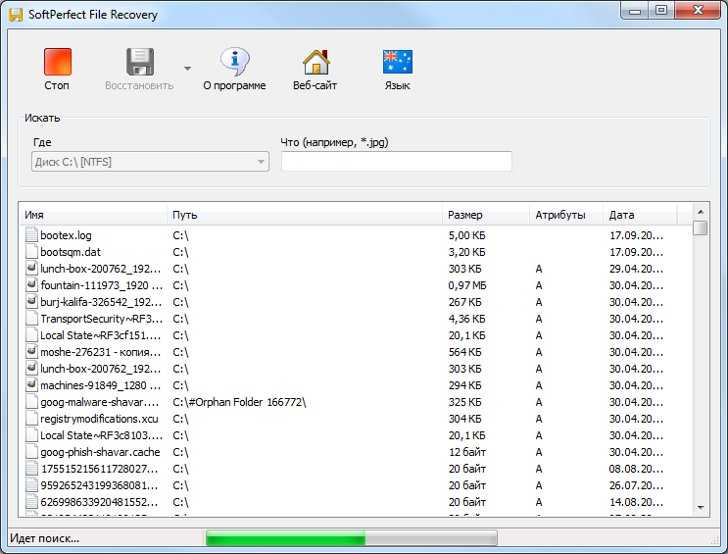
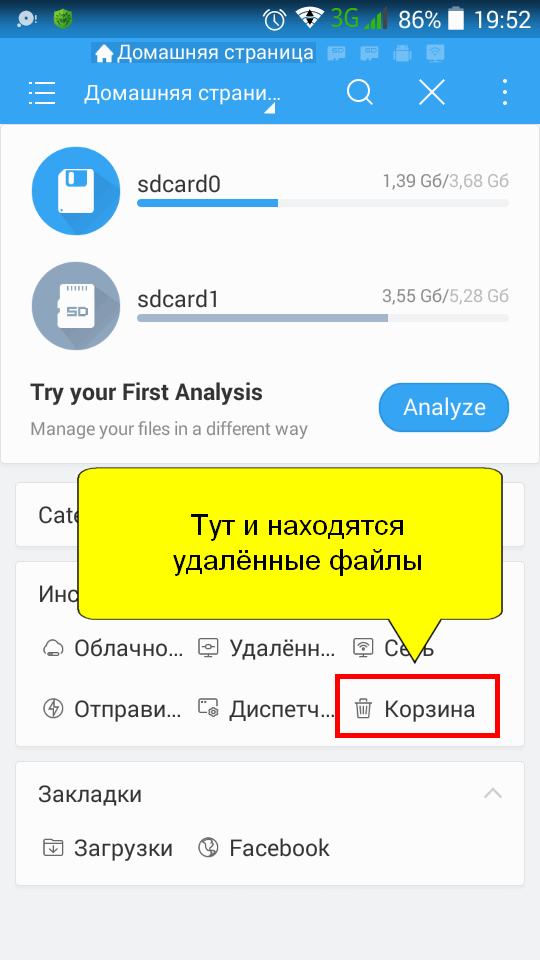 Если вы администратор, см. статью Настройка SharePoint корзины Параметры.
Если вы администратор, см. статью Настройка SharePoint корзины Параметры.
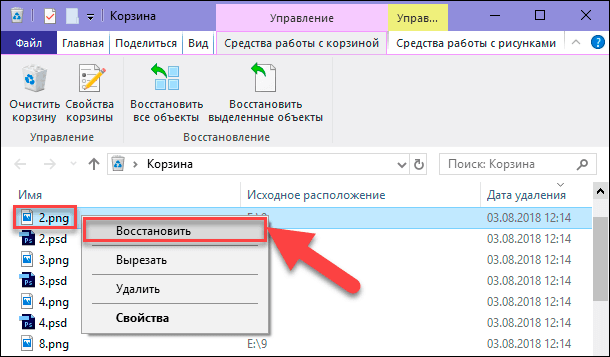 Не обращайтесь к разделу и не записывайте в него данные, иначе потерянные файлы могут быть перезаписаны.
Не обращайтесь к разделу и не записывайте в него данные, иначе потерянные файлы могут быть перезаписаны.