Как найти удаленные фото на компьютере если их нет в корзине: Как восстановить удаленные файлы, которых нет в корзине
Содержание
Восстановление удаленных фото на компьютере. Как вернуть фото?
Память – это часть вычислительной машины, сохраняющая в себе данные на определённое время. Как и все элементы компьютера, которые имеют ограниченный объём содержимого, память необходимо очищать, высвобождая место для новой информации. В связи с этим возникает нужда восстановить данные, которые были подвержены удалению по какой-либо причине.
Прежде вам следует знать, что данные не исчезают после удаления и это ещё не конец в их жизни. Все проще — в файловую таблицу диска заносится значение, которое соответствует 0, то есть разрешена перезапись этого места. До того момента, пока не появятся новые данные, фотографии остаются, но их невидно. Таким образом, если вовремя вспомнить о необходимости фото, да и других данных, то можно вернуть их на свои места.
Существует 3 основных способа, которые помогут восстановить утраченные данные: самый простой – это воспользоваться корзиной, наиболее эффективный – это восстановить данные из резервного хранилища, для самых сложных случаев – прибегнуть к помощи сторонних программ.
Восстановление данных из корзины
В данной работе может помочь специальный инструмент — корзина, в ней сохраняются данные, которые вы только что удалили. В том случае, если вы удаляете данные, удерживая клавишу Shift, происходит безвозвратное удаление, по крайней мере средствами Windows восстановления не добиться, вам подойдут другие способы.
Читайте также: Как сделать фото старым?
Корзина имеет ограниченный объём, как и любое хранилище, поэтому если вы удаляете большие файлы, которые в будущем вам может понадобиться восстанавливать, тогда вам следует увеличить её объём до разумных, по вашему мнению, размеров.
Чтобы восстановить содержимое корзины, следует:
1.Открыть данное хранилище, располагается оно на рабочем столе. Если у вас такого значка нет, вам нужно:
1.1.Нажмите правой кнопкой по рабочему столу.
1.2.Выберите опцию «Персонализация».
1.3.Далее в меню выберите «Параметры значков рабочего стола».
1.4.Установите галочку на соответствующем пункте.
2.Найдите в корзине файлы, которые вы хотите восстановить и нажмите правой кнопкой;
3.Нажмите на опцию «Восстановить».
После этого файлы будут помещены обратно в то место, откуда были удалены.
Чтобы увеличить объём этого хранилища, вам следует нажать правой кнопкой и выбрать элемент «Свойства». В поле «Задать размер» укажите объём, который вы хотите выделить под корзину в Mb.
Возврат данных из точки восстановления
Существует два способа, чтобы воспользоваться этой функцией и, конечно же, эта служба у вас должна находиться в рабочем состоянии. Благодаря первому варианту, вы восстановите состояние системы на момент создания точки, а это не всегда удобно, другим методом, вы можете откатить любую папку к положению, в котором существовали необходимые данные. Рассмотрим по порядку варианты.
Читайте также: Как восстановить удаленные фото с телефона?
Способ 1: полный откат системы
Инструкция по восстановлению:
1. Откройте панель «Пуск».
Откройте панель «Пуск».
2.Нажмите правой кнопкой по «Мой компьютер».
3.Выберите элемент «Свойства».
4.Теперь проследуйте по ссылке «Защита системы».
5.В соответствующем разделе нажмите на кнопку «Восстановление».
6.Выберите нужную точку и произведите откат.
Способ 2: точечный откат папки
Следующий более простой и точный способ:
1.Перейдите в раздел с папкой, в которой были удалены данные.
2.Сделайте правый клик по ней.
3.Среди опций найдите «Восстановить прежнюю версию».
4.Выберите соответствующую точку и следуйте инструкции.
Как восстановить фотографии с помощью программ?
Самый эффективный способ восстановления любых данных, в том числе фотографий — использовать специализированные программы. Они ищут в скрытых секторах накопителя удаленные файлы и пытаются их извлечь.
К сожалению, не существует 100% рабочего способа. То, что у одного пользователя сработает, у другого — может не помочь.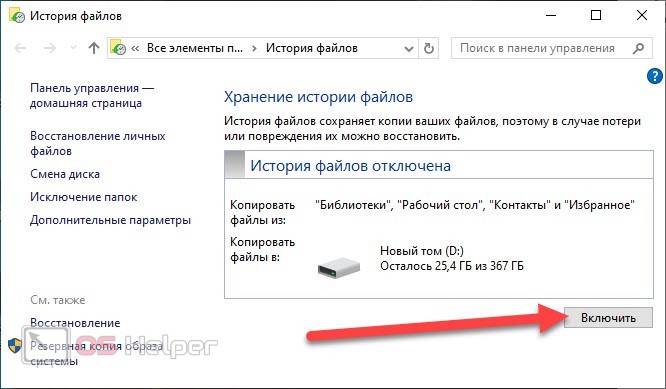 Именно поэтому мы рассмотрим варианты восстановления с помощью нескольких самых популярных и качественных утилит.
Именно поэтому мы рассмотрим варианты восстановления с помощью нескольких самых популярных и качественных утилит.
Recuva – лучшая бесплатная программа для восстановления файлов
Программа для восстановления фото работает с любыми накопителями, в том числе HDD, SSD, флешками и т. п. Она занимает немного места и отличается интуитивным интерфейсом. От начала до конца проводит мастер по восстановлению, поэтому особых проблем быть не должно.
Как восстановить фото через Recuva:
- Загрузить программу Recuva.
- На первой странице нажать «Next», а в следующем окне «Pictures».
- Поставить галочку возле «In a specific location».
- Установить флажок «Enable Deep Scan» и нажать кнопку «Scan».
- Выбрать файлы, подлежащие восстановлению, и запустить процедуру.
«ФотоДОКТОР» — удобная программа для восстановления фотографий
Если были утеряны только фотографии, то воспользуйтесь русскоязычной программой «ФотоДОКТОР». Софт восстанавливает фотоснимки с жестких дисков, USB-флешек, карт памяти, фотокамер, планшетов, телефонов и других устройств.
Софт восстанавливает фотоснимки с жестких дисков, USB-флешек, карт памяти, фотокамер, планшетов, телефонов и других устройств.
Для восстановления фотографий в ФотоДОКТОР нужно:
- Установить программу по ссылке. Она платная.
- Пропустить окно приветствия и в следующем разделе выбрать диск, на котором хранились фотографии.
- Выставить искомый тип файлов. Лучше выбрать больше расширений, это хоть и увеличивает срок поиска, но гарантирует, что нужные фотографии будут найдены.
- Выбрать из найденного списка фотографии, которые нужно восстановить.
- Установить предпочтительное место для восстановления (оно не должно совпадать с диском, на котором производился поиск).
- Нажать на кнопку «Восстановить».
Читайте также: Что делать, если не отображаются эскизы картинок Windows 7?
Восстановление данных с помощью программы EaseUS Data Recovery Wizard
Принцип работы данной программы заключается в анализе жесткого диска на предмет удалённых данных, затем все эти элементы строятся в список и показываются пользователю, который должен решить необходимы ли они.
Программа довольно удобна и быстра в работе, вполне оправдывает ожидания полагаемые на неё.
Читайте также: Программа для сжатия фото без потери качества
Также у неё есть дополнительное преимущество в виде возможности создания защищенной корзины, из которой вы сможете восстановить данные даже если очистили стандартную корзину. Также она довольно долго способна хранить в себе данные, защищая их от перезаписи.
1.Чтобы стать владельцем утилиты, пройдите по ссылке.
2.Запустите программу, перед вами появится выбор типа данных, которые приложение будет искать, нам нужно изображение или graphics;
3.Выберите логический диск, на котором прежде хранились данные.
4.Запустите сканирование и подождите его окончания.
5.В открывшемся окне вы можете просмотреть файлы, которые нашло приложение, а после этого установите галочку напротив того файла, который вас интересует и восстановите его.
Восстановление данных можно произвести также другим способом. О нем мы расскажем в следующей статье.
О нем мы расскажем в следующей статье.
Независимо от приложения, которое вы используете, алгоритм действий существенно отличаться не будет и вы, произведя подобные манипуляции, сможете вернуть драгоценные фотографии.
Если у Вас остались вопросы по теме «Как восстановить удаленные фото на компьютере?», то можете задать их в комментариях
Андрей
Системный администратор
Задать вопрос
Как восстановить фото на компьютере после удаления из корзины?
Существует много способов, как восстановить фото на компьютере после удаления из корзины, но все они сводятся к использованию разных программ. Без дополнительного ПО здесь не обойтись. Рекомендуем попробовать Recuva, Disk Drill, Puran File Recovery, File Scavenger. Принцип их использования подобен:
1. Скачиваем и устанавливаем программу.
2. Открываем ее и в главном окне выбираем тип восстановления: быстрый поиск или глубокое сканирование.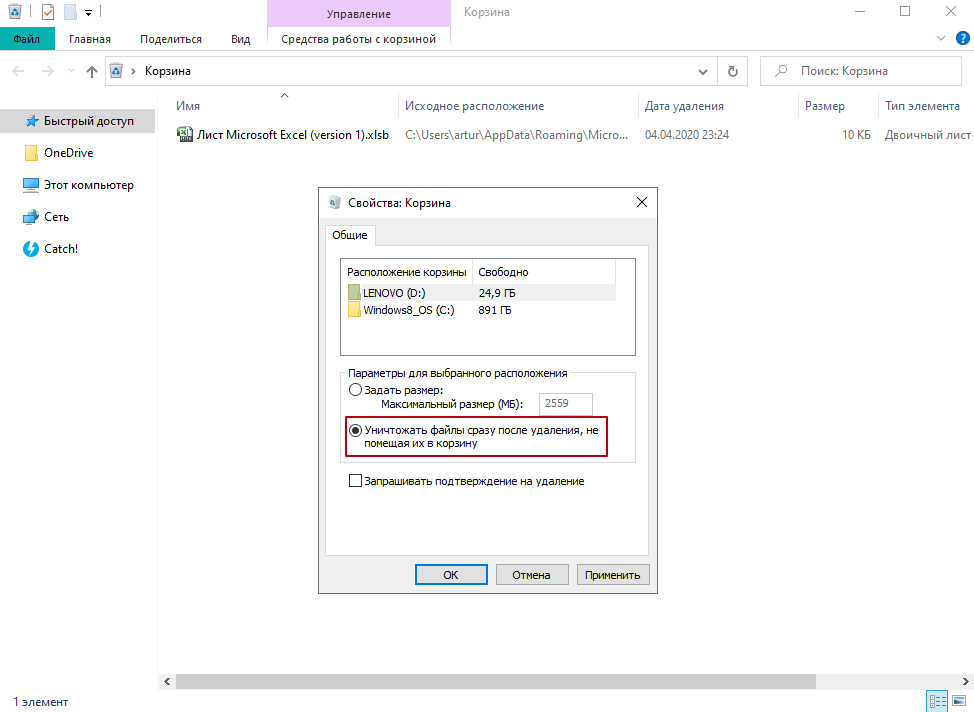
3. Указываем путь к директориям, где хранились фотографии.
4. Задаем место, куда будут сохраняться восстановленные данные. Лучше указывать папку на другом диске.
5. Запускаем сканирование.
6. Выбираем полезные файлы (в некоторых программах есть режим предпросмотра) и запускаем восстановление соответствующей клавишей.
Как восстановить удаленные фото на компьютере Windows 10?
Единственный возможный способ, как восстановить удаленные фото на компьютере Windows 10, подразумевает использование специального софта. Мы рекомендуем бесплатную утилиту Recuva. Принцип работы следующий: установить программу, указать место, где хранились файлы, задать папку для сохранения восстановленных копий, просканировать рабочую область и запустить восстановление выбранных файлов. Не всегда одна программа может вернуть к жизни все файлы, стоит провести процедуру еще и с другими утилитами, вроде R-Studio или MiniTool Power Data Recovery.
Как восстановить удаленные фотографии с ноутбука?
Чем раньше запустить восстановление, тем больше шансов на положительный результат.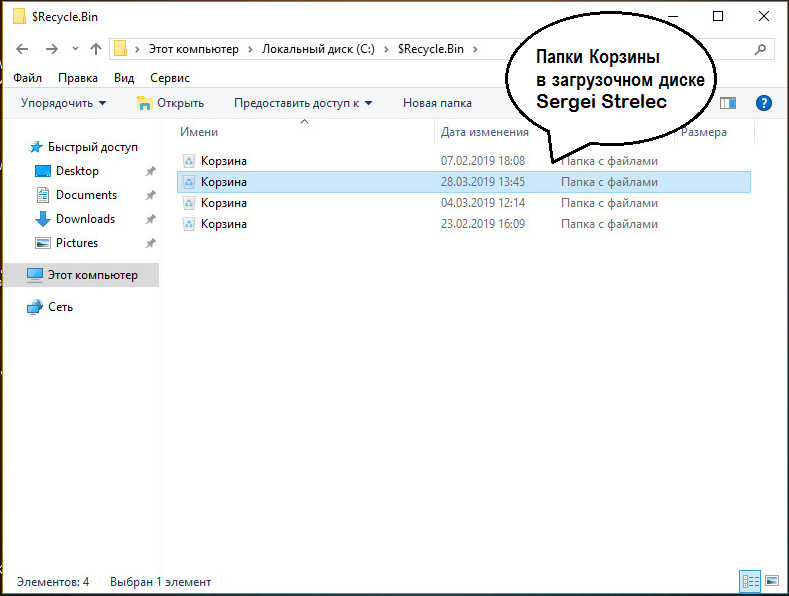 Предлагаем инструкцию, как восстановить удаленные фотографии с ноутбука через PhotoRec:
Предлагаем инструкцию, как восстановить удаленные фотографии с ноутбука через PhotoRec:
1. Скачиваем и устанавливаем PhotoRec (программа бесплатная).
2. В верхней области выбираем носитель, где были сохранены фото.
3. Указываем файловую систему (в нижнем меню).
4. Выбираем тип сканирования: «Свободное» — быстрый поиск, «Весь» — углубленный анализ диска.
5. В строке снизу выбираем путь для сохранения файла.
6. Нажимаем на клавишу «Поиск».
7. Открываем папку из пункта 5 и видим все восстановленные файлы.
Оцените материал
Рейтинг статьи 4.4 / 5. Голосов: 10
Пока нет голосов! Будьте первым, кто оценит этот пост.
Как Восстановить Удаленные Папки и Файлы
Я удалил папку по ошибке, удерживая «Shift + Delete». Кто-то сказал мне, что теперь это удалено навсегда. Могу ли я восстановить папку, которая была удалена навсегда? Мне очень нужны данные в папке. Как мне снова вернуть удаленную папку?
В наши дни люди хранят свои данные, такие как любимые фильмы, электронные книги, фотографии, видео и личную информацию, на жестком диске компьютера Windows или внешнем хранилище. Со временем компьютер Windows или внешний жесткий диск накапливают много данных, как необходимых, так и ненужных. Горы файлов и папок необходимо реорганизовать, а иногда и удалять с устройства хранения.
Со временем компьютер Windows или внешний жесткий диск накапливают много данных, как необходимых, так и ненужных. Горы файлов и папок необходимо реорганизовать, а иногда и удалять с устройства хранения.
Некоторым из нас нравится удалять папку с помощью сочетаний клавиш «Shift + Delete». Это может помочь нам быстро, удобно и даже полностью избавиться от ненужной папки и всех файлов в ней. Однако, если бы мы пожалели об этом, было бы невозможно восстановить удаленную папку из корзины Windows.
Можете ли вы восстановить навсегда удаленные файлы/папки?
Вы удалили файл с помощью клавиши «Delete». Таким образом, файл попадает в корзину. А используя комбинацию клавиш «Shift + Delete», вы можете выполнить перманентное удаление. Кроме того, вы можете удалить файлы в корзине для того же результата.
Теперь это действительно «окончательное» удаление. Но с технической точки зрения нельзя сказать, что данные действительно «стерты».
Пожалуйста, потерпите нас в этой части.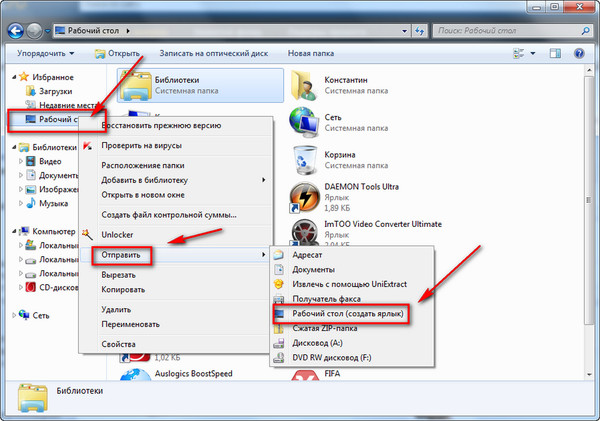 Обратите внимание, что любой тип команды удаления удаляет «указатель». Здесь Указатель позволяет проводнику или файловым менеджерам находить данные. Таким образом, при постоянном удалении файлы «исчезают» из обычного пользовательского интерфейса.
Обратите внимание, что любой тип команды удаления удаляет «указатель». Здесь Указатель позволяет проводнику или файловым менеджерам находить данные. Таким образом, при постоянном удалении файлы «исчезают» из обычного пользовательского интерфейса.
Итак, вы можете представить, что Адрес утерян, но Здание все еще стоит.
Адрес указывает на ваше Здание (Местоположение), а ваша Мебель (Файл или Папка). Таким образом, пока никакая новая семья (или Данные) не будет занимать Здание, ваше Здание останется неизменным вместе с вашей Мебелью. Таким образом, у вас есть шанс вернуть свою Мебель — Файлы и Папки.
Ваши Файлы будут «стерты» только в том случае, если в таком Месте, теперь доступном для повторного использования, начнут храниться новые Данные. Это то, что вы знаете как Перезапись Данных.
Обратите внимание: Вам не следует прибегать к Восстановлению Данных, если вы не знакомы с техническими аспектами. Не действуйте самостоятельно, если вы не являетесь техно-энтузиастом.
Почему происходит Потеря Папок?
Человеческие риски. Видите, мы с вами люди. И мы склонны ошибаться. Из-за спешки или из-за беспокойства удаление данных может произойти как несчастный случай.
- Форматирование Диска помогает во многих отношениях. Тем не менее, вы можете отформатировать диск, на котором есть важная папка.
- Есть вероятность, что комбинация клавиш Shift + Delete происходит просто в суматохе. Поэтому происходит перманентное удаление.
- Повреждение данных, когда вы не сделали ничего плохого, вполне реально. Видите, источник питания может колебаться. Или какой-то прерванный процесс может нанести вред вашим Файлам.
- Вредоносное ПО может повредить ваши объекты данных. Есть большая вероятность, если ваша программа защиты от вредоносных программ не была обновлена.
- Один компьютер и два средства защиты от вредоносных программ? Это опасно. Иногда для одной и той же задачи используется несколько программ. Кроме того, возможно, что один Файл или Папка доступны для многих программ.
 Следовательно, конфликт между различными Программными Средами может повредить ваши Папки.
Следовательно, конфликт между различными Программными Средами может повредить ваши Папки.
Если у вас есть HDD или Жесткие диски, вы знаете, что такое аппаратный сбой. Проще говоря, поврежденный сектор или диск могут повлиять на вашу файловую структуру. И не в хорошем смысле.
Теперь каждая причина болезненна. Но за вашей потерей данных может стоять несколько причин. Итак, вопрос не в том, находится ли Папка или Файл в опасности. Все дело в «когда?»
Как Восстановить Удаленную Папку на Компьютере с Windows 10
Если вы удалите папку, которая изначально хранилась на жестком диске ПК с Windows 10, у вас есть хорошие шансы восстановить папку с помощью 3 решений.
Решение 1. Восстановите Потерянные Папки из «Резервной Копии и Восстановления»
Компьютер с Windows поставляется с важной функцией для всех пользователей — Резервным копированием и Восстановлением. Настоятельно рекомендуется настроить резервное копирование Windows перед началом использования компьютера. Если вы это сделали, давайте посмотрим, как восстановить потерянную или удаленную папку из Резервного копирования и Восстановления.
Если вы это сделали, давайте посмотрим, как восстановить потерянную или удаленную папку из Резервного копирования и Восстановления.
- Введите «Панель управления» в поле поиска, которое находится в нижнем левом углу.
- Выберите «Резервное копирование и восстановление (Windows 7)» и нажмите «Восстановить мои файлы».
- Следуйте инструкциям мастера, чтобы восстановить потерянную папку на компьютере с Windows.
Если нет резервных копий удаленных папок и файлов, вы также можете перейти к следующему решению для восстановления удаленных папок.
Решение 2. Восстановите Папку из Предыдущих Версий
Когда вы редактируете документ, изображение и даже жесткий диск, компьютер с Windows иногда сохраняет свои предыдущие версии. Поэтому, когда вы удаляете папку в Windows 10/8/7, вы можете выполнить следующие шаги, чтобы вернуть их.
- Перейдите к папке, которая ранее содержала удаленную папку или файлы.
- Щелкните папку правой кнопкой мыши и выберите «Восстановить предыдущие версии».

- Выберите версию папки в списке предыдущих папок.
- Нажмите «Восстановить» и сохраните папку и файлы в другом месте.
Если удаленная папка находилась на первом уровне жесткого диска или вы обнаружили, что ее путь и адрес были «D:\» (D — буква диска), щелкните жесткий диск правой кнопкой мыши и выполните те же действия.
После вышеуказанных шагов вы должны восстановить удаленную папку до предыдущего состояния. Если вы ничего не нашли в списке Предыдущие Версии, как показано на рисунке ниже, этот метод вам не подходит. Компьютер с Windows устанавливает предыдущие версии на основе точке восстановления системы, что позволяет восстановить данные ПК в предыдущее состояние.
Решение 3. Восстановите Удаленные Папки и Файлов с помощью Recoverit
Я хотел удалить один файл, но случайно удалил всю папку с помощью опций «Shift + Delete». Я никогда не делал резервных копий папки и файлов внутри нее. Как мне восстановить навсегда удаленные файлы с моего ПК?
Что ж, для тех, кто страдает от такой же ситуации, мощная программа восстановления удаленных папок должна быть хорошей опцией. Например, Recoverit Восстановление Папки. Это надежная и безопасная программа для восстановления файлов, которая может легко помочь вам восстановить удаленные папки на компьютере с Windows или Mac.
Например, Recoverit Восстановление Папки. Это надежная и безопасная программа для восстановления файлов, которая может легко помочь вам восстановить удаленные папки на компьютере с Windows или Mac.
Recoverit Восстановление Данных поддерживает восстановление папки или файлов, удаленных или утерянных в различных сценариях, таких как Shift Delete, случайное удаление, вирусная атака, форматирование жесткого диска и т. д. Эта программа предлагает несколько интуитивно понятных опций, которые помогут упростить процесс восстановления.
Например, вы можете использовать функцию поиска, чтобы быстрее находить папку и файлы. Вы можете точно определить нужные данные в соответствии с методами категоризации — Путь к файлу и Тип файла. Кстати, вы можете предварительно просмотреть данные, прежде чем вы решите восстановить удаленную папку. Это удобно, не правда ли? Что еще более важно, программное обеспечение для восстановления потерянных папок поддерживает более 1000 форматов данных, включая документ Word, лист Excel, презентацию PowerPoint, видео, изображения, звуковые файлы, электронные письма и папки Outlook и так далее. Кроме того, вы также можете попробовать восстановить файлы приложений Microsoft, например, восстановить заметки в Sticky Notes.
Кроме того, вы также можете попробовать восстановить файлы приложений Microsoft, например, восстановить заметки в Sticky Notes.
Скачать | Win Скачать | Mac
Видеоурок о том, Как Легко Восстановить Удаленные Файлы в Windows 10/8/7?
Руководство: Как Восстановить Файлы и Папки, Удаленные с Помощью Shift + Delete
Если вы потеряли данные или файл, пожалуйста, не сохраняйте новые данные в этом месте или на этом устройстве хранения. В противном случае это приведет к перезаписи и потере. Следуйте следующему решению, которое поможет вам восстановить удаленные файлы. Если вы используете Mac, вы можете загрузить Recoverit Data Recovery для Mac и следовать руководству о том, как восстановить удаленную папку на Mac.
Загрузите и установите Recoverit Восстановление Данных на свой компьютер. Но, пожалуйста, не устанавливайте программу на исходный раздел, где вы собираетесь восстанавливать навсегда удаленные папки.
Шаг 1 Выберите жесткий диск компьютера
Запустите программу восстановления файлов Recoverit. Выберите место, где вы потеряли свои папки или файлы, и нажмите «Начать«, чтобы вернуть потерянные файлы и папки.
Шаг 2 Просканируйте компьютерный диск
Программа Recoverit Восстановление Папки запустит всестороннее сканирование. Во время сканирования вы можете проверить файлы и папку.
Шаг 3 Предварительный просмотр файла и восстановление папки
- После сканирования вы можете проверить некоторые типы и форматы файлов. Перейдите в удаленную папку, дважды щелкните по ней и выберите файлы для предварительного просмотра один за другим. Если вы хотите просмотреть сразу несколько файлов, переключите угол предварительного просмотра в правом нижнем углу.
- Выберите папку, файл или несколько файлов, которые вы хотите восстановить, и нажмите на кнопку «Восстановить«, чтобы вернуть их.
Единственное, что вам нужно запомнить, это не сохранять восстановленные файлы в том месте, где вы потеряли свои файлы ранее, что может прервать процесс и навсегда удалить данные.
Скачать | Win Версия Windows Скачать | Mac Версия Mac
Решение 4. Восстановите Файлы из Истории Файлов за 3 Шага
Каждая ОС (Операционная Система) пытается защитить ваши данные с помощью некоторых инструментов. У вас есть опция «История Файлов». Как следует из названия, вы можете проверить записи резервных копий. Возможен даже предварительный просмотр.
Это слишком сложно? Не волнуйтесь. Восстановление сделать легко.
Все, что вам нужно сделать, это найти Расположение для Резервной копии. Затем вы выбираете, какой файл восстановить. И вы получите свой файл после нажатия кнопки «Восстановить». Вы можете использовать следующие шаги для более четкого понимания.
Шаг 1:
Посетите Панель Управления вашего ПК. Вы можете использовать окно поиска или параметры «Просмотр по». Итак, ваша главная цель — найти опцию «История Файлов». Этот снимок экрана ниже может помочь.
Шаг 2:
Как показано на следующем снимке экрана, вы увидите раздел История Файлов. Каждый пункт меню — хороший инструмент для управления данными. Но вы должны выбрать опцию «Восстановить личные файлы». Он должен быть виден на левой боковой панели. Вы можете проверить свои резервные копии с его помощью.
Каждый пункт меню — хороший инструмент для управления данными. Но вы должны выбрать опцию «Восстановить личные файлы». Он должен быть виден на левой боковой панели. Вы можете проверить свои резервные копии с его помощью.
Шаг 3:
Вы увидите предварительный просмотр ваших резервных копий с Датой и Временем. Таким образом, используя стрелки на экране, вы можете просматривать все резервные копии. Когда вы найдете нужную резервную копию, у вас будет два варианта —
либо восстановить всю резервную копию, либо конкретный файл/папку.
После того, как вы выбрали то, что хотите восстановить, нажмите Зеленую кнопку. Таким образом, ваши любимые файлы и папки вернутся к вам. Все благодаря истории файлов. И эти данные снова в реальном времени на прежнем месте. Поздравляем!
Проверьте свои файлы в исходном месте. И дайте нам знать, хороша ли эта техника.
Советы по Поиску и Восстановлению Утерянной Папки на ПК
Эта статья призвана помочь вам вернуть потерянные файлы и папки.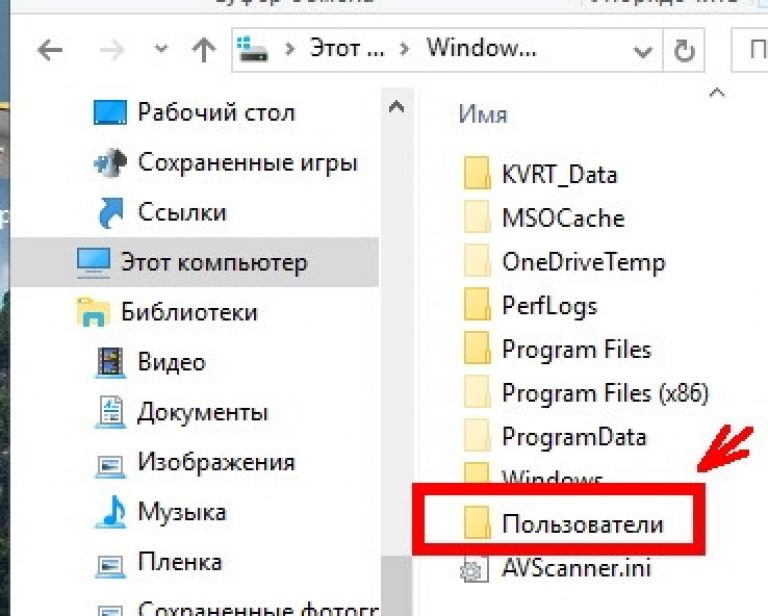 А еще мы дадим вам несколько советов.
А еще мы дадим вам несколько советов.
Совет 1. Как найти потерянную папку в Windows 10?
Если вы не выполняете операцию удаления папки или файлов, как вы можете найти отсутствующую папку в Windows 10? Поле поиска рядом с меню «Пуск» может помочь вам найти файлы и папки.
- Введите в поле поиска имя папки, например «Восстановление фотографий mac».
- Или введите конкретный путь к папке, например «C:\Users\ws\Pictures\photo recovery mac».
- Вы можете увидеть папку или файлы, которые должны появиться в меню результатов.
- Щелкните стрелку вправо или нажмите «Enter», чтобы открыть папку или файл.
Совет 2. Как мне получить доступ к Истории Файлов и включить ее?
История Файлов — это встроенная функция в Windows 10, которая может помочь вам восстановить удаленные файлы и папки без каких-либо ограничений. И предпосылка, конечно же, должна заключаться в том, что вы его включили.
- Перейдите в «Панель Управления» и выберите «История Файлов».

- Нажмите «Выбрать диск», чтобы выполнить некоторые настройки и выбрать место для резервного копирования.
- Нажмите «Исключить папки», чтобы избежать резервного копирования ненужных файлов и папок.
- Наконец, нажмите «Включить» или «Запустить сейчас», чтобы включить Историю Файлов.
Подытожим
Теперь пост подходит к концу. Надеюсь, что вы восстановили удаленную папку и файлы с компьютера Windows или внешнего жесткого диска. Среди всех решений, упомянутых выше, Recoverit Восстановление Папки — это идеальный выбор для каждого из вас, чтобы вернуть удаленные данные с ноутбука, компьютера, внешнего жесткого диска и других запоминающих устройств.
Скачать | Win Версия Windows Скачать | Mac Версия Mac
Люди Также Спрашивают
-
Можно ли восстановить окончательно удаленные файлы?
Да, навсегда удаленные файлы можно очень легко восстановить на вашем устройстве с помощью хорошего профессионального программного обеспечения для восстановления данных.
 Одно из наиболее часто рекомендуемых программ для восстановления данных, которое вы можете использовать, — это программа восстановления данных Wondershare Recoverit. Это быстро, удобно для новичков, надежно и дешево.
Одно из наиболее часто рекомендуемых программ для восстановления данных, которое вы можете использовать, — это программа восстановления данных Wondershare Recoverit. Это быстро, удобно для новичков, надежно и дешево. -
Как я могу восстановить файлы, которые не были удалены из корзины?
Есть разные способы восстановить файлы, которые не были удалены из корзины. Без использования программного обеспечения для восстановления данных вы можете восстановить эти файлы, восстановив их из предыдущей версии или извлекая их из резервной копии Windows. Гораздо более простой и удобный способ восстановить файл — использовать профессиональное программное обеспечение для восстановления данных.
-
Почему моей удаленной папки нет в корзине?
Ваши удаленные файлы или папка могут не быть найдены в корзине по одной из следующих причин: вы удалили файлы с помощью Shift + Delete, вы удалили файлы с помощью командной строки, вы удалили файлы с флэш-накопителя, вы препятствовали доступу файла в попадание в корзину или ее опорожнили, корзина повреждена или папка слишком велика.

-
Попадают ли удаленные файлы с USB в корзину?
Для большинства версий Windows файлы, удаленные с USB-накопителя, не могут быть найдены в корзине. Однако вы можете восстановить удаленные файлы с USB с помощью профессионального программного обеспечения для восстановления данных, такого как Recoverit Восстановление Данных, или с помощью других средств, таких как CMD, резервное копирование Windows, из предыдущей версии и так далее.
4 лучших способа восстановить удаленные фотографии с компьютера (2022)
С тех пор, как была открыта фотография, люди увлеклись фотографированием и коллекционированием. Еще несколько десятилетий назад фотографии хранились в альбомах или коробках из-под обуви. Это были физические предметы, которые, если их уничтожить, исчезли навсегда.
Сегодня большинство фотографий делается в цифровом виде и хранится на электронных устройствах, таких как компьютеры и мобильные телефоны. Этот факт позволяет хранить тысячи фотографий на жестком диске вашего компьютера или SD-карте, подключенной к вашему телефону.
Этот факт позволяет хранить тысячи фотографий на жестком диске вашего компьютера или SD-карте, подключенной к вашему телефону.
Одним из недостатков этого удобства является легкость потери изображений с этих устройств. Изображения могут быть легко удалены непреднамеренно во время выполнения других задач. Обновления системы могли случайно стереть некоторые из ваших ценных фотографий. Вполне вероятно, что в какой-то момент вам придется восстанавливать удаленные фотографии с вашего компьютера .
Как восстановить удаленные фотографии с вашего компьютера
Независимо от того, как ваши фотографии были удалены с вашего компьютера или электронного устройства, хорошая новость заключается в том, что вы можете вернуть их . Это не похоже на то, что вы подожгли коробку, полную фотографий Polaroid. Цифровые следы ваших фотографий все еще существуют, и их можно восстановить.
Прежде чем углубиться, несколько слов о том, куда попадают ваши фотографии, когда вы их удаляете.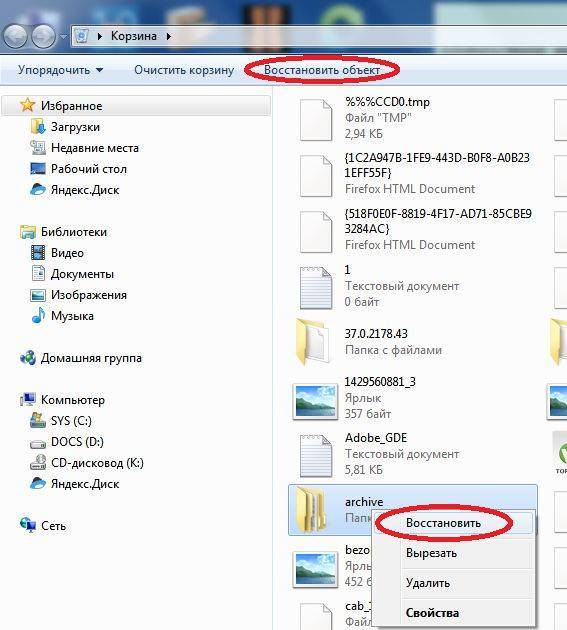 Они не удаляются сразу с вашего компьютера или системы хранения телефона. Вместо этого операционная система помечает местонахождение удаленного файла как место для повторного использования и перезаписывает ваш файл с фотографией, если ему нужно место.
Они не удаляются сразу с вашего компьютера или системы хранения телефона. Вместо этого операционная система помечает местонахождение удаленного файла как место для повторного использования и перезаписывает ваш файл с фотографией, если ему нужно место.
❗По этой причине, как только вы узнаете, что удалили фотографию, вы должны прекратить использование диска, раздела или устройства, чтобы предотвратить перезапись ваших файлов, прежде чем вы сможете их восстановить.
Восстановление удаленных фотографий с компьютера Windows
У пользователей компьютеров Windows есть несколько вариантов, если они обнаружат, что некоторые из их фотографий отсутствуют. Давайте посмотрим, как вы можете попытаться восстановить удаленные фотографии на машине Windows 10/8/7/XP 9.0010 .
Способ 1. Восстановление изображений из корзины
В первую очередь следует искать удаленные изображения в вашей корзине . Сюда операционная система Windows помещает файлы, которые она пометила для удаления. Эти файлы все еще находятся на вашем компьютере и могут быть легко восстановлены.
Сюда операционная система Windows помещает файлы, которые она пометила для удаления. Эти файлы все еще находятся на вашем компьютере и могут быть легко восстановлены.
- Нажмите на Корзину Корзина , чтобы открыть ее.
- Поиск фотографий , которые были удалены. Если они найдены, вы можете переместить их в любое место по вашему выбору.
Способ 2. Попробуйте функцию резервного копирования Windows
Если вы привыкли регулярно создавать резервные копии своего компьютера, вы можете восстановить удаленные фотографии из одной из резервных копий. В зависимости от вашей версии Windows откройте утилиту резервного копирования и восстановления и найдите файлы, которые вы хотите восстановить. Мастер восстановления проведет вас через необходимые шаги, чтобы вернуть ваши файлы, если это возможно.
Способ 3: Программное обеспечение для восстановления данных ✅
Возможно, вам потребуется использовать программное обеспечение для восстановления данных, если вы очистили корзину после удаления фотографий и их нет ни в одной из ваших резервных копий.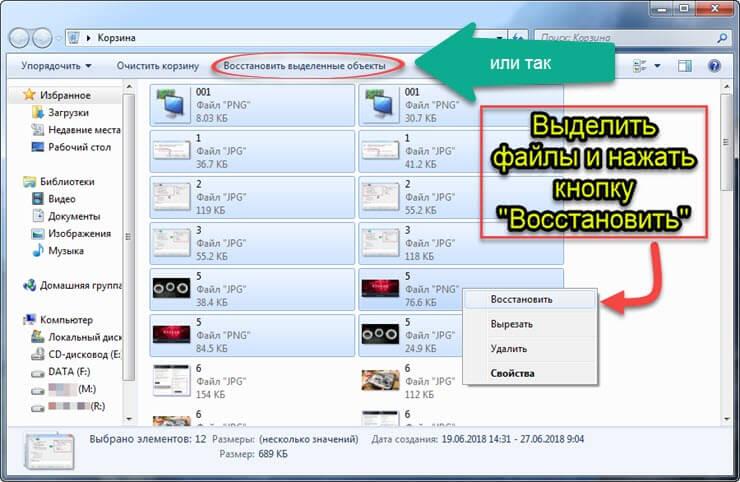 Программное обеспечение для восстановления данных может сканировать ваш жесткий диск и восстанавливать файлы, которые кажутся потерянными навсегда.
Программное обеспечение для восстановления данных может сканировать ваш жесткий диск и восстанавливать файлы, которые кажутся потерянными навсегда.
Отличным бесплатным выбором для восстановления фотографий является Disk Drill для Windows XP, 7, 8, 10, 11. Это мощный инструмент для восстановления данных, который позволяет вам восстановить до 500 МБ данных бесплатно .
Выполните следующие действия для восстановления удаленных файлов в Windows:
- Загрузите бесплатную версию Disk Drill для Windows.
- Установите приложение, предоставив ему системное разрешение, если требуется.
- Запустите программу и выберите диск, с которого вы хотите восстановить фотографии.
- Предварительный просмотр ваших файлов — Disk Drill предоставит вам список файлов, доступных для восстановления.
- Восстановить файлы .
 После выбора файлов, которые вы хотите восстановить, и места, где они будут храниться, нажмите кнопку « Восстановить » и позвольте приложению восстановить ваши файлы.
После выбора файлов, которые вы хотите восстановить, и места, где они будут храниться, нажмите кнопку « Восстановить » и позвольте приложению восстановить ваши файлы.
Восстановление удаленных фотографий с компьютера Mac
Пользователи Mac, столкнувшиеся с ситуацией с удаленными фотографиями, могут воспользоваться рядом средств, чтобы попытаться восстановить свои изображения. Вот обзор различных методов, которые вы можете использовать для восстановления ваших фотографий.
Способ 1. Восстановление фотографий из корзины
Недавно удаленные фотографии вполне могут оставаться в корзине, если вы ее не очистили.
- Щелкните значок Корзина , чтобы открыть его и выполнить поиск файлов.
- Если они есть, вы можете просто использовать опцию « Вернуть », чтобы вернуть их в исходное положение.
Способ 2. Восстановление медиафайлов с помощью Time Machine Backup
Если вы делаете резервную копию своей машины с помощью Time Machine, это следующее место для поиска ваших файлов, если они не находятся в Корзине. Щелкните значок Time Machine в верхней части экрана и введите Time Machine.
Щелкните значок Time Machine в верхней части экрана и введите Time Machine.
Вы можете искать в прошлом, пока не найдете файлы, которые хотите восстановить. Выберите их и нажмите «Восстановить», и ваши фотографии вернутся в исходное место.
Здесь вы найдете подробное руководство по восстановлению удаленных файлов из Time Machine.
Способ 3. Попробуйте iTunes Backup
Вы можете восстановить свои фотографии из резервной копии iTunes, если регулярно синхронизируете свою библиотеку фотографий с iTunes.
Способ 4. Используйте программное обеспечение для восстановления фотографий для Mac ✅
Возможно, вы обнаружите, что ваша Корзина была очищена, и вы знаете, что не создали резервные копии отсутствующих фотографий. В этом случае вам необходимо использовать программное обеспечение для восстановления данных, такое как Disk Drill для Mac , чтобы восстановить ваши фотографии.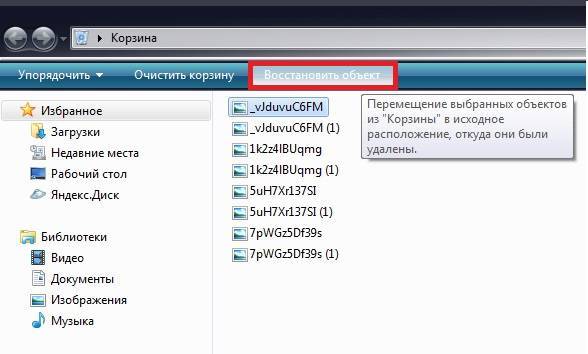
Вы можете загрузить бесплатную пробную версию , которая позволит вам увидеть, какие файлы может восстановить инструмент, прежде чем тратить на него свои с трудом заработанные деньги.
Выполните следующие действия, чтобы восстановить удаленные фотографии на Mac:
- Загрузите Disk Drill для Mac бесплатно.
- Установите приложение и введите пароль администратора при появлении запроса.
- Запустите инструмент и выберите диск, на котором будет выполняться восстановление.
- Просканируйте диск со списком файлов, которые Disk Drill может восстановить для вас.
- Предварительный просмотр файлов, которые вы хотите восстановить.
- Восстановите свои фотографии , получив лицензионную копию, которая позволит вам восстановить файлы, отображаемые при сканировании.
Восстановление фотографий iPhone на компьютере Mac
Если вы удалили фотографии, которые необходимо восстановить с iPhone или другого устройства iOS, Disk Drill для Mac — лучший вариант.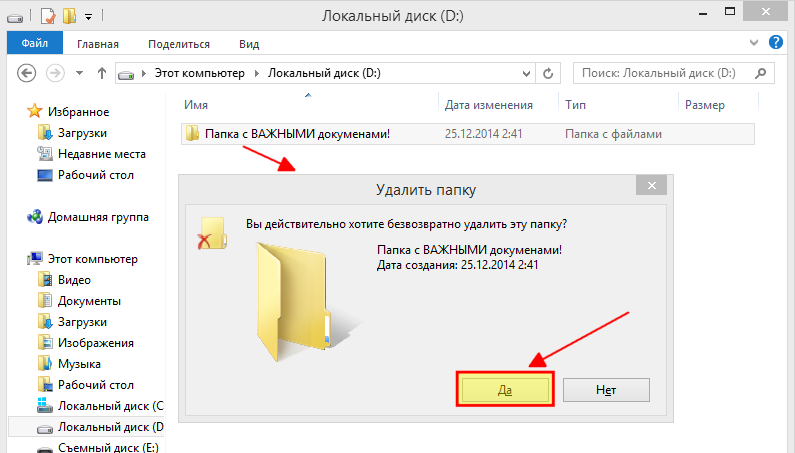
Выполните следующие действия, чтобы восстановить удаленные фотографии с iPhone:
- Загрузите Disk Drill на свой Mac.
- Установить программу. Вам будет предложено ввести пароль администратора, чтобы программа могла внести изменения в систему.
- Подключите свой iPhone к компьютеру . Компьютер, который вы восстанавливаете, должен быть доверенным для вашего iPhone, поэтому примите сообщение « Trust This Computer » на вашем телефоне, если вы впервые подключаете его к компьютеру.
- Нажмите кнопку « Восстановить » справа от значка вашего iPhone. Это инициирует процесс сканирования.
- Выберите файлы , которые вы хотите восстановить после завершения сканирования. Disk Drill отобразит список фотографий, которые можно восстановить с вашего iPhone.
- Нажмите кнопку « Восстановить » после выбора папки назначения, и ваши фотографии будут восстановлены в этом месте.

Восстановление фотографий Android на компьютере Mac
Disk Drill также является отличным выбором для восстановления фотографий, удаленных с вашего Android-устройства. Существуют и другие приложения для восстановления данных, но Disk Drill предлагает бесплатную загрузку, которая позволяет вам увидеть, что можно восстановить, до покупки программного обеспечения.
Вот что для восстановления удаленных фотографий с вашего Android:
- Загрузите Disk Drill на свой компьютер Mac.
- Установите программу и введите пароль администратора.
- Подключите устройство Android к компьютеру Mac с помощью USB-кабеля.
- Выберите устройство Android и нажмите « Восстановить », чтобы начать процесс сканирования.
- Disk Drill отобразит список файлов, которые можно восстановить.
- Выберите файлы, которые вы хотите восстановить, и нажмите « Восстановить », чтобы файлы были восстановлены в выбранное вами место.

Заключение
Вышеприведенное обсуждение иллюстрирует, как восстановить удаленные фотографии с вашего компьютера Windows или Mac, а также с мобильных устройств Android и iOS. Неизменным во всех этих процедурах является то, что приложение для восстановления данных Disk Drill является незаменимым инструментом при столкновении с удаленными фотографиями.
Помимо возможности восстановления удаленных фотографий, Disk Drill предлагает расширенную защиту данных для любых файлов, которые могут быть случайно удалены с помощью функции Recovery Vault. Загрузите инструмент бесплатно сегодня и узнайте, как лучше защитить свои важные цифровые активы.
FAQ
Могу ли я бесплатно восстановить удаленные фотографии с компьютера?
Однозначно! Существует несколько бесплатных приложений для восстановления фотографий, которые могут восстанавливать распространенные форматы файлов изображений:
- Дисковая дрель
- Фоторек
- Восстановление файлов Windows
- Восстановление данных Lazesoft Mac
- Эксиф Untrasher
Как восстановить удаленные изображения с жесткого диска компьютера?
Чтобы восстановить удаленные изображения с жесткого диска компьютера:
- Установите Disk Drill на свой компьютер с Windows или Mac.

- Используйте Disk Drill для сканирования жесткого диска.
- Предварительный просмотр восстанавливаемых изображений.
- Выберите изображения, которые вы хотите восстановить.
- Сохраните удаленные изображения на другом устройстве хранения.
Как восстановить безвозвратно удаленные фотографии без компьютера?
К сожалению, подавляющее большинство цифровых камер не могут восстановить удаленные фотографии. Ситуация немного лучше, когда речь идет о смартфонах, поскольку они часто сохраняют фотографии в облаке и могут запускать собственные приложения для восстановления фотографий.
Как восстановить безвозвратно удаленные изображения с моего компьютера?
Если вы уже очистили корзину с удаленными изображениями на своем компьютере и у вас нет готовой резервной копии, лучше всего использовать программное обеспечение для восстановления данных для восстановления этих изображений.
Выполните следующие действия, чтобы восстановить безвозвратно удаленные изображения на вашем компьютере:
- Загрузите и установите Disk Drill для Windows.
- Запустите приложение и выберите диск, на котором раньше хранились удаленные фотографии.
- Просмотрите файлы, чтобы найти нужные.
- Выберите файлы, которые вы хотите восстановить, и нажмите кнопку Восстановить.
- Выберите место для хранения восстановленных изображений.
Можно ли восстановить безвозвратно удаленные фотографии на ноутбуке?
Да. В зависимости от вашей ситуации вы сможете восстановить удаленные фотографии с вашего ноутбука (как Mac, так и Windows) либо из папки «Корзина» (Корзина), из недавней резервной копии, либо с помощью программного обеспечения для восстановления данных.
Куда на компьютере попадают безвозвратно удаленные изображения?
При удалении изображений с компьютера удаляется только ссылка на файлы. Поэтому фотографии останутся на жестком диске вашего компьютера до тех пор, пока операционная система не сохранит другой файл в том же месте. Картинка действительно исчезнет с вашего компьютера только после того, как будет перезаписана другими данными.
Поэтому фотографии останутся на жестком диске вашего компьютера до тех пор, пока операционная система не сохранит другой файл в том же месте. Картинка действительно исчезнет с вашего компьютера только после того, как будет перезаписана другими данными.
Как я могу восстановить удаленные изображения с моего компьютера без программного обеспечения?
Если вы недавно удалили изображения с вашего компьютера, вы можете быстро восстановить их даже без дополнительного программного обеспечения. Этот метод работает как для компьютеров Mac, так и для компьютеров под управлением Windows.
Выполните следующие действия, чтобы восстановить удаленные изображения с вашего компьютера:
- Нажмите «Корзина» (или значок «Корзина», если вы используете Mac).
- Найдите фотографии, которые вы хотите восстановить.
- Найдя нужные изображения, просто перетащите их в другую папку.
Как восстановить навсегда удаленные изображения с ПК
Недавно я пытался удалить лишние фотографии с моего ПК с Windows. Я думал, что использование Shift + Delete сэкономит мое время и усилия. Но со мной происходит что-то неожиданное. Я навсегда удаляю фотографии. Есть ли какое-либо решение для , чтобы вернуться навсегда удалить изображения с моего компьютера? Большое спасибо.
Я думал, что использование Shift + Delete сэкономит мое время и усилия. Но со мной происходит что-то неожиданное. Я навсегда удаляю фотографии. Есть ли какое-либо решение для , чтобы вернуться навсегда удалить изображения с моего компьютера? Большое спасибо.
В наши дни часто возникают ситуации с потерей данных на компьютере, жестком диске, мобильном телефоне, SD-карте и т. д. Обычно люди хранят свои важные данные на своих компьютерах, такие как фотографии, видео, документы и т. д. на. Кроме того, они используют «Shift + Delete» всякий раз, когда хотят удалить какой-либо файл или папку с компьютера.
Кроме того, у некоторых есть привычка очищать корзину ПК, чтобы освободить место для хранения. Некоторые люди случайно удаляют важные папки и файлы с внешних запоминающих устройств своего ПК, таких как флешки, SD-карты и многие другие. К сожалению, папки или файлы на компьютере, которые были удалены навсегда, не могут быть восстановлены из корзины. Таким образом, пользователи не смогут вернуть удаленные файлы . Однако не стоит паниковать, если это произойдет и с вами. Здесь, в этом посте, мы придумали различные эффективные методы на как вернуть фотографии на ПК .
Однако не стоит паниковать, если это произойдет и с вами. Здесь, в этом посте, мы придумали различные эффективные методы на как вернуть фотографии на ПК .
В этой статье:
- Часть 1. Самый простой способ: как вернуть безвозвратно удаленные фотографии с помощью Recoverit
- Часть 2. 2 простых способа удалить потерянные изображения с компьютера
- Часть 3. Дополнительная информация об окончательно удаленных фотографиях
Часть 1. Самый простой способ: как восстановить фотографии с помощью Recoverit
Если вам нужен простой и эффективный способ восстановить безвозвратно удаленные фотографии с компьютера, вы можете использовать программное обеспечение для восстановления изображений. К счастью, теперь вы можете использовать множество инструментов для восстановления данных на восстановить безвозвратно удаленные изображения с вашего компьютера с легкостью. Однако, когда дело доходит до самого надежного и эффективного программного обеспечения для восстановления данных для фотографий, Recoverit Photo Recovery выделяется из огромного множества.
1. Видеоурок о том, как вернуть безвозвратно удаленные фотографии
Поскольку вы уже знакомы с программой для восстановления фотографий Recoverit, вы можете посмотреть видео ниже, чтобы узнать, как вернуть потерянные фотографии.
2. Скачать бесплатно Recoverit Photo Recovery
Recoverit Photo Recovery — лучший способ вернуть потерянные фотографии. Это безопасное и мощное программное обеспечение для восстановления файлов, которое может помочь вам восстановить удаленные фотографии с вашего ПК. По сравнению с другими инструментами восстановления данных, он имеет самую высокую скорость восстановления. Кроме того, это более быстрый способ восстановить потерянные и удаленные данные с компьютера.
Скачать бесплатно | Win Скачать бесплатно | Mac
Этот инструмент обладает замечательными возможностями и функциями, которые делают его универсальным инструментом для восстановления данных. Вот его основные возможности и функции:
Вот его основные возможности и функции:
1 Он может восстановить удаленные или потерянные фотографии с карты памяти, ноутбука, цифровой камеры, MacBook с коэффициентом восстановления 96%.
2 Независимо от того, как вы потеряли свои фотографии, программа работает при различных сценариях потери данных, таких как случайное удаление, вирусная атака, сбой системы и т. д.
3 Помимо фотографий, инструмент может восстановить многие другие типы файлов , такие как видео, документы и т. д., без потери качества.
4 Он совместим с операционными системами Windows и Mac. Он поддерживает Windows 10, 8, 7, XP и Vista.
3. Как мне восстановить безвозвратно удаленные изображения
Так как это чрезвычайно просто в использовании, вы можете восстановить безвозвратно удаленные изображения без какого-либо технического опыта. Теперь загрузите Recoverit Photo Recovery и следуйте текстовому руководству, чтобы восстановить потерянные фотографии.
Скачать бесплатно | Win Скачать бесплатно | Mac
- Укажите местоположение
Чтобы начать процесс, запустите Рековерит фото восстановление . После этого вам нужно выбрать жесткий диск, на котором вы удалили свои фотографии. Затем нажмите кнопку «Пуск», чтобы начать процесс сканирования.
- Сканирование жесткого диска ПК
Теперь программа начнет тщательное сканирование выбранного жесткого диска для поиска удаленных изображений. В процессе сканирования вы можете просматривать фотографии.
- Восстановление безвозвратно удаленных фотографий
Теперь вы можете предварительно просмотреть все восстанавливаемые изображения и выбрать нужные фотографии, которые хотите восстановить. Наконец, нажмите кнопку « Восстановить », чтобы вернуть фотографии.
Руководство использует Recoverit Photo Recovery для Windows, чтобы выполнить восстановление безвозвратно удаленных изображений.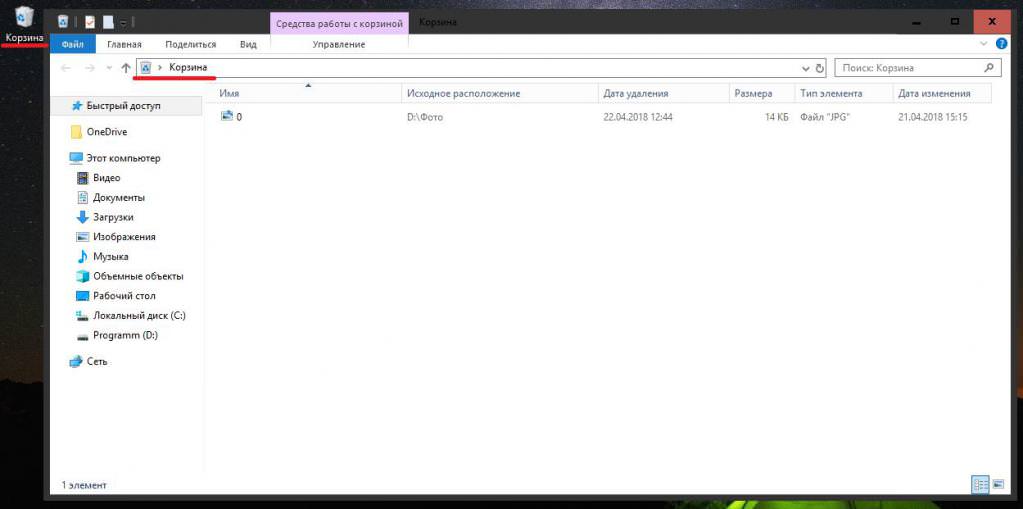 Пользователи Mac могут получить версию для Mac и решение на этой странице: Восстановление удаленных фотографий на Mac .
Пользователи Mac могут получить версию для Mac и решение на этой странице: Восстановление удаленных фотографий на Mac .
4. Советы по восстановлению безвозвратно удаленных изображений
Вы ищете советы по восстановлению безвозвратно удаленных фотографий? Вот несколько эффективных советов, которым вы можете следовать, чтобы избежать подобной ситуации с потерей данных.
1) Сделайте резервную копию фотографий
- Вы также знаете, что ситуации потери данных непредсказуемы, особенно с внешними устройствами хранения. Вот почему рекомендуется делать резервные копии фотографий на внешних устройствах хранения, чтобы всякий раз, когда вы сталкиваетесь со сценарием потери данных, вы могли легко восстановить удаленные или потерянные данные.
- Вы можете просто подключить к компьютеру SD-карту, внешний жесткий диск или телефон. И сохраните данные подключенного устройства на свой компьютер в качестве резервной копии.
- Во время восстановления или резервного копирования не добавляйте и не удаляйте файлы из места хранения фотографий, где вы восстанавливаете или делаете резервную копию фотографий.
 После завершения восстановления или резервного копирования вы можете использовать место для хранения фотографий.
После завершения восстановления или резервного копирования вы можете использовать место для хранения фотографий.
2) Сохранение фотографий в безопасном месте
- При восстановлении фотографий независимо от того, как предлагается сохранять восстановленные фотографии в другом безопасном месте. Не сохраняйте его в том же месте на вашем компьютере, где вы потеряли или удалили фотографии. В противном случае ваши восстановленные фотографии могут быть снова удалены.
- При загрузке программы восстановления Recoverit рекомендуется загружать ее в безопасное место в системе. Выберите место, где есть много шансов столкнуться с ситуацией потери данных.
- Однако, если вы когда-либо удаляли или теряли свои фотографии, вы можете использовать программу Recoverit Photo Recovery для восстановления фотографий. К счастью, программное обеспечение поддерживает восстановление широкого спектра форматов фотографий.
Recoverit Photo Recovery — это утилита для восстановления удаленных или утерянных изображений, видео и аудио.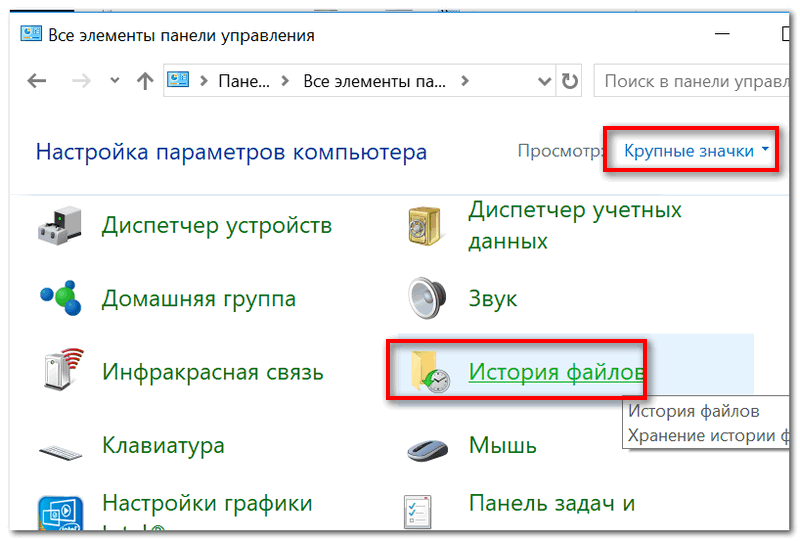 Там вы можете узнать, как восстановить удаленные файлы AVI.
Там вы можете узнать, как восстановить удаленные файлы AVI.
Скачать бесплатно | Win Скачать бесплатно | Mac
Часть 2 Неопределенные способы получить потерянные изображения с компьютера
Не хотите использовать стороннее программное обеспечение, но как вернуть мои изображения? Тогда есть два других способа его использования.
1. Как сделать удаленные фотографии из истории файлов
Если у вас есть хорошая привычка делать резервную копию ваших фотографий, вы можете быстро восстановить удаленные фотографии из резервной копии. И резервная копия может быть резервной копией облачного хранилища, резервной копией внешнего жесткого диска и историей файлов.
Вам может быть интересно, что такое история файлов. История файлов — замечательный инструмент, который присутствует в версиях Windows 8 и Windows 10. Он автоматически создает резервные копии данных вашего компьютера, включая фотографии, видео, документы и т. д. Таким образом, он упрощает резервное копирование и восстановление.
д. Таким образом, он упрощает резервное копирование и восстановление.
Шаг 1 Сначала заходим в папку, откуда были удалены фотографии. И в поле поиска вашего ПК введите « История файлов », а затем выберите « Восстановить файлы с помощью истории файлов ».
Шаг 2 Затем найдите файл или фотографии, которые вы хотите восстановить, а затем вы также можете просмотреть все версии резервных копий папки. Как только вы найдете нужные фотографии, выберите фотографии и нажмите «зеленую» кнопку восстановления.
Шаг 3 Если появится какое-либо диалоговое окно, выберите « Заменить файл в месте назначения », чтобы восстановить удаленные файлы.
Поскольку функция «История файлов» включена только в версии для Windows 8 и Windows 10, если на вашем ПК установлена Windows ниже 8, вы можете использовать Восстановить Фото Восстановление . Это программное обеспечение работает на любой версии Windows без каких-либо проблем.
Как вы можете восстановить удаленные фотографии в Windows 8 ?
2. Как восстановить удаленные фотографии из предыдущих версий
Еще один способ вернуть удаленные фотографии — из предыдущих версий. Предыдущие версии на ПК — это копии папок или файлов, которые создает Windows PC Backup. Кроме того, это копии папок и файлов, которые ваш ПК с Windows автоматически берет в качестве резервной копии.
Таким образом, вы можете использовать предыдущие версии для восстановления удаленных изображений с компьютера . Теперь узнайте, как восстановить изображения с помощью предыдущих версий:
Легко и удобно восстанавливать безвозвратно удаленные изображения из предыдущих версий. Но плохая новость заключается в том, что когда пользователи пытаются восстановить файлы с помощью предыдущих версий, они ничего не находят. Но вы можете попробовать этот способ, возможно, он сработает для вас.
Как вы видели, восстановить удаленные изображения очень просто с помощью предыдущих версий или истории файлов.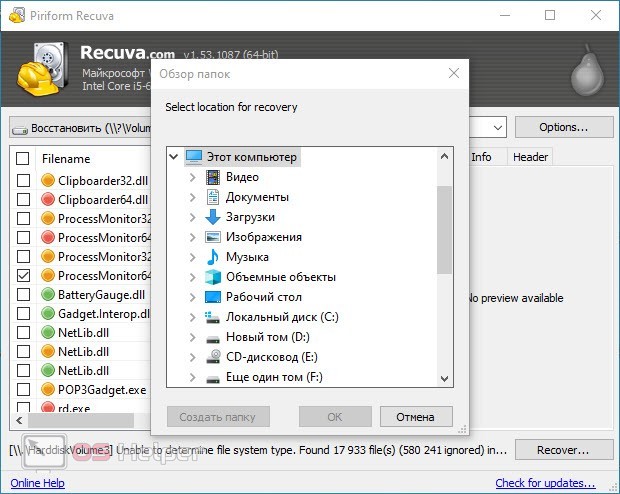 Однако неизвестно, можно ли найти искомые удаленные изображения. Если вы не можете найти целевые удаленные изображения со встроенными функциями, вы можете использовать Восстановить Фото Восстановление .
Однако неизвестно, можно ли найти искомые удаленные изображения. Если вы не можете найти целевые удаленные изображения со встроенными функциями, вы можете использовать Восстановить Фото Восстановление .
Скачать бесплатно | Win Скачать бесплатно | Mac
Часть 3 Дополнительная информация о безвозвратно удаленных фотографиях
Прежде чем искать «Как восстановить безвозвратно удаленные изображения», всегда лучше узнать причины безвозвратно удаленных изображений. Здесь мы перечислили все распространенные причины удаления фотографий. Вы должны знать об этом, чтобы избежать подобной ситуации в будущем.
1. Распространенные причины безвозвратно удаленных фотографий
Причин безвозвратно удаленных изображений может быть много. Однако вот распространенные причины, по которым вы потеряли свои фотографии навсегда.
Удаление фотографий и очистка корзины
Первая и наиболее распространенная причина — очистка корзины. Многие пользователи сначала удаляют фотографии и очищают корзину ПК, чтобы удалить ненужные файлы или сэкономить место на диске. Но таким образом они безвозвратно удаляют фотографии со своего компьютера.
Многие пользователи сначала удаляют фотографии и очищают корзину ПК, чтобы удалить ненужные файлы или сэкономить место на диске. Но таким образом они безвозвратно удаляют фотографии со своего компьютера.
Иногда вы думаете, что некоторые фотографии не важны, и удаляете их. Но вы можете никогда не знать, когда захотите вернуть их. Вот почему вы никогда не должны очищать корзину вашего ПК. Когда вы удаляете фотографии по ошибке, одним из простых способов получить удаленные фотографии является «Корзина».
Получите решение о том, как восстановить удаленные файлы из корзины .
Используйте команду Shift + Delete
Если вы удаляете файлы или папки с помощью команды «Shift + Delete», вы хотите удалить их навсегда. Фотографии, удаленные с помощью команды Shift + Delete, не перемещаются в папку «Корзина». Таким образом, используя эту команду, у вас не остается простого способа вернуть удаленные фотографии.
Поэтому не рекомендуется использовать команду Shift + Delete, так как это приводит к безвозвратной потере.
Вирусная атака
Другой распространенной причиной безвозвратно удаленных изображений является вирусная атака. Теперь интересно, как ваш компьютер может подвергнуться вирусной атаке? Способов может быть множество, например загрузка с вредоносных сайтов или случайные клики по онлайн-рекламе.
Получите решение для восстановления потерянных файлов после вирусной атаки .
К счастью, независимо от того, как вы потеряли или удалили свои фотографии, программа Recoverit Photo Recovery всегда поможет вам восстановить удаленные фотографии с высокой вероятностью успеха.
2. Как узнать, удалены ли мои фотографии навсегда?
Все мои фотографии были удалены? Если вы не знаете, удалены ли ваши фотографии с вашего компьютера безвозвратно, вот способы, которые помогут вам.
Способ 1 Не удается найти удаленные фотографии в корзине
Если фотографии, удаленные с компьютера, отсутствуют в корзине, это ясно показывает, что фотографии удалены без возможности восстановления.
 Следовательно, конфликт между различными Программными Средами может повредить ваши Папки.
Следовательно, конфликт между различными Программными Средами может повредить ваши Папки.
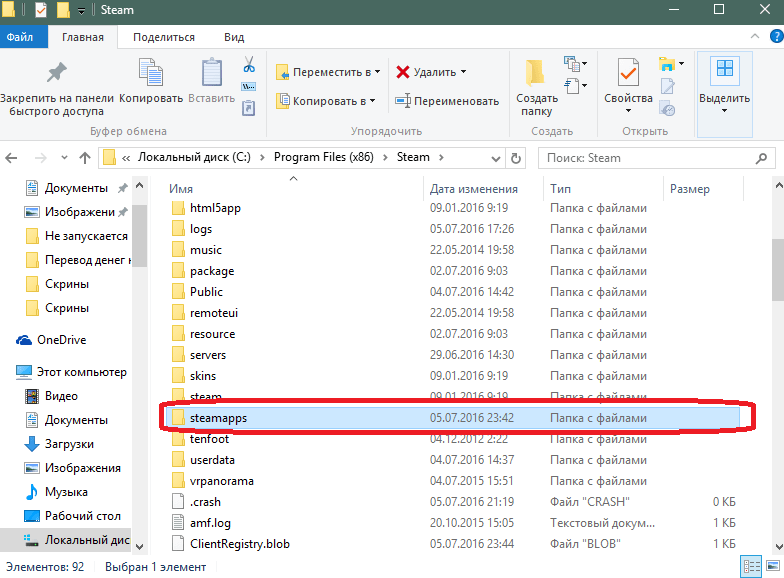
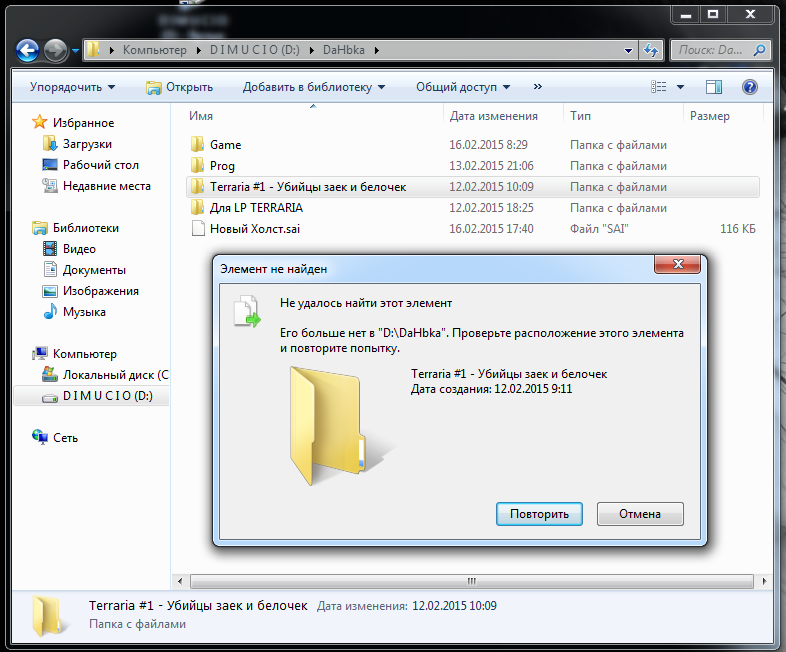 Одно из наиболее часто рекомендуемых программ для восстановления данных, которое вы можете использовать, — это программа восстановления данных Wondershare Recoverit. Это быстро, удобно для новичков, надежно и дешево.
Одно из наиболее часто рекомендуемых программ для восстановления данных, которое вы можете использовать, — это программа восстановления данных Wondershare Recoverit. Это быстро, удобно для новичков, надежно и дешево.
 После выбора файлов, которые вы хотите восстановить, и места, где они будут храниться, нажмите кнопку « Восстановить » и позвольте приложению восстановить ваши файлы.
После выбора файлов, которые вы хотите восстановить, и места, где они будут храниться, нажмите кнопку « Восстановить » и позвольте приложению восстановить ваши файлы.

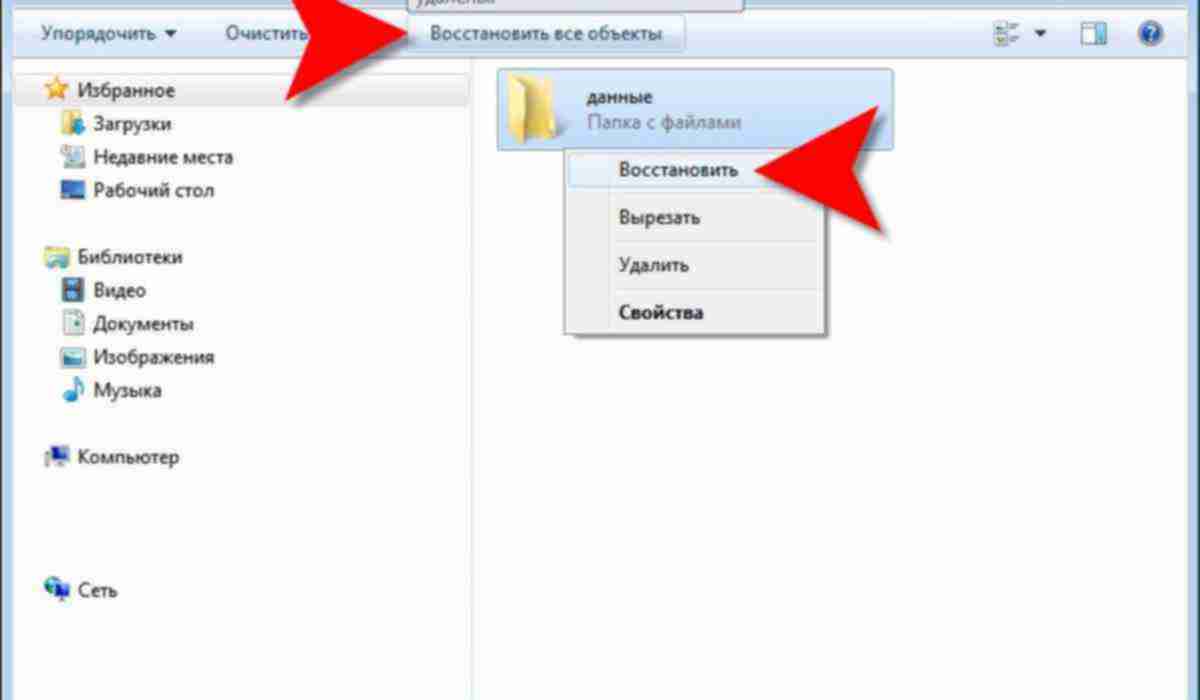
 После завершения восстановления или резервного копирования вы можете использовать место для хранения фотографий.
После завершения восстановления или резервного копирования вы можете использовать место для хранения фотографий.