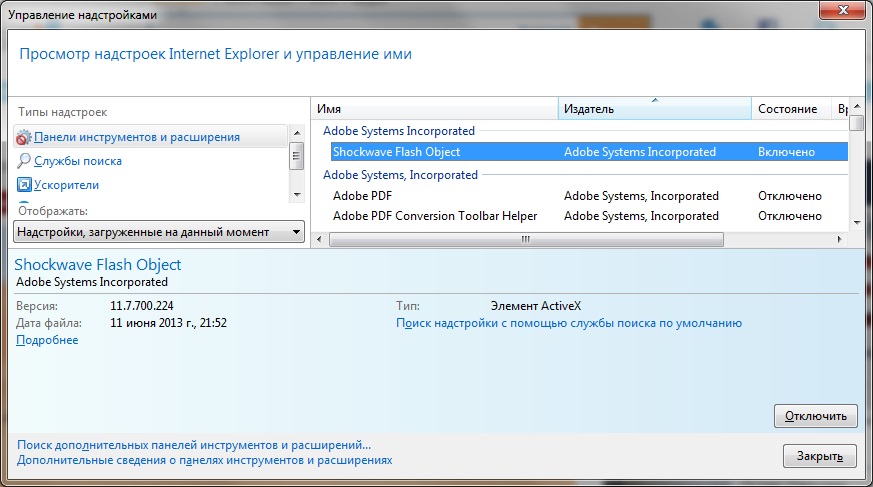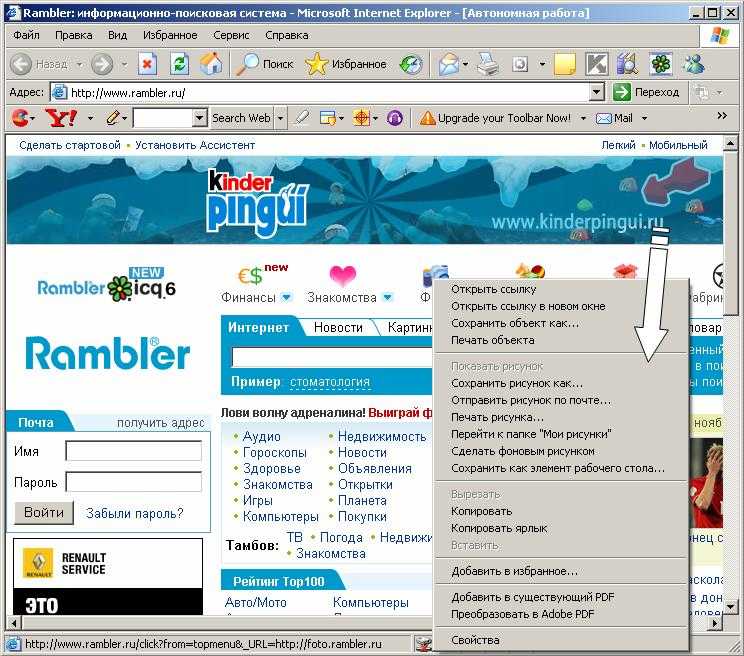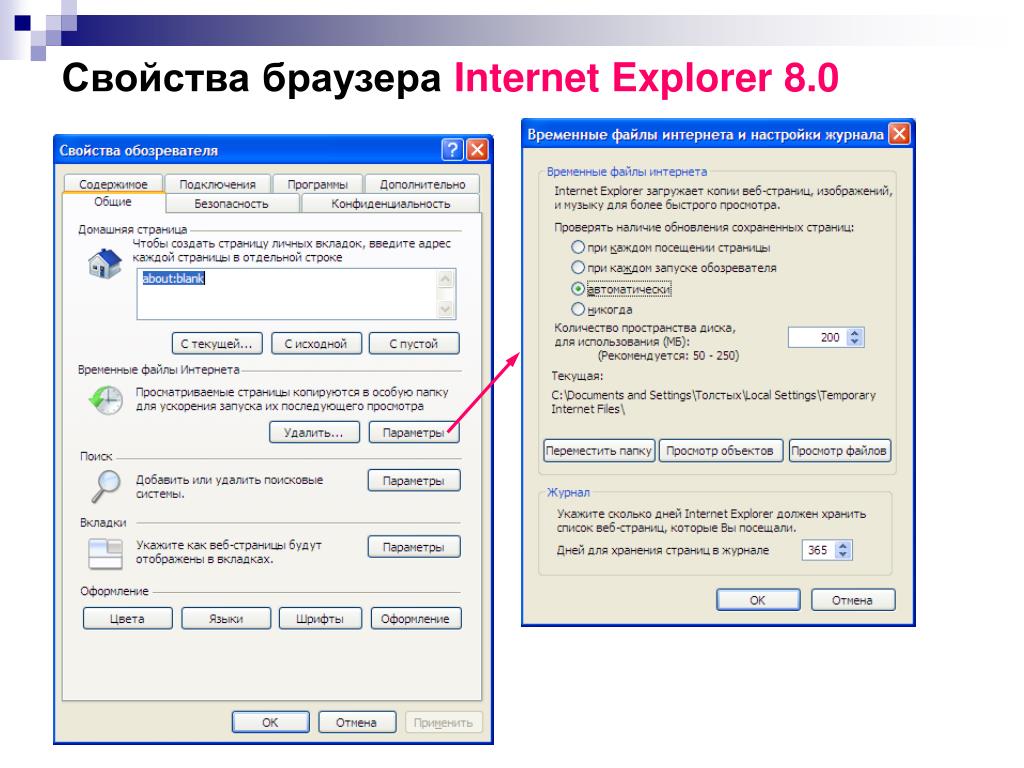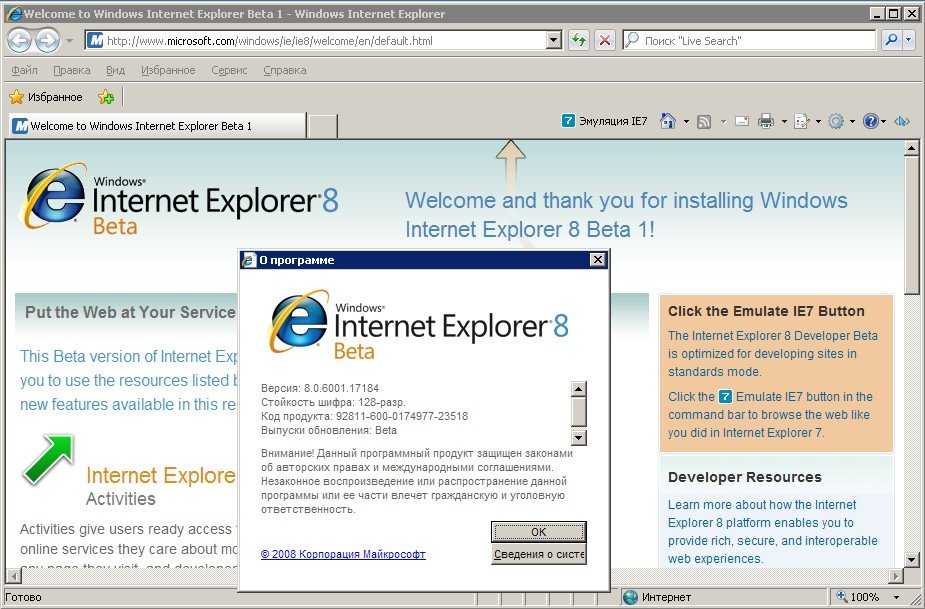Как найти в internet explorer сервис: Где находятся свойства обозревателя Internet Explorer
Содержание
Управление надстройками в Internet Explorer 11 — Служба поддержки Майкрософт
Поддержка Internet Explorer прекращена 15 июня 2022 г.
Internet Explorer 11 был окончательно отключен с помощью обновления Microsoft Edge в некоторых версиях Windows 10. Если для любого сайта, который вы посещаете, требуется Internet Explorer 11, его можно перезагрузить в режиме Internet Explorer в Microsoft Edge. Рекомендуется перейти на Microsoft Edge , чтобы начать пользоваться более быстрым, безопасным и современным браузером.
Начало работы с Microsoft Edge
Надстройки — это приложения, которые Internet Explorer использует для взаимодействия с таким веб-контентом, как видео и игры. Панели инструментов и расширения тоже являются разновидностями надстроек. Среди распространенных надстроек — Adobe Flash, Quicktime и Silverlight.
Internet Explorer не нуждается в надстройках и может воспроизводить формат HTML5 и многие видеофайлы в формате Adobe Flash без установки отдельной надстройки.
Устанавливать и использовать надстройки можно только для классического браузера Internet Explorer. Если вы пытаетесь просмотреть страницу, которая требует надстройки, просмотреть ее на рабочем столе: проведите пальцем вверх от нижней части экрана (или щелкните правой кнопкой мыши), чтобы отобрать команды приложения, нажмите кнопку Средства страниц , а затем выберите Вид на рабочем столе.
Примечание: Internet Explorer и классический Internet Explorer в Windows RT не поддерживают надстройки.
Установка и использование надстроек
Если у вас нет надстройки, необходимой для просмотра страницы, Internet Explorer сообщит об этом и предложит установить ее. Некоторые надстройки могут быть предустановлены изготовителем компьютера или вместе с другими приложениями.
Просмотр установленных надстроек
Откройте Internet Explorer, нажмите кнопку Сервис , а затем выберите пункт Настроить надстройки.
В списке Отображать выберите пункт Все надстройки.
Включение надстроек
-
Откройте Internet Explorer, нажмите кнопку Сервис , а затем выберите пункт Настроить надстройки.
-
В списке Отображать выберите пункт Все надстройки.

-
Выберите надстройку, нажмите кнопку Включить, а затем — Закрыть.
Выключение и удаление надстроек
Использование надстроек иногда приводит к замедлению работы и даже аварийному закрытию браузера. Они также могут представлять угрозу для безопасности или совместимости. Вы можете отключить некоторые надстройки, если хотите повысить быстродействие браузера или подозреваете, что они вызывают проблемы с Internet Explorer. Вы также можете удалять надстройки, которые больше не используются. Рекомендуем удалить надстройки, если вы считаете, что они вызывают проблемы с производительностью, совместимостью или безопасностью.
Отключение надстроек
Откройте Internet Explorer, нажмите кнопку Сервис , а затем выберите пункт Настроить надстройки.
В списке Отображать выберите пункт Все надстройки и выберите нужную надстройку.
Нажмите кнопку Отключить, а затем Закрыть.
Удаление надстроек с компьютера
Примечание: Не все надстройки можно удалить. Некоторые из них необходимы для правильной работы Internet Explorer и компьютера.
Откройте Internet Explorer, нажмите кнопку Сервис , а затем выберите пункт Настроить надстройки.
В списке Отображать выберите Все надстройки и выберите надстройку, которую хотите удалить.
Если надстройку можно удалить, вы увидите кнопку Удалить. Нажмите кнопку Удалить, а затем — Закрыть.
Риски, связанные с установкой надстроек
Надстройки могут повысить удобство работы с браузером, предоставив доступ к разнообразному содержимому Интернета, но при этом некоторые надстройки могут создавать угрозу безопасности, конфиденциальности или быстродействию. Устанавливайте надстройки только из надежного источника.
Устанавливайте надстройки только из надежного источника.
Расширенный защищенный режим и надстройки
Расширенный защищенный режим защищает компьютер и персональные данные от вредоносных программ и других атак. Если этот режим включен, такие надстройки, как панели инструментов, расширения и вспомогательные объекты браузера, могут быть запущены только в случае их совместимости с расширенным защищенным режимом. Если надстройка несовместима, вы получите соответствующее уведомление. Если есть необходимость запустить несовместимую надстройку, можно выключить расширенный защищенный режим в классическом браузере.
Примечание: Расширенный защищенный режим защищает компьютер от вредоносных программ и других атак. Выключая этот режим, учитывайте высокий риск для компьютера.
Включение или выключение расширенного защищенного режима
Откройте Internet Explorer, нажмите кнопку Сервис, а затем выберите пункт Свойства браузера.
На вкладке Дополнительно в разделе Безопасность установите (или снимите) флажок Включить расширенный защищенный режим, а затем нажмите кнопку ОК. Чтобы это изменение начало действовать, нужно перезагрузить компьютер.
Поиск и получение рекомендаций по просмотру сайтов в Internet Explorer 11
Поддержка Internet Explorer прекращена 15 июня 2022 г.
Internet Explorer 11 был окончательно отключен с помощью обновления Microsoft Edge в некоторых версиях Windows 10. Если для любого сайта, который вы посещаете, требуется Internet Explorer 11, его можно перезагрузить в режиме Internet Explorer в Microsoft Edge. Рекомендуется перейти на Microsoft Edge , чтобы начать пользоваться более быстрым, безопасным и современным браузером.
Если для любого сайта, который вы посещаете, требуется Internet Explorer 11, его можно перезагрузить в режиме Internet Explorer в Microsoft Edge. Рекомендуется перейти на Microsoft Edge , чтобы начать пользоваться более быстрым, безопасным и современным браузером.
Начало работы с Microsoft Edge
В Windows 10
Чтобы упростить просмотр веб-страниц, Internet Explorer предлагает веб-сайты, которые могут вам понравиться, на основании того, какие сайты вы чаще всего посещаете.
Получение рекомендаций по просмотру сайтов в адресной строке
Когда вы начинаете вводить текст в адресной строке, Internet Explorer автоматически предлагает варианты веб-сайтов, условий поиска, приложений или рекомендации, связанные с погодой и финансами. Эти предложения основаны на данных вашего журнала браузера, нажатиях клавиш и избранном, так что браузер может показывать вам наиболее актуальные результаты.
Автопоиск
Если ввести в адресную строку текст, который не является действительным веб-адресом или начинается с вопросительного знака, слов «искать», «найти» или «перейти», Internet Explorer откроет службу поиска по умолчанию, чтобы найти нужный сайт.
Отключение автопоиска
-
В поле поиска на панели задач введите Свойства браузера, а затем выберите его в списке результатов.
-
Выберите вкладку Программы.
-
Выберите Службы поиска.
-
В области справа выберите службу поиска.
-
Найдите галочку в разделе Поиск в адресной &строке и в поле поиска на новой вкладке. Если он есть, выберите его, чтобы очистить этот квадрат.
org/ListItem»>
Выберите Управление надстройками.
Получение рекомендаций по просмотру сайтов
Браузер Internet Explorer предоставляет вам варианты поиска и рекомендуемые сайты, то есть условия поиска или веб-сайты, которые могут вас заинтересовать.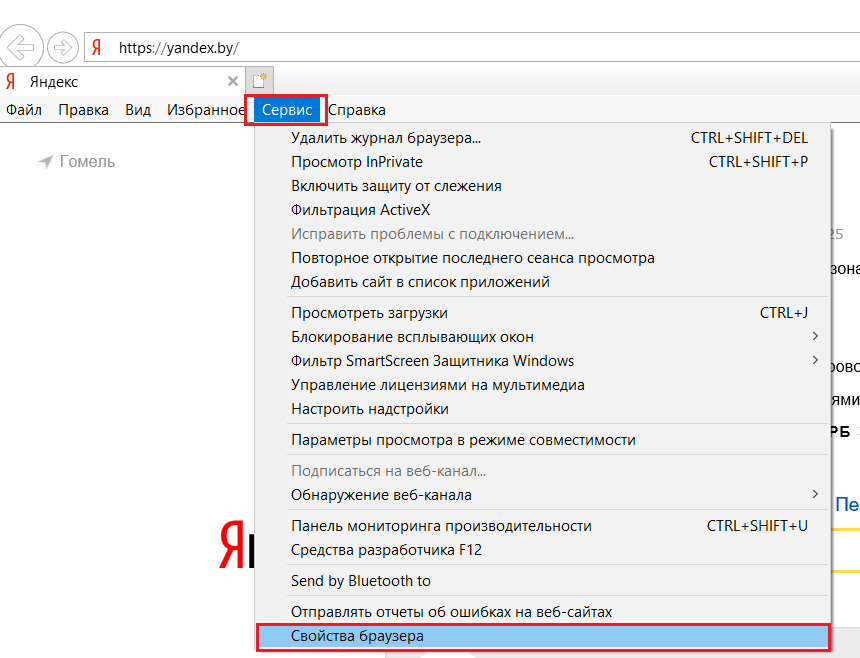
Варианты поиска
Варианты поиска в адресной строке классического браузера Internet Explorer помогут вам уточнить параметры поиска, предлагая условия поиска по мере ввода текста.
Отключение вариантов поиска
-
Откройте рабочий стол, а затем нажмите значок Internet Explorer на панели задач.
-
Нажмите стрелку справа от адресной строки и выберите Выключить варианты поиска.
Рекомендуемые сайты в классическом браузере
Рекомендуемые сайты — это веб-служба Internet Explorer, которая рекомендует вам веб-сайты, основываясь на том, какие сайты вы посещаете чаще всего.
Включение рекомендуемых сайтов
-
Откройте Internet Explorer и нажмите кнопку Избранное .
-
Выберите Включить рекомендуемые сайты в нижней части раздела «Избранное».
-
В диалоговом окне «Рекомендуемые сайты» нажмите кнопку Да.
Примечание: Функция «Рекомендуемые сайты» недоступна в режиме просмотра InPrivate.
В Windows 7
Когда вы начинаете вводить текст в адресной строке, Internet Explorer автоматически предлагает варианты веб-сайтов и условий поиска с учетом информации о наиболее посещаемых вами веб-сайтах, содержимом вашей папки «Избранное» или популярных условиях поиска.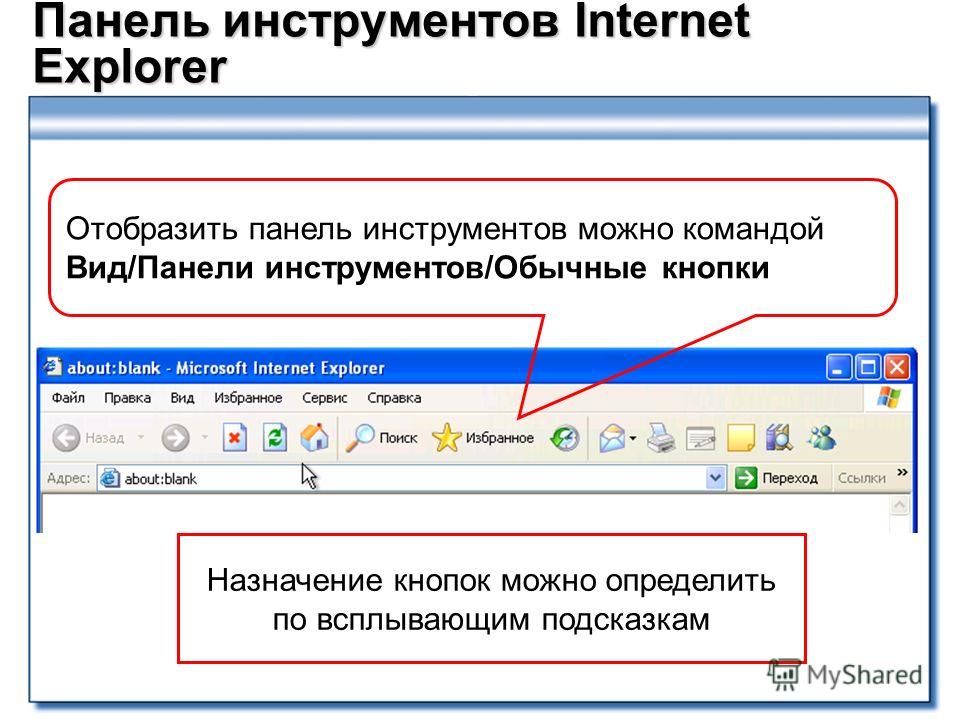
Службы поиска
Службы поиска — это надстройки, которые предлагают варианты поиска и обеспечивают автопоиск в адресной строке Internet Explorer. Вы можете установить несколько служб поиска, но по умолчанию используется только одна из них.
Установка надстроек служб поиска
-
Откройте Internet Explorer, нажмите кнопку Сервис , а затем выберите пункт Настроить надстройки.
-
В диалоговом окне «Управление надстройками» выберите пункт Службы поиска, а затем нажмите Найти другие службы поиска.

-
Выберите службу поиска, а затем установите ее, нажав кнопку Добавить в Internet Explorer.
Изменение стандартной службы поиска
-
Откройте Internet Explorer, нажмите кнопку Сервис , а затем выберите пункт Настроить надстройки.
-
В диалоговом окне «Управление надстройками» выберите пункт Службы поиска.
org/ListItem»>
Выберите службу поиска, которую хотите сделать стандартной, а затем нажмите кнопку По умолчанию.
Удаление служб поиска
-
Откройте Internet Explorer, нажмите кнопку Сервис , а затем выберите пункт Настроить надстройки.
-
В диалоговом окне «Управление надстройками» выберите пункт Службы поиска.
-
Выберите службу поиска, которую хотите удалить, а затем нажмите кнопку Удалить.

Варианты поиска
Варианты поиска в адресной строке позволяют уточнить условие поиска, предлагая подходящие слова в процессе ввода. Эти варианты предлагает стандартная служба поиска.
Чтобы включить или отключить варианты поиска, откройте Internet Explorer и начните вводить условие поиска в адресной строке. Затем в раскрывающемся меню выберите Включить варианты (или «Отключить варианты»).
Автопоиск
Если ввести в адресную строку Internet Explorer текст, который не является действительным URL-адресом или начинается со слов «искать», «найти», «перейти» либо с вопросительного знака, Internet Explorer перенаправит вас к стандартной службе поиска, которая поможет найти нужный сайт.
Отключение автопоиска
Откройте Internet Explorer, нажмите кнопку Сервис , а затем выберите пункт Настроить надстройки.
На вкладке Дополнительно в разделе Просмотр установите флажок Не выполнять поиск из адресной строки.
Рекомендуемые сайты
Рекомендуемые сайты — это веб-служба Internet Explorer, которая рекомендует вам веб-сайты, основываясь на том, какие сайты вы посещаете чаще всего.
Включение рекомендуемых сайтов
- org/ListItem»>
-
Выберите Включить рекомендуемые сайты в нижней части центра управления избранным, а затем нажмите кнопку Да.
-
В диалоговом окне «Рекомендуемые сайты» нажмите кнопку Да.
Откройте Internet Explorer и нажмите кнопку Избранное .
Использование рекомендуемых сайтов
Просмотрите рекомендуемые сайты, предложенные вам после включения функции «Рекомендуемые сайты».
- org/ListItem»>
-
Выберите Просмотреть рекомендуемые сайты.
Откройте Internet Explorer и нажмите кнопку Избранное .
Отключение рекомендуемых сайтов
-
Откройте Internet Explorer и нажмите кнопку Сервис .
-
Наведите указатель на меню Файл и снимите флажок Рекомендуемые сайты.
Примечание: Функция «Рекомендуемые сайты» недоступна в режиме просмотра InPrivate.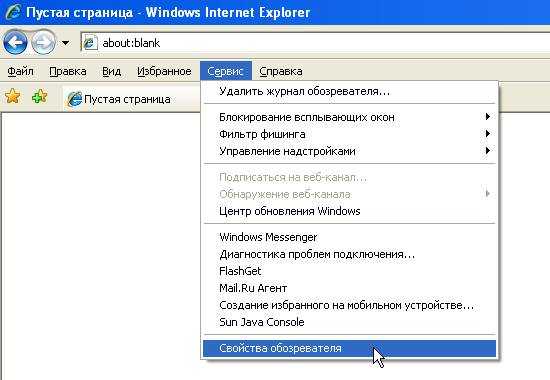
Зоны безопасности браузера Internet Explorer и просмотр в режиме совместимости
Данная статья актуальна для пользователей Blackboard Learn версии 9.1, выпущенной в апреле 2014 года, или более ранних выпусков. Данная статья не относится к пользователям Blackboard Learn версии 9.1, выпущенной в октябре 2014 года, или более поздних выпусков, а также к пользователям Learn SaaS. Дополнительные сведения о том, какие браузеры поддерживаются вашей версией Blackboard Learn, см. в статье «Поддерживаемые браузеры» в этом разделе.
Распространенные проблемы
Есть две распространенные проблемы, которые могут возникать при использовании браузера Microsoft Internet Explorer для Blackboard Learn.
- Вход не выполнен. Эта проблема может возникать при использовании функций службы Cloud, например «Профили», если в браузере настроены разные зоны безопасности для сервера Cloud и сервера установки Learn.

- Профиль не найден. Эта проблема может возникать при использовании функции «Профили», если в браузере настроен просмотр в режиме совместимости для сервера установки Learn или сервера Cloud.
Эти ошибки могут возникать, даже если вы успешно вошли в Blackboard Learn в своем учреждении.
Настройки режима совместимости и зон безопасности — уникальные функции Internet Explorer. При использовании для Blackboard Learn других поддерживаемых браузеров эти проблемы не возникают. Дополнительные сведения см. в теме «Политика поддержки браузеров» этого раздела.
Эти проблемы легко устраняются, но конкретные действия зависят от браузера. В разделах ниже предлагаются инструкции для нескольких версий.
Настройка зон безопасности обозревателя Internet Explorer для Blackboard Learn и Cloud
- В меню Сервис выберите пункт Свойства браузера. В Internet Explorer 9 и 10 открыть это меню можно, щелкнув значок шестеренки под строкой поиска. Перечисленные ниже действия относятся ко всем версиям.

- В диалогом окне Свойства браузера откройте вкладку Безопасность.
- Выберите пункт Надежные сайты (зеленая галочка).
- Добавьте *.cloud.bb к зоне доверенных узлов, если этого еще не сделано.
- Добавьте адрес сервера Blackboard в зону доверенных узлов, если этого еще не сделано.
- Закройте диалоговое окно Надежные сайты.
- Нажмите кнопку OK, чтобы закрыть диалоговое окно Свойства браузера.
Настройка параметров просмотра в режиме совместимости для Blackboard Learn и Cloud
- В меню Средства выберите пункт Параметры просмотра в режиме совместимости. Чтобы открыть это меню в Internet Explorer 9 и 10, сначала нажмите клавишу Alt для отображения строки меню. В Internet Explorer 10 в ОС Windows 8 необходимо использовать режим рабочего стола. Перечисленные ниже действия относятся ко всем версиям.
- Просмотрите сайты в списке Веб-сайты, для которых вы выбрали просмотр в режиме совместимости.
- Если в списке имеются сайты cloud.
 bb или сайт Blackboard Learn, выберите их и нажмите кнопку Удалить.
bb или сайт Blackboard Learn, выберите их и нажмите кнопку Удалить. - Если ваш сайт Blackboard Learn находится в зоне безопасности интрасети, снимите флажок Отображать сайты интрасети в режиме совместимости.
- Нажмите кнопку Закрыть, чтобы закрыть диалоговое окно Параметры просмотра в режиме совместимости.
Заметки
С технической точки зрения проблема с зоной безопасности возникает, если серверы Blackboard Learn и Blackboard cloud.bb находятся в двух разных зонах безопасности Internet Explorer и одна из этих зон выполняется в защищенном режиме, а другая нет. В такой конфигурации сервер cloud.bb и сервер Blackboard Learn не могут обмениваться данными друг с другом для проверки вашего сеанса. Поэтому сервер cloud.bb сообщает о том, что вход не выполнен.
Таким образом, эту ошибку можно устранить, изменив настройку защищенного режима для одной из зон (с помощью вкладки «Безопасность», как описано выше), чтобы она соответствовала другой зоне. Для этого не обязательно изменять зону для одного из серверов или добавлять его в список надежных сайтов. Тем не менее такие действия могут повлиять на просмотр других сайтов, отличных от Blackboard, или политики просмотра в учреждении.
Тем не менее такие действия могут повлиять на просмотр других сайтов, отличных от Blackboard, или политики просмотра в учреждении.
Рекомендованный и наиболее простой способ настроить браузер для решения этой проблемы — добавить обе записи в зону надежных сайтов, как описано выше.
Ни одна из функций Blackboard Learn не требует просмотра в режиме совместимости. Если этот режим настроен, сервер службы Cloud не может обмениваться данными с сервером Blackboard Learn, когда он получает новые сведения.
- Дополнительные сведения о зонах безопасности на сайте Майкрософт.
- Дополнительные сведения о защищенном режиме на сайте Майкрософт.
- Дополнительные сведения о просмотре в режиме совместимости на сайте Майкрософт.
- Подробное техническое описание проблемы зон безопасности из блога Microsoft Developer Network.
- Дополнительные сведения об использовании функции групповой политики Майкрософт для регистрации надежных сайтов в различных браузерах в сети также описана в блоге Microsoft Developer Network.

- Дополнительные сведения о том, как Blackboard Learn использует файлы cookie, см. в теме «Политика поддержки браузеров» этого раздела.
Как поменять Просмотр загрузок Internet Explorer?
Статьи › Яндекс Браузер › Как изменить папку загрузки в Яндекс Браузере?
Откройте Internet Explorer, выберите кнопку Инструменты, а затем выберите Просмотреть загрузки. В диалоговом окне Загрузки представления выберите Параметры в левом нижнем поле. Выберите другое расположение для скачивания по умолчанию, на выбрав обзор и на выбрав ОК.
- Как изменить Просмотр загрузок Internet Explorer?
- Как отключить просмотр загрузок интернет эксплорер?
- Как изменить папку назначения загрузки файлов в Internet Explorer?
- Как открыть файл в Internet Explorer?
- Как настроить путь загрузок?
- Как поменять направление скачивания?
- Кому принадлежит интернет эксплорер?
- Как сбросить настройки браузера Internet Explorer?
- Как сделать чтобы скачанные файлы не открывались?
- Как изменить путь к папке загрузки?
- Как разрешить скачивание файлов в Internet Explorer?
- Как настроить открытие файлов?
- Как отключить переключение с Explorer на EDGE?
- Как открыть файл с помощью браузера?
- Как сохранить Internet Explorer?
- Где находится страница загрузок?
- Как добавить сайт в надежные узлы Internet Explorer?
- Как убрать из загрузок?
- Как найти сервис в Интернет Эксплорер?
- Как отключить Internet Explorer в Windows 8?
- Как изменить параметры безопасности Internet Explorer?
- Где настройки в интернет эксплорер?
- Как вернуть Недавние места?
- Как посмотреть список загрузок?
Как изменить Просмотр загрузок Internet Explorer?
Войдите в браузер Internet Explorer. Перейдите в раздел Оснащение (Сервис) в виде шестеренки. Выберите Посмотреть загрузки.
Перейдите в раздел Оснащение (Сервис) в виде шестеренки. Выберите Посмотреть загрузки.
Как отключить просмотр загрузок интернет эксплорер?
Откройте Internet Explorer, нажмите кнопку Сервис, а затем выберите пункт Настроить надстройки. В списке Отображать выберите пункт Все надстройки и выберите нужную надстройку. Нажмите кнопку Отключить, а затем Закрыть.
Как изменить папку назначения загрузки файлов в Internet Explorer?
Добрый день. При нажатии на ссылку загрузки файла, внизу окна Internet Explorer появится окно. Нажав на стрелку выпадающего меню Вы можете нажать «Сохранить как» и выбрать место сохранения для файла.
Как открыть файл в Internet Explorer?
Чтобы открыть Internet Explorer 11, нажмите Пуск и введите Internet Explorer в поле поиска. Выберите Internet Explorer (классическое приложение) в результатах. Если вам не удается найти Internet Explorer на вашем устройстве, необходимо добавить его в качестве компонента.
Как настроить путь загрузок?
Подробная Инструкция, как поменять расположение папки Загрузки:
- Через Панель задач откройте Пуск — нажмите на иконку «Проводника».

- В левой боковой панели расположена папка Загрузки.
- Перейдите во вкладку Расположение.
- Нажмите на кнопку Переместить… и укажите новое расположение папки.
Как поменять направление скачивания?
Изменение расположения папки «Загрузки»:
- В проводнике Windows 10 нажмите правой кнопкой мыши по папке «Загрузки» и откройте её свойства.
- На вкладке «Расположение» нажмите «Переместить» и выберите другую папку на компьютере, где вы хотите расположить папку загрузок.
Кому принадлежит интернет эксплорер?
Internet Explorer (читается «Интернет Эксплорер», сокращённо MSIE или IE; /aɪ iː/) — программа-браузер, которую разрабатывала корпорация Microsoft с 1995 по 2015 год. Входила в комплект операционных систем семейства Windows вплоть до Windows 10, где её сменил Microsoft Edge.
Как сбросить настройки браузера Internet Explorer?
Способ 1:
- Закройте все окна Internet Explorer и проводника Windows.

- Откройте веб-обозреватель Internet Explorer.
- Нажмите кнопку Сервис, а затем выберите Свойства браузера.
- На вкладке Дополнительно нажмите кнопку Сброс.
- В диалоговом окне Сброс параметров настройки Internet Explorer нажмите кнопку Сброс.
Как сделать чтобы скачанные файлы не открывались?
Автоматическое открытие файлов определенного типа:
- Нажмите меню Chrome на панели инструментов браузера.
- Выберите Настройки.
- Нажмите Показать расширенные настройки.
- В разделе «Загрузка» нажмите Очистить настройки.
- Закончив, нажмите кнопку Закрыть, если вы пользуетесь Windows или Linux.
Как изменить путь к папке загрузки?
Выберите Загрузки, а затем в области Расположение нажмите кнопку Изменить. В диалоговом окне выберите новое расположение, куда необходимо сохранить файлы. Здесь также можно найти параметр, позволяющий Microsoft Edge запрашивать место сохранения каждого файла перед скачиванием.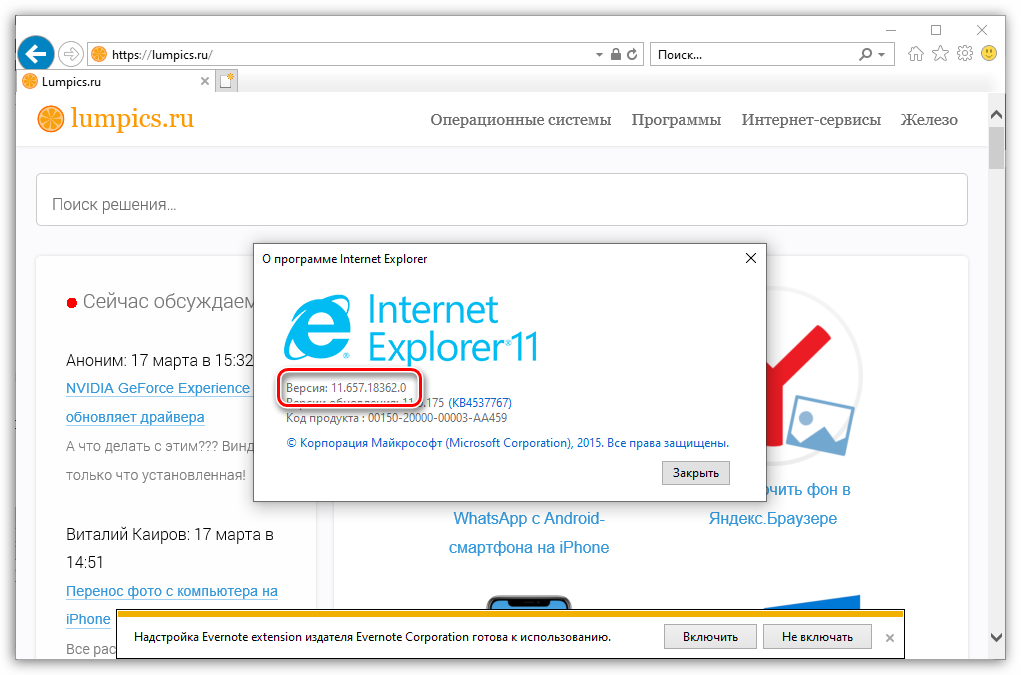
Как разрешить скачивание файлов в Internet Explorer?
Как включить скачивание файлов в Internet Explorer:
- Открыть браузер, нажать на шестеренку в правом верхнем углу и выбрать из меню «Свойства браузера».
- Перейти на вкладку «Безопасность» и нажать кнопку «Другой».
- Найти пункт «Скачивание файла» и нажать кнопку «Включить», а потом «ОК».
Как настроить открытие файлов?
Изменение программы, используемой для открытия файла:
- В меню Пуск выберите пункт Параметры.
- Щелкните Приложения > Приложения по умолчанию.
- Щелкните приложение, которое вы хотите изменить, а затем выберите его из списка. Новые приложения также можно найти в Microsoft Store.
Как отключить переключение с Explorer на EDGE?
Отключение перенаправления в Microsoft Edge
Установите для политики RedirectSitesFromInternetExplorerRedirectMode значение Включено, затем в раскрывающемся меню «Настройки: Перенаправление несовместимых сайтов из Internet Explorer в Microsoft Edge» выберите Отключить.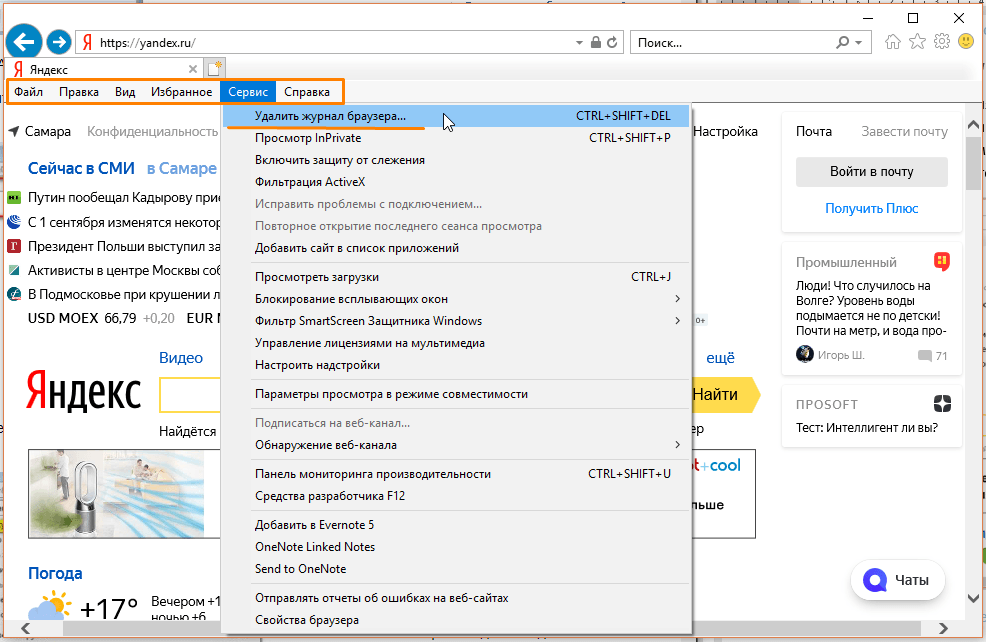
Как открыть файл с помощью браузера?
Открыть файл в Браузере:
- Откройте на компьютере папку с файлом и перетащите его в окно Браузера.
- В Браузере нажмите клавиши Ctrl + O и выберите нужный файл.
Как сохранить Internet Explorer?
Сохранение текущей страницы:
- Меню Файл — Сохранить как файл.
- Выберите папку для сохранения страницы и дважды нажмите кнопку мыши.
- В поле «Имя файла» задайте имя файла страницы и нажмите кнопку «Сохранить».
Где находится страница загрузок?
Для поиска загрузок на компьютере выполните следующие действия. Выберите Проводник на панели задач или нажмите клавишу Windows + E. В разделе Быстрый доступ выберите Загрузки.
Как добавить сайт в надежные узлы Internet Explorer?
Откройте Internet Explorer, нажмите кнопку Сервис, а затем выберите пункт Свойства браузера. Перейдите на вкладку Безопасность, выберите значок зоны безопасности (Местная интрасеть, Надежные сайты или Опасные сайты), а затем нажмите кнопку Сайты. Можно добавить нужные сайты в выбранную зону и удалить из нее ненужные.
Можно добавить нужные сайты в выбранную зону и удалить из нее ненужные.
Как убрать из загрузок?
Удаление скачанных файлов:
- Откройте приложение Google Files. на устройстве Android.
- В нижней части экрана выберите вкладку «Очистка».
- Найдите карточку «Удалить скачанные файлы» и нажмите кнопку Выбрать файлы под ней.
- Выберите файлы, которые вам больше не нужны.
- Нажмите «Удалить»
- В окне подтверждения выберите «Удалить».
Как найти сервис в Интернет Эксплорер?
Откройте Internet Explorer, в правом верхнем углу нажмите кнопку Сервис, а затем выберите О программе Internet Explorer.
Как отключить Internet Explorer в Windows 8?
Метод 1 — использование дополнительных компонентов в панели управления (только для клиентских систем):
- Нажмите Пуск>Параметры.
- Выберите Приложения.
- Выберите Дополнительные компоненты.
- В списке установленных компонентов найдите Internet Explorer 11, выберите его и нажмите Удалить.

Как изменить параметры безопасности Internet Explorer?
Изменение параметров для зоны безопасности
Перейдите на вкладку Безопасность и настройте параметры зоны безопасности следующим образом. Чтобы изменить параметры для зоны безопасности, нажмите значок зоны и перетащите ползунок в положение, соответствующее нужному уровню безопасности.
Где настройки в интернет эксплорер?
Изменение параметров Internet Explorer
Чтобы просмотреть все параметры и параметры, откройте Internet Explorer на компьютере и выберите Инструменты > Параметры Интернета.
Как вернуть Недавние места?
Для этого нажмите правой кнопкой на панель задач, откройте «Свойства», выберите вкладку Меню «Пуск», нажмите «Настроить». В открывшемся диалоговом окне отметьте галочкой пункт Недавние документы.
Как посмотреть список загрузок?
Поиск загрузок в Windows 10:
- Выберите Проводник на панели задач или нажмите клавишу Windows + E.
- В разделе Быстрый доступ выберите Загрузки.

Для чего нужен Эксплорер?
Прочее › EXE › Где лежит explorer exe?
Internet Explorer был разработан для просмотра разных типов веб-страниц и поддержки ряда функций операционной системы, включая обновления Windows.
- Можно ли отключить интернет эксплорер?
- Можно ли удалить интернет эксплорер с компьютера?
- Почему закрыли интернет эксплорер?
- Как узнать какой у тебя интернет эксплорер?
- Как почистить Интернет Эксплорер?
- Когда перестанет работать интернет эксплорер?
- Что делать если удалил Интернет Эксплорер?
- Нужно ли удалять Internet Explorer?
- Куда устанавливается Интернет Эксплорер?
- Где в интернет эксплорер история?
- Чем грозит уход Microsoft?
- Можно ли удалить интернет эксплорер 11?
- Когда отключат Интернет Эксплорер?
- Как отключить интернет эксплорер при включении компьютера?
- Как отключить автоматический запуск интернет эксплорер?
Можно ли отключить интернет эксплорер?
Нажмите клавишу логотипа Windows + R.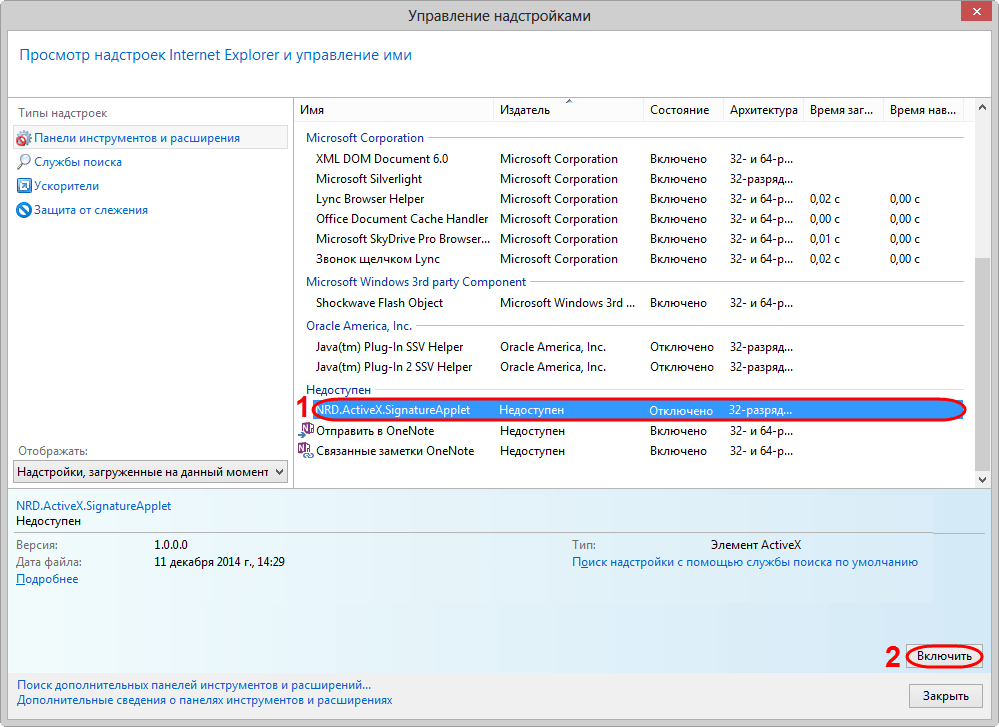 В диалоговом окне Открыть введите команду OptionalFeatures.exe и нажмите кнопку ОК. В диалоговом окне Компоненты Windows снимите флажок для установленной версии Internet Explorer. Например, найдите параметр Internet Explorer 11, затем снимите установленный для него флажок.
В диалоговом окне Открыть введите команду OptionalFeatures.exe и нажмите кнопку ОК. В диалоговом окне Компоненты Windows снимите флажок для установленной версии Internet Explorer. Например, найдите параметр Internet Explorer 11, затем снимите установленный для него флажок.
Можно ли удалить интернет эксплорер с компьютера?
Зайдите в Панель управления и выберите «Программы и компоненты», а там — просмотр установленных обновлений в меню с левой стороны. Найдите Windows Internet Explorer 9 или 10, выберите его и нажмите «Удалить» вверху или в контекстном меню по правому клику мыши.
Почему закрыли интернет эксплорер?
Это сделано для того, чтобы разработчики смогли модернизировать устаревшие приложения для нового браузера. Internet Explorer будет отключен во всех актуальных версиях Windows 10, а в Windows 11 браузером по умолчанию уже является Edge. Microsoft запустила Internet Explorer в 1995 году.
Как узнать какой у тебя интернет эксплорер?
Откройте Internet Explorer, в правом верхнем углу нажмите кнопку Сервис, а затем выберите О программе Internet Explorer.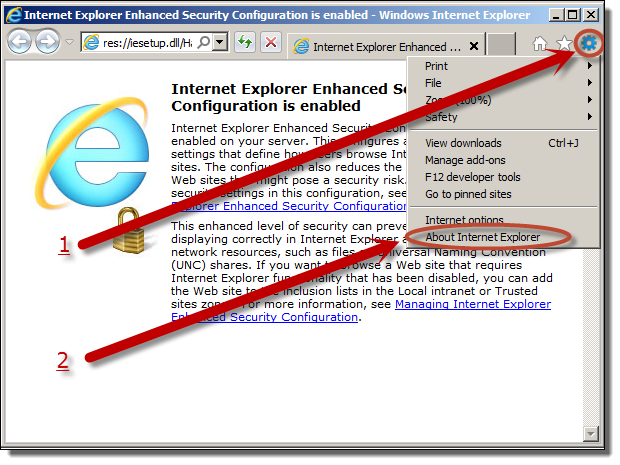 Откройте Internet Explorer, в правом верхнем углу нажмите кнопку Сервис, а затем выберите О программе Internet Explorer.
Откройте Internet Explorer, в правом верхнем углу нажмите кнопку Сервис, а затем выберите О программе Internet Explorer.
Как почистить Интернет Эксплорер?
В Internet Explorer нажмите кнопку Сервис, выберите пункт Безопасность, а затем Удалить журнал браузера. Выберите файлы cookie и данные веб-сайта, а затем выберите Удалить.
Когда перестанет работать интернет эксплорер?
Microsoft заявила, что браузер Internet Explorer перестанет работать 14 февраля 2023 года. Компания отключит его в Windows 10. При попытке его активировать пользователей перенаправят в Microsoft Edge. Все данные из устаревшего браузера автоматически перенесутся в новый.
Что делать если удалил Интернет Эксплорер?
Восстановление браузера Internet Explorer в Windows:
- Закройте все программы, включая Internet Explorer.
- Нажмите клавиши Windows+R, чтобы открыть окно Выполнить.
- Введите inetcpl.
- Появится диалоговое окно Свойства браузера.

- Выберите вкладку Дополнительно.
- В разделе Сброс параметров Internet Explorer выберите Сброс.
Нужно ли удалять Internet Explorer?
Как итог, если вы удалите последний, иконки приложений станут просто белыми: Аналогично может сломаться работа программ, онлайн-справка которых вызывает не браузер по умолчанию, а именно IE. Поэтому удалять «ишака» даже в 2020 году из новейшей версии Windows 10 не стоит.
Куда устанавливается Интернет Эксплорер?
Зайдите в папку C:\ Program Files\ Internet Explorer\ и запустите файл iexplore.exe из этой папки. Нажмите клавиши Win + R (Win — клавиша с эмблемой Windows), введите iexplore и нажмите Enter или Ок.
Где в интернет эксплорер история?
Просмотр журнала браузера и удаление отдельных сайтов:
- В Internet Explorer выберите кнопку Избранное.
- Перейдите вкладку Журнал и выберите фильтр просмотра журнала в раскрывающемся меню. Чтобы удалить отдельные сайты, щелкните правой кнопкой мыши сайт в любом из указанных списков и выберите пункт Удалить.

Чем грозит уход Microsoft?
Если у уже установленного софта функция обновлений перестанет работать, пользователи рискуют остаться с устаревшим программным обеспечением, в котором будет масса потенциальных уязвимостей для взломщиков и мошенников.
Можно ли удалить интернет эксплорер 11?
Нажмите Пуск>Параметры. Выберите Приложения. Выберите Дополнительные компоненты. В списке установленных компонентов найдите Internet Explorer 11, выберите его и нажмите Удалить.
Когда отключат Интернет Эксплорер?
14 февраля 2023 г. устаревшее и не поддерживаемое классическое приложение Internet Explorer 11 будет окончательно отключено путем обновления Microsoft Edge в некоторых версиях Windows 10. Дополнительные сведения см.
Как отключить интернет эксплорер при включении компьютера?
Решение:
- Найдите и выберите Панель управления.
- Установите для параметра Вид: значение Крупные значки.
- Выберите Включение или отключение компонентов Windows.

- Прокрутите вниз, чтобы найти Internet Explorer 11, снимите флажок и нажмите кнопку OK.
- Дождитесь завершения процесса.
Как отключить автоматический запуск интернет эксплорер?
Откройте «Программы и компоненты»: один из способов — в строке поиска или в меню «Выполнить» (выполнить вызывается клавишами Win+R) напишите appwiz. cpl и нажмите клавишу Enter. 2. С левой стороны откройте «Включение или отключение компонентов Windows».
6.3.7. Настройка Internet Explorer 8. С компьютером на ты. Самое необходимое
6.3.7. Настройка Internet Explorer 8
Все необходимые настройки Internet Explorer находятся в окне Свойства обозревателя (рис. 6.40). Данное окно открывается при выборе опции Свойства обозревателя в меню Сервис.
Окно Свойства обозревателя состоит из семи вкладок. Здесь настраивается домашняя страница, параметры безопасности и конфиденциальности, программы по умолчанию и многое другое. Рассмотрим каждую вкладку подробнее.
Рассмотрим каждую вкладку подробнее.
На вкладке Общие (см. рис. 6.40) находятся опции по настройке домашней страницы, установке истории просмотра, настройке поиска, вкладок и представления. По умолчанию в Internet Explorer установлена домашняя страница MSN (http:// www.msn.com) — именно эта страница будет открываться, когда вы запускаете IE. Вы можете оставить эту страницу без изменений, но можно установить в качестве домашней любую другую страницу в Сети. Для этого откройте эту страницу в браузере, откройте окно Свойства обозревателя и на вкладке Общие нажмите кнопку Текущая. При нажатии кнопки Исходная в качестве домашней вновь будет устанавливаться сайт http://www.msn.com. При нажатии кнопки Пустая при запуске браузера будет отображаться пустая страница.
Ниже настроек домашней страницы находятся настройки истории просмотра. Вы можете очистить журнал, нажав кнопку Удалить и в открывшемся окне (рис. 6.36) указав, что именно вы хотите удалить. При нажатии кнопки Параметры открывается окно Параметры временных файлов и журнала (рис. 6.41).
6.36) указав, что именно вы хотите удалить. При нажатии кнопки Параметры открывается окно Параметры временных файлов и журнала (рис. 6.41).
Здесь вы можете установить параметры проверки обновлений сохраненных страниц, размер и размещение папки временных файлов. В области Журнал можно указать, сколько дней будут храниться страницы в журнале. Папку временных файлов возможно переместить, нажав кнопку Переместить и в открывшемся окне выбрав другую папку. Также вы можете просмотреть папку временных файлов, нажав кнопку Показать файлы.
В области Поиск вкладки Общие окна Свойства обозревателя (см. рис. 6.40) находится кнопка Параметры. При ее нажатии открывается окно Надстройки, вкладка Службы поиска (рис. 6.42). Здесь вы можете выбрать одну из поисковых систем — теперь именно с ее помощью будет выполняться поиск.
Чтобы выбрать систему поиска по умолчанию, выделите ее в списке и нажмите кнопку По умолчанию, которая появится в нижней части окна. Теперь в первую очередь поиск будет производиться с помощью этого сервера. Поиск по умолчанию можно изменить и не открывая окно Надстройки — для этого откройте выпадающее меню справа от строки поиска в рабочем окне и выберите нужную поисковую систему.
Чтобы удалить систему поиска из списка, на вкладке Службы поиска окна Надстройки нажмите кнопку Удалить.
Вы можете добавить новые поисковые системы — для этого нажмите ссылку Найти других поставщиков поиска (см. рис. 6.42).
Откроется страница Галерея дополнений браузера Internet Explorer (рис. 6.43), где вы можете выбрать другого поставщика поиска.
Нажатие кнопки Параметры в области Вкладки открывает окно Настройка обзора с вкладками (рис. 6.44) — здесь устанавливаются параметры вкладок, а также настраиваются действия IE при обнаружении всплывающих окон и открытии ссылок из других программ. Для восстановления настроек по умолчанию нажмите кнопку Восстановить умолчания.
6.44) — здесь устанавливаются параметры вкладок, а также настраиваются действия IE при обнаружении всплывающих окон и открытии ссылок из других программ. Для восстановления настроек по умолчанию нажмите кнопку Восстановить умолчания.
В области Представление вкладки Общие окна Свойства обозревателя (см. рис. 6.40) находятся кнопки Цвета, Языки, Шрифты и Оформление. При желании вы можете выбрать другой стиль или шрифт для Web-страниц, хотя здесь ничего менять не советую.
На вкладке Безопасность окна Свойства обозревателя (рис. 6.45) настраиваются параметры безопасности. Безопасность подразделяется на пять уровней: низкий, ниже среднего, средний, выше среднего и высокий. Вы можете задать определенный уровень безопасности для Интернета, местной интрасети, а также задать список надежных и ограниченных узлов, посещение которых может быть опасным.
Чтобы установить параметры для Интернета или интрасети, щелкните мышью на значке Интернет или Местная интрасеть и установите уровень безопасности с помощью ползунка ниже[50]. В этих случаях советую установить уровень безопасности Выше среднего. В зоне Надежные узлы можно задать список узлов, которые точно не причинят никакого вреда вашему компьютеру. Для этого нажмите кнопку Узлы и в открывшемся окне Надежные узлы (рис. 6.46) укажите узлы, которым вы доверяете. Также возможно задать уровень безопасности для таких узлов с помощью ползунка внизу.
Аналогичным образом можно задать список ограниченных узлов, выбрав область Ограниченные узлы и нажав кнопку Узлы. Еще вы можете установить уровень безопасности для таких узлов — в данном случае лучше всего выбирать высокий уровень безопасности.
Нажатие кнопки Другой в любой из зон открывает окно параметров безопасности для данной зоны (рис. 6.47), где можно установить дополнительные параметры — проверку подлинности пользователя при заходе на сайт, блокировку всплывающих окон и т. д.
6.47), где можно установить дополнительные параметры — проверку подлинности пользователя при заходе на сайт, блокировку всплывающих окон и т. д.
На вкладке Конфиденциальность окна Свойства обозревателя (рис. 6.48) настраиваются параметры загрузки файлов cookies на ваш компьютер. Уровень безопасности настраивается с помощью ползунка — по умолчанию установлен средний уровень. Здесь же можно включить блокирование всплывающих окон и установить некоторые параметры функции InPrivate. В частности, можно установить блокировку дополнительных панелей и расширений Internet Explorer при включении InPrivate.
Также вы можете указать, с каких сайтов разрешено, а с каких запрещено принимать куки-файлы[51]. Для этого нажмите кнопку Узлы и в окне Конфиденциальность для отдельных веб-узлов (рис. 6.49) можно добавить адреса запрещенных и разрешенных сайтов. В поле Адрес веб-узла введите адрес, а затем нажмите кнопки Разрешить или Запретить для разрешения или, соответственно, запрета приема куки-файлов с того или иного сайта.
На вкладке Содержание окна Свойства обозревателя (рис. 6.50) включается функция родительского контроля.
Кроме того, вы можете включить ограничение на просмотр сайтов. При нажатии кнопки Включить открывается окно Ограничение доступа (рис. 6.51), где можно это ограничение настроить.
Окно Ограничение доступа состоит из четырех вкладок. На вкладке Возрастные категории (рис. 6.51) можно установить, что запрещено смотреть вашему ребенку. Вы можете ограничить просмотр сайтов, содержащих насилие, курение, порнографию, азартные игры и многое другое. Выберите мышью категорию и установите ограничения для нее с помощью ползунка ниже (по умолчанию все ограничения отключены).
На вкладке Разрешенные узлы окна Ограничение доступа (рис. 6.52) можно задать список конкретных разрешенных или запрещенных узлов. В поле ввода введите адрес узла, а затем нажмите кнопку Всегда, если хотите разрешить просмотр, или Никогда, если просмотр нужно запретить.
На вкладке Общие окна Ограничение доступа (рис. 6.53) можно задать пароль для доступа к настройкам и для доступа к запрещенным узлам.
На вкладке Дополнительно можно просмотреть список добавленных бюро оценок — специальных сайтов, ведущих свои списки узлов, посещение которых нежелательно или запрещено для детей. По умолчанию категории задаются в соответствии с классификацией Ассоциации рейтингов интернет-контента (Internet Content Rating Association[52]).
Теперь вернемся к вкладке Содержание окна Свойства обозревателя (см. рис. 6.50). Нажатие кнопки Сертификаты в одноименной области открывает окно Сертификаты (рис. 6.54), где можно просмотреть список установленных сертификатов и узнать более подробную информацию о них.
Сертификаты — это цифровые документы, подтверждающие подлинность лица или уровень безопасности Web-узла. Некоторые сайты при проведении на них каких-либо операций могут устанавливать такие сертификаты на ваш компьютер. При желании можно эти сертификаты удалить, нажав кнопку Очистить SSL.
При желании можно эти сертификаты удалить, нажав кнопку Очистить SSL.
При нажатии кнопки Параметры в области Автозаполнение вкладки Содержание окна Свойства обозревателя открывается окно Настройка автозаполнения (рис. 6.55).
В данном окне можно включить и отключить автоматическое заполнение Web-адресов, форм, имен пользователей и паролей — для этого поставьте (или снимите) соответствующие флажки.
При нажатии кнопки Параметры в области Каналы и веб-фрагменты открывается окно настроек обнаружения и чтения RSS-каналов (рис. 6.56), где вы можете установить периодичность их обновления, включить показ ленты чтения канала и включить звуковой сигнал, который будет проигрываться при обнаружении канала на странице.
На вкладке Подключения окна Свойства обозревателя настраивается подключение компьютера к Интернету. Подробный разговор о подключении компьютера к Интернету у нас был в главе 5, поэтому повторяться не будем.
Подробный разговор о подключении компьютера к Интернету у нас был в главе 5, поэтому повторяться не будем.
На вкладке Программы окна Свойства обозревателя (рис. 6.57) устанавливаются программы по умолчанию для чтения электронной почты, просмотра Web-страниц и прочих служб.
Нажатие кнопки Задать программы открывает окно Программы по умолчанию (рис. 6.58), где можно выбрать используемые по умолчанию программы на вашем компьютере — браузер, почтовую программу, HTML-редактор и т. д.
В Windows XP и Windows 2003 Server вкладка Программы окна Свойства обозревателя выглядит немного по-другому (рис. 6.59) — здесь настройки программ находятся на вкладке.
На вкладке Дополнительно окна Свойства обозревателя (рис. 6.60) настраивается ряд дополнительных параметров. Для включения любой опции поставьте флажок напротив нее, для отключения — снимите флажок.
На вкладке Дополнительно находится ряд настроек безопасности и мультимедиа. Если у вас медленное соединение с Интернетом, вы можете отключить рисунки, сняв флажок Показывать изображения. Чтобы восстановить настройки по умолчанию, нажмите кнопку Сброс в нижней области вкладки.
Данный текст является ознакомительным фрагментом.
А Internet Explorer?
А Internet Explorer?
IE поддерживает замечательный атрибут для тега <script>: defer. Присутствие этого атрибута указывает IE, что загрузку скрипта нужно отложить до тех пор, пока не загрузится DOM. Однако это работает только для внешних скриптов. Следует также заметить, что этот атрибут
4.
 4. Internet Explorer
4. Internet Explorer
4.4. Internet Explorer
Расположение: %programfiles%Internet Exploreriexplore.exe.Согласно традициям операционной системы Windows новая версия браузера Internet Explorer входит в каждую новую операционную систему Windows. При этом не просто входит, а является ее неотъемлемой частью. Однако сейчас традиции начинают
Internet Explorer
Internet Explorer
Возможности браузера Internet Explorer по сравнению с предыдущими версиями существенно расширились.Программа Internet Explorer предназначена для веб-серфинга – поиска и просмотра веб-страниц, размещенных на различных серверах. С ее помощью можно скачивать из Интернета
6.2. Настройка Internet Explorer
6.2. Настройка Internet Explorer
Настройка интерфейса Internet ExplorerДля настройки интерфейса программы Internet Explorer можно применять различные приемы, начиная со стандартных команд меню и заканчивая редактором групповой политики или реестра. Например, щелкнув правой кнопкой мыши на
Например, щелкнув правой кнопкой мыши на
Настройка Internet Explorer
Настройка Internet Explorer
Браузер Internet Explorer 8 (дальше IE8) уже встроен в опе рационную систему Windows 7, несмотря на недовольство других разработчиков браузеров. Такая известная программа имеет огромное количество настроек в реестре. Мы рассмотрим только часть из них.Свойства
Тонкая настройка Internet Explorer
Тонкая настройка Internet Explorer
Для тонкой настройки обозревателя Internet Explorer можно воспользоваться одним из двух способов. Первый вариант предполагает настройку ключей системного реестра и других системных переменных, обеспечивающих доступ к скрытым параметрам. Такой
Internet Explorer
Internet Explorer
Первой программой, настройки которой будут рассмотрены, станет стандартный браузер для просмотра страниц Интернета, входящий в поставку операционной системы Windows XP, — Internet Explorer. Как говорилось раньше, в поставку Windows XP входит браузер Internet Explorer версии 6.0 (версию
Как говорилось раньше, в поставку Windows XP входит браузер Internet Explorer версии 6.0 (версию
Internet Explorer
Internet Explorer
Замена логотипа в Internet Explorer
Логотип по сути своей представляет собой вертикальную последовательность кадров-картинок в формате BMP-256. Таких лент должно быть две. В одной кадры должны быть 26?26 точек, в другой 38?38. Длина ленты (а стало быть и количество кадров) может
Настройка Internet Explorer
Настройка Internet Explorer
Перед тем как приступить к эксплуатации Интернет-обозревателя, рекомендуется просмотреть и, при необходимости – отредактировать параметры его настройки. Отметим, что для большинства пользователей предложенные по умолчанию параметры являются
Internet Explorer
Internet Explorer
Достоинства:• не нужно искать и устанавливать этот браузер, он уже установлен вместе с операционной системой;• множество сайтов оптимизировано именно под Internet Explorer, в других браузерах они некорректно отображаются или вовсе отказываются работать, требуя
Настройка браузера Internet Explorer
Настройка браузера Internet Explorer
Сокрытие команд меню, кнопок и панелей
Сокрытие команды меню Сервис?Windows UpdateКлюч:[HKEY_LOCAL_MACHINESoftwareMicrosoftWindowsCurrentVersionPoliciesExplorer] Значение: «NoWindowsUpdate»=dword:00000001Сокрытие команды меню Файл?СоздатьКлюч:[HKEY_LOCAL_MACHINESoftwareMicrosoftWindowsCurrentVersionPoliciesExplorer] Значение:
Internet Explorer
Internet Explorer
Что это такоеInternet Explorer – это, пожалуй, самый популярный на сегодняшний день веб-браузер. Он поддерживает все современные операционные системы.Internet Explorer установлен по умолчанию в любое программное обеспечение для ноутбука, будь то Windows Vista или Windows 7.На примере
Он поддерживает все современные операционные системы.Internet Explorer установлен по умолчанию в любое программное обеспечение для ноутбука, будь то Windows Vista или Windows 7.На примере
4.1. Internet Explorer
4.1. Internet Explorer
В этом разделе описаны трюки, относящиеся к настройке браузера Internet Explorer.При первом запуске пользователем Internet Explorer 7.0 будет загружена страница настроек браузера. Вы можете отключить эту особенность с помощью параметра REG_DWORD-типа DisableFirstRunCustomize,
6.3. Панель опций и настройка Internet Explorer 8
6.3. Панель опций и настройка Internet Explorer 8
Панель опций находится под кнопками Назад и Вперед и строками адреса и поиска. Данная панель состоит из нескольких меню — Файл, Правка, Вид, Избранное, Сервис и Справка. В данных меню находятся все основные опции, необходимые для
7.
 4. Настройка браузера Internet Explorer 7
4. Настройка браузера Internet Explorer 7
7.4. Настройка браузера Internet Explorer 7
Браузер Internet Explorer существует практически с момента появления первой операционной системы Microsoft и стал ее неотъемлемой частью. Многие пользователи даже не пытались использовать сторонние браузеры, поскольку таковой был в операционной
Управление надстройками в Internet Explorer 11
Поддержка Internet Explorer прекращена 15 июня 2022 г.
Internet Explorer 11 был навсегда отключен с помощью обновления Microsoft Edge в некоторых версиях Windows 10. Если какой-либо сайт, который вы посещаете, нуждается в Internet Explorer 11, вы можете перезагрузить его в режиме Internet Explorer в Microsoft Edge. Мы рекомендуем вам использовать Microsoft Edge для более быстрого, безопасного и современного просмотра веб-страниц.
Начните работу с Microsoft Edge
Надстройки – это приложения, которые Internet Explorer использует для взаимодействия с веб-контентом, таким как видео и игры. Панели инструментов и расширения также являются типами надстроек. Некоторыми распространенными надстройками являются Adobe Flash, Quicktime и Silverlight.
Панели инструментов и расширения также являются типами надстроек. Некоторыми распространенными надстройками являются Adobe Flash, Quicktime и Silverlight.
Internet Explorer предназначен для предоставления дополнительных возможностей и позволяет воспроизводить HTML5 и многие видеоролики Adobe Flash без необходимости установки отдельного дополнения.
Вы сможете устанавливать и использовать надстройки только в Internet Explorer для настольных компьютеров. Если вы пытаетесь просмотреть страницу, для которой требуются надстройки, просмотрите ее на рабочем столе: проведите вверх от нижнего края экрана (или щелкните правой кнопкой мыши), чтобы открыть команды приложения, выберите кнопку Инструменты страницы , а затем выберите Вид на рабочем столе .
Примечание. В Windows RT надстройки не поддерживаются ни Internet Explorer, ни Internet Explorer для настольных компьютеров.
Установка и использование дополнений
Если вам не хватает надстройки, необходимой для просмотра страницы, Internet Explorer сообщит вам об этом и предложит установить надстройку. Некоторые надстройки предварительно устанавливаются другими приложениями или производителем вашего ПК.
Некоторые надстройки предварительно устанавливаются другими приложениями или производителем вашего ПК.
Для просмотра установленных надстроек
Откройте Internet Explorer, нажмите кнопку Инструменты , а затем выберите Управление надстройками .
В разделе Показать выберите Все надстройки .
Чтобы включить надстройки на
Откройте Internet Explorer, нажмите кнопку Инструменты , а затем выберите Управление надстройками .

В разделе Показать выберите Все надстройки .
Выберите надстройку, Включить , а затем выберите Закрыть .
Отключение и удаление надстроек
Надстройки иногда могут замедлять работу браузеров и вызывать сбои, а также могут представлять угрозу безопасности или совместимости. Вы можете отключить определенные надстройки, чтобы увеличить скорость работы в Интернете или если вы подозреваете, что они вызывают проблемы для Internet Explorer. Вы также можете удалить надстройки, которые больше не используете, со своего ПК. Рекомендуется удалить надстройки, если вы подозреваете, что они вызывают проблемы с производительностью, совместимостью или безопасностью.
Чтобы отключить надстройки
Откройте Internet Explorer, нажмите кнопку Инструменты , а затем выберите Управление надстройками .
В разделе Показать выберите Все надстройки , а затем выберите надстройку, которую хотите отключить.
Выберите Отключить , а затем Закрыть .
Для удаления надстроек с вашего ПК
Примечание. Не все надстройки можно удалить. Некоторые надстройки необходимы для правильной работы Internet Explorer и вашего ПК.
Некоторые надстройки необходимы для правильной работы Internet Explorer и вашего ПК.
Откройте Internet Explorer, нажмите кнопку Инструменты , а затем выберите Управление надстройками .
В разделе Показать выберите Все надстройки , а затем выберите надстройку, которую хотите удалить.
Если дополнение можно удалить, вы увидите параметр Удалить . Выберите Удалить и затем Закрыть .
Риски установки дополнений
Хотя надстройки могут сделать вашу работу в Интернете более удобной, предоставляя вам доступ к отличному веб-контенту, некоторые надстройки могут создавать риски для безопасности, конфиденциальности или производительности. Убедитесь, что все надстройки, которые вы устанавливаете, получены из надежного источника.
Убедитесь, что все надстройки, которые вы устанавливаете, получены из надежного источника.
Расширенный защищенный режим и надстройки
Enhanced Protected Mode помогает защитить ваш компьютер и личные данные от вредоносных программ и других атак. Когда он включен, надстройки, такие как панели инструментов, расширения и вспомогательные объекты браузера, могут работать только в том случае, если они совместимы с расширенным защищенным режимом. Вы будете уведомлены, если надстройка несовместима. Если вам нужно запустить несовместимое дополнение, вы можете отключить расширенный защищенный режим в браузере на рабочем столе.
Примечание. Расширенный защищенный режим помогает защитить ваш компьютер от вредоносных программ и других атак. Отключайте его только в том случае, если вы уверены в повышении уровня риска для вашего ПК.
Включение или выключение расширенного защищенного режима
Откройте Internet Explorer, нажмите кнопку Инструменты , а затем выберите Параметры Интернета .
На вкладке Advanced в разделе Security установите (или снимите) флажок Enable Enhanced Protected Mode , а затем выберите OK . Вам нужно будет перезагрузить компьютер, прежде чем этот параметр вступит в силу.
Поиск и получение предложений по просмотру в Internet Explorer 11
Windows 10 Internet Explorer Windows 8.1 Windows 7 Больше…Меньше
Поддержка Internet Explorer прекращена 15 июня 2022 г.
Internet Explorer 11 был навсегда отключен с помощью обновления Microsoft Edge в некоторых версиях Windows 10. Если какой-либо сайт, который вы посещаете, нуждается в Internet Explorer 11, вы можете перезагрузить его в режиме Internet Explorer в Microsoft Edge. Мы рекомендуем вам использовать Microsoft Edge для более быстрого, безопасного и современного просмотра веб-страниц.
Если какой-либо сайт, который вы посещаете, нуждается в Internet Explorer 11, вы можете перезагрузить его в режиме Internet Explorer в Microsoft Edge. Мы рекомендуем вам использовать Microsoft Edge для более быстрого, безопасного и современного просмотра веб-страниц.
Начните работу с Microsoft Edge
Для Windows 10
Чтобы упростить просмотр, Internet Explorer рекомендует веб-сайты, которые могут вам понравиться, исходя из того, какие сайты вы посещаете чаще всего.
Получить предложения по просмотру в адресной строке
Когда вы начинаете вводить текст в адресной строке, Internet Explorer автоматически рекомендует веб-сайты, условия поиска, приложения или предложения о погоде и финансах. Эти предложения основаны на вашей истории просмотров, нажатиях клавиш и избранном, поэтому браузер может показать вам результаты, которые могут быть более актуальными для вас.
Автопоиск
Если вы вводите текст в адресную строку в Internet Explorer, и он не определяется как допустимый веб-адрес или текст начинается со знака вопроса, «искать», «найти» или «перейти», Internet Explorer перенаправит вас к поставщику услуг поиска по умолчанию, чтобы помочь вам найти сайт, который вы ищете.
Чтобы отключить автопоиск
В поле поиска на панели задач введите Свойства обозревателя и выберите его в списке результатов.
Выберите вкладку Программы .

Выберите Управление надстройками .
Выберите Поставщики поиска .
На панели справа выберите поставщика поиска.
Найдите галочку в Поиск в адресной строке и поле поиска на новой вкладке . Если вы его видите, выберите его, чтобы снять флажок.
Получить предложения по просмотру
Internet Explorer предоставляет вам предложения по поиску и предлагаемые сайты, чтобы вы знали об условиях поиска или веб-сайтах, которые могут быть вам интересны.
Поисковые подсказки
Поисковые подсказки в адресной строке Internet Explorer для настольных ПК могут помочь вам уточнить поиск, предлагая предлагаемые условия поиска по мере ввода.
Чтобы отключить поисковые подсказки
Откройте рабочий стол и выберите значок Internet Explorer на панели задач.
Щелкните стрелку справа от адресной строки и выберите Отключить поисковые подсказки .
Предлагаемые сайты на рабочем столе
Рекомендуемые сайты — это онлайн-служба, которую Internet Explorer использует для рекомендации веб-сайтов, которые могут вам понравиться, на основе сайтов, которые вы посещаете чаще всего.
Чтобы включить рекомендуемые сайты
Откройте Internet Explorer и выберите Избранное кнопка .
Выберите Включите предлагаемые сайты (эта кнопка находится в нижней части Избранного).
В диалоговом окне «Предлагаемые сайты» выберите Да .
Примечание. Предлагаемые сайты не работают, если вы используете просмотр InPrivate.
Для Windows 7
Когда вы начинаете вводить текст в адресной строке, Internet Explorer может автоматически рекомендовать веб-сайты и условия поиска на основе сайтов, которые вы посещаете чаще всего, ваших избранных или популярных условий поиска.
Поисковые провайдеры
Поставщики поиска — это надстройки, которые обеспечивают поисковые подсказки Internet Explorer и автопоиск в адресной строке. У вас может быть установлено несколько поисковых провайдеров, но только один по умолчанию.
Для установки надстроек службы поиска
Откройте Internet Explorer, нажмите кнопку Инструменты , а затем выберите Управление надстройками .
В диалоговом окне «Управление надстройками» выберите Search Providers , а затем выберите Find more search provider .

Выберите службу поиска, которую вы хотите добавить, а затем установите ее, выбрав Добавить в Internet Explorer .
Чтобы изменить поисковую систему по умолчанию
Откройте Internet Explorer, нажмите кнопку Инструменты , а затем выберите Управление надстройками .
В диалоговом окне «Управление надстройками» выберите Search Providers .
org/ListItem»>
Выберите службу поиска, которую вы хотите использовать по умолчанию, а затем выберите Установить по умолчанию .
Для удаления поисковых систем
Откройте Internet Explorer, нажмите кнопку Инструменты , а затем выберите Управление надстройками .
В диалоговом окне «Управление надстройками» выберите Search Providers .
Выберите службу поиска, которую вы хотите удалить, а затем выберите Удалить .

Поисковые подсказки
Поисковые подсказки в адресной строке помогают уточнить результаты поиска, предлагая релевантные условия поиска по мере ввода. Эти предложения исходят от вашей поисковой системы по умолчанию.
Чтобы включить или отключить поисковые подсказки, откройте Internet Explorer и начните вводить поисковый запрос в адресной строке. Затем выберите Включить предложения (или Отключить предложения) в выпадающем меню.
Автопоиск
Если вы введете текст в адресную строку в Internet Explorer, который не является допустимым URL-адресом, или если текст начинается со слов «искать», «найти», «перейти» или вопросительного знака, тогда Internet Explorer перенаправит вас к поставщику услуг поиска по умолчанию, чтобы помочь вам найти сайт, который вы ищете.
Чтобы отключить автопоиск
Откройте Internet Explorer, нажмите кнопку Инструменты , а затем выберите Управление надстройками .
На вкладке Дополнительно в разделе Просмотр установите флажок Не выполнять поиск в адресной строке .
Предлагаемые сайты
Рекомендуемые сайты — это онлайн-служба, которую Internet Explorer использует для рекомендации веб-сайтов, которые могут вам понравиться, на основе сайтов, которые вы посещаете чаще всего.
Чтобы включить рекомендуемые сайты
Откройте Internet Explorer и выберите Избранное 9кнопка 0004.
Выберите Включите предлагаемые сайты (это внизу Центра избранного), а затем выберите Да .
В диалоговом окне «Предлагаемые сайты» выберите Да .
Использование предлагаемых сайтов
Просмотр сайтов, рекомендуемых для вас, если у вас включена функция «Предлагаемые сайты».
- org/ListItem»>
Выберите См. Рекомендуемые сайты .
Откройте Internet Explorer и нажмите кнопку Избранное .
Чтобы отключить рекомендуемые сайты
Откройте Internet Explorer и нажмите кнопку Инструменты .
Укажите на Файл и снимите флажок Предлагаемые сайты .
Примечание. Предлагаемые сайты не работают, если вы используете просмотр InPrivate.
Предлагаемые сайты не работают, если вы используете просмотр InPrivate.
Как восстановить или переустановить Internet Explorer — Браузеры
Редактировать
Твиттер
Фейсбук
Электронная почта
- Статья
- 2 минуты на чтение
Предупреждение
Устаревшее, неподдерживаемое настольное приложение Internet Explorer 11 было окончательно отключено с помощью обновления Microsoft Edge в некоторых версиях Windows 10. Дополнительные сведения см. в разделе Часто задаваемые вопросы о прекращении использования настольного приложения Internet Explorer 11.
Если у вас возникает повторяющаяся проблема при использовании Internet Explorer в Windows, вы можете попытаться восстановить или переустановить программу, чтобы решить эту проблему. Хотя это может показаться пугающим, в этой статье предлагаются самые прямые и безотказные методы выполнения этой задачи.
Исходная версия продукта: Internet Explorer 11, Internet Explorer 10, Internet Explorer 9
Исходный номер базы знаний: 318378
Восстановление Internet Explorer в Windows
Вы можете сбросить настройки программы, чтобы восстановить Internet Explorer. Для этого используйте следующую процедуру:
- Закройте все программы, включая Internet Explorer.
- Нажмите клавишу с логотипом Windows + R, чтобы открыть окно «Выполнить ».
- Введите inetcpl.cpl и выберите OK .
- Появится диалоговое окно Свойства обозревателя .
- Выберите вкладку Дополнительно .

- Ниже Сбросить Internet Explorer настройки, выберите Сброс . Затем снова выберите Сбросить .
- Установите флажок Удалить личные настройки , если вы также хотите удалить журнал браузера, службы поиска, ускорители, домашние страницы, защиту от слежения и данные фильтрации ActiveX.
- Когда Internet Explorer завершит сброс настроек, выберите Закрыть в диалоговом окне Сброс настроек Internet Explorer .
- Снова запустите Internet Explorer.
Дополнительные сведения о сбросе настроек в Internet Explorer см. в следующем видео.
Отключить и включить Internet Explorer
Чтобы отключить и включить Internet Explorer 11, см. раздел Отключение и включение Internet Explorer в Windows.
Переустановите Internet Explorer в Windows
Windows 8.1 и Windows 10
Средство проверки системных файлов можно использовать для восстановления отсутствующих или поврежденных системных файлов для проверки соответствующих системных файлов.
Windows 7, Windows Server 2008 R2, Windows Vista и Windows Server 2008 SP2
Шаг 1: Загрузите Internet Explorer, который можно установить в вашей операционной системе, используя следующую таблицу в качестве руководства.
| Версия Windows | Версия Internet Explorer, которую можно установить |
|---|---|
| Windows 7, Windows Server 2008 R2 | Загрузить Internet Explorer 11 (автономный установщик) |
| Windows Vista, Windows Server 2008 SP2 | — Windows Internet Explorer 9 (64-разрядная версия) — Windows Internet Explorer 9 (32-разрядная версия) |
Шаг 2: Удалите версию Internet Explorer, которая могла быть установлена поверх Internet Explorer 8.0 (для Windows Vista это Internet Explorer 7.0), которая поставляется вместе с операционной системой и устанавливается как ее часть.
Примечание
Internet Explorer 8. 0 (или Internet Explorer 7.0 в Vista) будет продолжать существовать даже после удаления более новых версий.
0 (или Internet Explorer 7.0 в Vista) будет продолжать существовать даже после удаления более новых версий.
Используйте следующую процедуру для удаления Internet Explorer:
На странице Пуск выберите Панель управления , а затем выберите Программы и компоненты .
В разделе Программы и компоненты выберите Просмотреть установленные обновления на левой панели.
В разделе «Удалить список обновлений» выберите из списка применимую версию Internet Explorer (Internet Explorer 11 или Windows Internet Explorer 9).) и выберите Да , чтобы подтвердить удаление и перезагрузить систему, чтобы завершить процесс.
Шаг 3: Установите версию Internet Explorer, загруженную на шаге 1, и перезагрузите систему после установки.
Совет
После переустановки Internet Explorer запустите Центр обновления Windows, чтобы применить все доступные обновления для Internet Explorer.
См. также
- Как отключить Internet Explorer в Windows
- Какую версию Internet Explorer я использую?
Если вы по-прежнему не можете получить доступ к некоторым веб-сайтам, обратитесь за помощью к онлайн-сообществу Microsoft.
Отсутствуют параметры обслуживания Internet Explorer для Internet Explorer 11 (Internet Explorer 11 для ИТ-специалистов) — Internet Explorer
Твиттер
Фейсбук
Электронная почта
- Статья
- 6 минут на чтение
Предупреждение
Обновление: Устаревшее, неподдерживаемое настольное приложение Internet Explorer 11 было окончательно отключено с помощью обновления Microsoft Edge в некоторых версиях Windows 10. Дополнительные сведения см. в разделе Часто задаваемые вопросы об прекращении использования настольного приложения Internet Explorer 11. .
Дополнительные сведения см. в разделе Часто задаваемые вопросы об прекращении использования настольного приложения Internet Explorer 11. .
Применимо к:
- Windows 10
- Windows 8.1
- Windows 7
- Windows Server 2012 R2
- Windows Server 2008 R2 с пакетом обновления 1 (SP1)
Параметры обслуживания Internet Explorer (IEM) устарели в пользу предпочтений групповой политики, административных шаблонов (.admx) и пакета администрирования IE 11 (IEAK 11).
Из-за этого изменения параметры, настроенные для IEM, больше не будут работать на компьютерах с Internet Explorer 10 или более поздней версии. Чтобы исправить это, необходимо обновить затронутые параметры с помощью настроек групповой политики, административных шаблонов (.admx) или пакета администрирования IE 11 (IEAK 11).
Поскольку настройки групповой политики и IEAK 11 выполняются с использованием асинхронных процессов, следует выбрать использование только одного из инструментов в каждой группе параметров. Например, используя только IEAK 11 в настройках Security или предпочтениях групповой политики в настройках Internet Zone . Кроме того, важно помнить, что политика применяется принудительно и не может быть изменена пользователем, в то время как предпочтения настраиваются, но могут быть изменены пользователем.
Например, используя только IEAK 11 в настройках Security или предпочтениях групповой политики в настройках Internet Zone . Кроме того, важно помнить, что политика применяется принудительно и не может быть изменена пользователем, в то время как предпочтения настраиваются, но могут быть изменены пользователем.
Для получения дополнительной информации обо всех новых параметрах и групповой политике см.:
Настройки групповой политики и Internet Explorer 11
Административные шаблоны и Internet Explorer 11
Пакет администрирования Internet Explorer 11 (IEAK 11) — руководство по администрированию для ИТ-специалистов
Справочник по параметрам групповой политики для Windows и Windows Server
Справочное руководство по синтаксису групповой политики ADMX
Включение и отключение настроек в элементе предпочтений
В параметрах IEM есть замены, которые можно использовать либо в настройках групповой политики, либо в IEAK 11.
Ваш текст добавлен к тексту «Microsoft Internet Explorer предоставлен».
- Кнопки. Настраивает кнопки на панели инструментов Internet Explorer 11.
- Фон. Больше не доступен.
 Вы также можете изменить, удалить или удалить существующую кнопку панели инструментов с этой страницы.
Вы также можете изменить, удалить или удалить существующую кнопку панели инструментов с этой страницы.Замена соединений
| Настройка IEM | Описание | Сменный инструмент |
|---|---|---|
| Параметры подключения | Позволяет импортировать параметры подключения с ранее настроенного компьютера. Эти параметры определяют, как ваши сотрудники взаимодействуют с параметрами подключения на странице Системные политики и ограничения . Вы также можете удалить старые настройки удаленного доступа с компьютеров сотрудников. | В диалоговом окне Параметры групповой политики «Настройки Интернета» щелкните вкладку Подключения и настройте параметры прокси-сервера. -ИЛИ- На странице «Параметры подключения » в IEAK 11 измените параметры подключения, включая импорт текущих параметров подключения и удаление существующих параметров коммутируемого подключения (при необходимости). |
| Автоматическая настройка браузера | Позволяет обновить компьютер вашего сотрудника после развертывания IE11, указав URL-адрес файла .ins, URL-адрес автоматического прокси-сервера или и то, и другое. Вы можете решить, когда произойдет обновление, за считанные минуты. Ввод нуля или отсутствие ввода числа означает, что автоматическая настройка происходит только после запуска браузера и его использования для перехода на страницу. | В диалоговом окне Предпочтения групповой политики параметров Интернета щелкните вкладку Автоматическая настройка и добавьте свой URL-адрес. На странице Automatic Configuration в IEAK 11 измените параметры конфигурации, в том числе укажите URL-адрес INS-файла или сайта с автоматическим прокси-сервером. |
| Настройки прокси | Позволяет указать ваши прокси-серверы. | В настройках групповой политики Internet Settings , щелкните вкладку Connections , щелкните Настройки LAN , а затем выберите, следует ли включить автоматическое определение параметров конфигурации и хотите ли вы использовать прокси-серверы. -ИЛИ- На странице Параметры прокси-сервера в IEAK 11 включите параметры прокси-сервера, добавив адреса прокси-серверов и исключения. |
| Строка агента пользователя | Позволяет браузеру предоставлять идентификацию посещаемым серверам. Эта строка часто используется для ведения статистики интернет-трафика. | Этот параметр больше не доступен. |
Замена URL-адресов
| Настройка IEM | Описание | Сменный инструмент |
|---|---|---|
| Избранное и ссылки | Позволяет использовать настраиваемые URL-адреса для папок Избранное и Ссылки . Вы также можете указать порядок папок, отключить рекомендуемые сайты IE и импортировать существующую структуру папок. Вы также можете указать порядок папок, отключить рекомендуемые сайты IE и импортировать существующую структуру папок. | На Избранное, панель избранного и каналы IEAK 11, добавьте собственные URL-адреса в папки Избранное , Панель избранного или RSS-каналы или создайте новые папки. Вы также можете редактировать, тестировать или удалять свои URL-адреса, сортировать порядок списка или отключать рекомендуемые сайты IE. |
| Важные URL-адреса | Позволяет добавлять пользовательские Домашние страницы, которые могут открывать разные вкладки. Вы также можете добавить страницу поддержки , которая появляется, когда сотрудник нажимает онлайн-справку. | В диалоговом окне Настройки групповой политики Параметры Интернета щелкните вкладку Общие и добавьте пользовательскую страницу Домашняя . На страницах «Важные URL-адреса — домашняя страница» и «Поддержка » в IEAK 11 добавьте настраиваемые URL-адреса на страницы «Главная » и « Поддержка ». Вы также можете щелкнуть, чтобы сохранить информацию о предыдущей домашней странице, когда пользователь обновится до более новой версии IE. |
Зоны безопасности и рейтинги контента
| Настройка IEM | Описание | Сменный инструмент |
|---|---|---|
| Зоны безопасности | Позволяет изменить настройки безопасности по зоне | В диалоговом окне Настройки групповой политики параметров Интернета щелкните вкладку Безопасность и обновите параметры безопасности в зависимости от зоны. -ИЛИ- На странице Параметры безопасности и конфиденциальности в IEAK 11 выберите Зоны безопасности и настройка конфиденциальности , изменив ее при необходимости. |
| Рейтинги контента | Позволяет изменить рейтинги контента, чтобы ваши сотрудники не могли просматривать сайты с опасным контентом. | На странице Параметры безопасности и конфиденциальности в IEAK 11 выберите параметр Рейтинги контента , при необходимости изменив его. |
| Настройки аутентификации | Позволяет вам выбирать надежных издателей программного обеспечения и запрещать вашим сотрудникам добавлять новых, ненадежных издателей во время просмотра. | Эти настройки больше не доступны. |
Программы
| Настройка IEM | Описание | Сменный инструмент |
|---|---|---|
| Программы | Позволяет импортировать параметры программы по умолчанию, которые определяют программы, которые Windows использует для каждой службы Интернета. | В диалоговом окне Параметры групповой политики «Настройки Интернета» щелкните вкладку «Программы» и выберите способ открытия ссылок IE11. -OR- На странице Programs в IEAK 11 выберите, следует ли настроить или импортировать параметры программы. |
Дополнительные параметры IEM
Дополнительные параметры IEM, включая корпоративные параметры и параметры Интернета, также устарели. Однако у них также есть замены, которые можно использовать либо в настройках групповой политики, либо в IEAK 11.
Примечание
Дополнительные параметры IEM были показаны в разделе Программы и доступны только при работе в Режим предпочтения .
| Настройка IEM | Описание | Сменный инструмент |
|---|---|---|
| Корпоративные настройки | Указывает расположение файла с настройками, которые вы используете для лучшей работы IE в вашей организации. | На странице Дополнительные параметры в IEAK 11 разверните Корпоративные параметры , а затем настройте, как ваша организация обрабатывает временные файлы Интернета, загрузки кода, элементы меню и кнопки панели инструментов. |
| Настройки Интернета | Указывает расположение файла, содержащего настройки IE по умолчанию. | В диалоговом окне «Параметры Интернета» «Параметры групповой политики» перейдите на вкладку «Дополнительно », а затем при необходимости обновите параметры, связанные с Интернетом. Настройки Интернета , а затем настройте значения по умолчанию в Параметры Интернета 9диалоговое окно 0004. |
Отключить и включить Internet Explorer в Windows — Браузеры
Редактировать
Твиттер
Фейсбук
Электронная почта
- Статья
- 4 минуты на чтение
Предупреждение
Устаревшее, неподдерживаемое настольное приложение Internet Explorer 11 было окончательно отключено с помощью обновления Microsoft Edge в некоторых версиях Windows 10. Дополнительные сведения см. в разделе Часто задаваемые вопросы о прекращении использования настольного приложения Internet Explorer 11.
Дополнительные сведения см. в разделе Часто задаваемые вопросы о прекращении использования настольного приложения Internet Explorer 11.
В этой статье описывается, как отключить и включить любую поддерживаемую версию Internet Explorer в Windows.
Применимо к: Windows
Исходный номер базы знаний: 4013567
Используйте один из следующих методов, чтобы отключить или включить Internet Explorer.
При удалении Internet Explorer с помощью DISM точка входа iexplore.exe удаляется из файловой системы, но ее механизм визуализации остается в системе. Таким образом, вы должны продолжать устанавливать обновления безопасности, применимые к Internet Explorer, даже после его отключения, если это применимо.
Чтобы восстановить программу на вашем компьютере, мы рекомендуем вам использовать тот же метод, который вы использовали для ее отключения (Панель управления или DISM).
Важно
Если отключить Internet Explorer одним из следующих способов, режим Internet Explorer (IE) в Microsoft Edge также будет недоступен. Чтобы продолжить использовать режим IE в Microsoft Edge для доступа к устаревшим приложениям, отключите Internet Explorer с помощью групповой политики, как описано в разделе Отключение Internet Explorer 11 как автономного браузера.
Чтобы продолжить использовать режим IE в Microsoft Edge для доступа к устаревшим приложениям, отключите Internet Explorer с помощью групповой политики, как описано в разделе Отключение Internet Explorer 11 как автономного браузера.
Способ 1. Использование дополнительных функций в панели управления (только клиентские системы)
Применимо к: Windows 10, версия 1703 и более поздние версии
Мы рекомендуем использовать метод дополнительных функций, если он доступен на ваших устройствах.
В клиентских системах выполните следующие действия, чтобы отключить Internet Explorer с помощью Дополнительные функции на панели управления:
- Выберите Пуск > Настройки .
- Выберите Приложения .
- Выберите Дополнительные функции .
- В списке установленных компонентов найдите Internet Explorer 11 , выберите его, а затем выберите Удалить .

- Перезагрузите компьютер при появлении запроса на перезагрузку.
Чтобы включить Internet Explorer, выполните следующие действия:
- Выберите Пуск > Настройки .
- Выберите Приложения .
- Выберите Дополнительные функции .
- Выбрать Добавить функцию .
- Выберите Internet Explorer 11 .
- Выберите Установить (1) .
- Перезагрузите компьютер при появлении запроса на перезагрузку.
Способ 2. Использование дополнительных функций с DISM (клиентские и серверные системы)
Применяется к: Windows 10, версия 1703 и более поздние версии
Мы рекомендуем использовать метод дополнительных функций, если он доступен на ваших устройствах.
В клиентских и серверных системах используйте средство командной строки системы обслуживания образов развертывания и управления ими (DISM), чтобы отключить Internet Explorer.
Например, выполните следующие действия для Internet Explorer 11:
Отключить функцию
Выполните следующую команду в командной строке с повышенными привилегиями, чтобы отключить Internet Explorer 11:
dism /online /Remove-Capability /CapabilityName:Browser.InternetExplorer~~~~0.0.11.0.Появится следующее сообщение:
Средство обслуживания образов развертывания и управления ими Версия: 10.0.19041.844 Версия образа: 10.0.19041.985 [=========================100.0%===================== =====] Операция завершилась успешно. Перезапустите Windows, чтобы завершить эту операцию. Вы хотите перезагрузить компьютер сейчас? (Да/Нет)
Включить функцию
Выполните следующую команду в командной строке с повышенными привилегиями, чтобы повторно включить Internet Explorer 11:
dism /online /Add-Capability /CapabilityName:Browser.InternetExplorer~~~~0.0.11.0.
Появляется следующее сообщение:
Средство обслуживания образов развертывания и управления ими Версия: 10.0.19041.844 Версия образа: 10.0.19041.985 [=========================100.0%===================== =====] Операция завершилась успешно. Перезапустите Windows, чтобы завершить эту операцию. Вы хотите перезагрузить компьютер сейчас? (Да/Нет)
Способ 3 — использование функций Windows в панели управления (только клиентские системы)
В клиентских системах выполните следующие действия, чтобы отключить Internet Explorer с помощью Компоненты Windows на панели управления:
- Нажмите клавишу с логотипом Windows+R.
- В Run введите OptionalFeatures.exe и выберите OK .
- В диалоговом окне Компоненты Windows снимите флажок установленной версии Internet Explorer. Например, найдите Internet Explorer 11 и снимите соответствующий флажок.

- Выберите OK .
- Перезагрузите компьютер.
Способ 4. Использование компонентов Windows с DISM (клиентские и серверные системы)
В клиентских и серверных системах используйте средство командной строки системы обслуживания образов развертывания и управления ими (DISM), чтобы отключить Internet Explorer.
Например, выполните следующие действия для Internet Explorer 11:
Отключить функцию
Выполните следующую команду в командной строке с повышенными привилегиями, чтобы отключить Internet Explorer 11:
dism /online /Disable-Feature /FeatureName: Internet-Explorer-Optional-amd64.Появляется следующее сообщение:
Средство обслуживания образов развертывания и управления ими Версия: 6.1.7600.16385 Версия образа: 6.1.7600.16385 Отключение функций [===================100.0%===================] Операция завершилась успешно. Перезапустите Windows, чтобы завершить эту операцию.
 Вы хотите перезагрузить компьютер сейчас (Да/Нет)?
Вы хотите перезагрузить компьютер сейчас (Да/Нет)?
Примечание
Перезагрузите компьютер при появлении запроса на перезагрузку.
Включить функцию
Выполните следующую команду в командной строке с повышенными привилегиями, чтобы повторно включить Internet Explorer 11:
dism /online /Enable-Feature /FeatureName:Internet-Explorer-Optional-amd64.Появляется следующее сообщение:
Средство обслуживания образов развертывания и управления ими Версия: 6.1.7600.16385 Версия образа: 6.1.7600.16385 Включение функций [===================100.0%===================] Операция завершилась успешно. Перезапустите Windows, чтобы завершить эту операцию. Вы хотите перезагрузить компьютер сейчас (Да/Нет)?
Примечание
Перезагрузите компьютер при появлении запроса на перезагрузку.
Применяется к
- Windows 10, версия 2004, все выпуски
- Windows Server, версия 2004, все выпуски
- Windows 10, версия 1909, все выпуски
- Windows 10, версия 1809, все выпуски
- Windows Server 2019, все выпуски
- Windows 10, версия 1803, все выпуски
- Сервер Windows версии 1803
- Windows 10, версия 1709, все выпуски
- Windows 10, версия 1703, все выпуски
- Windows 10, версия 1607, все выпуски
- Windows 10, версия 1511, все выпуски
- Windows Server версии 1709
- Сервер Windows версии 1803
- Windows Server 2016
- Windows 10
- Центр обработки данных Windows Server 2012 R2
- Windows Server 2012 R2 Стандартный
- Основные компоненты Windows Server 2012 R2
- Windows Server 2012 R2 Foundation
- Windows 8.
 1 Корпоративная
1 Корпоративная - Windows 8.1 Профессиональная
- Windows 8.1
- Центр обработки данных Windows Server 2012
- Windows Server 2012 Стандартный
- Основные компоненты Windows Server 2012
- Windows Server 2012 Foundation
- Windows Server 2012 для встроенных систем
- Пакет обновления 1 для Windows Server 2008 R2
- Центр обработки данных Windows Server 2008 R2
- Windows Server 2008 R2 Корпоративная
- Windows Server 2008 R2 Стандартная
- Windows Server 2008 R2 Foundation
- Windows Server 2008 R2 для систем на базе процессоров Itanium
- Пакет обновления 1 для Windows 7
- Windows 7 Корпоративная
- Windows 7 Максимальная
- Windows 7 Профессиональная
- Windows 7 Домашняя расширенная
- Windows 7 Домашняя базовая
- Пакет обновления 2 для Windows Server 2008
- Центр обработки данных Windows Server 2008
- Windows Server 2008 Корпоративная
- Windows Server 2008 Стандартная
- Windows Server 2008 Foundation
- Windows Server 2008 для систем на базе процессоров Itanium
Изменить параметры безопасности и конфиденциальности для Internet Explorer 11
Windows 10 Internet Explorer Windows 8. 1 Windows 7 Больше…Меньше
1 Windows 7 Больше…Меньше
Поддержка Internet Explorer прекращена 15 июня 2022 г.
Internet Explorer 11 был навсегда отключен с помощью обновления Microsoft Edge в некоторых версиях Windows 10. Если какой-либо сайт, который вы посещаете, нуждается в Internet Explorer 11, вы можете перезагрузить его в режиме Internet Explorer в Microsoft Edge. Мы рекомендуем вам использовать Microsoft Edge для более быстрого, безопасного и современного просмотра веб-страниц.
Начните работу с Microsoft Edge
Настройки конфиденциальности
Настроив параметры конфиденциальности Internet Explorer, вы можете повлиять на то, как веб-сайты отслеживают вашу активность в Интернете. Например, вы можете решить, какие файлы cookie будут храниться, выбрать, как и когда сайты могут использовать информацию о вашем местоположении, а также заблокировать нежелательные всплывающие окна.
Файлы cookie — это небольшие файлы, которые веб-сайты помещают на ваш компьютер для хранения информации о вас и ваших предпочтениях. Файлы cookie могут сделать ваш просмотр более удобным, позволяя сайтам запоминать ваши предпочтения или позволяя вам не входить в систему каждый раз, когда вы посещаете определенные сайты. Однако некоторые файлы cookie могут поставить под угрозу вашу конфиденциальность, отслеживая посещаемые вами сайты. Дополнительные сведения см. в разделе Удаление файлов cookie и управление ими в Internet Explorer.
Файлы cookie могут сделать ваш просмотр более удобным, позволяя сайтам запоминать ваши предпочтения или позволяя вам не входить в систему каждый раз, когда вы посещаете определенные сайты. Однако некоторые файлы cookie могут поставить под угрозу вашу конфиденциальность, отслеживая посещаемые вами сайты. Дополнительные сведения см. в разделе Удаление файлов cookie и управление ими в Internet Explorer.
Если параметр «Не отслеживать» включен, Internet Explorer будет отправлять запрос «Не отслеживать» сайтам, которые вы посещаете, и третьим лицам, чей контент размещен на этих сайтах, чтобы сообщить сайтам, что вы не хотите, чтобы вас отслеживали. Дополнительные сведения см. в разделе «Не отслеживать».
Браузеры сохраняют определенную информацию, например историю поиска, чтобы помочь вам улучшить работу в Интернете. Когда вы используете просмотр InPrivate, такая информация, как пароли, история поиска и история страниц, удаляется после закрытия вкладки.
Чтобы открыть сеанс просмотра InPrivate, щелкните правой кнопкой мыши значок Internet Explorer на панели задач и выберите Начать просмотр InPrivate .
Чтобы отключить надстройки в сеансах просмотра InPrivate
Откройте рабочий стол и выберите значок Internet Explorer на панели задач.
Нажмите кнопку Инструменты , а затем выберите Свойства обозревателя .
На вкладке Конфиденциальность установите флажок Отключать панели инструментов и расширения при запуске просмотра InPrivate и выберите OK .
Службы геолокации позволяют сайтам запрашивать ваше физическое местоположение, чтобы улучшить ваш опыт. Например, картографический сайт может запросить ваше физическое местоположение, чтобы центрировать карту для вас. Internet Explorer сообщит вам, когда сайт захочет использовать данные о вашем местоположении. В этом случае выберите Разрешить один раз , чтобы разрешить сайту использовать ваше местоположение только один раз. Если вы хотите, чтобы сайт использовал ваше местоположение при каждом посещении, выберите Всегда разрешать .
Internet Explorer сообщит вам, когда сайт захочет использовать данные о вашем местоположении. В этом случае выберите Разрешить один раз , чтобы разрешить сайту использовать ваше местоположение только один раз. Если вы хотите, чтобы сайт использовал ваше местоположение при каждом посещении, выберите Всегда разрешать .
Чтобы отключить совместное использование местоположения
Если вы не хотите, чтобы сайты запрашивали ваше физическое местоположение, вы можете отключить обмен данными о местоположении. Вот как:
Откройте Internet Explorer, щелкнув значок Internet Explorer на панели задач.
Нажмите кнопку Инструменты и выберите Свойства обозревателя .

На вкладке Конфиденциальность в разделе Местоположение установите флажок Никогда не разрешать веб-сайтам запрашивать ваше физическое местоположение .
Блокировщик всплывающих окон ограничивает или блокирует всплывающие окна на посещаемых вами сайтах. Вы можете выбрать уровень блокировки, который вы предпочитаете, включить или отключить уведомления, когда всплывающие окна заблокированы, или создать список сайтов, на которых вы не хотите блокировать всплывающие окна. Настройки блокировщика всплывающих окон применяются только к Internet Explorer.
Чтобы включить или выключить блокировку всплывающих окон
- org/ListItem»>
На вкладке Конфиденциальность в разделе Блокировщик всплывающих окон установите или снимите флажок Включить блокировщик всплывающих окон , а затем выберите OK .
Откройте Internet Explorer, нажмите кнопку Инструменты , а затем выберите Параметры Интернета .
Блокировать все всплывающие окна
Откройте Internet Explorer, нажмите кнопку Инструменты , а затем выберите Параметры Интернета .
На вкладке Конфиденциальность в разделе Блокировщик всплывающих окон выберите Настройки .

В диалоговом окне Параметры блокировки всплывающих окон в разделе Уровень блокировки установите уровень блокировки на Высокий: Блокировать все всплывающие окна (Ctrl + Alt для отмены) .
Выберите Закрыть , а затем выберите OK .
Отключить уведомления при блокировке всплывающих окон
Откройте Internet Explorer, нажмите кнопку Инструменты , а затем выберите Параметры Интернета .
org/ListItem»>В диалоговом окне Параметры блокирования всплывающих окон снимите флажок Показывать панель уведомлений, когда всплывающее окно заблокировано .
Выберите Закрыть , а затем выберите OK .
На вкладке Конфиденциальность в разделе Блокировщик всплывающих окон выберите Настройки .
Защита от отслеживания помогает предотвратить отправку информации о вашем просмотре сторонним поставщикам контента на посещаемых вами сайтах. Думайте о списках защиты от слежения как о списке «не звонить». Internet Explorer блокирует любой сторонний контент с сайтов из списка и ограничивает информацию, которую эти сторонние сайты могут собирать о вас.
Зоны безопасности
Изменяя настройки безопасности, вы можете настроить, как Internet Explorer помогает защитить ваш компьютер от потенциально опасного или вредоносного веб-содержимого. Internet Explorer автоматически относит все веб-сайты к зоне безопасности: Интернет, Местная интрасеть, Надежные сайты или Сайты с ограниченным доступом. Каждая зона имеет свой уровень безопасности по умолчанию, который определяет, какой контент может быть заблокирован для этого сайта. В зависимости от уровня безопасности сайта некоторый контент может быть заблокирован до тех пор, пока вы не решите его разрешить, элементы управления ActiveX могут не запускаться автоматически или на некоторых сайтах могут отображаться предупреждающие запросы. Вы можете настроить параметры для каждой зоны, чтобы решить, какую степень защиты вы хотите или не хотите.
- org/ListItem»>
Выберите вкладку Безопасность и настройте параметры зоны безопасности следующими способами:
Чтобы изменить параметры любой зоны безопасности, выберите значок зоны, а затем переместите ползунок на нужный уровень безопасности.
Чтобы создать собственные параметры безопасности для зоны, выберите значок зоны, затем выберите Пользовательский уровень и выберите нужные параметры.
org/ListItem»>
Чтобы восстановить исходные настройки всех уровней безопасности, нажмите кнопку Сбросить все зоны до уровня по умолчанию .
Откройте Internet Explorer, нажмите кнопку Инструменты , а затем выберите Параметры Интернета .
Откройте Internet Explorer, нажмите кнопку Инструменты , а затем выберите Параметры Интернета .
Выберите вкладку Безопасность , выберите один из значков зоны безопасности ( Местная интрасеть , Надежные сайты или Ограниченные сайты ), а затем выберите Сайты . Вы можете добавить сайты в выбранную вами зону или удалить сайты, которые вам больше не нужны в этой зоне.
org/ListItem»>Добавить сайт. Введите URL-адрес в поле Добавить этот веб-сайт в зону , а затем выберите Добавить .
Удалить сайт. В разделе Веб-сайты выберите URL-адрес, который вы хотите удалить, а затем выберите Удалить .
Если на предыдущем шаге вы выбрали Местная интрасеть , выберите Расширенный и выполните одно из следующих действий:
Расширенный защищенный режим затрудняет запуск вредоносных программ в Internet Explorer.
Для включения или выключения расширенного защищенного режима
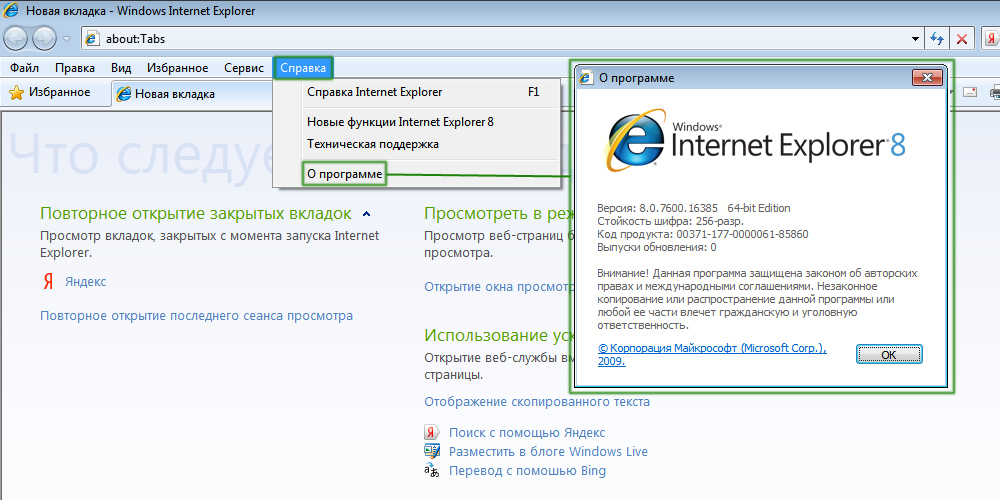

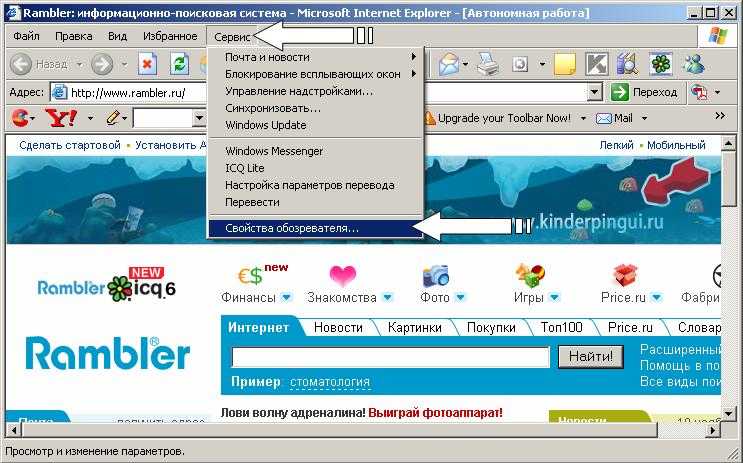
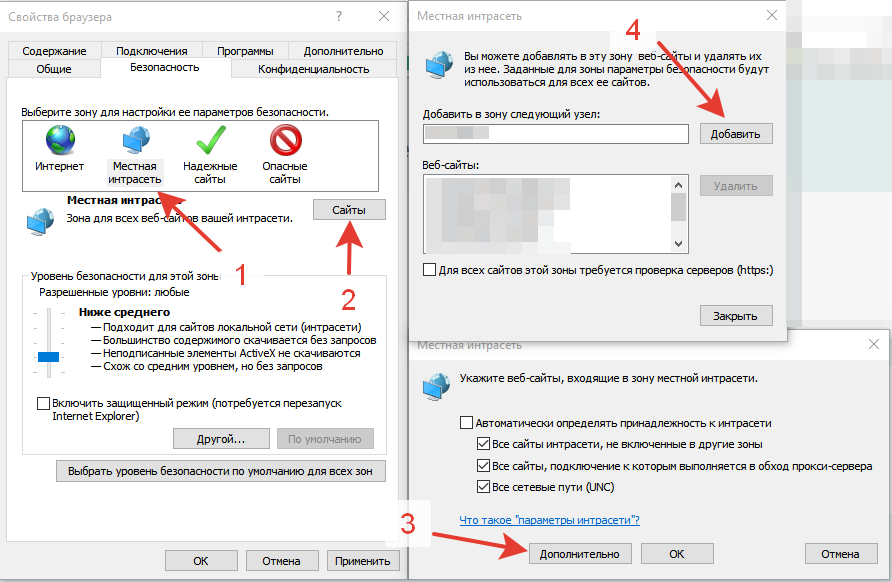
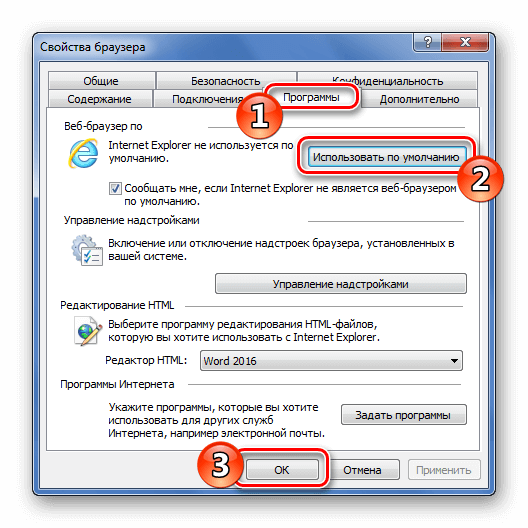
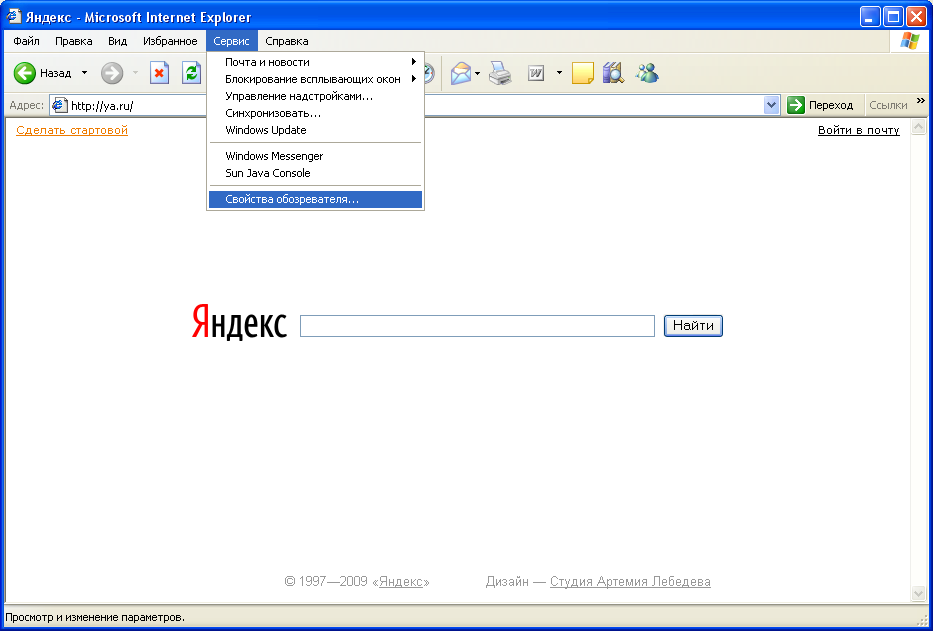 bb или сайт Blackboard Learn, выберите их и нажмите кнопку Удалить.
bb или сайт Blackboard Learn, выберите их и нажмите кнопку Удалить.