Как найти в компьютере отсканированный документ: Куда сохраняются отсканированные документы на компьютере по умолчанию
Содержание
Как найти отсканированные документы в Windows 10 [КРАТКОЕ РУКОВОДСТВО]
How Find Scanned Documents Windows 10
поверхность не подключается к Wi-Fi
- В некоторых случаях вы не можете найти отсканированный документ на своем компьютере, потому что он хранится в неизвестном месте.
- Есть два простых способа выйти из этой ситуации, и мы обсудим их ниже.
- Использование лучших продуктов важно для вашего цифрового опыта. Найдите отличные рекомендации в нашем Руководства по покупке .
- Наши учебные пособия и руководства в Раздел с практическими рекомендациями поможет решить любую программную проблему.
Чтобы исправить различные проблемы с ПК, мы рекомендуем Restoro PC Repair Tool: Это программное обеспечение исправит распространенные компьютерные ошибки, защитит вас от потери файлов, вредоносных программ, сбоев оборудования и оптимизирует ваш компьютер для максимальной производительности. Устраните проблемы с ПК и удалите вирусы прямо сейчас за 3 простых шага:
Устраните проблемы с ПК и удалите вирусы прямо сейчас за 3 простых шага:
- Скачать Restoro PC Repair Tool который поставляется с запатентованными технологиями (имеется патент Вот ).
- Нажмите Начать сканирование чтобы найти проблемы с Windows, которые могут вызывать проблемы с ПК.
- Нажмите Починить все для устранения проблем, влияющих на безопасность и производительность вашего компьютера
- Restoro был загружен0читатели в этом месяце.
Отсутствие возможности найти недавно отсканированные документы на жестком диске может быть очень неприятно.
Независимо от того, нужен ли вам доступ к документам, чтобы убедиться, что сканирование было успешно завершено, или вам нужно извлечь информацию из этих файлов, расположение этих документов может варьироваться.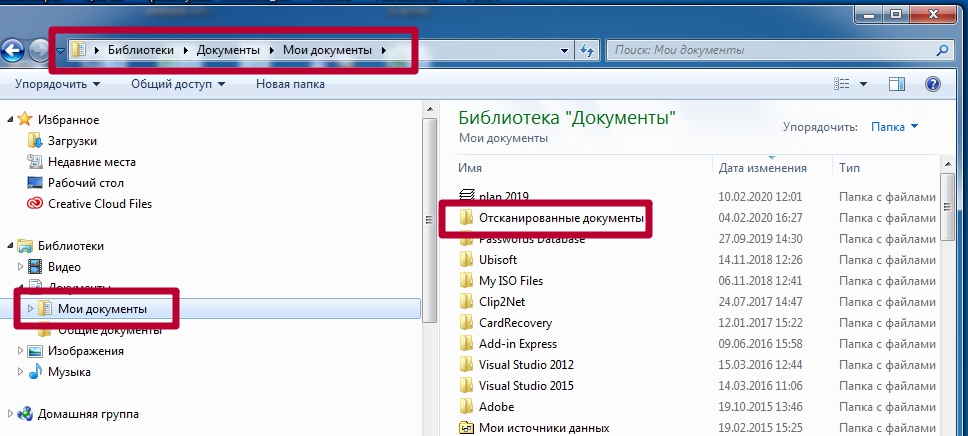
Место хранения отсканированных файлов будет зависеть от программного обеспечения, которое вы используете для сканирования документов, а также от настроек вашего программного обеспечения.
Вот как один пользователь описал эту проблему на Ответы Microsoft :
Раньше в Windows 7, когда я сканировал документ с беспроводного принтера на ноутбук, сканированное изображение передавалось вМои документыпапка. Теперь Windows 10, кажется, помещает сканирование в непонятную папку, прикрепленную кМои документыпапку, поэтому их трудно найти после сканирования. Как определить, в какую папку попадают отсканированные изображения?
В этой статье мы рассмотрим, как лучше всего решить эту проблему и как изменить настройки, чтобы эта проблема больше никогда не возникала. Читайте дальше, чтобы узнать, как это сделать.
1. Используйте специальную программу для поиска файлов / поиска.
Одно из самых простых решений, позволяющих избежать таких ошибок, особенно когда вам действительно нужно очень быстро найти что-то на своем ПК, — это использование стороннего программного обеспечения.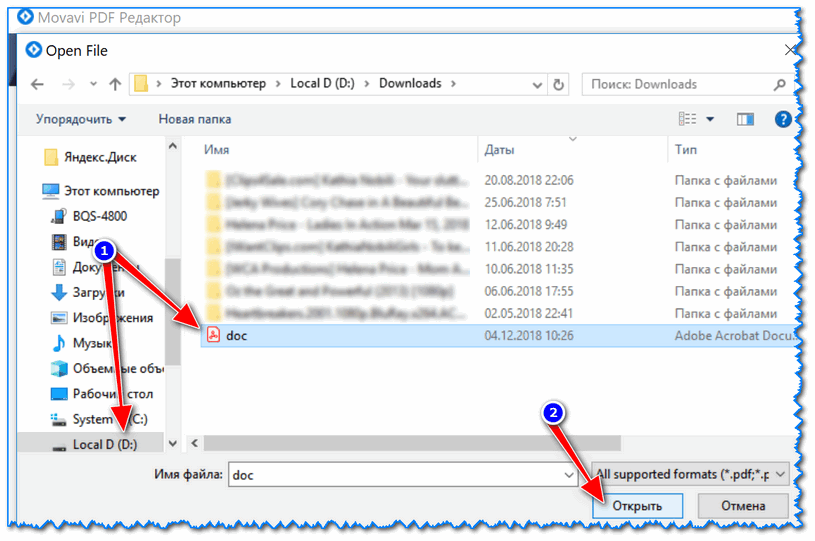 программное обеспечение для поиска файлов установлен на вашем ПК.
программное обеспечение для поиска файлов установлен на вашем ПК.
Рекомендуем попробовать Copernic Desktop Search — лидер на рынке. Используя этот инструмент, вы можете искать в своих файлах и папках, создавая индекс во время выполнения команды поиска.
Программа доступна бесплатно, но не поддерживает более 100 типов файлов (включая файлы Office, электронные письма и вложения Outlook, текстовые документы, архивные и мультимедийные файлы).
Так что, если вы знаете, что у вас гораздо менее используемый тип файла, вам следует подумать об оплате подписки.
Copernic Desktop Search
Найдите все отсканированные документы в кратчайшие сроки с помощью этого точного и быстрого программного обеспечения. Бесплатная пробная версия Посетить сайт
2. Проверьте приложение ‘Сканировать’.
- Нажмите на Кортана кнопку поиска на панели задач и выполните поиск Сканировать.
- Выбрать Приложение для сканирования нажав на нее.

- Внутри приложения Windows Scan выберите кнопку с тремя линиями находится в верхнем левом углу экрана, и выберитеНастройки.
- Здесь выберите оборудование сканера, которое вы хотите использовать, выберите источник и установите место для сохранения отсканированных файлов.
- Место для сохранения отсканированных изображений по умолчанию обычнов Отсканированный документ подпапкаДокументыпапка. (Если вы хотите изменить это вручную, вы можете просто переместить всю папку «Документы» в новое место.)
Заметка: Стоит отметить, что в зависимости от того, какой сканер вы используете, на вашем компьютере может быть установлено специальное программное обеспечение. Если у вас возникли проблемы с поиском файлов с помощью вышеупомянутого метода, рекомендуется также заглянуть в исходное программное обеспечение вашего сканера.
В этой статье мы рассмотрели два быстрых способа узнать, где хранятся ваши отсканированные файлы в Windows 10.
Несмотря на то, что местоположение зависит от программного и аппаратного обеспечения, которое вы используете, процесс поиска этой информации прост.
Не стесняйтесь сообщить нам в разделе комментариев ниже, помогло ли вам это исправление.
Примечание редактора: Этот пост был первоначально опубликован в июне 2019 года и был полностью переработан и обновлен в октябре 2020 года для обеспечения свежести, точности и полноты.
Как сделать сканированные документы читаемыми и поисковыми
Что такое сканирование? Сканирование — это процесс предоставления документов старой школы в цифровом мире, специально доступном для вашего компьютера. На сегодняшний день большинство принтеров имеют встроенные сканеры, а также другие приложения для мобильных телефонов, которые работают так же. Когда мы сканируем, он начинается с процесса, похожего на ксерокопирование, который создает идентичную копию документа с изображением. Копировальный аппарат распечатывает цифровое изображение на пустые листы, но сканер, с другой стороны, передает изображение в виде цифровой копии на компьютер, USB или карту памяти.
Когда это происходит, компьютер распознает цифровой документ как черно-белые точки и ничего более. В настоящее время отсканированные документы могут быть в двух различных формах & ndash; PDF или JPEG.
Почему мы должны сканировать документы?
Существует несколько причин, по которым сканирование было предпочтительным вариантом для хранения и хранения документов. Во-первых, это экономит нам время и пространство. Документы старой школы означают, что шкафы или складские помещения заняты, а не максимизированы, а поиск информации означает ручной труд. Если вы & Rsquo; re также в юридической компании, чаще, чем не офис заполняется файлами, которые, вероятно, займет много времени, чтобы курировать или искать, который также влияет на третью причину, почему сканирование документов предпочтительнее & ndash; Эффективность персонала.
В более быстрый и простой способ, сотрудники будут иметь возможность искать через файлы, просто поместив ключевые слова в функции поиска своего компьютера. В одно мгновение, документы извлекаются, файлы могут быть отправлены немедленно по электронной почте, даже если мы находимся за границей, и размножение с помощью фотокопирования не будет необходимости. Кроме того, документы можно легко организовать и отслеживать на компьютере.
В одно мгновение, документы извлекаются, файлы могут быть отправлены немедленно по электронной почте, даже если мы находимся за границей, и размножение с помощью фотокопирования не будет необходимости. Кроме того, документы можно легко организовать и отслеживать на компьютере.
Конечно, поскольку мы экономим время, пространство и максимизируем эффективность, все это влияет на самую важную меру в бизнесе — экономию денег. Все вышеупомянутые расходы могут быть сведены к минимуму в денежный счет и будет получена высокая производительность. Бизнес сможет сосредоточиться на максимизации своих бюджетов вместо того, чтобы беспокоиться о складских помещениях, дополнительных людских ресурсов и логистике. Резервное копирование файлов также легко выполняется путем хранения копии файлов в облаке или на диске, размещенном в другом месте. Это также избавит человека или бизнес от бедствий, таких как пожар, стихийные бедствия и другие инциденты, которые могут привести к потере файлов.
Все это является причиной полагать, что сканирование является хорошей идеей, но как можно оптимизировать сканирование?
Что такое OCR и как это работает?
По умолчанию сканирование — это не что иное, как плоская фотография, которая не может быть прочитана компьютером, но с помощью новой технологии, мы можем читать и искать текст, содержащийся в документе. Это возможно благодаря программному обеспечению OCR.
Это возможно благодаря программному обеспечению OCR.
Оптическое распознавание символов (OCR) — это новая технология, разработанная для отсканированных документов и файлов. Эта новая технология специально разработана для чтения текста и позволяет искать ваши отсканированные документы, как если бы они были закодированы в цифровом виде. Чтобы упростить объяснения, отсканированный документ для компьютера — это только изображение, состояющее из черных точек в виде битового файла, но с OCR, он распознает эти точки и пытается определить, составляют ли они определенный символ, например букву или цифру. & nbsp; Поскольку его улучшения и обновления, компьютер может теперь читайте отсканированные файлы и смотрите, как если бы он был закодирован в компьютере.
С помощью программного обеспечения OCR текст из отсканированных документов можно читать, искать, копировать, редактировать, изменять, просматривать и выбирать, точно так же, как вы делаете с живым текстом. В принципе, если вы & Rsquo; повторно просматривая файлы, и вы делаете текстовый поиск, любая страница преобразованного PDF через OCR теперь может быть найдена.
Преимущество с OCR
Есть различные преимущества, чтобы иметь ваши документы преобразованы с ОКР PDF инструмент, и это приносит пользу любому. Подобно преимуществам сканирования документа, наличие OCR означает наличие улучшенной системы подачи документов и экономит вам много усилий, времени и денег. В целом, вот преимущества инструмента OCR:
1. Копировать & ndash; Вставить из отсканированных документов
2. Редактирование PDF включено
3. Быстрый поиск текста
4. Экономия места
5. Доступно
6. Экономия времени
7. Эффективность работы сотрудников
8. Экономьте деньги
Использование DeftPDF, чтобы сделать ваш PDF-файл доступным для поиска и чтения
Использование инструмента OCR DeftPDF очень легко, и так как это делает & Rsquo; т требуют, чтобы вы скачать или установить программное обеспечение, вы можете напрямую конвертировать и сразу получить результаты в течение нескольких минут, пока у вас есть хорошее подключение к Интернету! Существует всего несколько шагов для преобразования PDF-файла:
Шаг первый: Перейти кhttps://deftpdf. com/ocr-pdf& nbsp; и выберите & ldquo;ОКР PDF& rdquo; инструмент
com/ocr-pdf& nbsp; и выберите & ldquo;ОКР PDF& rdquo; инструмент
Шаг второй: Загрузить PDF-файл
Шаг третий: Выберите язык документа и выберите форматы вывода. Вы можете выбрать между & ldquo;текстовый файл& rdquo; или & ldquo;PDF с возможностью поиска.” The output format is the results you will get once you download the file. If you choose a текстовый файл, it will convert it into text. If you choose PDF с возможностью поиска, it will provide you with PDF but with recognized text.
Шаг четвертый: Нажмите & ldquo;Распознать текст на всех изображениях& rdquo; после того, как все изменения будут сделаны
Шаг пятый: & ldquo; Скачать & rdquo; ваш файл, чтобы сохранить его на вашем компьютере
После того, как вы сделали эту процедуру, вы получите доступный для поиска и чтения документ, который вы можете легко использовать, как если бы это был отсканированный PDF к слову.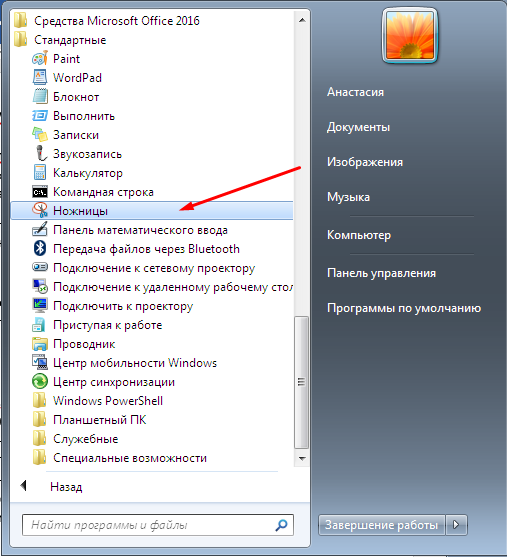
Как найти отсканированные документы в Windows 11/10
- Миниинструмент
- Центр новостей MiniTool
- Как найти отсканированные документы в Windows 11/10
Ширли | Подписаться |
Последнее обновление
Как найти отсканированные документы в Windows 11/10? Как получить отсканированные документы, если они не отображаются? Если вы ищете ответы на эти вопросы. Вы попали в нужное место. Этот пост от MiniTool показывает, где найти отсканированные документы.
После сканирования документов вам нужно найти их, чтобы использовать. Однако, выполнив поиск в Google, вы обнаружите, что многие пользователи ищут, как найти отсканированные документы в Windows 11/10. Здесь вы можете увидеть реальный пример от Microsoft:
Привет
Я отсканировал документ с помощью сканера на своем компьютере под управлением Windows 10. Сканер сообщает, что сканирование прошло нормально, и документ отображается на мониторе компьютера.
Но ничего не появляется, как это было в Windows 7, и когда я перехожу к отсканированным документам, там ничего нет. Где найти отсканированные документы? Любая помощь приветствуется.
answers.microsoft.com
Способ 1. Проверьте папку «Документы» или «Изображения»
В Windows 11/10 местом хранения отсканированных документов по умолчанию является Этот ПК > Документы > Отсканированные документы . После подключения сканера к компьютеру и сканирования целевых документов вы можете перейти к этому местоположению, чтобы найти отсканированные документы.
Приложения для сканирования Windows могут помочь вам сохранить отсканированные документы на ПК в виде файлов JPEG, растровых изображений или PNG. В этом случае файлы могут храниться в папке «Изображения».
Если вы не можете найти свои файлы в этих папках, попробуйте следующие способы.
Способ 2. Поиск отсканированных документов
Если на вашем компьютере много файлов и вы не можете найти их в определенной папке, вы можете выполнить поиск файлов с помощью окна поиска Windows или Проводника.
Здесь, чтобы найти отсканированные документы, вы можете ввести имя файла в поле поиска Windows или в поле поиска в проводнике. В Проводнике вы можете выбрать Этот ПК в левой панели, чтобы показать все диски на вашем компьютере. Затем введите ключевое слово или полное имя файла/папки в поле поиска и нажмите . Введите для сканирования. Затем вы можете проверить, есть ли нужные отсканированные файлы.
Способ 3. Используйте MiniTool Power Data Recovery для восстановления утерянных отсканированных документов
Если отсканированные документы по-прежнему не отображаются после того, как вы попробовали описанные выше способы, это может означать, что ваши отсканированные документы утеряны. Потеря файлов может быть вызвана многими причинами, например проблемами с вирусами, из-за которых Windows автоматически удаляет файлы, а файлы удаляются при щелчке левой кнопкой мыши.
В таких случаях вы можете использовать MiniTool Power Data Recovery , часть бесплатного программного обеспечения для восстановления данных, чтобы вернуть ваши файлы.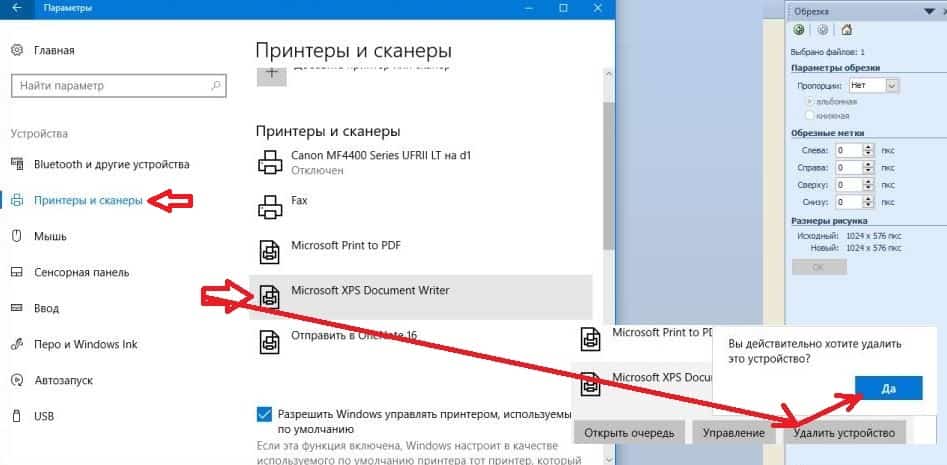 MiniTool Power Data Recovery — лучший инструмент для восстановления данных, предназначенный для восстановления потерянных или удаленных документов (DOC/DOCX, XLS/XLSX, PPT/PPTX, PDF и т. д.), изображений, видео, электронных писем и т. д.
MiniTool Power Data Recovery — лучший инструмент для восстановления данных, предназначенный для восстановления потерянных или удаленных документов (DOC/DOCX, XLS/XLSX, PPT/PPTX, PDF и т. д.), изображений, видео, электронных писем и т. д.
Кроме того, он работает почти со всеми версиями Windows, включая Windows 11, Windows 10, Windows 8 и Windows 7.
Всего за три простых шага вы можете восстановить потерянные отсканированные документы с помощью MiniTool Power Data Recovery. Теперь вы можете нажать на кнопку ниже, чтобы бесплатно скачать MiniTool Power Data Recovery и приступить к восстановлению данных.
Бесплатная загрузка
Шаг 1. Запустите MiniTool Power Data Recovery, чтобы получить его основной интерфейс. Затем выберите целевой диск, содержащий потерянные отсканированные документы для сканирования.
Шаг 2. Дождитесь завершения процесса сканирования, чтобы получить наилучший результат сканирования. Затем вы можете использовать функции Filter и Search для быстрого поиска нужных файлов.
Шаг 3. После этого вы можете предварительно просмотреть их и выбрать все нужные файлы, нажав кнопку Сохранить кнопку, чтобы сохранить их в безопасном месте отдельно от исходного пути.
Нажмите, чтобы твитнуть
Лучшие рекомендации
Как мы все знаем, потеря данных часто происходит по разным причинам. Хотя MiniTool Power Data Recovery является хорошим решением для восстановления данных, вам лучше регулярно делать резервные копии ваших файлов. Затем, когда что-то пойдет не так, вы сможете легко восстановить файлы из резервной копии.
MiniTool ShadowMaker — лучший инструмент для резервного копирования данных, который может помочь создать резервную копию ваших файлов и клонировать ваши диски и даже системы, чтобы обеспечить максимальную безопасность данных.
Предлагается три версии на выбор: Free, Pro и Business. Редакции Pro и Business позволяют создавать резервные копии файлов без загрузки Windows. Теперь вы можете скачать его, нажав кнопку ниже, чтобы попробовать.
Теперь вы можете скачать его, нажав кнопку ниже, чтобы попробовать.
Скачать бесплатно
Final Words
Если вы мучились вопросом «Как найти отсканированные документы», теперь вы должны знать, как найти или восстановить их, выполнив описанные выше действия.
Если у вас есть какие-либо вопросы по использованию программного обеспечения MiniTool, сообщите нам об этом, отправив электронное письмо на адрес [email protected].
- Твиттер
- Линкедин
- Реддит
Об авторе
Комментарии пользователей:
Как легко найти слова в отсканированном PDF-файле
Маргарет Котти
13.04.2023, 17:06:35 • Подано по адресу:
Как сделать Windows
• Проверенные решения
Задумывались ли вы когда-нибудь, как искать в отсканированном PDF-файле слова , соответствующие вашим критериям? Удивительно, но многие пользователи PDF-файлов не знают, как выполнять поиск по словам в отсканированном PDF-документе, и это понятно, поскольку в основном это файлы на основе изображений. Итак, как преобразовать отсканированный документ в PDF с возможностью поиска? Ответ — оптическое распознавание символов или сокращенно OCR. Это технология, которая помогает преобразовывать текст на основе изображения в редактируемый эквивалент. По правде говоря, не многие модули OCR настолько точны, поэтому мы выделили инструмент, который преобразует любой отсканированный PDF-файл и делает его полностью редактируемым, доступным для поиска и индексирования поисковыми системами. Вам больше не нужно задаваться вопросом, как выполнять поиск по словам в отсканированном PDF-документе, вам поможет Wondershare PDFelement — PDF Editor.
Итак, как преобразовать отсканированный документ в PDF с возможностью поиска? Ответ — оптическое распознавание символов или сокращенно OCR. Это технология, которая помогает преобразовывать текст на основе изображения в редактируемый эквивалент. По правде говоря, не многие модули OCR настолько точны, поэтому мы выделили инструмент, который преобразует любой отсканированный PDF-файл и делает его полностью редактируемым, доступным для поиска и индексирования поисковыми системами. Вам больше не нужно задаваться вопросом, как выполнять поиск по словам в отсканированном PDF-документе, вам поможет Wondershare PDFelement — PDF Editor.
Попробуйте бесплатно
Попробуйте бесплатно
КУПИТЬ СЕЙЧАС
КУПИТЬ СЕЙЧАС
Как искать в отсканированных PDF-файлах
PDFelement — это профессиональный, но интуитивно понятный инструмент для работы с PDF-документами. Одной из основных особенностей версии Pro является то, что она поставляется с плагином или модулем OCR, который может конвертировать любой отсканированный PDF-файл в PDF-документ с возможностью поиска. Процесс преобразования отсканированного PDF-файла в редактируемую версию описан ниже:
Процесс преобразования отсканированного PDF-файла в редактируемую версию описан ниже:
Шаг 1. Откройте отсканированный PDF-файл
После установки PDFelement на ПК или Mac вы можете просто перетащить отсканированный PDF-документ в ярлык на рабочем столе или значок приложения, чтобы открыть его. Если программа уже открыта, просто нажмите «Открыть файлы» в левой части главного окна, как показано на скриншоте ниже.
Шаг 2. Превратите отсканированный PDF-файл в редактируемый текст с помощью оптического распознавания символов
После открытия файла наведите указатель мыши на вкладку «Инструменты» вверху. На панели инструментов в виде ленты прямо под ним вы увидите значок с надписью OCR. Вам нужно сделать это только в том случае, если программное обеспечение не показывает автоматически запрос на выполнение действия сканирования и преобразования OCR.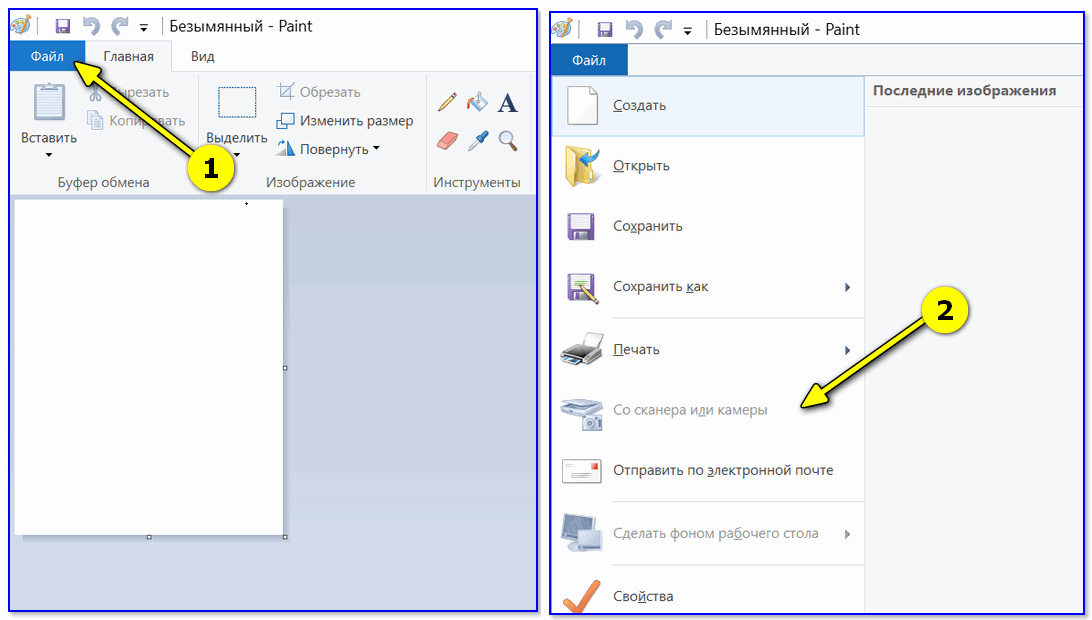 Когда вы увидите панель уведомлений, нажмите соответствующую кнопку «Выполнить распознавание символов».
Когда вы увидите панель уведомлений, нажмите соответствующую кнопку «Выполнить распознавание символов».
Попробуйте бесплатно
Попробуйте бесплатно
КУПИТЬ СЕЙЧАС
КУПИТЬ СЕЙЧАС
На данный момент мы все еще находимся на шаге 2, потому что OCR еще не выполнено. В открывшемся новом окне вы можете настроить параметры OCR, изменив такие параметры, как язык и хотите ли вы, чтобы на выходе был просто текст с возможностью поиска, или отредактируйте текст после преобразования. Вы также увидите параметр «Диапазон страниц», который позволяет выбрать, какие страницы или группы страниц вы хотите преобразовать. Это, очевидно, экономит время, потому что вам не нужно будет сканировать и конвертировать весь документ. Наконец, нажмите «Применить» после выбора параметров и дождитесь завершения OCR.
Шаг 3. Поиск слов в отсканированном PDF-файле
В зависимости от того, какой вариант преобразования вы выбрали на предыдущем шаге, вы сможете либо найти и заменить текст в документе PDF, либо просто найти все экземпляры искомого слова . В обоих случаях вы можете использовать функцию «Ctrl+F» или «Cmd+F» в Windows и Mac соответственно.
В обоих случаях вы можете использовать функцию «Ctrl+F» или «Cmd+F» в Windows и Mac соответственно.
Кроме того, вы также можете использовать параметр «Поиск» (значок увеличительного стекла) на левой панели инструментов, чтобы найти определенные слова и фразы, с вариантами соответствия всему слову и/или совпадению регистра текста. Панель текстового поиска подсветит найденные экземпляры, а основная панель покажет вам их положение в документе.
Подробное введение в PDFelement
Выполнение оптического распознавания символов для поиска слов и фраз в отсканированных PDF-файлах — это лишь одна из многочисленных функций, с которыми вам может помочь PDFelement. Будучи надежным редактором, создателем и конвертером PDF, он предлагает множество инструментов, которые помогут вам управлять рабочими процессами PDF и повысить эффективность и продуктивность работы. Некоторые из его основных функций описаны ниже:
Попробуйте бесплатно
Попробуйте бесплатно
КУПИТЬ СЕЙЧАС
КУПИТЬ СЕЙЧАС
- Создание: позволяет создавать PDF-документы практически из любого исходного документа, независимо от его формата.
 Вы также можете использовать интеграцию с функцией печати на своем ПК и напрямую создавать PDF-файлы из вывода сканера.
Вы также можете использовать интеграцию с функцией печати на своем ПК и напрямую создавать PDF-файлы из вывода сканера. - Edit: редактирование PDF-файлов является простым, интуитивно понятным и эффективным. Любой элемент содержимого можно редактировать, заменять, перемещать и т. д. Каждый элемент имеет уникальный набор инструментов, которые отображаются в виде удобной боковой панели при нажатии на этот конкретный элемент.
- Преобразование: доступен широкий спектр вариантов преобразования, включая преобразование отсканированного документа в его редактируемый или доступный для поиска эквивалент, а также пакетное преобразование PDF.
- Обзор и комментарий. Создание аннотаций и пометок так же просто, как выбор инструмента для аннотаций и применение его в любом месте на страницах документа. У вас есть широкий выбор фигур, стрелок, текстовых полей, выделений и других инструментов разметки, из которых вы можете выбрать и закрепить свои мысли, мнения и предложения для рассматриваемого документа.


 Но ничего не появляется, как это было в Windows 7, и когда я перехожу к отсканированным документам, там ничего нет. Где найти отсканированные документы? Любая помощь приветствуется.
Но ничего не появляется, как это было в Windows 7, и когда я перехожу к отсканированным документам, там ничего нет. Где найти отсканированные документы? Любая помощь приветствуется. Вы также можете использовать интеграцию с функцией печати на своем ПК и напрямую создавать PDF-файлы из вывода сканера.
Вы также можете использовать интеграцию с функцией печати на своем ПК и напрямую создавать PDF-файлы из вывода сканера.