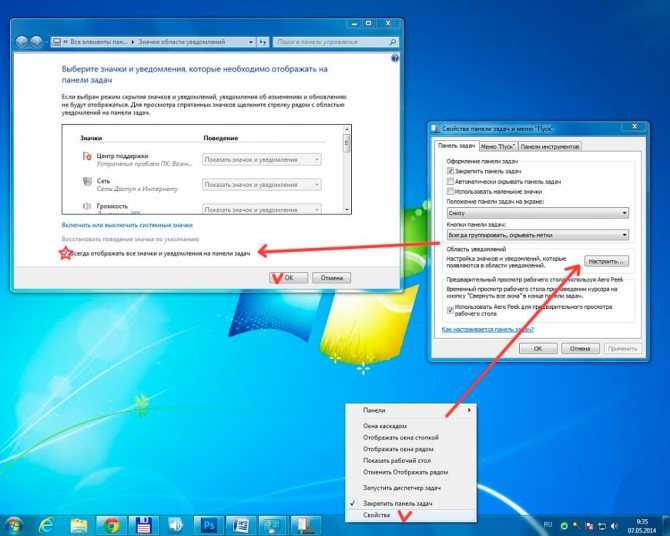Как найти языковую панель на рабочем столе: Вы заблудились на сайте компьютерного мастера
Содержание
Как восстановить языковую панель на рабочем столе.: spayte — LiveJournal
?
Category:
- Компьютеры
- Cancel
Независимо от того, в какой операционной системе вы работаете, установка или восстановление языковой панели на компьютерный рабочий стол происходит примерно одинаково. Существуют несколько способов, которые описаны ниже в порядке возрастания сложности. Начинайте с простых действий: если они не приведут вас к результату, то переходите к следующим вариантам.
«>
Восстановление языковой панели используя настройки языка и языковых стандартов
Наиболее быстрый и простой вариант восстановления панели. Следует выполнить следующие шаги.
Войдите через меню «Пуск» (нижняя левая кнопка) в панель управления.
Переход в панель управления
Далее найдите и откройте текстовую ссылку «Язык и языковые стандарты».
Язык в панели управления
В появившемся новом окне нужно зайти на вкладку «Языки и клавиатуры» и далее кликнуть «Изменить клавиатуру».
Изменение клавиатуры
В верхней области открывшегося окна расположены три вкладки. Откройте закладку «Языковая панель».
Установка языковой панели на рабочем столе
Установите галочку в пункте «Закреплена в панели задач», если хотите, чтобы ваша языковая панель всегда была «под рукой».
Второй вариант: панель может располагаться в произвольном месте рабочего стола. Поставив соответствующую «галочку», вы сможете впоследствии перетаскивать мышкой панель по своему монитору и оставлять ее там, где ее положение не будет вам мешать.
На этой же вкладке доступен выбор внешнего вида языковой панели: в неактивном состоянии она может быть прозрачной. Если вам хочется видеть, какой язык активен в настоящее время, то выставите текстовые метки в языковую панель.
Установка сочетаний клавиш для смены языка
На закладке «Переключение клавиатуры» устанавливаются сочетания клавиш, с помощью которых будет возможно переключать латиницу на кириллицу и обратно.
Далее, в нижней части рабочего стола нужно кликнуть правой клавишей мышки и зайти в «Свойства».
Свойства
В окне выбрать вкладку «Свойства панели задач и меню пуск» и в той части, где отображена «Область уведомлений» нажать кнопку «Настроить».
Уведомления
Появится очередное окно «Значки области уведомлений», в нижней части которого есть команда «Всегда отображать все значки и уведомления на панели задач».
Поставьте «галочку», чтобы активировать и подтвердите действие нажатием «Ок».
Значки области уведомлений
Это самый простой и визуально понятный способ закрепления на рабочем столе панели переключения языков, если произошли какие-то незначительные сбои в программе.
Восстановление языковой панели используя файл ctfmon.exe
Используя поиск меню «Пуск» или в проводнике найдите программный файл «ctfmon.exe». Скопируйте его. Далее вам следует открыть папку «Автозагрузка». Она расположена на диске «С». В папке Пользователи выберите нужную учетную запись, с которой работаете на компьютере. Далее путь выглядит следующим образом: «AppDate» — «Roaming» — «Microsoft» — «Windows» — «Главное меню» — «Программы» — «Автозагрузка». Открыв папку «Автозагрузка» вставьте тулу скопированный ранее файл. После выполнения такой операции языковая панель вновь будет загружаться одновременно с загрузкой windows.
Сложный вариант: изменение настроек реестра
Возможно, что описанные выше варианты восстановления не сработали и панель так и осталась недоступной.
Переходите к настройкам реестра.
Откройте меню «Пуск» и пропишите в строке поиска слово regedit. Найденную программку кликните, чтобы открылся редактор реестра.
Запуск реестра
В листе редактирования найдите ветку (дословно) «HKEY_LOCAL_MACHINE».
ветки реестра 1
Далее перейдите на «Software».
ветки реестра 2
В следующем окне переходите по ветке «Microsoft».
Ветка 3
В этом окне переход по ветке «Windows».
Ветка 4
И выбор строки «CurrentVersion».
Ветка реестра
Очередная ветка реестра «Run». Проверьте, присутствует ли параметр строковый «CTFMon», как обозначено на скриншоте. Если его не существует, необходимо его создать.
Пошагово:
- правой клавишей мыши кликните на ветку «Run».
- нужно сделать выбор «Создать строковый параметр» и задайте имя «CTFMon».
- кликните правой клавишей на полученную таким образом строку «CTFMon» и команду «изменить».
- внесите значение «C:\Windows\system32\ctfmon.exe»
Потребуется перезагрузка компьютера для вступления в силу сохраненных изменений. При новой загрузке языковая панель будет восстановлена на рабочем столе.
Минимальный набор полученных знаний поможет вам в трудную минуту справиться с задачей по восстановлению «потерянных» панелей самостоятельно.
Источник
https://pomogaemkompu.temaretik.com/22783760692464…ovuyu-panel-na-rabochem-stole/
Оригинал записи и комментарии на LiveInternet.ru
Subscribe
Как отключить обновления в Windows 10.
Как отключить обновление Windows — такой вопрос задают пользователи, которым необходимо запретить установку обновлений системы на компьютер.
 При…
При…Как конвертировать PDF в JPG — 5 способов.
Вообще, если у вас не слишком большие и сложные документы PDF — то задача решаема достаточно быстро. Ниже в статье приведены несколько рабочих…
Battery Optimizer — продление срока службы ноутбука.
Все ноутбуки поставляются производителями с литий-ионным аккумулятором, который может обеспечить работу устройства в течение нескольких часов.…
Photo
Hint http://pics.livejournal.com/igrick/pic/000r1edq
Как показать языковую панель на десктопе
Показать / Скрыть текст
В этой статье пойдет речь как об отображении языковой панели в виде отдельной панели на десктопе, так и о ее восстановлении, если при содействии с Windows на дисплее не отображается значок с текущей раскладкой клавиатуры. Вам нужно избрать один из представленных вариантов и следовать инструкциям зависимо от версии ОС.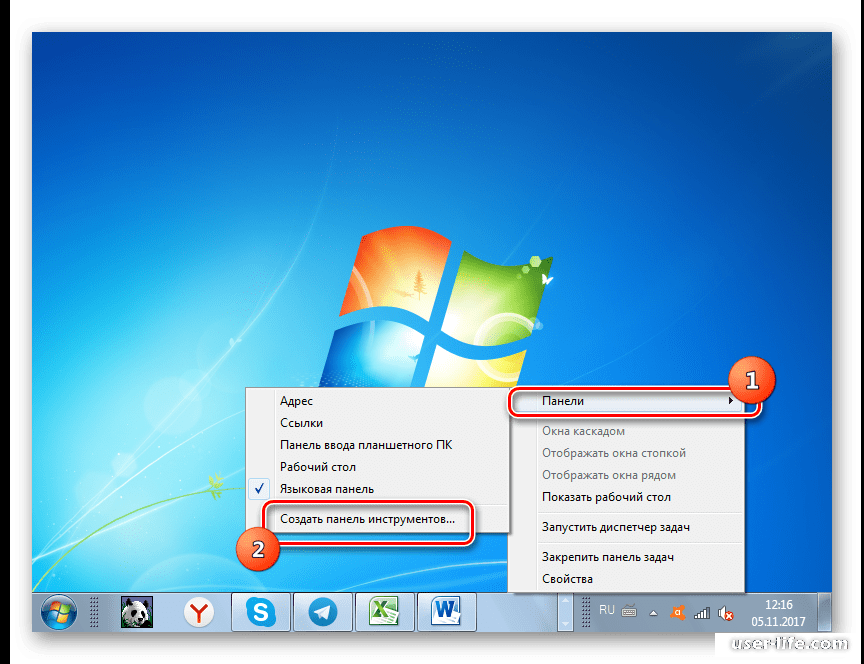
Вариант 1: Вынос языковой панели на десктоп
В Виндовс есть функция, позволяющая вынести языковую панель на десктоп и перемещать ее в хоть какое комфортное место. Это позволяет всегда созидать текущую раскладку и переключать ее с помощью мыши, а не композиций на клавиатуре. В различных версиях ОС выполнение задачки смотрится мало по другому, потому перейдите к требуемому разделу и ознакомьтесь с описанными там шагами.
Windows 10
Следует учитывать, что значок, отображающийся на панели задач и показывающий текущую раскладку, никак не относится к языковой панели. Она представлена в другом виде и по дефлоту отключена в операционной системе. После ее активации уже можно избрать, в каком месте на десктопе расположить окно. При всем этом на самом экране вы будете следить сходу два индикатора раскладки: на языковой панели и в виде иконки на панели задач, которую никак не скрыть.
- Откройте меню «Пуск» и вызовите «Параметры», щелкнув по значку в виде шестеренки.

Изберите раздел «Время и язык».
Через панель слева перейдите в «Язык» и нажмите по ссылке «Настройки для ввода, клавиатуры и проверки орфографии».
В новеньком окне опуститесь к блоку «Дополнительные характеристики клавиатуры» и нажмите по ссылке с таким же заглавием.
Установите галочку около пт «Использовать языковую панель на десктопе, если она доступна».
После чего перейдите в «Параметры языковой панели».
В новеньком окне отметьте маркером пункт «Располагается в случайном месте рабочего стола» и примените конфигурации.
По желанию настройте дополнительные характеристики, прочитав их наименования и установив галочки около подходящих.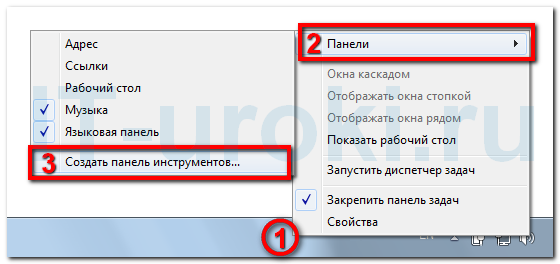
После закрытия окна вернитесь на десктоп и удостоверьтесь в отображении языковой панели. Ее можно переместить в хоть какое место либо скрыть, когда она не будет нужна.
Если пригодится убрать языковую панель в дальнейшем, вернитесь к этим же меню, о которых шла речь ранее, и отключите отображение данной функции.
Windows 7
В «семерке» значок языковой панели по дефлоту отображается на панели задач, потому вам остается только поменять его тип, разрешив случайное размещение на десктопе. Для этого пригодится открыть меню с надлежащими опциями и переключить тип отображения.
- Откройте «Пуск» и на панели слева изберите пункт «Панель управления».
Нажмите по значку «Язык и региональные стандарты».
Перейдите на вкладку «Языки и клавиатуры» и нажмите кнопку «Изменить клавиатуру».
Находясь на вкладке «Языковая панель», отметьте маркером пункт «Располагается в случайном месте рабочего стола».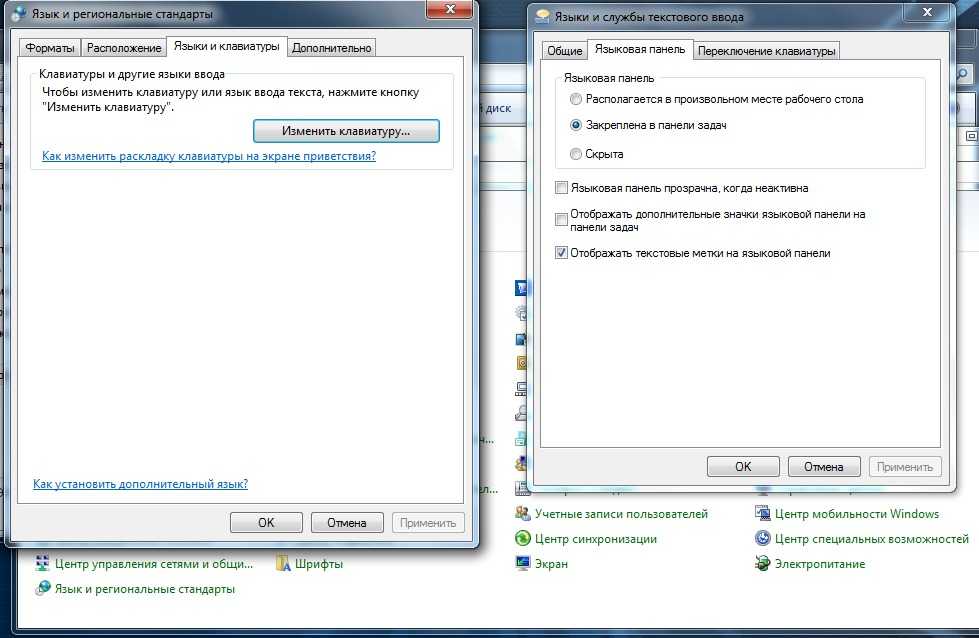
Вернитесь рабочему столу и проверьте отображение языковой панели. Зажмите ее левую часть, чтоб перетащить в хоть какое другое место.
Вариант 2: Восстановление языковой панели
Разберем вторую ситуацию, когда под запросом «как показать языковую панель на рабочем столе» юзер предполагает, что она у него вообщем пропала и сейчас не видно, какая на данный момент раскладка активна. В различных версиях ОС предпосылки появления таковой проблемы могут быть различными, потому разберем их все, а вам пригодится избрать свою Windows.
Windows 10
В Windows 10 неувязка с исчезновением языковой панели появляется изредка, так как юзеру трудно без помощи других поменять опции отображения, а системные файлы, действующие на схожее, повреждаются еще пореже. Но если проблема вас все-же случилась, пригодится проверить несколько методов ее исправления, любой из которых имеет собственный метод действий.
Windows 7
С языковой панелью конкретно в Виндовс 7 появляется куда больше проблем. Ее не так трудно открепить либо поменять опции показа значков, что по ошибке в состоянии сделать некие юзеры. Время от времени препядствия касаются реестра и некие записи меняются либо удаляются по определенным причинам. Пореже на компьютер попадает вирус, влияющий на отображение языковой панели. Ответы на все вопросы по данной теме вы отыщите в другой статье на нашем веб-сайте, перейдя по последующей ссылке.
Ее не так трудно открепить либо поменять опции показа значков, что по ошибке в состоянии сделать некие юзеры. Время от времени препядствия касаются реестра и некие записи меняются либо удаляются по определенным причинам. Пореже на компьютер попадает вирус, влияющий на отображение языковой панели. Ответы на все вопросы по данной теме вы отыщите в другой статье на нашем веб-сайте, перейдя по последующей ссылке.
Windows XP
В окончание затронем малочисленных юзеров Windows XP, тоже сталкивающихся с рассматриваемой неувязкой и заинтересованных в поиске способов ее исправления. Если вы относитесь к числу таких юзеров, кликните по заголовку ниже, чтоб попасть на страничку направленного на определенную тематику материала и получить все нужные аннотации.
Источник: lumpics.ru
Как поменять язык обратно с иностранного в Windows 8
Сара Джейкобссон Пуревал/CNET
Возможно, ваш коллега разыграл вас, или, может быть, вы (опрометчиво) дурачились с языковыми настройками на вашем ПК.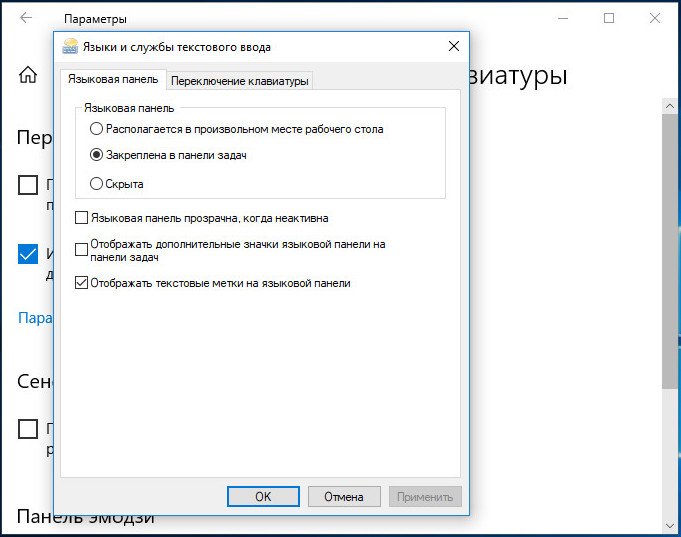 Теперь весь ваш компьютер на японском языке, и вы понятия не имеете, как это исправить. Вот как изменить языковые настройки обратно на английский, даже если вы не умеете достаточно читать по-японски, чтобы ориентироваться.
Теперь весь ваш компьютер на японском языке, и вы понятия не имеете, как это исправить. Вот как изменить языковые настройки обратно на английский, даже если вы не умеете достаточно читать по-японски, чтобы ориентироваться.
Шаг 1: Войдите в свой компьютер
Если язык вашего компьютера был изменен, вы даже не сможете войти в свою учетную запись, если используете неправильную клавиатуру. На экране входа в систему, если у вас включено несколько клавиатур, вы увидите небольшую группу букв рядом со значком кнопки питания в левом нижнем углу. Нажмите на эту группу букв, чтобы увидеть список клавиатур; выберите клавиатуру, которую вы хотите использовать, чтобы ввести пароль и войти в свою учетную запись.
Шаг 2. Найдите языковые настройки
Скриншот Сары Джейкобссон Пуревал/CNET
Есть несколько способов добраться до языковых настроек, но самый простой способ — открыть панель чудо-кнопок и нажать значок шестеренки Настройки в нижней части списка.
Эта ссылка в правом нижнем углу ведет к настройкам ПК.
Скриншот Сары Джейкобссон Пуревал/CNET
На боковой панели «Настройки» щелкните ссылку в самом низу (под значками состояния), чтобы перейти к экрану настроек ПК .
Седьмой элемент в списке — вкладка «Регион и язык».
Скриншот Сары Джейкобссон Пуревал/CNET
На экране настроек ПК щелкните Время и язык (седьмой элемент в списке), а затем щелкните Регион и язык (второй элемент в списке).
Шаг 3: Измените язык
Наконец-то! Меню регионов и языков!
Скриншот Сары Джейкобссон Пуревал/CNET
В меню Регион и язык есть два раздела: Страна или регион и Языки.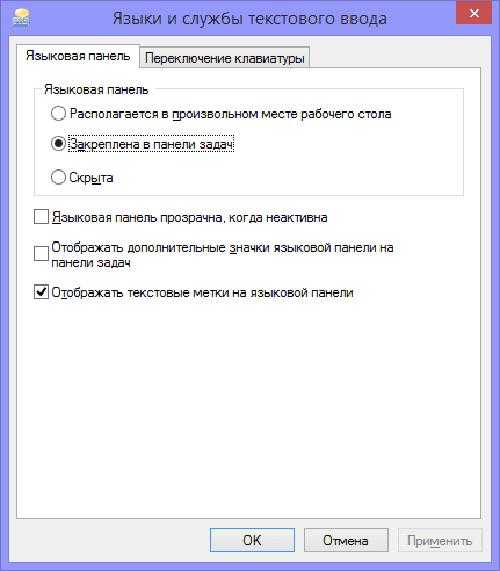 Чтобы изменить язык, зайдите в раздел Languages (второй раздел) и найдите нужный язык в списке языков.
Чтобы изменить язык, зайдите в раздел Languages (второй раздел) и найдите нужный язык в списке языков.
«Сделать основным» — первая кнопка.
Скриншот Сары Джейкобссон Пуревал/CNET
Если он есть, щелкните его и нажмите Установить как основной (первая кнопка).
Выберите язык из этого списка.
Скриншот Сары Джейкобссон Пуревал/CNET
Если его нет, щелкните знак плюса рядом с Добавить язык . Откроется список языков — найдите свой и щелкните по нему, чтобы добавить его в раздел «Языки». Затем нажмите Сделать основным , чтобы сделать его основным языком.
Нажмите «Параметры» (вторая кнопка), чтобы загрузить дополнительные языковые пакеты.
Скриншот Сары Джейкобссон Пуревал/CNET
Возможно, вам потребуется загрузить дополнительный языковой пакет, что можно сделать, нажав Параметры , а затем Загрузить .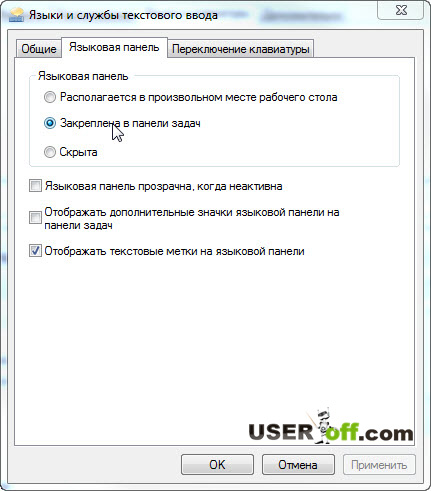 Возможно, вам придется выйти из системы, чтобы изменения вступили в силу.
Возможно, вам придется выйти из системы, чтобы изменения вступили в силу.
Языковая панель исчезает после разрыва подключения теневого удаленного рабочего стола к пользователю в Windows Server [2012 R2 в моем случае]
спросил
Изменено
4 месяца назад
Просмотрено
1к раз
По существу, вопрос в том, как оно есть. Ошибка существует уже довольно давно, но похоже, что это не особый способ избавиться от нее.
Я смог найти кое-что и на русском, и на английском, но там не повезло.
https://social.technet.microsoft.com/Forums/ru-RU/a115017f-378e-4a64-83dc-195001d7f182/-shadow-2012-r2?forum=WS8ru#26cfec67-f6e1-42c1-a9d3-68a31053b4ad
https://social.technet.microsoft.com/Forums/windowsserver/en-US/6f738827-70a1-448c-8635-a01e41afca8f/windows-2012r2-language-bar-disappears-after-shadow?forum=winserverTS#147cc3cb- cd5e-452f-afeb-4e4accfb9927
Таким образом, это происходит как при подключении с самого сервера, так и с компьютера с соответствующими административными объектами групповой политики (и пользователю предоставлены права администратора). бара даже не было. Помогают три вещи:
бара даже не было. Помогают три вещи:
1. Вы заходите в Панель управления -> Язык и переключаете туда-сюда два (или более) отображаемых там языка.
2. Вы добавляете еще один в список.
3. Пользователь повторно входит в сеанс терминала.
Такое ощущение, что эта штука представляет Active Directory как сущность, независимую от пользователей, подключающихся к терминальному серверу или просто входящих в учетную запись AD на определенном компьютере домена.
Возможно, это как-то связано с завершением работы ctfmon.exe или чем-то связанным с языковым вводом.
Я пытался обойти атрибуты реестра
HKEY_CURRENT_USER\Keyboard Layout\Preload HKEY_CURRENT_USER\Раскладка клавиатуры\Переключить
и этот
Панель управления\Все элементы панели управления\Язык\Дополнительные настройки «Позвольте мне установить другой метод ввода для каждого окна приложения»
Не повезло
Я был бы очень признателен за некоторые указания здесь.
- windows
- windows-server-2012-r2
- удаленный рабочий стол
- rdp
1
У меня та же проблема, но на сервере 2016.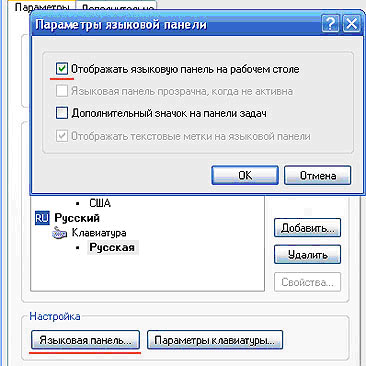

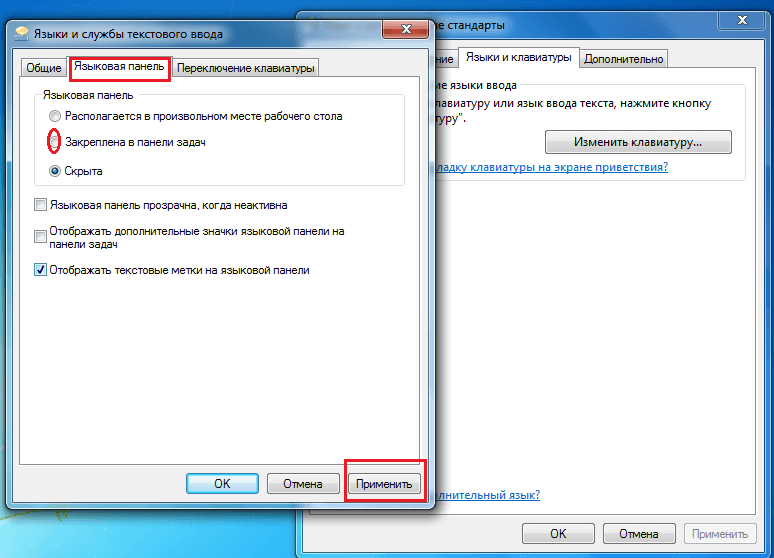
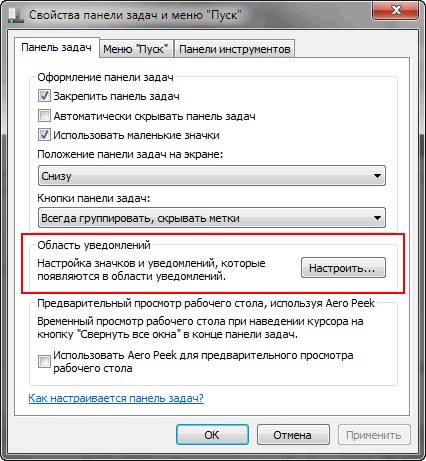 Поставьте «галочку», чтобы активировать и подтвердите действие нажатием «Ок».
Поставьте «галочку», чтобы активировать и подтвердите действие нажатием «Ок».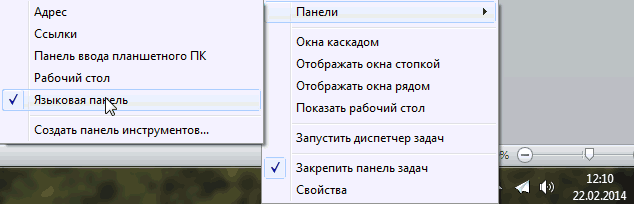 Переходите к настройкам реестра.
Переходите к настройкам реестра.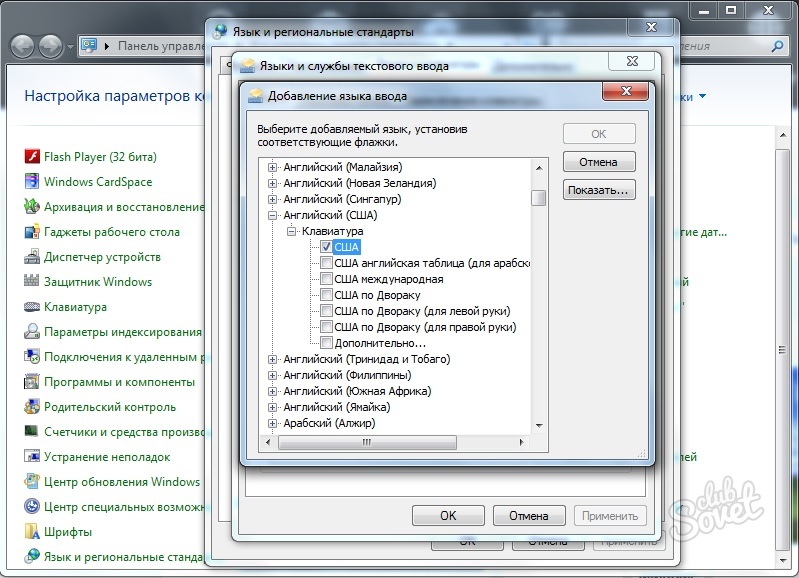
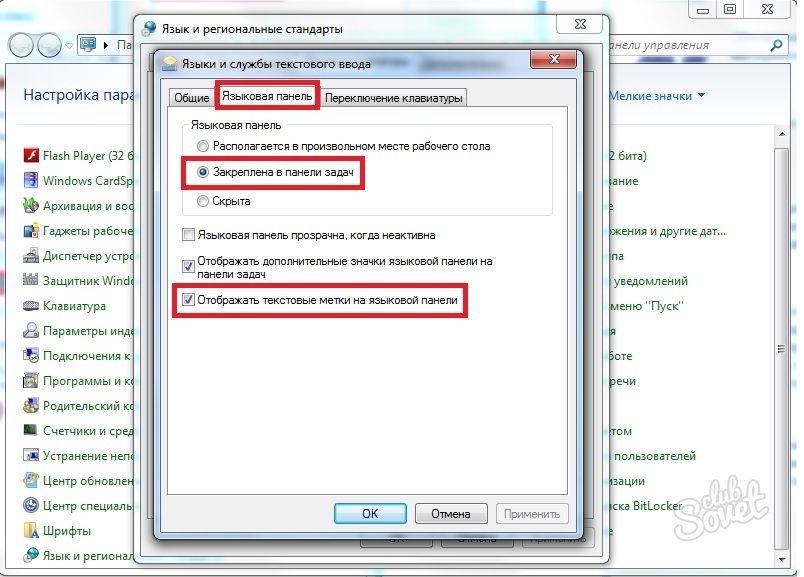 При…
При…