Как написать и распечатать текст на компьютере: Блог Елены Исхаковой
Содержание
Как быстро написать текст — девять хитростей
Большинство знакомых мне интернет-маркетологов неохотно пишут тексты. Их можно понять: на написание и утверждение уходит от нескольких часов до нескольких дней. Это бесит и отбивает желание писать.
И у меня так было. Пыталась заставить себя начать текст, переписывала абзац за абзацем и в итоге срывала дедлайн. Ругала себя, а потом все повторялось сначала. Я искала выход: прислушивалась к советам опытных журналистов, пробовала разные способы и анализировала результаты.
Наконец экспериментальным путем я определила пункты, которые помогают ускориться и написать текст с минимальными редакторскими правками. Копирайтерам эти наблюдения покажутся банальными, но пригодятся специалистам, от которых начальник требует обучающую статью или кейс.
1. Ответить на #чтобычто
Последние пару месяцев подготовку всех текстов я начинаю с вопроса зачем. Без внятного ответа вообще нельзя садиться делать что-либо.
На лекции экс-главреда AdMe. ru Ксении Лукичевой я услышала полезный совет:
ru Ксении Лукичевой я услышала полезный совет:
Я делаю это, чтобы что?
В официальной версии нужно просто продолжить фразу «после написания этого поста я хочу, чтобы…». Главное, сформулировать итоговую, а не промежуточную цель. «Начальник сказал» — не подходит.
Удивительно, как очевиднейший вопрос помогает сэкономить рабочее время: часть бессмысленных задач отпадут на старте.
2. Убраться на столе
После первого пункта рано начинать печатать. Еще есть подготовительный этап: создать комфортные условия.
Я оставляю на рабочем месте минимум жизненно необходимых вещей. Пустой стол помогает, когда не знаешь, о чем писать. Иначе, оставшись один на один с противной задачей, мозг будет отвлекаться на сторонние предметы или пустяковые дела. Упорядоченные мысли помогают настроиться на работу — это знает каждый Junior.
Помимо офисного стола, я чищу и виртуальное рабочее пространство. Маниакально слежу, чтобы ни одно всплывающее окно не потревожило меня во время написания текста. И чтобы часы не попадались на глаза.
И чтобы часы не попадались на глаза.
Для максимального погружения в задачу люблю увеличивать рабочую область в Google Docs в два шага. Сначала скрываю меню.
Затем нажимаю клавишу F11 и перехожу к полноэкранному режиму просмотра. Оцените, как увеличилась рабочая область.
Особенно удобно таким способом готовить посты на двух мониторах. На одном открываю файл с материалом по теме, а на втором — набираю текст. Польза в том, что не нужно переключаться между вкладками и риск сорваться в веб-серфинг сведен к минимуму.
3. Спрятать телефон и закрыть почту
Мне пригодились лайфхаки руководителя двух стартапов Микаэля Чо: переводить телефон в авиарежим и отключать уведомления в браузере и приложениях.
Также я переворачиваю смартфон экраном вниз и закрываю все вкладки, кроме текстового редактора. Мозг видит только текст и забывает, что ему ежеминутно нужно проверять почту и делать другие срочнейшие задачи.
4. Понятно назвать файл с текстом
Этот совет на меня посыпался со всех сторон в первую рабочую неделю в Netpeak. Оказалось, нельзя называть документы просто «Пост в блог» или «Статья»:
Оказалось, нельзя называть документы просто «Пост в блог» или «Статья»:
- четкое название документа фокусирует внимание — что (1), кто (2), куда (3) пишет;
- при помощи уникальных ключевых слов в названии за несколько секунд нахожу нужный документ среди сотен других.
Схема проста: называть документы нужно по принципу электронного письма, указывая в теме задачу или действие. В подобных деталях проявляется забота: если отправить только ссылку на документ без сопроводительного письма, получатель по названию мгновенно поймет, о чем речь.
Истории бизнеса и полезные фишки
5. Построить логическую структуру текста
Обычно при чтении взгляд «цепляется» за заголовки, а потом за подзаголовки. Поэтому нужно сразу бдить, чтобы пункты плана были готовыми подзаголовками и собирались в мини-текст.
Но каждый раз возвращаться к плану в начало документа утомительно. Во время скроллинга можно отвлечься и потерять мысль. Поэтому я сразу держу весь план перед глазами, просто открыв структуру документа.
Есть еще простой способ набросать структуру. Применяю его, когда информации слишком много и я сомневаюсь, какие акценты расставить. Тогда составляю Google Form с пунктами плана. Это похоже на онлайн-анкету, которую заполняю я или автор блога Netpeak.
Я пишу наводящие вопросы, сортирую информацию по полочкам, а потом редактирую. Так экономлю время и не пишу лишние блоки.
Например, с помощью формы получилось опубликовать пост про оператор «квадратные скобки». Да что там, и несколько кейсов так тоже родились.
6. Вступление — в конце
Первый абзац сформулировать сложно. Потому что он — второй по важности после заголовка. Лид (лидер-абзац) должен быть кратким, емким и объяснять, зачем читать текст.
Иногда весь процесс написания останавливается из-за сырого первого абзаца. Не стоит себя мучать — проще пропустить сложный момент и дописать вступление, когда готов весь текст.
7. Возлюбить шрифт Verdana
Набирать основной текст гарнитурами Arial и Times New Roman — самый привычный, но не самый безопасный для зрения вариант.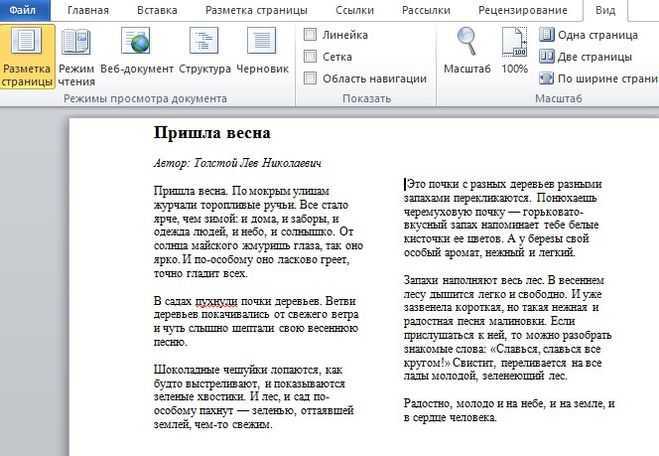 Берите Verdana — в конце написания многостраничного текста глаза скажут вам спасибо.
Берите Verdana — в конце написания многостраничного текста глаза скажут вам спасибо.
У шрифта равная высота и ширина букв, а также большой межбуквенный интервал. На деле это значит, что буквы будет легко прочитать даже на маленьком мониторе с небольшим разрешением.
Эрик Шпикерманн в книге «О шрифте» на примерах объяснил все об удобочитаемости шрифтов. Ему можно доверять: автор разработал систему знаков для берлинской транспортной сети и шрифт для Audi. Шпикерманн наглядно показывает, какую гарнитуру лучше выбрать для набора большого куска текста, а какую — для печати корпоративных бланков.
8. Начать писать без редактуры
У вас бывало, что едва набрав предложение, вы замечаете ошибку и тут же начинаете исправлять? У меня постоянно. Так можно писать бесконечно. Будет быстрее описать все пункты плана по теме, а только потом приступать к редактированию.
Но как не отвлекаться на контроль орфографии и пунктуации? Я пользуюсь советом арт-директора студии Лебедева Людвига Быстроновского: нужно уменьшить масштаб страницы. Просто жму «Ctrl» + «-».
Просто жму «Ctrl» + «-».
Весь восторг метода в том, что мозг сразу концентрируется на мыслях, а не на буквах. Точно так же, как при слепом методе печати.
9. Поставить таймер
После публикации десятков статей я смирилась: нельзя создать полезный текст одним махом. Сначала ответ на #чтобычто, потом структура, поиск информации, потом собственно написание и редактура. Если не повезет, то доплюсуйте к общему времени еще десять кругов утверждений с ответственными специалистами =).
Продуктивнее разбить большую задачу на несколько мелких. Затем выделить на каждый блок немного времени (советы Микаэля Чо). Главное, не сверяться постоянно с часами. Просто поставьте любой таймер: Pomodoro, на духовке или будильник.
В итоге за несколько итераций получите текст, который не стыдно показать коллегам. Уверена, один час в неделю на написание черновика можно выкроить даже при самом адском графике. Буду признательна, если в комментариях поделитесь советами, которые помогают писать тексты именно вам.
Печать документа или конверта в Pages на Mac
Документ можно распечатать на любом принтере, настроенном на компьютере Mac. Также можно задать принтер по умолчанию, размер листа и ориентацию документа.
Печать документа
Откройте документ, затем выберите «Файл» > «Напечатать» (меню «Файл» расположено в верхней части экрана).
Нажмите всплывающее меню «Принтер» и выберите принтер.
Если в меню нет ни одного принтера, нажмите всплывающее меню «Принтер», откройте «Ближайшие принтеры» или «Добавить принтер» и выберите доступный принтер.
Задайте параметры печати.
Копии. Введите количество копий, которое нужно напечатать.
Двусторонняя печать. Установите флажок. Отображается только в том случае, если принтер поддерживает двустороннюю печать.
Предварительный просмотр отдельных страниц. Нажимайте стрелки под документом для просмотра отдельных страниц.

Печать диапазона. Нажмите всплывающее меню «Pages» и выберите «Диапазон», затем введите номера начальной и конечной страниц диапазона.
Печать комментариев или смарт-аннотаций. Нажмите «Подробнее», нажмите всплывающее меню под диапазоном страниц, затем выберите «Pages». Установите флажок для комментариев или смарт-аннотаций.
Печать фонов страниц. Если страницы документа содержат фоновые цвета, фоны печатаются автоматически. Чтобы не печатать фоны, снимите этот флажок.
Дополнительные настройки печати. Нажмите «Подробнее» и воспользуйтесь элементами управления, чтобы изменить макет, выбрать варианты подготовки и подачи бумаги и т. д.
Нажмите «Напечатать».
Для получения дополнительной информации о печати на Mac нажмите кнопку с вопросительным знаком внизу окна печати. Основная часть функций печати управляется операционной системой Mac и функциями, встроенными в принтер.
Если документ не печатается или цвет не совпадает, проверьте документацию из комплекта поставки принтера.
Отмена или приостановка печати
Выполните одно из указанных ниже действий.
Закрытие окна печати, не выполняя печать. Нажмите «Отменить».
Приостановка печати. Нажмите значок принтера в панели Dock, затем нажмите «Приостановить». Для продолжения печати нажмите «Возобновить».
Отмена задания печати. Нажмите значок принтера в панели Dock, затем нажмите маленький значок x справа от задания печати.
Если значок принтера в панели Dock не отображается, печать документа уже завершена. Значок принтера отображается только при наличии заданий в очереди печати.
Печать конверта
Вы можете печатать на конвертах прямо из приложения Pages, как описано ниже, или из приложения «Контакты» на компьютере Mac (подробнее см. в Справке приложения «Контакты»).
в Справке приложения «Контакты»).
При открытом приложении Pages выберите «Файл» > «Новый» (меню «Файл» расположено у верхнего края экрана).
Нажмите «Бланк письма» в левой части окна выбора шаблона.
Прокрутите вниз до раздела «Конверты» и дважды нажмите шаблон конверта.
В боковой панели «Документ» нажмите вкладку «Документ».
Нажмите во втором всплывающем меню в разделе «Принтер и размер бумаги», затем выберите размер конверта.
Если нужный размер не отображается, можно выбрать произвольный размер. Выберите «Файл» > «Параметры страницы» (меню «Файл» расположено у верхнего края экрана), нажмите всплывающее меню «Формат бумаги» и выберите «Работа с пользовательскими форматами».
На шаблоне конверта нажмите текст-заполнитель адреса получателя и введите адрес.
При необходимости можно добавить или удалить строки.
Дважды нажмите текст в поле обратного адреса, затем введите свой адрес.

Обратный адрес вводится в текстовом блоке. Перетяните манипуляторы, если нужно изменить его размеры.
Выберите «Файл» > «Печать».
Нажмите всплывающее меню «Принтер», выберите принтер и нажмите «Напечатать».
Вы можете создать персональные конверты с обратным адресом, а затем сохранить конверт как пользовательский шаблон. Шаблон конверта отображается в разделе «Мои шаблоны» в окне выбора шаблона, если он там сохранен.
Печать буклета
Когда документ открыт, выберите «Файл» > «Напечатать» (меню «Файл» расположено у верхнего края экрана).
Нажмите кнопку «Подробнее» в нижней части диалогового окна.
Если отображается кнопка «Скрыть детали», диалоговое окно печати уже открыто в правильном режиме.
Во всплывающем меню «Страницы» выберите «Макет».
Во всплывающем меню «Двусторонняя» выберите «Буклет».
Выберите другие параметры, затем нажмите «Напечатать».

Чтобы сохранить эти настройки как набор настроек, нажмите всплывающее меню «Наборы настроек», выберите «Сохранить текущие настройки как набор», введите имя, затем нажмите «ОК».
Выбор принтера и размера страницы по умолчанию
Вы можете задать для документа принтер по умолчанию. Если при печати этот принтер недоступен, вместо него используется принтер по умолчанию, выбранный в Системных настройках компьютера.
В боковой панели «Документ» нажмите вкладку «Документ».
Нажмите всплывающее меню «Принтер» и выберите принтер.
Нажмите всплывающее меню «Формат бумаги» и выберите формат бумаги.
Если нужный размер не отображается, можно выбрать произвольный размер. Выберите «Файл» > «Параметры страницы» (меню «Файл» расположено у верхнего края экрана), нажмите всплывающее меню «Формат бумаги» и выберите «Работа с пользовательскими форматами».
Нажмите ориентацию страниц (вертикальную или горизонтальную).

Подробнее о пользовательском формате бумаги см. в разделе Установка пользовательского формата бумаги.
См. такжеЗадание размера бумаги и ориентации в Pages на Mac
Как распечатать текстовые сообщения
Хранить резервную копию ваших текстовых сообщений достаточно просто, однако у вас могут быть некоторые текстовые сообщения, которые вам нужно распечатать и сохранить на бумаге, и использовать это либо в качестве доказательства в суде, либо просто в личном архиве.
В этой статье рассказывается о нескольких инструментах, которые будут печатать сообщения с вашего iPhone или телефона Android со всей информацией о них: отправленные сообщения, полученные сообщения, имя и номер контакта, даты и время, смайлики и изображения.
Быстрый переход к:
Печать текстов с iPhone
Печать текстов с Android
Дополнительно: Распечатать несколько сообщений, используя скриншоты устройства >
Как печатать текстовые сообщения и чаты WhatsApp с iPhone
TouchCopy может получать доступ и копировать любые данные с iPhone, iPad и iPod (количество мобильных устройств, которые можно использовать с одной лицензией TouchCopy, не ограничено).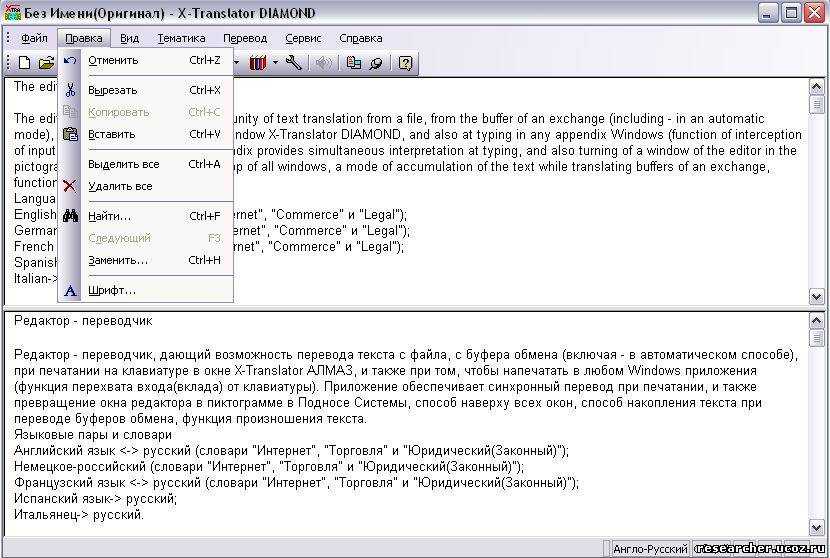 В дополнение к текстовым сообщениям, TouchCopy также может сохранять и распечатывать ваши разговоры MMS, iMessage и WhatsApp для справки или, например, для судебного дела.
В дополнение к текстовым сообщениям, TouchCopy также может сохранять и распечатывать ваши разговоры MMS, iMessage и WhatsApp для справки или, например, для судебного дела.
На изображении ниже показан диалог сообщений iPhone, отображаемый в TouchCopy. Обратите внимание, что сообщения WhatsApp отображаются под всеми текстовыми сообщениями в TouchCopy.
Как печатать текстовые сообщения на iPhone (Windows)
Как печатать текстовые сообщения на iPhone (Mac)
Чтобы распечатать текстовые сообщения iPhone для суда, выполните следующие действия…
- Загрузите и установите TouchCopy на свой компьютер.
- Запустите TouchCopy и подключите свой iPhone.
- Перейдите на вкладку « Сообщения » и найдите контакт, чью беседу вы хотите распечатать.
- Щелкните имя контакта, чтобы просмотреть этот разговор.
- Нажмите « Печать ».
Скачать TouchCopy для ПК
Скачать TouchCopy для Mac
Попробуйте TouchCopy бесплатно ▼
Получите электронное письмо со ссылкой для загрузки бесплатной пробной версии на свой компьютер:
Адрес электронной почты:
Примечание. Мы уважаем вашу конфиденциальность. Мы не будем делиться вашим адресом электронной почты с кем-либо еще или рассылать вам спам.
Мы уважаем вашу конфиденциальность. Мы не будем делиться вашим адресом электронной почты с кем-либо еще или рассылать вам спам.
Если вам нужны только определенные сообщения, а не весь разговор, вы можете установить диапазоны дат в TouchCopy, чтобы выбирать и печатать только сообщения между определенными датами.
TouchCopy будет отображать и печатать ваши сообщения знакомым образом, как показано на вашем iPhone, и включает все данные сообщения, включая: имя/номер контакта, дату/время отправки/получения сообщений, а также любые смайлики или изображения в сообщении. Таким образом, вся необходимая информация будет напечатана вместе с вашими сообщениями.
Чтобы получить наглядное руководство по распечатке сообщений с помощью TouchCopy, посмотрите наше видео ниже!:
5em;text-align:center;font:48px/1.5 sans-serif;color:white;text-shadow:0 0 0.5em black}</style><a href=’https://www.youtube.com/embed/4Vy9OjdCD78?rel=0&wmode=transparent&autoplay=1′><picture> <source type=’image/webp’ srcset=’/images/video-thumbnails/webp/print-iphone-text-messages.webp’> <source type=’image/jpg’ srcset=’/images/video-thumbnails/print-iphone-text-messages.jpg’> <img src=’https://www.wideanglesoftware.com/images/video-thumbnails/print-iphone-text-messages.jpg’ alt=’How to print text messages from iPhone’ loading=’lazy’/> </picture>▶</a>» frameborder=»0″ allow=»accelerometer; autoplay; encrypted-media; gyroscope; picture-in-picture» allowfullscreen=»» title=»How to print text messages from iPhone» loading=»lazy»>
Как печатать текстовые сообщения с Android
Для копирования или печати сообщений с телефона Android нам понадобится Droid Transfer .
Droid Transfer может получить доступ к данным вашего Android-устройства и скопировать их на компьютер или распечатать. Программное обеспечение может найти любые SMS- или MMS-сообщения на вашем устройстве и распечатать их в том порядке, в котором они были отправлены. Посмотрите на изображение ниже, где отображается разговор с подключенного устройства Android.
Как печатать текстовые сообщения на Android
Выполните следующие действия, чтобы распечатать сообщения Android…
- Загрузите Droid Transfer на свой компьютер и запустите его.
- Загрузите бесплатное приложение Transfer Companion на свой телефон Android.
- Сканируйте QR-код Droid Transfer с помощью приложения Transfer Companion.
- Теперь компьютер и телефон связаны. Перейдите на вкладку « Сообщения » в Droid Transfer, чтобы просмотреть все сообщения.
- Выберите цепочку сообщений и нажмите « Распечатать »!
Компаньон по переносу:
Перенос дроидов:
Попробуйте Droid Transfer бесплатно ▼
Получите электронное письмо со ссылкой для загрузки бесплатной пробной версии на свой компьютер:
Адрес электронной почты:
Примечание.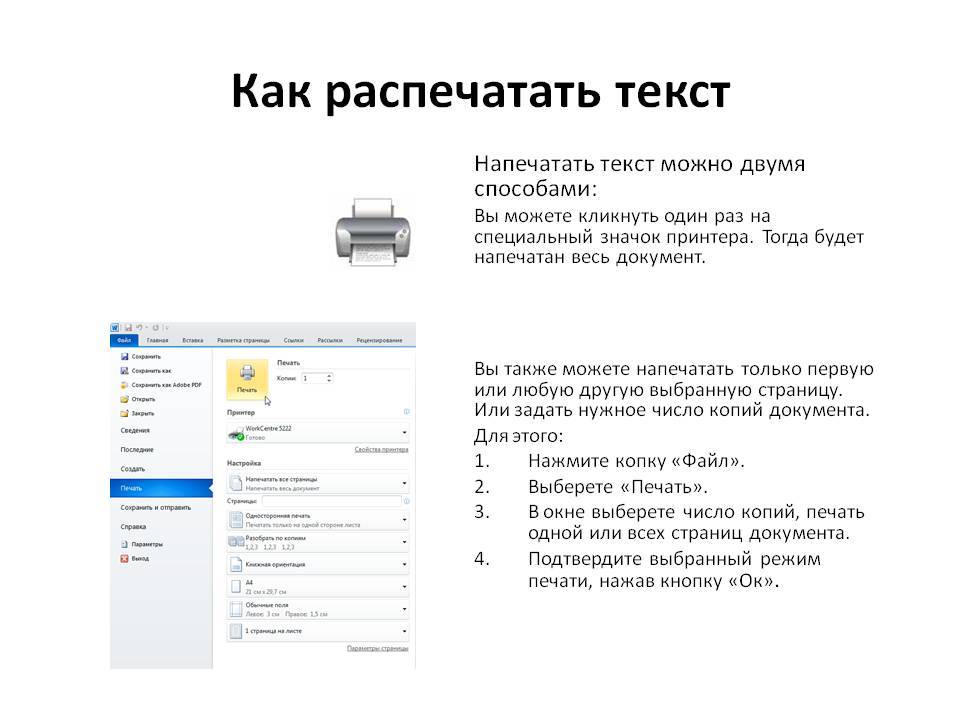 Мы уважаем вашу конфиденциальность. Мы не будем делиться вашим адресом электронной почты с кем-либо еще или рассылать вам спам.
Мы уважаем вашу конфиденциальность. Мы не будем делиться вашим адресом электронной почты с кем-либо еще или рассылать вам спам.
Если вы не хотите печатать весь разговор, вы даже можете установить диапазоны дат в Droid Transfer, чтобы выбирать и печатать только сообщения между определенными датами.
Droid Transfer распечатает все данные сообщения, включая: имя или номер контакта (или и то, и другое!), дату и время отправки или получения сообщения, а также любые смайлики или изображения, включенные в сообщение. Удобно, что данные распечатанного сообщения представлены привычным образом, аналогично тому, как они отображаются на вашем телефоне.
Чтобы получить наглядное руководство по распечатке сообщений с помощью Droid Transfer, посмотрите наше видео ниже!:
5em;text-align:center;font:48px/1.5 sans-serif;color:white;text-shadow:0 0 0.5em black}</style><a href=’https://www.youtube.com/embed/dm9GoHgv1yQ?rel=0&wmode=transparent&autoplay=1′><picture> <source type=’image/webp’ srcset=’/images/video-thumbnails/webp/print-android-thumbnail.webp’> <source type=’image/jpg’ srcset=’/images/video-thumbnails/print-android-thumbnail.jpg’> <img src=’https://www.wideanglesoftware.com/images/video-thumbnails/print-android-thumbnail.jpg’ alt=’Print SMS conversation Android’ loading=’lazy’/> </picture>▶</a>» frameborder=»0″ allow=»accelerometer; autoplay; encrypted-media; gyroscope; picture-in-picture» allowfullscreen=»» title=»How to print text messages from Android» loading=»lazy»>
Не забывайте регулярно создавать резервные копии сообщений Android. Наличие резервных копий под рукой будет означать, что ваши данные в безопасности, если что-то случится с вашим устройством.
Дополнительно: распечатайте несколько сообщений, используя скриншоты устройства
Лучшие способы распечатать сообщения с iPhone или Android можно найти выше.
Однако, если вам нужно распечатать только несколько сообщений, вы можете просто использовать скриншоты сообщений на вашем устройстве.
Шаги, необходимые для этого, немного отличаются от устройства к устройству, но мы рассмотрим большинство из них ниже.
Распечатайте скриншоты сообщений вашего iPhone
- Запустите приложение «Сообщения» на вашем iPhone.
- Откройте разговор, который нужно распечатать, и прокрутите до нужной части.
- Сделайте снимок экрана.
- iPhone X и новее: нажмите и удерживайте обе правые кнопки и кнопку увеличения громкости одновременно.
- iPhone 8 и более ранние модели: одновременно нажмите и удерживайте кнопку питания () и кнопку «Домой» () .

- Откройте приложение «Фотографии» на своем iPhone и выберите снимок экрана (вы можете выбрать несколько фотографий, нажав «Выбрать», а затем нажав нужные снимки экрана).
- Коснитесь значка «Отправить», затем отправьте снимки экрана на свой адрес электронной почты.
- Теперь вы можете открыть электронное письмо на своем компьютере и распечатать прикрепленный скриншот!
Как печатать скриншоты текстовых сообщений iPhone
Ознакомьтесь с нашим руководством, если вы хотите просматривать сообщения iPhone на своем компьютере, а не на iPhone.
Распечатайте скриншоты ваших сообщений Android
- Запустите приложение «Сообщения» на Android.
- Откройте разговор, который нужно распечатать, и прокрутите до нужной части.
- Сделайте снимок экрана.
- Нажмите кнопку питания на несколько секунд. Затем нажмите «Снимок экрана».
- Если это не сработает, одновременно нажмите и удерживайте кнопки питания и уменьшения громкости в течение нескольких секунд.

- Откройте приложение «Фотографии» на Android > коснитесь значка меню > коснитесь «папки устройства» > откройте альбом «Скриншоты».
- Выберите снимок экрана (включите множественный выбор, нажав и удерживая снимок экрана. Теперь вы можете нажать несколько снимков экрана, чтобы выбрать их).
- Коснитесь значка «Поделиться», затем отправьте снимки экрана на свой адрес электронной почты (с помощью приложения Gmail или электронной почты).
- Теперь вы можете открыть электронное письмо на своем компьютере и распечатать прикрепленный скриншот!
Как распечатать скриншоты текстовых сообщений Android
Можно ли использовать текстовые сообщения в суде?
Тем из вас, кому необходимо распечатать iMessages, текстовые сообщения и разговоры в WhatsApp в качестве доказательства в суде, может быть интересно, можно ли использовать сообщения в качестве доказательства в суде. Обратите внимание, что хотя наши клиенты сообщили нам, что они успешно использовали TouchCopy и Droid Transfer для печати сообщений и представления их в качестве доказательства в суде, у нас нет доступа к подробностям каких-либо таких дел или какой-либо причастности к любому из дела. Кроме того, Wide Angle Software не может гарантировать криминалистическую точность любых данных, восстановленных при использовании наших продуктов.
Кроме того, Wide Angle Software не может гарантировать криминалистическую точность любых данных, восстановленных при использовании наших продуктов.
Издатель:
Программное обеспечение для широкого угла
Не забудьте поставить лайк и поделиться с друзьями!
Читать далее: 3 лучших способа сделать резервную копию вашего iPhone >
Как загрузить текстовые сообщения на компьютер, чтобы их можно было распечатать | Small Business
By Ashley Poland
Электронный формат текстовых сообщений означает, что вы можете потерять весь разговор в одно мгновение — будь то в результате кражи или неисправности телефона. Программы и приложения для телефонов Android и iPhone позволяют создавать резервные копии текстовых сообщений на компьютере. Оттуда вы можете распечатать свое SMS, чтобы сохранить физическую копию ваших разговоров.
iPhone
Программа управления iPhone iExplorer обеспечивает легкий доступ по SMS, подключив iPhone к компьютеру.
 Цена начинается от 35 долларов за одну лицензию. Подключите ваш iPhone к компьютеру и откройте экран «Обзор устройства» в iExplorer. Оттуда откройте раздел «Данные» и выберите «Сообщения». Он экспортирует разговоры в виде файлов PDF, TXT или CSV. Однако в iOS также есть встроенная функция, которая пересылает сообщения в виде простого текстового вложения. Откройте приложение «Сообщения», затем выберите разговор, который хотите переслать. Нажмите кнопку «Изменить», выберите сообщения, которые хотите распечатать, затем нажмите кнопку «Вперед» в нижней части экрана. Отправьте их на адрес электронной почты.
Цена начинается от 35 долларов за одну лицензию. Подключите ваш iPhone к компьютеру и откройте экран «Обзор устройства» в iExplorer. Оттуда откройте раздел «Данные» и выберите «Сообщения». Он экспортирует разговоры в виде файлов PDF, TXT или CSV. Однако в iOS также есть встроенная функция, которая пересылает сообщения в виде простого текстового вложения. Откройте приложение «Сообщения», затем выберите разговор, который хотите переслать. Нажмите кнопку «Изменить», выберите сообщения, которые хотите распечатать, затем нажмите кнопку «Вперед» в нижней части экрана. Отправьте их на адрес электронной почты.
Android
Как и в случае с iPhone, для загрузки текстовых сообщений можно использовать приложение или компьютерную программу. Программа MobileGo для Android работает как с ПК, так и с Mac; вы можете получить бесплатную пробную версию, после чего программа стоит единовременную плату в размере 40 долларов США. MobileGo не только загружает текстовые сообщения, но также импортирует и экспортирует сообщения.
 Приложение Email My Texts экспортирует текстовые сообщения через несколько сервисов, включая электронную почту, Evernote, Dropbox и Google Drive. Email My Texts доступен за 5 долларов в магазине Google Play.
Приложение Email My Texts экспортирует текстовые сообщения через несколько сервисов, включая электронную почту, Evernote, Dropbox и Google Drive. Email My Texts доступен за 5 долларов в магазине Google Play.
Веб-службы
Хотя смена приложения для обмена сообщениями не даст вам инструмента для загрузки ваших предыдущих текстовых сообщений, оно предоставит решение в будущем. Google Voice предоставляет вам номер телефона, который вы можете использовать для отправки текстовых сообщений из приложения Voice (доступно как для iOS, так и для Android) или на веб-сайте Google Voice. Затем вы можете получить доступ к своим текстовым сообщениям из любого браузера на вашем компьютере.
Мобильная печать
Вы можете вообще обойтись без компьютера и вместо этого выбрать решение, которое распечатывает текстовые сообщения с вашего телефона. Приложение PrinterShare Mobile Print для телефонов Android позволяет печатать на ближайших Wi-Fi или Bluetooth-принтерах, а также на принтерах, подключенных удаленно или через Google Cloud Print.
 Если вы являетесь активным пользователем Google Cloud Print, то Cloud Print может лучше работать на вашем телефоне Android, в то время как приложение PrintCentral Pro предоставляет аналогичную услугу для iPhone.
Если вы являетесь активным пользователем Google Cloud Print, то Cloud Print может лучше работать на вашем телефоне Android, в то время как приложение PrintCentral Pro предоставляет аналогичную услугу для iPhone.
Отказ от ответственности
Все продукты, цены, функции и инструменты, упомянутые в этой статье, актуальны на август 2013 г. Доступность и стоимость могут меняться со временем, а продукты могут иметь другие функции по мере их обновления.
Ссылки
- Wondershare: как передавать SMS с телефонов Android на ПК
- Macroplant: сохранять и экспортировать текстовые сообщения на ваш Mac или ПК
- Вот в чем дело: iPhone Совет: как пересылать текстовые сообщения на вашу электронную почту Аккаунт
- Google Voice: О Google Voice
- Виртуальный принтер Google: Приложения, работающие с Виртуальным принтером Google
Ресурсы
- Wondershare: MobileGo для Android
- Macroplant: iExplorer
- Google Mobile PrinterShare
2
- EuroSmartz: PrintCentral Pro
Writer Bio
Эшли Поланд пишет с 2009 года.
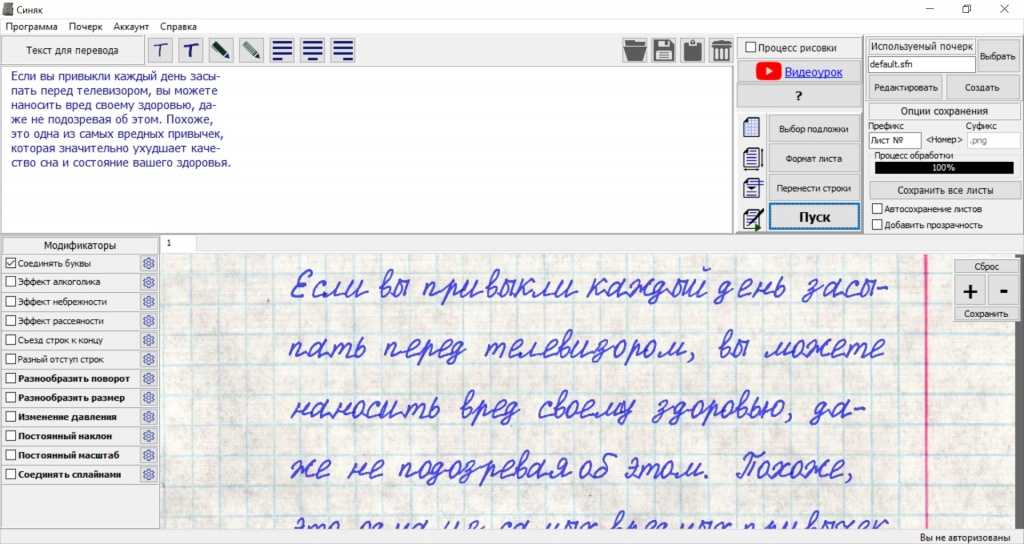
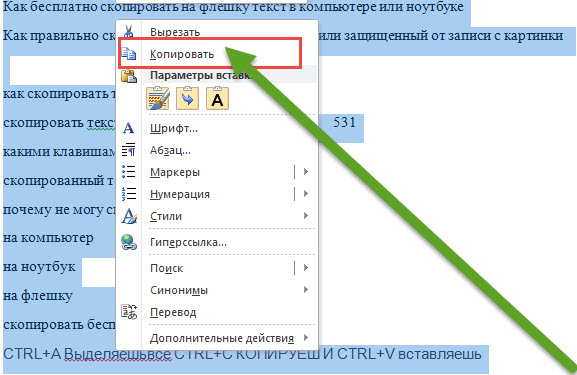
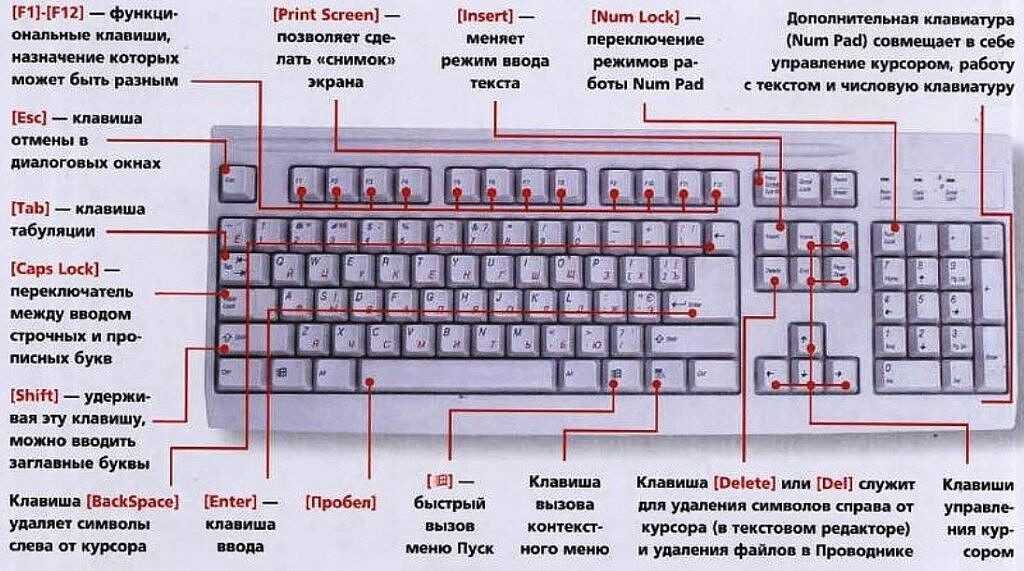
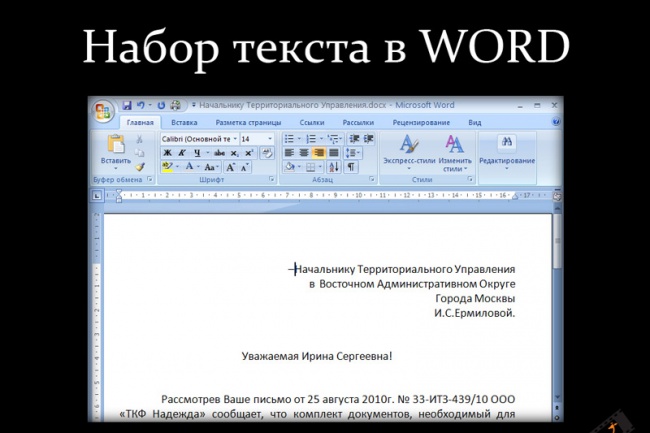


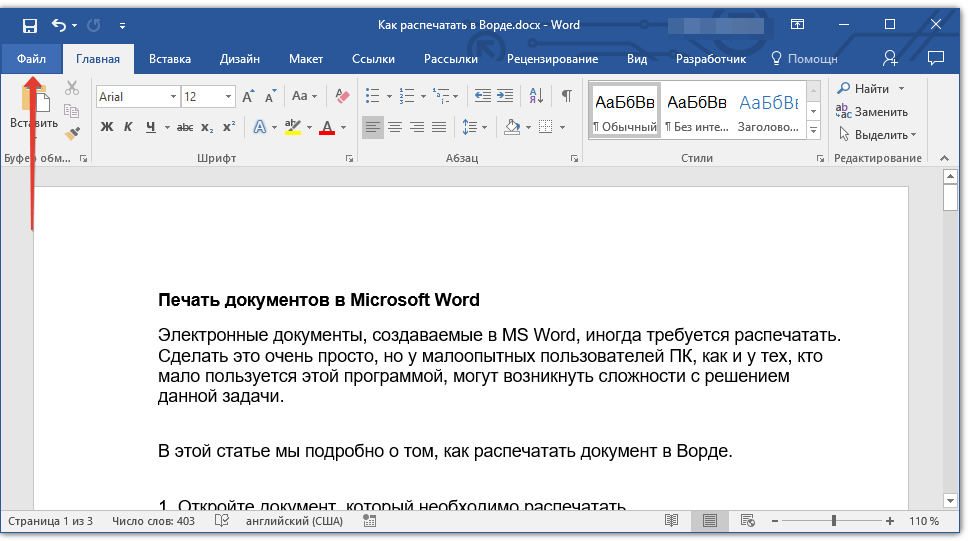 Цена начинается от 35 долларов за одну лицензию. Подключите ваш iPhone к компьютеру и откройте экран «Обзор устройства» в iExplorer. Оттуда откройте раздел «Данные» и выберите «Сообщения». Он экспортирует разговоры в виде файлов PDF, TXT или CSV. Однако в iOS также есть встроенная функция, которая пересылает сообщения в виде простого текстового вложения. Откройте приложение «Сообщения», затем выберите разговор, который хотите переслать. Нажмите кнопку «Изменить», выберите сообщения, которые хотите распечатать, затем нажмите кнопку «Вперед» в нижней части экрана. Отправьте их на адрес электронной почты.
Цена начинается от 35 долларов за одну лицензию. Подключите ваш iPhone к компьютеру и откройте экран «Обзор устройства» в iExplorer. Оттуда откройте раздел «Данные» и выберите «Сообщения». Он экспортирует разговоры в виде файлов PDF, TXT или CSV. Однако в iOS также есть встроенная функция, которая пересылает сообщения в виде простого текстового вложения. Откройте приложение «Сообщения», затем выберите разговор, который хотите переслать. Нажмите кнопку «Изменить», выберите сообщения, которые хотите распечатать, затем нажмите кнопку «Вперед» в нижней части экрана. Отправьте их на адрес электронной почты.