Как написать письмо на компьютере и распечатать: Печать сообщений электронной почты, вложений и календарей в Outlook.com
Содержание
Печать сообщений электронной почты, вложений и календарей в Outlook.com
Outlook.com
Почта
Почта
Печать сообщений электронной почты, вложений и календарей в Outlook.com
Outlook.com Еще…Меньше
Сообщения электронной почты, вложения и календари можно печатать в Outlook.com.
Печать сообщений электронной почты
-
Выберите сообщение, которое требуется распечатать.
-
Вверху страницы выберите элементы > Печать.
-
В диалоговом окне Печать выберите необходимые параметры принтера, а затем нажмите Печать.
org/ListItem»>
Откроется окно предварительного просмотра сообщения. В верхней части окна нажмите кнопку Печать.
Печать вложений из сообщений электронной почты
Чтобы напечатать вложения из сообщений, вы можете скачать их и сохранить на своем компьютере или в OneDrive, а затем открыть с помощью соответствующей программы. Например, DOC-файлы можно открывать и печатать в Word, а PDF-файлы — в Adobe Reader.
-
Откройте сообщение с вложением, которое вы хотите распечатать.

-
Под вложением выберите команду Скачать.
-
После того как файл скачается, откройте его с помощью соответствующей программы и выберите в ней команду печати. Например, откройте DOC-файл в Word и напечатайте его.
Печать календарей
Представление календаря можно распечатать в Outlook.com.
-
Выберите Календарь в нижней части страницы.
-
Перейдите к датам, которые нужно напечатать.
-
В верхней части страницы выберите Печать.
-
В новом окне откроется предварительный просмотр календаря. Вы можете изменить календарь для печати, нужное представление и диапазон времени. Вы также можете включить или отключить мини-календарь, который печатается в верхней части страницы. Нажмите Печать.
Примечание: По умолчанию будут напечатаны все выбранные календари.
 Чтобы напечатать определенный календарь, выберите раскрывающееся меню в разделе Календарь в окне печать.
Чтобы напечатать определенный календарь, выберите раскрывающееся меню в разделе Календарь в окне печать. -
Выбрав нужные параметры, нажмите кнопку Печать.
-
В диалоговом окне Печать выберите нужные параметры и нажмите кнопку Печать.
org/ListItem»>
В верхней части окна выберите представление День, Рабочая неделя, Неделя или Месяц .
Не удается напечатать?
Если у вас возникли проблемы с печатью электронной почты, вложений или календарей вOutlook.com, см. следующие статьи:
-
Устранение проблем с подключением принтера и печатью в Windows 10 -
Если вы не можете печатать с устройства Mac или iOS
org/ListItem»>
Устранение проблем с принтером в Windows 7 и Windows 8.1
Есть дополнительные вопросы?
|
|
Чтобы получить поддержку в Outlook.com, щелкните здесь или выберите в строке меню и введите запрос. Если вам не удастся решить проблему самостоятельно, прокрутите страницу вниз до надписи Все еще нужна помощь? и выберите Да.
Чтобы связаться с нами в Outlook.com, необходимо войти в систему. Если не удается войти, щелкните здесь.
| |
|
|
Дополнительные сведения об учетной записи Майкрософт и подписках см.
| |
|
|
Чтобы получить справку и устранить неполадки с другими продуктами и службами Майкрософт, укажите свою проблему здесь.
| |
|
|
Публикуйте вопросы, следите за обсуждениями и делитесь знаниями в сообществе Outlook.com.
|
См. также
Вложение файлов в Outlook.com
Как правильно написать письмо на компьютере Государственная регистрация kladsovetov.ru
БЕСПЛАТНАЯ ЮРКОНСУЛЬТАЦИЯ
8 (800) 333-94-83 доб. 826
» Государственная регистрация
16 апреля 2023 года
- Главная
- Новости политики события коментарии
- Обзор проблемы рекомендации
- Обзор законодательства комментарии
- Обзор законодательства
- Социальные вопросы
- Судебная практика.
 Постановления суда
Постановления суда - Наследство и его оформление
- Юридическая консультация
- Новости
- Фото альбом
- Поиск
- Контакт
- Вопросы о наследстве
Учимся набирать текст на компьютере
Как набрать текст на компьютере? Сделать это можно в специальной программе Microsoft Office Word.
Внешний вид программы может быть различным, в зависимости от версии Windows. Ярлыки также будут выглядеть по-разному.
При отсутствии ярлыка на рабочем столе компьютера, попробуйте найти программу в общем меню. Для этого проделайте следующее:
- Нажмите «Пуск». Эта кнопка расположена в нижней части рабочего стола слева.
- Выберите «Все программы»
- Выбираем Microsoft Office
- Находим редактор, установленный на компьютере, например, Microsoft Office Word 2003 или Microsoft Office Word 2007.

Как набрать текст на компьютере, если не установлено вообще ни одной версии Microsoft Office? Выход всё же можно найти.
Нажимаем на «Пуск», далее «Все программы» — «Стандартные» и выбираете программу WordPad. Её возможности несколько ограничены по сравнению с Microsoft Office, но самые необходимые функции в ней присутствуют. С её помощью вы сможете набрать текст на компьютере.
В верхней части окна программы Microsoft Word находится панель задач. При подведении курсора к расположенным на панели кнопкам появляются подсказки, поясняющие назначение кнопки. С помощью кнопок можно выбрать размер, цвет и стиль шрифта.
Текст набирается на листе формата А4. Полностью на экране он не отображается. Для просмотра листа полностью пользуйтесь для прокрутки колёсиком мыши или клавишей-бегунком в правой части клавиатуры.
По умолчанию в программе определены границы текста: верхняя, левая и правая. Границы можно регулировать самостоятельно.
В верхней левой части чистого листа находится мигающая чёрточка. Она обозначает место, с которого печатается текст. Перед тем, как набрать текст на ноутбуке, нужно щёлкнуть левой клавишей мыши по чистому листу.
Если допустили ошибку, вернитесь назад и отмените предыдущее действие. Для этого на панели задач имеется кнопка со стрелочкой.
До того, как набирать текст на ноутбуке, нужно проверить правильность раскладки клавиатуры, и выбрать нужный язык.
Для сохранения напечатанного текстового документа, кликнете по пункту меню «Файл», находится вверху слева. Затем выберите «Сохранить как». Следующим шагом выбираете папку, в которой будет хранится документ, и указываете имя файла.
Теперь вы знаете, как набирать текст на компьютере.
Как напечатать текст на компьютере
После покупки компьютера пользователь, как правило, получает голую систему с минимальным набором приложений. Как напечатать текст на компьютере, если нет текстового редактора. И новоиспеченный пользователь первым делом начинает иcкать пути как бы уcтановить ворд от майкрософта. А для чего он вам нужен? Ну, если вы, действительно, профессионал, то вам эта программа необходима. А вот зачем она новичку? Чтобы написать несколько строчек текста и все.
И новоиспеченный пользователь первым делом начинает иcкать пути как бы уcтановить ворд от майкрософта. А для чего он вам нужен? Ну, если вы, действительно, профессионал, то вам эта программа необходима. А вот зачем она новичку? Чтобы написать несколько строчек текста и все.
Функционал офисного пакета от Microsoft огромен и нужен для профессионального использования. Для того чтобы писать небольшие заметки и статьи вполне достаточно текстового редактора, который уже есть в системе виндовс. Вы наверное и не подозревали, что такая программа у вас уже есть. И не нужно покупать или использовать нелицензионную версию.
Программа для печати текста WordPad в Windows
Wordpad — это программа для создания, изменения и сохранения текста на компьютере в системе виндовс. Поддерживает следующие форматы текстовых документов: TXT, ODT, RTF.
Тексты созданные в этом текстовом редакторе могут быть оформлены разными шрифтами. Символы могут быть выделены цветом и иметь разное начертание.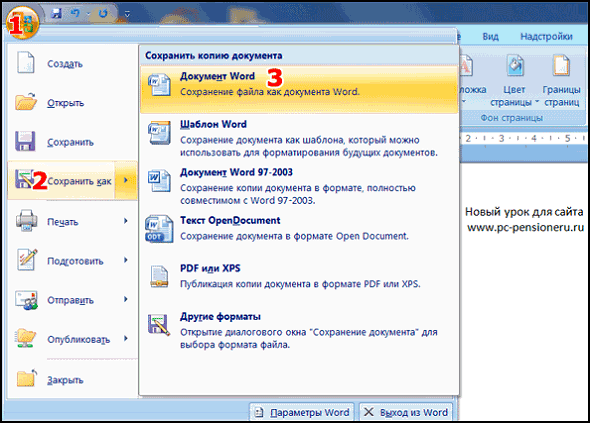 В текст можно вставить рисунок или фотографию.
В текст можно вставить рисунок или фотографию.
Внешний вид текстового редактора WordPad напоминает Microsoft® Word, но содержит минимум инструментов. Сверху документа есть линейка. С ее помощью можно выставить красную строку в абзаце. А функция предварительного просмотра позволит увидеть страницу целиком.
Дополнительное описание интерфейса программы Wordpad вы можете прочитать в статье «Как пользоваться WordPad».
Как запустить WordPad в Windows
Нажимаем меню Пуск и в строке поиска программ набираем WordPad. В списке появится название текстового редактора. Кликаем по нему и открываем программу.
Видим перед собой белый лист бумаги. Теперь можно печатать текст.
Основные приемы набора текста
- Между словами необходимо ставить интервалы с помощью клавиши Пробел (самая большая кнопка на клавиатуре).
- Заглавная буква или знак из верхнего ряда над цифрами можно напечатать нажав одновременно с кнопкой Shiftнужную клавишу с буквой или знаком.

- Знаки препинания ставятся слитно со словами, после которых они пишутся.
- Чтобы исправить неправильную букву или символ, не нужно стирать все слово. Просто кликните указателем мыши после нее и нажмите кнопку Backspace.
Как сохранить набранный текст
Нажимаем кнопку меню и выбираем пункт Сохранить.
В открывшемся окне необходимо дать имя вашему документу и указать место для сохранения. Здесь же можно изменить тип файла (по умолчанию стоит универсальный тип RTF).
Более подробную инструкцию по работе с текстом можете получить в справке программы. Я надеюсь вы получили исчерпывающий ответ на вопрос: «Как напечатать текст на компьютере?»
Но если вам всё-таки мало функционала, попробуйте бесплатный офисный пакет LibreOffice. Он имеет достаточный функционал для работы с текстом. В отличие от Wordpad в нем можно добавлять таблицы. А также он содержит программу для создания презентаций и редактор электронных вычислительных таблиц. Кстати, в редакторе Write из этого пакета я создаю заполняемые формы PDF. Попробуйте. Не понравиться, тогда поставите MicrosoftOffice. Но учтите, что это платный продукт.
Кстати, в редакторе Write из этого пакета я создаю заполняемые формы PDF. Попробуйте. Не понравиться, тогда поставите MicrosoftOffice. Но учтите, что это платный продукт.
Как напечатать текст на компьютере?
Одна из самых используемых функций компьютера – это создание различных текстовых документов,поэтому при отсутствии опыта в подобном процессенеобходимо будет узнать, как напечатать текст в ворде, чтобы беспрепятственно использовать текстовый редактор в дальнейшем. Сейчас существует достаточно много приложений для набора теста на ПК, но Microsoft Word – наиболее популярный многофункциональный текстовый редактор. Официальная страница данной программы находится по адресу: http://office.microsoft.com/ru-ru/.
Создание документа в Word
При запуске программы Word пользователь, в первую очередь,увидит страницу, которая напоминает чистый белый лист. Именно в этом поле будет в дальнейшем набираться текст. В верхней части окна располагаются вкладки: «Главная», «Разметка страницы», «Вставка», «Рассылки», «Ссылки», «Вид» и «Рецензирование».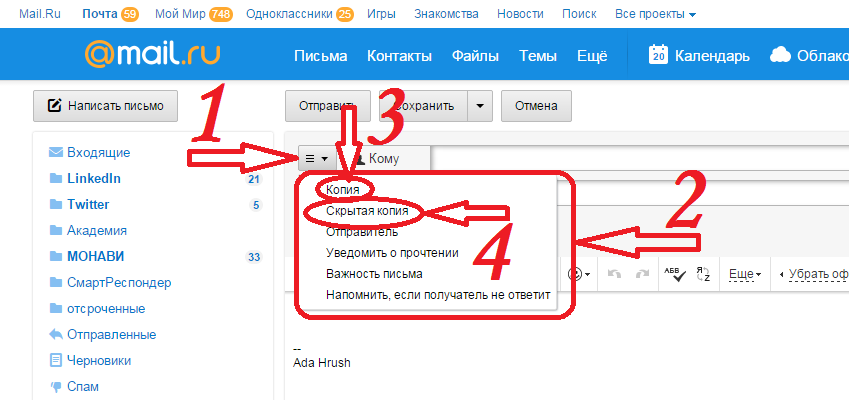 При переключении между различными вставками можно активировать разнообразные функции, которые способна выполнить программа. Наиболее часто используемым пунктом меню является вкладка «Главная».
При переключении между различными вставками можно активировать разнообразные функции, которые способна выполнить программа. Наиболее часто используемым пунктом меню является вкладка «Главная».
Теперь можно начинать печатать текст.Если необходимо выделить абзац, нажимаем клавишу « Enter ».
Как изменить шрифт в Word
Для написания нового текста с использованием другого шрифта необходимо стать указателем мыши на вкладку «Шрифт», находясь в меню «Главная». Щелчком мыши по маленькому треугольнику с вершиной вниз открывается список шрифтов, которые можно выбирать. Щелкните по необходимому виду шрифта и набирайте документ дальше. Для изменения шрифта уже написанной части текста необходимо выделить нужный фрагмент, затем снова щелкнуть по вкладке «Шрифт» и выбрать необходимыйего вид.
Как изменить размер шрифта в Word
По умолчанию размер шрифта всегда 10. Если необходимо напечатать текст с другим размером шрифта, то щелкаем мышью по вкладке «Изменение шрифта», которая расположена рядом с вкладкой «Шрифт» (справа от нее).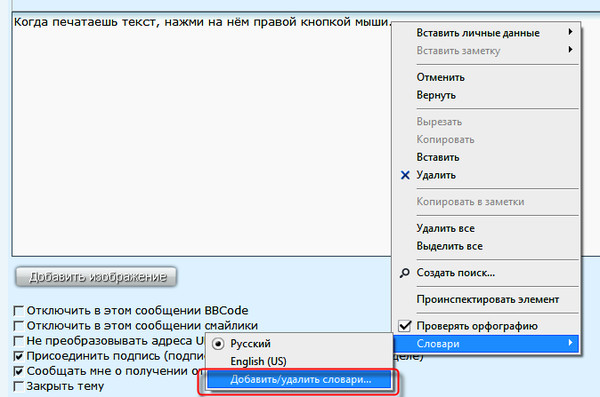 Выбираем в развертывающемся списке необходимый размер шрифта и печатаем текст. Если нужно изменить размер уже набранного текста, то выделяем необходимый фрагмент, щелкаем по вкладке «Изменение шрифта» и выбираем нужный шрифт.
Выбираем в развертывающемся списке необходимый размер шрифта и печатаем текст. Если нужно изменить размер уже набранного текста, то выделяем необходимый фрагмент, щелкаем по вкладке «Изменение шрифта» и выбираем нужный шрифт.
Как напечатать заголовок и создать список в Word
В пункте меню «Главная» также имеются вкладки для создания заголовков и списков. С помощью вкладок, расположенных в правой части меню «Главная» создаются разнообразные заголовки. Если навести курсор мыши на эти вкладки: «Заголовок 1», «Заголовок 2», «Название» и т. д., то выделенный текст будет изменяться.
При активации вкладок: «Нумерованный», «Многоуровневый», «Маркеры» будут создаваться различные виды списков. Можно щелкнуть мышью по нужной вкладке до набора текста, а можно выделить уже набранный текст и активировать вкладку списка, тогда каждый абзац в выделенном фрагменте будет считаться новым элементом списка. Если набираете текст, то клавиша Enter , обозначающая новый абзац, будет также создавать следующий элемент списка.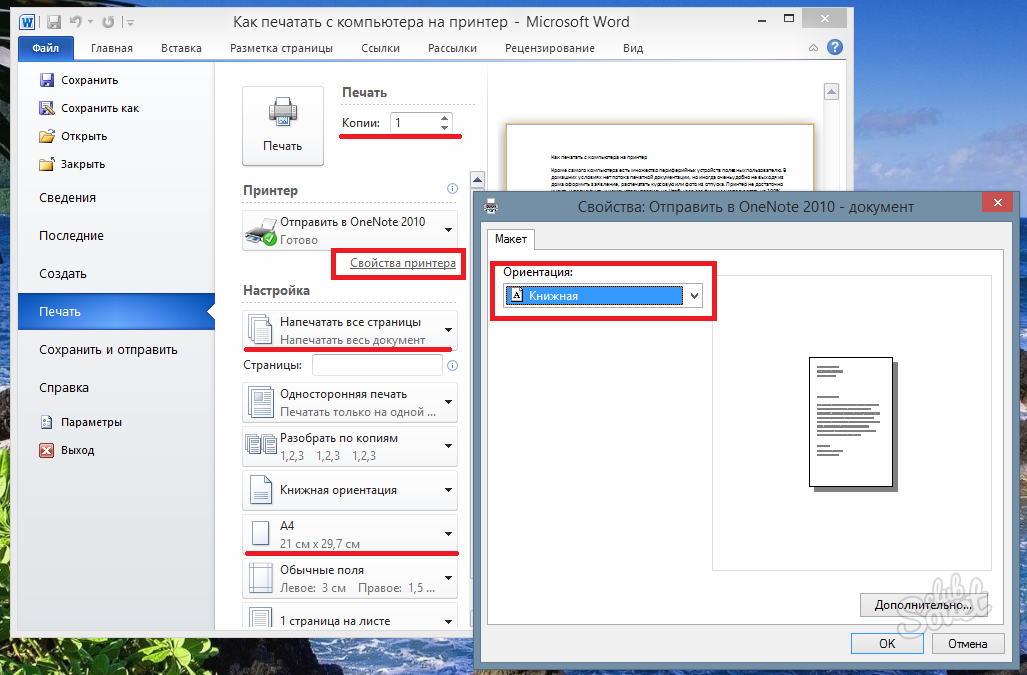
Как создать таблицу в Word
Чтобы создать таблицу в Word, необходимо зайти в меню «Вставка» и нажать на вкладку «Таблица». Далее необходимо будет выделить («протянуть») мышкой нужное количество ячеек таблицы или нажать в этой же вкладке пункт «Вставить таблицу». В открывшемся окне необходимо будет ввести нужное число строк и столбцов таблицы. После этого можно приступатьк заполнению ячеек созданной таблицы.
Сохранение документа
Чтобы набранный документ не пропал, необходимо перед выходом из программы сохранить его. С этой целью нужно щелкнуть мышью по вкладке «Сохранить», расположенному выше пункта меню «Главная». Эта вкладка напоминает по виду дискету.В появившемся окне сохранения документа следует ввести название сохраняемого файла и место его размещения. По умолчанию файл будет сохраненв папку «Мои документы» основного диска (обычно – диск «С»).
Альтернативные текстовые редакторы
Кроме текстового редактора Word существует еще довольно много альтернативных текстовых редакторов, в числе которых есть и бесплатные:
Эти программы напоминают блокнот и не обладают таким количеством функций, как Word, но и с их помощью можно набирать простые документы, не требующие «серьезного» форматирования.
Теперь можно беспрепятственно печатать документы в редакторе Microsoft Word, вставлять в текст таблицы и списки, изменять размер и стиль шрифта, а также сохранять документ. При печати небольших документов можно воспользоваться и другими бесплатными текстовыми редакторами.
Совет 1: Как написать текст на компьютере
- Как написать текст на компьютере
- Как написать претензию продавцу
- Как написать имя на фото
- — Microsoft Word;
- — Блокнот.
- Как напечатать текст. Печать текста на компьютере
Совет 2: Как написать текст на изображении
- Онлайн-служба для нанесения текстов на фотографии
- написать на картинке текст онлайн
Совет 3: Как написать текст в фотошоп
Совет 4: Как написать текст на фото
— поставить курсор на свободное место фото и написать текст.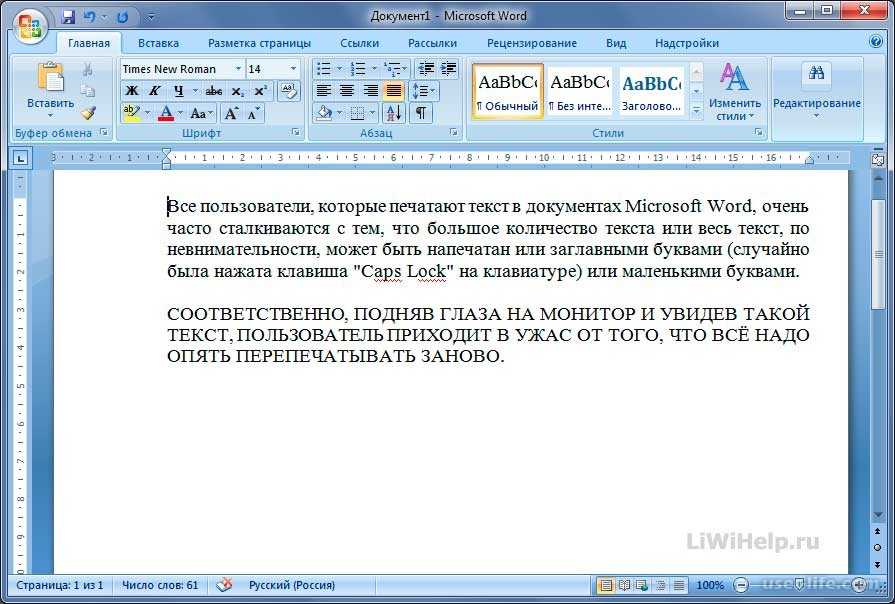
- как написать комментарий к фото
Совет 5: Как написать письмо на увольнение
Директору (генеральному директору) — уточните в отделе кадров, кто подписывает подобные заявления;
ФИО директора в дательном падеже;
от — пишете собственные фамилию, имя, отчество в родительном падеже;
третья строка — должность.Никаких знаков препинания в конце строк быть не должно. Обязательно узнайте точное юридическое название компании. Фирма может выступать под одним брендом, имея для документов совершенно другое наименование. Не перепутайте ООО и ОАО, ИП и ЧП и т.д.
Под ним ставится дата, подпись и ее расшифровка (фамилия, имя и отчество полностью).
Урок #88. Пишем электронное письмо
Написание текста нашего сообщения ничем не отличается от набора текста в любом текстовом редакторе. Обычно почтовые сервисы предоставляют возможность создать письмо с простым текстом (как в программе Блокнот) или использовать расширенный режим, в котором мы можем использовать разнообразные инструменты форматирования текста (как в программе WordPad).
По умолчанию на Яндексе нам предлагается создать письмо без форматирования, т.е. простой текст. Но мы можем нажать на опцию Оформить письмо (рис.257) и появятся уже хорошо знакомые нам по программе WordPad инструменты форматирования, а данная опция изменится на Отключить форматирование (рис.258).
Мы не будем подробно останавливаться на инструментах форматирования, так как они стандартны и работу с ними мы освоили при изучении программы WordPad.
При создании письма мы не сможем использовать абсолютно все инструменты форматирования, доступные в текстовых редакторах, но в нашем арсенале будут такие простые инструменты, как изменение начертания (курсив, полужирный, подчеркнутый), изменение параметров шрифта (сам шрифт, его размер, цвет текста и цвет фона), нумерованные и маркированные списки и выравнивание.
Текст письма создается по тому же принципу, что и текст любого текстового документа – сначала пишется сам текст, затем производятся операции форматирования.
После того, как текст готов, вы можете проверить его на наличие ошибок. Для этого выберите опцию Проверить орфографию, находящуюся под опцией Оформить письмо/Отключить оформление (рис.257 и 258). Слова с ошибками будут подчеркнуты красной волнистой линией.
Вы можете приложить к своему письму дополнительные файлы. Это могут быть абсолютно любые файлы – текстовые, аудио или фотографии. Для этого нужно нажать на кнопку Прикрепить файлы, которая находится ниже поля для ввода текста письма (рис.259). Откроется стандартное окно для выбора файлов. Вам нужно найти на диске вашего компьютера необходимый файл или файлы и открыть их. Начнется процесс загрузки. На рисунке 259 показано прикрепление к письму двух файлов – видеофайла и файла в формате PDF.
Около каждого прикрепленного файла выводится информация о его размере, а также есть возможность удалить файлу из вложений, нажав на соответствующую кнопку.
Имейте в виду, что часто размер входящих писем ограничивается почтовыми серверами и письма, содержащие большие вложения, могут быть не доставлены адресату. Поэтому, если вы хотите отправить действительно большой по размеру файл, то затем поинтересуйтесь у получателя дошло ваше сообщение с вложением или нет.
Поэтому, если вы хотите отправить действительно большой по размеру файл, то затем поинтересуйтесь у получателя дошло ваше сообщение с вложением или нет.
После того, как мы создали текст нашего письма, отформатировали его и прикрепили необходимые файлы, мы можем отправить сообщение адресату или поместить письмо в папку Черновики.
Для отправки нажимаем кнопку Отправить. Письмо будет отправлено всем адресатам, указанным в поле Кому.
Если мы пока не хотим отправлять письмо и хотим вернуться к его редактированию позже, то стоит его сохранить в папке Черновики, нажав соответствующую кнопку.
Еще у почтового сервиса Яндекс есть несколько интересных возможностей. Вы можете установить галочку в чек-боксе Напомнить, если в течение 5 дней не будет получен ответ на письмо. В этом случае если на ваше письмо не ответят, то через пять дней на ваш ящик электронной почты придет напоминание с предложением написать ещё раз.
Если вы установите опцию Уведомлять о получении письма, то при открытии данного письма получателю будет предложено уведомить вас об этом.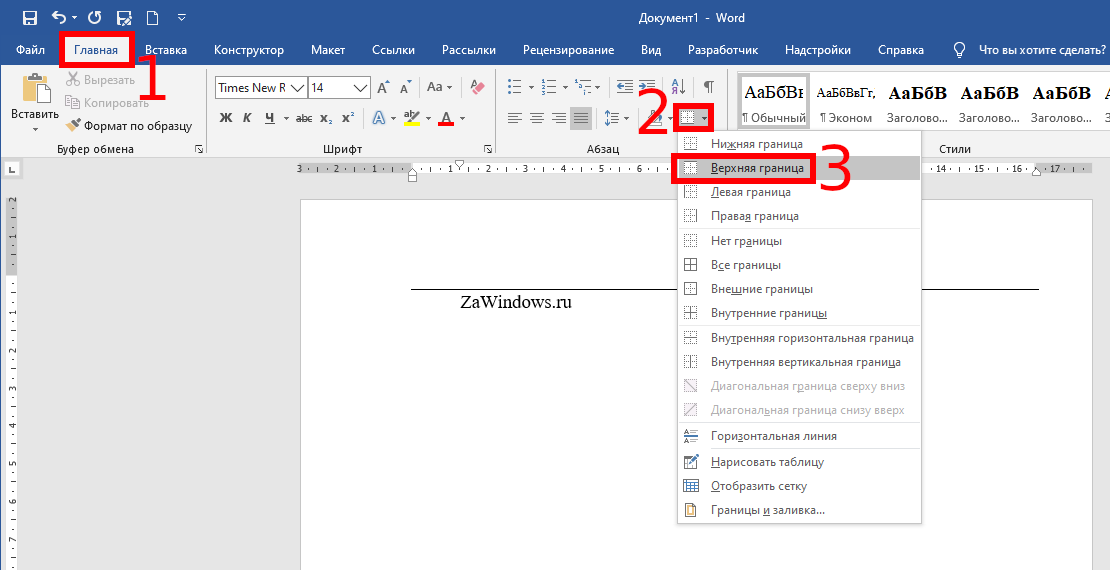
Также вы можете отправить адресату SMS-уведомление об отправке письма или отложить отправку письма на определенное время. Письмо будет отправлено автоматически в заданное время.
Источники:
pc-teach.ru
tvojkomp.ru
computerkafe.ru
www.kakprosto.ru
pc-azbuka.ru
Комментариев пока нет!
Ваше имя *
Ваш Email *
Сумма цифр справа:
Популярные статьи
Последние опубликованные
Интересное:
Как мне напечатать письмо на компьютере, а затем распечатать его?
24
24 ответа
Анонимный ответил
Чтобы напечатать письмо на компьютере, а затем распечатать его, если у вас нет Microsoft Word, на вашем компьютере должна быть установлена базовая программа, такая как WordPad или NotePad. Вам также понадобится работающий принтер с картриджами. Следуйте этим простым шагам, чтобы помочь вам напечатать письмо и распечатать его:
Вам также понадобится работающий принтер с картриджами. Следуйте этим простым шагам, чтобы помочь вам напечатать письмо и распечатать его:
Перейдите в меню «Пуск» и выберите программу, с помощью которой вы будете набирать письмо (из перечисленных выше). Если на вашем компьютере нет одной из этих программ, вы можете купить ее в местном компьютерном магазине или загрузить Microsoft Word по адресу: emea.microsoftstore.com/UK/en-GB/Microsoft/Word-2010.
Открыв программу, начните вводить букву.
Убедитесь, что вы сохранили письмо на случай, если вы захотите закрыть компьютер и вернуться к нему позже, или если ваш компьютер выйдет из строя и выключится до того, как вы закончите.
Чтобы сохранить письмо, выберите «файл» в верхнем левом углу строки меню вверху, а затем выберите «сохранить как». Выберите, где вы хотите сохранить письмо (лучше всего «Мои документы» или «Рабочий стол»), а затем выберите имя для файла.
После того, как вы закончили набирать письмо и убедились, что оно сохранено, вы готовы к печати.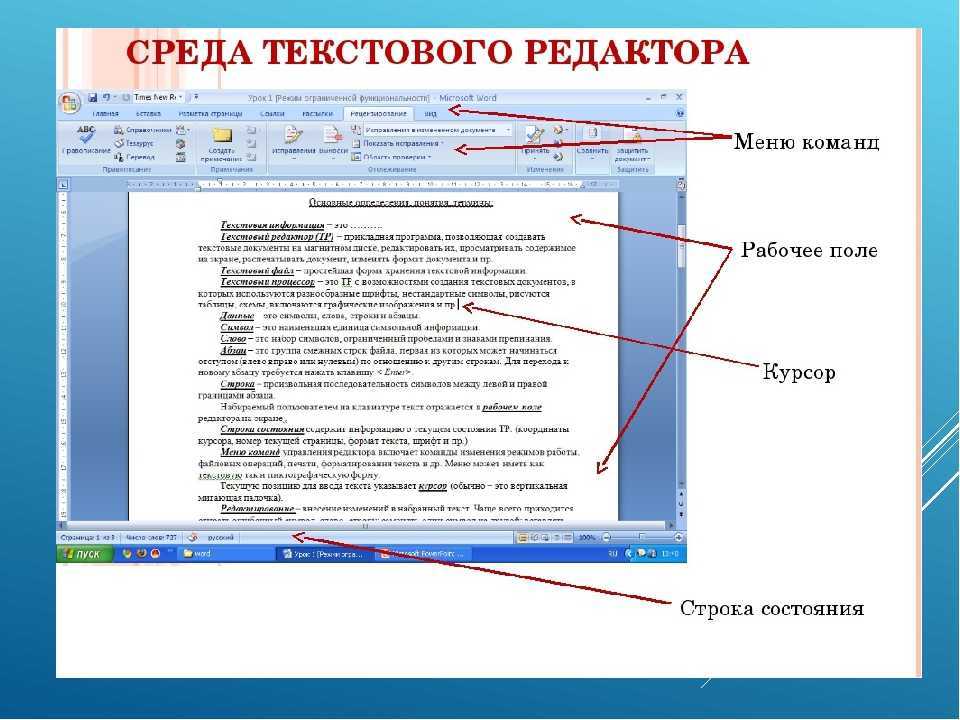
Убедитесь, что принтер подключен к сетевой розетке, включен и подключен к компьютеру. Также необходимо вставить бумагу в загрузочный лоток.
Снова выберите «файл» в строке меню в верхней части экрана, а затем выберите «печать». Затем вам будут показаны настройки печати, где вы можете изменить количество копий, которые вы хотите напечатать (по умолчанию 1 копия), и размер бумаги, на которой вы печатаете (по умолчанию A4).
Если вы довольны настройками, нажмите «ОК», и все готово!
Чтобы напечатать письмо на компьютере без Microsoft Word, по-прежнему можно использовать WordPad или NotePad. После того, как вы нашли одну из этих программ (при необходимости воспользуйтесь поиском в меню «Пуск»), вы можете просто набрать письмо и распечатать его. Как только вы привыкнете к этому, вы можете начать печатать письма прямо в PDF или даже прямо на факсимильный аппарат. Удачи в наборе первой буквы!
поблагодарил автора.
брякнул это.
Рыцарь Меза ответил
@Vicky: Это… было… ВЕСЕЛОЕ!
@Frank: Вот что вы делаете:
Откройте Microsoft Word (я предполагаю, что у вас есть окна) и введите свое письмо, вы можете отредактировать страницу, если хотите, но это не обязательно, когда вы закончите печатать свое письмо нажмите распечатать (если его нет на главном экране, посмотрите в разделе «файл») и выберите свой принтер и нажмите «Печать» (если хотите, вы можете выбрать, какие страницы печатать, сколько копий делать и т. д., прежде чем вы это сделаете), а затем подождите у своего принтера, пока ваше письмо не напечатается.
Если вам нужна дополнительная помощь, вам придется разместить больше информации, чем это, извините
поблагодарил автора.
брякнул это.
Анонимный ответил
Я полагаю, что вы просите иметь возможность печатать прямо с клавиатуры. . . Точно так же, как когда-то вы могли делать это на электрической/электронной пишущей машинке или в системе DOS с ударным принтером. Насколько я знаю, вам все равно нужно будет подключить ударный принтер (также известный как линейный принтер), а затем загрузить драйверы для работы этого принтера из вашей операционной системы. При использовании принтеров графического ввода, таких как струйные, система и принтер не могут загружать и отправлять изображение для каждой отдельной нажатой клавиши. (Если, конечно, вы не хотите форматировать и сохранять документ для каждого введенного символа, а затем воспроизводить и печатать этот документ между каждым нажатием клавиши. (Конечно, я шучу…)
. . Точно так же, как когда-то вы могли делать это на электрической/электронной пишущей машинке или в системе DOS с ударным принтером. Насколько я знаю, вам все равно нужно будет подключить ударный принтер (также известный как линейный принтер), а затем загрузить драйверы для работы этого принтера из вашей операционной системы. При использовании принтеров графического ввода, таких как струйные, система и принтер не могут загружать и отправлять изображение для каждой отдельной нажатой клавиши. (Если, конечно, вы не хотите форматировать и сохранять документ для каждого введенного символа, а затем воспроизводить и печатать этот документ между каждым нажатием клавиши. (Конечно, я шучу…)
Однако я согласен с тем, что эта возможность удобна при непосредственном заполнении форм. Но, вероятно, так же удобно преобразовать печатную форму в форму текстового процессора, а затем распечатать множество заполненных форм в пакетах. Вероятно, самым простым из них является заполнение бланков от руки или на пишущей машинке.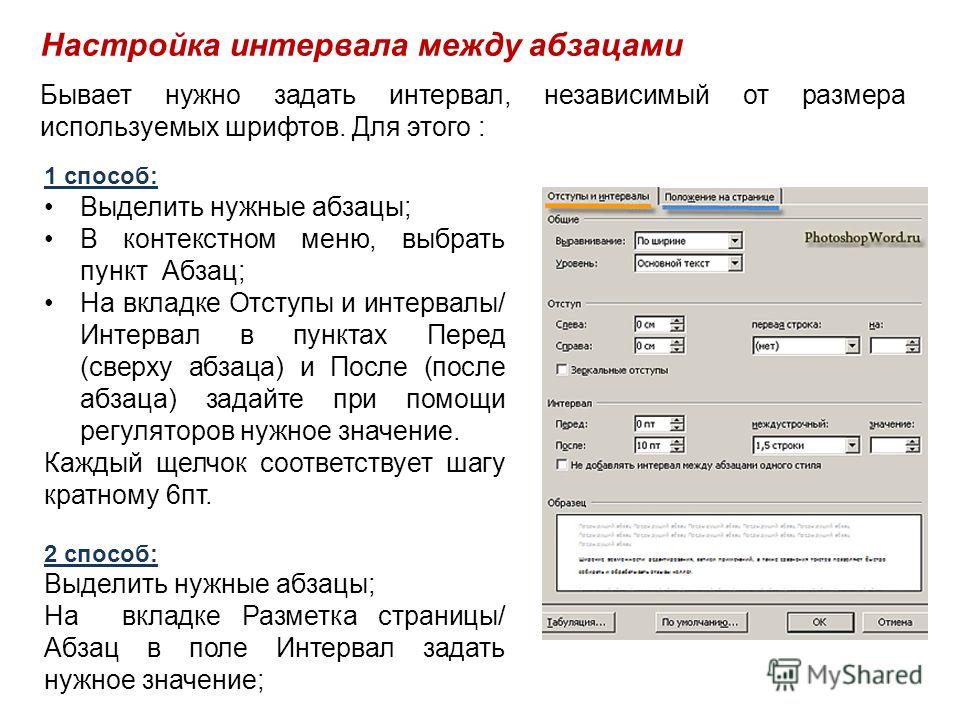 Кроме того, вы можете заказать и купить ударные (ромашковые) принтеры. . . Если гораздо более высокие цены на принтер и ленты в наши дни могут быть оправданы.
Кроме того, вы можете заказать и купить ударные (ромашковые) принтеры. . . Если гораздо более высокие цены на принтер и ленты в наши дни могут быть оправданы.
поблагодарил автора.
брякнул это.
Мел ответил
Нажмите кнопку «Пуск» (нижняя левая зеленая кнопка), которая откроет несколько всплывающих окон на выбор. Выберите » МОЙ ДОКУМЕНТ». Перейдите туда и нажмите кнопку серого цвета «ФАЙЛ», которая даст вам еще один раскрывающийся список. Выберите «НОВЫЙ». Это откроет новую пустую папку. Нажмите, чтобы открыть эту новую папку, после чего над вашим письмом появится раскрывающееся меню, чтобы вы могли его распечатать. У меня тоже нет Microsoft Word, так что мне приходится печатать. Надеюсь это поможет.
поблагодарил автора.
брякнул это.
Анонимный ответил
Я просто пытаюсь написать письмо бабушке, но не знаю как, потому что я всего лишь ребенок! ОК
поблагодарил автора.
брякнул это.
Анонимный ответил
Я хочу отвечать на письма своих друзей по переписке через компьютер, а затем распечатывать, но не знаю, что делать, пожалуйста, помогите мне настроить для этого
поблагодарил автора.
брякнул это.
Аарон Леоппки ответил
Блокнот, Microsoft Word, несколько разных программ для этого.
поблагодарил автора.
брякнул это.
Albert Renshaw ответил
Если вы работаете на компьютере с Windows: откройте блокнот.. Введите букву, нажмите ctrl+p и затем распечатайте.
Если вы работаете на компьютере Macintosh: Откройте редактор текста.. Введите букву, нажмите cmd+p и затем распечатайте.
поблагодарил автора.
брякнул это.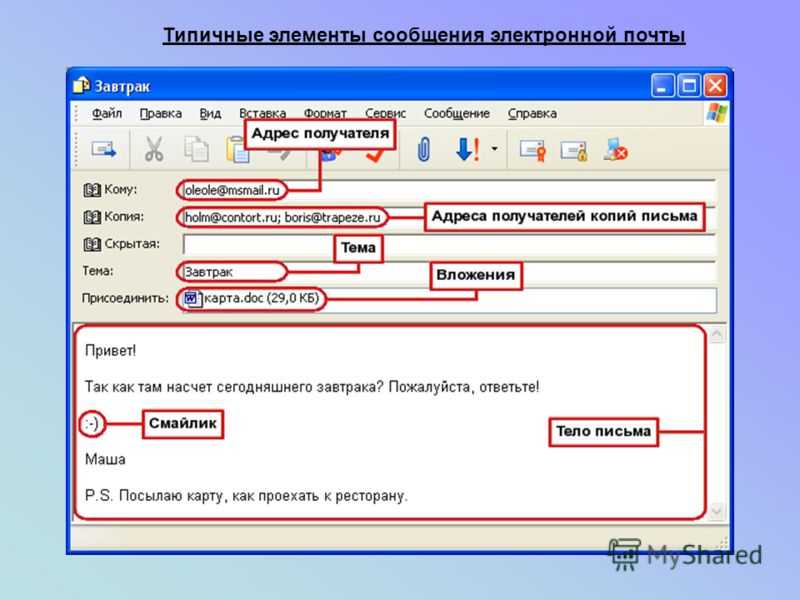
Кэтрин Адамс ответила
Отлично. Затем официально изложите его и сделайте заголовок письма с именем и адресом, телефоном, адресом электронной почты и датой, скажите, что вы хотите сказать, а затем вам нужна печатная ссылка на ваш ноутбук, или отправьте письмо по электронной почте кому-нибудь с принтер, который мог бы сделать это для вас… Ну, Ларри, я подключен к принтеру и ноутбуку — Хороший вопрос.
поблагодарил автора.
брякнул это.
Линн Дуайер ответила
Ноутбук не может печатать. На нем должно быть установлено программное обеспечение/приложение для беспроводного подключения к принтеру… или USB-подключение к принтеру. В любом случае ваша ОС должна распознавать принтер и/или драйверы. Если вы отправляете это официальное письмо кому-то, вы можете создать его, сохранить, а затем отправить как вложение. Вложение будет отображаться только как письмо и может быть распечатано только как письмо в источнике, на который отправлено.
поблагодарил автора.
брякнул это.
Ли Гудолл ответил
Используйте блокнот или новый текст. Когда закончите, нажмите на файл, затем напечатайте
.
поблагодарил автора.
брякнул это.
Аноним ответил
Для лучшего форматирования, чем Блокнот, используйте бесплатный пакет OpenOffice Suite для создания писем. Можно печатать из Ctrl + p или меню File. Кстати, OO совместим с форматами файлов Microsoft Office Suite. Он использует свое собственное, поэтому обязательно сохраните как и выберите правильное расширение файла Word.
поблагодарил автора.
брякнул это.
Анонимный ответил
Загрузите Microsoft Word и напишите свое письмо, затем щелкните правой кнопкой мыши и нажмите печать, если это не сработает, перейдите в верхнюю часть страницы (панель инструментов) и нажмите кнопку печати
поблагодарил автора.
брякнул это.
Суман Кумар ответил
Помимо Ms Word, у вас есть блокнот и блокнот, вы можете напечатать его там и распечатать.
поблагодарил автора.
брякнул это.
Анонимный ответил
Вы можете написать письмо, например:
Дорогая мама,
Я надеюсь, что ты чувствуешь себя лучше, потому что я ненавижу видеть тебя подавленным.
Я искренне желаю тебе счастливого дня.
Любовь,
{ваше имя]
Затем, когда вы хотите распечатать, просто нажмите ctrl+p (или файл>печать и выберите «ОК»)
Очевидно, что это не сработает, если у вас нет принтера подключил к компьютеру, бумаги и чернил достаточно, и принтер включился!
поблагодарил автора.
брякнул это.
Анонимный ответил
Я купил 2014, 2015 и другие предыдущие книги, даже не открывая их.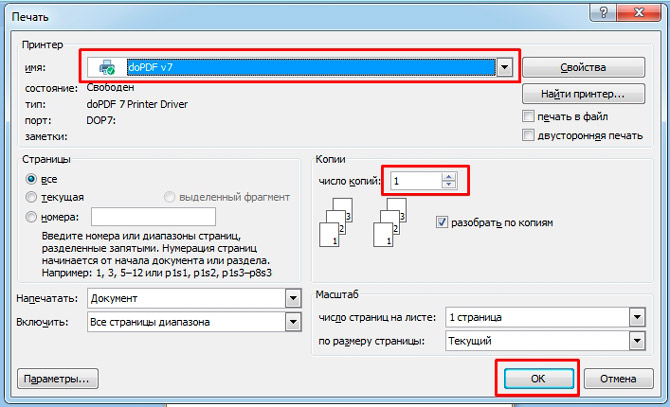 Я сразу вернулся в 2016 без колебаний. Я уверен, что он скоро появится в вашей компании. Я не помню, чтобы просил на 2016 год. Я не должен вам денег; Я никогда не открывал пакет. Благодарить.
Я сразу вернулся в 2016 без колебаний. Я уверен, что он скоро появится в вашей компании. Я не помню, чтобы просил на 2016 год. Я не должен вам денег; Я никогда не открывал пакет. Благодарить.
Джо Джонсон
поблагодарил автора.
брякнул это.
Анонимный ответил
Патрисия Берк Малетт
Родилась в больнице Святого Иосифа Милосердия, Понтиак, Мичиган, 20 декабря 1938 года. Дочь Антуанетты (Бертран) Берк и Иеремии Берк.
Патти, как ее звали, жила в Ройал-Оук, штат Мичиган, до 9 лет, переехав в Маркетт, штат Мичиган, весной 1948 года. Она посещала начальную школу Святой Марии в Ройал-Оук, затем школу Барага, Маркетт, которую окончила в 19 лет.57.
поблагодарил автора.
брякнул это.
Анонимный ответил
Кого это может касаться: Синтия Стрэттон! 16.04.2017
поблагодарил автора.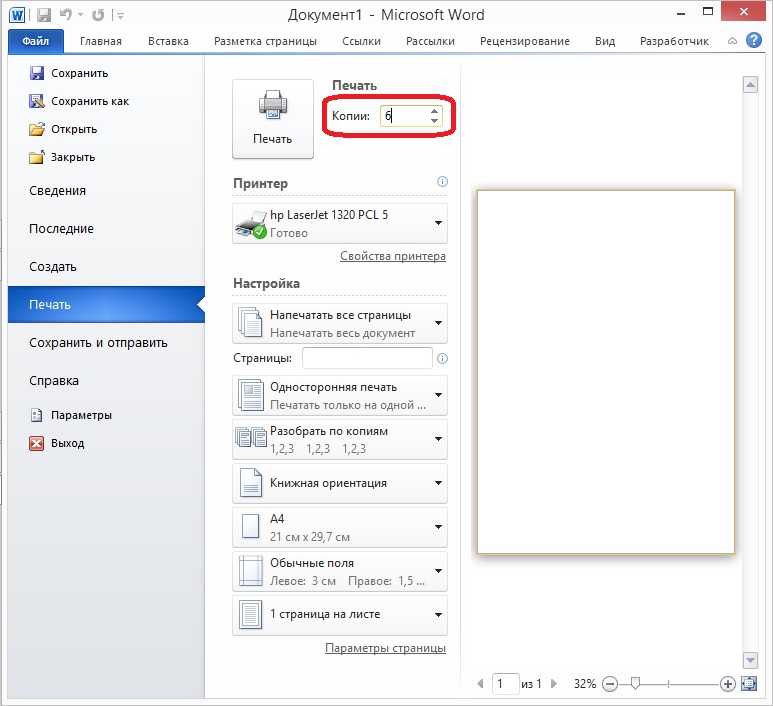
брякнул это.
Аноним ответил
как мне набрать письмо
поблагодарил автора.
брякнул это.
Аноним ответил
ЗДРАВСТВУЙТЕ МАМА САМИРЬЯ МОЖЕТ САМИРЯ ПРИЕЗЖАТЬ К ВЛАСТИ ИГРАТЬ В ДЕНЬ МОЕГО РОЖДЕНИЯ 21 ОКТЯБРЯ. НОМЕР. 816 206 4565 АДРЕС.2103 BROOKLYN AVE ЛЕВАЯ СТОРОНА. УЛИЦА.
УЛИЦА 21
поблагодарил автора.
брякнул это.
Аноним ответил
Энтони Смит0003
поблагодарил автора.
брякнул это.
Анонимный ответил
поблагодарил автора.
брякнул это.
Аноним ответил
kjjj
поблагодарил автора.
брякнул это.
DJ Blurtsalot ответил
Сначала вы набираете нужные слова, а потом печатаете!!!!
поблагодарил автора.
брякнул это.
Вам также может понравиться…
Ответить на вопрос
сообщите об этом объявлении
Как напечатать письмо на компьютере, а затем распечатать его?
11
11 ответов
Шейн Ричардсон ответил
Для того, чтобы напечатать письмо, а затем распечатать его, вам необходимо открыть на вашем компьютере программу обработки текстов. Это может быть Microsoft Word, Works и даже блокнот, все зависит от того, какое программное обеспечение у вас есть, но будет очевидно, какая программа будет для чего.
Первый шаг, который вам нужно сделать, это начать печатать свое письмо. Теперь, в зависимости от того, какой тип письма вы пишете, будь то деловое или личное, вам может потребоваться доступ к отступам, маркерам или цифрам и другим параметрам, таким как; буквенный стиль, полужирный, курсив, подчеркивание и кегль. Все эти параметры четко обозначены на панелях инструментов в верхней части экрана. Некоторые из них очевидны, другие нет, поэтому потратьте некоторое время, чтобы поиграть с вещами, прежде чем идти вперед и печатать по-настоящему.
Все эти параметры четко обозначены на панелях инструментов в верхней части экрана. Некоторые из них очевидны, другие нет, поэтому потратьте некоторое время, чтобы поиграть с вещами, прежде чем идти вперед и печатать по-настоящему.
Второй шаг после ввода письма — убедиться, что все, что подчеркнуто компьютером красным, синим или зеленым цветом, обработано. Для этого наведите указатель мыши на нужное слово и щелкните правой кнопкой мыши, после чего вам будут предложены другие слова, если вы их пропустили, или предложение изменится, если грамматика неверна.
Затем перепроверьте все, что вы написали, чтобы убедиться, что вы написали все, что нужно, и что вы полностью донесли свою мысль. Очень легко пропустить лишнее письмо, случайно вставить что-то, что вы не имели в виду, что не было обнаружено программой автоматической проверки в документе.
Теперь вам нужно проверить, правильно ли подключен ваш принтер, есть ли бумага в лотке и правильно ли вставлен провод от принтера к ноутбуку, ПК или MAC.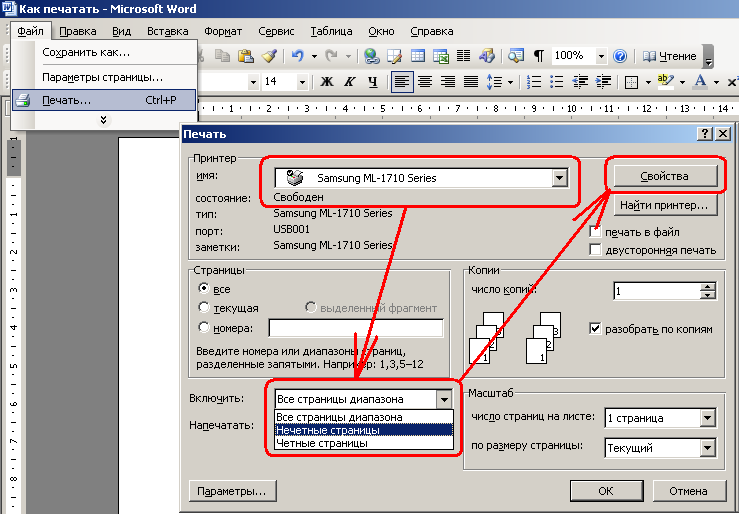
Наконец, вам нужно нажать на кнопку печати на экране. Теперь в зависимости от того, какую программу обработки текстов вы используете, будет зависеть, как это делается. У большинства из них будет значок с изображением принтера на панели инструментов. Проверьте свой принтер на наличие распечатанного письма.
поблагодарил автора.
брякнул это.
Люси Робинс ответила
Это можно сделать несколькими способами. Самый простой способ — зайти в пуск-программы-стандартные и нажать на блокнот. Затем введите письмо. Чтобы распечатать его, просто удерживайте нажатой клавишу «Ctrl», пока вы нажимаете «p». Это приведет вас к экрану печати, и вы просто будете следовать инструкциям. Если вы заблудились вы можете перейти в раздел ‘помощь’ и посмотреть, как составить письмо или распечатать письмо, и там будут все пошаговые инструкции.
поблагодарил автора.
брякнул это.
Анонимный ответил
Мне нужна помощь, чтобы напечатать письмо.
поблагодарил автора.
брякнул это.
Аноним ответил
Я умею печатать, но мне нужен сайт
поблагодарил автора.
брякнул это.
Аноним ответил
Я хочу написать себе заметку как мне это сделать?
поблагодарил автора.
брякнул это.
Анонимный ответил
Это способ напечатать письмо?
поблагодарил автора.
брякнул это.
Анонимный ответил
Уважаемый сэр, это моя попытка напечатать письмо на моем компьютере.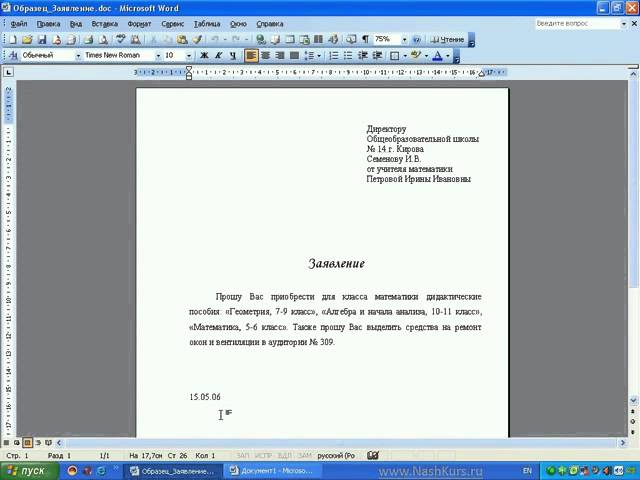 Я надеюсь, что это успешная попытка так сделать!
Я надеюсь, что это успешная попытка так сделать!
поблагодарил автора.
брякнул это.
Анонимный ответил
Пытаюсь найти, как напечатать письмо о трудностях на моем компьютере, а затем распечатать его.
поблагодарил автора.
брякнул это.
Анонимный ответил
Папа, я так тебя люблю, почему ты не можешь поиграть со мной в баскетбол. Я люблю всем сердцем, что готов умереть за тебя.
поблагодарил автора.
брякнул это.
Джереми Брэннон ответил
Напечатайте содержимое письма в текстовом редакторе (Open Office, MS Word и т.д.) и, если у вас установлен принтер и подключен к вашему компьютеру, нажмите Файл>печать или нажмите Ctrl P для печати .
поблагодарил автора.
брякнул это.
Анонимный ответил
Это пожертвование в память Мэтью Прейсса.

 Чтобы напечатать определенный календарь, выберите раскрывающееся меню в разделе Календарь в окне печать.
Чтобы напечатать определенный календарь, выберите раскрывающееся меню в разделе Календарь в окне печать. в разделе Справка по учетной записи и выставлению счетов.
в разделе Справка по учетной записи и выставлению счетов.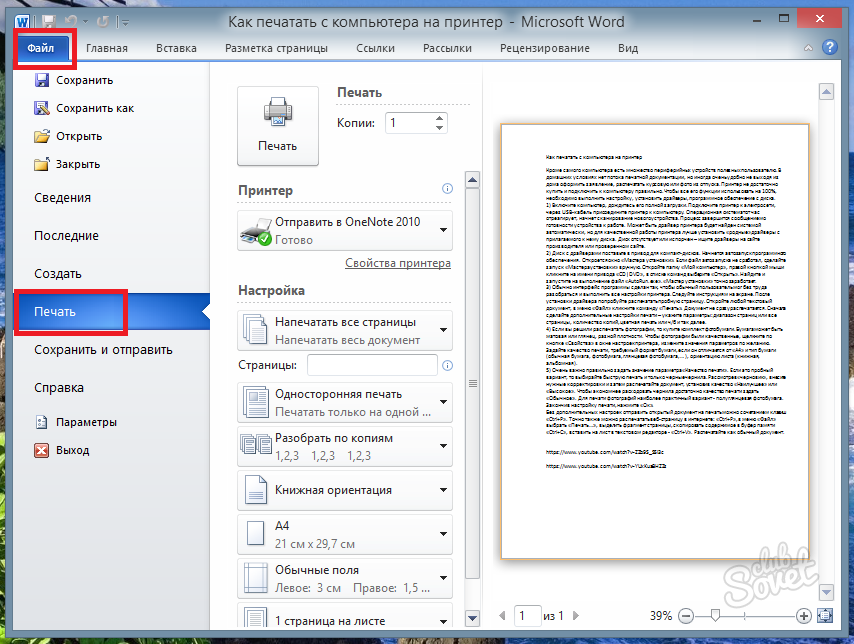 Постановления суда
Постановления суда
