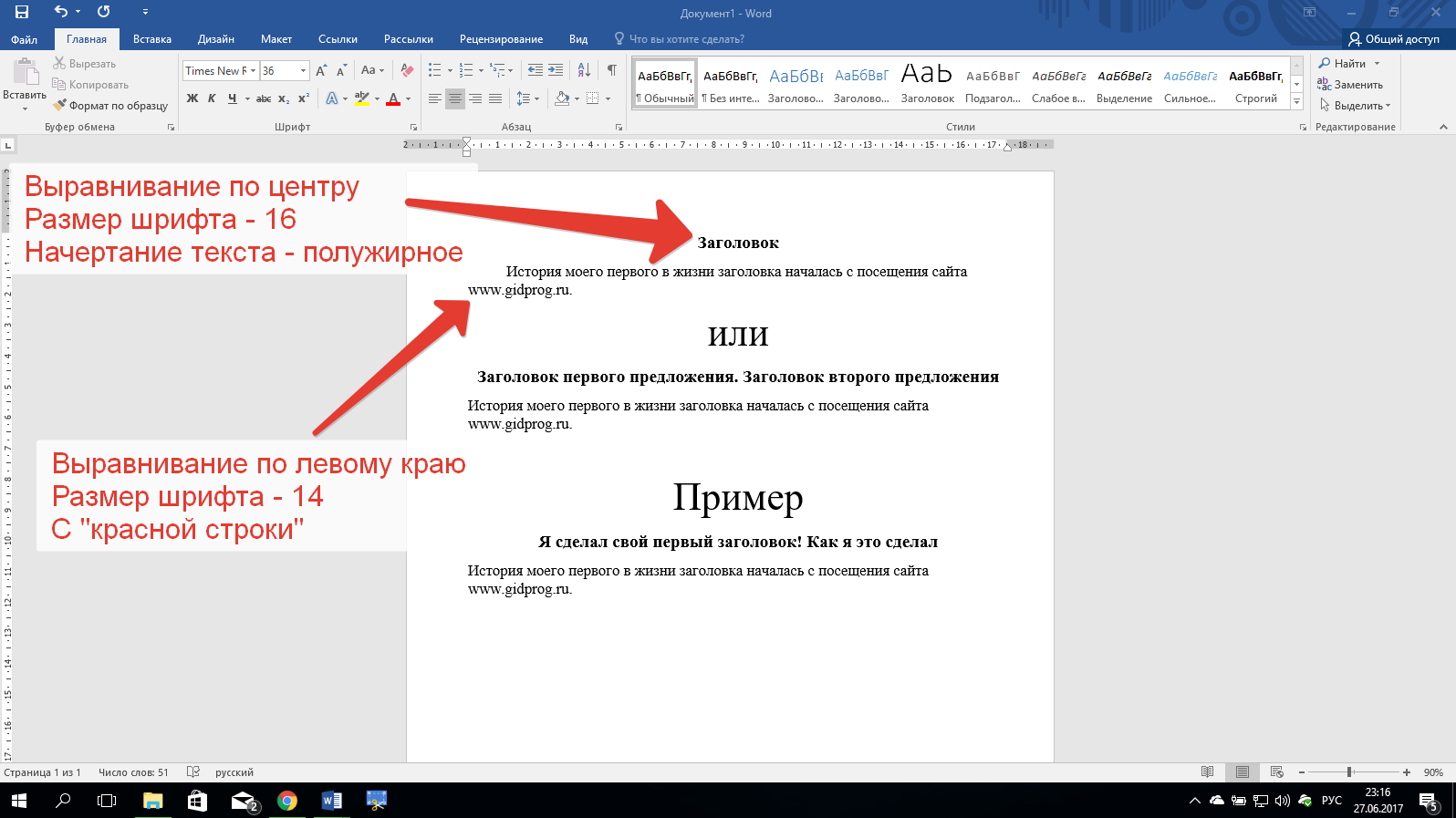Как написать текст на компьютере и распечатать: программы для набора, пошаговые инструкции
Содержание
Как напечатать текст на компьютере. Как напечатать текст на компьютере и распечатать на принтере пошагово.
Содержание
Распечатать документ на компьютере или ноутбуке довольно просто. Также несложно перенести текст с компьютера на принтер. Существует несколько этапов:
Как напечатать текст на компьютере?
Теперь любой человек может научиться быстро печатать на компьютере. В Интернете есть множество тренажеров, которые вы можете использовать для увеличения скорости набора текста. Но многие люди не знают даже основ текстовых процессоров. Существует множество текстовых процессоров для создания электронных документов. Какие из них лучше всего подходят для набора текста?
Владельцам компьютеров или ноутбуков под управлением Windows лучше использовать Microsoft Word или WordPad. С помощью этих программ вы можете распечатать текст и отредактировать его по своему усмотрению.
Примечание: WordPad имеет больше функций. Он обладает самым широким набором инструментов для редактирования документов.
Пользователь может запускать приложения различными способами. Если ярлыки приложений размещены на рабочем столе, просто дважды щелкните по ним. Если редактор прикреплен к панели задач, то для его запуска достаточно один раз щелкнуть левой кнопкой мыши на его значке.
В некоторых случаях на рабочем столе или панели задач отсутствует ярлык Word или WordPad. Как открыть и войти в программы?
Чтобы работать с Word, щелкните правой кнопкой мыши на любой пустой области рабочего стола, выберите в контекстном меню пункт Новый, а затем во всплывающем окне выберите Документ Microsoft Word.
Чтобы быстро открыть WordPad на компьютере или ноутбуке, используйте следующий алгоритм:
- Введите WordPad в строку и выберите нужное действие (открыть, переместить на панель задач и т.д.).
На самом деле, существует несколько способов открытия программ. Если вы часто вводите текст и одновременно используете несколько программ редактирования, лучше поместить их на панель задач или создать ярлык на рабочем столе.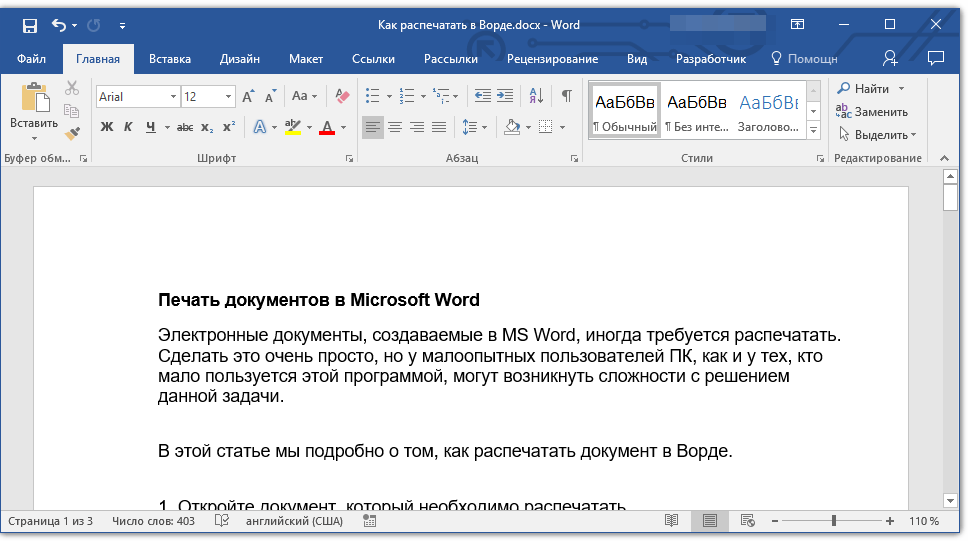 В качестве примера рассмотрим создание ярлыка в WordPad:
В качестве примера рассмотрим создание ярлыка в WordPad:
- Наберите WordPad на панели задач и выберите «Перейти к местоположению файла».
- В новом окне щелкните правой кнопкой мыши по ярлыку WordPad и выберите в контекстном меню пункт Копировать.
- Щелкните правой кнопкой мыши на любой пустой области рабочего стола и выберите в контекстном меню пункт Вставить.
- Таким же образом можно создать ярлык Word на рабочем столе. Фундаментальных различий нет.
Использование приемов печати
Открыв одну из определенных программ, пользователь может написать нужный текст, сохранить созданный файл или отправить его на печать. Возможности многообразны. Однако прежде чем написать свой первый документ в WordPad или Wordboard, необходимо изучить основы работы с этими редакторами. В таком случае, давайте сделаем обзор:
- Ввод слов, их редактирование, создание абзаца,
- пунктуация,
- работа со шрифтами.

Конечно, этим не исчерпывается спектр функций представленных приложений, но новичкам стоит освоить первый шаг в работе с этими программами.
Слова, которые вводят предложения или относятся к категории собственных существительных, обычно пишутся с заглавной буквы. Чтобы создать заглавную букву, необходимо одновременно нажать клавишу shift и саму букву. Затем вы можете ввести текст по своему усмотрению.
Букву или любой другой символ в тексте можно удалить с помощью двух клавиш. Они называются Delete и Backspace:
- Нажатие клавиши удаления удаляет символ, находящийся за курсором.
- Нажатие клавиши backspace удаляет символ перед курсором.
С помощью этих клавиш можно удалять слова и целые абзацы. Это так же просто, как научиться копировать и вставлять с помощью клавиатуры. Вам нужно выделить элемент текста и просто нажать соответствующую кнопку.
Набор текста на компьютере или ноутбуке не должен быть непрерывным. Предложения должны быть связаны и отделены друг от друга содержательными абзацами. Чтобы создать новый абзац, нажмите клавишу Enter.
Предложения должны быть связаны и отделены друг от друга содержательными абзацами. Чтобы создать новый абзац, нажмите клавишу Enter.
Изучение знаков препинания на клавиатуре также не составляет труда. Даже у абсолютных новичков не возникнет проблем:
- Чтобы написать восклицательный знак, одновременно нажмите клавишу Shift и 1.
- Чтобы напечатать вопросительный знак в документе, одновременно нажмите клавишу shift и клавишу 7.
- Чтобы ввести двоеточие в анкете, одновременно нажмите клавиши Shift и 6.
- Чтобы ввести двоеточие, одновременно нажмите клавишу Shift и клавишу 4.
- Чтобы ввести одну точку, нажмите клавишу, соответствующую точке (рядом с буквой «U»).
- Чтобы вставить запятую, нажмите клавишу shift вместе с клавишей точки.
- Чтобы открыть скобки, нажмите клавишу shift и 9, чтобы закрыть их, нажмите клавишу shift и 0.
Сохранение текста на ПК или флешку
Как видите, набирать текст на компьютере или ноутбуке очень просто. Чтобы сохранить результаты своей работы, необходимо использовать следующий алгоритм:
Чтобы сохранить результаты своей работы, необходимо использовать следующий алгоритм:
- Выберите путь сохранения (жесткий диск или флэш-накопитель), введите имя файла и нажмите кнопку сохранения.
Диск необходимо регулярно нажимать для сохранения текущих изменений — если вы набираете текст в WordPad или Wordboard с компьютера, то однажды вы можете потерять все несохраненные данные из-за отключения питания. Пользователю приходится заново набирать и редактировать весь текст (вплоть до последнего сохранения). Конечно, такое случается редко, но иногда приходится переделывать всю дневную работу.
При печати фотографий важно правильно выбрать фотобумагу, поскольку не только правильные настройки, но и качество носителя определяют, насколько ярким и естественным будет изображение.
Программа для печати текста WordPad в Windows
Wordpad — это программа для создания, изменения и сохранения текста на компьютере под управлением Windows.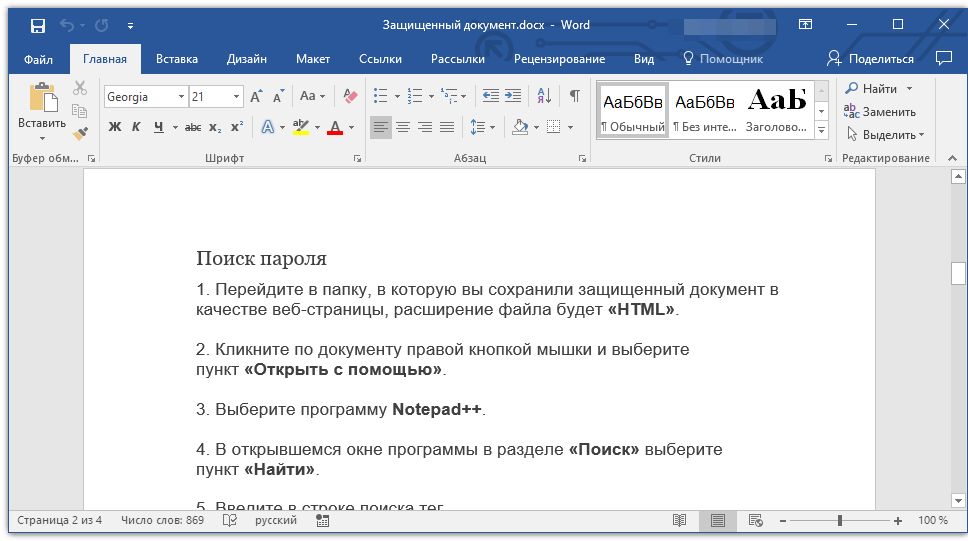 Он поддерживает следующие форматы текстовых документов: TXT, ODT, RTF. Тексты, созданные с помощью этого текстового редактора, могут быть оформлены различными шрифтами. Символы могут быть цветными и иметь различные формы. В текст можно вставить изображение или фотографию.
Он поддерживает следующие форматы текстовых документов: TXT, ODT, RTF. Тексты, созданные с помощью этого текстового редактора, могут быть оформлены различными шрифтами. Символы могут быть цветными и иметь различные формы. В текст можно вставить изображение или фотографию.
Внешний вид и работа WordPad
Внешний вид WordPad похож на Microsoft® Word, но с меньшим количеством инструментов. В верхней части документа находится линейка. С его помощью можно установить красную линию в абзаце. А с помощью функции предварительного просмотра можно увидеть всю страницу.
Подробнее о пользовательском интерфейсе Wordpad вы можете узнать в статье «Как пользоваться WordPad».
Как запустить WordPad в Windows
Нажмите на меню Пуск и введите WordPad в строке поиска. WordPad появится в списке. Щелкните по нему и откройте его.
Запуск редактора WordPad
То, что вы видите, — это белый лист бумаги. Теперь вы можете ввести текст.
Основные приемы набора текста
- Промежутки между словами следует делать с помощью пробела (самая большая клавиша на клавиатуре).

- Вы можете набрать заглавную букву или символ в верхней строке над цифрами, нажав клавишу с буквой или символом одновременно с клавишей shift.
- Знаки препинания ставятся вместе со словами, после которых они пишутся. Дефисы разделяются пробелами с обеих сторон.
- Чтобы исправить неправильную букву или символ, не обязательно удалять все слово. Просто щелкните за ним и нажмите клавишу backspace.
Нажмите кнопку меню и выберите Сохранить. В открывшемся окне введите имя документа и укажите место его сохранения. Здесь вы можете изменить тип файла (по умолчанию RTF — универсальный тип).
Сохранить текстовый файл
Более подробные инструкции по работе с текстом см. в справке программы.
Это автоматически устанавливает параметры для заголовка выделенного текста, и вы можете затем использовать эту опцию для автоматической компиляции содержимого. Как это сделать, вы можете узнать здесь: Как создать оглавление в WordPress (автоматически).
Все способы печати текста с компьютера на принтере: Профессиональная печать у вас дома
Когда пользователь покупает компьютер, он обычно получает систему с минимальным количеством приложений. Как вводить текст на компьютере без текстового процессора. И первое, что делает новичок, — ищет, как установить Microsoft WordPress. Но зачем он вам нужен? Если вы действительно, действительно профессионал, вам нужна эта программа. Но зачем он вам нужен, если вы начинающий? Написать несколько строк текста и все.
Набор функций пакета Microsoft Office огромен и незаменим для профессионального использования. Для написания коротких заметок и статей достаточно использовать текстовый редактор, уже имеющийся в системе Windows. Вы, вероятно, не заметили, что у вас уже есть один. И вам не придется покупать или использовать нелицензионную версию.
PS: Современные дети пытаются печатать на печатной машинке
Уважаемые читатели. Вы дочитали статью до конца.
Получили ли вы ответ на свой вопрос? Если нет, расскажите нам, что вы искали.
В этом кратком руководстве я расскажу, как набирать текст на компьютере. Где найти писательскую программу и как с ней работать.
Откройте программу Word. Возможно, на рабочем столе у вас есть значок, позволяющий открыть программу.
Если нет, нажмите на кнопку «Пуск» в левом нижнем углу экрана.
Откроется список. Нажмите на «Программы» (Все программы).
Появится новый список. Найдите «Microsoft Office», нажмите на него и в появившемся небольшом списке выберите «Microsoft Word».
Если вы не видите надпись «Microsoft Office», скорее всего, на вашем компьютере не установлен пакет Office (включая Microsoft Word). В этом случае можно воспользоваться стандартной программой WordPad (Пуск — Все программы — Стандартные). Или вы можете использовать Writer из пакета OpenOffice в качестве WordPad.
Откроется следующее окно. Это программа Microsoft Word для печати текста.
Нас интересует средняя белая зона.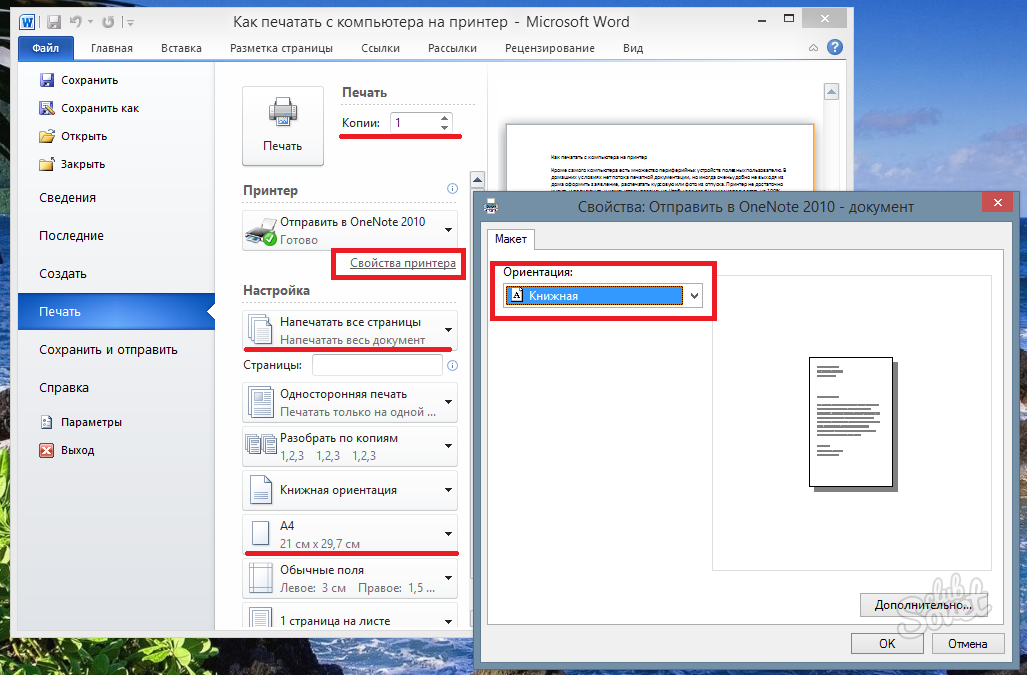 Это лист бумаги формата А4. Это место, где мы будем печатать.
Это лист бумаги формата А4. Это место, где мы будем печатать.
Кажется, что она была вырезана. Он просто не помещается — в конце концов, экран компьютера меньше листа А4. Часть, которая не подходит, «спрятана» внизу. Чтобы увидеть его, нужно повернуть колесико мыши или перетащить ползунок в правой части программы вниз.
Однако мы печатаем текст с начала листа. Поэтому, когда вы находитесь в конце (внизу), перейдите к началу (вверху).
Чтобы начать вводить текст, нужно щелкнуть по листу левой кнопкой мыши. Лучше всего нажимать посередине.
В левом верхнем углу программы должна появиться черная полоса. Это сообщает Word, что теперь можно печатать текст.
Кстати, напечатано, где мигает палочка. Если вам нужна другая позиция, дважды щелкните левой кнопкой мыши на нужной позиции.
Теперь попробуйте набрать что-нибудь на клавиатуре. Однако сначала проверьте, какой язык установлен. В правом нижнем углу вы увидите алфавит, выбранный на компьютере. Он отображается двумя английскими буквами.
Печатать текст с «нуля».
Добрый вечер, дорогие друзья. Теперь пришло время написать первый текстовый документ. И сегодня я расскажу вам, как можно быстро и с нуля научиться печатать на компьютере. Поэтому я буду рассказывать об этом процессе шаг за шагом. Например, нам нужно напечатать какое-то приложение. Ну вот…
Сначала нам нужно открыть текстовый редактор. Мы ищем Microsoft Word или просто Word (в моем случае Microsoft Word 2016).
Существуют и другие приложения для ввода текста, но они используются очень редко, поэтому мы не хотим тратить на них время.
Теперь введите основной текст:
- После ввода текста заголовка нажмите клавишу Enter на клавиатуре. Это приведет вас к переходу на следующую строку.
- Выровняйте текст по левому краю. На панели инструментов под абзацем.
- Мы установили «красную линию». В верхней части панели инструментов находится так называемая линейка. Если его вдруг нет, то нужно добавить: Вкладка «Вид», а затем напротив линейки нужно поставить галочку.
 После появления линейки мы видим на ней ползунки. Это переместит верхнюю часть ползунка на одну единицу вправо. Теперь, если нам нужно написать одно предложение за другим, абзац продолжается, но как только мы нажимаем клавишу Enter на клавиатуре, с красной строки начинается новый абзац. И так одно предложение за другим, пока не кончится текст.
После появления линейки мы видим на ней ползунки. Это переместит верхнюю часть ползунка на одну единицу вправо. Теперь, если нам нужно написать одно предложение за другим, абзац продолжается, но как только мы нажимаем клавишу Enter на клавиатуре, с красной строки начинается новый абзац. И так одно предложение за другим, пока не кончится текст.
Поздравляю! Вы научились основам ввода текста в текстовый процессор менее чем за 15 минут. Выбирайте следующий урок, если что-то не понятно, задавайте вопросы, я на них отвечу:
Сохраните адрес этого сайта в закладках и делитесь предоставленными статьями со своими друзьями в социальных сетях. Спасибо
Для двусторонней печати на принтере вы можете настроить ее либо в Word, либо через опции на самом принтере. Для каждой модели они устанавливаются по-разному. Например, мы рекомендуем посмотреть ознакомительное видео, которое наши эксперты подобрали для вас.
Совет 1. Правильное расположение пальцев на клавиатуре
Лучший способ научиться быстро печатать — это использовать все свои десять пальцев.![]() Вы не продвинетесь далеко, если при наборе текста будете использовать только указательный или средний палец.
Вы не продвинетесь далеко, если при наборе текста будете использовать только указательный или средний палец.
Как расположить пальцы на клавиатуре
Нелегко изменить способ набора текста, особенно если вы годами печатали одинаково, но чтобы найти правильное положение, поместите указательный палец слева от клавиши F, а следующие три пальца на D, S и A соответственно. С правой стороны сделайте то же самое с J, поместив указательный палец правой руки на эту клавишу, а следующие три пальца на K, L и ; соответственно. Ваши большие пальцы должны касаться клавиатуры. Все как показано на рисунке ниже.
Правильное положение пальцев на клавиатуре
Стоит также попробовать полезную интерактивную обучающую игру Dance Mat Typing, чтобы улучшить технику набора текста. Игра ориентирована на детей, но подходит и для взрослых.
Обучающая игра «Типирование на танцевальном коврике
Выбор программы для печати
Владельцам компьютеров или ноутбуков под управлением Windows лучше использовать Microsoft Word или WordPad. С помощью этих программ вы можете распечатать текст и отредактировать его по своему усмотрению.
С помощью этих программ вы можете распечатать текст и отредактировать его по своему усмотрению.
Примечание: WordPad имеет больше функций. Он обладает самым широким набором инструментов для редактирования документов.
Пользователь может запускать приложения различными способами. Если ярлыки приложений размещены на рабочем столе, просто дважды щелкните по ним. Если редактор прикреплен к панели задач, то для его запуска достаточно один раз щелкнуть левой кнопкой мыши на его значке.
- Как преобразовать текст в речь с помощью бесплатного программного обеспечения
В некоторых случаях на рабочем столе или панели задач отсутствует ярлык Word или WordPad. Как открыть и войти в программы?
Чтобы работать с Word, щелкните правой кнопкой мыши на любой пустой области рабочего стола, выберите в контекстном меню пункт Новый, а затем во всплывающем окне выберите Документ Microsoft Word.
Чтобы быстро открыть WordPad на компьютере или ноутбуке, используйте следующий алгоритм:
- Нажмите на значок поиска на панели задач.

- Введите WordPad в строку и выберите нужное действие (открыть, переместить на панель задач и т.д.).
- То же самое можно сделать для WordPad.
На самом деле, существует несколько способов открытия программ. Если вы часто вводите текст и одновременно используете несколько программ редактирования, лучше поместить их на панель задач или создать ярлык на рабочем столе. В качестве примера рассмотрим создание ярлыка в WordPad:
- Перейдите в меню поиска на панели задач.
- Введите WordPad в поле и о.
- В новом окне щелкните правой кнопкой мыши по ярлыку WordPad и выберите в контекстном меню пункт Копировать.
- Щелкните правой кнопкой мыши на любой пустой области рабочего стола и выберите в контекстном меню пункт Вставить.
- Таким же образом можно создать ярлык Word на рабочем столе. Фундаментальных различий нет.
Как напечатать текст на компьютере, пользуясь программой «Блокнот»?
Текстовый процессор Notepad является частью операционной системы Windows и доступен на любом компьютере или ноутбуке, на котором установлена эта система.
Чтобы найти его, нужно нажать кнопку «Пуск» и перейти в раздел «Все программы» — «Стандартные». Здесь вы найдете нужное вам приложение. Как только вы нажмете на соответствующую строку меню, на экране откроется окно с большим белым квадратом. Это Блокнот.
Чтобы начать ввод текста, щелкните левой кнопкой мыши на белом поле. Когда вы это сделаете, появится мигающая полоса курсора. Теперь вы можете начать печатать. Чтобы выделить участок текста для редактирования, установите курсор в начало и, удерживая кнопку мыши, перетащите его в конец. Нужный участок текста выделяется синим цветом. Теперь поместите указатель мыши на выделенную часть и нажмите правую кнопку. В этом случае появляется меню, в котором необходимо выбрать нужный пункт — «Копировать», «Вырезать» и т.д. Поэтому ответ на вопрос, как вводить текст на компьютере в Блокноте, довольно прост. Интерфейс этого приложения абсолютно прост, и вы сможете разобраться во всех нюансах примерно за полчаса.
Прямо в текстовом файле Word можно настроить печать нескольких копий, а также распечатать множество отдельных страниц.
Это делается из приложения Office, и функция не зависит от модели принтера.
Картинки
Картинки или фотографии можно быстро распечатать тем же способом, нажав на ссылку правой кнопкой мыши.
Откроется окно мастера печати изображений, в котором можно задать различные настройки, например, тип и качество печати, количество копий, размер бумаги и многое другое.
Второй способ — печать путем открытия изображения для просмотра (два щелчка левой кнопкой мыши). Затем нажмите на кнопку «Печать» над изображением. Появится то же окно с настройками.
Из окна браузера
Если вы ввели или открыли документ в онлайн-версии редактора, вам не нужно загружать его на компьютер, чтобы распечатать. Это можно сделать прямо из окна браузера. На панели задач найдите кнопку, изображающую принтер, и нажмите ее.
Это приведет вас к аналогичному мастеру, где вы сможете выполнить настройки и начать печать.
Отменить печать
Как видите, наука не сложная. Принцип работы пользователя всегда один и тот же. Обладая этими знаниями, вы сможете распечатать документ из любого редактора, например, Adobe Acrobat Reader, Open Document и других. Наконец, позвольте мне рассказать вам, что делать, если вы случайно отправили файл на печать. Просто отмените процесс печати. Для этого:
Принцип работы пользователя всегда один и тот же. Обладая этими знаниями, вы сможете распечатать документ из любого редактора, например, Adobe Acrobat Reader, Open Document и других. Наконец, позвольте мне рассказать вам, что делать, если вы случайно отправили файл на печать. Просто отмените процесс печати. Для этого:
- Щелкните правой кнопкой мыши на значке принтера в правом углу панели задач (слева находится кнопка «Пуск»),
- В появившемся окне щелкните правой кнопкой мыши на активном задании,
- выберите команду Отменить,
На этом инструкции заканчиваются. Надеюсь, кто-то найдет это полезным. Спасибо за ваше время и внимание. До свидания.
Например, вы случайно удалили текст или повредили его каким-либо образом (переместили, закрасили и т.д.). Когда вы нажимаете эту замечательную кнопку, программа Word восстанавливает ваш документ (текст) в то состояние, в котором он был. То есть, эта кнопка возвращает вас на один шаг назад.
Если вы нажмете эту кнопку дважды, вы вернетесь на два шага назад.
Подводим итоги
Набрать нужный документ сначала будет довольно сложно. Однако с небольшим опытом печатать на компьютере станет намного проще. Вы сможете не только напечатать что-то (например, личное или деловое письмо), но и правильно отформатировать документ.
Поблагодарите автора, поделившись этой статьей в социальных сетях.
В этой статье вы узнаете, как набирать текст на компьютере:
- Основные инструменты Microsoft Word
- Печать текста с использованием основных инструментов Microsoft Word.
- Использование основных инструментов Microsoft Word, чтобы научиться использовать основные инструменты Microsoft Word.
- В конце есть информативный видеоролик.
Печатать текст с «нуля».
Добрый вечер, дорогие друзья. Теперь пришло время написать первый текстовый документ. И сегодня я расскажу вам, как можно быстро и с нуля научиться печатать на компьютере.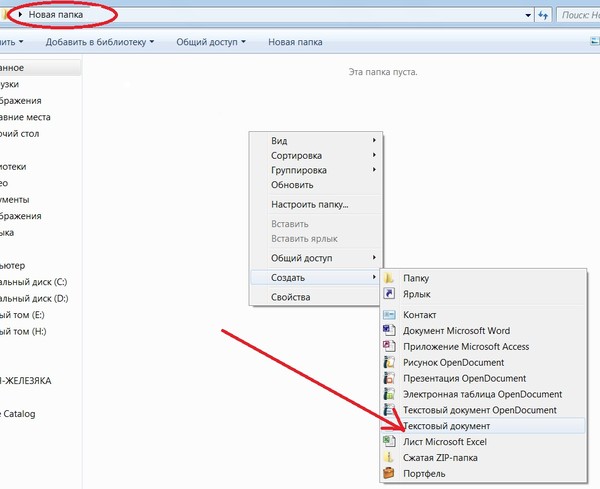 Поэтому я буду рассказывать об этом процессе шаг за шагом. Например, нам нужно напечатать какое-то приложение. Ну вот…
Поэтому я буду рассказывать об этом процессе шаг за шагом. Например, нам нужно напечатать какое-то приложение. Ну вот…
Сначала нам нужно открыть текстовый редактор. Мы ищем Microsoft Word или просто Word (в моем случае Microsoft Word 2016).
Существуют и другие приложения для ввода текста, но они используются очень редко, поэтому мы не хотим тратить на них время.
Теперь введите основной текст:
- После ввода текста заголовка нажмите клавишу Enter на клавиатуре. Это приведет вас к переходу на следующую строку.
- Выровняйте текст по левому краю. На панели инструментов под абзацем.
- Мы установили «красную линию». В верхней части панели инструментов находится так называемая линейка. Если его там нет, его нужно добавить: Выберите вкладку «Вид» и установите флажок рядом с линейкой. После появления линейки мы видим на ней ползунки. Таким образом, верхняя часть линейки
Сохраните адрес этого сайта в закладках и делитесь предоставленными статьями со своими друзьями в социальных сетях.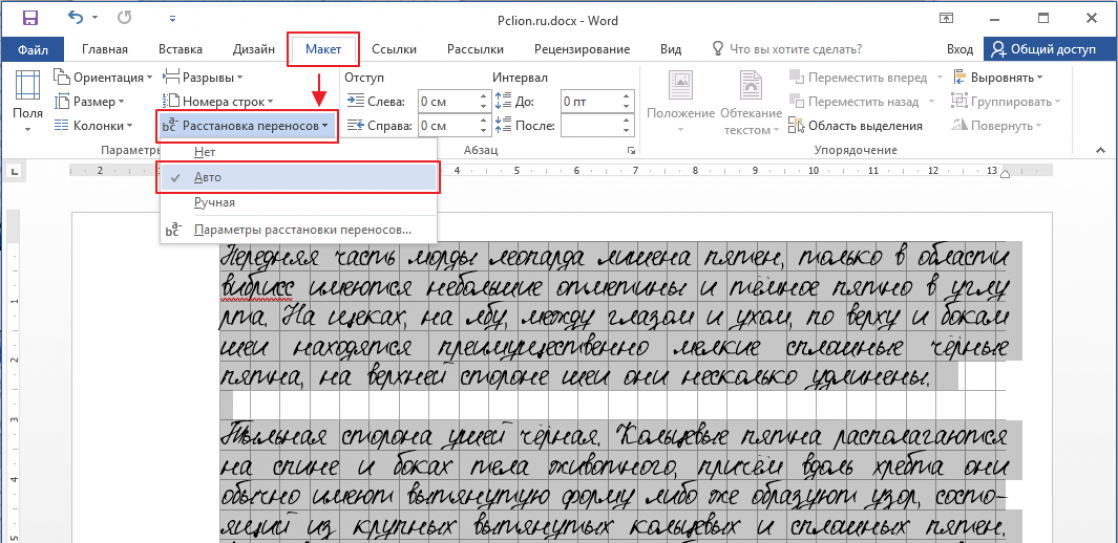 Спасибо
Спасибо
При необходимости вы также можете отредактировать стиль. А вариантов изменения шрифта в WordPad столько же, сколько и в WordPad. В этом случае программы не отличаются друг от друга. Все изменения можно сделать на вкладке «Шрифт» в области «Главная».
Частные случаи печати: вывод на принтер картинок и страниц из интернета
Часто допустимо не преобразовывать информацию в обычный текстовый формат, а просто распечатать ее в том виде, в котором она есть на вашем компьютере. Обычно это связано с распечаткой страниц из Интернета или использованием интернет-браузеров. Давайте рассмотрим некоторые распространенные способы печати информации.
Как напечатать документ на принтере с двух сторон
Для двусторонней печати на принтере вы можете настроить ее либо в Word, либо через опции на самом принтере. Для каждой модели они устанавливаются по-разному. Например, мы рекомендуем посмотреть ознакомительное видео, которое наши эксперты подобрали для вас.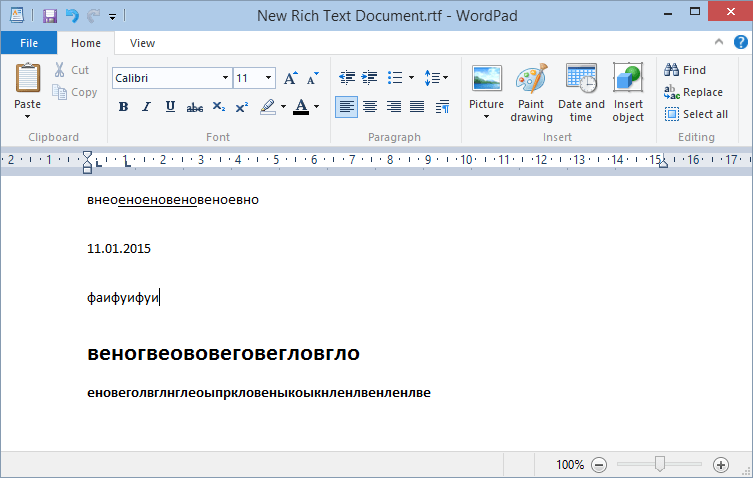
Как выполнить печать картинок на домашнем принтере: пошаговая инструкция
Изображения или фотографии печатаются без каких-либо специальных настроек принтера. Чтобы выполнить эту функцию, выполните следующие действия.
- Открыть выбранное изображение двумя щелчками мыши.
- Затем нажмите на значок печати (обычно расположенный в верхней части окна) в открытом вами средстве просмотра или графическом редакторе.
- Отобразится окно Настройки печати для фотографий и изображений.
- Внесите необходимые изменения в мастер и задайте определенные параметры.
- При необходимости выберите принтер и снова нажмите кнопку Печать.
ЗАБУДЬ!
При печати фотографий важно правильно выбрать фотобумагу, поскольку не только правильные настройки, но и качество носителя определяют, насколько ярким и естественным будет изображение.
Как распечатать целую страницу с сайта без редактирования
Печать на принтере без дополнительного форматирования — один из самых простых вариантов. Чтобы распечатать страницу из Интернета, необходимо щелкнуть правой кнопкой мыши непосредственно на выбранной информации, а затем выбрать «Печать» из выпадающего списка.
Чтобы распечатать страницу из Интернета, необходимо щелкнуть правой кнопкой мыши непосредственно на выбранной информации, а затем выбрать «Печать» из выпадающего списка.
Конечно, можно поступить и проще: вызвать меню печати с помощью сочетания клавиш CTRL+P.
Для страниц из Интернета следует экономно расходовать чернила, т.е. для печати необходимо установить черно-белый режим.
Затем открывается окно настроек, в котором четко отображается количество выводимых страниц, тип используемого принтера и другие параметры, которые при необходимости можно изменить.
ЗАБУДЬ!
Если вы используете настройки виртуального принтера в Google Chrome или Yandex, время печати сокращается вдвое. Однако следует учитывать, что настройки зависят от используемого браузера.
Почему не печатает принтер: поиск проблем с устройством
Вам срочно нужно распечатать документ с компьютера, а ваш принтер отказывается печатать или печатает информацию неправильно? Возможно, у вас закончились чернила или нарушено соединение с настольным компьютером. Давайте выясним, в чем проблема.
Давайте выясним, в чем проблема.
- Если аппарат не печатает, но и не выводит сигналы после успешной настройки печати на компьютере, это, вероятно, связано с неправильной настройкой. Проверьте надежность крепления всех кабелей, проверьте программное обеспечение, замените или обновите драйверы.
- Отсутствие чернил в картриджах. Это можно определить по появлению сообщения на принтере или на экране компьютера с программным обеспечением принтера, ясно указывающего на то, что чернильные картриджи пусты. Заправьте или замените картриджи и сделайте пробную печать, чтобы убедиться, что в объекте не осталось лишних чернил.
- Существует проблема с печатающей головкой или печатающая головка загрязнена. Если весь отпечаток или его часть размыты или текст не виден, и вы знаете, что недавно меняли чернила в устройстве, вероятно, причина в этом. Вам нужно зайти в параметры печати и прочистить печатающую головку.
Решение проблем на примере принтера Epson Stylus TX210/219
Начнем с самого простого — проверки драйверов.
| Рисунок | Как это сделать |
| На компьютере зайдите в Диспетчер устройств, найдите «Принтеры» и откройте появившееся там устройство. | |
| В открывшемся окне должно появиться сообщение «Устройство работает нормально», если нет проблем с программным обеспечением. Если вы видите желтый треугольник с восклицательным знаком, попробуйте обновить текущий драйвер. |
Следующий. Продолжим очистку печатающей головки. Здесь необходимо использовать программное обеспечение, установленное на компьютере при подключении принтера.
| Рисунок | Как это сделать |
| Получите доступ к нашему принтеру с компьютера. Зайдите в «Мастер настройки принтера» и перейдите на вкладку «Инструменты». Здесь нажмите на кнопку «Printhead Cleanup» и следуйте инструкциям программы. |
Замена чернил в случае их нехватки для цветной или черно-белой печати также осуществляется через окно настроек.
| Рисунок | Как это сделать |
| Вернитесь в окно настроек и нажмите кнопку «Заменить чернильный картридж». | |
| Перед вами откроется окно, в котором нужно следовать инструкциям, чтобы открыть корпус с установленными картриджами. После замены не забудьте нажать кнопку «Готово» для повторного позиционирования поры. |
Кроме того, проблема с любой моделью принтера может быть связана с аппаратной частью машины. Не рекомендуется разбирать машину самостоятельно, если вы не являетесь специалистом в этой области. Внутри печатного оборудования много мелких деталей, требующих деликатной работы, поэтому лучше доверить это дело профессионалам.
Уважаемые читатели, оставляйте свои вопросы в комментариях под этой статьей. Наша команда приветствует ваши отзывы. Мы свяжемся с вами как можно скорее и проинформируем о любых проблемах.
Как распечатать документ в виде книги?
Чтобы распечатать документ в виде книги, необязательно обращаться в типографию — подойдет и обычный принтер. Однако у этого процесса есть свои сложности. Не учитывая их, вы рискуете понапрасну потратить много времени, бумаги и тонера. Если хотите распечатать книгу быстро, легко и без ошибок, воспользуйтесь нашими советами.
Однако у этого процесса есть свои сложности. Не учитывая их, вы рискуете понапрасну потратить много времени, бумаги и тонера. Если хотите распечатать книгу быстро, легко и без ошибок, воспользуйтесь нашими советами.
Примечание: если страниц больше 20, то лучше воспользоваться специальными программами. Например: FinePrint (поиск на Яндексе) и ClickBook (поиск на Яндексе).
Подготовка текста к печати с помощью Microsoft Word 2010
Прежде чем выяснять, как распечатать книгу в Ворде 2010, нужно разобраться с процессом ее подготовки.
Первый этап – изготовление обложки. Перейдите во вкладку «Вставка», кликните на кнопку «Титульная страница» и выберите подходящий вариант. Предложенные шаблоны можно менять по своему усмотрению. Если ни один вариант обложки вам не подходит, просто переделайте любой из шаблонов так, как нужно.
Следующий шаг — нумерация страниц. Перейдите во вкладку «Вставка», кликните на «Номер страницы» и задайте нужные настройки. Цифры можно расположить вверху, внизу или на полях. Также программа позволяет добавить номер главы, начать нумерацию с любого числа.
Цифры можно расположить вверху, внизу или на полях. Также программа позволяет добавить номер главы, начать нумерацию с любого числа.
По желанию можно сделать и колонтитулы с указанием автора книги, ее названия, главы и пр. Нужные кнопки находятся слева от «Номера страницы».
Microsoft Word автоматически открывает вкладку «Конструктор», если кликнуть по колонтитулу. Там вы можете задать дополнительные настройки. Например, на обложке обычно не указывают номер, поэтому имеет смысл поставить галочку в пункте «Особый колонтитул для первой страницы».
Если в книге несколько частей, стоит воспользоваться опцией «разрыв». Безусловно, можно обойтись без этого и перенести начало каждой главы на отдельную страницы с помощью клавиши Enter, но в этом случае любое изменение, в том числе добавление, удаление кусков текста или смена шрифта, приведет к тому, что расположение заголовков собьется и документ придется переделывать. При установке разрыва глава начинается с новой страницы, а заголовок всегда находится вверху. Чтобы воспользоваться этой опцией, установите курсор в начало текста, который нужно перенести, а затем кликните на «Разрыв страницы» во вкладке «Вставка». Также можно использовать сочетание клавиш Ctrl + Enter.
Чтобы воспользоваться этой опцией, установите курсор в начало текста, который нужно перенести, а затем кликните на «Разрыв страницы» во вкладке «Вставка». Также можно использовать сочетание клавиш Ctrl + Enter.
Остается последний этап подготовки к печати книги. Нужно установить шрифты для заголовков, подзаголовков и абзацев, задать размер полей, выровнять текст, убедиться, что все рисунки правильно расположены и при необходимости их подкорректировать.
Как напечатать книгу в Ворде 2010
Перед отправкой документа на печать нужно изменить настройки:
- установить подходящий размер полей;
- задать печать двух страниц на листе вместо одной;
- выбрать двустороннюю печать вместо односторонней.
В параметрах страницы можно также указать ширину переплета.
Справа от меню находится окно предварительного просмотра – с его помощью вы сможете пролистать книгу и посмотреть, как будут выглядеть страницы после печати. Это особенно актуально, если вы добавили рисунки и установили обтекание текстом по бокам.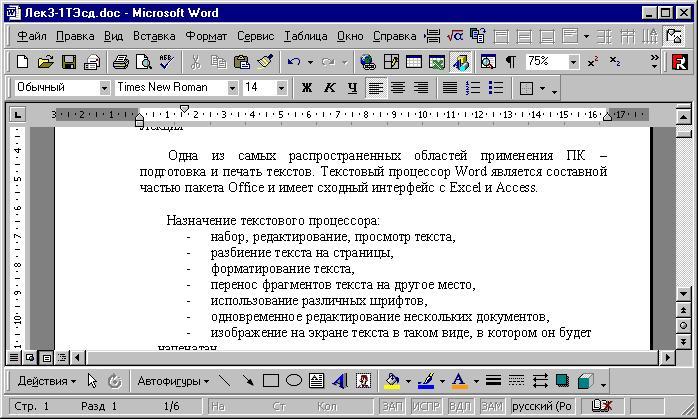 Если при оформлении была допущена ошибка, вы увидите примерно такую картину:
Если при оформлении была допущена ошибка, вы увидите примерно такую картину:
Воспользуйтесь предварительным просмотром и устраните все недочеты, прежде чем отправлять документ на печать.
Обратите внимание: поскольку вместо односторонней печати мы используем двухстороннюю, листы с отпечатанным текстом нужно будет повторно положить в лоток принтера. Microsoft Word дает следующую рекомендацию:
Однако есть один важный момент: подача и выход бумаги в принтерах могут быть разными и зависят от модели устройства. В некоторых случаях, следуя рекомендации программы, можно получить листы, одна сторона которых окажется чистой, а на второй текст будет пропечатан дважды. Может случиться и так, что на половине страниц текст будет располагаться вверх ногами. Чтобы избежать этого, проведите небольшой тест и попробуйте распечатать один лист с двух сторон. Когда вы разберетесь, как класть бумагу в лоток принтера, можно перейти к чистовой печати экземпляра.
Если в книге много страниц, скрепить листы будет непросто. Лучший вариант – разбить документ на части по 10-20 страниц, распечатать в виде брошюр и сшить каждую из них отдельно. После этого кусочки книги можно будет соединить между собой, а если понадобится, даже изготовить прочный переплет.
Подготовить и напечатать книгу в Ворде 2007 можно точно таким же способом.
Как распечатать документ в виде брошюры: другие варианты
Можно обойтись и без Microsoft Word. Один из самых доступных, но при этом довольно сложных способов решения задачи – вывести документ на печать и задать нужные настройки:
- Число страниц на листе – 2.
- Книжная ориентация.
- Формат А4.
- Двусторонняя печать.
Затем нужно указать номера страниц для печати. В этом заключается главная сложность. Чтобы лучше понять принцип, возьмите лист, сложите его пополам, затем пронумеруйте страницы и снова разверните бумагу. Вы увидите, что с одной стороны оказались цифры 4 и 1, а с другой – 2 и 3. Это значит, что нужно указать печать страниц 4, 1, 2, 3. Если листов больше, задача усложняется. Например, так выглядит последовательность, если нужно распечатать брошюру из 8 страниц:
Это значит, что нужно указать печать страниц 4, 1, 2, 3. Если листов больше, задача усложняется. Например, так выглядит последовательность, если нужно распечатать брошюру из 8 страниц:
Если страниц 12, нужно указать номера 12, 1, 2, 11, 10, 3, 4, 9, 8, 5, 6, 7.
Если их 16, то 16, 1, 2, 3, 4, 13, 12, 5, 6, 11, 10, 7, 8, 9.
Если 20 — 20, 1, 2, 19, 18, 3, 4, 17, 16, 5, 6, 15, 14, 7, 8, 13, 12, 9, 10, 11.
Как видите, этот способ печати сравнительно прост, только если страниц мало. Если же их много или если вы захотите разбить документ на несколько частей, распечатать каждую в виде брошюры и сшить, придется провести серьезную подготовительную работу для правильного подбора последовательности.
Если описанный выше вариант не подходит, можно воспользоваться программами, предназначенными для быстрой подготовки документа к печати. Примеры: FinePrint (поиск на Яндексе) и ClickBook (поиск на Яндексе). Большинство таких программ условно-бесплатные. Это значит, что ими можно пользоваться в течение нескольких дней, после чего нужно заплатить за активацию. Однако если вам не приходится часто распечатывать текст в виде брошюры или книги, платная версия и не понадобится – стандартного тестового периода будет вполне достаточно.
Это значит, что ими можно пользоваться в течение нескольких дней, после чего нужно заплатить за активацию. Однако если вам не приходится часто распечатывать текст в виде брошюры или книги, платная версия и не понадобится – стандартного тестового периода будет вполне достаточно.
Также учитывайте, что язык интерфейса в большинстве таких программ – английский. Например, так выглядит ClickBook:
Если вам неудобно пользоваться английской версией, придется установить русификатор.
Какой бы способ вы ни выбрали, после печати документа обязательно проверьте результат и убедитесь, что все страницы правильно расположены и пронумерованы, колонтитулы находятся на своих местах, размер полей подобран без ошибок. Лучший вариант – перед изготовлением книги или брошюры провести тестовую печать. Эта простая мера предосторожности нередко помогает устранить ошибки прежде, чем вы приступите к печати всех страниц.
Как загрузить текстовые сообщения на компьютер, чтобы их можно было распечатать | Small Business
By Ashley Poland
Электронный формат текстовых сообщений означает, что вы можете потерять весь разговор в одно мгновение — будь то в результате кражи или неисправности телефона. Программы и приложения для телефонов Android и iPhone позволяют создавать резервные копии текстовых сообщений на компьютере. Оттуда вы можете распечатать свое SMS, чтобы сохранить физическую копию ваших разговоров.
Программы и приложения для телефонов Android и iPhone позволяют создавать резервные копии текстовых сообщений на компьютере. Оттуда вы можете распечатать свое SMS, чтобы сохранить физическую копию ваших разговоров.
iPhone
Программа управления iPhone iExplorer обеспечивает простой доступ по SMS, подключив iPhone к компьютеру. Цена начинается от 35 долларов за одну лицензию. Подключите ваш iPhone к компьютеру и откройте экран «Обзор устройства» в iExplorer. Оттуда откройте раздел «Данные» и выберите «Сообщения». Он экспортирует разговоры в виде файлов PDF, TXT или CSV. Однако в iOS также есть встроенная функция, которая пересылает сообщения в виде простого текстового вложения. Откройте приложение «Сообщения», затем выберите разговор, который хотите переслать. Нажмите кнопку «Изменить», выберите сообщения, которые хотите распечатать, затем нажмите кнопку «Вперед» в нижней части экрана. Отправьте их на адрес электронной почты.
Android
Как и в случае с iPhone, для загрузки текстовых сообщений можно использовать приложение или компьютерную программу.
 Программа MobileGo для Android работает как с ПК, так и с Mac; вы можете получить бесплатную пробную версию, после чего программа стоит единовременную плату в размере 40 долларов США. MobileGo не только загружает текстовые сообщения, но также импортирует и экспортирует сообщения. Приложение Email My Texts экспортирует текстовые сообщения через несколько сервисов, включая электронную почту, Evernote, Dropbox и Google Drive. Email My Texts доступен за 5 долларов в магазине Google Play.
Программа MobileGo для Android работает как с ПК, так и с Mac; вы можете получить бесплатную пробную версию, после чего программа стоит единовременную плату в размере 40 долларов США. MobileGo не только загружает текстовые сообщения, но также импортирует и экспортирует сообщения. Приложение Email My Texts экспортирует текстовые сообщения через несколько сервисов, включая электронную почту, Evernote, Dropbox и Google Drive. Email My Texts доступен за 5 долларов в магазине Google Play.
Веб-службы
Хотя смена приложения для обмена сообщениями не даст вам инструмента для загрузки ваших предыдущих текстовых сообщений, оно предоставит решение в будущем. Google Voice предоставляет вам номер телефона, который вы можете использовать для отправки текстовых сообщений из приложения Voice (доступно как для iOS, так и для Android) или на веб-сайте Google Voice. Затем вы можете получить доступ к своим текстовым сообщениям из любого браузера на вашем компьютере.

Мобильная печать
Вы можете вообще обойтись без компьютера и вместо этого выбрать решение, которое распечатывает текстовые сообщения с вашего телефона. Приложение PrinterShare Mobile Print для телефонов Android позволяет печатать на ближайших Wi-Fi или Bluetooth-принтерах, а также на принтерах, подключенных удаленно или через Google Cloud Print. Если вы являетесь активным пользователем Google Cloud Print, то Cloud Print может лучше работать на вашем телефоне Android, в то время как приложение PrintCentral Pro предоставляет аналогичную услугу для iPhone.
Отказ от ответственности
Все продукты, цены, функции и инструменты, упомянутые в этой статье, актуальны на август 2013 г. Доступность и стоимость могут меняться со временем, а продукты могут иметь другие функции по мере их обновления.
Ссылки
- Wondershare: как передавать SMS с телефонов Android на ПК
- Macroplant: сохранять и экспортировать текстовые сообщения на ваш Mac или ПК
- Google Voice: О Google Voice
- Google Cloud Print: Приложения, работающие с Google Cloud Print
Ресурсы
- Wondershare: MobileGo для Android
- Macroplant: iExplorer
- Google Voice
- Google Play: PrinterShare Mobile Print
- EuroSmartz: PrintCentral Pro
Writer Bio
Эшли Поланд пишет с 2009 года. Она работает с местными онлайн-компаниями, поставляя печатный и веб-контент, и проявляет активный интерес к компьютерной, технологической и игровой индустрии. Помимо написания контента, Польша также пишет художественную литературу. Она изучала писательское мастерство в Университете штата Канзас.
Она работает с местными онлайн-компаниями, поставляя печатный и веб-контент, и проявляет активный интерес к компьютерной, технологической и игровой индустрии. Помимо написания контента, Польша также пишет художественную литературу. Она изучала писательское мастерство в Университете штата Канзас.
Как печатать текстовые сообщения для суда
Каждый год миллионы пользователей мобильных телефонов по всему миру нуждаются в сохранении и распечатке текстовых сообщений для суда, суда или своего адвоката. Какие бы юридические проблемы у вас ни возникали, распечатывает текстовые сообщения как с устройств iPhone, так и с устройств Android, выполнив несколько быстрых шагов.
По данным журнала Forbes , каждый день по всему миру отправляется более 23 миллиардов текстовых сообщений! Необходимость документировать и распечатывать текстовые SMS-сообщения для суда становится обычным явлением, особенно с учетом того, что каждый день в текстовых сообщениях отправляется и принимается большое количество личной и деловой информации. Юридические администраторы, адвокаты, солиситоры и помощники юридических фирм теперь регулярно требуют от своих клиентов захватывать и распечатывать текстовые сообщения, чтобы у них были копии для доказательства или для представления судье на судебных слушаниях.
Юридические администраторы, адвокаты, солиситоры и помощники юридических фирм теперь регулярно требуют от своих клиентов захватывать и распечатывать текстовые сообщения, чтобы у них были копии для доказательства или для представления судье на судебных слушаниях.
Android
Одним из самых простых способов печати текстовых сообщений для пользователей Android является SMS Backup+. Программное обеспечение находится в магазине Google Play и позволяет любому автоматически создавать резервные копии своих SMS и MMS-сообщений. Примечание: Перед началом работы, если в настоящее время для вашей учетной записи Gmail не включен протокол IMAP, убедитесь, что протокол IMAP включен. Вот инструкции о том, как выполнить эту задачу. Как только вы включите предпочтение IMAP в своей учетной записи Gmail, вы сможете начать сохранять свои текстовые сообщения.
Шаги по печати текстовых сообщений для суда на Android
Установите SMS Backup+ на любой телефон Android.

Выберите «подключиться» и введите данные своей учетной записи Gmail.
Выберите «Резервное копирование».
Откройте свою учетную запись Gmail, чтобы получить доступ и распечатать текстовые сообщения для суда.
Дополнительный бонус SMS Backup+ заключается в том, что он также создает резервные копии журналов вызовов, которые многие пользователи Android находят полезными. Вы можете прочитать отзывы пользователей SMS Backup+ в магазине Google Play и увидеть их полезные комментарии о программе. У всех пользователей есть разные устройства Android, и они получают отличные отзывы.
Если у вас возникли проблемы с установкой SMS Backup+, вы можете просмотреть инструкции по программе и часто задаваемые вопросы здесь, которые должны вам помочь. Наконец, если у вас в настоящее время нет учетной записи электронной почты Gmail, вы можете зарегистрировать ее здесь, и тогда вы сможете быстро приступить к работе, сохраняя и распечатывая текстовые сообщения.
iPhone
Для пользователей iPhone, которые хотят распечатать текстовые сообщения для суда или суда, Decipher TextMessage — проверенное и надежное решение. Программа работает на любом компьютере Windows или Mac и ведет отдельную историю ваших текстовых сообщений и iMessages! Вы просто создаете резервную копию своего iPhone через iTunes, а затем можете сразу же сохранять текстовые сообщения в виде файла PDF и распечатывать текстовые сообщения для суда.
Примечание: Если вы работаете на Mac и используете macOS Ventura, Monterey, Big Sur или Catalina, , вам больше не нужен iTunes для резервного копирования вашего iPhone или iPad. Вы можете просто выбрать свое устройство в левом столбце окна Finder, а затем выбрать «Резервное копирование сейчас». У нас есть полезные инструкции, если вам нужна помощь в резервном копировании вашего iPhone на вашем компьютере.
Decipher TextMessage также имеет пользовательскую функцию резервного копирования «Только текст» в программе, которая позволяет вам делать резервную копию только ваших данных текстового сообщения, а не всего вашего устройства iOS. Эта опция полезна для всех пользователей, которым может не хватать места на жестком диске их ПК или Mac, чтобы сделать полную резервную копию своего iPhone или iPad.
Эта опция полезна для всех пользователей, которым может не хватать места на жестком диске их ПК или Mac, чтобы сделать полную резервную копию своего iPhone или iPad.
Быстрые шаги — печать текстовых сообщений для суда
Выполните следующие действия, чтобы распечатать текстовые сообщения для суда.
- Откройте Decipher TextMessage, выберите свой телефон.
- Выберите контакт с текстовыми сообщениями, которые нужно распечатать для суда.
- Выберите Экспорт.
- Откройте сохраненный PDF-файл ваших текстовых сообщений на вашем компьютере.
- Выберите «Печать», чтобы распечатать текстовые сообщения для суда или суда.
Decipher TextMessage отображает все ваши текстовые сообщения для суда в удобном для чтения формате
При первом открытии программы вы увидите свой iPhone в левой колонке Decipher TextMessage. Если вы не видите свой iPhone в Decipher TextMessage, убедитесь, что вы сделали резервную копию телефона на своем компьютере!
При выборе устройства вы сразу увидите все контакты вашего iPhone в средней колонке программы.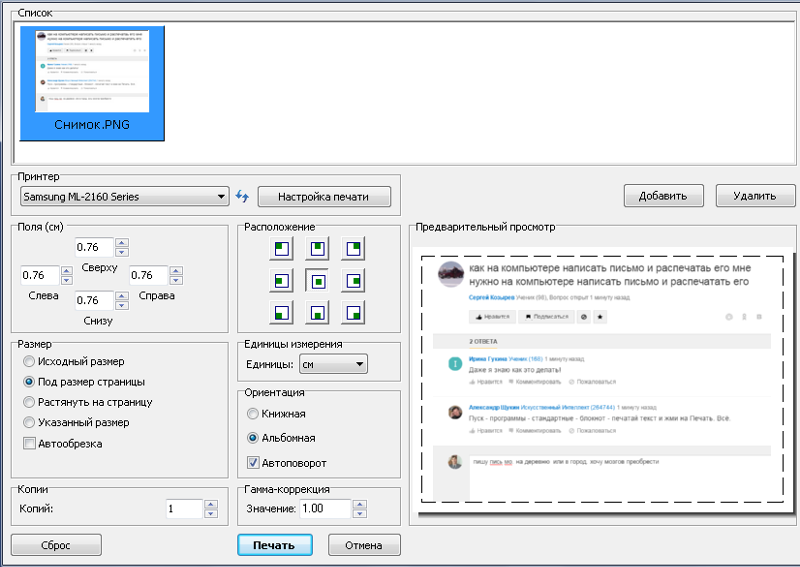 Вы можете выбрать конкретный контакт, и тогда будут отображаться все ваши текстовые сообщения с этим человеком.
Вы можете выбрать конкретный контакт, и тогда будут отображаться все ваши текстовые сообщения с этим человеком.
Чтобы сохранить ваши текстовые сообщения на компьютер для вашего судебного дела, просто выберите опцию «Экспорт» в меню «Расшифровать текстовое сообщение», а затем выберите «Текущий разговор / PDF».
После того, как вы успешно экспортировали свои текстовые сообщения в виде PDF-документа для суда, вы заметите, что PDF-файл отображает текстовые сообщения в формате «пузыря чата» и включает в себя любые прикрепленные фотографии как часть разговора. Эта непрерывность полезна при печати текстовых сообщений и iMessages для суда, поскольку она гарантирует, что сообщения печатаются и отображаются в точном формате, в котором они отображаются на вашем iPhone или iPad.
Вот пример скриншота текстовых сообщений iPhone в формате PDF, распечатанного для суда в качестве доказательства:
Когда PDF-файл ваших текстовых сообщений открыт на вашем компьютере, теперь вы можете выбрать «Печать» в программе просмотра PDF-файлов, чтобы распечатать весь текстовый разговор для суда или суда.
Ниже приведен пример снимка экрана в приложении предварительного просмотра, где вы найдете параметр в меню «Файл», чтобы выбрать «Печать». Опять же, независимо от того, используете ли вы Preview на своем Mac, Adobe Acrobat на Windows или Mac или любую другую программу просмотра PDF, параметр печати чаще всего находится в меню «Файл».
Скачать Расшифровать текстовое сообщение
Есть несколько привлекательных особенностей, которые делают Decipher TextMessage отличным инструментом для печати текстовых сообщений для суда или по юридическим причинам. К ним относятся:
Контакт и номер телефона в каждом текстовом сообщении — Decipher TextMessage имеет уникальную настройку, которая автоматически включает имя контакта и номер телефона в каждое текстовое сообщение. Это очень полезная функция для вашего адвоката или для суда. Многим в юридическом сообществе, включая адвокатов, судей и юрисконсультов, эта функция требуется для суда, поскольку она помогает четко и ясно указать, кто отправил и получил каждое конкретное текстовое сообщение или iMessage.

Конфиденциальность — С помощью Decipher TextMessage все ваши сохраненные данные текстовых сообщений являются локальными и конфиденциальными на вашем компьютере. Пользователь контролирует все, и ничего не хранится на серверах или в облаке. Это означает, что все ваши текстовые сообщения, которые вы готовите или сохраняете для суда или для своего адвоката, защищены на вашем персональном компьютере или компьютере вашего адвоката.
Функция поиска по ключевому слову — Программа имеет функцию поиска, которая позволяет вам сузить круг сообщений, содержащих определенные ключевые слова или фразы, связанные с вашим судом или судебным делом. Вы можете искать определенные разговоры или все ваши текстовые сообщения от всех ваших контактов.
Экспорт диапазона дат — Если у вас есть текстовые сообщения, которые вы хотите распечатать для суда, но вам нужны сообщения только за определенные дни или период времени, вы можете выбрать параметр экспорта «диапазон дат», чтобы удобно сузить текстовые сообщения, которые вы экспортируете и распечатываете.
 Эта функция удобна для разговоров с большими текстовыми сообщениями, когда вы хотите распечатать только определенные текстовые сообщения, имеющие отношение к вашему судебному делу.
Эта функция удобна для разговоров с большими текстовыми сообщениями, когда вы хотите распечатать только определенные текстовые сообщения, имеющие отношение к вашему судебному делу.Работает для всех моделей iPhone — Программное обеспечение позволяет экспортировать сообщения для суда с любого iPhone или iPad, а программа Decipher TextMessage также совместима с компьютерами Windows и Mac.
Печать групповых текстовых сообщений — Вы можете распечатать групповые текстовые сообщения между несколькими людьми, которые имеют отношение к вашему юридическому или судебному делу.
Пользовательский параметр резервного копирования «Только текст» — Если на вашем компьютере недостаточно места на жестком диске для создания полной резервной копии iPhone, вы можете использовать параметр резервного копирования «Только текст» в Decipher TextMessage. Эта функция позволит вам создавать резервные копии только тех файлов, которые вам нужны для сохранения и печати ваших текстовых сообщений для суда, тем самым сводя к минимуму требования к пространству на жестком диске.

Вы можете прочитать отзывы о продукте от других людей, которые успешно использовали программное обеспечение для печати текстовых сообщений для суда или своего адвоката.
Видеоинструкции — Как печатать текстовые сообщения для суда
Следуйте нашим полезным видеоинструкциям о том, как лучше всего распечатать текстовые сообщения для суда или суда
Нажмите на видео ниже, если хотите посмотреть и изучить пошаговые инструкции по печати текстовых сообщений и iMessages для суда или суда.
Полезны ли скриншоты iPhone для печати текстовых сообщений для суда или суда?
Создание скриншотов ваших текстовых сообщений иногда может быть простым решением, однако все зависит от ваших конкретных потребностей или ситуации. Что нужно помнить о скриншотах как на устройствах Android, так и на iPhone или iPad:
- .
Сколько текстовых сообщений вам нужно напечатать? — Если вам нужно напечатать небольшое количество сообщений, создание снимков экрана может оказаться отличным решением для ваших нужд.
 Это бесплатно, и вы можете сделать это мгновенно. Однако, если у вас есть большое количество текстовых сообщений, большинство людей считают метод создания скриншотов не очень практичным, поскольку для выполнения задачи вам потребуется непомерно много времени и усилий.
Это бесплатно, и вы можете сделать это мгновенно. Однако, если у вас есть большое количество текстовых сообщений, большинство людей считают метод создания скриншотов не очень практичным, поскольку для выполнения задачи вам потребуется непомерно много времени и усилий. Непрерывность сообщений — Если вы решите распечатать скриншоты своих текстовых сообщений для суда, вам придется попытаться упорядочить изображения в том порядке, в котором они появляются на вашем устройстве. Это может сбить с толку, а также быстро превратиться в неорганизованный беспорядок, когда вы пытаетесь убедиться, что у вас все идеально для вашего адвоката или даты суда.
Чернила и тонер — Печать снимков экрана может быстро израсходовать тонер или чернила в картридже, особенно если вы печатаете сообщения в масштабе и размере 100%. Программы организуют сохраненные сообщения с лучшим форматированием и большим количеством сообщений на странице, что очень помогает при печати и отображении текстовых сообщений.

Опять же, если у вас есть только пять или десять текстовых сообщений, вы можете найти снимки экрана, подходящие для ваших нужд. Если вы пытаетесь задокументировать большее количество текстовых сообщений по юридическим причинам, вам лучше использовать программное обеспечение для выполнения этой задачи и поддержания организации ваших экспортированных сообщений и вложений.
Если вы решите попробовать скриншоты для своих нужд, инструкции можно найти здесь в зависимости от вашего конкретного типа мобильного телефона:
• iPhone — На сайте Apple есть инструкции для всех своих устройств.
• Android — Google предлагает здесь полезные советы по созданию снимков экрана на любом устройстве Android.
Заключение. Рекомендации по печати текстовых сообщений для суда
Независимо от того, пользуетесь ли вы телефоном Android или iPhone, мы надеемся, что сегодняшние полезные инструкции дадут вам возможность печатать текстовые сообщения для суда или любого юридического вопроса, который может возникнуть.




 Получили ли вы ответ на свой вопрос? Если нет, расскажите нам, что вы искали.
Получили ли вы ответ на свой вопрос? Если нет, расскажите нам, что вы искали. После появления линейки мы видим на ней ползунки. Это переместит верхнюю часть ползунка на одну единицу вправо. Теперь, если нам нужно написать одно предложение за другим, абзац продолжается, но как только мы нажимаем клавишу Enter на клавиатуре, с красной строки начинается новый абзац. И так одно предложение за другим, пока не кончится текст.
После появления линейки мы видим на ней ползунки. Это переместит верхнюю часть ползунка на одну единицу вправо. Теперь, если нам нужно написать одно предложение за другим, абзац продолжается, но как только мы нажимаем клавишу Enter на клавиатуре, с красной строки начинается новый абзац. И так одно предложение за другим, пока не кончится текст.
 Это делается из приложения Office, и функция не зависит от модели принтера.
Это делается из приложения Office, и функция не зависит от модели принтера. Если вы нажмете эту кнопку дважды, вы вернетесь на два шага назад.
Если вы нажмете эту кнопку дважды, вы вернетесь на два шага назад.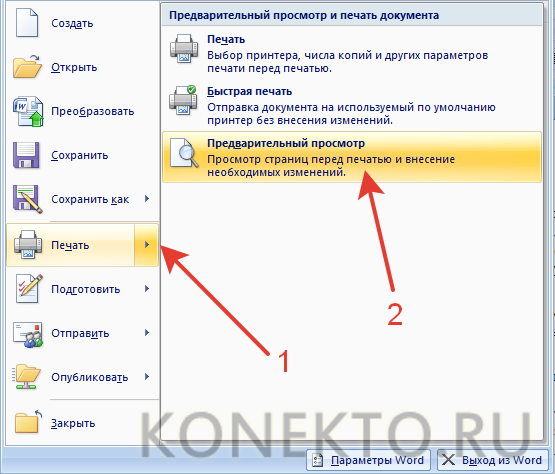 Программа MobileGo для Android работает как с ПК, так и с Mac; вы можете получить бесплатную пробную версию, после чего программа стоит единовременную плату в размере 40 долларов США. MobileGo не только загружает текстовые сообщения, но также импортирует и экспортирует сообщения. Приложение Email My Texts экспортирует текстовые сообщения через несколько сервисов, включая электронную почту, Evernote, Dropbox и Google Drive. Email My Texts доступен за 5 долларов в магазине Google Play.
Программа MobileGo для Android работает как с ПК, так и с Mac; вы можете получить бесплатную пробную версию, после чего программа стоит единовременную плату в размере 40 долларов США. MobileGo не только загружает текстовые сообщения, но также импортирует и экспортирует сообщения. Приложение Email My Texts экспортирует текстовые сообщения через несколько сервисов, включая электронную почту, Evernote, Dropbox и Google Drive. Email My Texts доступен за 5 долларов в магазине Google Play.

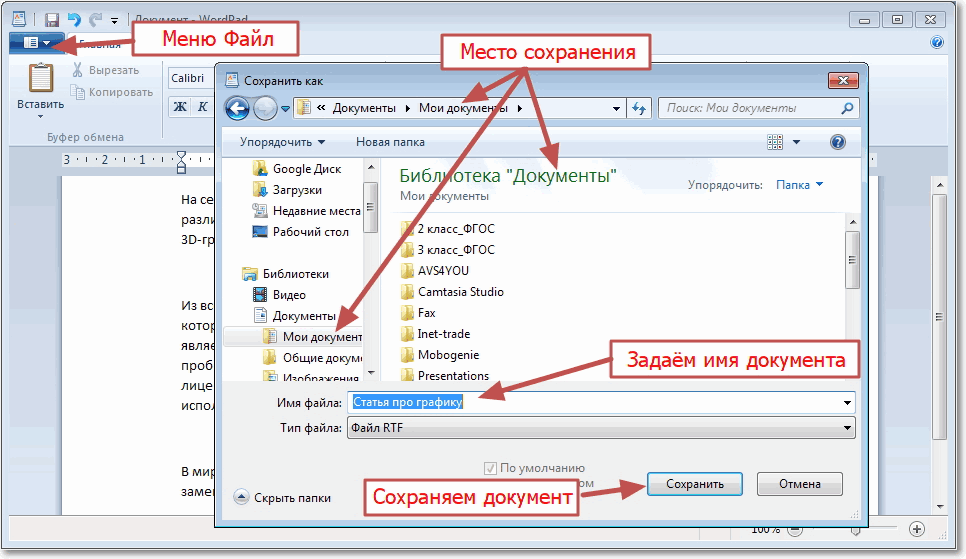
 Эта функция удобна для разговоров с большими текстовыми сообщениями, когда вы хотите распечатать только определенные текстовые сообщения, имеющие отношение к вашему судебному делу.
Эта функция удобна для разговоров с большими текстовыми сообщениями, когда вы хотите распечатать только определенные текстовые сообщения, имеющие отношение к вашему судебному делу.
 Это бесплатно, и вы можете сделать это мгновенно. Однако, если у вас есть большое количество текстовых сообщений, большинство людей считают метод создания скриншотов не очень практичным, поскольку для выполнения задачи вам потребуется непомерно много времени и усилий.
Это бесплатно, и вы можете сделать это мгновенно. Однако, если у вас есть большое количество текстовых сообщений, большинство людей считают метод создания скриншотов не очень практичным, поскольку для выполнения задачи вам потребуется непомерно много времени и усилий.