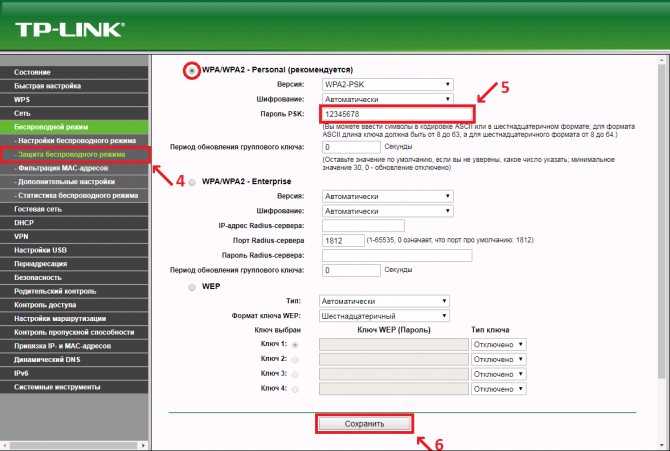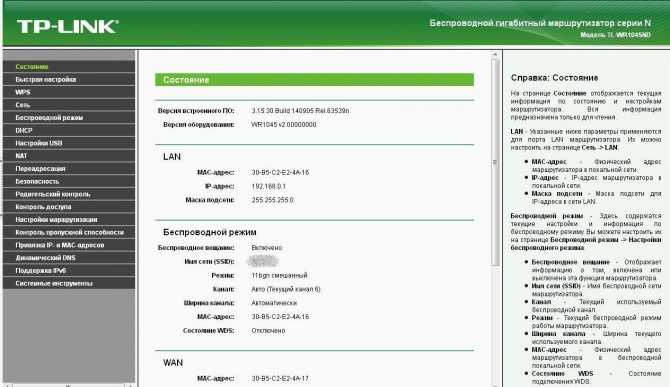Как настраивается роутер: Как настроить Wi-Fi роутер самостоятельно легко и быстро
Содержание
Как настроить роутер
05/12/2018
Вот вы переступили порог дома, держа заветную коробочку с роутером. Распаковав красавца, пахнущего свежеотлитым пластиком, с трепетом включаете его в розетку и вдруг понимаете, что не знаете, как же из этой волшебной коробочки получить интернет. Не отчаивайтесь, с этой инструкцией, у вас всё получится.
Шаг 1. Подключаем провода
Шаг 1. Подключаем провода
Итак, роутер нужно подключить. Для этого понадобятся:
• патч-корд любой длины
• компьютер с ethernet-портом
• кабель от вашего провайдера (по которому интернет поступает в квартиру).
Кстати, правильнее говорить «маршрутизатор» т.к. это перевод английского термина «router». Хотя само слово «роутер» является более распространённым и понятным для восприятия.
Приступаем к коммутации (слово-то какое). Кабель провайдера включите в порт роутера подписанный аббревиатурой «WAN» или словом «Internet» (обычно он отличается цветом от остальных портов).
На передней панели роутера загорится индикатор. Это значит, что соединение с провайдером есть.
Если индикатор не загорелся, звоните вашему провайдеру, чтобы он:
• провел регистрацию роутера в сети
• или обнаружил проблему в кабеле и направил специалиста для его починки
• или определил, что WAN -порт роутера сгорел.
Но, не будем о грустном. Допустим, что индикатор загорелся, и никакие физические проблемы больше не мешают интернету поступать в ваш роутер.
Подключаем один из концов патч-корда в ethernet-порт компьютера, а второй конец в любой из портов роутера, подписанных аббревиатурой «LAN»(на большинстве роутеров таких портов 4 и все они одного цвета).
Если всё успешно, загорится ещё один индикатор, а значит компьютер и роутер увидели друг друга.
WAN (Wide Area Network) — глобальная компьютерная сеть (в нашем примере — интернет). LAN (Local Area Network) — локальная компьютерная сеть (в нашем примере — домашняя сеть).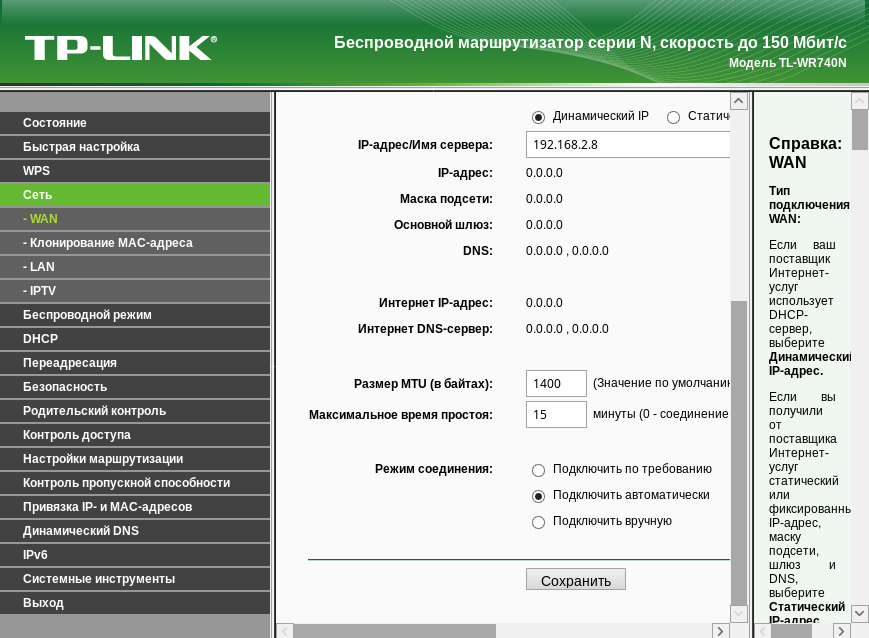
Если всё успешно, загорится ещё один индикатор, а значит компьютер и роутер увидели друг друга.
Если этого не произошло, то проблема может быть:
• в порту роутера (тогда надо переткнуть патч-корд в другой LAN-порт)
• в самом патч-корде
• в или сетевой карте компьютера (решается заменой карты или установкой драйвера.
Шаг 2. Настраиваем сетевую карту компьютера
Шаг 2. Настраиваем сетевую карту компьютера
Убедившись, что оба индикатора (WAN и LAN) горят, приступим к настройке сетевой карты. Это несложно.
Рассмотрим настройку на примере двух операционных систем: Windows и macOS.
Windows
Чтобы попасть в сетевые настройки, зайдите в меню «Пуск» — «Панель управления» — «Центр управления сетями и общим доступом». Затем нажмите «Изменение параметров адаптера».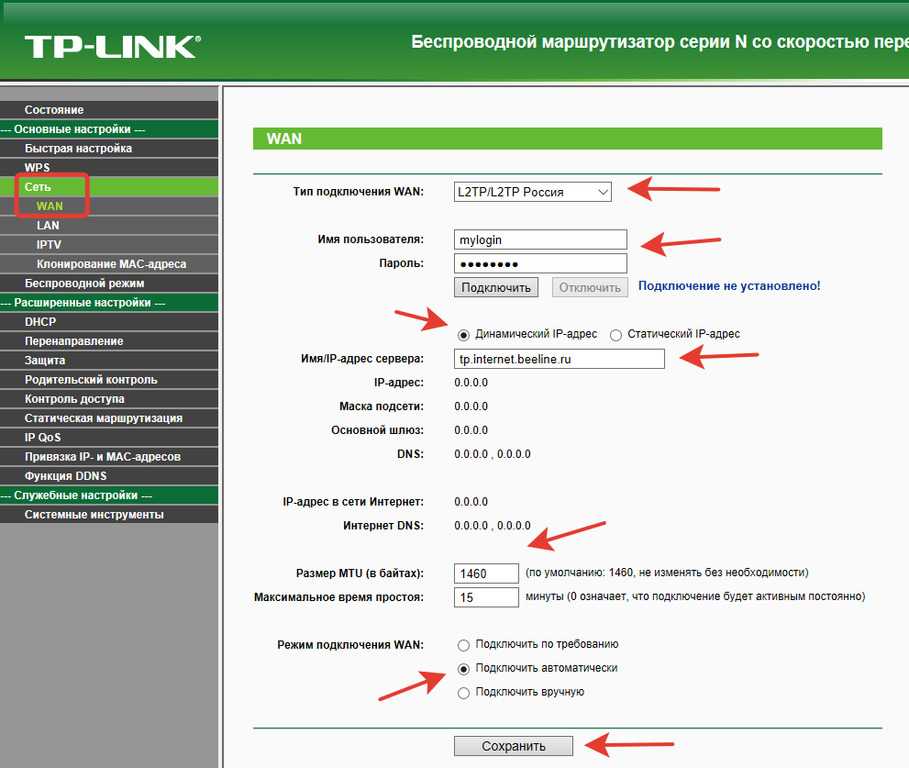
Найдите иконку «Подключение по локальной сети», нажмите на неё правой кнопкой мыши и выберите «Свойства».
Если такой иконки нет, значит на сетевую карту не установлен драйвер, либо она неисправна.
Если иконка серого цвета, значит надо нажать на неё левой кнопкой мыши и выбрать «Включить».
В появившемся окне выберите «Протокол интернета версии 4» — «Свойства» — «Получить IP адрес автоматически» и нажмите «ОК».
Нажмите на эмблему Apple (в левом верхнем углу) и выберите «Системные настройки». Затем нажмите на иконку «Сеть» и на «+». Создайте интерфейс «Ethernet», выберите Конфигурацию IPv4: «Использовать DHCP» и нажмите «Применить».
Теперь компьютер получает IP-адрес, из диапазона домашней сети.
Шаг 3. Заходим в настройки роутера
Шаг 3. Заходим в настройки роутера
У самого роутера тоже есть IP-адрес. Обычно он написан на корпусе, коробке или в инструкции. В 90% случаев, это один из двух: 192.168.0.1 или 192.168.1.1.
В 90% случаев, это один из двух: 192.168.0.1 или 192.168.1.1.
Адрес поможет зайти в настройки роутера. Для этого откройте браузер, наберите в адресной строке IP роутера и нажмите «Enter». Должна появится страница авторизации, и предложить ввести логин и пароль.
Введите login (username, имя пользователя) и password (пароль).
Если возникла проблема, и они не подходят, следует сбросить настройки роутера к заводским, зажав кнопку «RESET» чем-нибудь острым (кнопка спрятана в корпусе роутера), на 10 секунд.
Подождите пока роутер прогрузится (1−2 минуты) и повторите попытку входа.
Попав на главную страницу web-интерфейса роутера, найдите строчку со словом «Internet» (или аббревиатурой «WAN»). Именно за ней и прячется интернет.
Шаг 4. Настраиваем интернет
Шаг 4. Настраиваем интернет
Настройки зависят от технологии, используемой вашим провайдером.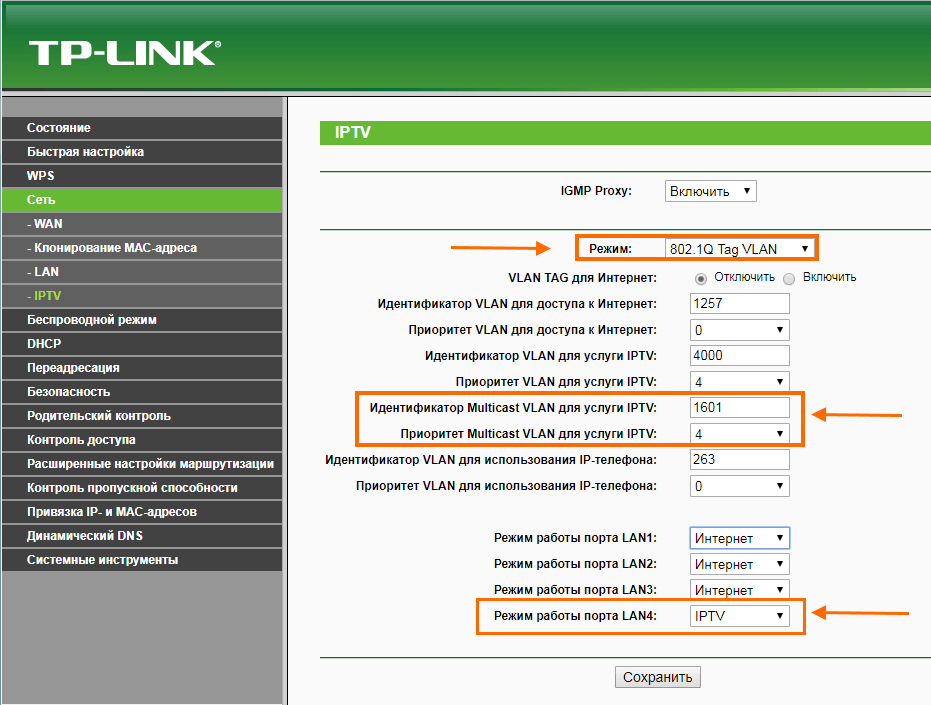 Это можно уточнить в контактном центре.
Это можно уточнить в контактном центре.
Допустим, вы позвонили провайдеру и узнали, что для выхода в интернет вам потребуется настроить роутер на получение IP-адреса по DHCP.
Возвращаемся к странице роутера «Internet» или «WAN». В разделе «Подключение» ищем меню выбора типа соединения. Нам нужен именно «Dynamic IP (DHCP)» (или «Автоматическое получение IP-адреса»). Сохраните настройки.
Если всё сделано верно, то интернет уже есть в вашем роутере. Осталось лишь его оттуда достать и сделать беспроводным.
Шаг 5. Настраиваем Wi-Fi
Шаг 5. Настраиваем Wi-Fi
Перейдите на вкладку «Wireless» или «Wi-Fi». В поле SSID (идентификатор беспроводной сети) укажите придуманное вами название для домашней сети. Формально оно может быть любым, но лучше избегать: спецсимволов, нижнего подчёркивания, кириллицы, длинных названий.
Все эти мелочи влияют на качество, уровень и устойчивость сигнала. Старайтесь использовать только символы латинского алфавита и цифры. Например, вместо названия «Wi-Fi_v_domike_naf-nafa_nif-nifa_i_nuf-nufa», лучше использовать более краткое и лаконичное «3porosenka».
Старайтесь использовать только символы латинского алфавита и цифры. Например, вместо названия «Wi-Fi_v_domike_naf-nafa_nif-nifa_i_nuf-nufa», лучше использовать более краткое и лаконичное «3porosenka».
Параметр «Channel» (Канал) лучше выставить на «Auto». Тогда роутер сам будет выбирать частоту канала для работы домашней сети. А ещё это позволит менять частоту простой перезагрузкой роутера.
Это удобно, если вы не хотите возвращаться к настройке роутера при проблемах со скоростью или стабильностью работы домашней сети.
Если у вас часто бывают проблемы со скоростью Wi-Fi или постоянно разрывается соединение, просканируйте частотный спектр анализаторами (например InSSIDer), чтобы определить настройки, подходящие вашему роутеру.
Режим работы «Mode» (Стандарт) тоже следует выставить на «Auto». Если у модели вашего роутера такого режима нет, то выберите «mixed». Это позволит использовать домашнюю сеть на оптимально высокой скорости и подключать к ней как новые, так и старые устройства.
Диапазон частот «Band» лучше выбрать самостоятельно. Ставьте 2.4 ГГц, если:
вы собираетесь подключать к сети iMac или MacBook
требуется чтобы Wi-Fi распространялся как можно дальше
между роутером и подключаемыми устройствами есть толстые стены.
5 ГГц подойдёт для:
много Wi-Fi сетей по соседству
подключаемые устройства находятся недалеко от роутера
С частотой определились. Осталось задать параметры безопасности подключения к сети. Нажмите на вкладку «Security» (Безопасность). В графе «Authentication» (Проверка подлинности) выберите «WPA2 — PSK». Придумайте пароль для вашей сети и впишите его в поле «Passphrase» (Сетевой ключ).
Шаг 6. Проверяем работу Wi-Fi
Шаг 6. Проверяем работу Wi-Fi
Поздравляем, роутер вы настроили, осталось проверить сеть. На macOS, найдите иконку Wi-Fi в правом верхнем углу, выберите свою сеть и введите пароль.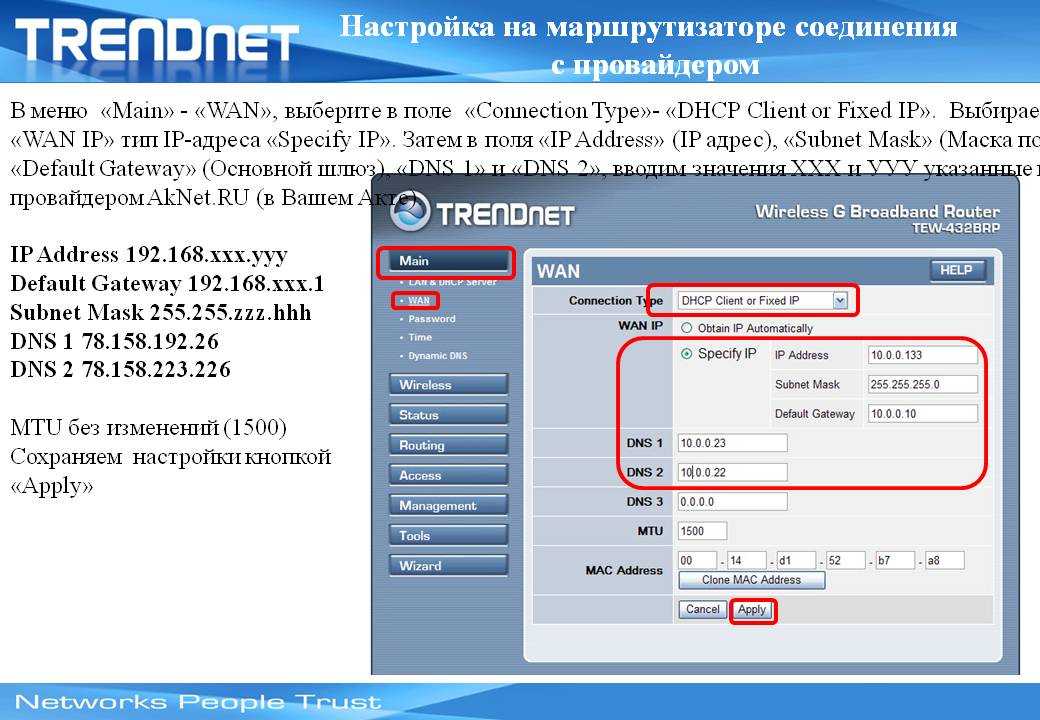
Если напротив имени вашей сети появилась галочка, значит всё получилось.
На Windows нажмите на иконку Wi-Fi в нижнем правом углу экрана. Выберите свою сеть, затем «Подключение» и введите пароль.
Надпись «Подключено» сообщит, что вы справились.
Теперь можно откинуться в кресле, открыть браузер и посмотреть как грузятся страницы, наслаждаясь результатом своей работы.
Понравилась статья? Поделись с другом!
Ещё статьи
Какой роутер купить. Обзор популярных моделей
Что нужно знать про домашний wi-fi?
Полезные штуки для домашнего интернета
Почему плохо работает Wi-fi? Инфографика
Маршрутизация на дому: как настроить роутер?
Не так давно мы уже рассказали о лучших роутерах для дома. Но купить хороший роутер недостаточно, нужно еще и правильно его настроить. А точнее настроить его так, чтобы он не просто раздавал интернет всем домашним устройствам, но и обеспечивал безопасность вашей локальной сети.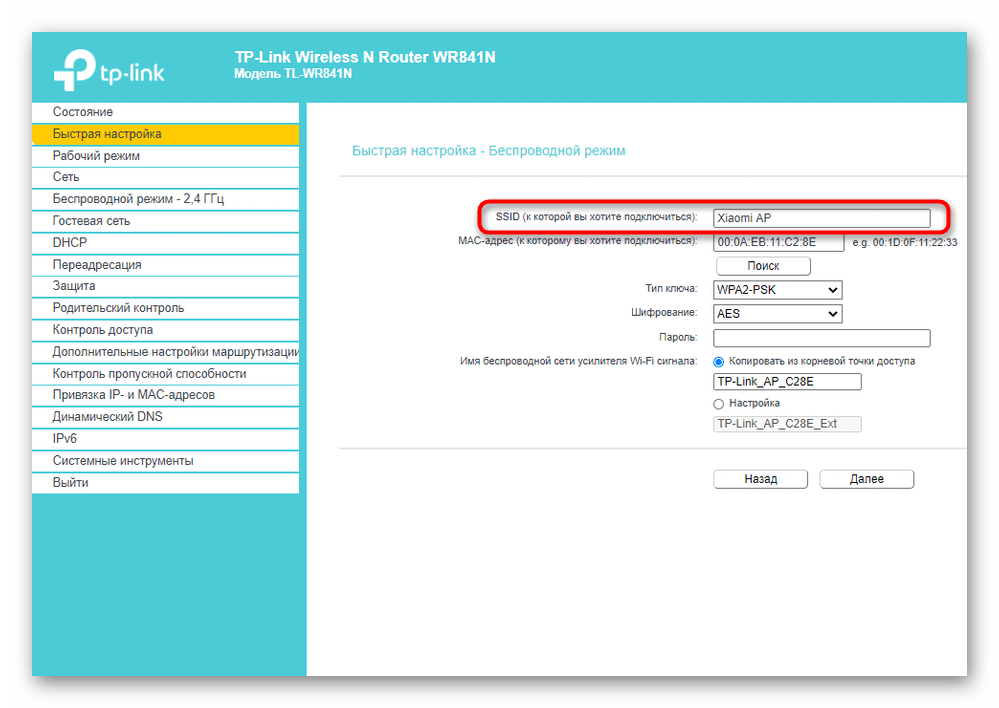 Вот несколько простых шагов, которые для этого нужно пройти.
Вот несколько простых шагов, которые для этого нужно пройти.
Содержание
- Подключите роутер
- Войдите в админку роутера
- Измените стандартные логин и пароль
- Настройте доступ в интернет
- Настройте Wi-Fi
- Дополнительные настройки безопасности
Все домашние роутеры похожи друг на друга. На их задней панели обычно имеются разъем питания и набор портов для подключения сетевого кабеля. Один из таких портов маркируется Internet или WAN и предназначен для кабеля интернет-провайдера, а остальные порты называются LAN и служат для подключения компьютера, телевизора и другой домашней электроники.
Первое же, что вам нужно сделать — подключить маршрутизатор к сети питания с помощью комплектного адаптера питания, вставить кабель от сети провайдера в порт Internet или WAN и подключить к нему домашний ПК через порт LAN. Причем последний пункт можно пропустить, если вы планируете использовать роутер только для доступа по Wi-Fi.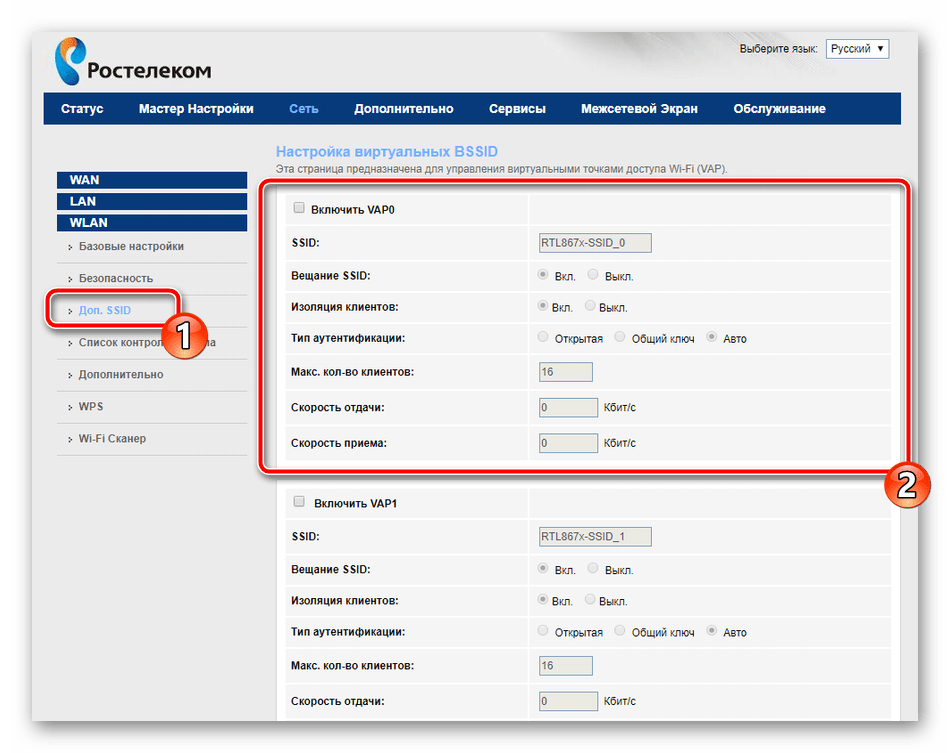
🔹 Яндекс.Дзен🔹 Вконтакте🔹 Телеграм🔹 Пульс Mail.ru
Помимо разъема питания и сетевых портов на задней панели роутера традиционно расположены кнопки питания, перезагрузки и сброса до заводских настроек. И, если вы купили устройство с рук, лучше всего воспользоваться последней, чтобы обнулить все прежние настройки модели. Если же роутер новый, этот пункт можно пропустить, сразу перейдя к первоначальной настройке роутера.
Для этого нам потребуется войти в админку роутера. Посмотрите ее адрес и логин/пароль администратора на специальном стикере, который обычно клеится на дно устройства. Если его там нет, то вся нужная информация должна быть в комплектной документации к гаджету и на сайте производителя.
Введите адрес админки роутера в адресную строку браузера. В нашем примере, он имеет вид tplinkap.net, а помимо этого в качестве адреса админки могут использоваться IP 192.168.0.1, 192.168.1.1 или 192.168.2.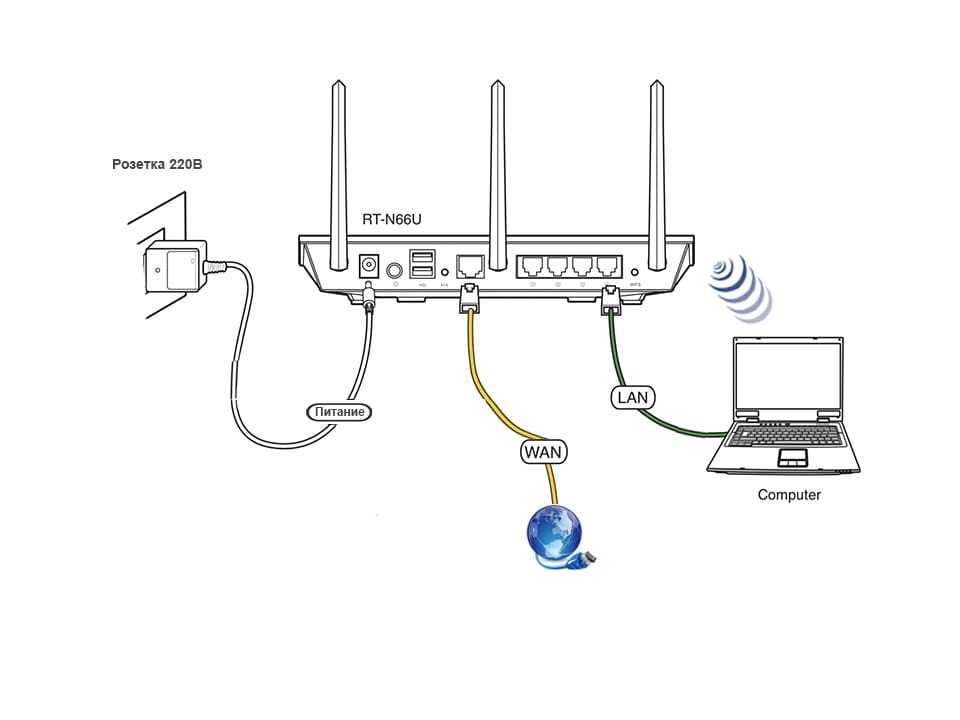 1. После этого укажите связку логин / пароль, которую вы нашли на стикере.
1. После этого укажите связку логин / пароль, которую вы нашли на стикере.
Во избежание всевозможных проблем, в первую очередь измените стандартную связку логин / пароль в системных настройках роутера.
Найдите в настройках роутера пункт «Авторизация» и укажите там выданные интернет-провайдером имя пользователя и пароль, после чего выберите протокол доступа в интернет. Обычно это PPPoE, но лучше уточнить этот момент на сайте или в службе поддержки конкретного провайдера.
После этого нажмите кнопку «Подключить». Если все прошло хорошо, на этом этапе роутер и все домашние устройства, подключенные к нему по проводу, получат доступ в интернет.
Это самый важный этап в настройке роутера, который напрямую влияет на безопасность всей вашей локальной сети, и подходить к нему нужно со всей серьезностью.
- Найдите в админке роутера вкладку Сеть Wi-Fi, Беспроводная сеть или другое подобное название и измените Имя сети (SSID) на то, которое вам нравится.
 Именно это название вы увидите при сканировании Wi-Fi на предмет доступных сетей.
Именно это название вы увидите при сканировании Wi-Fi на предмет доступных сетей.
- В качестве технологии аутентификации (Проверка подлинности или подобное название) выберите WPA2-PSK или WPA3 (если ваш роутер ее поддерживает), а Тип защиты (шифрование) — AES.
- Укажите Ключ сети. Именно его вы будете вводить при подключении любого устройства к вашему Wi-Fi.
Помимо этого в настройках роутера лучше всего выбрать самый быстрый из поддерживаемых им стандартов Wi-Fi. Это может быть 802.11ax (Wi-Fi 6), 802.11ac (Wi-Fi 5) или, как в нашем случае, далеко не самый свежий 802.11n. А в поле Канал лучше всего поставить Auto или Автовыбор. В этом случае роутер сам будет использовать наименее загруженную частоту, что положительно скажется на скорости доступа.
Технологии
Секреты быстрого интернета: чем отличаются Wi-Fi 4, Wi-Fi 5, Wi-Fi 6
Сразу скажем, что приведенные выше настройки — это хороший баланс между удобством и безопасностью. Но если вы предпочитаете максимально оградить свой домашний Wi-Fi от посторонних, то вам стоит использовать дополнительные меры защиты.
Но если вы предпочитаете максимально оградить свой домашний Wi-Fi от посторонних, то вам стоит использовать дополнительные меры защиты.
Отключите на роутере функцию WPS. Да, бесспорно, она очень удобна и позволяет подключиться к Wi-Fi без ввода ключа сети, но у этой функции есть немало уязвимостей, которые можно использовать для несанкционированного доступа к вашей локалке.
Эксплуатация
Кнопка WPS на роутере: зачем она нужна?
Настройте фильтрацию по MAC-адресам. Подобная функция есть практически в любом маршрутизаторе. Она позволяет разрешить доступ к Wi-Fi только доверенным устройствам. Для ее включения:
- найдите в административной панели роутера раздел Фильтры;
- выберите Белый список в Режиме фильтра MAC-адресов;
- укажите MAC-адреса устройств, которым разрешено подключение к Wi-Fi.

Отключите удаленное управление. Некоторые модели роутеров, которые выдаются интернет-провайдером, поставляются с преднастроенной функцией удаленного доступа. В теории, она предназначена для доступа техподдержки провайдера к настройкам роутера, но она же позволяет получить им полный доступ к вашей локалке. И такую функцию лучше всего сразу отключить.
Читайте также
- Что такое Wi-Fi? Просто о сложном
- 4 главных преимущества роутеров с поддержкой Wi-Fi 6
Настройка маршрутизатора
1. При использовании собственного роутера сначала убедитесь:
- Он не залочен на сервис другого провайдера
- Имеет порт WAN/Интернет
Если вы используете маршрутизатор, который ранее использовался с другой службой, мы рекомендуем вам Сброс к заводским настройкам маршрутизатор, который вы хотите использовать, чтобы удалить любую существующую конфигурацию.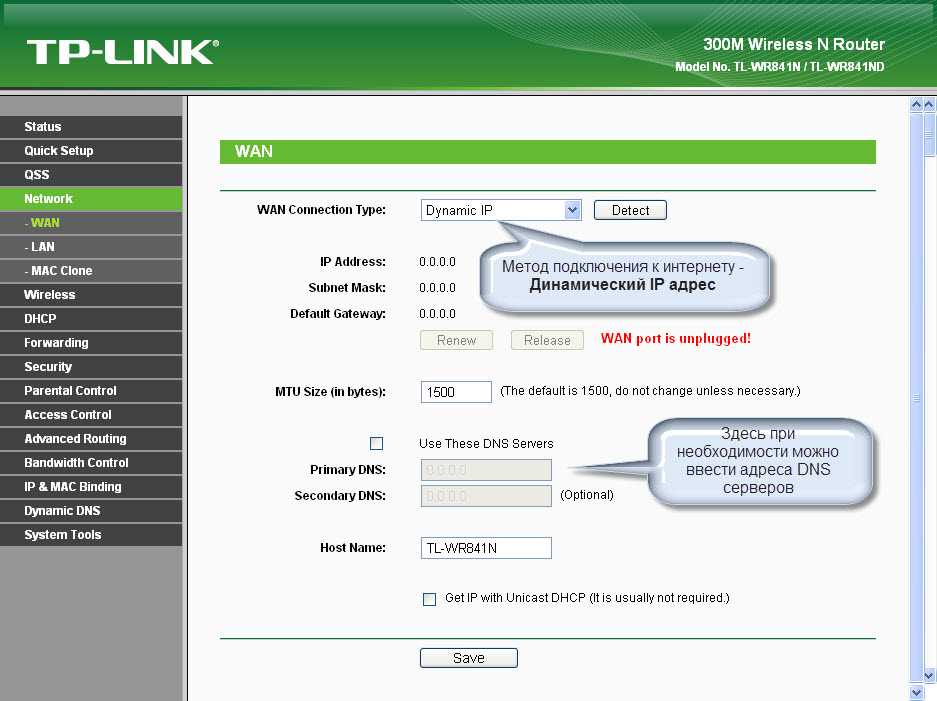 Обычно это можно сделать, вставив булавку или что-то подобное в кнопку сброса настроек на задней панели маршрутизатора.
Обычно это можно сделать, вставив булавку или что-то подобное в кнопку сброса настроек на задней панели маршрутизатора.
2. Наряду со следующими рекомендациями мы предлагаем вам найти номер модели вашего маршрутизатора в Google, чтобы найти дополнительную информацию. Возможно, вы сможете найти конкретное руководство пользователя, скриншоты процесса, а также имя пользователя и пароль по умолчанию для страницы интерфейса маршрутизатора.
3. Подключите маршрутизатор с помощью кабеля питания и нажмите кнопку питания. Подключите порт WAN/Интернет маршрутизатора к назначенному настенному порту Lightning Broadband (должна быть наклейка, указывающая правильный порт) с помощью кабеля Ethernet.
У вас должен быть Ethernet-кабель (не телефонный кабель) — это легко проверить, если у вас есть ADSL или телефонный порт, так как кабель должен подходить , а не .
4. Теперь вам нужно подключить устройство, которое вы собираетесь использовать для настройки роутера, к сети Wi-Fi вашего роутера. Имя сети и пароль можно найти на нижней или задней панели устройства.
Имя сети и пароль можно найти на нижней или задней панели устройства.
Вы подключаетесь к сети, это не означает интернет, так как он еще не настроен для вашего интернет-соединения – это будет позже!
Лучше всего использовать ноутбук или ПК, также можно использовать планшет, но он менее удобен. Настройка через мобильный телефон рекомендуется только при наличии приложения, предоставленного производителем маршрутизатора.
Первым делом нужно посмотреть на наклейку на нижней или задней панели маршрутизатора, так как на ней должна быть вся информация, необходимая для подключения к Wi-Fi, а также для входа на страницу конфигурации маршрутизатора.
5. После подключения откройте окно веб-браузера и введите соответствующий IP-адрес* в строку поиска (где вы обычно вводите веб-адрес).
* IP-адрес и данные для входа на страницу конфигурации также можно найти на нижней панели устройства. Мы также перечислили наиболее распространенные ниже.
- Асус: 192.
 168.1.1
168.1.1 - D-Link: 192.168.0.1 или http://dlinkrouter или 192.168.1.1
- Фрицбокс: 192.168.178.1
- Хуавей: 192.168.1.1
- Сетевой: 192.168.20.1
- Netgear: 192.168.1.1 или 192.168.0.1 или http://www.routerlogin.com
- Sagemcom F@st: 192.168.0.1 или 192.168.1.1 или 10.1.1.1
- Техниколор: 192.168.1.254
- TP-Link: 192.168.1.1 или http://tplinkwifi.net
- ** 192.168.1.1 или 192.168.0.1 являются наиболее распространенными IP-адресами маршрутизатора.
Если это не работает, попробуйте проводное подключение к маршрутизатору (подсоедините кабель Ethernet к порту Ethernet на вашем устройстве и к одному из доступных портов LAN/Ethernet (не WAN/Internet) на маршрутизаторе. Некоторые маршрутизаторы для настройки может потребоваться проводное подключение, но в большинстве случаев подойдет подключение по Wi-Fi.0003
6. Для интерфейса/веб-страницы маршрутизатора потребуются имя пользователя и пароль. Чаще всего используется имя пользователя admin , а также наиболее распространенный пароль admin
Маршрутизаторы Netgear имеют другой пароль по умолчанию.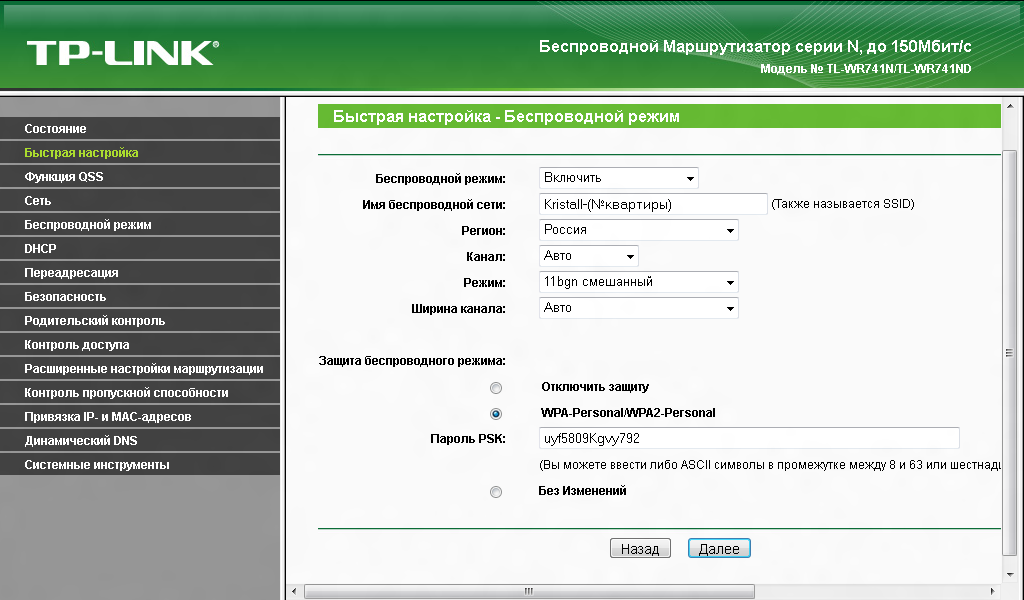 Обычно это пароль . Иногда имя пользователя и пароль по умолчанию указаны на наклейке в нижней части маршрутизатора, или вы можете найти их в Интернете, посмотрев модель своего маршрутизатора.
Обычно это пароль . Иногда имя пользователя и пароль по умолчанию указаны на наклейке в нижней части маршрутизатора, или вы можете найти их в Интернете, посмотрев модель своего маршрутизатора.
7. Теперь вам нужно установить новое соединение/настроить маршрутизатор.
Некоторые маршрутизаторы могут предоставлять функцию мастера для помощи в этом, но не все.
- Тип службы, скорее всего, будет Интернет , WAN, или Ethernet WAN
- Тип подключения: PPPoE или PPP через Ethernet (НЕ Динамический/Статический и т. д.)
8. Затем вам нужно будет ввести свои учетные данные для подключения/имя пользователя и пароль PPPoE.
Они будут предоставлены в ‘ Давай свяжемся! Электронное письмо отправлено после завершения платежа. Их также можно найти на вашем клиентском портале, выбрав Широкополосный доступ > Параметры обслуживания > Конфигурация маршрутизатора (подробные инструкции см. в разделе часто задаваемых вопросов о широкополосном доступе на портале клиентов ).
в разделе часто задаваемых вопросов о широкополосном доступе на портале клиентов ).
Обязательно скопируйте и вставьте свои учетные данные, так как они должны быть точными, иначе соединение не будет установлено.
9. Время подключиться и получить молниеносную симметричную скорость!
Как настроить маршрутизатор Netcomm
Возможно, вы приобрели Netcomm Wireless NF18ACV непосредственно у Lightning Broadband или у розничного продавца. Пожалуйста, просмотрите приведенное ниже видео, которое проведет вас через его настройку.
Если вы приобрели предварительно настроенный маршрутизатор от Lightning Broadband, вам НЕ нужно его настраивать. Однако, если вы в какой-то момент сбросите его до заводских настроек (пожалуйста, не делайте этого!), вы можете выполнить приведенные ниже инструкции, чтобы перенастроить его.
У меня есть маршрутизатор Netcomm, но мой интерфейс выглядит иначе
Если у вас снижены функциональные возможности маршрутизатора или вы заметили, что интерфейс вашего маршрутизатора выглядит так же, как на видео ниже, вам может потребоваться обновить прошивку. Это оптимизирует ваш маршрутизатор, предлагая новые функции и улучшения безопасности.
Это оптимизирует ваш маршрутизатор, предлагая новые функции и улучшения безопасности.
Как настроить маршрутизатор D-Link
Как настроить маршрутизатор TP-Link
Как настроить прокси-сервер на маршрутизаторе
- 1 9000 , включая практически все виды бизнеса. Хотя преимущества доступа к Интернету очевидны, потенциальные риски его использования также должны быть очевидны. Для предприятий недостатки предоставления доступа в Интернет для сотрудников включают тот факт, что данные компании могут быть подвержены риску, стоимость вирусов может быть высокой, а сотрудники могут тратить время на просмотр веб-страниц в поисках вещей, не связанных с работой.
- Подключиться к маршрутизатору — Как только маршрутизатор будет запущен и запущен, вам нужно будет подключиться к нему, чтобы начать. конфигурация. Это делается с помощью веб-браузера на компьютере, подключенном к маршрутизатору. IP-адрес, необходимый для подключения к маршрутизатору, будет указан в документации, прилагаемой к устройству. Получив его, введите IP (192.168.1.1, например) в адресную строку браузера и нажмите Enter.
- Вход в маршрутизатор — После подключения к маршрутизатору вам нужно будет войти в систему с учетными данными администратора. Эти учетные данные будут предоставлены вам в документации, хотя вы всегда должны изменять свои учетные данные администратора по умолчанию при первой настройке маршрутизатора.

- Поиск настроек WAN . Хотя каждый интерфейс маршрутизатора будет немного отличаться, вам, как правило, придется искать место для настройки параметров WAN (глобальной сети). В большинстве случаев будет очевидно, где это находится, но если вы не можете его найти, посмотрите в документации вашего маршрутизатора.
- Настройка DNS-серверов . Один из параметров, которые вы можете настроить в этой области, — это адреса DNS-серверов. По умолчанию они будут указывать на основные DNS-серверы вашего интернет-провайдера. Если вы отключите параметр «подключаться к DNS-серверу автоматически», вы сможете вручную ввести адреса DNS-серверов из решения DNS, которое вы выбрали выше.
- Сохранить и перезагрузить — После того, как вы ввели IP-адреса DNS-сервера, вам нужно будет сохранить изменения. После сохранения, как правило, рекомендуется перезагрузить маршрутизатор, чтобы убедиться, что все соединения используют обновленную конфигурацию.

Одна из лучших вещей, которые вы можете сделать, чтобы свести к минимуму все три эти потенциальные проблемы, — это настроить прокси. Прокси — это устройство, которое находится между сетью вашей компании и общедоступным Интернетом. Это устройство можно использовать для обеспечения большей безопасности и конфиденциальности вашей информации, а также для блокировки доступа ко многим типам сайтов. В то время как некоторые крупные организации настраивают целые серверы для работы в качестве прокси-сервера, зачастую проще и дешевле просто настроить маршрутизатор таким образом.
В то время как некоторые крупные организации настраивают целые серверы для работы в качестве прокси-сервера, зачастую проще и дешевле просто настроить маршрутизатор таким образом.
Выберите качественный маршрутизатор
Дайте AX слабый сигнал — -ProxySetuphttps://www.neweggbusiness.com/product/product.aspx?item=9b-33-704-541&tpk=9b-33-704-541&cm_sp=NeweggSmartBuyer- -Article- -ProxySetup
Первый шаг в этом процессе нужно убедиться, что у вас есть хороший маршрутизатор, который позволит вам вносить изменения в конфигурацию. Хотя большинство интернет-провайдеров предоставят вам маршрутизатор, часто это либо варианты более низкого качества, либо они могут быть заблокированы, поэтому вы не можете вносить необходимые изменения в конфигурацию.
К счастью, вы можете купить отличные маршрутизаторы по относительно низкой цене, что делает их отличным вложением. При обновлении до лучшего маршрутизатора вы не только убедитесь, что можете настроить его для работы в качестве прокси, но также, вероятно, улучшите общую производительность.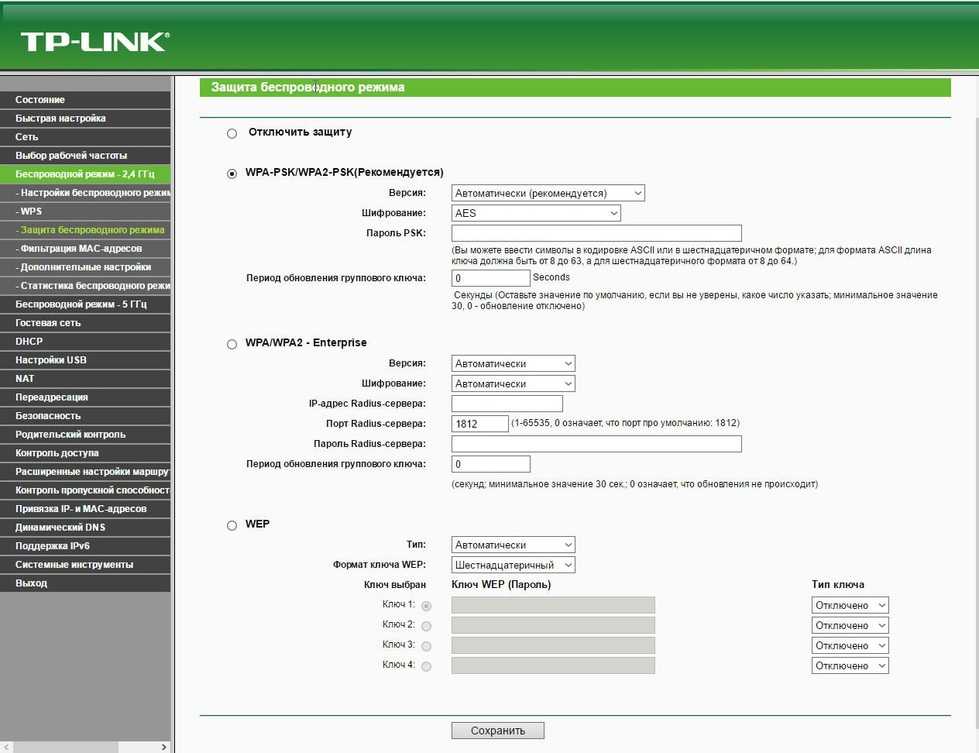 Это особенно верно, если вы хотите включить подключение к Wi-Fi для своего бизнеса.
Это особенно верно, если вы хотите включить подключение к Wi-Fi для своего бизнеса.
Ознакомьтесь со всеми вариантами маршрутизаторов и точек доступа
Выберите правильный прокси-сервер
Какой DNS лучше?
Существует довольно много разных вариантов прокси, которые дадут вам дополнительную защиту, конфиденциальность и контроль над тем, что доступно через ваше интернет-соединение. Для большинства малых предприятий самым простым и эффективным вариантом будет простое направление трафика через DNS-сервер по вашему выбору. DNS — это интернет-сервис, который переводит адрес веб-сайта в IP-адрес.
Все интернет-провайдеры используют службу DNS по умолчанию, но вы можете изменить ее в своем маршрутизаторе (см. ниже), чтобы получить доступ к более безопасной службе с большим количеством прокси-служб. Вы можете выбрать бесплатные или платные службы DNS, которые позволят вам настроить дополнительную безопасность, заблокировать определенные сайты (или категории сайтов) и многое другое. Вы также можете создать свой собственный DNS-сервер, хотя это намного сложнее и дороже и имеет смысл только для крупных корпораций.
Вы также можете создать свой собственный DNS-сервер, хотя это намного сложнее и дороже и имеет смысл только для крупных корпораций.
Проведите небольшое исследование, чтобы выяснить, какое из многочисленных решений DNS подойдет вашей компании. После того, как вы зарегистрируетесь на тот, который вы хотите, вам будут предоставлены IP-адреса, которые используются для подключения к услуге. Запишите эти IP-адреса, чтобы вы могли настроить маршрутизатор для направления трафика на них в будущем.
Детали верхней полки, бюджетные цены. Купите Хеликс сегодня.
Настройка маршрутизатора
Самый надежный TP-Link в цепочке
После того, как вы купили и подключили новый маршрутизатор, любые подключенные к нему устройства должны иметь возможность подключаться к Интернету. Однако по умолчанию маршрутизатор не будет работать как прокси так, как вам нужно. Вместо этого он просто возьмет весь трафик с подключенных устройств и перенаправит его вашему интернет-провайдеру для отправки на веб-сайт или службу, к которой вы пытаетесь получить доступ.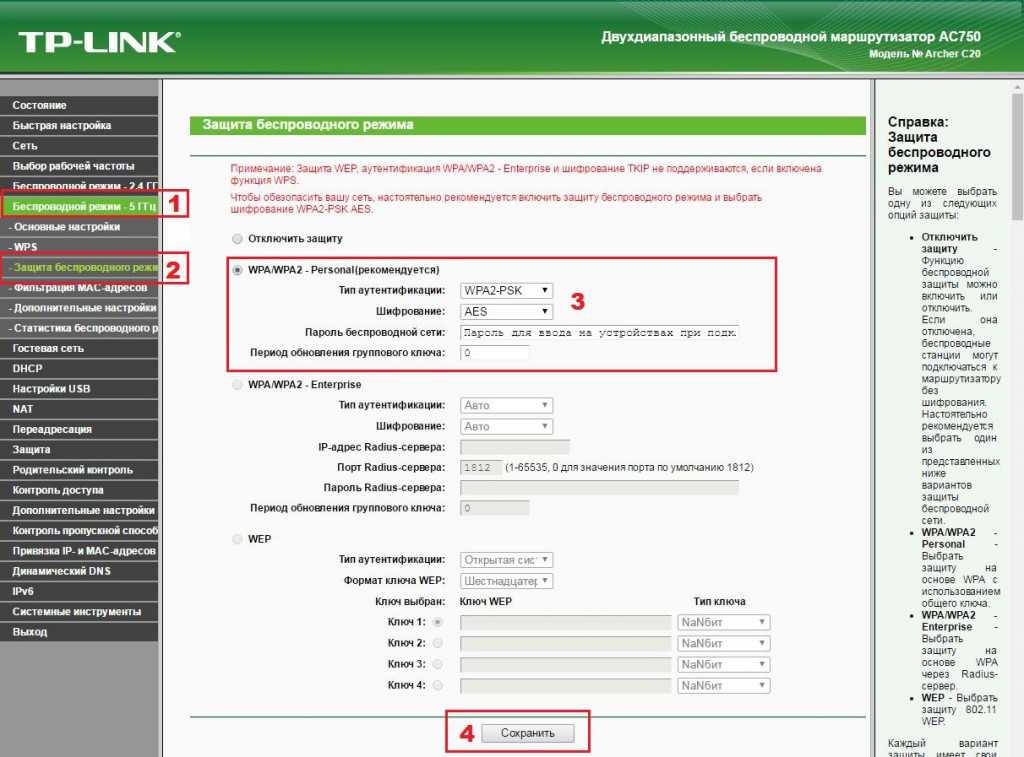
Чтобы настроить маршрутизатор для использования прокси-сервера, вам необходимо подключиться к устройству и настроить его конфигурацию. У каждого маршрутизатора будет свой способ сделать это, хотя все они будут следовать одним и тем же основным инструкциям:
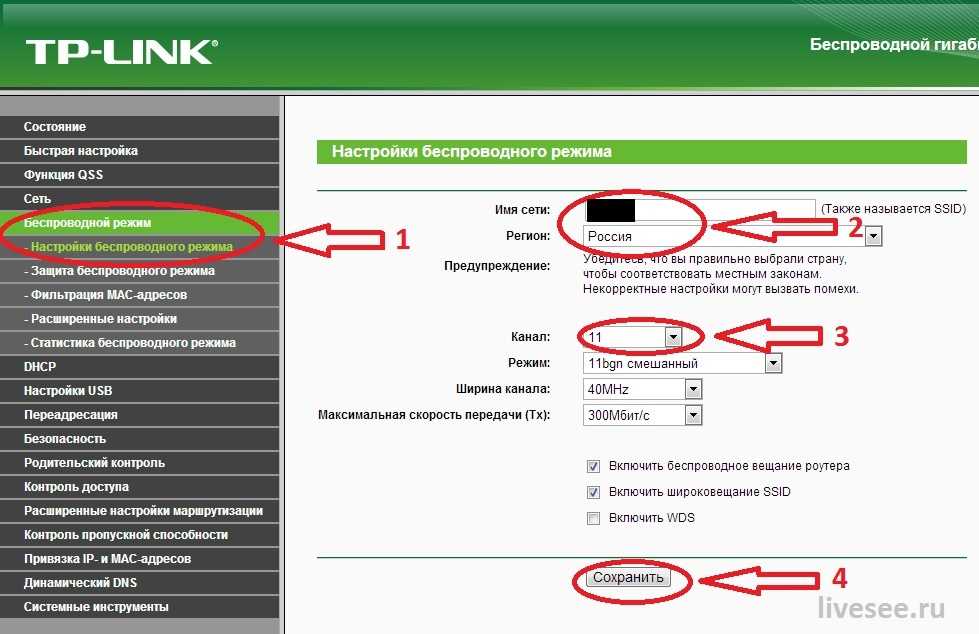 Именно это название вы увидите при сканировании Wi-Fi на предмет доступных сетей.
Именно это название вы увидите при сканировании Wi-Fi на предмет доступных сетей.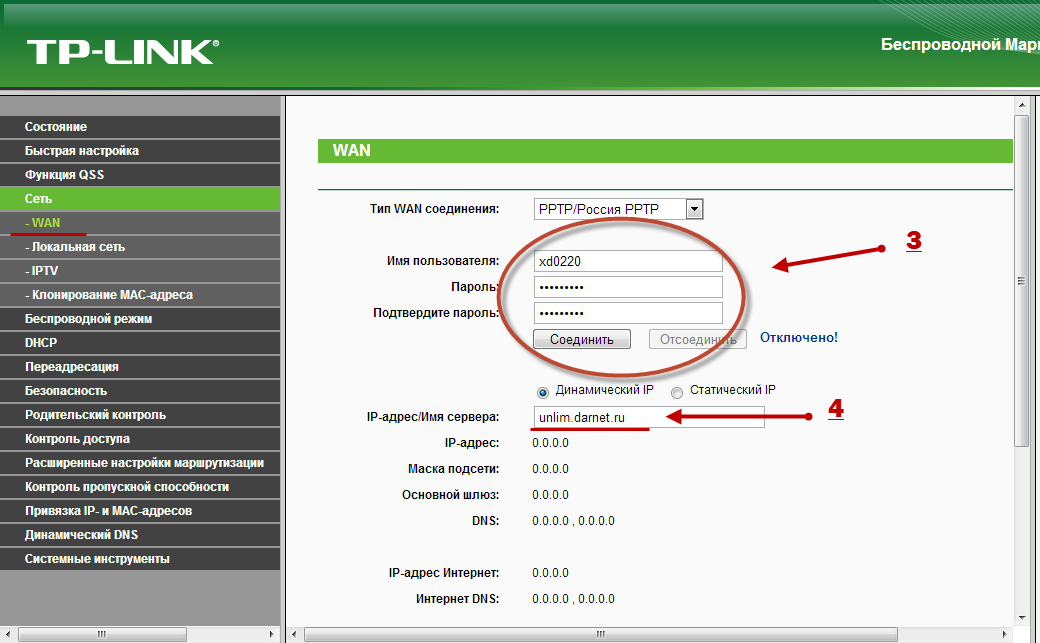
 168.1.1
168.1.1