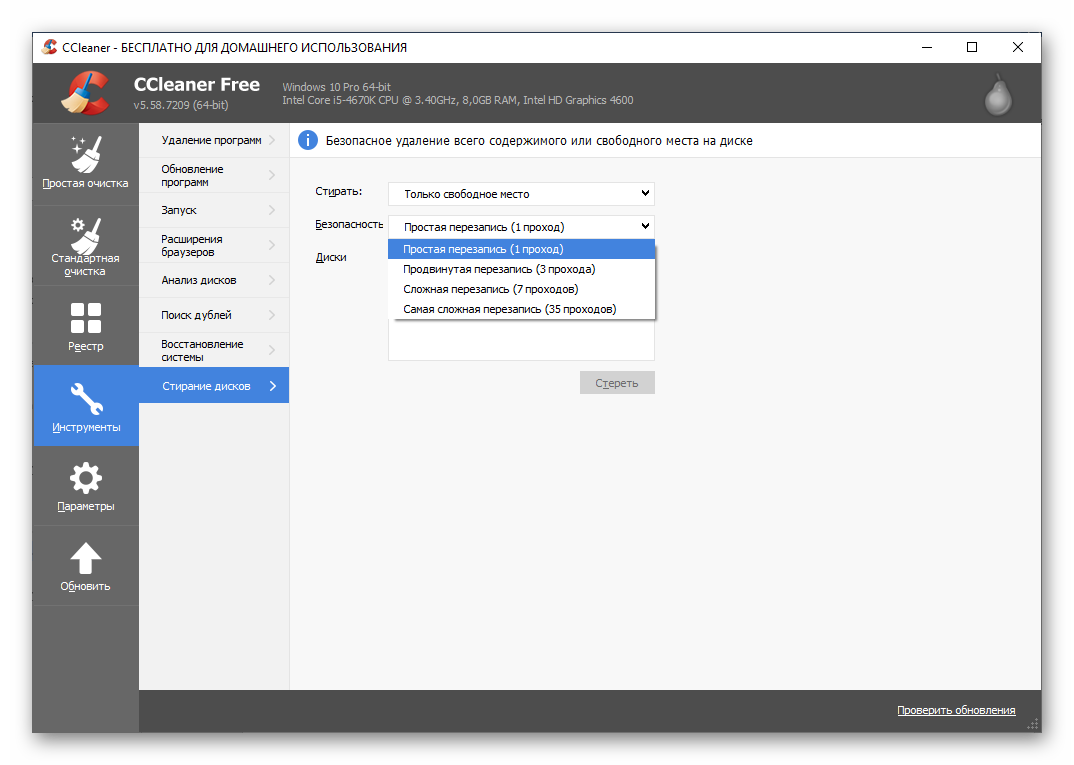Как настроить ccleaner для правильной чистки windows 10: Как правильно настроить CCleaner для чистки Windows 10, 7, 8
Содержание
Как правильно настроить CCleaner для чистки Windows 10, 7, 8
Утилита очистит компьютер от файлового мусора, удалит неиспользуемые программы, исправит ошибки реестра, сконфигурирует автозагрузку и обновит устаревшие приложения. Настройка CCleaner для правильной чистки Windows 10 позволяет повысить производительность компьютера без риска нарушить работу операционной системы. Добавляйте утилиту в контекстное меню корзины через пункт меню «Параметры — Настройки». Программируйте автоматическое удаление временных файлов при достижении критического объема мусора и при закрытии браузера во вкладке «Интеллектуальная очистка». Настраивайте запуск утилиты по расписанию в разделе «Планирование».
Перед настройкой программы критически важно скачать последнюю версию CCleaner для Widnows 10 с официального сайта Piriform Limited. Не загружайте старые редакции утилиты с ограниченным функционалом с сомнительных торрентов: велики шансы заразить компьютер вирусом.
Во избежание ошибок настройки программы четко следуйте этому пошаговому руководству. При некорректной установке конфигурации утилита удалит пароли на любимых сайтах, безвозвратно уничтожит случайно добавленные в корзину документы, вызовет проблемы с загрузкой операционной системы после чистки реестра.
При некорректной установке конфигурации утилита удалит пароли на любимых сайтах, безвозвратно уничтожит случайно добавленные в корзину документы, вызовет проблемы с загрузкой операционной системы после чистки реестра.
Как настроить и использовать CCleaner: видео
Как включить русский язык в CCleaner
Мы написали отдельную инструкцию, как сменить язык в CCleaner на русский. Если интерфейс изначально окажется русифицированным, сразу переходите к следующему разделу настроек.
1. Откройте программу и кликните по нижнему пункту левого меню «Options».
2. Во вкладке «Options» нажмите «Settings».
3. В верхней части окна щелкните по списку языков и выберите пункт «Russian».
Утилита русифицирована. Приступим к дальнейшей настройке.
Настройка параметров чистки временных файлов
1. В левом столбце меню выберите «Стандартная очистка». По умолчанию загрузится вкладка «Windows».
2. При использовании в качестве основного браузера Internet Explorer или Microsoft Edge не проставляйте галочки «Автозаполнение форм» и «Сохраненные пароли». Это позволит настроить CCleaner так, чтобы программа не удаляла пароли и логины на часто посещаемых сайтах. Остальные настройки не меняйте.
3. В случае серфинга в интернете с помощью Google Chrome, Opera или Mozzila Firefox перейдите во вкладку «Приложения». Не выбирайте чекбоксы «Автозаполнение форм», «Сеанс», «Настройки сайтов», «Сохраненные пароли», «Сжатие баз данных» у любимого браузера. У остальных веб-обозревателей отметьте все галочки.
4. В левом меню выберите нижний пункт списка «Параметры». В подменю справа щелкните по второму сверху разделу «Cookie-файлы».
5. Сайт, на котором нужно сохранить настройки, должен находиться в правом столбике. При отсутствии ресурса в правом блоке выберите сайт в левой части окна программы и щелкните по верхней стрелке. Сайт переместится направо и соответствующие cookie стираться не будут.
Настройка параметров очистки реестра Widnows
1. Перейдите во вкладку «Реестр».
2. Отметьте все пункты. По умолчанию галочки проставлены.
3. Убедитесь в связанной с сохранением резервной копии настройке CCleaner. Перейдите в раздел «Параметры». Щелкните по пункту «Дополнительно».
4. Отметьте чекбокс «Запрашивать создание резервных копий реестра».
При исправлении ошибок реестра обязательно сохраняйте резервную копию.
Как настроить связь CCleaner с корзиной Windows
- Перейдите в раздел «Параметры».
- Выберите верхний пункт «Настройки».
- Проставьте две галочки, связанные с добавлением утилиты в меню корзины.
Режим очистки корзины, параметры удаления временных файлов
- Перейдите в раздел «Параметры». В подменю выберите вкладку «Дополнительно».
- Проставьте галочку «Удалять из Корзины только файлы старше 24 часов» для сохранения возможности восстановить недавно удаленные файлы.

- При необходимости установите чекбокс «Удалять из папки Temp только файлы старше 24 часов».
Запуск программы по расписанию
1. При необходимости удалять временные файлы каждый раз при включении компьютера проставьте соответствующую галочку в разделе «Параметры — Настройки».
2. Если требуется выключать ПК после завершения работы Сиклинер, установите чекбокс «Завершать работу компьютера после настраиваемой очистки» в разделе «Параметры — Дополнительно».
3. Как правильно настроить очистку в CCleaner по расписанию? Перейдите в раздел «Параметры — Планирование» и нажмите на синюю кнопку «Включить».
4. Выберите периодичность чистки: ежедневно, еженедельно, ежемесячно.
5. Задайте время запуска и дни недели.
6. Нажмите на голубую кнопку «Применить».
Раздел «Планирование» доступен только для пользователей CCleaner Professional. Настроить очистку ПК при загрузке операционной системы могут все пользователи.
Автоматическая чистка истории браузеров
- Выполните настройку программы CCleaner для правильной чистки браузеров в Windows 7, 8, 10. Перейдите в «Параметры». Выберите «Интеллектуальная очистка».
- Установите галочки «Включить интеллектуальную очистку» и «Включить автоматическую очистку браузеров».
- Для каждого браузера задайте режим удаления временных файлов. Рекомендуем включить автоматическую очистку при закрытии без запроса.
Функция автоочистки браузеров доступна только для пользователей платной версии.
Автоочистка временных файлов
Удаляйте файловый мусор в автоматическом режиме. Как правильно настроить автоочистку?
- Зайдите в раздел «Параметры». Щелкните по пункту «Интеллектуальная очистка».
- Активируйте пункт «Сообщать мне, когда имеются ненужные файлы для очистки».
- Задайте критический объем файлового мусора.
- Укажите один из четырех сценариев: «Предлагать очистку», «Предлагать мне открыть CCleaner», «Автоочистка с запросом», «Автоочистка без запроса».

Функционал удаления файлового мусора в автоматическом режиме работает только в Pro-версии утилиты.
Остальные параметры во вкладке «Настройки» не меняйте. Значения по умолчанию выставлены под потребности большинства пользователей.
Как настроить CCleaner для правильной чистки компьютера
Главная > FAQ > Как настроить CCleaner для правильной чистки
От CleanerAdminОставить комментарийКак настроить CCleaner для правильной чистки
Содержание
- Настройка процедуры очистки
- Вкладка Windows
- Вкладка «Приложения»
Одним из главных минусов, который отмечают пользователи утилиты CCleaner является факт, что при проведении чистки могут удалиться важные данные с компьютера. Чаще всего, это относится к паролям в браузере, а также истории просмотров.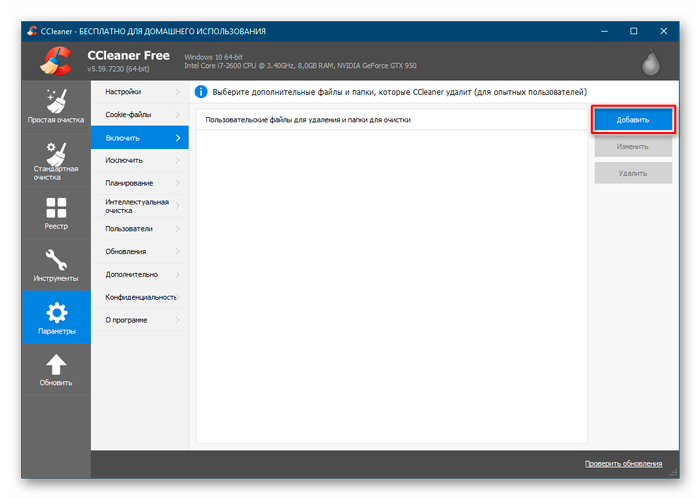 Но бывает и такое, что стираются настройки программ.
Но бывает и такое, что стираются настройки программ.
Чтобы избежать описанной ситуации, нужно понять, как настроить CCleaner для правильной чистки. В таком случае не придется беспокоиться о сохранности пользовательских данных.
Все настройки будут выполняться внутри утилиты, а если конкретнее, то в разделе «Очистка». Там вы можете найти 2 вкладки: Приложения и Windows.Для каждой из них рекомендуется установить новые параметры. Они будут зависеть от того, какие программы установлены на компьютере. Поэтому универсального варианта тут не будет. Сайт cclnr.ru подготовил для вас ряд подсказок по этому вопросу.
Вкладка Windows
С разделом Windows работать проще всего. В нем можно поставить галочки рядом практически со всеми пунктами, если вы не пользуетесь встроенным браузером (речь идет об Internet Explorer, а также о Microsoft Edge). В противном случае нужно отключить ряд опции в нужном интернет-обозревателе.
Тогда деактивируйте удаление всех данных в разделе нужного браузера, за исключением «Интернет-кэш» (может также называться «Временные файлы…»).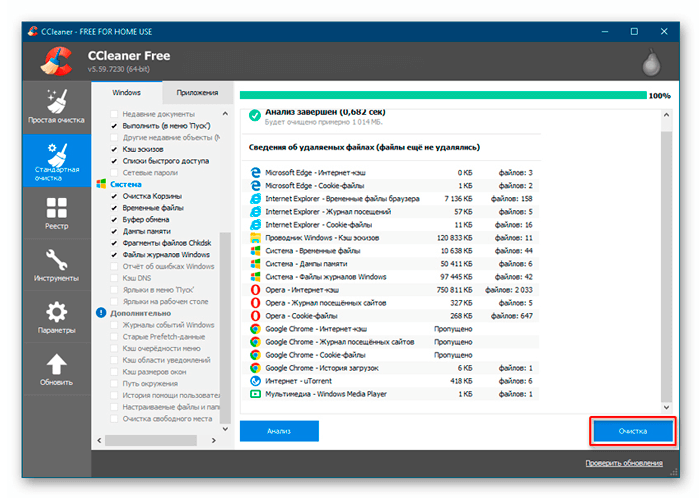 Для Internet Explorer настройка будет выглядеть так, как показано на картинке.
Для Internet Explorer настройка будет выглядеть так, как показано на картинке.
Также необходимо деактивировать пункты «Свои файлы и…», «Список недавних…», «Очистка свободного…» размещенные в графе «Прочее», а также все графы, которые начинаются с «Кэш…».Затем выключите две последних опции в «Система».
Вкладка «Приложения»
Основная часть настройки CCleaner для правильной чистки выполняется именно в этой вкладке. Если в качестве основного браузера вы используете не встроенный обозреватель, то его нужно настроить таким же образом, как и в случае Internet Explorer. Например, для Google Chrome параметры показаны на картинке.
А затем просто листайте список элементов, пока не наткнетесь на используемую программы. Для всех полезных приложений желательно полностью отключить удаление данных. А все остальные опции нужно наоборот активировать. В таком случае чистка системы будет проводиться лучшим образом: сотрется все лишнее, а нужные данные останутся без изменений.
Как очистить Windows с помощью CCleaner
Компьютеры нередко испытывают снижение производительности и зависания после продолжительного использования. Некоторые из виновников такого снижения производительности — избыточные и ненужные ненужные файлы, которые занимают место на диске, а также фоновые приложения, которые потребляют чрезмерные системные ресурсы.
CCleaner — полезное программное обеспечение для очистки таких ресурсоемких процессов и файлов, которые не представляют реальной пользы для системы. Это программное обеспечение освобождает место на диске, ускоряет запуск, очищает ненужные файлы и, в конечном счете, оптимизирует производительность компьютера.
В этой статье рассказывается о функциях CCleaner и о том, как их использовать для очистки операционной системы Windows.
Содержание
Настройка CCleaner в Windows
CCleaner — полезная служебная программа, оптимизирующая производительность компьютера путем очистки ненужных данных, которые со временем накапливались программами и операционной системой.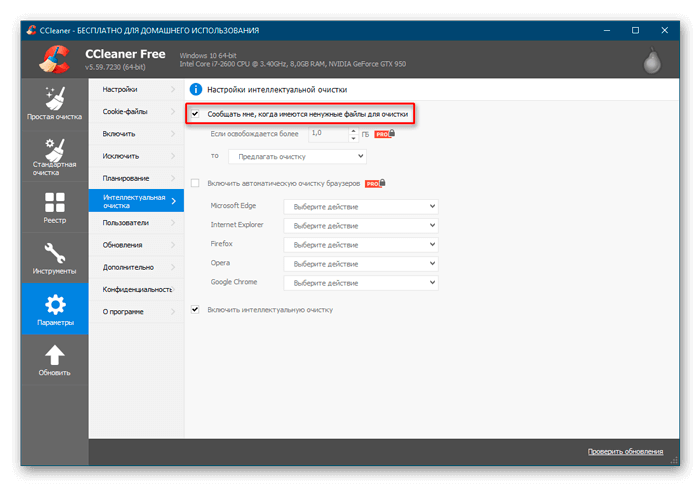
Бесплатная версия этого программного обеспечения предлагает некоторые ограниченные возможности очистки системы, такие как автоматическая диагностика системы и исправления, контроль использования приложений и защита конфиденциальности. Платные версии (профессиональная и профессиональная плюс) включают в себя некоторые бонусные функции, такие как оптимизатор производительности, средство обновления драйверов и очиститель реестра.
Professional Plus — это флагманская версия CCleaner, которая не только включает в себя преимущества профессиональной версии, но также предлагает дополнительные функции, такие как восстановление файлов и поддержку до 3 устройств.
Вот как вы можете загрузить CCleaner на свое устройство Windows.
- Перейдите на страницу загрузок CCleaner и загрузите программное обеспечение.
- Перейдите в папку загрузки и откройте установочный файл.
- Нажмите кнопку «Установить» и следуйте инструкциям для завершения установки.
- Наконец, откройте CCleaner.

- Если вы приобрели (профессиональную и профессиональную плюс этого программного обеспечения, вы можете ввести лицензионный ключ, который вы получили по электронной почте.
- Чтобы запустить 14-дневную пробную версию CCleaner, нажмите Пропустить.
Примечание : 14-дневная пробная версия CCleaner позволяет пользователям опробовать функции Профессиональной версии. и решает ее. Чтобы использовать эту функцию, выполните следующие действия.
- Откройте CCleaner.
- Перейдите к разделу Health Check .
- Нажмите кнопку «Пуск», чтобы начать проверку работоспособности ПК.
- CCleaner попросит вас закрыть браузеры (Edge или Chrome) для их правильного анализа. Вы можете не закрывать программы; однако это не рекомендуется, если вы хотите выполнить более качественное сканирование.
- Нажмите на Сделайте лучше , чтобы решить их.
- Этот процесс удаляет трекеры и мусор, а также отключает запускаемые приложения.

Примечание : Для таких функций, как отключение запускаемых приложений и обновлений приложений, требуется Pro-версия CCleaner. Пользователи могут выбрать очистку мусора, накопленного процессами Windows и установленным Приложением.
Вот приложений и процессов Windows , которые анализируются и очищаются программой CCleaner.
- Microsoft Edge, Edge Chromium, Браузеры : Для этих браузеров CCleaner позволяет очищать файлы cookie, интернет-кэш, историю Интернета, историю загрузок, место последней загрузки, сеанс, отложенные вкладки, недавно введенные URL-адреса, информацию о сохраненных формах, Сохраненные пароли, сохраненные карты.
Для браузеров Edge Chromium он даже позволяет пользователям очищать временные файлы показателей и резервную копию закладок. - Internet Explorer : CCleaner также облегчает очистку временных интернет-файлов IE, истории, файлов cookie, недавно введенных URL-адресов, файлов Index.
 dat, места последней загрузки, истории автозаполнения форм и сохраненных паролей.
dat, места последней загрузки, истории автозаполнения форм и сохраненных паролей. - Проводник Windows : пользователи могут выбрать очистку последних документов, «Выполнить», других MRU проводника файлов, кэша эскизов, списков переходов на панели задач и сетевых паролей.
- Система : На стороне системы CCleaner позволяет пользователям выбирать очистку корзины, временных файлов, буфера обмена, дампов памяти, фрагментов файлов Chkdsk, файлов журнала Windows и других ненужных журналов, кеша и мусора.
- Разное : хотя это и не обязательно, пользователи также могут выбрать очистку других расширенных служб Windows, включая журналы событий Windows, старые данные предварительной выборки, путь к среде, историю помощи пользователям и многое другое.
CCleaner также позволяет удалять мусор, созданный Приложениями , установленными в Windows. Вот список этих приложений и
- Google Chrome : Вы можете настроить очистку кэша, истории, временных файлов и т.
 д., созданных браузером Chrome.
д., созданных браузером Chrome. - Магазин Windows : Очищает новости Bing, Microsoft to do, Snip and Sketch и другой мелкий хлам.
- Приложения : Очищает установочные файлы Apple, MS Office Picture Manager, диск MS one и другие приложения.
- Мультимедиа : Может работать только с проигрывателем Windows Media и проигрывателем VLC Media.
- Утилиты и функция Windows : Также может очищать установочные файлы NVIDIA и WIRAR. В случае функций Windows он может очищать консоль управления MS, поиск MS, MS Wordpad, RegEdit и другие.
- WhatsApp : Пользователи, если захотят, могут очистить файлы кэша, файлы журнала и файлы хранилища в WhatsApp.
Выполнение пользовательской очистки в CCleaner
Вот как использовать функцию пользовательской очистки CCleaner для выполнения вышеупомянутой очистки.
- Откройте CCleaner.
- Перейдите к разделу Custom Clean .

- Выберите файлы, которые вы хотите удалить из Windows и установленных приложений.
- Нажмите кнопку Анализ . Он определит и соберет список файлов, которые необходимо удалить.
- Нажмите Запустить очистку , а затем нажмите Продолжить, чтобы дать окончательное подтверждение.
Функция оптимизации производительности в CCleaner
Это недавно представленная функция в CCleaner, которая, как утверждается, повышает производительность ПК, ускоряет запуск, увеличивает срок службы батареи и дает пользователям больший контроль над своим ПК. Эта функция работает путем сканирования программ, работающих в фоновом режиме, и перевода их в спящий режим.
Проще говоря, эта функция очищает системные процессы, повышая производительность вашего устройства Windows.
Вот как использовать эту функцию
- Откройте CCleaner.
- Перейдите в раздел Оптимизатор производительности.

- Выполняет сканирование и составляет список программ, которые больше всего влияют на производительность компьютера.
- Найдите программу, которую хотите перевести в спящий режим, и нажмите кнопку «Спящий режим».
Как автоматически очистить несколько учетных записей пользователей в Windows с помощью CCleaner
CCleaner — это бесплатный инструмент, который поможет поддерживать чистоту и бесперебойную работу вашего компьютера. Вместо того, чтобы запускать его вручную, вы можете запустить его автоматически для всех пользователей.
Поддержание вашего компьютера в хорошем состоянии очень важно для его эффективной работы. Очистка истории браузера и файлов cookie, удаление программного обеспечения, которое вы не используете, а также поиск и удаление дубликатов файлов — это лишь некоторые из вещей, которые вы можете сделать, чтобы повысить производительность вашего компьютера. Обеспечение безопасности вашего компьютера также важно, и в этом может помочь безопасная очистка свободного места на вашем компьютере.
CCleaner — это бесплатный инструмент, который поможет выполнить эти и другие задачи. Если вы используете компьютер, которым вы делитесь с другими, вы можете настроить автоматический запуск CCleaner и очистку каждой учетной записи, когда пользователи входят в Windows. Мы покажем вам, как это сделать.
Прежде чем настраивать CCleaner для автоматического запуска, вы должны открыть CCleaner и выбрать, что вы хотите очистить. Затем, когда CCleaner автоматически запустится, он очистит то, что вы установили для очистки.
Мы собираемся использовать редактор реестра, чтобы CCleaner автоматически очищал ваш компьютер при входе в Windows.
ПРИМЕЧАНИЕ. Редактор реестра — это мощный инструмент, который может сделать вашу систему нестабильной или даже неработоспособной при неправильном использовании. Это довольно простое изменение, и если вы будете следовать нашим инструкциям, у вас не должно возникнуть никаких проблем. Но убедитесь, что вы сделали резервную копию реестра и своего компьютера, прежде чем вносить изменения.
Но убедитесь, что вы сделали резервную копию реестра и своего компьютера, прежде чем вносить изменения.
Вы также должны сделать точку восстановления системы, прежде чем продолжить, чтобы, если что-то пойдет не так, вы всегда могли откатиться.
Как получить путь к файлу программы CCleaner
Перед изменением реестра необходимо получить путь к файлу программы CCleaner (.exe).
Для этого щелкните правой кнопкой мыши значок CCleaner на рабочем столе. Затем выберите Свойства .
Выберите путь в поле Target без кавычек и скопируйте его.
Как открыть редактор реестра
Чтобы открыть редактор реестра, нажмите клавишу Windows + R , чтобы открыть диалоговое окно «Выполнить ». Затем введите : regedit в поле Открыть и нажмите OK .
Если отображается диалоговое окно Контроль учетных записей пользователей , нажмите Да , чтобы продолжить.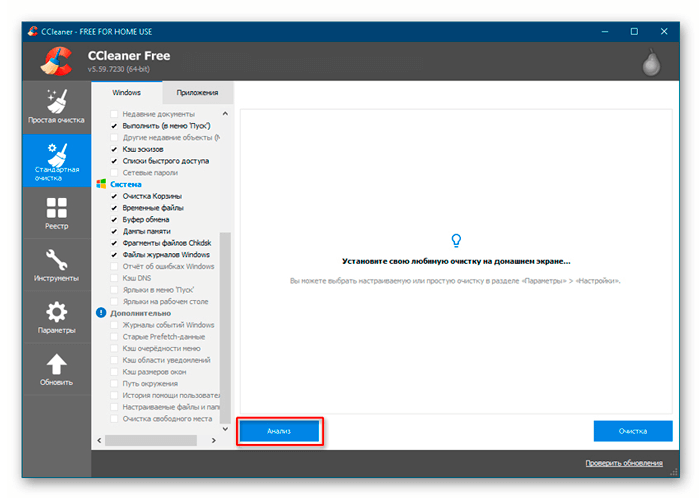
Как найти ключ реестра и создать новое строковое значение
В редакторе реестра перейдите к следующему разделу реестра на левой панели:
HKEY_LOCAL_MACHINE\SOFTWARE\Microsoft\Windows\CurrentVersion\Run
Затем щелкните правой кнопкой мыши на правой панели и перейдите к New > String Value .
Назовите новую запись CCleaner .
Как назначить путь CCleaner для записи реестра
Теперь мы собираемся использовать путь, который вы скопировали из ярлыка CCleaner, как часть значения новой записи CCleaner.
Дважды щелкните новую запись CCleaner , которую вы только что создали.
В поле Value data вставьте скопированный путь. Затем введите пробел и введите : /auto .
Нажмите OK .
Перейдите к File > Exit , чтобы закрыть редактор реестра.


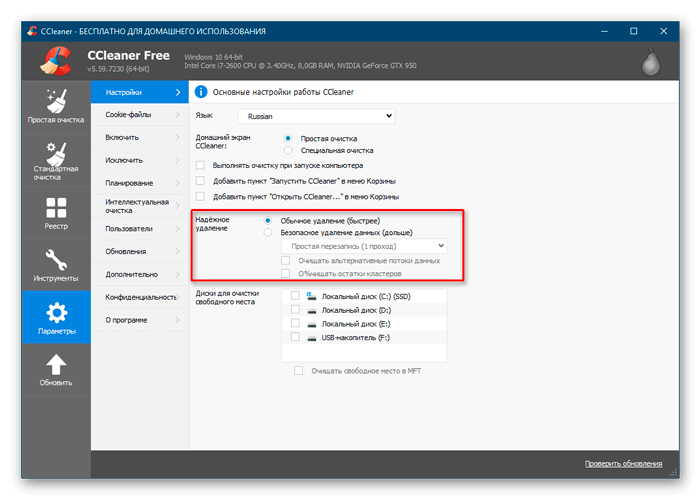


 dat, места последней загрузки, истории автозаполнения форм и сохраненных паролей.
dat, места последней загрузки, истории автозаполнения форм и сохраненных паролей. д., созданных браузером Chrome.
д., созданных браузером Chrome.