Как настроить и подключить вай фай роутер: Настройка роутера TP-Link TL-WR841N. Подключение, настройка интернета и Wi-Fi
Содержание
Настройка роутера TP-Link TL-WR841N. Подключение, настройка интернета и Wi-Fi
Привет! Сейчас будем подключать и настраивать Wi-Fi роутер Tp-link TL-WR841N. Если у вас модель TL-WR841ND, то эта инструкция вам так же подойдет. Рассмотрим полностью весь процесс подключения роутера, настройку интернета, Wi-Fi сети и настройку пароля на Wi-Fi сеть.
Все это с фото, и подробным описанием. Так что проблем с настройкой роутера Tp-link TL-WR841N у вас возникнуть не должно. Просто следуйте инструкции.
Несколько слов о Tp-link TL-WR841N (TL-WR841ND). Очень удачная модель Wi-Fi роутера, которая пользуется большой популярностью. Действительно, удачная модель, с отличным соотношением цена/качество. Мне кажется, что для домашнего пользования, нетребовательному пользователю лучшего маршрутизатора не найти. Я сам, на практике проверил работу Tp-link TL-WR841N. Он уже больше пяти лет отлично работает, раздает Wi-Fi на большое количество устройств. Работает очень стабильно, даже не вспомню, что бы когда-то на нем пропал интернет, или еще что-то. Более подробно о Tp-link TL-WR841N можете почитать на этой странице. Там вы найдете небольшой обзор, и мой отзыв.
Более подробно о Tp-link TL-WR841N можете почитать на этой странице. Там вы найдете небольшой обзор, и мой отзыв.
Если вы уже купили этот роутер, то время переходить к настройке. Сделаем все по такой схеме:
- Подключение роутера Tp-link TL-WR841N.
- Настройка подключения к интернету (WAN).
- Настройка Wi-Fi сети на TL-WR841N.
- Установка пароля для защит Wi-Fi сети.
- Смена пароля admin, который защищает настройки маршрутизатора.
Подключение Tp-link TL-WR841N
Подключите к роутеру адаптер питания, и включите его в розетку. Если индикаторы на роутере не загорелись, то включите питание кнопкой, которая находится на задней панели.
Если вы будете настраивать роутер по кабелю (который идет в комплекте), подключив его к компьютеру, или ноутбуку, то возьмите сетевой кабель, и соедините им компьютер с роутером. На роутере кабель подключаем в LAN разъем (в один из 4):
Второй конец сетевого кабеля на компьютере подключаем в разъем сетевой карты:
Дальше, к роутеру, в WAN разъем (он синий) нужно подключить кабель вашего интернет-провайдера, или от ADSL модема.
Подключение и настройка по Wi-Fi сети
Если вы хотите настраивать роутер по Wi-Fi, а не при подключении по кабелю, то достаточно подключится к Wi-Fi сети, которая появится сразу после включения питания на роутере Tp-link TL-WR841N. Сеть будет со стандартным названием (примерно таким: «TP-LINK_084313»), и будет не защищена.
Можно даже подключится к этой сети с планшета, или телефона, и настроить маршрутизатор без компьютера.
В комплекте с TL-WR841N вы наверное нашли диск. Там утилита для настройки маршрутизатора. Так вот, мы будем настраивать без диска, через web-интерфейс роутера. В этой инструкции диск нам не пригодится. Если вы хотите настраивать через утилиту с диска, то можете сделать это по этой инструкции.
К роутеру должен быть подключен интернет. И ваш компьютер, планшет, ноутбук и т. д. должен быть подключен к Tp-link по кабелю, или по Wi-Fi. Питание роутера должно быть включено. Если все готово, то можно переходить к настройке.
Настройка роутера Tp-link TL-WR841N
Нам нужно зайти в настройки роутера TL-WR841N. Для этого, на компьютере, к которому он подключен откройте любой браузер, и в адресной строке перейдите по адресу 192.168.1.1, или 192.168.0.1. Должен появится запрос имени пользователя и пароля. Укажите admin и admin (стандартный пароль и имя пользователя). Кстати, эта информация указана снизу роутера на наклейке. Вот еще на всякий случай подробная инструкция по входу в настройки на Tp-link.
Откроются настройки маршрутизатора.
Если есть желание, то можете обновить прошивку на TL-WR841N. Можете сделать это после настройки. Или вообще не обновлять.
Может быть такое, что настройки по адресу 192.168.1.1 не откроются, или пароль admin не подойдет, и вы не сможете зайти в настройки. В таком случае, нужно сделать сброс настроек на роутере Tp-link TL-WR841N. На задней стороне роутера есть кнопка RESET, нажмите на нее чем-то острым, и подержите 10 секунд.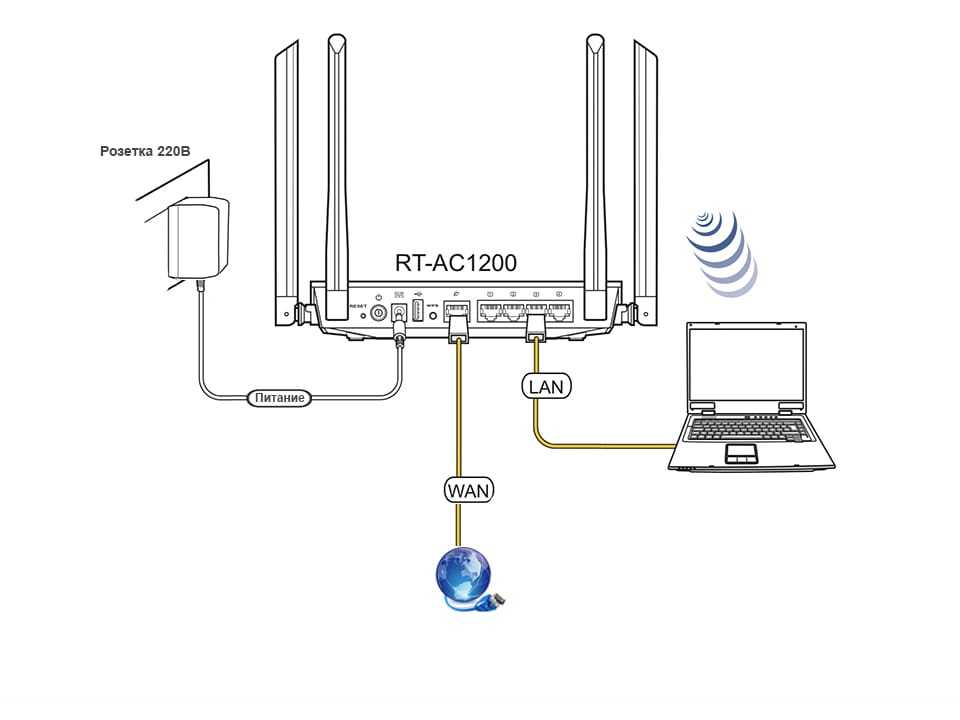 Питание роутера должно быть включено. Индикаторы на передней панели должны все засветится, и роутер перезагрузится. Сброс настроек можно сделать так же в том случае, если вы уже пробовали что-то настраивать, но ничего не получилось. Сбрасываем настройки к заводским, и пробуем настроить маршрутизатор заново.
Питание роутера должно быть включено. Индикаторы на передней панели должны все засветится, и роутер перезагрузится. Сброс настроек можно сделать так же в том случае, если вы уже пробовали что-то настраивать, но ничего не получилось. Сбрасываем настройки к заводским, и пробуем настроить маршрутизатор заново.
Настройка интернета (WAN)
Самое важное, это настроить роутер на работу с вашим интернет-провайдером. Если этого не сделать, или сделать неправильно, то интернет через роутер работать не будет. Сеть Wi-Fi появится, но без доступа к интернету.
В настройках перейдите на вкладку Network — WAN. Нам в выпадающем списке WAN Connection Type нужно выбрать тип соединения, которое использует ваш интернет-провайдер. Это может быть: Dynamic IP, Static IP, PPPoE, L2TP, или PPTP. У меня например Dynamic IP (Динамический IP), поэтому я выбрал его. Для сохранения настроек нажимаем кнопку Save.
Если у вас как и у меня Динамический IP, то никаких параметров задавать не нужно. Выбираем, сохраняем, и роутер начинает раздавать интернет.
Выбираем, сохраняем, и роутер начинает раздавать интернет.
Настройка PPPoE, L2TP, и PPTP
Если у вас провайдер использует один из выше перечисленных способов подключения, то выбираем нужный, и задаем необходимые параметры, которые вам должен выдать провайдер: имя пользователя, пароль, IP-адрес. Это уже зависит от выбранного вами типа соединения и провайдера.
Главное, что нужно добиться от настроек на этой странице, так это что бы интернет через роутер заработал. Если интернет работает, то жмем на кнопку Save, и продолжаем. Если не получается настроить, то позвоните к своему интернет-провайдеру, и уточните у него все данные, которые необходимы для настройки маршрутизатора.
Если на вашем компьютере есть настроенное высокоскоростное подключение к интернету, то оно нам больше не нужно. Запускать его не нужно. У нас теперь роутер будет запускать такое соединение. Нужно его только правильно настроить.
Может быть еще такое, что провайдер делает привязку по MAC-адресу (нужно уточнять у провайдера), в таком случае клонировать MAC можно в настройках роутера, на вкладке Network — MAC Clone. Или, там можно сменить MAC адрес роутера.
Или, там можно сменить MAC адрес роутера.
Если все же никак не получается подружить роутер с провайдером, то возможно, вам еще пригодится статья: При настройке роутера пишет «Без доступа к интернету», или «Ограничено».
А если роутер уже подключился к провайдеру и раздает интернет, то можно продолжать настройку.
Настройка Wi-Fi сети и установка пароля на роутере Tp-link TL-WR841N
Для настройки Wi-Fi нужно открыть на странице настроек вкладку Wireless — Wireless Settings. На этой странице нам нужно в поле Wireless Network Name придумать и записать имя для вашей Wi-Fi сети, и в выпадающем меню Region выбрать страну где вы живете. Остальные настройки, оставьте как у меня на скриншоте ниже.
Не забудьте сохранить настройки, нажав на кнопку Save.
Что бы защитить нашу беспроводную сеть паролем, перейдите на вкладку Wireless — Wireless Security.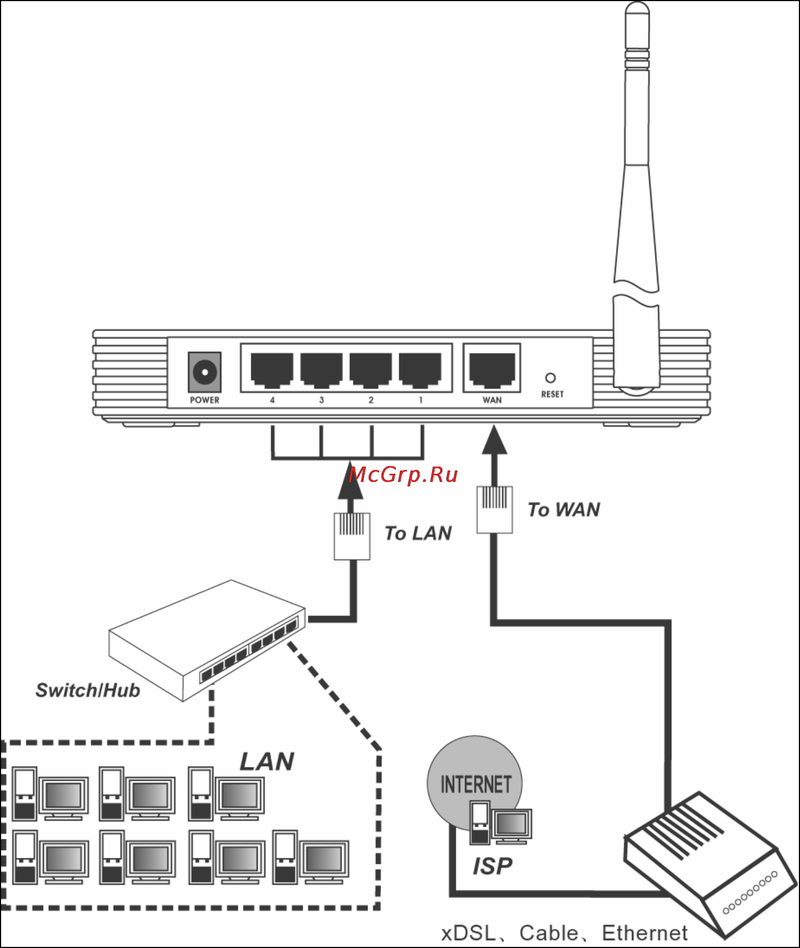 Там нужно выделить тип безопасности WPA/WPA2 — Personal (Recommended).
Там нужно выделить тип безопасности WPA/WPA2 — Personal (Recommended).
В поле PSK Password придумайте и запишите пароль, который будет защищать вашу Wi-Fi сеть. Подробнее об установке пароля на роутере TL-WR841N можете почитать в этой статье.
Сохраните настройки нажав кнопку Save.
Смена пароля admin. Защищаем настройки маршрутизатора
Я уже в отдельной статье писал о том, как поменять стандартный пароль admin в настройках роутера. Давайте, пока мы находимся в настройках Tp-link TL-WR841N сразу поменяем пароль, который используется для защиты страницы с настройками. Что бы все, кто будет подключатся к вашей сети, не смогли заходит в настройки роутера и менять их.
Откройте вкладку System Tools — Password. Укажите сначала старые имя пользователя и пароль (по умолчанию — admin). Затем, ниже укажите новое имя пользователя (можно оставить admin) и новый пароль. Советую где-то записать этот пароль, что бы не забыть. Сохраните настройки кнопкой Save.
Сохраните настройки кнопкой Save.
Вот и все, настройка маршрутизатора Tp-link TL-WR841N завершена. Осталось только перезагрузить роутер. Это можно сделать отключением/включением питания, или из настроек. На вкладке System Tools — Reboot, нужно нажать на кнопку Reboot.
После настройки, и перезагрузки, появится Wi-Fi сеть, с именем, которое мы установили в процессе настройки. А для подключения к беспроводной сети, используйте пароль, который мы так же установили при настройке роутера.
Уже можно подключать к роутеру свои устройства. Если вы настраивали по кабелю, но хотите подключатся по Wi-Fi, то ноутбук можно отключить от роутера, и подключится по беспроводной сети.
Оставлю еще ссылку на статью с решением популярной проблемы, с которой я надеюсь вы не столкнулись – «Без доступа к интернету» в Windows 7, и «Подключение ограниченно» в Windows 10.
Вы можете оставлять свои отзывы и вопросы в комментариях!
Как настроить Wi-Fi роутер с планшета, или телефона?
Если у вас дома есть стационарный компьютер, или ноутбук, то с настройкой роутера никаких проблем возникнуть не должно. Установили, подключили, настроили, и все готово. Но что делать, если у вас нет компьютера, а вы хотите сами настроить Wi-Fi роутер. Обычная ситуация в наше время, сейчас многие выходят в интернет с планшетов, телефонов и даже телевизоров. Вед роутер без проблем может работать без подключения к компьютеру, писал об этом здесь.
Установили, подключили, настроили, и все готово. Но что делать, если у вас нет компьютера, а вы хотите сами настроить Wi-Fi роутер. Обычная ситуация в наше время, сейчас многие выходят в интернет с планшетов, телефонов и даже телевизоров. Вед роутер без проблем может работать без подключения к компьютеру, писал об этом здесь.
Так вот, если у вас нет ноутбука (ПК), но вы хотите сами установить роутер и настроить дома Wi-Fi сеть, то это можно без проблем сделать с того же планшета, или смартфона (телефона). Главное, что бы устройство могло подключится к Wi-Fi сети. Ну а если вы решили обзавестись Wi-Fi роутером, то такое устройство у вас точно есть. Ваш планшет, или смартфон может работать как на Android, так и на iOS. То есть, iPad, iPhone так же подойдет. Если есть возможность, то настраивать лучше всего конечно же с планшета. Только потому, что там экран больше, и будет удобнее.
Сам процесс настройки роутера с планшета, почти ничем не отличается от настройки с компьютера.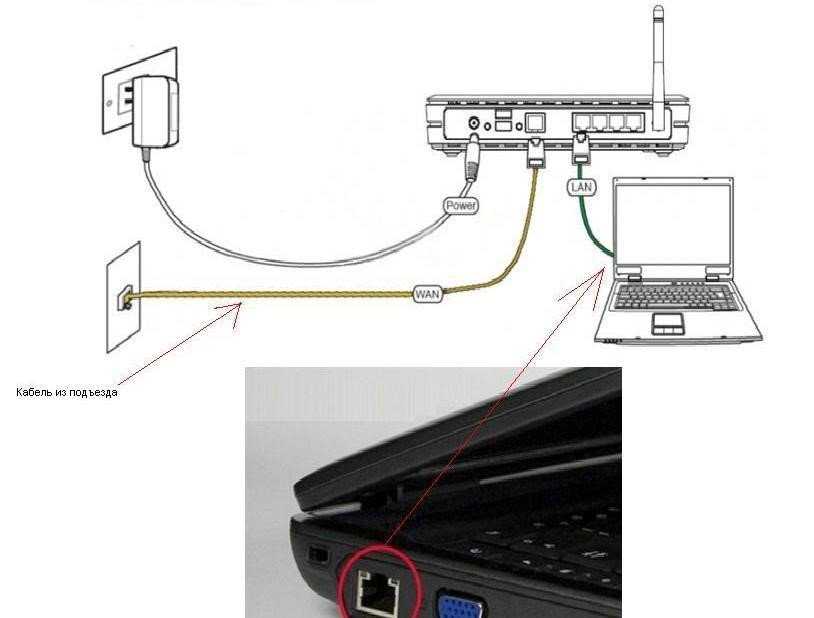 Разве что самим подключением, и еще несколькими нюансами, о которых я сейчас расскажу. Главное, что у вас должно быть, так это подключен интернет (проложен кабель в дом) и сам Wi-Fi роутер.
Разве что самим подключением, и еще несколькими нюансами, о которых я сейчас расскажу. Главное, что у вас должно быть, так это подключен интернет (проложен кабель в дом) и сам Wi-Fi роутер.
Первым делом, нужно подключить роутер, подготовить его. Включите роутер в розетку, и в WAN разъем подключите интернет (кабель от ADSL модема, или интернет-провайдера). Можете посмотреть подключение роутера на примере Tp-Link. Не важно какой марки у вас маршрутизатор, включите питание и подключите интернет. Так же, подключите антенны, если они съемные.
Сразу после включения маршрутизатора, он начнет транслировать Wi-Fi сеть. Если роутер новый, то сеть будет иметь стандартное название. Что-то типа: «Asus», «Keenetic-7534», или «TP-LINK_0919». Все зависит от того, какой у вас роутер. Сеть будет без пароля.
Если сеть, которую начнет раздавать ваш роутер будет иметь какое-то нестандартное название, или будет защищена паролем, то нужно сделать сброс настроек и тогда продолжить. Сброс настроек можно сделать зажав на 10 секунд кнопку RESET на самом роутере. Вот инструкция по сбросу настроек на примере Tp-Link.
Сброс настроек можно сделать зажав на 10 секунд кнопку RESET на самом роутере. Вот инструкция по сбросу настроек на примере Tp-Link.
Берем наш планшет, или телефон, заходим в настройки, на вкладку Wi-Fi, и в списке доступных сетей выбираем свою сеть. Подключаемся к ней. Она должна быть без пароля. Если появится запрос пароля, то делаем сброс настроек (смотрите выше). В некоторых случаях, код для подключения к сети указан снизу роутера.
Дальше, на своем планшете, или смартфоне открываем любой браузер (Опера, Хром, Safari), в адресной строке набираем адрес 192.168.1.1, или 192.168.0.1 и переходим по нему. Адрес вашего роутера вы можете посмотреть на наклейке, которая обычно находится снизу самого устройства.
В зависимости от роутера, вы можете сразу попасть в настройки, либо же появится окно с запросом имени пользователя и пароля. Как правило, по умолчанию это admin и admin. Указываем их и попадаем в настройки. Можете глянуть универсальную инструкцию по входу в настройки маршрутизаторов.
Можете глянуть универсальную инструкцию по входу в настройки маршрутизаторов.
Если все сделали правильно, то попадете в настройки вашего маршрутизатора. Я без проблем зашел в панель управления Tp-Link.
Настройка роутера Asus с планшета:
А дальше уже настраиваем как обычно. Если не знаете как настроить свой маршрутизатор, то смотрите инструкции у нас на сайте в разделе «Настройка роутера».
Важный момент при настройке роутера по Wi-Fi сети
В процессе настройки вы будете менять разные параметры, в том числе, настройки Wi-Fi сети. В основном, это имя сети и пароль. Так вот, когда вы поменяете имя вашей Wi-Fi сети, и установите пароль, то после сохранения настроек и перезагрузки роутера, могут возникнуть проблемы с подключением вашего планшета, или смартфона (с которого настраиваете) к вашей Wi-Fi сети.
В любом случае, нужно будет вручную, заново подключить устройство к своей сети. А если это не получится, будут появляться какие-то ошибки типа «не удалось подключится», то нужно просто удалить сеть на вашем мобильном устройстве, и подключится к ней заново.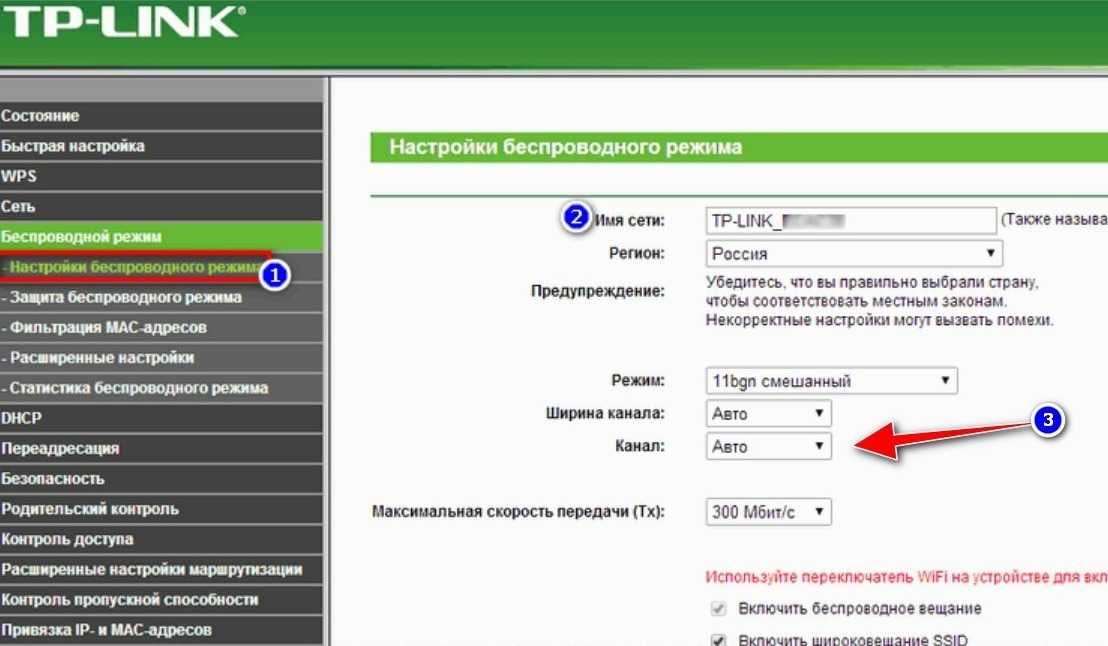
На iPad, или iPhone просто нажимаем на нужную сеть, и выбираем «забыть эту сеть».
На Android устройствах нажимаем на нужную нам сеть, и выбираем «Удалить сеть».
После этого, подключитесь к своей сети указав установленный пароль.
Когда вы меняете параметры беспроводной сети в настройках роутера, то корректировать параметры нужно будет на всех подключенных устройствах.
Настроить маршрутизатор с планшета, или того же смартфона можно без проблем. Это не сложнее, чем настройка с помощью компьютера. Задавайте вопросы, и делитесь советами в комментариях!
Как настроить сеть Wi-Fi
Урок 10. Как настроить сеть Wi-Fi
/en/internetbasics/understanding-urls/content/
Как настроить сеть Wi-Fi
Интернет – это действительно мощный инструмент. Это дает нам доступ ко всем видам информации в любой момент — например, к электронной почте, поиску Google и Википедии. Так что есть что-то нелогичное в том, что вы можете пользоваться Интернетом только тогда, когда вы сидите за настольным компьютером. Что, если бы вы могли пользоваться Интернетом из любой точки вашего дома или офиса?
Так что есть что-то нелогичное в том, что вы можете пользоваться Интернетом только тогда, когда вы сидите за настольным компьютером. Что, если бы вы могли пользоваться Интернетом из любой точки вашего дома или офиса?
Если у вас дома уже есть высокоскоростной (широкополосный) доступ в Интернет, создать собственную домашнюю беспроводную сеть довольно просто. Широко известная как Wi-Fi , беспроводная сеть позволяет подключать ноутбуки, смартфоны и другие мобильные устройства к домашнему интернет-сервису без кабеля Ethernet.
Приобретите беспроводной маршрутизатор
Для создания собственной сети Wi-Fi вам понадобится беспроводной маршрутизатор . Это устройство, которое будет транслировать сигнал Wi-Fi с вашего интернет-модема по всему дому. Ваш интернет-провайдер (ISP) может предложить вам беспроводной маршрутизатор за небольшую ежемесячную плату. Если вы никогда раньше не настраивали сеть Wi-Fi, это может оказаться самым простым вариантом.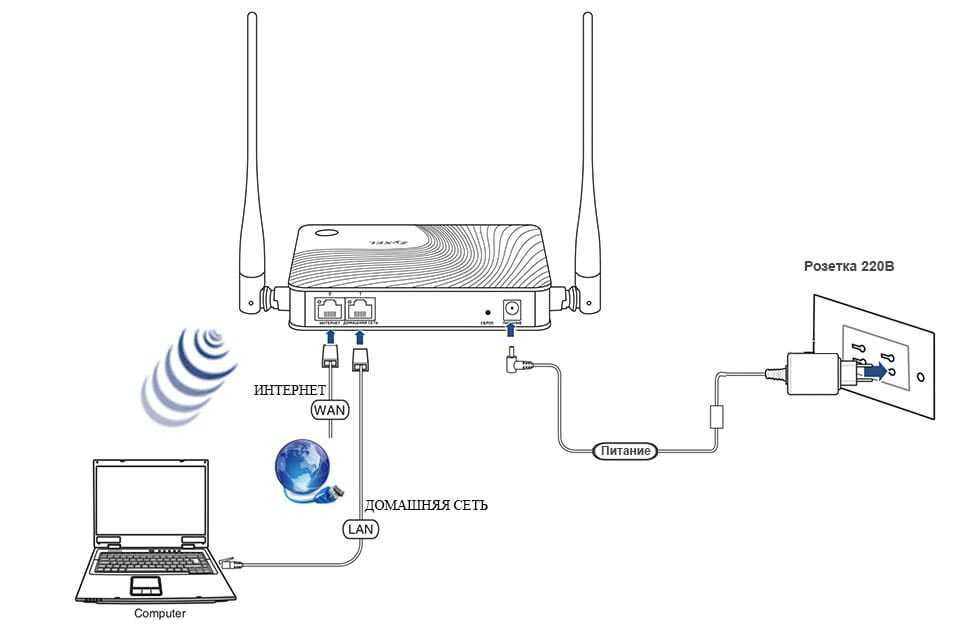
Если вы хотите купить собственный маршрутизатор, мы рекомендуем потратить немного больше времени на изучение различных вариантов. CNET предлагает подробное руководство о том, как купить маршрутизатор.
Некоторые интернет-модемы уже могут иметь встроенный беспроводной маршрутизатор, поэтому вам не нужно будет приобретать отдельный маршрутизатор.
Подсоедините кабели
После того, как вы приобрели беспроводной маршрутизатор, вам необходимо подключить его к существующему интернет-модему.
Подсоедините кабель Ethernet от модема к беспроводному маршрутизатору (обычно для этой цели в комплект поставки беспроводного маршрутизатора входит короткий кабель Ethernet).
Подключите кабель питания беспроводного маршрутизатора.
Подождите не менее 30–60 секунд и убедитесь, что индикаторы на маршрутизаторе работают правильно.
Настройка маршрутизатора
Далее вам потребуется использовать компьютер для настройки параметров маршрутизатора по умолчанию.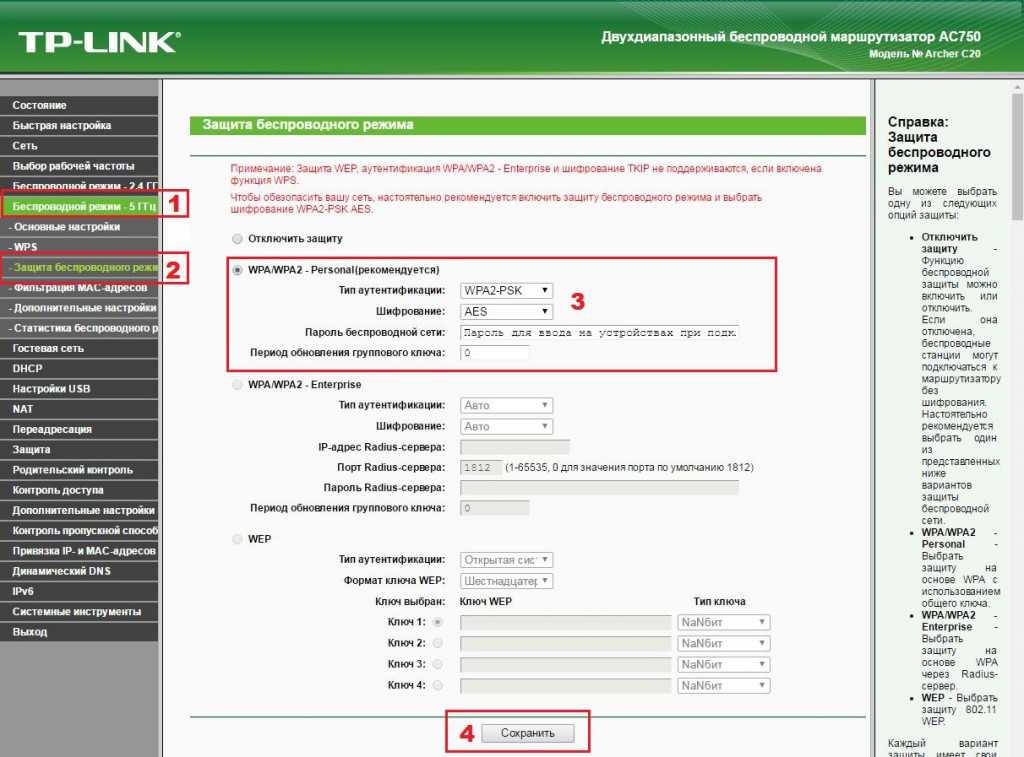 Это включает в себя установку уникальное имя и пароль для вашей беспроводной сети.
Это включает в себя установку уникальное имя и пароль для вашей беспроводной сети.
С помощью веб-браузера введите IP-адрес маршрутизатора по умолчанию в адресную строку, затем нажмите Введите . Инструкции вашего маршрутизатора должны включать эту информацию, но некоторые из наиболее распространенных адресов включают 192.168.0.1 , 192.168.1.1 и 192.168.2.1 .
Появится страница входа маршрутизатора. Опять же, точные данные для входа должны быть включены в инструкции вашего маршрутизатора, но большинство маршрутизаторов используют стандартную комбинацию имени пользователя и пароля, например 9.0011 админ и пароль .
Появится страница настроек вашего роутера. Найдите и выберите параметр Network Name , затем введите уникальное сетевое имя.
Найдите и выберите параметр Сетевой пароль , а затем выберите параметр Шифрование.
 Существует несколько типов шифрования , которые вы можете использовать, но мы рекомендуем WPA2 , который обычно считается наиболее безопасным.
Существует несколько типов шифрования , которые вы можете использовать, но мы рекомендуем WPA2 , который обычно считается наиболее безопасным.Введите желаемый пароль. Обязательно используйте надежный пароль, чтобы гарантировать, что никто другой не сможет получить доступ к вашей сети.
Найдите и нажмите кнопку Сохранить , чтобы сохранить настройки.
Подключись!
Вот оно! Теперь вы готовы подключиться к сети Wi-Fi и убедиться, что она работает. Процесс подключения к сети Wi-Fi будет немного различаться в зависимости от того, какой тип компьютера или устройства вы используете, но для любой системы потребуются эти основные шаги.
Найдите сетевые настройки вашего компьютера и выполните поиск ближайших сетей Wi-Fi.
Выберите свою сеть и введите свой пароль.
Если соединение установлено успешно, откройте веб-браузер и попробуйте перейти на веб-страницу, например www.
 google.com. Если страница загружается, это означает, что ваше соединение Wi-Fi работает правильно.
google.com. Если страница загружается, это означает, что ваше соединение Wi-Fi работает правильно.
Поздравляем!
Вы только что настроили домашнюю беспроводную сеть. Путь!
Продолжать
Предыдущий: Понимание URL-адресов
Далее:Выбор веб-браузера
/en/internetbasics/choosing-a-web-browser/content/
Как настроить беспроводной маршрутизатор
С годами установка и настройка беспроводного маршрутизатора стала намного проще. Но советы, которыми я делюсь здесь, сделают этот процесс еще проще. Вы не только будете уверены, что ваша домашняя сеть настолько безопасна, насколько это возможно, вы также получите некоторые сведения о сети, которые часто не упоминаются в руководствах пользователя.
В наши дни ваш маршрутизатор, скорее всего, имеет сопутствующее приложение, позволяющее выполнять первоначальную установку и последующую настройку на вашем смартфоне или планшете.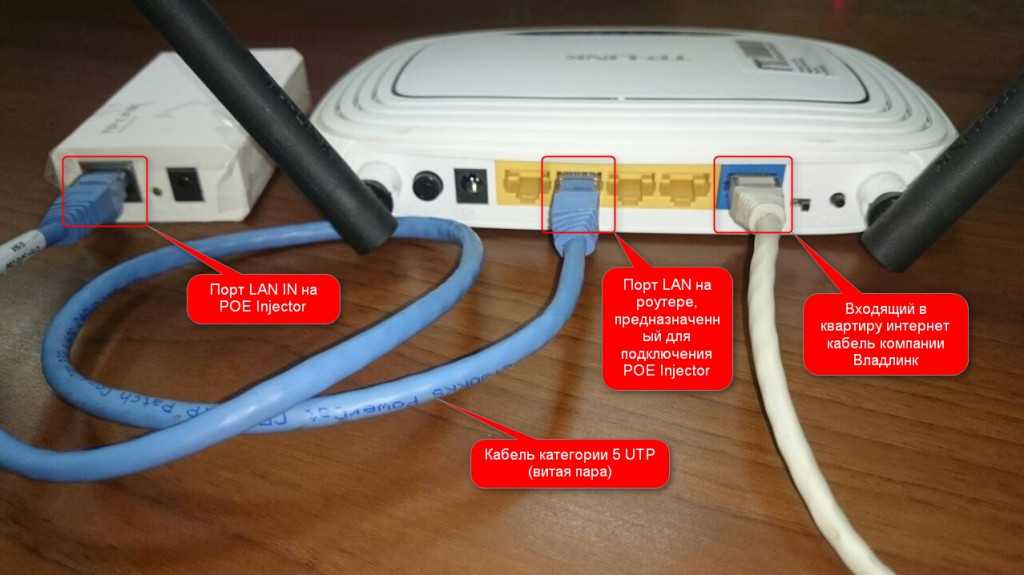 Некоторые компании больше не заботятся о пользовательском интерфейсе на основе браузера. Я думаю, что лучше иметь оба варианта, чтобы вы, , могли решить (лично я предпочитаю использовать браузер, потому что дисплей, подключенный к моему ПК, больше и его легче увидеть).
Некоторые компании больше не заботятся о пользовательском интерфейсе на основе браузера. Я думаю, что лучше иметь оба варианта, чтобы вы, , могли решить (лично я предпочитаю использовать браузер, потому что дисплей, подключенный к моему ПК, больше и его легче увидеть).
Шаг 1. Разместите беспроводной маршрутизатор
Любой производитель маршрутизатора скажет вам, что Лучшее место для беспроводного маршрутизатора — открытое пространство в центре вашего дома. Это обеспечит максимально ровное покрытие. Это также невозможно для большинства людей, потому что вам нужно подключить маршрутизатор к широкополосному шлюзу вашего интернет-провайдера (ISP). Это оборудование (будь то кабельный или DSL-модем или, если вам действительно повезет, оптоволоконный шлюз) неизменно устанавливается на стене по периметру.
Майкл Браун/PCWorld
Лучшее место для размещения маршрутизатора — в центре дома. Просто так получилось, что в центре моего дома есть мокрый бар.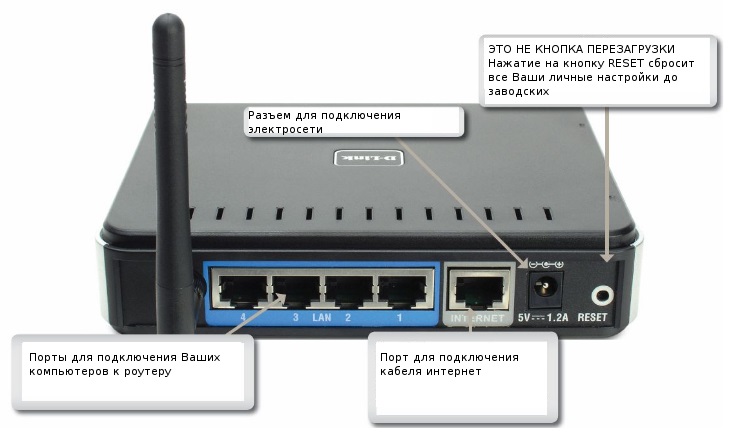
Если вы не можете разместить беспроводной маршрутизатор в центре дома, по крайней мере постарайтесь не размещать его в шкафу, который ограничивает его радиус действия. Вам не нужно перемещать шлюз, но вы можете использовать более длинный (и очень недорогой) кабель CAT5e или CAT6 для подключения маршрутизатора к Ethernet-порту шлюза, чтобы вы могли разместить его на открытом воздухе. Если вы действительно амбициозны, вы можете проложить пару кабелей Ethernet через стены к этому идеальному центральному месту (один кабель для подключения маршрутизатора к вашему шлюзу, а второй — для подключения его к коммутатору Ethernet — возможно, в чулане с шлюз).
Но есть и вариант попроще: роутер в стиле ячеистой сети. В этой системе вы размещаете один узел там, где находится ваш шлюз, а затем размещаете последующие узлы в разных комнатах вашего дома. Ваши данные будут передаваться по беспроводной сети от одного узла к другому, и почти везде в вашем доме будет сильный сигнал Wi-Fi. Mesh-системы не должны быть дорогими — наш любимый бюджетный вариант Deco M5 от TP-Link стоит всего 150 долларов.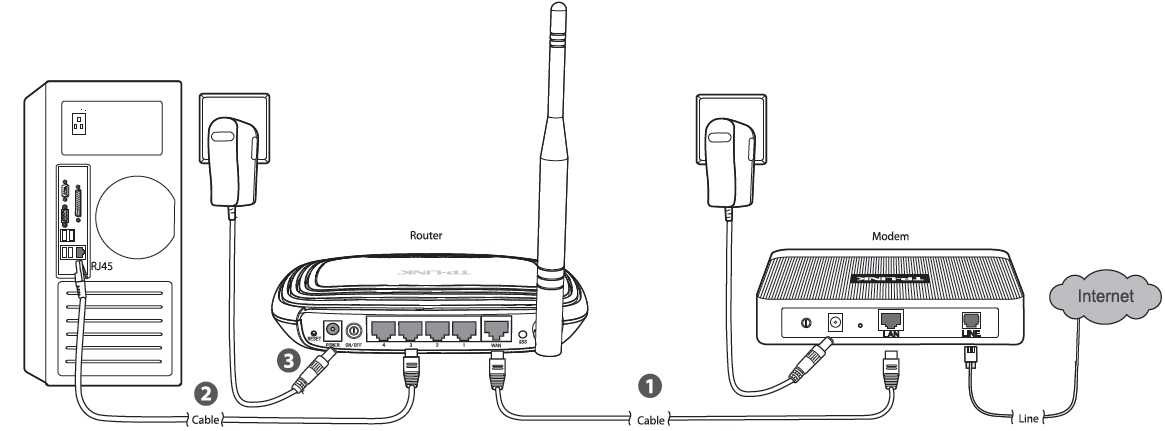
Но осторожно: не делайте беспроводной узел в мертвой точкой Wi-Fi — он не сможет подключиться к вашей сети лучше, чем любое клиентское устройство. Вместо этого разместите узел там, где его беспроводная связь 9Сигнал 0139 может достичь этой мертвой точки.
Некоторые маршрутизаторы имеют выделенный порт WAN (глобальная сеть) для подключения к шлюзу, в то время как другие имеют порты с автоматическим определением, которые автоматически настраиваются как WAN или LAN (локальная сеть, т. е. ваша домашняя сеть). Сначала вам нужно будет выполнить некоторые предварительные шаги, поэтому пока ничего не отключайте и не выключайте.
Майкл Браун/PCWorld
Многие новые маршрутизаторы, такие как показанный здесь TP-Link Deco M5, имеют порты Ethernet с автоматическим распознаванием, которые настраиваются для работы в глобальной или локальной сети в зависимости от сигнала, который они получают от кабеля.
Шаг 2. Настройте шлюз беспроводного маршрутизатора
Большинство интернет-провайдеров предоставляют своим клиентам модемы — шлюзы — со встроенными маршрутизаторами.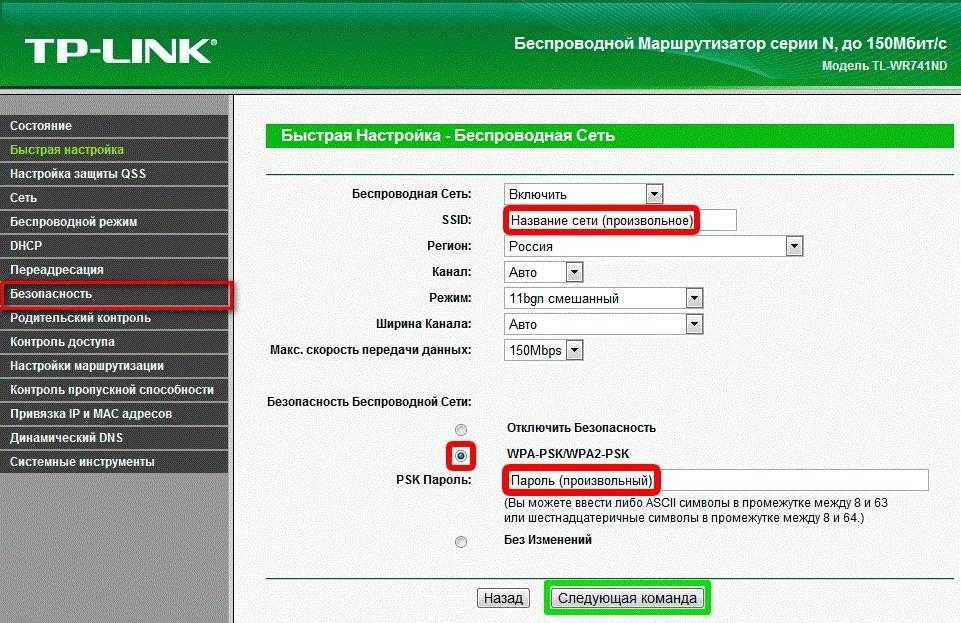 вряд ли позволит вам построить ячеистую сеть с несколькими точками беспроводного доступа (или AP), которые позволят вам покрыть ваш дом Wi-Fi.
вряд ли позволит вам построить ячеистую сеть с несколькими точками беспроводного доступа (или AP), которые позволят вам покрыть ваш дом Wi-Fi.
Если ваш шлюз имеет встроенный маршрутизатор, вам необходимо настроить шлюз, чтобы отключить маршрутизатор и передать IP-адрес WAN (уникальный адрес интернет-протокола, который провайдер назначает вашей учетной записи) и весь сетевой трафик через ваш новый маршрутизатор. Это необходимо, помимо прочего, чтобы избежать сценариев двойного NAT. (Вот объяснение двойного NAT и почему вы хотите его избежать.) Вам нужно знать IP-адрес, который использует шлюз (обычно вы найдете его на этикетке на самом шлюзе). Введите IP-адрес в веб-браузер, чтобы получить доступ к экрану конфигурации шлюза.
Мир ПК
Если ваш широкополосный шлюз также имеет встроенный маршрутизатор, такой как Motorola NVG510, вам необходимо перевести маршрутизатор шлюза в режим «мост» или «сквозной», чтобы использовать собственный маршрутизатор.
Некоторые шлюзы имеют так называемый «режим моста» для работы с вторичным маршрутизатором; другие относятся к этому иначе. Возможно, вам придется обратиться к своему интернет-провайдеру за помощью на этом шаге, поскольку некоторые из них не позволят вам настроить шлюз самостоятельно.
Возможно, вам придется обратиться к своему интернет-провайдеру за помощью на этом шаге, поскольку некоторые из них не позволят вам настроить шлюз самостоятельно.
Мой интернет-провайдер — AT&T U-Verse — предоставил мне шлюз Motorola NVG510 DSL/маршрутизатор. Настройка , что устройство для работы с маршрутизатором включает в себя вход в шлюз, переход в меню брандмауэра и настройку его в «режим сквозной передачи». Затем вы дополнительно устанавливаете режим сквозной передачи на «DHCPS-fixed» и указываете MAC-адрес вашего маршрутизатора (управление доступом к среде).
DHCPS — это аббревиатура от Dynamic Host Configuration Protocol Server, который динамически назначает IP-адреса устройствам в вашей сети (подробнее об этом я расскажу чуть позже). MAC-адрес — это уникальный идентификатор маршрутизатора, двух одинаковых не бывает. Еще раз, процесс для ваш шлюз может быть другим, но результат будет тот же. Вам также необходимо найти настройку, которая отключает точку доступа Wi-Fi вашего шлюза, чтобы вы не использовали вторую и бесполезную сеть Wi-Fi.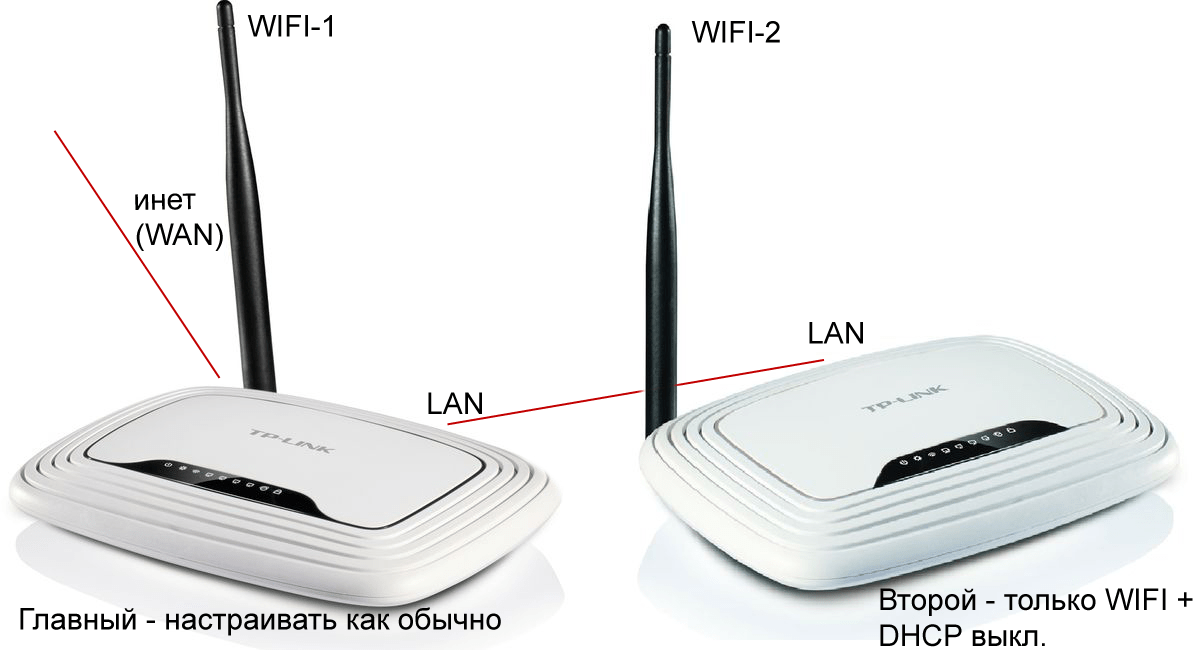 Когда вы закончите вносить эти изменения, перезагрузите шлюз.
Когда вы закончите вносить эти изменения, перезагрузите шлюз.
Майкл Браун/PCWorld
Motorola NVG510 — это DSL-модем, который AT&T иногда предоставляет своим клиентам широкополосного доступа U-Verse. Он имеет широкополосный разъем, телефонную розетку для интернет-телефонии и четырехпортовый коммутатор Ethernet.
Шаг 3. Подключите шлюз к новому маршрутизатору
Выключите шлюз (отключите блок питания, если нет выключателя). Если кабель Ethernet подключен к порту LAN шлюза, отключите его и подключите к порту WAN вашего маршрутизатора (опять же, некоторые маршрутизаторы имеют выделенные порты WAN и LAN, другие имеют порты с автоматическим определением). Если кабель Ethernet не подключен к порту LAN шлюза, кабель Ethernet должен быть в комплекте с маршрутизатором. Используйте его для подключения шлюза к маршрутизатору. Снова включите шлюз и подождите минуту или две, пока он загрузится. Затем подключите блок питания маршрутизатора и включите его. Подождите еще минуту или две, пока он загрузится.
Майкл Браун/PCWorld
Подключите шлюз к порту WAN маршрутизатора с помощью кабеля CAT5e или CAT6 (серый кабель на этой фотографии). Красный кабель идет от маршрутизатора к ПК, а более тонкий кабель, подключенный к зеленому порту на шлюзе, подключается к телефонной розетке в стене.
Шаг 4. Измените пароль администратора беспроводного маршрутизатора
Многие производители маршрутизаторов предоставляют приложения для смартфонов для настройки своих маршрутизаторов. Используйте его, если он есть на вашем новом маршрутизаторе (в некоторых случаях это может быть только способом можно настроить роутер). Если приложения нет или вы предпочитаете использовать пользовательский интерфейс маршрутизатора на основе браузера, подключите свой компьютер к маршрутизатору с помощью кабеля Ethernet. Введите IP-адрес маршрутизатора в адресное окно веб-браузера и нажмите клавишу Enter. IP-адрес маршрутизатора может быть напечатан на самом маршрутизаторе; это будет выглядеть как 192. 168.1.1 или что-то подобное.
168.1.1 или что-то подобное.
Вам потребуется логин и пароль администратора маршрутизатора, чтобы войти в него. Эта информация может быть напечатана на самом маршрутизаторе, но вы также можете найти ее в руководстве пользователя. Введите необходимые учетные данные и нажмите Enter. Вы должны немедленно изменить пароль администратора по умолчанию, потому что он небезопасен. Создайте что-то уникальное и либо запишите это, либо введите в программу менеджера паролей, такую как LastPass. Он понадобится вам позже для внесения изменений и обновлений. Если вы забудете пароль администратора, вам потребуется выполнить аппаратный сброс, который может отменить все сделанные вами настройки.
Шаг 5. Обновите прошивку маршрутизатора
Производители маршрутизаторов часто выпускают новую прошивку уже после того, как маршрутизатор отгружен. Новая прошивка может содержать исправления критических ошибок, а также улучшения безопасности и производительности, поэтому всегда убедитесь, что у вас установлена последняя версия. Большинство маршрутизаторов проверяют наличие новой прошивки, но немногие из них делают это автоматически — обычно вам нужно как минимум нажать кнопку в приложении конфигурации маршрутизатора. Подробности смотрите в документации вашего роутера. Вам потребуется перезагрузить маршрутизатор после обновления прошивки.
Большинство маршрутизаторов проверяют наличие новой прошивки, но немногие из них делают это автоматически — обычно вам нужно как минимум нажать кнопку в приложении конфигурации маршрутизатора. Подробности смотрите в документации вашего роутера. Вам потребуется перезагрузить маршрутизатор после обновления прошивки.
Мир ПК
Первые шаги, которые вы должны предпринять при настройке маршрутизатора, — изменить пароль администратора и обновить прошивку до последней доступной версии.
Шаг 6: Установите пароль для вашей сети Wi-Fi
Некоторые маршрутизаторы поставляются с предустановленным паролем Wi-Fi (он может быть даже указан на наклейке на самом маршрутизаторе). Многие другие по крайней мере предложат вам создать его при первой настройке маршрутизатора. Обязательно настройте маршрутизатор на использование шифрования как минимум WPA2 (защищенный доступ Wi-Fi второго поколения). Гораздо более старый WEP (эквивалентный пароль для проводной сети) абсолютно небезопасен и не должен использоваться. Ни один из последних винтажных маршрутизаторов не будет использовать его по умолчанию, но большинство из них по-прежнему поддерживает его, если у вас есть устаревшие устройства, которые могут только используют WEP. Если вы все еще используете беспроводные устройства, подпадающие под эту категорию, вам следует вывести их из эксплуатации, потому что они делают всю вашу сеть уязвимой для самого случайного хакера.
Ни один из последних винтажных маршрутизаторов не будет использовать его по умолчанию, но большинство из них по-прежнему поддерживает его, если у вас есть устаревшие устройства, которые могут только используют WEP. Если вы все еще используете беспроводные устройства, подпадающие под эту категорию, вам следует вывести их из эксплуатации, потому что они делают всю вашу сеть уязвимой для самого случайного хакера.
Процесс установки пароля Wi-Fi вашего маршрутизатора зависит от модели. Например, на маршрутизаторе Linksys WRT1900AC, который я использую, настройки находятся на вкладках «Подключение» и «Беспроводная связь» (но не на вкладке «Безопасность», где они должны быть). Если у вас двухдиапазонный маршрутизатор, вам необходимо назначить пароли для сетей 2,4 ГГц и 5 ГГц. Это могут быть разные пароли, но вам будет удобнее, если вы будете использовать один и тот же пароль для каждого (и вы не будете в большей безопасности, если сделаете их разными). Пароль должен быть относительно сложным и включать буквы, цифры и специальные символы.
 Существует несколько типов шифрования , которые вы можете использовать, но мы рекомендуем WPA2 , который обычно считается наиболее безопасным.
Существует несколько типов шифрования , которые вы можете использовать, но мы рекомендуем WPA2 , который обычно считается наиболее безопасным.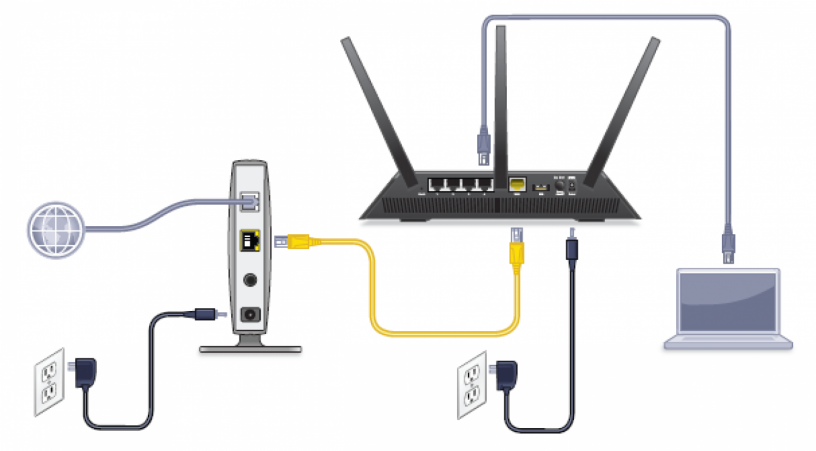 google.com. Если страница загружается, это означает, что ваше соединение Wi-Fi работает правильно.
google.com. Если страница загружается, это означает, что ваше соединение Wi-Fi работает правильно.