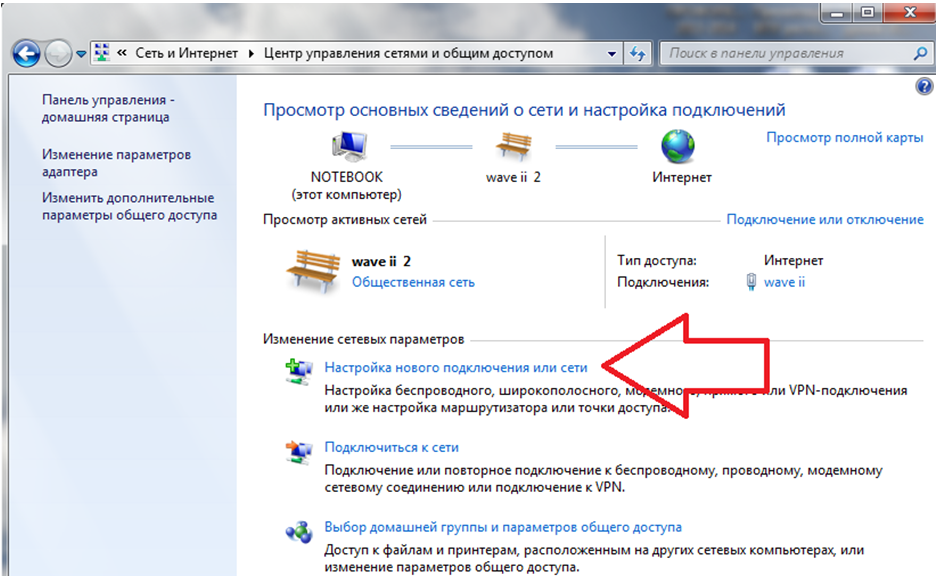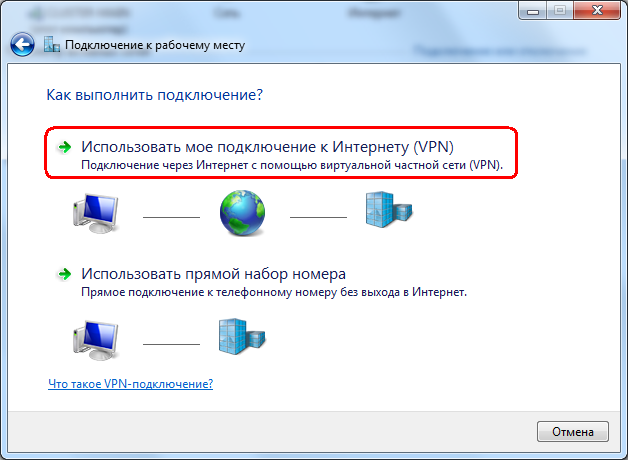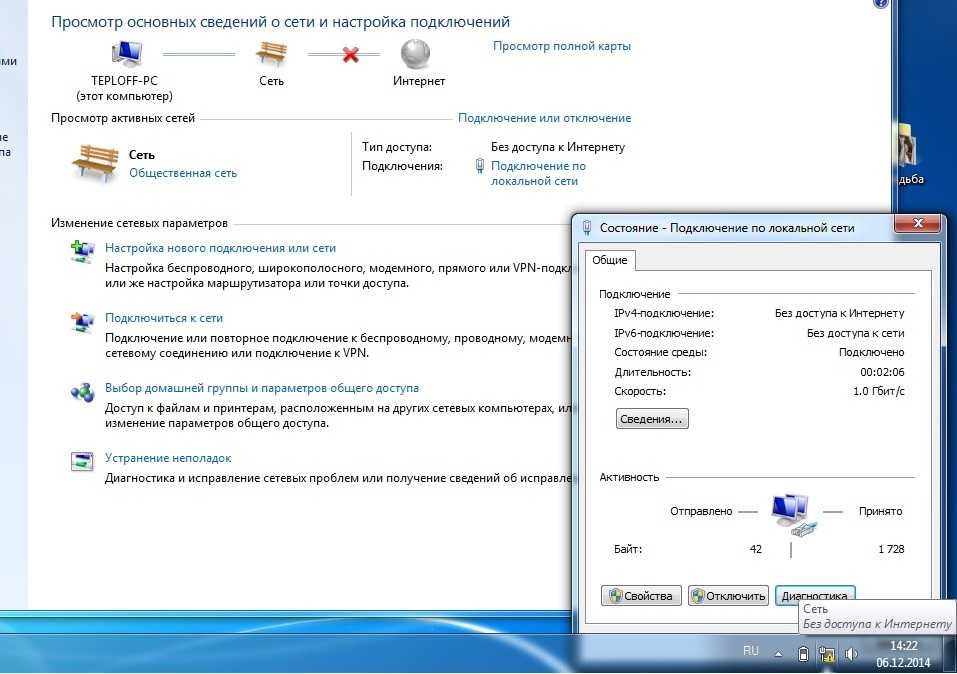Как настроить интернет на ноутбуке через телефон: Используем телефон как модем для компьютера или ноутбука
Содержание
Как подключить ноутбук (компьютер) к Wi-Fi? Проблемы с подключением к Wi-Fi
В этой статье мы подробно рассмотрим процесс подключения ноутбука, или компьютера на Windows 7 к интернету по Wi-Fi. Думаю, статья пригодиться многим, так как при первом подключении к Wi-Fi всегда появляется много вопросов. Как правило, они связаны с установкой нужных драйверов, включением беспроводного адаптера на ноутбуке и т. д. Об этом немного позже.
Ноутбук, вообще отличная штука. Не очень понимаю людей, которые сейчас покупают стационарные компьютеры. Разве что для серьезных игр. Ну согласитесь, с ноутбуком же намного удобнее. Если хотите большой экран, то можно подключить его к монитору, или телевизору. Он не шумит, и его при необходимости можно взять собой. А еще, во всех современных (и не очень) ноутбуках есть встроенный Wi-Fi модуль. Приемник, который позволяет подключать ваш ноутбук к интернету по беспроводной Wi-Fi сети. В случае со стационарным компьютером, вам нужно будет покупать USB (или PCI) Wi-Fi приемник.
Все, что вам понадобиться, это купить и установить Wi-Fi роутер (если у вас его еще нет), он будет раздавать Wi-Fi, к которому вы подключите свой ноутбук. Можно подключить свой компьютер к бесплатной Wi-Fi сети в кафе, магазинах и т. д. Или же, к незащищенной сети вашего соседа 🙂 Это намного удобнее, чем прокладывать сетевой кабель. Если для обычного стационарного компьютера это еще нормально, то для ноутбука это уже не то. Да и не удобно с этим проводом все время по дому перемещаться.
Подключить ноутбук к интернету не сложно, но при условии, что драйвер на Wi-Fi установлен. У многих именно из-за драйвера появляется куча проблем. Если вам просто не установили драйвер на ваш Wi-Fi приемник, или вы сами устанавливали Windows и не установили его, то к Wi-Fi подключиться не получиться. Но, возможно, у вас уже все установлено и настроено, поэтому, сначала рассмотрим процесс обычного подключения к беспроводной сети. Если у вас не поучиться, не будет беспроводного соединения и т.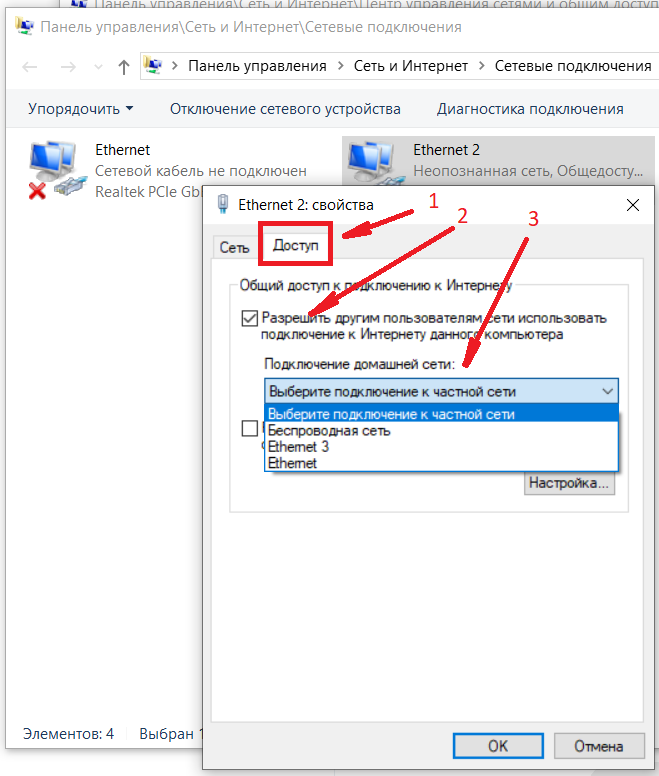 д., то читайте статью до конца, мы рассмотрим возможные проблемы.
д., то читайте статью до конца, мы рассмотрим возможные проблемы.
Подключаем ноутбук к Wi-Fi
Давайте для начала рассмотрим процесс подключения без всяких там настроек и проверок. Зачем все усложнять, возможно у вас уже все настроено. Если все хорошо, ваш ноутбук видит беспроводную сеть и готов к подключению, то значок интернет соединения на панели уведомлений будет выглядеть вот так:
Статус соединения, который выглядит как уровень сети со звездочкой (как на картинке выше) говорит о том, что ноутбук видит доступные сети и готов к ним подключится. Нажимаем на эту иконку, затем выбираем Wi-Fi сеть к которой нам нужно подключиться и нажимаем кнопку Подключение. В Windows 10 процесс подключения к Wi-Fi немого отличается. Если необходимо, подробная инструкция здесь.
Если сеть защищена паролем, то появится окно, в котором нужно указать пароль и подтвердить подключение нажав кнопку Ok.
Вот и все, ваш ноутбук должен подключится к Wi-Fi сети.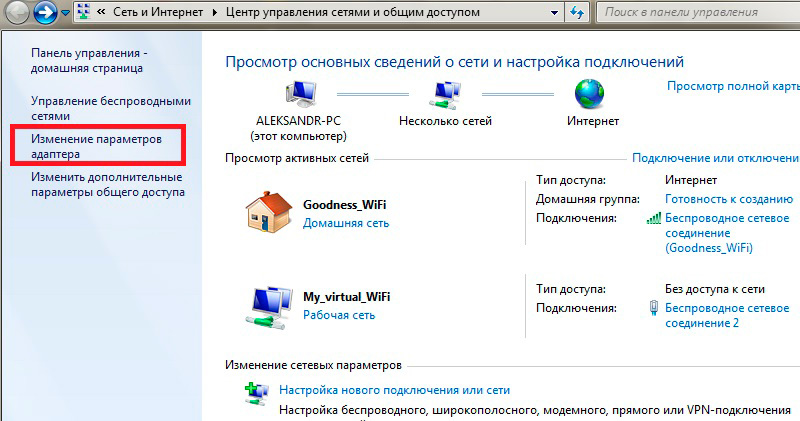 Статус соединения будет вот таким:
Статус соединения будет вот таким:
Можете пользоваться интернетом.
Если вы видите статус соединения «Нет доступных подключений», выглядит он вот так:
То это значит, что у вас на ноутбуке скорее всего все настроено, но ноутбук просто не видит доступных для подключения сетей. Возможно, в этом месте просто нет покрытия. Если вы подключаетесь к своей сети, то проверьте, включен ли роутер. Если включен, то попробуйте его перезагрузить.
О решении этой проблемы писал в отдельной статье: нет доступных подключений в Windows.
Именно так будет проходить подключение, когда у вас установлен драйвер на Wi-Fi адаптер и сам адаптер включен. Но очень часто адаптер на ноутбуке выключен, или драйвер на него вообще никто не устанавливал. Вот в таких случаях появляется много вопросов. Сейчас мы подробно разберем оба случая, из-за которых у вас могут появится проблемы с подключением ноутбука к беспроводной сети.
Включаем «Беспроводное сетевое соединение» на ноутбуке
Если у вас отключено беспроводное соединение, или не установлен драйвер на Wi-Fi, то статус соединения будет выглядеть вот так:
Это значит, что нет возможности подключиться к интернету по Wi-Fi, и нет подключения по сетевому кабелю.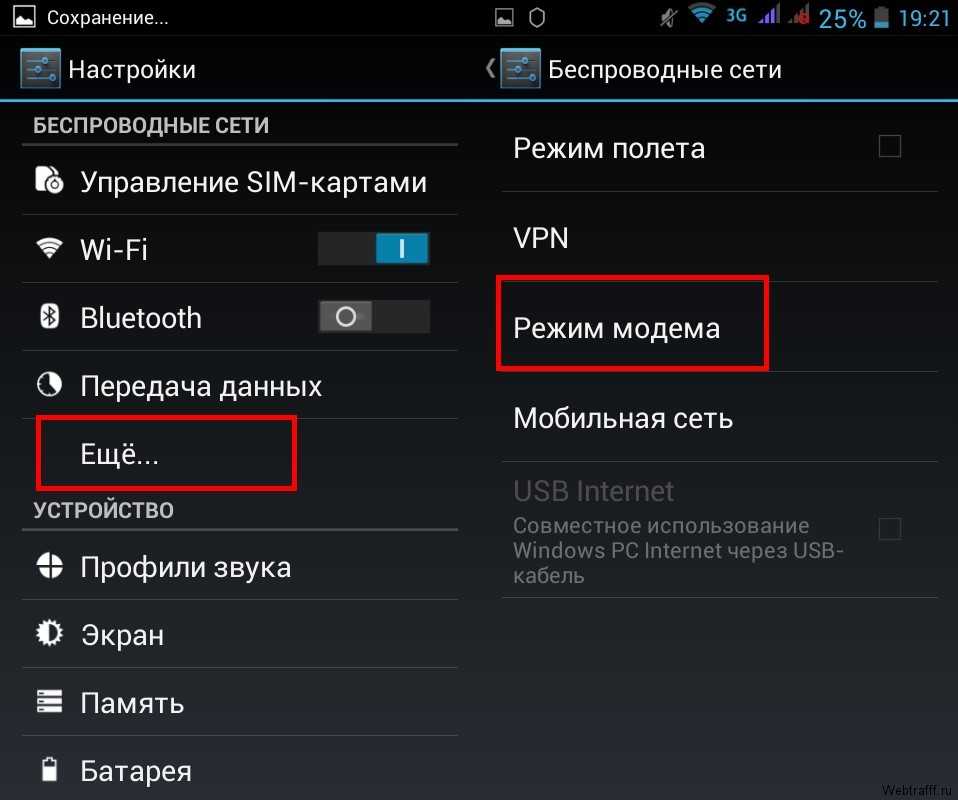 Как я уже писал выше, такое бывает из-за выключенного адаптера, или из-за отсутствия драйвера. Давайте сначала проверим, не отключено ли у вас «Беспроводное сетевое соединение». Это конечно же вряд ли, разве что вы его сами отключали, но проверить нужно.
Как я уже писал выше, такое бывает из-за выключенного адаптера, или из-за отсутствия драйвера. Давайте сначала проверим, не отключено ли у вас «Беспроводное сетевое соединение». Это конечно же вряд ли, разве что вы его сами отключали, но проверить нужно.
Нажмите на значок интернет соединения, и выберите Центр управления сетями и общим доступом.
Затем выбираем Изменение параметров адаптера.
Смотрим на адаптер «Беспроводное сетевое соединение», если он отключен, то нажимаем на него правой кнопкой мыши и выбираем Включить.
После этого, должен появится статус соединения «Есть доступные подключения» (если в радиусе есть Wi-Fi сети).
Включаем беспроводные соединения кнопками на ноутбуке
Мне кажется, что сейчас уже производители не устанавливают отдельных кнопок для включения Wi-Fi адаптера. Но, если у вас возникли проблемы с подключением к Wi-Fi, то обаятельно проверьте, нет ли специальной кнопки для отключения/включения беспроводных соединений на вашем ноутбуке.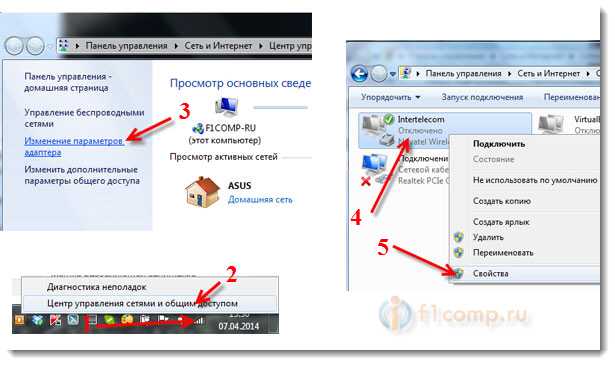 Точно знаю, что компания Toshiba любила делать такие переключатели.
Точно знаю, что компания Toshiba любила делать такие переключатели.
Сейчас, на ноутбуках для отключения/включения беспроводной сети используют сочетание клавиш на клавиатуре. Как правило, у разных производителей, клавиши разные. Но, обычно это Fn+F2. Так на ноутбуках Asus. У себя вы можете посмотреть, там на клавише, которая нажимается в паре с Fn, должен быть значок сети. Примерно вот так:
Правда, у меня сочетание этих кнопок отвечает за отключение Bluetooth. На Wi-Fi вроде бы никак не реагирует. Но, у вас может быть по-другому. Проверить стоит однозначно.
Если в окне управления адаптерами совсем нет адаптера «Беспроводное сетевое соединение», но Wi-Fi на вашем компьютере/ноутбуке есть точно, то это значит, что не установлен драйвер на Wi-Fi адаптер.
Сейчас мы все проверим и постараемся решить эту проблему.
Проверяем и устанавливаем драйвер на Wi-Fi
Еще не видел случая, что бы после установки Windows 7, система сама установила драйвер на Wi-Fi адаптер. В Windows 8 с этим намного лучше. Windows 10 часто сама ставит необходимые драйвера. Так вот, после установки Windows, что бы пользоваться Wi-Fi, нужно установить драйвер именно для вашего ноутбука, или адаптера (очень часто, в одну модель ноутбука устанавливают адаптеры разных производителей. Именно из-за этого, вы можете видеть несколько драйверов на Wi-Fi, на сайте производителя).
В Windows 8 с этим намного лучше. Windows 10 часто сама ставит необходимые драйвера. Так вот, после установки Windows, что бы пользоваться Wi-Fi, нужно установить драйвер именно для вашего ноутбука, или адаптера (очень часто, в одну модель ноутбука устанавливают адаптеры разных производителей. Именно из-за этого, вы можете видеть несколько драйверов на Wi-Fi, на сайте производителя).
Заходим в диспетчер устройств.
В диспетчере устройств открываем вкладку Сетевые адаптеры, и ищем драйвер на Wi-Fi. У меня, он называться Atheros AR9485WB-EG Wireless Network Adapter, он установлен. У вас должно быть тоже что-то типа Wireless Network Adapter.
Если беспроводного соединения у вас нет, то и адаптера скорее всего вы тоже не найдете. Нужно установить драйвер, тогда Wi-Fi заработает. И еще, если драйвер на Wireless Network Adapter не установлен, то в диспетчере устройств будет как минимум одно неизвестное устройство с желтым восклицательный знаком. Выглядит оно примерно вот так:
Выглядит оно примерно вот так:
Это скорее всего и есть тот самый Wireless адаптер, с которым ноутбук не знает как работать.
Установка драйвера
Все что нужно сделать, это скачать нужный драйвер и установить его. Скачивать драйвер лучше всего с официального сайта производителя вашего ноутбука/адаптера, и для вашей модели ноутбука (или адаптера). Лучше всего, найдите через Гугл официальный сайт вашего ноутбука, например Asus, затем на сайте воспользуйтесь поиском по сайту, указав модель вашего ноутбука. Скорее всего будет найдена страница вашего компьютера, откройте ее и найдите там загрузки утилит и драйверов. Найдите драйвер на Wireless и скачайте его для нужной вам операционной системы.
Скорее всего, драйвер будет в архиве. Для установки, запустите .exe файл из архива. Для примера, архив с драйвером для моего ноутбука:
После установки драйвера перезагрузите ноутбук и попробуйте подключиться к беспроводной сети, по инструкции. Более подробно об установке драйвера я писал в статье об установке драйвера на Wi-Fi адаптер в Windows 7.
Более подробно об установке драйвера я писал в статье об установке драйвера на Wi-Fi адаптер в Windows 7.
Если какие-то моменты из статьи для вас остались непонятными, или у вас так и не получилось подключить свой компьютер к Wi-Fi, то напишите об это в комментариях, постараемся решить вашу проблему.
Как раздать интернет с телефона: подключение, настройка и решение проблем
Во многих сценариях смартфон может выступать в качестве вспомогательного устройства. Например, если вам нужно раздать интернет с телефона на ноутбук или на другой гаджет в ситуации, когда у домашнего провайдера вновь проходят технические работы на линии, или в квартире отсутствует подключение к сети. Тогда вы можете сделать смартфон точкой доступа. Причем раздать интернет у вас получится не только по Wi-Fi, но и другими способами. Как? Сейчас об этом и поговорим.
Раздать интернет можно сразу на несколько устройств
Содержание
- 1 Точка доступа Wi-Fi
- 2 Настройки точки доступа
- 3 Как раздать интернет через блютуз
- 4 Как раздать интернет через USB
- 5 Почему не раздается интернет
Точка доступа Wi-Fi
Удобнее всего раздавать интернет именно по Wi-Fi.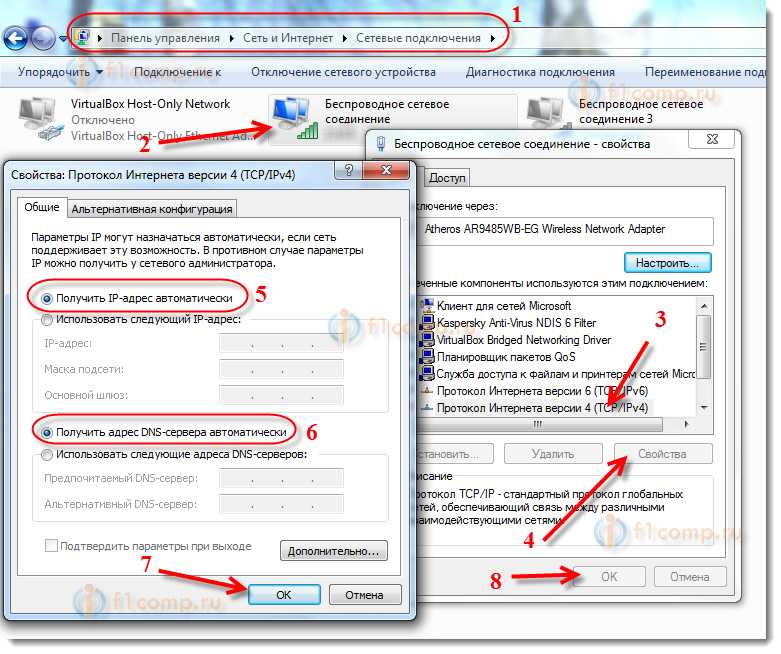 Вам не придется путаться в проводах или тратить много времени на настройку оборудования. Единственное условие — наличие мобильного интернета на телефоне. Если это требование соблюдено, то, чтобы сделать смартфон точкой доступа, понадобится:
Вам не придется путаться в проводах или тратить много времени на настройку оборудования. Единственное условие — наличие мобильного интернета на телефоне. Если это требование соблюдено, то, чтобы сделать смартфон точкой доступа, понадобится:
- Открыть настройки устройства.
- Перейти в раздел «Точка доступа Wi-Fi».
- Активировать соответствующий переключатель.
Перед активацией точки доступа не забудьте отключить Wi-Fi на раздающем устройстве
В зависимости от модели смартфона могут отличаться названия пунктов меню, из-за чего у многих пользователей возникают проблемы с поиском нужной опции. Если вы тоже не смогли ее найти, прочитайте инструкцию для устройств разных производителей. Ну а мы переходим к самому важному — подключению через точку доступа смартфона:
- Откройте настройки второго устройства.
- Перейдите в раздел «Wi-Fi».
- Активируйте соединение и дождитесь обнаружения точки доступа.
- Нажмите на имя смартфона.

- Введите пароль и подтвердите подключение.
После первого подключения смартфон запомнит сеть
Аналогичным образом вы можете раздать интернет с телефона на телевизор, компьютер или ноутбук. В случае, если вы подключаете второй смартфон, можно обойтись даже без ввода пароля и поиска сети. Для этого посмотрите, как подключиться к интернету через QR-код:
- Перейдите в настройки точки доступа на раздающем устройстве.
- Откройте вкладку «Код для подключения к точке».
- На принимающем телефоне откройте раздел «Wi-Fi» в настройках.
- Нажмите на кнопку сканера.
- Наведите камеру телефона на сгенерированный QR-код.
Подключение через QR-код произойдет автоматически
Используя этот способ подключения к интернету, вам не придется вводить пароль или дожидаться, когда смартфон обнаружит точку доступа в списке устройств. Однако настроить сопряжение с компьютером в таком случае по понятным причинам будет затруднительно. Для расширения возможностей подключения, а также для повышения уровня безопасности предлагаю выбрать приложение для раздачи интернета.
Для расширения возможностей подключения, а также для повышения уровня безопасности предлагаю выбрать приложение для раздачи интернета.
⚡ Подпишись на Androidinsider в Дзене, где мы публикуем эксклюзивные материалы
Настройки точки доступа
Прежде чем рассказать о других вариантах раздачи интернета, остановимся на том, как выполняется настройка точки доступа. Возможно, это будет для вас полезно и поможет избежать лишних трат на мобильную связь. Итак, открыв раздел «Точка доступа Wi-Fi» в настройках телефона, вы увидите несколько дополнительных опций:
- Настройка точки доступа. Здесь вы можете изменить имя или пароль точки доступа.
- Однократный лимит трафика. В этой вкладке можно ограничить раздачу интернета определенным объемом данных (работает не у всех операторов сотовой связи).
- Подключенные устройства. Здесь осуществляется управление гаджетами, которые уже подключены к смартфону.
 Вы можете задать для каждого устройства отдельный лимит трафика или принудительно отключить, добавив его в черный список.
Вы можете задать для каждого устройства отдельный лимит трафика или принудительно отключить, добавив его в черный список.
На вашем телефоне перечень настроек может быть иным
Как и во время раздачи интернета, при настройке точки доступа многое будет зависеть от особенностей смартфона. На вашем устройстве некоторые пункты меню могут называться иначе или попросту отсутствовать.
❗ Поделись своим мнением или задай вопрос в нашем телеграм-чате
Как раздать интернет через блютуз
Существует нетипичный способ раздачи интернета — по Bluetooth. Вы должны понимать, что этот вариант сильно ограничен в плане скорости, но является довольно полезным на случай, если на принимающем устройстве плохо работает Wi-Fi. Вот, как раздать интернет с телефона через блютуз:
- Активируйте Bluetooth на обоих устройствах.
- В настройках точки доступа раздающего смартфона включите опцию «Bluetooth-модем».

- Откройте настройки Bluetooth на принимающем телефоне.
- Выберите раздающий гаджет в списке доступных устройств.
- Нажмите кнопку «Принять» на обоих смартфонах.
Не забудьте разрешать Bluetooth-модему доступ к интернету
Также рекомендую убедиться в активации функции «Доступ в интернет». Чтобы найти ее, нажмите на название подключения в настройках блютуз. Если опция отключена, раздача интернета будет ограничена.
🔥 Загляни в телеграм-канал Сундук Али-Бабы, где мы собрали лучшие товары с АлиЭкспресс
Как раздать интернет через USB
Еще один способ раздать интернет — обратиться к помощи USB-модема. Эта опция есть на большинстве смартфонов, позволяющих использовать мобильное устройство в качестве точки доступа, и такой вариант подойдет, если ПК не имеет модуля Wi-Fi. А теперь смотрим, как через USB раздать интернет на компьютер:
- В настройках точки доступа смартфона активируйте функцию «USB-модем».

- Подключите телефон к ПК, используя USB-кабель.
- Разрешите передачу данных, и раздача интернета начнется автоматически.
При использовании USB-модема компьютер подключается к интернету автоматически
Скорость раздачи интернета по проводу выше в сравнении с Wi-Fi. Поэтому данный способ является не только хорошей альтернативой для ПК, но и отличным вариантом для тех, кто хочет открывать страницы в браузере без задержек. Правда, на уровень комфорта может повлиять скорость мобильного интернета на телефоне и тарифный план.
⚡ Подпишись на Androidinsider в Пульс Mail.Ru, чтобы получать новости из мира Андроид первым
Почему не раздается интернет
Говоря о том, как раздать интернет с Андроида, нельзя обойти стороной проблемы, с которыми сталкиваются миллионы пользователей. Среди основных причин, почему не раздается интернет с телефона, выделю следующие:
- ограничения тарифного плана;
- исчерпан лимит трафика;
- неправильный ввод пароля;
- слабый сигнал Wi-Fi;
- неисправный кабель при подключении по проводу.

Если при настройке подключения вы не видите названия своей сети, проверьте параметры мобильной точки доступа на раздающем устройстве. Возможно, вы недавно меняли ее название или забыли включить обнаружение. Если все равно не получится раздать интернет через Андроид, ознакомьтесь с тематическим материалом, где подробно рассмотрены разные методы решения проблем.
Как подключить ноутбук к Интернету | Small Business
By Avery Martin
Существует четыре основных способа подключения ноутбука к Интернету: беспроводное соединение, кабель Ethernet, мобильный широкополосный модем или сетевая карта или подключение к мобильному телефону. Каждый метод требует отдельного процесса. Для владельцев бизнеса, которые хотят сэкономить деньги, не жертвуя скоростью Интернета, беспроводные и Ethernet-соединения обеспечивают высокую скорость соединения, требующую плана обслуживания у поставщика интернет-услуг, такого как кабельная или DSL-компания.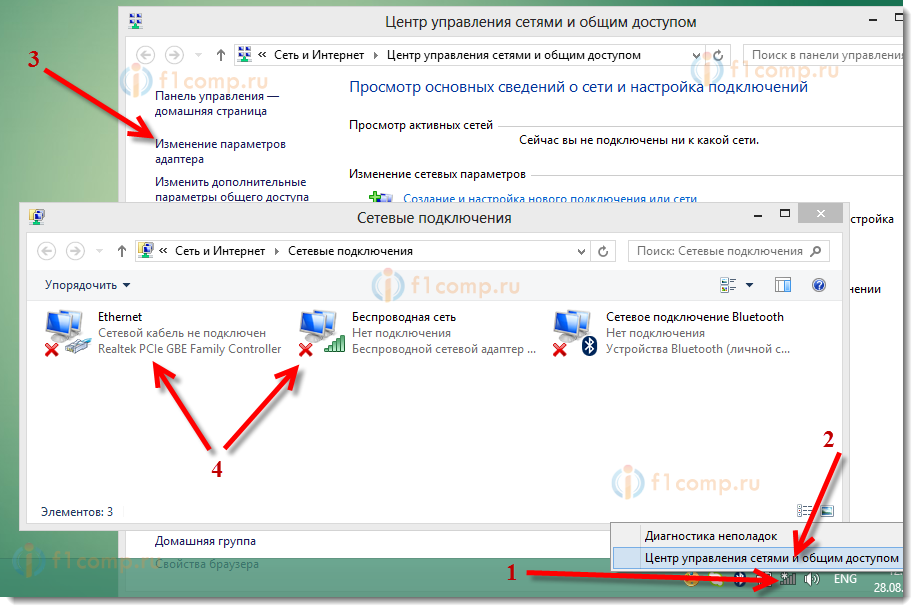 Соединения с сотовыми телефонами обеспечивают дополнительный уровень удобства, но вы можете столкнуться с пропаданием, и у вашего провайдера должен быть план доступа в Интернет, который включает модем — обычно за дополнительную плату.
Соединения с сотовыми телефонами обеспечивают дополнительный уровень удобства, но вы можете столкнуться с пропаданием, и у вашего провайдера должен быть план доступа в Интернет, который включает модем — обычно за дополнительную плату.
Кабель и DSL
Подключите модем к электрической розетке, чтобы включить его. Если у вас есть отдельный маршрутизатор, подключите и его.
Плотно вставьте один конец коаксиального кабеля, передающего интернет-сигнал, в заднюю часть модема для настройки кабельного модема. Вставьте один конец телефонного кабеля в заднюю часть модема для DSL-соединений. Избегайте сгибания штифта внутри коаксиального кабеля. Штифт должен проходить прямо по центру разъема. Не применяйте силу и не пытайтесь зажать соединение, так как вы можете повредить контакт коаксиального кабеля.
Подключите один конец кабеля Ethernet к основному порту Ethernet на модеме. Обычно это порт, расположенный слева и отделенный от остальных портов.
 Если у вас есть отдельные модем и маршрутизатор, подключите один конец к маршрутизатору, а другой конец к верхнему порту Ethernet на модеме.
Если у вас есть отдельные модем и маршрутизатор, подключите один конец к маршрутизатору, а другой конец к верхнему порту Ethernet на модеме.Другой кабель Ethernet подключите маршрутизатор или комбинированный модем/маршрутизатор к разъему Ethernet на задней панели ноутбука. Если у вас есть беспроводной маршрутизатор, пропустите этот шаг. Ваш ноутбук будет иметь только один порт Ethernet, который подходит для кабеля Ethernet.
Перезагрузите ноутбук, если он уже включен.
Нажмите на шар Windows, введите «Центр управления сетями и общим доступом» в поле поиска и нажмите «Ввод». Нажмите «Настроить подключение или сеть», а затем «Подключиться к Интернету». Следуйте указаниям мастера, чтобы завершить установку.
Сотовый телефон Bluetooth
Включите Bluetooth на своем мобильном телефоне. Найдите меню «Настройки» и установите для устройства значение «Обнаружимое» или «Вкл.», чтобы сделать его доступным для обнаружения.

Перейдите в «Мой компьютер», а затем нажмите «Подключения Bluetooth» на своем ноутбуке.
Выберите опцию «Добавить новое подключение или устройство». Когда телефон появится в списке устройств, дважды щелкните имя телефона, чтобы связать его с компьютером. Запишите PIN-код, который отображается на вашем компьютере, и введите его в телефон при появлении запроса.
Выберите «PAN» или «Личная сеть», когда вас спросят, какой тип соединения вы хотите использовать.
Беспроводная широкополосная связь
Подключите беспроводную сетевую карту или модем к порту PCMCIA, слоту ExpressCard или USB-порту вашего компьютера, в зависимости от типа сетевого устройства, которое вы получили от поставщика услуг.
Введите имя пользователя и пароль в окне браузера, который автоматически начнет подключение к Интернету. В некоторых случаях браузер не запускается автоматически, поэтому его необходимо запускать вручную.

Подтвердите, что вы принимаете условия и положения, и приступайте к работе в Интернете.
Ссылки
- Windows: Настройка DSL или кабельного соединения
Советы
- Коммутируемый доступ также существует, хотя и очень медленный. Вам понадобится телефонный разъем на задней панели компьютера и тарифный план коммутируемого доступа к провайдеру. Просто подключите телефонную линию к компьютеру, как к задней панели телефона.
- Маршрутизаторы могут быть проводными или беспроводными.
- Для мобильных широкополосных подключений, если у вас уже есть встроенная мобильная сетевая карта, вам не нужно подключать сетевую карту к компьютеру.
- Последняя версия мобильной широкополосной связи — 4G. Вы можете приобрести более старые модемы или карты 3G и подключаться с приличной скоростью, хотя и не такой быстрой, как с 4G.
Предупреждения
- Будьте осторожны при подключении к широкополосной мобильной связи и не превышайте условия вашего плана в отношении времени подключения.
 Вам может быть выставлен счет за чрезмерное использование.
Вам может быть выставлен счет за чрезмерное использование.
Биография писателя
Эйвери Мартин имеет степень бакалавра музыки в области оперного исполнения и степень бакалавра искусств в области изучения Восточной Азии. Как профессиональный писатель, она писала для Education.com, Samsung и IBM. Мартин сделал перевод на английский язык сборника японских стихов Мисудзу Канеко. Она работала педагогом в Японии и руководит частной студией вокала у себя дома. Она пишет об образовании, музыке и путешествиях.
Как использовать компьютер или ноутбук в качестве беспроводного маршрутизатора
Чтобы настроить ноутбук Mac или Windows в качестве беспроводного маршрутизатора, вы можете использовать приложение, которое сделает все за вас, или настроить его вручную в операционной системе.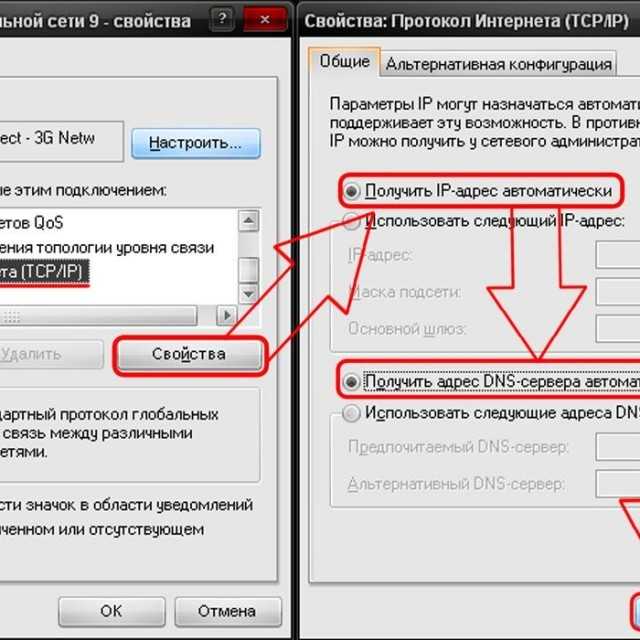 Использование вашего Mac в качестве точки доступа, как правило, отключает Wi-Fi, поскольку ему необходимо использовать компонент в качестве беспроводного подключения по локальной сети (WLAN). Мобильные телефоны делают то же самое. Однако Windows 10/11 предлагает виртуальный адаптер Wi-Fi Direct, который позволяет Wi-Fi продолжать работу на настольном компьютере или ноутбуке. Этот параметр — отличная функция, которую используют многие люди, некоторые больше, чем другие.
Использование вашего Mac в качестве точки доступа, как правило, отключает Wi-Fi, поскольку ему необходимо использовать компонент в качестве беспроводного подключения по локальной сети (WLAN). Мобильные телефоны делают то же самое. Однако Windows 10/11 предлагает виртуальный адаптер Wi-Fi Direct, который позволяет Wi-Fi продолжать работу на настольном компьютере или ноутбуке. Этот параметр — отличная функция, которую используют многие люди, некоторые больше, чем другие.
Для компьютеров Mac вам потребуется внешний USB-адаптер Wi-Fi или подключение к сети Ethernet для создания точки доступа. Для Windows все, что вам нужно сделать, это включить точку доступа, чтобы все заработало. Несмотря на это, Ethernet — лучший вариант, главным образом потому, что он быстрее и надежнее в качестве источника. Вы также можете использовать Ethernet в Windows 10/11, если хотите.
В этой статье объясняется, как создать точку доступа с помощью подключения к сети Ethernet или Wi-Fi в Windows 8, 10, 11 или macOS.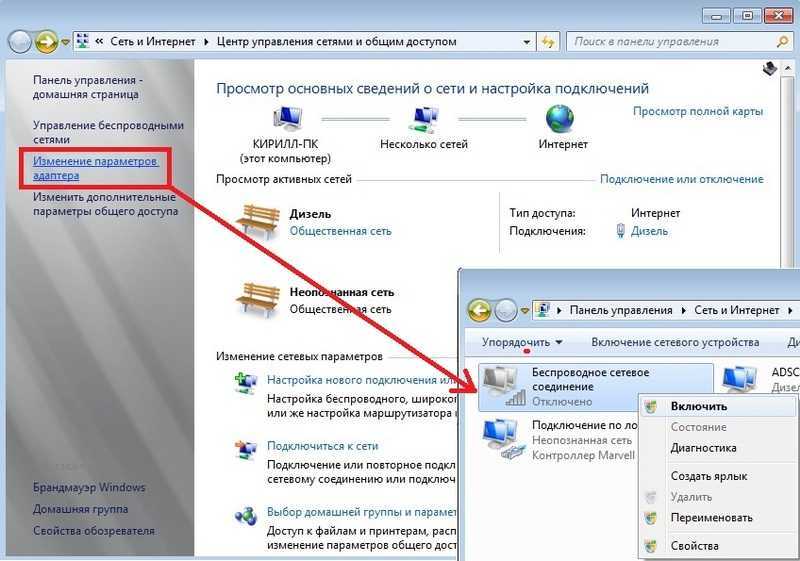 Давайте начнем!
Давайте начнем!
Использование ноутбука в качестве беспроводного маршрутизатора в Windows 10 и 11
Если вы используете Windows 10 или 11, вы можете легко превратить свой ноутбук в точку доступа Wi-Fi благодаря предустановленному виртуальному устройству и настройкам. В юбилейном обновлении Windows 10 добавлена возможность совместного использования вашего сетевого подключения при сохранении подключения на ноутбуке или настольном компьютере. Windows 11 включает его из коробки. Вот что вы делаете.
- Откройте меню «Настройки» в Windows 10 или 11.
- Выберите «Сеть и Интернет» из сгруппированного меню, если его еще нет, затем нажмите «Мобильная точка доступа» в левом меню.
- Переключить «Общий доступ к Интернету для других устройств» на вкл.
- Включите Wi-Fi на другом устройстве (если оно еще не активно) и найдите сеть.

- Присоединяйтесь к сети, созданной вашим ноутбуком. Имя сети указано в « Поделиться моим подключением к Интернету ”окно.
- Введите сетевой пароль на другом устройстве, которое также указано в окне « Поделитесь моим подключением к Интернету », затем нажмите «Подключиться».
Теперь вы должны иметь доступ к Интернету, используя свой ноутбук в качестве точки доступа Wi-Fi.
Использование ноутбука в качестве беспроводного маршрутизатора в Windows 8
Если вы используете Windows 8, вы по-прежнему можете создать точку доступа Wi-Fi, но для этого требуется немного больше настройки, чем в Windows 10 или 11.
- Перейдите к «Панель управления > Сетевые подключения».
- Щелкните правой кнопкой мыши адаптер Wi-Fi и выберите «Свойства».
- Выберите вкладку «Общий доступ» , установите флажок рядом с «Разрешить другим пользователям сети подключаться через интернет-соединение этого компьютера», , затем нажмите «ОК».

- Откройте командную строку от имени администратора.
- Введите следующее: netsh wlan set hostednetwork mode=allow ssid=»
» key=» и нажмите «Enter».» — имя сети, а — сетевой пароль. - Теперь введите: netsh wlan start hostednetwork и нажмите «Ввод».
- Затем введите: netsh wlan show hostednetwork , чтобы убедиться, что все работает правильно.
Теперь вы сможете подключиться к этой сети Windows 8 на другом устройстве. Найдите и подключитесь, как обычно, вводя SSID и пароль при появлении запроса.
Точка доступа Windows 8, 10 или 11 не работает?
Если вы пытаетесь использовать свой ноутбук с Windows 8 или Windows 10 в качестве беспроводного маршрутизатора, и он не работает, этому может быть несколько причин. Вот наиболее распространенные проблемы с точками доступа Windows.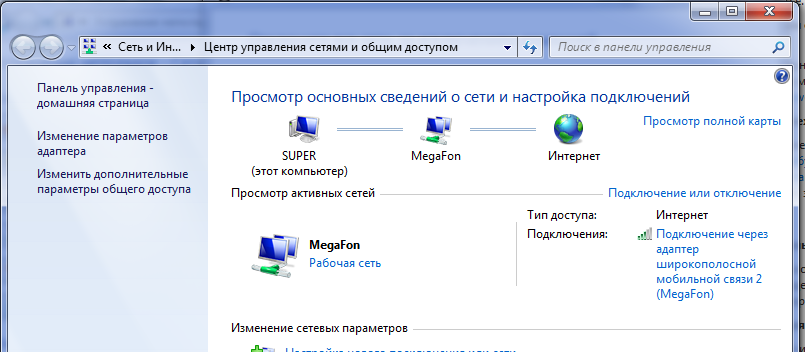
Проблема №1: Плохое соединение сетевого кабеля
Кабель может хорошо выглядеть снаружи, но быть поврежденным внутри, тем более что провода тонкие и хрупкие, а концы могут ослабнуть или изнашиваться.
Проблема № 2: Старый маршрутизатор
Старый маршрутизатор, который едва совместим с оборудованием и драйверами Wi-Fi вашего ноутбука, может отключаться или вообще не подключаться всякий раз, когда вы используете второй адаптер Wi-Fi в качестве источника Интернета.
Проблема №3: подключение к Интернету со смартфона
При использовании телефона Android или iPhone в качестве устройства подключения в Windows 8 или 10 он не идентифицируется как источник Интернета в некоторых приложениях или драйверах. Да, это работает, но некоторые аспекты Windows не распознают USB-Ethernet как действительное подключение к Интернету, хотя в какой-то степени это так. Этот сценарий возникает из-за того, что приложения для модема, такие как pdaNet и EasyTether, не предлагают автоматическую IP-адресацию или управление несколькими IP-адресами по сравнению с функциями Wi-Fi ПК и встроенными функциями точки доступа вашего телефона.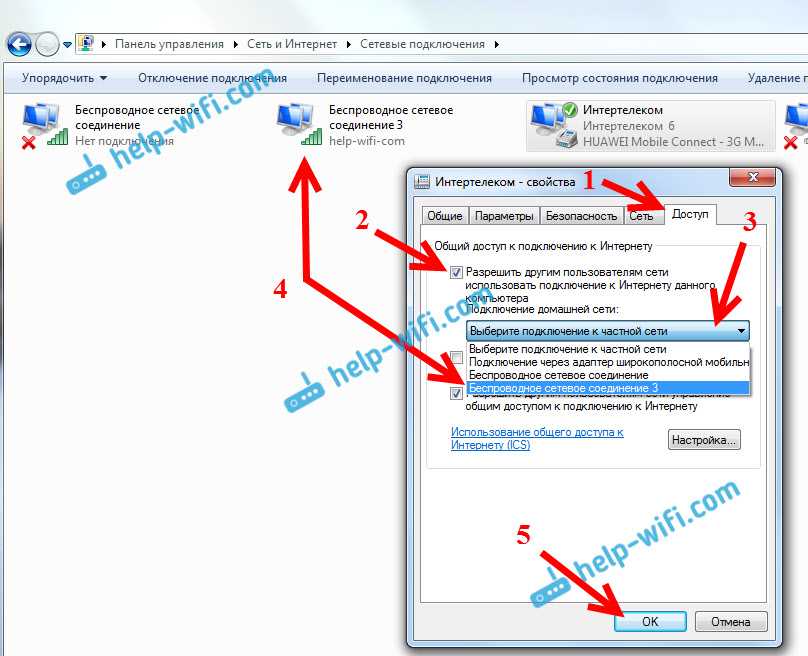 Итак, Windows путается из-за ограничений связи и обмена данными. В конце концов, модем был разработан для подключения только к одному устройству.
Итак, Windows путается из-за ограничений связи и обмена данными. В конце концов, модем был разработан для подключения только к одному устройству.
Важно отметить, что вы МОЖЕТЕ поделиться своим Ethernet-соединением при использовании сторонних приложений. Например, pdaNet предлагает Wi-Fi direct (точка доступа, использующая сигнал данных вашего телефона), Wi-Fi Share, которая автоматически устанавливает точку доступа на подключенном ноутбуке с использованием существующего проводного соединения, а также функции Bluetooth для Интернета.
Информацию о совместном использовании Wi-Fi со смартфонами Samsung см. в статье об использовании точки доступа Wi-Fi на Samsung Galaxy S9 или S9 Plus.
Использование ноутбука Apple в качестве беспроводного маршрутизатора
Если вы хотите использовать MacBook или MacBook Pro в качестве точки доступа Wi-Fi, вы можете это сделать. Ограничения, обнаруженные в Windows 8 и 10, также применимы к MacBook.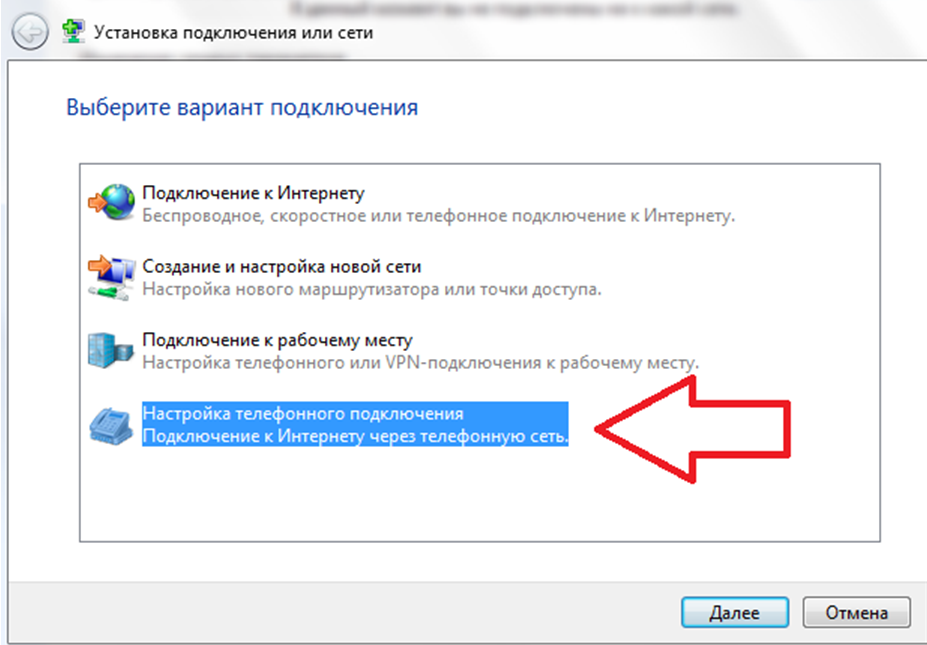 Для подключения к Интернету требуется подключение к сети Ethernet и адаптер Wi-Fi для точки доступа. Вот как это сделать.
Для подключения к Интернету требуется подключение к сети Ethernet и адаптер Wi-Fi для точки доступа. Вот как это сделать.
- Выберите « Логотип Apple », а затем « Системные настройки ».
- Выберите “ Общий доступ », а затем слова « Internet Sharing » из списка слева. Пока НЕ устанавливайте флажок . Вместо этого нажмите на слова.
- Выберите « Ethernet » в качестве источника и « Wi-Fi » в поле « К компьютерам, использующим ».
- В следующей строке выберите способ подключения других устройств к вашему Mac.
- Возврат к “ Общий доступ > Интернет общий доступ » и поставьте галочку.
- Нажмите « Start » в появившемся всплывающем окне.
- Нажмите « OK » во всех подсказках, если они есть.

- Сканируйте доступные сети на другом устройстве и используйте сетевое имя и пароль из шага 4.
Используйте DD-WRT x86 для превращения вашего ПК в беспроводной маршрутизатор , но это может стоить усилий и возможных разочарований, связанных с настройкой и устранением неполадок. DD-WRT — это прошивка на базе Linux с открытым исходным кодом, предназначенная для маршрутизаторов и встроенных систем, но у нее есть версия x86, которая работает на ПК.
Посетите подробную вики-страницу dd-wrt для получения полного набора инструкций.
Мощность ПК
Операционные системы Windows и Mac поддерживают несколько адаптеров Wi-Fi, но при использовании этого метода на компьютерах Mac могут возникнуть проблемы. Вам нужно будет вручную настроить оба адаптера Wi-Fi с разными IP-адресами и использовать только один для локального доступа. Эта настройка говорит Mac выбрать один для интернет-трафика и один для локального IP-трафика. Кроме того, вам нужно разместить адаптер Wi-Fi с доступом в Интернет вверху, чтобы Mac отдавал ему приоритет.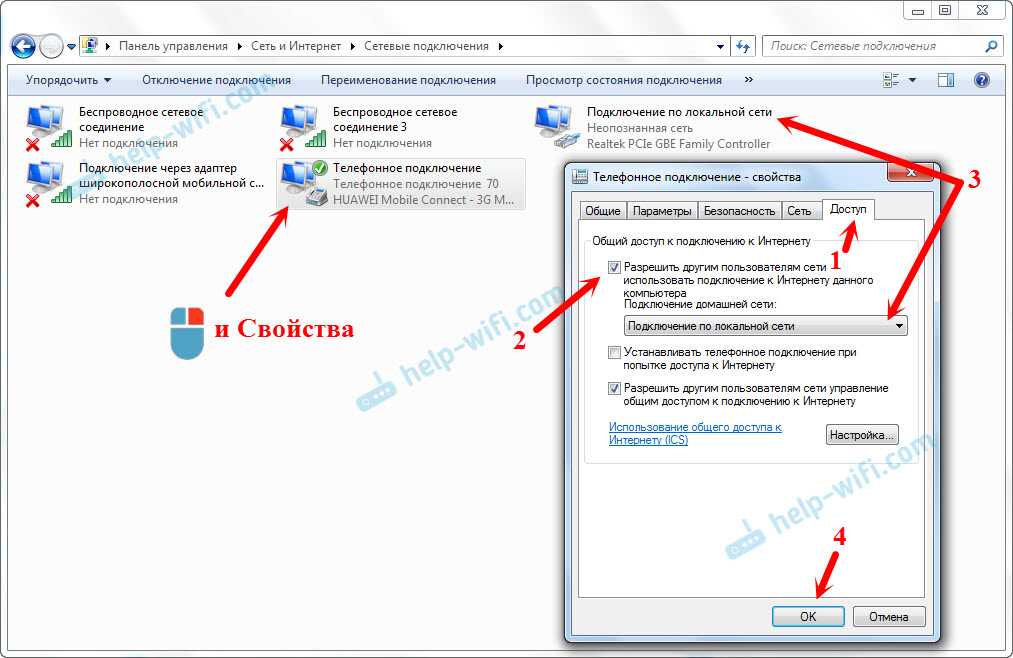
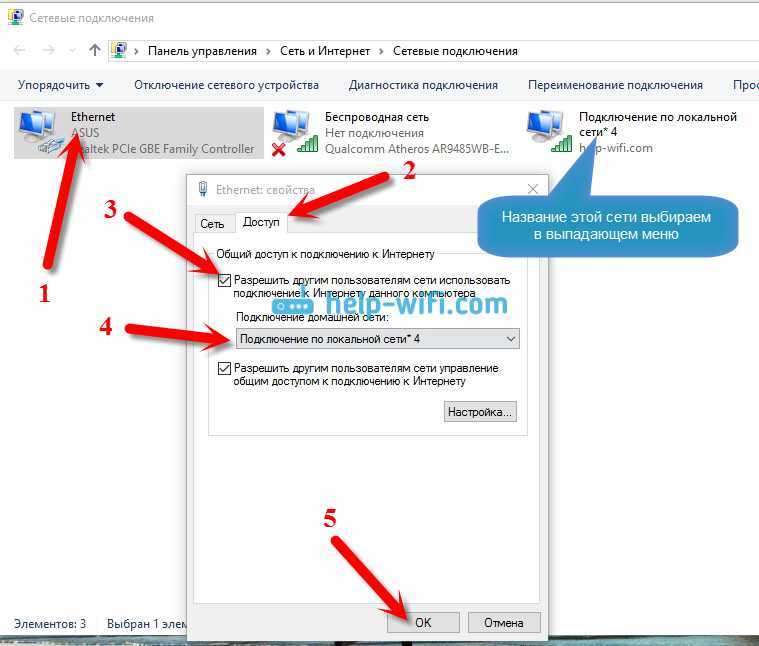
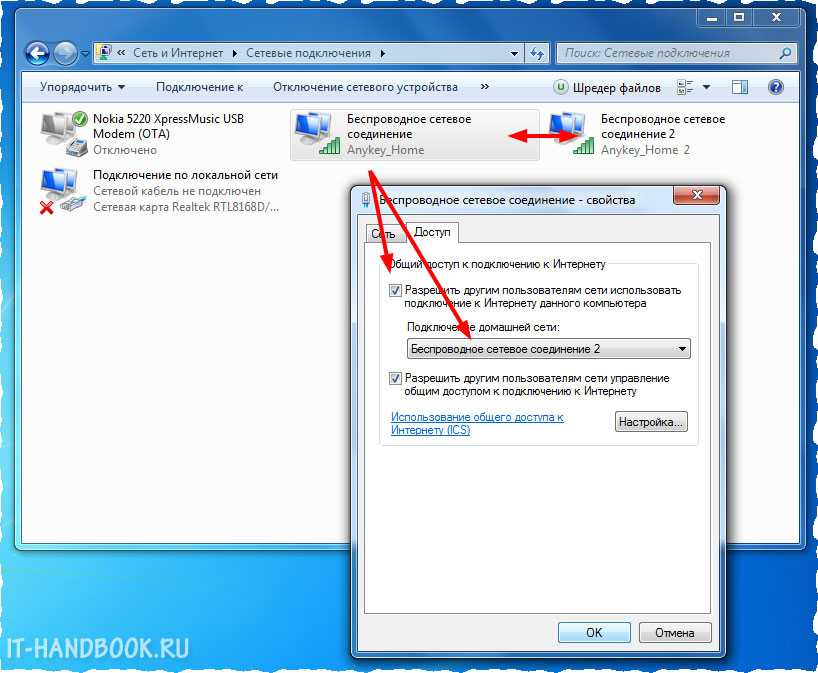 Вы можете задать для каждого устройства отдельный лимит трафика или принудительно отключить, добавив его в черный список.
Вы можете задать для каждого устройства отдельный лимит трафика или принудительно отключить, добавив его в черный список.
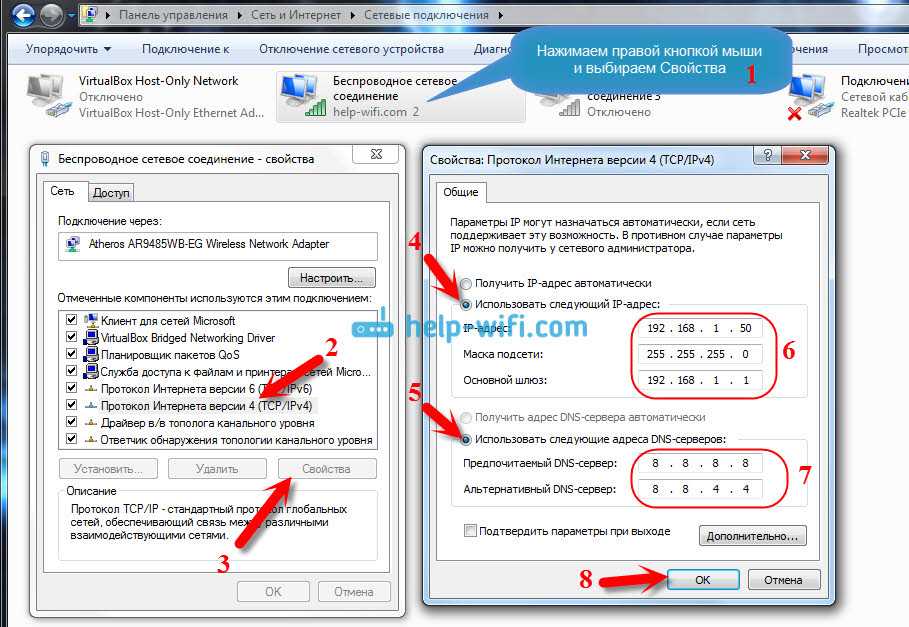
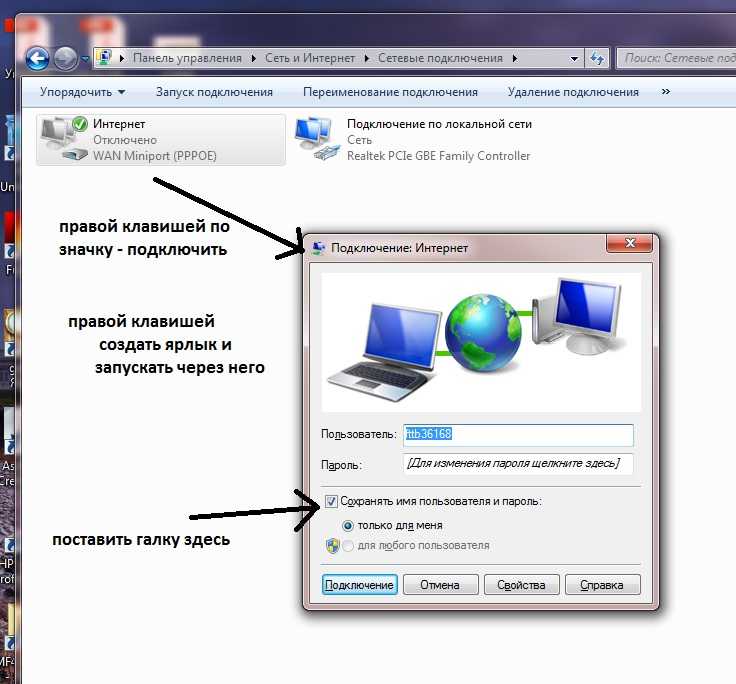
 Если у вас есть отдельные модем и маршрутизатор, подключите один конец к маршрутизатору, а другой конец к верхнему порту Ethernet на модеме.
Если у вас есть отдельные модем и маршрутизатор, подключите один конец к маршрутизатору, а другой конец к верхнему порту Ethernet на модеме.
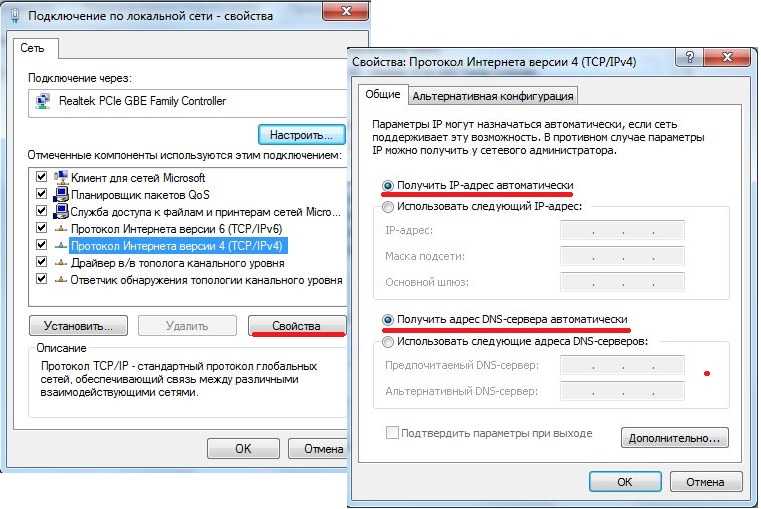
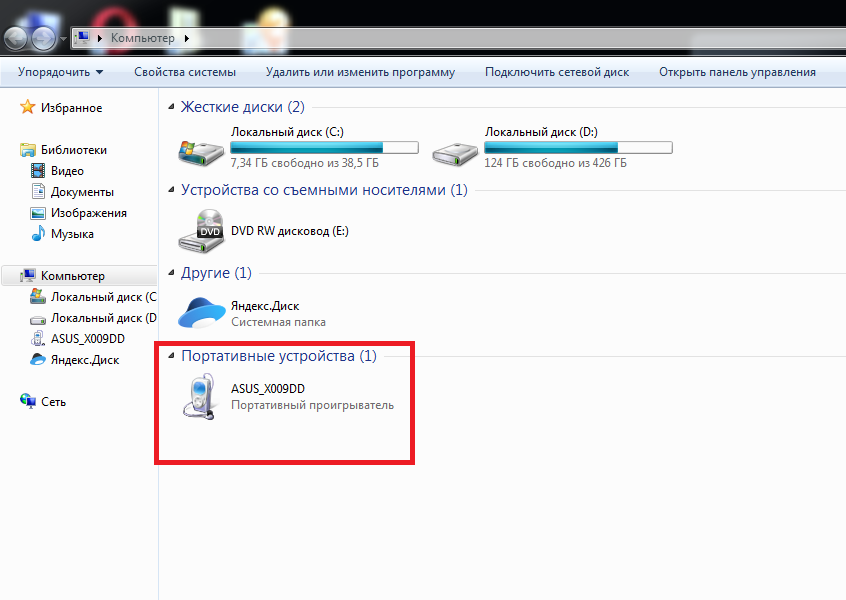 Вам может быть выставлен счет за чрезмерное использование.
Вам может быть выставлен счет за чрезмерное использование.