Как настроить интернет роутер: Как правильно настроить роутер и улучшить сигнал Wi-Fi
Как правильно настроить роутер и улучшить сигнал Wi-Fi
Самопроверка
Если вы испытываете проблемы со скоростью домашнего интернета, в первую очередь следует проверить тарифный план, посоветовал «Газете.Ru» редактор направления гаджеты журнала «Ситилинк» Павел Сумцов. «Возможно, у вас тариф с маленькой скоростью или скорость сети ограничена из-за исчерпания трафика или несвоевременной оплаты тарифа», — отметил он.
Также важно проверить, подключены ли все необходимые кабели и провод питания, горят ли индикаторы, обозначающие сигнал интернета. Порой проблемы могут быть связаны с заломами интернет-кабеля. В таком случае стоит выпрямить кабель и сложить его круговыми движениями, чтобы избежать новых заломов — это может помочь в восстановлении скорости.
Переместить роутер
Не лучшая идея держать роутер в замкнутом пространстве, например, в шкафу. Стены и даже книжные полки могут ослаблять Wi-Fi сигнал. Перемещение роутера может серьезно улучшить скорость и увеличить площадь покрытия. Универсальный совет — не ставить его в углу, под шкафом или в ящике стола. Также из-за плохой вентиляции роутер может перегреться, заявил редактор «Ситилинка».
Универсальный совет — не ставить его в углу, под шкафом или в ящике стола. Также из-за плохой вентиляции роутер может перегреться, заявил редактор «Ситилинка».
Лучше размещать роутер в центре квартиры, чтобы сигнал распространялся по всем комнатам. Эксперт заметил, что совсем высоко или низко маршрутизатор вешать не надо, достаточно высоты 1-2 метра над полом.
Если роутер используется на стационарных устройствах, то и их местоположение стоит рассматривать с точки зрения того, чтобы игровые консоли, ноутбуки и другие гаджеты находились ближе к роутеру. Гаджеты, не требующие высокой скорости соединения, наоборот, можно отодвинуть чуть дальше.
По возможности роутер следует хранить дальше от приборов, распространяющих электромагнитные волны. Это в том числе радионяни, беспроводные клавиатуры и микроволновые печи.
Изменить канал или диапазон
Сигнал Wi-Fi имеет несколько каналов, а роутер использует лишь один из них для связи с устройствами по всему дому. Если соседи живут близко, а ваши роутеры используют один канал, то возможны подвисания.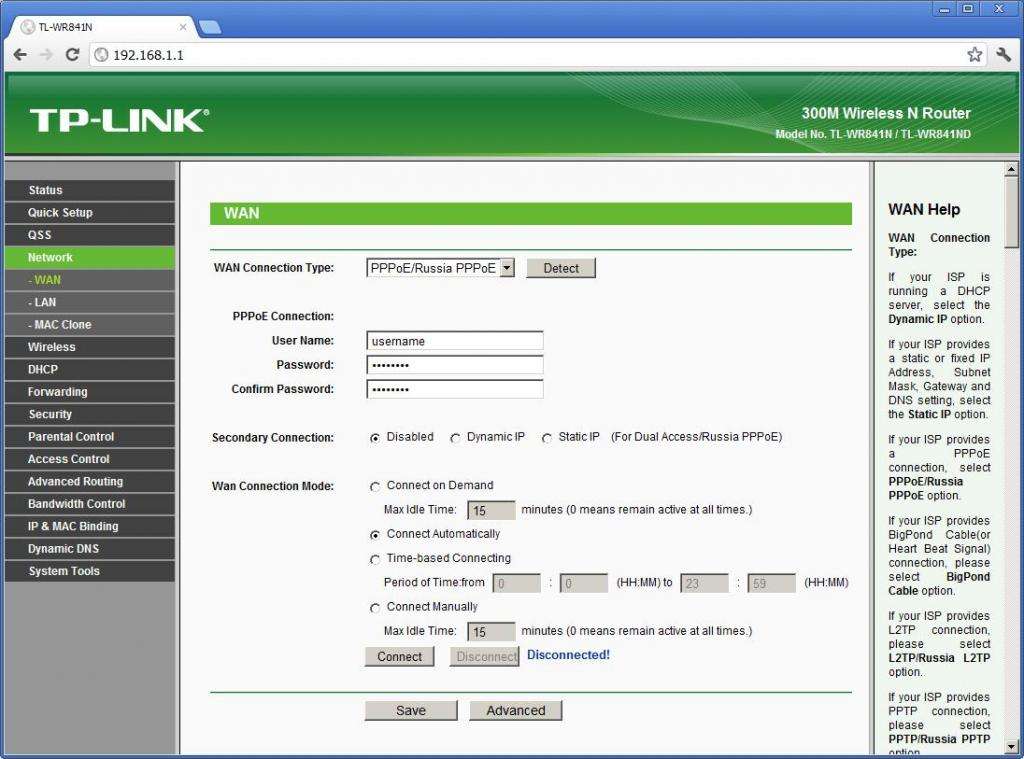 В таких ситуациях помогает переключение на другой канал, советуют эксперты Kaspersky Daily.
В таких ситуациях помогает переключение на другой канал, советуют эксперты Kaspersky Daily.
Для настроек необходимо изучить бумажную документацию или посмотреть инструкцию в интернете. Сначала стоит попробовать настроить роутер на канал 1, 6 или 11 — обычно у них наименьшее количество помех при подключении нескольких устройств.
В настоящее время огромное число роутеров используют двухдиапазонную технологию передачи данных на частотах 2,4 ГГц и 5 ГГц. Зачастую разницу между ними можно определить по названию сети. Специалист от провайдера обычно настраивает роутер таким образом, что сеть 5 ГГц будет иметь цифру 5 в названии сети.
По словам Павла Сумцова, режим 2.4 ГГц обеспечивает больший радиус покрытия, но скорость интернета меньше, чем в режиме 5 ГГц. Кроме того, частоту 2.4 ГГц поддерживают больше устройств, а потому каналы на этой частоте часто перегружены.
Он порекомендовал перейти на 5 ГГц для ПК, смартфонов и планшетов, если они поддерживают эту частоту.
Также в настройках роутера может быть возможность сделать одну из частот приоритетной для определенных устройств.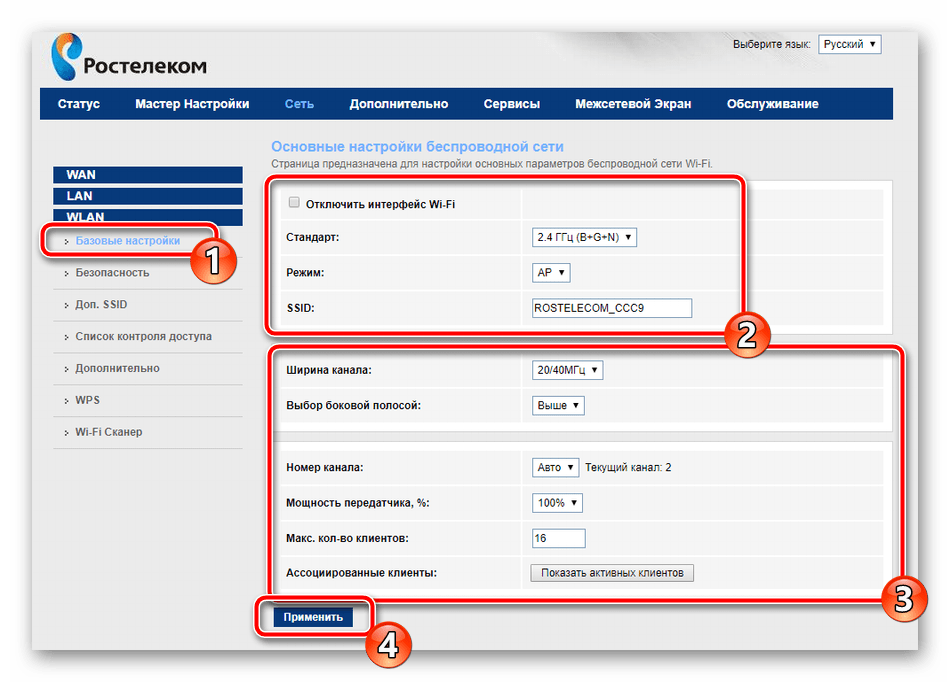
Обновить роутер или купить Wi-Fi-репитер
Радиус покрытия Wi-Fi сигнала у разных маршрутизаторов отличается. Для большого дома лучше найти роутер, который может соединяться с репитерами, передающими сигнал в отдаленные уголки. Более дорогой, но и качественный вариант в таких случаях — системы узловой сети, то есть набор из нескольких устройств, которые будут давать сигнал в разных уголках дома.
По мнению Павла Сумцова, для квартир можно обойтись системой попроще, то есть одним репитером. «Для загородного дома я бы рекомендовал Mesh-сеть: ее проще масштабировать и настраивать», — пояснил специалист.
Гаджеты питаются от розетки и самостоятельно подсоединяются к интернету от роутера, а затем усиливают сигнал. Как правило, гаджеты помогают избавиться от большинства мертвых зон Wi-Fi.
Однако усиленные беспроводные сигналы все равно будут не такими мощными, как непосредственно от роутера. В связи с этим репитеры и усилители стоит использовать не подключения главных гаджетов, а дополнительных, которыми пользуются нерегулярно.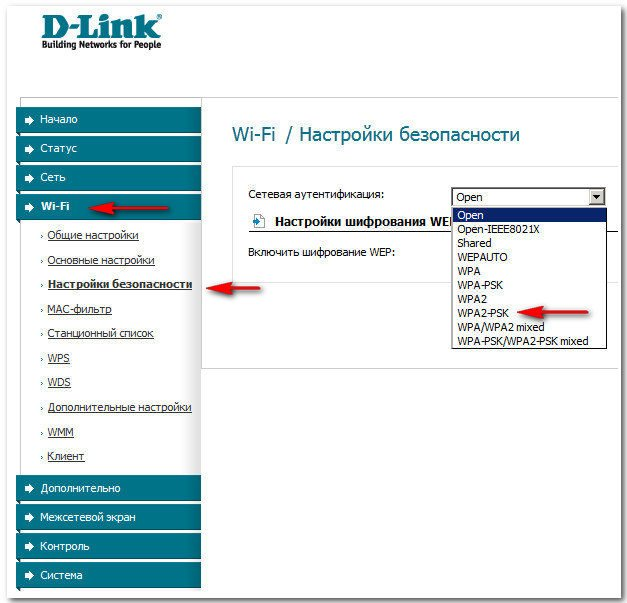
Перед покупкой важно убедиться, чтобы стандарт Wi-Fi (например, 802.11ac) у репитера и усилителя соответствовал стандарту домашнего роутера.
Использовать сетевой адаптер
Альтернативой репитеру может служить прибор для подключения к электросети. Сетевой адаптер использует домашнюю проводку в качестве сетевого кабеля и передает сигнал в каждую комнату, где она есть.
Сеть можно создать везде, где есть розетки. Фактически сетевой адаптер создает из проводки кабель Ethernet, а сам сетевой адаптер становится еще одной точкой доступа.
Для подобной сети нужно не менее двух устройств — проводных или беспроводных. Их выпускают несколько производителей, в том числе Netgear и TP-Link.
Сначала сетевой адаптер подсоединяется к роутеру, затем — к розетке. Как минимум еще одно такое устройство добавляется в любую другую комнату, что обеспечит беспроводное соединение.
Специалисты Kaspersky Daily отметили, что сетевые адаптеры «штука непредсказуемая и иногда категорически отказываются дружить с местными кабелями».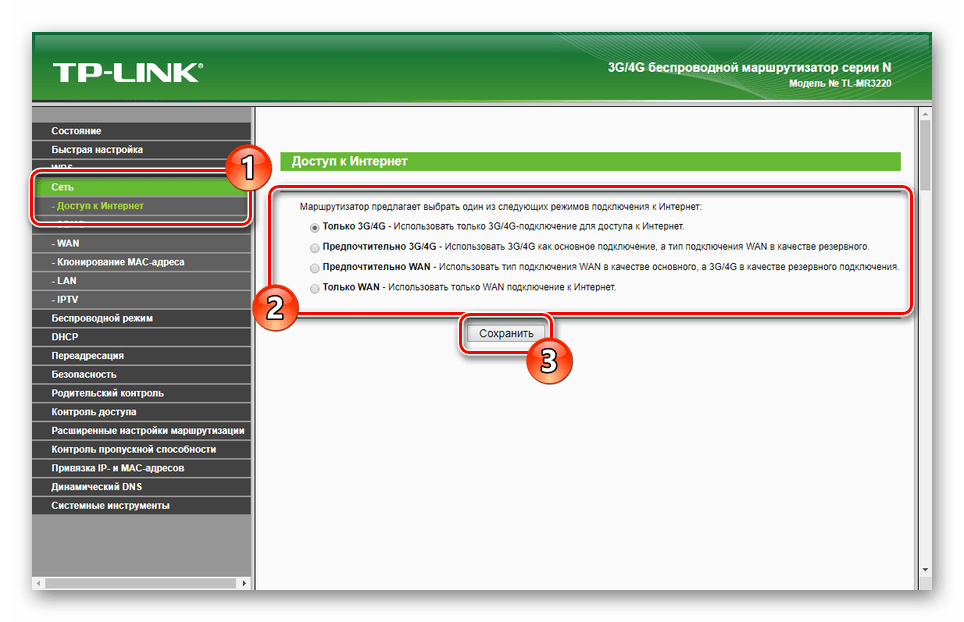 Они посоветовали покупать адаптеры в магазинах, где есть возможность возврата — на случай, если они так и не заработают.
Они посоветовали покупать адаптеры в магазинах, где есть возможность возврата — на случай, если они так и не заработают.
Установить или сменить пароль
Очевидный совет, но стоит иметь в виду и важность смены пароля. Пароль необходим не только для защиты от хакеров, но и чтобы соседи не могли подключиться к вашему роутеру и смотреть сериалы. Такое «совместное использование» определенно снизит скорость соединения.
Также стоит проверить, что используется стандарт шифрования AES. Он обеспечивает высокий уровень безопасности и не влияет на скорость интернета. Регулярная смена пароля хотя бы раз в год также позволит минимизировать риски того, что кто-то сможет взломать и пользоваться роутером.
Отключить все неиспользуемые устройства
На скорость Wi-Fi влияет одновременное подключение сразу нескольких гаджетов. Стоит проверить, что сеть используют только нужные устройства, а не гаджеты категории умных вещей (IoT), которые применяются лишь периодически. Также качественные роутеры позволяют определять приоритет устройств и сервисов.
Проверить компьютер
Проблема может быть связана не с самим интернетом, а с определенной техникой. Например, если медленный интернет фиксируется только на определенном ПК или ноутбуке, то стоит открыть диспетчер задач и проверить, какие программы работают в фоновом режиме.
Зачастую часть из них может быть настроена на автоматическое обновление и соответственно «съедать» скорость. Исправить это можно в настройках. Также существует проблема, когда гаджет подключен к сети на частоте 5 ГГц, но находится достаточно далеко от роутера. В таком случае стоит попробовать сеть с 2,4 ГГц — у нее больший радиус покрытия.
Как настроить роутер самостоятельно?! Инструкция для абонентов «РЕАЛ»
Как настроить роутер самостоятельно?! Инструкция для абонентов «РЕАЛ»
6 июля 2022
Инструкция «Настройка Wi-Fi роутеров» для самостоятельной настройки абонентами «РЕАЛ».
Модели Wi-Fi роутеров:
- D-Link
- TP-Link
- SNR
Wi-Fi роутер, модель D-Link:
Для того, что бы попасть в веб-интерфейс роутера, необходимо открыть ваш Интернет браузер и в строке адреса набрать http://192. 168.0.1. Если роутер не настроен, то вы увидите мастер настройки. Нажмите «Начать» для начала настройки.
168.0.1. Если роутер не настроен, то вы увидите мастер настройки. Нажмите «Начать» для начала настройки.
Нажав «Да» подтвердите выбор русского интерфейса роутера.Нажимаем «Продолжить», для продолжения настройки роутера через мастер настройки.Выбираем:
Способ подключения: «Проводное подключение».
Режим работы: «Маршрутизатор». Нажимаем «Далее».
Тип соединения: «PPPoE + Динамический IP (PPPoE Dual Access)».
Имя пользователя: Ваш логин из договора.
Пароль: Ваш пароль из договора.
Остальные поля оставляем пустые, нажимаем на кнопку «Далее».
На следующей странице настраиваем беспроводную сеть (WiFi).
Оставляем выбранными галочки «Включить» и «Вещать беспроводную сеть 2.4 ГГЦ».
Имя основной Wi-Fi сети: пишем название для Вашей беспроводной сети.
Галочку «Открытая сеть» не ставим.
Пароль — вводите пароль для своей WiFi сети, этот же пароль в дальнейшем необходимо будет указывать для подключения к сети с мобильных устройств.
Нажимаем кнопку «Далее». Пропускаем настройку IP-телевидения, нажав кнопку «Далее».Пропускаем настройку IP-телефонии, нажав кнопку «Далее».На следующей странице предлагаются настройки роутера для проверки. Если все введено верно — нажимаем «Применить».Далее начинается применение настройка, проверка наличия доступа к сети Интернет и проверка обновлений роутера. В случае, если все введено правильно, появится уведомление о готовности подключения. Нажимаем кнопку «Готово» и проверяем работу Интернета на вашем устройстве.
Пропускаем настройку IP-телевидения, нажав кнопку «Далее».Пропускаем настройку IP-телефонии, нажав кнопку «Далее».На следующей странице предлагаются настройки роутера для проверки. Если все введено верно — нажимаем «Применить».Далее начинается применение настройка, проверка наличия доступа к сети Интернет и проверка обновлений роутера. В случае, если все введено правильно, появится уведомление о готовности подключения. Нажимаем кнопку «Готово» и проверяем работу Интернета на вашем устройстве.
Wi-Fi роутер, модель TP-Link:
Для того, что бы попасть в веб-интерфейс роутера, необходимо открыть ваш Интернет браузер и в строке адреса набрать http://192.168.1.1 или http://192.168.0.1. При первом подключении у вас запросит пароль для настроек роутера. Введите его и подтвердите в следующем поле и нажимаем «Приступить к работе».
В следующем окне ставим галочку «Я не нашел подходящих настроек» и нажимаем «Далее».Выбираем PPPoE/PPPoE Россия, нажимаем «Далее».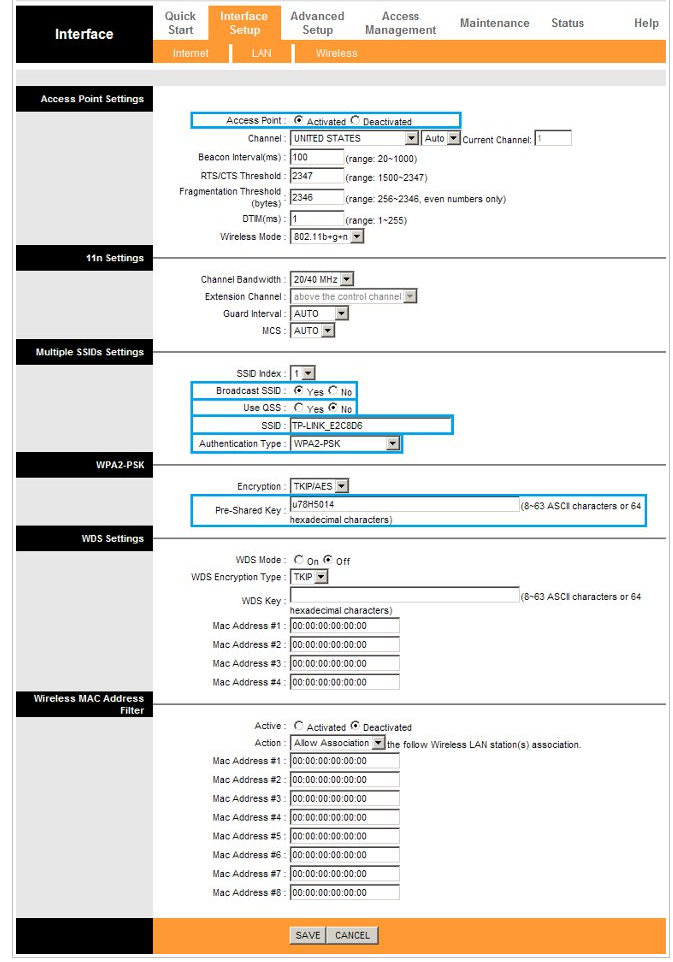 В поле «Имя пользователя» вводим свой логин, в поле «Пароль» — пароль.
В поле «Имя пользователя» вводим свой логин, в поле «Пароль» — пароль.
Во «Вторичное подключение» выбираем «Динамический IP-адрес». Нажимаем «Далее».В полях Имя сети (SSID) вводим название для Вашей беспроводной сети. Пароль — вводите пароль для своей WiFi сети, этот же пароль в дальнейшем необходимо будет указывать для подключения к сети с мобильных устройств.Выбираем «Я использую проводное подключение» и нажимаем «Далее».В следующем окне проверяем введенные настройки и нажимаем «Сохранить».На этом настройка роутера завершена и откроется окно, со статусом работы Интернета. В случае если все сделано верно, в поле «Состояние Интернет» будет указано «Подключено».
Wi-Fi роутер, модель SNR:
Для того, что бы попасть в веб-интерфейс роутера, необходимо открыть ваш Интернет браузер и в строке адреса набрать http://192.168.1.1. При первом подключении вы увидите стартовую страницу настроек роутера.
Выбираем пункт «Настройки сети» → «Настройки VPN».VPN: Включить.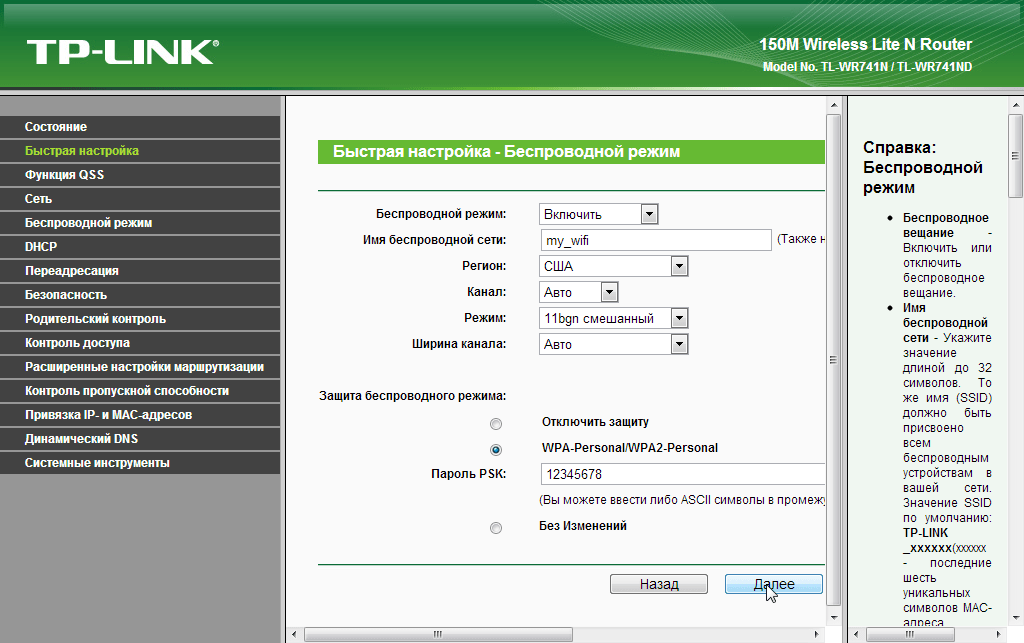
Режим VPN: Клиент PPPoE.
Интерфейс для PPPoE: WAN.
Имя пользователя: Ваш логин из договора.
Пароль: Ваш пароль из договора.
Нажимаем «Применить и подключить».После применения настроек переходим в раздел «Настройки радио» → «Безопасность».
Выбираем режим безопасности: «WAP2-PKS (Personal)», в появившемся окошке подтверждаем выбор нажатием на кнопку «ОК».WPA алгоритм: AES.
Ключевая фраза: вводите пароль для своей WiFi сети, этот же пароль в дальнейшем необходимо будет указывать для подключения к сети с мобильных устройств.
Нажимаем кнопку «Применить».Дожидаемся применения настроек, переходим в раздел «Администрирование» → Управление. В полях Пароль и Подтверждение вводим новый пароль для доступа к настройкам роутера, нажимаем «Применить».
На этом настройка закончена. Проверяем работу Интернета на ваших устройствах.
Как подключить несколько компьютеров к сети одновременно?
Для подключения нескольких компьютеров к сети, рекомендуем воспользоваться роутерами из нашего интернет-магазина real.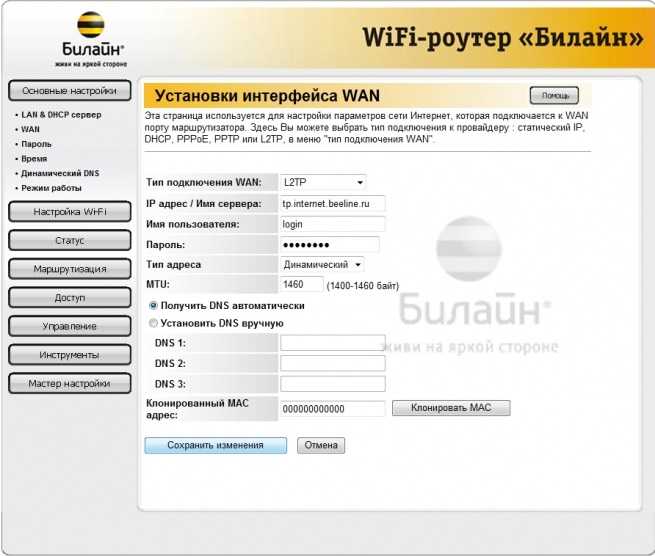 su/shop.
su/shop.
Поделиться:
Как настроить и оптимизировать беспроводной маршрутизатор для обеспечения наилучшей производительности Wi-Fi
В то время как производители сетевого оборудования на протяжении многих лет упрощают использование утилит для установки, получение максимальной отдачи от вашего нового беспроводного маршрутизатора обычно требует тщательного изучения немного глубже, чем стандартная процедура установки. Тот факт, что вы все подключили и все мигающие индикаторы стали зелеными, не означает, что производительность вашей сети и ее безопасность настолько хороши, насколько они могли бы быть. Выполните следующие основные действия, чтобы правильно настроить маршрутизатор и оптимизировать беспроводную сеть.
Как подключить маршрутизатор Wi-Fi?
Эти шаги предполагают, что вы уже нашли подходящий маршрутизатор для своего дома. Если вы все еще хотите совершить покупку, ознакомьтесь с нашим руководством по покупке беспроводного маршрутизатора (ссылка выше) или, если вы ищете что-то немного дешевле, попробуйте наш обзор бюджетных маршрутизаторов, в котором представлены наши лучшие игроки стоимостью менее 100 долларов США.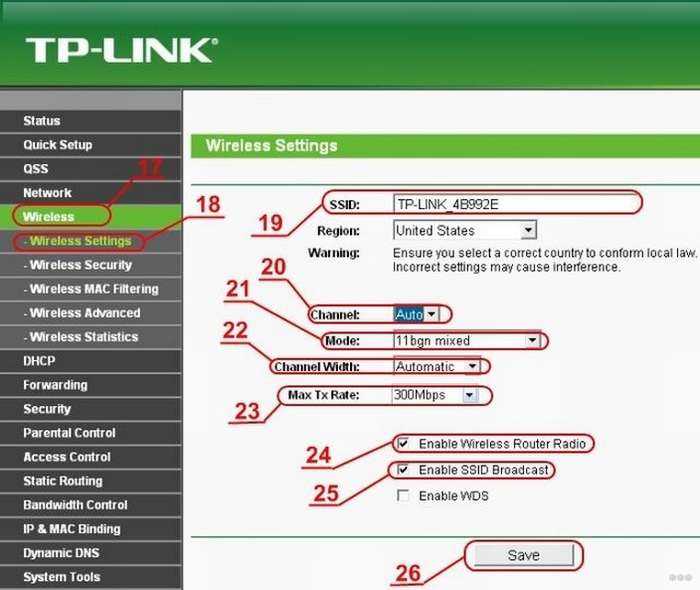 Если вы ищете самый быстрый канал для видеоигр, ознакомьтесь с нашим руководством по игровым маршрутизаторам. Все эти руководства по покупке содержат наши лучшие и последние обзоры в каждой категории с каждым игроком, прошедшим тестирование беспроводных маршрутизаторов PC Labs.
Если вы ищете самый быстрый канал для видеоигр, ознакомьтесь с нашим руководством по игровым маршрутизаторам. Все эти руководства по покупке содержат наши лучшие и последние обзоры в каждой категории с каждым игроком, прошедшим тестирование беспроводных маршрутизаторов PC Labs.
Маршрутизаторы с самым высоким рейтингом, которые мы протестировали
При выборе маршрутизатора вам нужно решить, хотите ли вы маршрутизатор Wi-Fi 6, маршрутизатор Wi-Fi 5 (802.11ac) или ячеистую систему Wi-Fi. По-прежнему существует множество маршрутизаторов Wi-Fi 5, способных справиться с легкими и умеренными сетевыми потребностями, но если вам нужны новейшие технологии и производительность, которые они обеспечивают, вам подойдет маршрутизатор Wi-Fi 6. (Сначала ознакомьтесь с нашим пояснителем Wi-Fi 6 для получения более подробной информации.)
Ячеистые системы Wi-Fi предназначены для людей, готовых заплатить немного больше за два основных преимущества: простая базовая настройка и Wi-Fi во всем доме.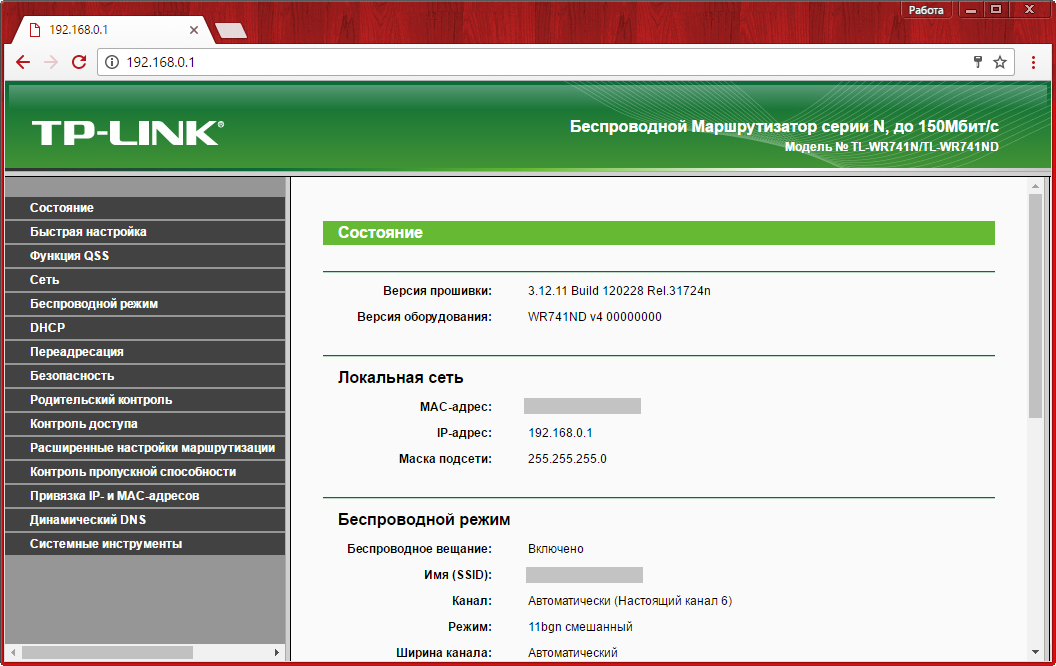 покрытие. Хотя вы можете увеличить зону покрытия в своем доме с помощью стандартного маршрутизатора и расширителя беспроводного диапазона, это решение, как правило, заставляет пользователей преодолевать несколько дополнительных обручей, чтобы все работало гладко, в частности, вынуждая пользователей входить в разные беспроводные сети в зависимости от того, где они находятся. находятся в доме. Сетка Wi-Fi избавляет от всего этого благодаря очень быстрому и простому пути к первоначальной настройке и ряду совместимых «узлов», которые легко интегрируются в единую беспроводную сеть, охватывающую весь ваш дом.
покрытие. Хотя вы можете увеличить зону покрытия в своем доме с помощью стандартного маршрутизатора и расширителя беспроводного диапазона, это решение, как правило, заставляет пользователей преодолевать несколько дополнительных обручей, чтобы все работало гладко, в частности, вынуждая пользователей входить в разные беспроводные сети в зависимости от того, где они находятся. находятся в доме. Сетка Wi-Fi избавляет от всего этого благодаря очень быстрому и простому пути к первоначальной настройке и ряду совместимых «узлов», которые легко интегрируются в единую беспроводную сеть, охватывающую весь ваш дом.
Лучшие удлинители диапазона Wi-Fi, протестированные нами
Более новые ячеистые системы Wi-Fi, такие как Amazon Eero 6 и Asus ZenWiFi AX (XT8), объединяют Wi-Fi 6 и ячеистую технологию в одном пакете, а в случае нового Eeros добавляют технологию умного дома Zigbee как Что ж.
Хотя сетка Wi-Fi, безусловно, является самым простым вариантом, когда дело доходит до достижения этого базового набора зеленых мигающих индикаторов, он по-прежнему представляет собой просто базовую настройку маршрутизатора, сетку или что-то еще. Предположим, однако, что вы хотите повысить безопасность с помощью гостевой сети и родительского контроля или добавить параметры качества обслуживания (QoS) для защиты трафика, поступающего из определенного приложения или направляемого на определенное устройство. Затем вам нужно будет покопаться под базовой утилитой установки вашего маршрутизатора или ячеистой системы. Вот тогда шаги, описанные ниже, пригодятся.
Предположим, однако, что вы хотите повысить безопасность с помощью гостевой сети и родительского контроля или добавить параметры качества обслуживания (QoS) для защиты трафика, поступающего из определенного приложения или направляемого на определенное устройство. Затем вам нужно будет покопаться под базовой утилитой установки вашего маршрутизатора или ячеистой системы. Вот тогда шаги, описанные ниже, пригодятся.
Как купить лучший роутер — Разъяснение пожалуйста
Размещение и настройка
Прежде чем приступить к работе, вам необходимо решить, где вы разместите маршрутизатор. Поиск открытого пространства рядом с центром вашего дома — лучший способ обеспечить оптимальное покрытие. Имейте в виду, что стены и полы будут препятствовать сигналу Wi-Fi, поэтому чем больше препятствий между вашими устройствами и маршрутизатором, тем слабее (и, возможно, медленнее) будет сигнал. Старайтесь избегать близости с крупными металлическими, стеклянными, кирпичными или бетонными предметами. Сетчатые системы Wi-Fi решают эту проблему, позволяя размещать узел с привлекательным дизайном там, где покрытие является самым слабым. Но для тех, кто работает со стандартными маршрутизаторами или даже расширителями беспроводного диапазона, это потребует некоторого терпения и тестирования, чтобы увидеть, где находятся ваши оптимальные области размещения.
Сетчатые системы Wi-Fi решают эту проблему, позволяя размещать узел с привлекательным дизайном там, где покрытие является самым слабым. Но для тех, кто работает со стандартными маршрутизаторами или даже расширителями беспроводного диапазона, это потребует некоторого терпения и тестирования, чтобы увидеть, где находятся ваши оптимальные области размещения.
Запустите этот процесс, подключив маршрутизатор к модему. Для этого вам понадобится кабель Ethernet, который нужно подключить к порту WAN (глобальной сети) на задней панели маршрутизатора. Этот порт может немного отличаться от маршрутизатора к маршрутизатору, но обычно он имеет цвет, отличный от других портов, и помечен как «WAN», «Internet» или что-то подобное. От порта WAN подключите другой конец кабеля Ethernet к порту Ethernet на задней панели модема. Убедитесь, что ваш модем включен, и вы будете готовы к подключению к Интернету. Затем, конечно, вам нужно подключить маршрутизатор к розетке и включить его.
Как упоминалось выше, большинство ячеистых систем Wi-Fi и некоторые из последних стандартных беспроводных маршрутизаторов теперь можно полностью настроить с помощью смартфона.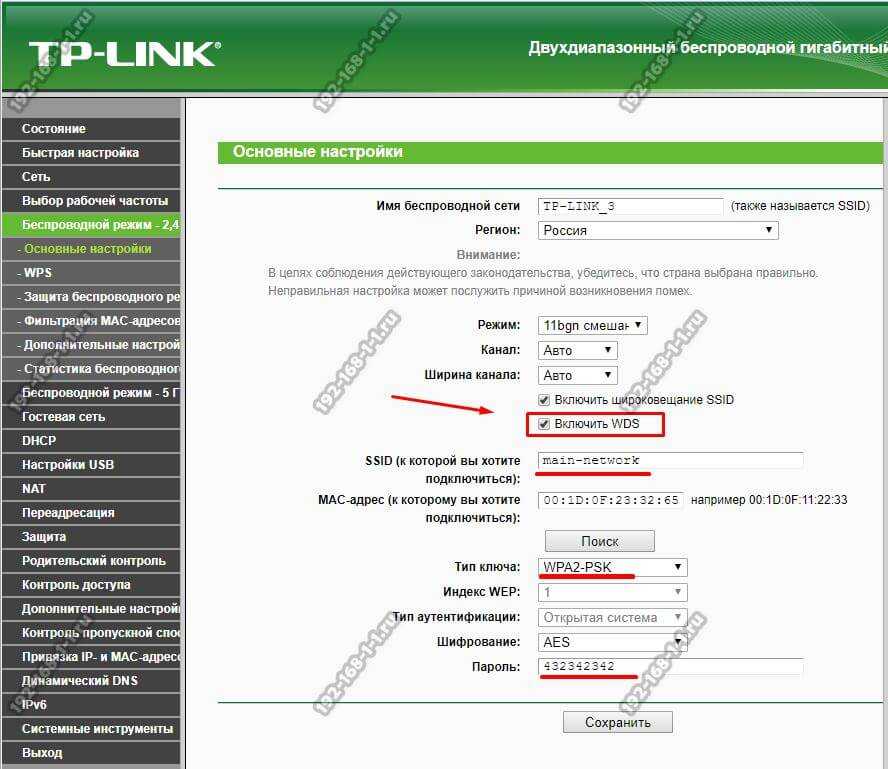 У производителей будет свое собственное уникальное приложение для настройки, поэтому обратитесь к краткому руководству вашего маршрутизатора, чтобы убедиться, что вы загрузили правильное приложение. Однако не у всех маршрутизаторов есть мобильное приложение, и если вы не хотите его использовать, всегда есть способ резервного копирования. Как правило, это специальный URL-адрес веб-сайта, который загружает внутреннюю страницу конфигурации маршрутизатора. Вы можете найти этот URL-адрес, подключив свой компьютер к любому из портов LAN маршрутизатора через кабель Ethernet и введя 192.168.1.1 или аналогичный адрес (как указано в документации маршрутизатора) в строку поиска браузера.
У производителей будет свое собственное уникальное приложение для настройки, поэтому обратитесь к краткому руководству вашего маршрутизатора, чтобы убедиться, что вы загрузили правильное приложение. Однако не у всех маршрутизаторов есть мобильное приложение, и если вы не хотите его использовать, всегда есть способ резервного копирования. Как правило, это специальный URL-адрес веб-сайта, который загружает внутреннюю страницу конфигурации маршрутизатора. Вы можете найти этот URL-адрес, подключив свой компьютер к любому из портов LAN маршрутизатора через кабель Ethernet и введя 192.168.1.1 или аналогичный адрес (как указано в документации маршрутизатора) в строку поиска браузера.
Первым шагом для запуска вашей сети будет настройка имени пользователя и пароля. Если у вас есть подержанный маршрутизатор, имя пользователя и пароль можно сбросить до заводских значений по умолчанию, удерживая утопленную кнопку где-нибудь на маршрутизаторе (обычно сзади). Часто эти значения по умолчанию представляют собой что-то вроде «admin» и «admin», которые знает каждый потенциальный хакер, поэтому обязательно измените их сразу. Обязательно используйте безопасный пароль, состоящий из заглавных и строчных букв, цифр и символов.
Обязательно используйте безопасный пароль, состоящий из заглавных и строчных букв, цифр и символов.
Как настроить маршрутизатор?
Установив имя пользователя и пароль, вы можете перейти к настройке параметров маршрутизатора. Как и в случае с приготовлением ужина, не существует «правильного» способа установки маршрутизатора, и у каждой модели, вероятно, будут свои уникальные шаги, зависящие от ее функций. Из-за этого пытаться описать здесь все возможные пути конфигурации было бы утомительно и бессмысленно. Мы рекомендуем обратиться к руководству вашего маршрутизатора для уточнения деталей.
Тем не менее, у нас есть несколько советов. Сначала воспользуйтесь мастером простой настройки . Большинство маршрутизаторов предоставляют некоторую форму краткой процедуры настройки, которая запрашивает немного больше, чем SSID и пароль. Если сомневаетесь, начните с этого. (SSID — это имя Wi-Fi вашего маршрутизатора. Это может быть что-то вроде «asus» или «netgear» из коробки, но не стесняйтесь изменить его на что-нибудь креативное, например «FBI-surveillance-van».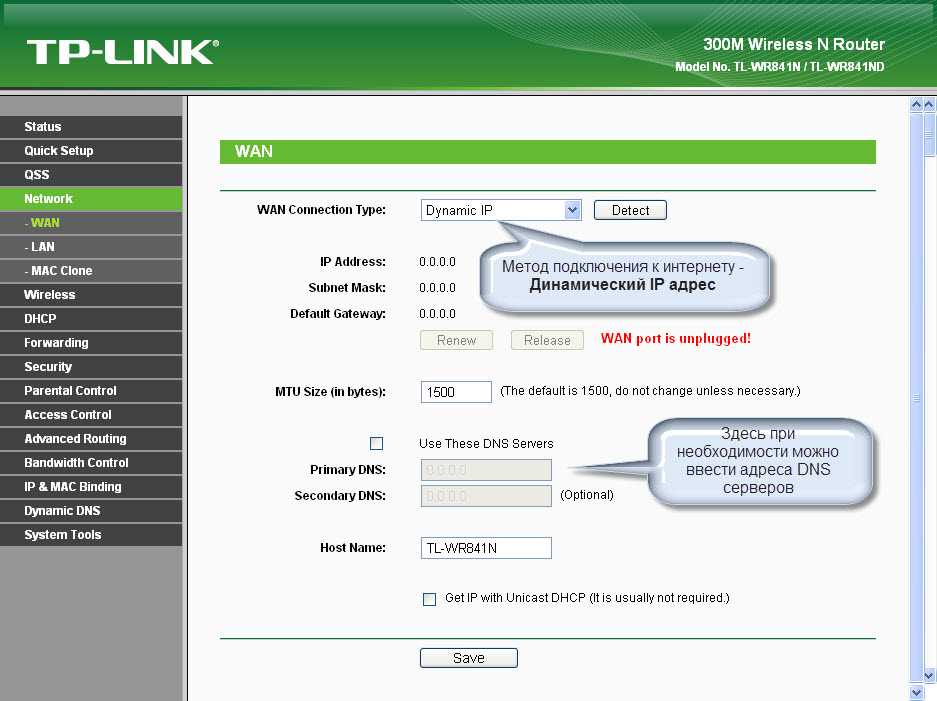 ) Да, эта утилита доводит вас только до вышеупомянутого набора мигающих зеленых огней, но даже для тех, кто хочет выйти за рамки этого этапа, вам нужно сначала добраться туда. Следование документации маршрутизатора и использование его собственной утилиты настройки всегда является кратчайшим путем к месту назначения.
) Да, эта утилита доводит вас только до вышеупомянутого набора мигающих зеленых огней, но даже для тех, кто хочет выйти за рамки этого этапа, вам нужно сначала добраться туда. Следование документации маршрутизатора и использование его собственной утилиты настройки всегда является кратчайшим путем к месту назначения.
Во-вторых, используйте кнопку WPS для подключения устройств Wi-Fi . Если вы когда-либо связывали два устройства Bluetooth, например смартфон с наушниками, то у вас уже есть общее представление о том, как это работает. Допустим, вы хотите подключить ноутбук с Windows к маршрутизатору. На вашем ноутбуке вы увидите всплывающее окно SSID вашего маршрутизатора в списке видимых беспроводных сетей в Windows. Когда вы выбираете SSID и пытаетесь подключиться, Windows предложит вам ввести сетевой ключ безопасности (что является ненужным техническим способом сказать «пароль»).
Если вы должным образом позаботились о своей безопасности и создали пароль из случайно выбранных прописных и строчных букв, цифр и символов, вы совершенно забудете его и больше не захотите возиться с его вводом.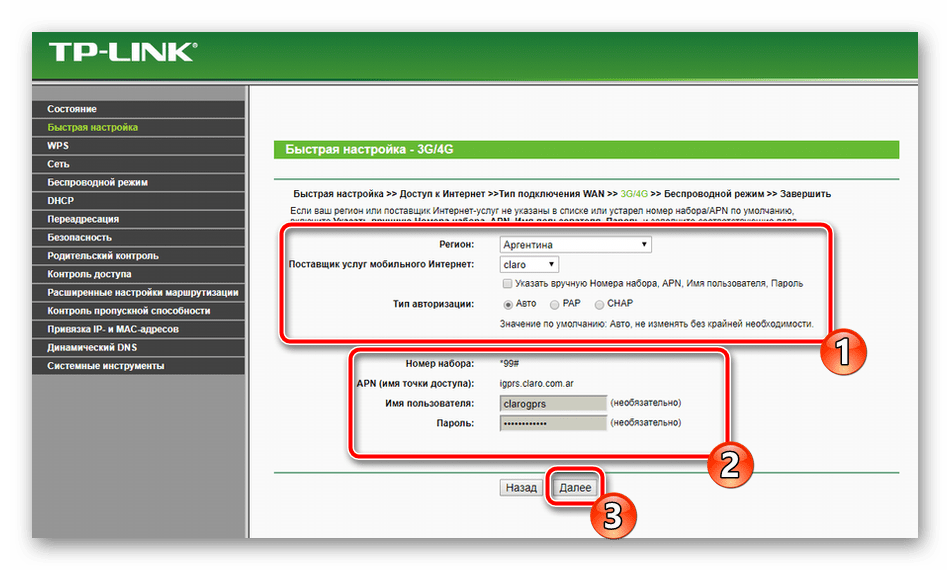 Вместо этого нажмите кнопку WPS на маршрутизаторе. Вы должны подождать не менее минуты, пока маршрутизатор и ноутбук найдут друг друга и успешно соединится. Имейте в виду, что WPS работает только с устройствами Windows и Android.
Вместо этого нажмите кнопку WPS на маршрутизаторе. Вы должны подождать не менее минуты, пока маршрутизатор и ноутбук найдут друг друга и успешно соединится. Имейте в виду, что WPS работает только с устройствами Windows и Android.
Наконец, если есть сомнения, пусть это сделает маршрутизатор. Инструменты автоконфигурации — ваши друзья. Например, хотя вы, безусловно, можете создать собственный диапазон внутренних IP-адресов и назначить статические адреса всем своим устройствам вручную, просто установите флажок «Протокол динамической конфигурации хоста (DHCP)» в настройках маршрутизатора. сразу же, так как это протокол, который автоматически назначает IP-адреса устройствам. Урок здесь заключается в том, что если вы можете что-то изменить, это не значит, что вы должны это делать. По крайней мере, на этапах настройки и раннего использования используйте автоматические настройки, насколько это возможно.
2,4 ГГц? 5 ГГц? Какую частоту следует использовать?
Если вы используете двухдиапазонный маршрутизатор Wi-Fi 5 или Wi-Fi 6, вы можете подключать свои клиентские устройства либо к диапазону 2,4 ГГц, либо к диапазону 5 ГГц. Если у вас есть трехдиапазонный маршрутизатор, вы получаете дополнительную полосу 5 ГГц, которую можно выделить для игр и потокового видео. Соединение на частоте 5 ГГц обеспечивает лучшую производительность на коротких дистанциях, чем соединение на частоте 2,4 ГГц. Это связано с тем, что 5 ГГц, хотя и несколько быстрее, не могут перемещаться так далеко или передавать через некоторые объекты из-за более коротких волн этого диапазона. С другой стороны, диапазон 2,4 ГГц распространяется дальше, но имеет тенденцию к большей загруженности и меньшему количеству вариантов каналов.
Если у вас есть трехдиапазонный маршрутизатор, вы получаете дополнительную полосу 5 ГГц, которую можно выделить для игр и потокового видео. Соединение на частоте 5 ГГц обеспечивает лучшую производительность на коротких дистанциях, чем соединение на частоте 2,4 ГГц. Это связано с тем, что 5 ГГц, хотя и несколько быстрее, не могут перемещаться так далеко или передавать через некоторые объекты из-за более коротких волн этого диапазона. С другой стороны, диапазон 2,4 ГГц распространяется дальше, но имеет тенденцию к большей загруженности и меньшему количеству вариантов каналов.
Тем не менее, если вы хотите продолжать использовать частоту 2,4 ГГц, попробуйте поэкспериментировать с выбором канала. «Авто» обычно неплохо справляется с переключением вариантов каналов и поиском лучшего, но если у вас проблемы с клиентскими подключениями, попробуйте вручную установить канал на 1 или 11. В диапазоне 2,4 ГГц всего 11 каналов. вы можете переключаться между ними, чтобы избежать помех, при этом канал 6 обычно используется по умолчанию.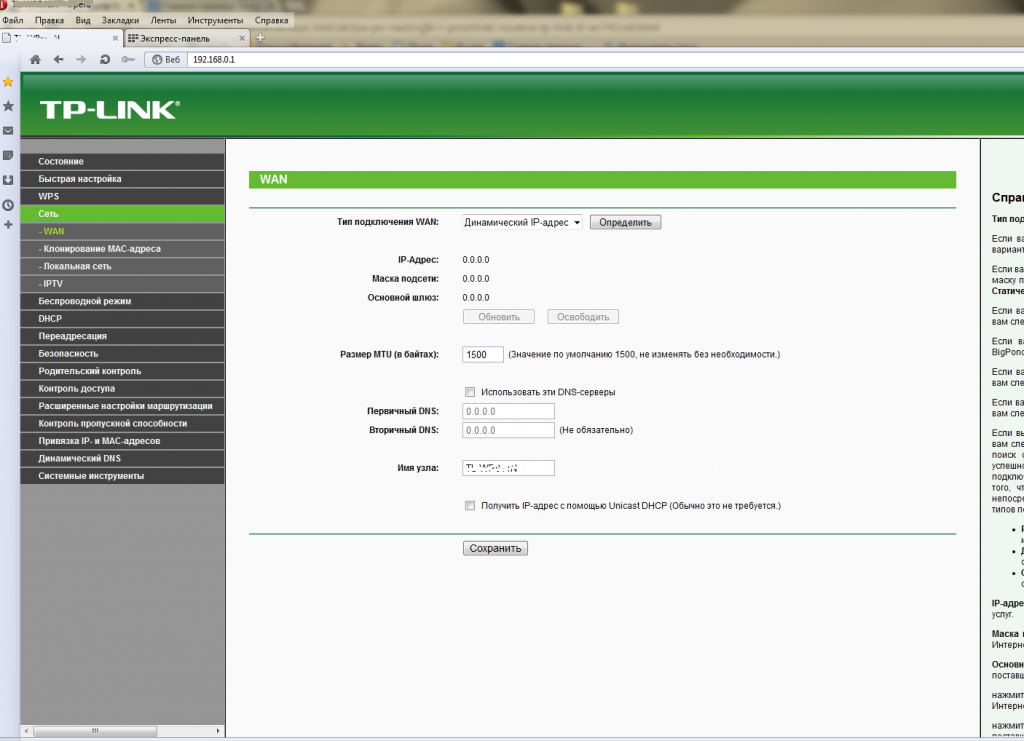 Когда вы выбираете данный канал, обычно происходит некоторое распространение сигнала. Таким образом, выбор канала 2, например, часто приводит к перераспределению трафика на каналы 1 и 3. Таким образом, переключение на крайние значения 1 или 11, самые дальние точки от 6 по умолчанию, иногда может обеспечить наилучшую производительность соединения.
Когда вы выбираете данный канал, обычно происходит некоторое распространение сигнала. Таким образом, выбор канала 2, например, часто приводит к перераспределению трафика на каналы 1 и 3. Таким образом, переключение на крайние значения 1 или 11, самые дальние точки от 6 по умолчанию, иногда может обеспечить наилучшую производительность соединения.
Большинство маршрутизаторов Wi-Fi 6 поддерживают полосу пропускания канала 160 МГц в диапазоне 5 ГГц, что обеспечивает более высокую скорость передачи данных, чем каналы 2,4 ГГц (и, следовательно, повышенную производительность). А последнее дополнение к стандарту Wi-Fi 6, известное как Wi-Fi 6E, позволяет пользователям подключаться к радиодиапазону 6 ГГц, который относительно лаконичен и предлагает меньшую задержку и более высокую производительность, чем вы можете ожидать от 2,4 ГГц и диапазоны 5 ГГц. Старые устройства могут подключаться к маршрутизаторам Wi-Fi 6E, но только устройства, поддерживающие Wi-Fi 6E, могут подключаться к диапазону 6 ГГц. Эти маршрутизаторы наконец-то появились на прилавках магазинов, но клиентские устройства все еще медленно выходят на рынок.
Эти маршрутизаторы наконец-то появились на прилавках магазинов, но клиентские устройства все еще медленно выходят на рынок.
После «простой» настройки некоторые маршрутизаторы проведут вас через несколько дополнительных шагов, таких как установка родительского контроля (функции, позволяющие фильтровать определенные типы контента) и автоматическое обновление микропрограммы маршрутизатора. После этих предварительных действий перейдите к «настройке беспроводной сети» или к вкладке/экрану с аналогичным названием, чтобы активировать сеть Wi-Fi. Как только ваша сеть активирована, вы можете подключить к ней любое устройство и начать просматривать веб-страницы.
Для большинства маршрутизаторов простая активация вашей сети и подключение к Интернету — это лишь малая часть того, что вы можете сделать. Хотя название вкладки, такое как «расширенные настройки», может показаться немного пугающим, содержащиеся здесь меню часто позволяют вам управлять некоторыми из наиболее полезных функций вашего маршрутизатора.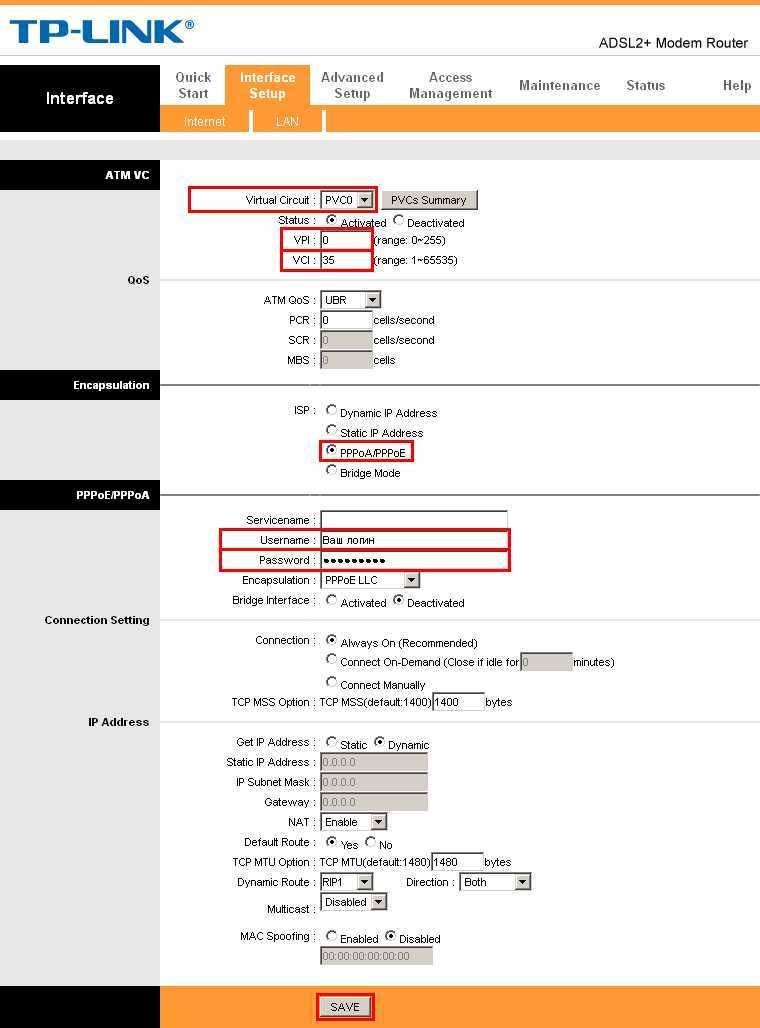 Мы рассмотрим некоторые из наиболее привлекательных пунктов ниже.
Мы рассмотрим некоторые из наиболее привлекательных пунктов ниже.
Как настроить качество обслуживания (QoS)
Как упоминалось выше, QoS — одна из самых полезных функций для онлайн-развлечений. Это позволяет вам выбирать и назначать приоритеты восходящему и нисходящему трафику в вашей сети, что может повысить производительность вашего любимого потокового сервиса или онлайн-игры. У большинства маршрутизаторов есть вкладка на странице приложения/конфигурации, посвященная мониторингу трафика. Перейдите к этому и найдите вкладку QoS. Включите QoS, после чего вы сможете расставить приоритеты для определенных служб, таких как онлайн-игры или потоковое видео.
Вы также можете установить приоритет устройств в сети. Несколько лет назад это обычно делалось путем предоставления уникального MAC-адреса устройства и установки уровня приоритета для этого устройства. В наши дни такие поставщики, как Netgear, все чаще предлагают более интуитивно понятные графические подходы к той же идее, как показано на снимке экрана вручную ниже.
Параметры QoS
также могут позволить вам увидеть, как ваша общая пропускная способность распределяется по устройствам, чтобы вы могли определить, кто получает больше, чем его справедливая или желаемая доля.
В наши дни большая часть трафика загружается в природе, особенно при потоковой передаче мультимедиа. Если вы обнаружите, что ваши потоковые сервисы время от времени приостанавливают буферизацию, попробуйте использовать QoS для определения приоритетов их трафика. Однако, как правило, только геймерам нужно беспокоиться о расстановке приоритетов вышестоящего уровня.
Гостевые сети
Гостевая сеть удобна, если вы предпочитаете, чтобы все данные и файлы в вашей личной сети не попали в несанкционированные руки. Чтобы настроить его, перейдите на страницу приложения/конфигурации вашего маршрутизатора и перейдите к настройкам беспроводной сети. На большинстве маршрутизаторов гостевые сети отключены по умолчанию, поэтому обычно здесь есть страница для их настройки.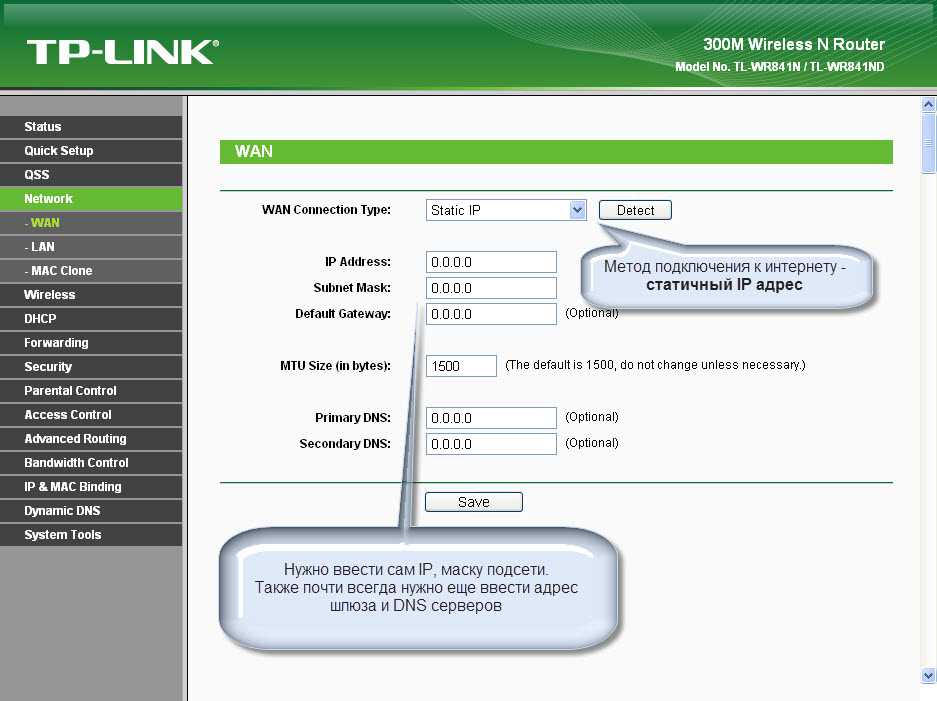 Подтвердите имя сети и пароль, и сеть будет настроена.
Подтвердите имя сети и пароль, и сеть будет настроена.
Мы настоятельно рекомендуем применять шифрование по крайней мере WPA2 к вашей обычной сети Wi-Fi, но вы можете оставить свою гостевую сеть «открытой» для облегчения доступа. Хотя это и удобно, это также может стимулировать знакомство с соседями и бродячими людьми, припарковавшимися на вашей обочине. Обязательно ограничьте привилегии доступа к гостевой сети, например, какую группу могут использовать подключающиеся люди или в какое время сеть активна. Вы также можете ограничить гостевую сеть диапазоном 2,4 ГГц или 5 ГГц, но не обоими сразу.
Рекомендовано нашими редакторами
10 способов усилить сигнал Wi-Fi
Стоит ли обновляться до Wi-Fi 6?
Нет больше мертвых зон! Как настроить ячеистую сеть Wi-Fi
Мониторинг трафика
Может быть полезно знать, как увидеть, какой трафик проходит через вашу сеть, и установить ограничение на указанный трафик. Если какая-либо из этих двух функций вас интересует, перейдите в меню дополнительных настроек вашего маршрутизатора.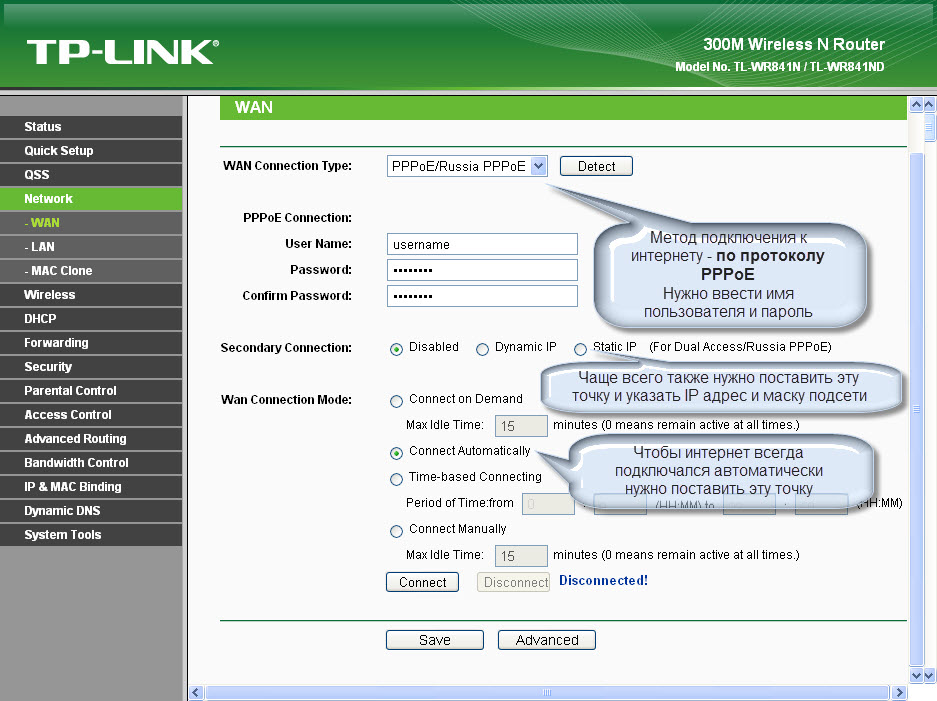 Обычно будет опция, называемая монитором трафика, измерителем трафика или чем-то подобным. Включите эту функцию, и вы сможете наблюдать за трафиком вашего маршрутизатора. В некоторых маршрутизаторах вы также можете ограничить входящий трафик (загрузки), исходящий трафик (загрузки) или и то, и другое. Не все маршрутизаторы имеют функцию мониторинга трафика, но существует множество онлайн-сервисов, которые могут сделать это за вас, включая Solarwinds RTBM(открывается в новом окне) или PRTG(открывается в новом окне).
Обычно будет опция, называемая монитором трафика, измерителем трафика или чем-то подобным. Включите эту функцию, и вы сможете наблюдать за трафиком вашего маршрутизатора. В некоторых маршрутизаторах вы также можете ограничить входящий трафик (загрузки), исходящий трафик (загрузки) или и то, и другое. Не все маршрутизаторы имеют функцию мониторинга трафика, но существует множество онлайн-сервисов, которые могут сделать это за вас, включая Solarwinds RTBM(открывается в новом окне) или PRTG(открывается в новом окне).
Если вы настраиваете беспроводную сеть для бизнеса, даже небольшой бизнес может извлечь большую пользу из регулярного мониторинга трафика. От отслеживания нарушений безопасности до обеспечения того, чтобы ключевые приложения (такие как ваш телефон или система видеоконференций) всегда получали необходимую пропускную способность, мониторинг трафика может помочь. Большинство компаний выбирают специальный инструмент для мониторинга сети, но если беспроводная сеть является основной локальной сетью вашего бизнеса, лучшим выбором будет специальный инструмент для управления Wi-Fi, такой как Ekahau Pro.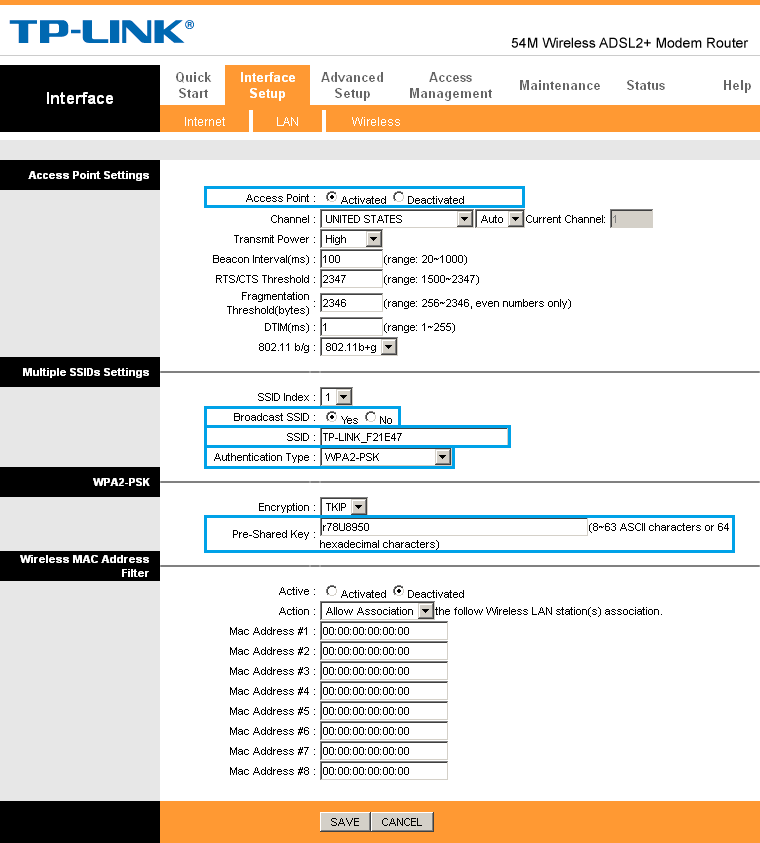 (Ekahau принадлежит компании Ziff Davis, которая также издает PCMag.)
(Ekahau принадлежит компании Ziff Davis, которая также издает PCMag.)
FTP-серверы
Ветераны Интернета, возможно, помнят дни до появления Dropbox, когда для передачи больших файлов между системами требовалось преодолевать несколько препятствий с помощью специальных приложений протокола передачи файлов. FTP-приложения, возможно, вышли из употребления, но эта технология все еще может быть удобным способом передачи большого количества файлов без использования облачных сервисов.
FTP-серверы доступны только для маршрутизаторов, имеющих хотя бы один USB-порт. Прежде всего вам понадобится USB-накопитель, например внешний жесткий диск, подключенный к маршрутизатору. Затем перейдите к дополнительным настройкам на странице приложения/конфигурации и найдите вкладку «USB-накопитель», «Настройки USB» или что-то подобное. На этой вкладке установите флажок «FTP через Интернет» или аналогичный. Теперь ваше USB-устройство будет доступно пользователям вашей сети. Если вы хотите быть единственным, кто имеет доступ к USB-устройству, вы можете изменить доступ для чтения и записи, чтобы он был только для администратора.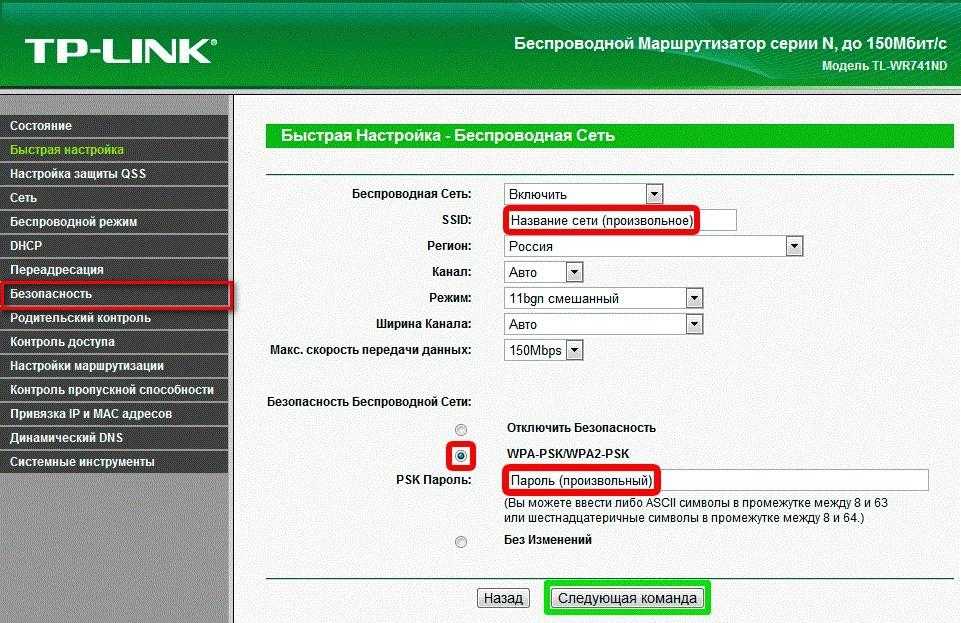
Некоторые маршрутизаторы требуют настройки доступа для чтения и записи для определенных папок. Просто нажмите «новая папка», «выбрать папку» или что-то подобное и перейдите к нужной папке на вашем USB-устройстве. Выберите папку и примените изменения.
Фильтрация MAC-адресов
Думайте о MAC-адресе (управлении доступом к среде) как об универсальном уникальном имени для любого сетевого устройства. Адрес привязан к оборудованию устройства. Некоторые маршрутизаторы позволяют вам установить список определенных MAC-адресов, которые могут (или не могут) получить доступ к вашей сети. Это похоже на занесение в черный или белый список устройств, которые могут получить доступ к вашей локальной сети.
Для этого на вкладке дополнительных настроек найдите MAC-фильтр. Двух- или трехдиапазонные маршрутизаторы обычно предлагают вам выбрать, к какой полосе будет применяться фильтр, а некоторые маршрутизаторы заставят вас выбрать, будет ли введенный MAC-адрес единственным принятым в сети или единственным адресом, отклоненным из нее.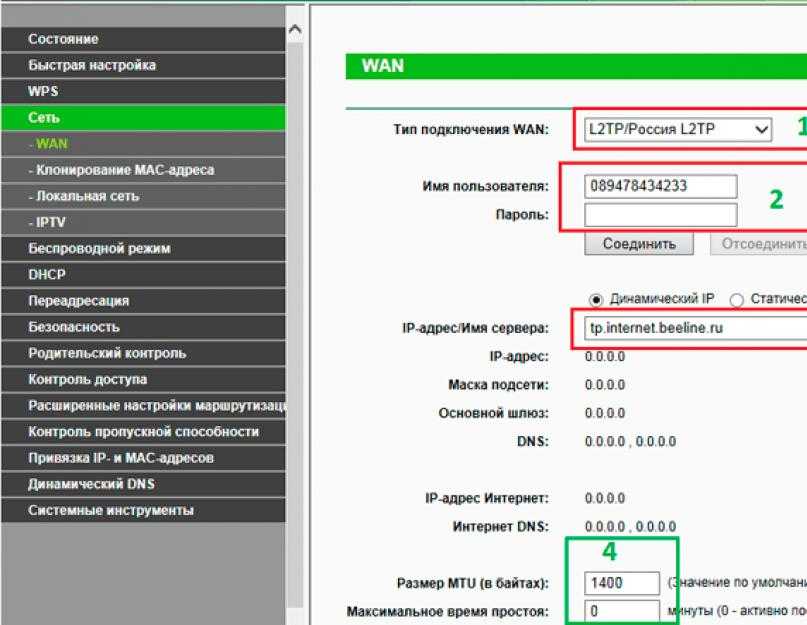 После того, как вы установили свои предпочтения для этих параметров, последний шаг — найти MAC-адреса на устройствах, которые вы хотите отфильтровать, и ввести их.
После того, как вы установили свои предпочтения для этих параметров, последний шаг — найти MAC-адреса на устройствах, которые вы хотите отфильтровать, и ввести их.
Для мобильных устройств, таких как телефоны или планшеты, MAC-адрес может быть можно найти, зайдя в настройки вашего устройства и перейдя на вкладку «О телефоне». Отсюда у некоторых устройств может быть вкладка под названием «Состояние», где можно найти MAC-адрес, в то время как у других он легко доступен в разделе «О телефоне». На Mac или ПК перейдите на страницу сетевых настроек вашего устройства и откройте центр управления сетями и общим доступом. Нажмите на свое соединение Wi-Fi и найдите «Подробности» или «Свойства». В этой области будет отображаться множество информации, включая «физический адрес» вашего устройства, еще один термин для MAC-адреса. (На Mac это называется «Адрес Wi-Fi».)
Родительский контроль
Родительский контроль, как минимум, позволяет установить ограничения по времени, в течение которых каждое разрешенное устройство (идентифицируемое по MAC-адресу) может находиться в сети.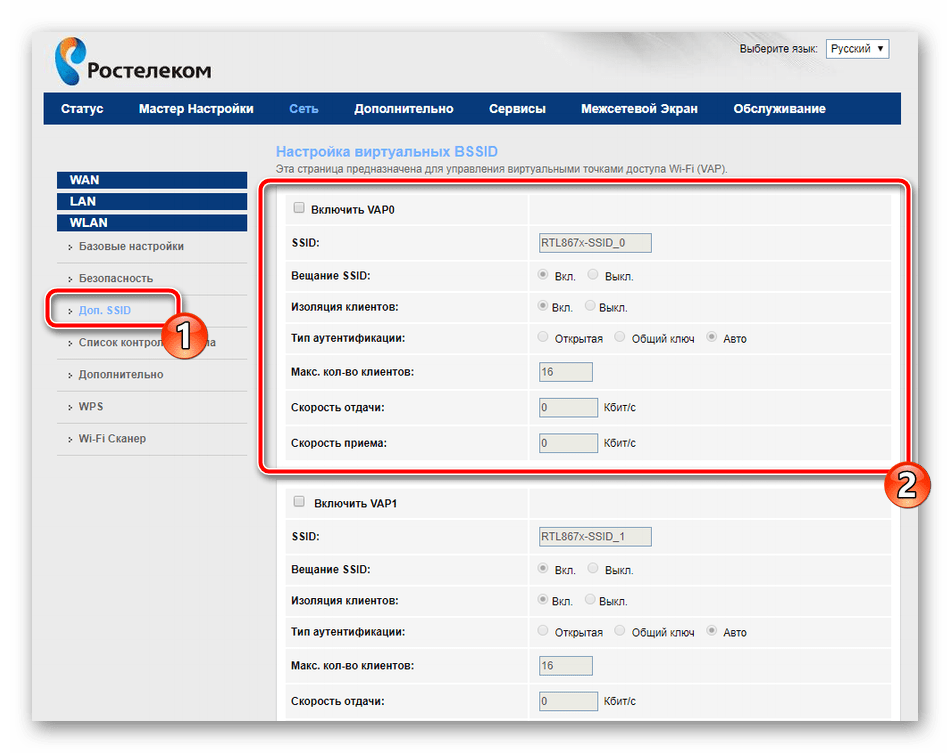 Так что, если у вашего ребенка есть плохая привычка использовать устройства после сна, но вы не хотите постоянно играть в плохого полицейского, который должен каждую ночь следить за тем, где и когда устройства сдаются, не проблема.
Так что, если у вашего ребенка есть плохая привычка использовать устройства после сна, но вы не хотите постоянно играть в плохого полицейского, который должен каждую ночь следить за тем, где и когда устройства сдаются, не проблема.
Сначала используйте фильтрацию MAC-адресов, чтобы убедиться, что только утвержденные устройства могут подключаться к вашему маршрутизатору. Затем используйте родительский контроль, чтобы убедиться, что эти разрешенные устройства могут подключаться только в утвержденные часы. Настройка занимает всего несколько минут и, как и наличие хорошо настроенного маршрутизатора в целом, избавит от бесчисленных головных болей и обеспечит более бесперебойную работу вашего дома.
Дальнейшие действия
Любой может настроить подключение к Интернету за несколько минут, используя краткое руководство своего маршрутизатора, но большинство моделей скрывают менее известные сокровища в своих меню настройки. Если вы хотите получить максимальную отдачу от инвестиций в маршрутизатор, найдите дополнительное время, чтобы изучить эти дополнительные параметры.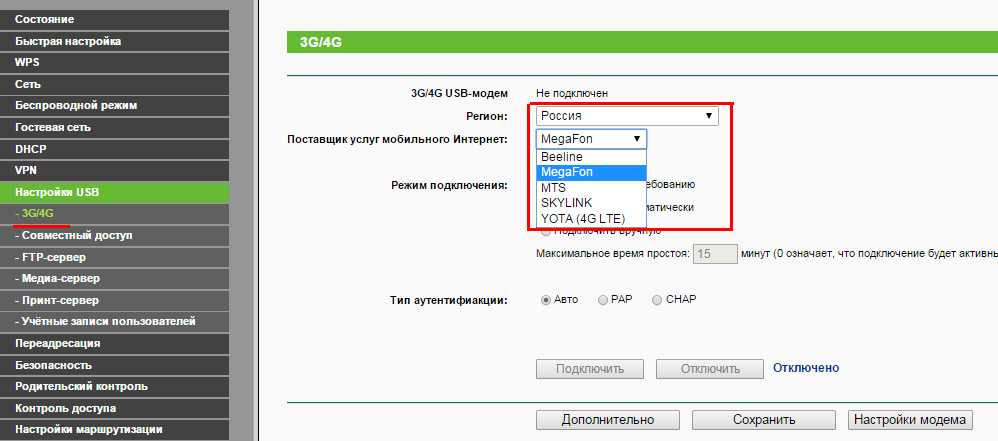 И если вы все еще ищете новый маршрутизатор, подумайте о том, чтобы выйти за рамки списка функций коробки и спецификации продукта. Загрузите руководство, изучите эти дополнительные параметры и узнайте, какие функции обеспечат наибольшую ценность в вашей среде. Когда все будет готово, проверьте скорость интернет-соединения. А если вам нужны дополнительные рекомендации, ознакомьтесь с нашими передовыми советами: 10 советов по ускорению вашего Wi-Fi и 12 советов по устранению неполадок с подключением к Интернету.
И если вы все еще ищете новый маршрутизатор, подумайте о том, чтобы выйти за рамки списка функций коробки и спецификации продукта. Загрузите руководство, изучите эти дополнительные параметры и узнайте, какие функции обеспечат наибольшую ценность в вашей среде. Когда все будет готово, проверьте скорость интернет-соединения. А если вам нужны дополнительные рекомендации, ознакомьтесь с нашими передовыми советами: 10 советов по ускорению вашего Wi-Fi и 12 советов по устранению неполадок с подключением к Интернету.
(Примечание редактора: Джон Делани также участвовал в написании этой статьи.)
Нравится то, что вы читаете?
Подпишитесь на информационный бюллетень Tips & Tricks , чтобы получить советы экспертов, чтобы получить максимальную отдачу от вашей технологии.
Этот информационный бюллетень может содержать рекламу, предложения или партнерские ссылки. Подписка на информационный бюллетень означает ваше согласие с нашими Условиями использования и Политикой конфиденциальности.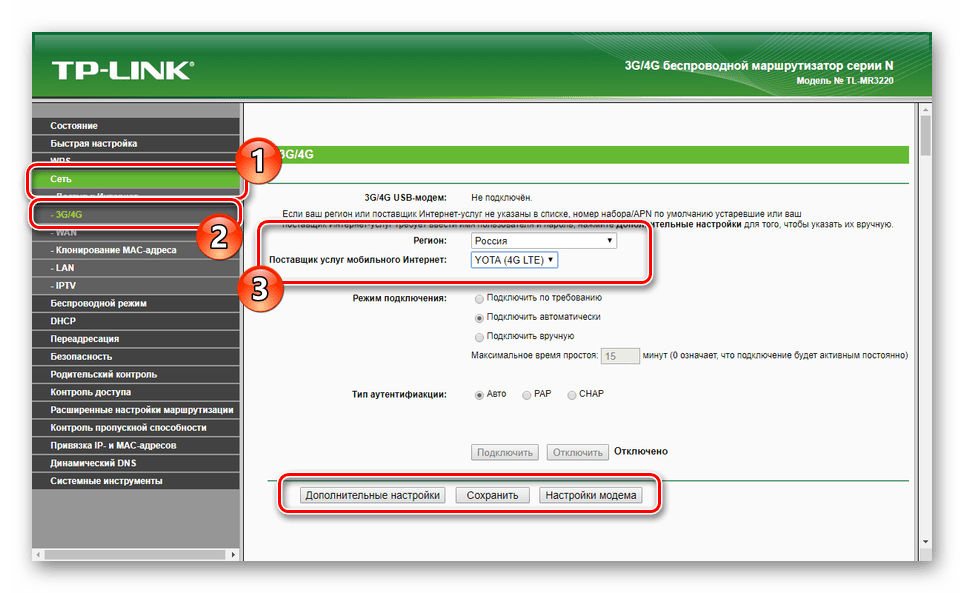 Вы можете отказаться от подписки на информационные бюллетени в любое время.
Вы можете отказаться от подписки на информационные бюллетени в любое время.
Спасибо за регистрацию!
Ваша подписка подтверждена. Следите за своим почтовым ящиком!
Подпишитесь на другие информационные бюллетени
Как установить и настроить домашний маршрутизатор
Домашний маршрутизатор соединяет вашу домашнюю сеть с Интернетом.
Большинство домашних маршрутизаторов также функционируют как точки беспроводного доступа и обычно называются беспроводными маршрутизаторами .
Домашние маршрутизаторы обычно предоставляются поставщиком услуг Интернета (ISP) как часть вашего интернет-пакета.
В этом руководстве я расскажу о различных портах, доступных на большинстве маршрутизаторов, а также о том, как настроить маршрутизатор и изменить общие настройки.
Интерфейсы маршрутизатора (порты) и физические соединения
Все маршрутизаторы имеют два интерфейса:
- Локальный — это локальная, домашняя, офисная сеть
- Внешний – Интернет
На стороне Интернета маршрутизатор может иметь одно соединение с маркировкой DSL , которое использует RJ12 телефонная связь.
Подключается к телефонной сети через широкополосный фильтр.
У вас также может быть широкополосный разъем /WAN . Он используется для подключения к кабельному модему или оптоволоконному модему , как показано ниже:
На локальной стороне маршрутизатор будет иметь интерфейс Wi-Fi и порты Ethernet .
Маршрутизатор, показанный выше, является моим домашним маршрутизатором, который имеет 4 порта Ethernet для проводных клиентов, а также поддерживает WI-Fi доступ.
Кроме того, большинство из них также имеют разъем USB для подключения маршрутизатора к компьютеру для первоначальной настройки.
Настройка и настройка беспроводного маршрутизатора
Физическая настройка
Маршрутизатор будет иметь порт с маркировкой DSL , который подключается с помощью разъема RJ12 к микрофильтру , а затем к вашей телефонной линии.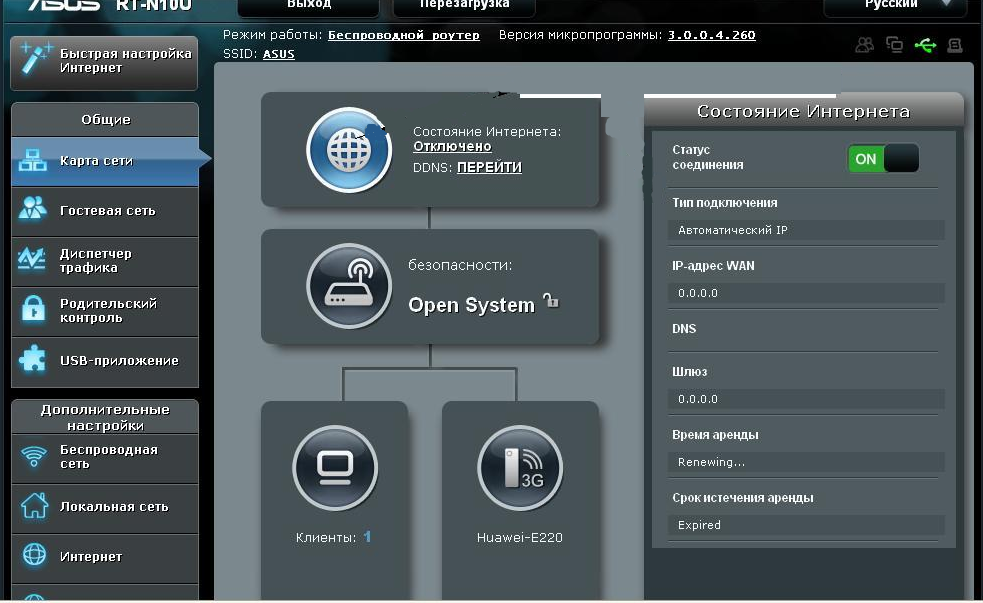 (ADSL и VDSL)
(ADSL и VDSL)
Всегда помните об использовании микрофильтра, так как без него он может не работать или работать с перебоями.
Примечание: более новые точки подключения имеют встроенный фильтр.
Для оптоволокна и кабеля используйте порт WAN (глобальная сеть) на маршрутизаторе для подключения к кабельному модему или оптоволоконному модему с помощью кабеля Ethernet.
Порты Ethernet подключаются к вашим устройствам (компьютерам) во внутренней сети.
Конфигурация маршрутизатора
Чтобы изменить параметры конфигурации маршрутизатора, вам необходимо войти в систему маршрутизатора.
Это можно сделать несколькими способами, а именно:
- С помощью компьютера, подключенного с помощью USB-кабеля.
- Использование компьютера, подключенного с помощью кабеля Ethernet и веб-интерфейса.
- Использование компьютера, подключенного с помощью Wi-Fi и веб-интерфейса.
 — Наиболее распространенный
— Наиболее распространенный
Использование Wi-Fi и веб-интерфейса
Почти все домашние маршрутизаторы можно настраивать и управлять ими с помощью веб-интерфейса . , то есть веб-браузер .
Чтобы использовать это, вам нужно подключиться к маршрутизатору с помощью Порт Ethernet или Wi-Fi .
Для подключения по Wi-Fi вам необходимо знать:
- SSID роутера , который должен поставляться с документацией. (вы можете изменить SSID позже).
- Пароль Wi-Fi.
Домашний концентратор BT , который я использую, поставляется с удобной выдвижной картой с напечатанными на ней данными, как показано ниже
Шаг 1. Настройка Wi-Fi Доступ к Wi-Fi на вашем ноутбуке/ПК с использованием данных Wi-Fi (SSID и пароль).
Теперь вы сможете подключиться к маршрутизатору, и маршрутизатор должен назначить вам IP-адрес .
Вы можете проверить свой IP-адрес и найти IP-адрес маршрутизатора с помощью команды ipconfig .
Откройте командную строку и введите Ipconfig/all. Найдите шлюз по умолчанию . Это адрес вашего роутера.
Шаг 2. Подключение к маршрутизатору
Для подключения к маршрутизатору необходимо знать:
- IP-адрес маршрутизатора
- Имя пользователя и пароль администратора маршрутизатора по умолчанию
Общие адреса по умолчанию: 192.168.1.254 , 192.168.1.1 и 192.168.0.1.
Обычное имя и пароль учетной записи администратора по умолчанию: admin и администратор и пароль: пароль
IP-адрес маршрутизатора, например. 192.168.1.254.
Вы должны увидеть экран приветствия или обзорный экран, как показано выше.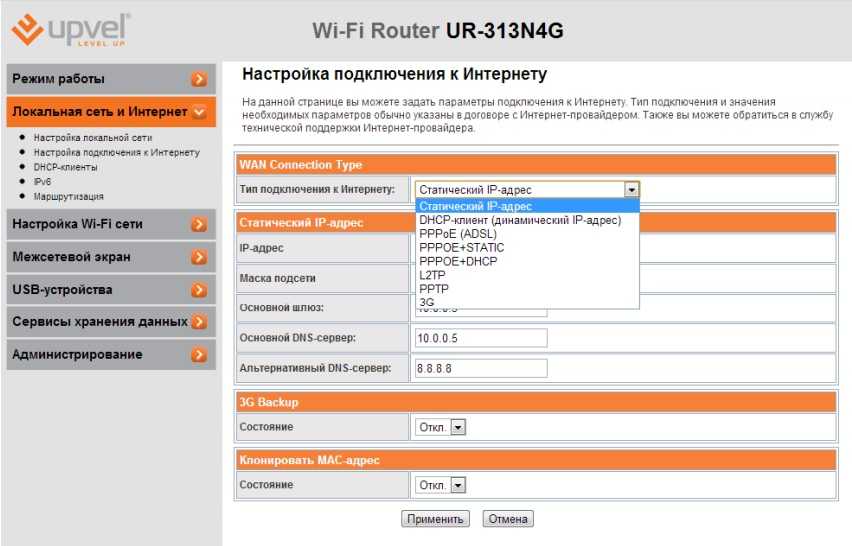
Если вы попытаетесь внести изменения, вам будет предложено войти в систему.
Общие изменения конфигурации
После входа в систему вы можете изменить конфигурацию маршрутизатора.
Есть несколько вещей, которые обычно необходимо настроить для повышения удобства использования и безопасности.
- А Сеть SSID для беспроводных клиентов. (только беспроводной маршрутизатор )
- Беспроводные каналы (только беспроводной маршрутизатор )
- Пароль администратора для управления маршрутизатором
- Пароль для канала DSL .
- Диапазоны внутренних IP-адресов .
- Переадресация портов
- ДДНС
Примечание 1: Я рекомендую вам изменить WiFi SSID и пароль , а также пароль администратора маршрутизатора в качестве основного соображения безопасности .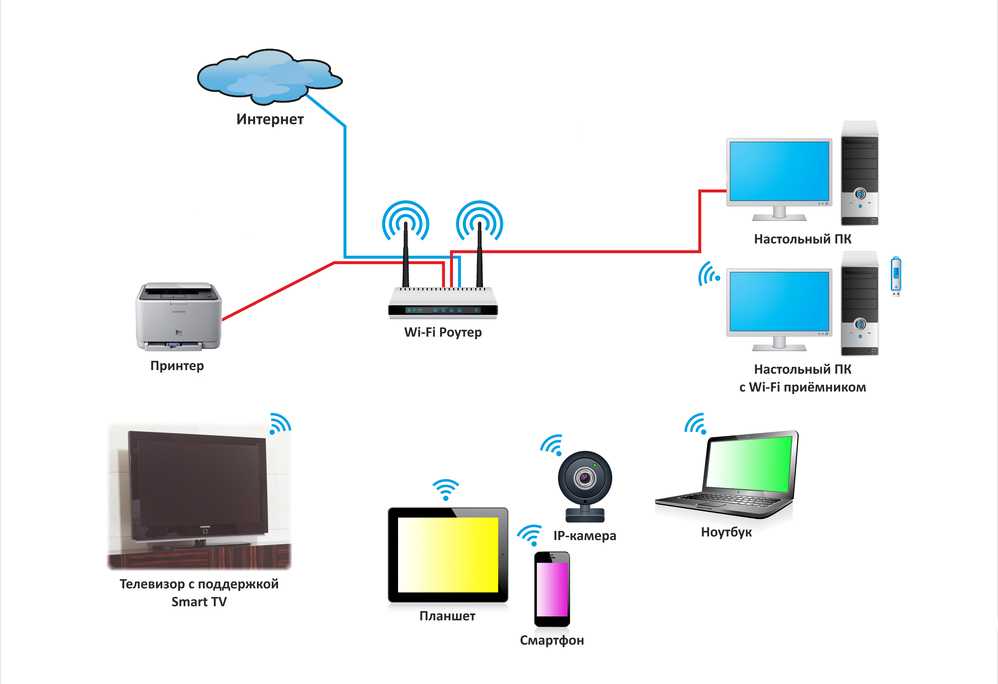
Примечание 2: Изменение некоторых настроек приведет к потере соединения с маршрутизатором, поэтому может потребоваться повторное подключение и вход в систему с использованием новых настроек.
Изменение SSID сети
и Пароль
Рекомендуется изменить это на имя и пароль, которые вам легко запомнить, но которые нелегко угадать.
В ресторанах, отелях и т. д. вы часто видите название ресторана или отеля как SSID.
Важно! — Когда вы измените его, вы потеряете соединение, и вам нужно будет изменить настройки Wi-Fi вашего ноутбука , чтобы они соответствовали новым настройкам.
На домашнем концентраторе BT вы найдете настройки Wi-Fi в разделе «Дополнительно».
Изменение пароля администратора для управления маршрутизатором
Важно, чтобы вы изменили это значение по умолчанию, как будто вы не оставляете свою сеть открытой для взлома безопасности.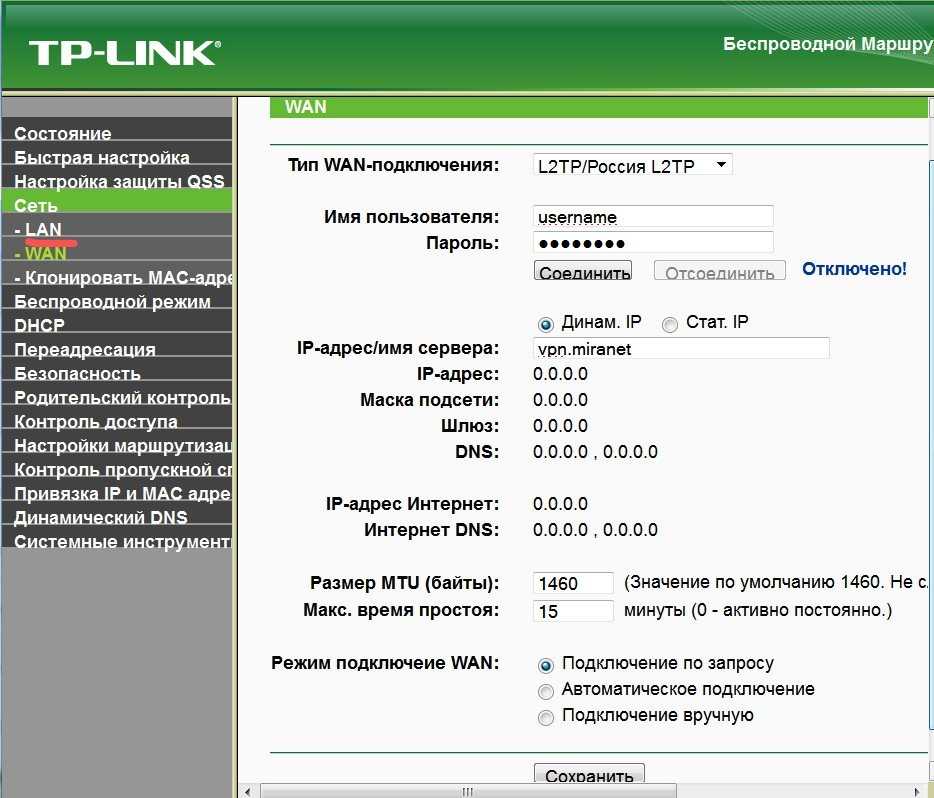
Пароль для DSL-маршрутизатора стороннего производителя
Если вы используете маршрутизатор, который не был предоставлен поставщиком услуг Интернета , вам также необходимо настроить параметры подключения DSL к Интернет-провайдеру.
В большинстве случаев маршрутизатор может определить тип подключения и настроить его самостоятельно.
Все соединения домашней сети, с которыми я столкнулся, используют PPPoe (PPP через Ethernet).
Не нужно беспокоиться о том, что это значит, но в результате вам нужно будет предоставить 9Имя пользователя 0040 и пароль для подключения маршрутизатора к провайдеру.
Это имя пользователя и пароль указаны в настройках вашего интернет-провайдера.
Чтобы найти информацию, вам может понадобиться выйти в Интернет. Попробуйте выполнить поиск, используя поисковый запрос:
Провайдер (например, BT,talktalk ) dsl пароль сторонний маршрутизатор.
Вот пример из Talktalk
I Примечание: Распространенная проблема заключается в том, что люди путают две комбинации имени пользователя и пароля:
Один позволяет подключиться к маршрутизатору ( предоставляется производителем маршрутизатора ), а другой позволяет маршрутизатору подключаться к интернет-провайдеру ( предоставляется поставщиком услуг Интернета ).
Безопасная настройка беспроводной сети
Беспроводные сети небезопасны, и если вы живете в густонаселенном районе, вы можете обнаружить, что можете видеть беспроводные сети своих соседей и получать к ним доступ, и наоборот.
Из-за этого вы должны всегда шифровать свои беспроводные соединения .
Однако, если у вас возникли проблемы с настройкой, настройте маршрутизатор на использование незашифрованных соединений для запуска, и как только вы убедитесь, что ваша сеть работает нормально, измените маршрутизатор и клиентов на использование зашифрованных соединений. см. Как настроить безопасную беспроводную сеть
см. Как настроить безопасную беспроводную сеть
Диапазоны частот
Большинство современных маршрутизаторов являются двухдиапазонными , что означает, что они поддерживают оба диапазона частот 2,4 ГГц и 5 ГГц .
Диапазон частот 5 ГГц не так популярен, как диапазон 2,4 ГГц, поскольку он новее, и старые устройства Wi-Fi его не поддерживают.
Полоса частот 5 ГГц обеспечивает более высокую скорость, но более короткие расстояния.
Выбор канала Wi-Fi
Wi-Fi (диапазон 2,4 ГГц имеет 14 доступных каналов, однако стандартными используемыми каналами являются каналы 1, 6 и 11.
При выборе канала для маршрутизатора/точки доступа необходимо учитывать Учитывайте, какие каналы уже используются в вашем регионе.0003
Существует ряд тестовых инструментов, которые можно использовать для просмотра активности Wi-Fi в вашем регионе.
Я предпочитаю инструмент InSSIDer , который работает на Android и Windows.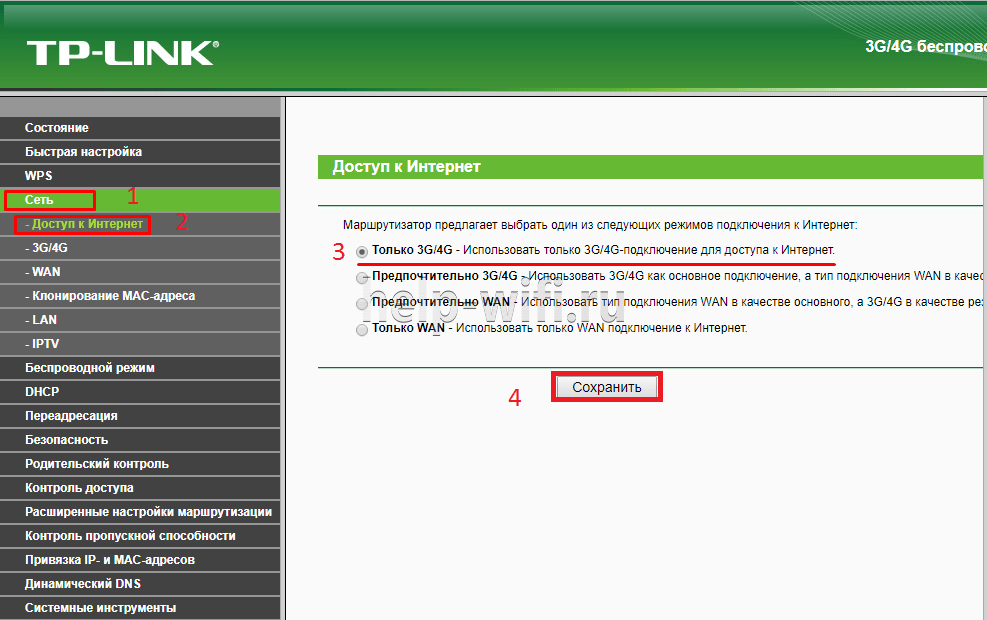
Вы можете скачать бесплатный инструмент здесь для Windows и Mac и здесь для Android.
Общая идея состоит в том, чтобы выбрать канал с наименьшими помехами от других каналов.
Большинство современных беспроводных маршрутизаторов автоматически обнаруживают и выбирают лучший канал.
Настройка DHCP
Обычно это включено по умолчанию, и если оно не включено, вам следует включить его, если вы не предоставляете службу DHCP с другого маршрутизатора.
Как правило, следует использовать конфигурацию по умолчанию . Настройки моего устройства показаны ниже, и они являются настройками по умолчанию:
Примечание: В домашней сети должен быть только один DHCP-сервер. См. Общие сведения о DHCP в домашних сетях
Настройка переадресации портов
Это очень распространенная настройка, если у вас есть кто-то, играющий в компьютерные игры, или если вам нужно предоставить внешний доступ к вашей домашней сети.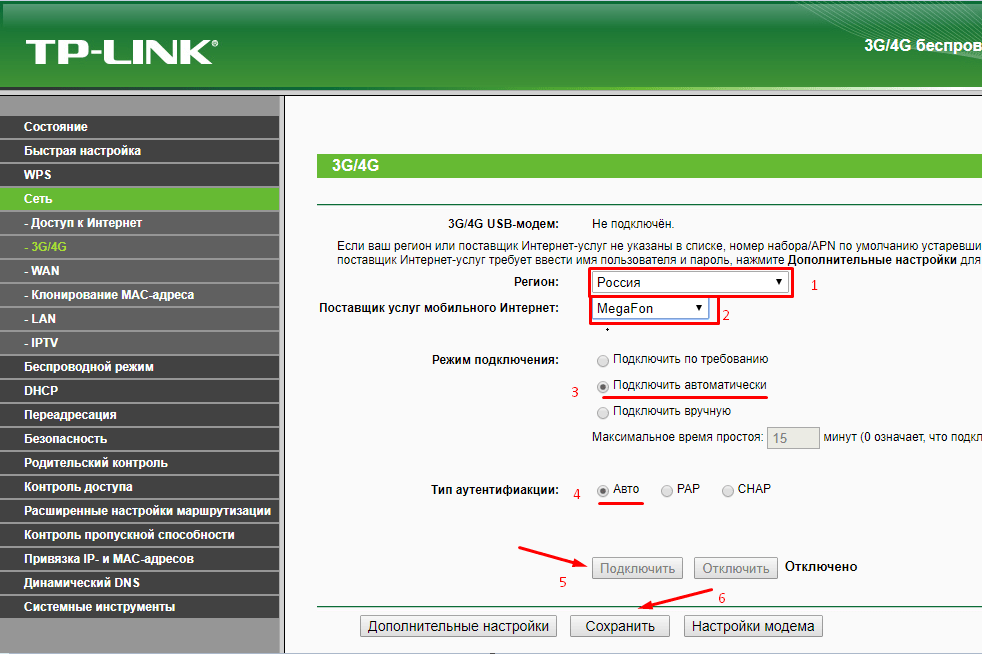
Этот параметр может быть потенциально опасным, так как он открывает вашу домашнюю сеть для Интернета, и он более подробно описан в руководстве по переадресации портов.
Однако вы должны иметь представление о IP-адресах и различных типах, поэтому я рекомендую вам сначала прочитать руководство по внутренним и внешним IP-адресам.
Отключить UPnP
UPnP — это протокол, используемый приложениями (например, играми) для автоматического открытия портов на вашем маршрутизаторе без необходимости вручную настраивать правило переадресации портов.
На большинстве маршрутизаторов он включен по умолчанию, как показано ниже для моего BT Hub
Рекомендуется отключить его. Однако, если у вас возникают проблемы с играми и вы не можете решить их с помощью переадресации портов, вам может потребоваться повторно включить ее.
Вот очень хорошая статья для всех, кто участвует в онлайн-играх и беспокоится о безопасности UPnP.
Отключить WPS
WPS — очень полезная функция, позволяющая добавлять устройства в сеть без ввода пароля.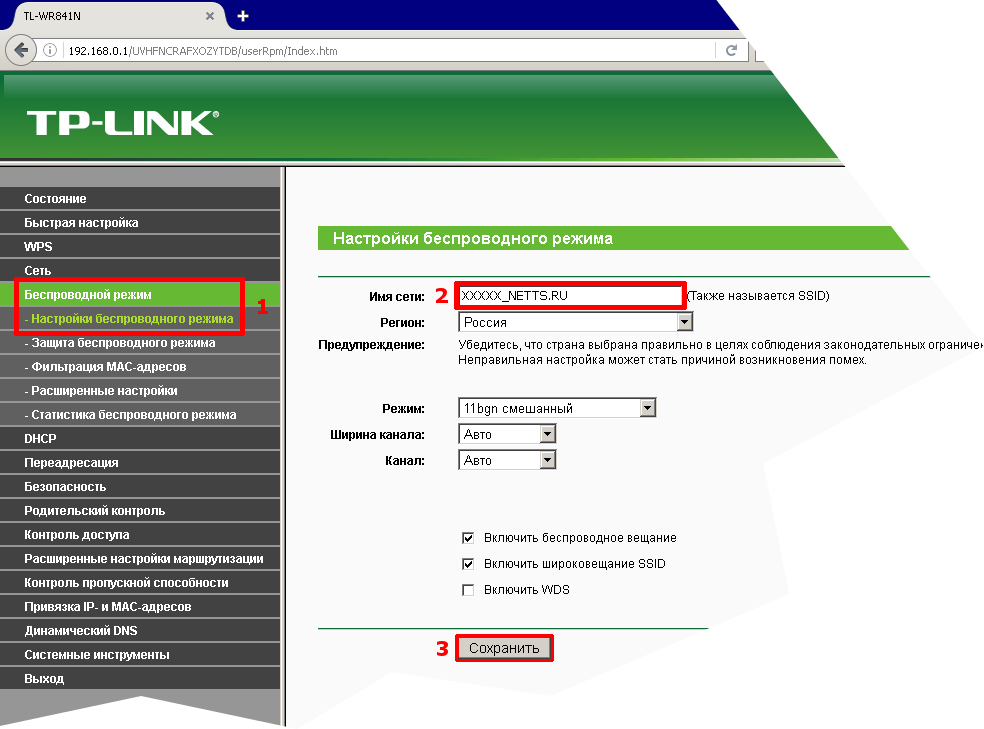
С точки зрения безопасности это уязвимость, поэтому ее следует отключить.
Когда вы участвуете в реструктуризации сети, вы можете включить ее, а затем отключить.
Динамический DDNS
Если вам нужно получить доступ к устройствам в вашей домашней сети из Интернета, вы обычно будете использовать DDNS.
Большинство домашних маршрутизаторов можно настроить на автоматическое обновление серверов DDNS при изменении внешнего IP-адреса.
На снимке экрана ниже показаны настройки моего маршрутизатора для noip.
См. Общие сведения о DDNS
Где установить беспроводной маршрутизатор (размещение маршрутизатора)
При установке домашнего маршрутизатора необходимо учитывать два момента.
- Покрытие
- Безопасность
Расположение беспроводного маршрутизатора важно, особенно если у вас большой дом.
Маршрутизатору требуется питание от сети, а также доступ к точке подключения к Интернету.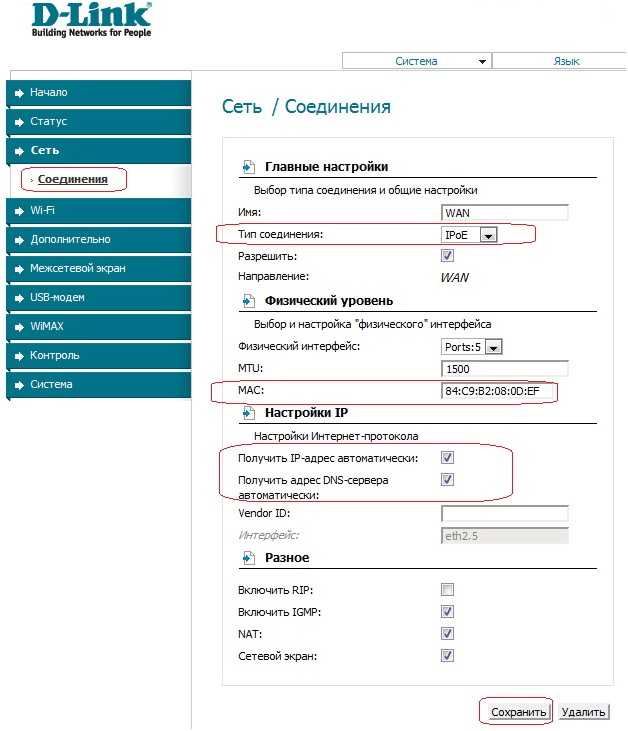
Однако для обеспечения наилучшего покрытия Wi-Fi в идеале его следует установить в центральном месте и не загромождать крупными предметами или разместить в шкафу рядом с электрическими устройствами с двигателями.
Если ваше покрытие Wi-Fi плохое из-за текущего местоположения, вам необходимо расширить зону покрытия, см. раздел «Как расширить домашнюю сеть или перенести точку подключения к Интернету в другое место с помощью вашего интернет-провайдера».
С точки зрения безопасности вам следует попытаться ограничить сигнал Wi-Fi своим домом, поэтому не рекомендуется размещать его на подоконнике, выходящем на улицу.
Использование стороннего маршрутизатора
Хотя вы можете использовать сторонний маршрутизатор вместо маршрутизатора, предоставленного вашим провайдером, это не всегда хорошая идея.
В Великобритании мой провайдер BT устраняет неполадки линии только в том случае, если вы используете их маршрутизатор.
Кроме того, вы можете обнаружить, как и я, что соединение со сторонним маршрутизатором было намного медленнее, чем с ISP-маршрутизатор .
При этом рекомендуется иметь запасной маршрутизатор на случай, если ваш выйдет из строя.
Если вы используете сторонний маршрутизатор, вам, возможно, придется заменить маршрутизатор, предоставленный провайдером, если у вас проблемы с Интернетом.
Мобильные маршрутизаторы
Мобильный маршрутизатор — это устройство, которое использует мобильную/сотовую сеть (3G, 4G, 5G и т. д.) для подключения к Интернету.
Их можно использовать во время путешествий, а также для обеспечения резервного доступа в Интернет в случае сбоя основного соединения. См. мобильные маршрутизаторы
Прошивка маршрутизатора
Большинство маршрутизаторов интернет-провайдеров обновляются автоматически, но вам следует проверить это.
Если вам нужно сделать это вручную, проверив наличие обновлений, то вы должны это сделать.
Общие вопросы и ответы
Вопрос- Я хочу настроить VLAN, но мой маршрутизатор ISP не поддерживает VLAN.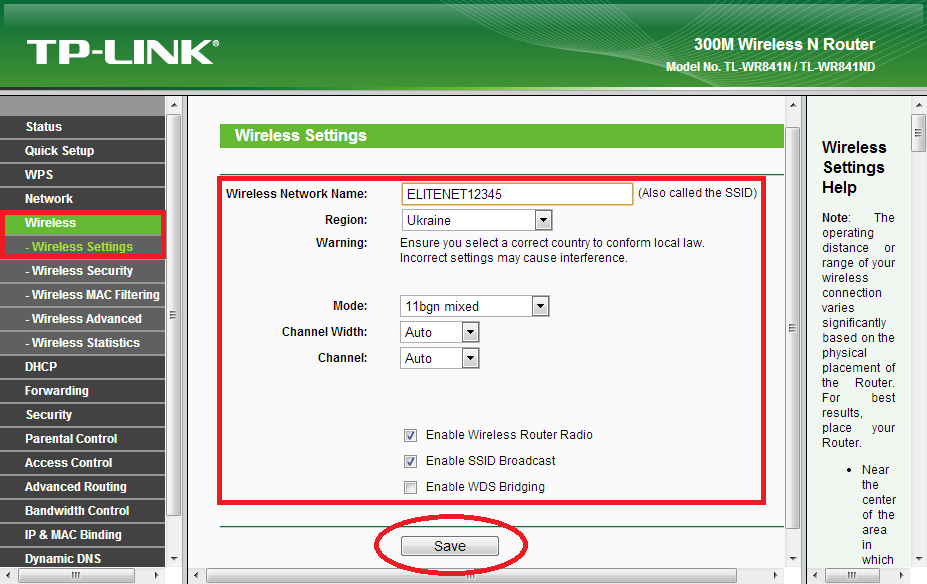 Могу ли я использовать сторонний маршрутизатор?
Могу ли я использовать сторонний маршрутизатор?
Ответ- Да, но вам нужно выбрать правильный тип для вашего Интернет-соединения, см. Руководство для начинающих по домашним маршрутизаторам
Вопрос – Я не могу пропинговать свой домашний роутер из Интернета, он в сети?
Ответ — Маршрутизатор должен ответить на запрос проверки связи, и ответы по умолчанию отключены на большинстве маршрутизаторов.
Вопрос . Поддерживает ли мой домашний маршрутизатор NAT и что такое NAT?
Ответ r — NAT означает преобразование сетевых адресов и представляет собой метод совместного использования IP-адреса в сетях IPv4. Все домашние маршрутизаторы поддерживают NAT.
Вопрос -Я отключил Wi-Fi на роутере и теперь не работает переадресация портов?
Ответ — Похоже, мой домашний концентратор BT отключает переадресацию портов, если Wi-Fi отключен.
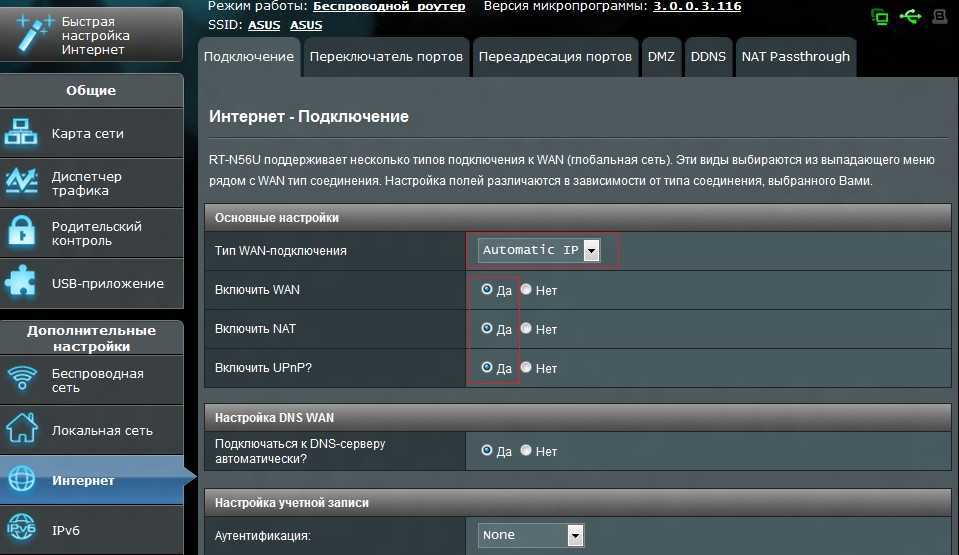 — Наиболее распространенный
— Наиболее распространенный