Как настроить камеру на виндовс 10: Как пользоваться приложением «Камера» — Служба поддержки Майкрософт
Содержание
Как изменить камеру по умолчанию в Windows 10
как
СОВЕТУЕМ: Нажмите здесь, чтобы исправить ошибки Windows и оптимизировать производительность системы
Некоторым людям нравится использовать сторонние камеры вместо внутренних, которые поставляются в ноутбуках, мониторах, планшетах и т. Д. Однако некоторые сторонние камеры иногда пропускаются некоторыми приложениями, и вместо этого они используют внутреннюю. Поэтому в этой статье мы научим вас некоторым методам, с помощью которых вы можете настроить Windows для использования определенной камеры для всех приложений.
Как изменить камеру по умолчанию в Windows 10?
После получения нескольких запросов о невозможности Windows выбрать конкретную камеру, мы решили разобраться в проблеме и предложили несколько обходных путей, которые могут выполнить работу. Некоторые из этих методов перечислены ниже.
Способ 1: отключив другую камеру
Одним из наиболее распространенных способов выбора камеры по умолчанию является отключение другой камеры. Таким образом, при появлении запроса Windows будет вынуждена использовать камеру, которую вы хотите каждый раз. Чтобы отключить другие камеры:
- Нажмите одновременно клавиши « Windows » + « X » и выберите « Диспетчер устройств » из списка.
Выбор «Диспетчер устройств» из списка - Дважды щелкните раскрывающийся список « Устройства обработки изображений ».
- Щелкните правой кнопкой мыши имя внутренней веб-камеры и выберите « Отключить ».
Выбор «Отключить устройство» из списка Примечание. Обычно указывается имя производителя устройства.
- Попробуйте использовать приложение и проверьте, сохраняется ли проблема.

Способ 2: выбор драйверов по умолчанию
Другим распространенным способом решения этой проблемы является выбор устройства по умолчанию. Таким образом, вы можете настроить Windows для открытия сторонней камеры вместо внутренней по умолчанию. Для этого:
- Нажмите « Windows » + « S», чтобы открыть опцию поиска, и введите «Панель управления».
Нажав на опцию «Панель управления» - Выберите первый вариант и нажмите « Просмотр устройств и принтеров » в разделе « Оборудование и звук ».
Выбор «Просмотр устройств и принтеров» в разделе «Оборудование и звук» - Проверьте, есть ли веб-камера в списке.
- Если это так, щелкните правой кнопкой мыши веб-камеру и выберите «Установить это устройство по умолчанию ».

- Проверьте, сохраняется ли проблема.
Как настроить камеру на ноутбуке Windows?
Время на чтение: 6 мин
Web-камера – это уже неотъемлемая часть любого ноутбука. Все более менее современные ноутбуки обладают встроенной камерой для передачи изображения. Обычно качество такой вебки сильно страдает, но всё же она есть.
Зачастую многие пользователи хотят проверить работу такого аппарата ноутбука, но не могут определить в каких условиях он вообще функционирует и пригоден ли он вовсе. Поэтому прежде нежели разобраться как настроить веб-камеру на ноутбуке, нужно узнать, как её использовать. Также инструкция будет актуальна и для внешних камер ноутбука или стационарного ПК, так как они работают по одному алгоритму.
Веб-камера встраивается в ноутбук и, если приложение поддерживает обработку изображения, то у вас спросят, хотите ли вы её включить. К таким приложениям относятся известный Skype, простая Live Webcam и другие подобные программы сетевой связи.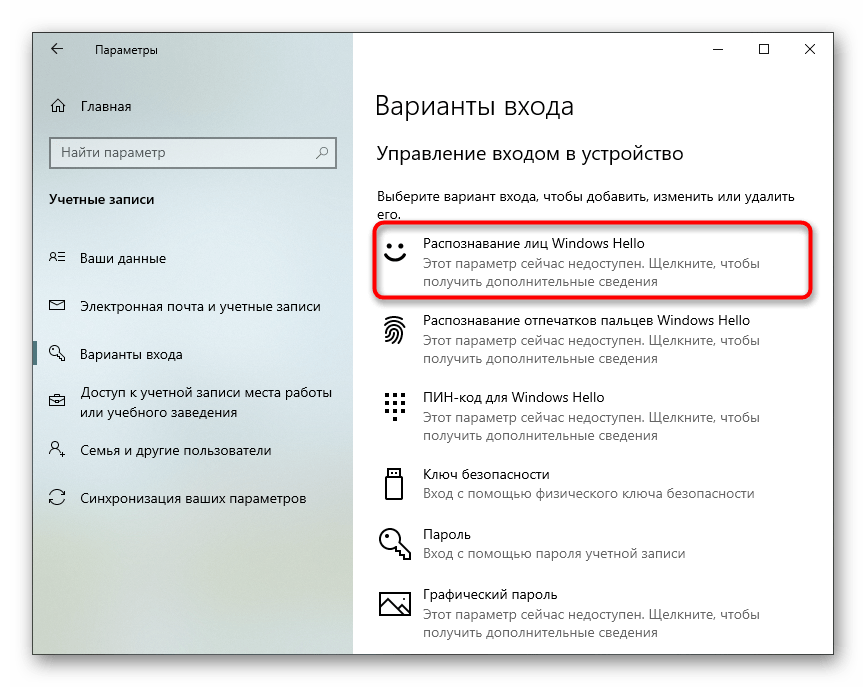
Читайте также: Программа Skype — лучший софт для общения
Проверка работоспособности камеры
Существует несколько простых методов, которые помогут узнать, как настроить камеру на ноутбуке Windows и нужно ли это вообще. Прежде всего узнаем, в рабочем ли состоянии камера, возможно никаких действий и не потребуется, а вы просто не знали, как её запустить. Для этой цели можно использовать программу Live Webcam – весьма простая утилита, работающая с камерой, также можно воспользоваться онлайн сервисами.
В случае с Live Webcam действия элементарны и сводятся к загрузке и запуску программы. После пуска программы вы попадёте в главное меню, где будет производиться трансляция картинки с камеры.
Другой способ — это использование онлайн сайтов. К примеру перейдите на https://webcamtest.ru или https://webcammictest.com/ru/ и нажмите соответствующую кнопку. После этого браузер выдаст диалоговое окно, содержащее запрос на разрешение использования Flash Player’ом вашей камеры.
Альтернативный способ для владельцев Acer или Asus ноутбуков. В комплекте приложений присутствуют стандартные программы, вроде CrystalEye, ECap Camera или другие. Чтобы их запустить нужно воспользоваться горячими клавишами Fn + V или найти с помощью поиска. Интерфейс интуитивно понятен и разберётся даже неуверенный пользователь.
Зачастую какие-либо проблемы с камерой возникают не столько из-за физического износа устройства, сколько из-за программного сбоя или отсутствия драйверов. Поэтому при разборе, как настроить камеру на ноутбуке Windows 7 и выше, нельзя не упомянуть о возможной проблеме из-за отключенного устройства.
Для выполнения диагностики следует:
- Нажмите Пуск и ПКМ по «Компьютер», где выбрать «Свойства»;
- Перейдите на ссылку «Диспетчер устройств»;
- Найдите раздел «Устройства обработки изображений», возможно такой пункт отсутствует или пустой, тогда вам нужно перейти к следующему разделу;
- Нажмите правой кнопкой по элементу «Интегрированная веб камера» и выберите «Задействовать».

Данный вариант позволяет включить поддержку камеры для приложений, если она отключена на системной уровне. Подобное возможно, в результате использования внешней камеры и встроенная отключилась или из-за намеренных действий.
Читайте также: Веб-камера не отображается в диспетчере устройств, что делать?
Установка драйверов на веб-камеру
Данный раздел является ответвлением предыдущего и актуален, если вы не нашли среди устройств вашу камеру или она отражается с желтым знаком восклицания. Это свидетельствует об отсутствии установленных драйверов или их неисправности. Обычно возникают подобные проблемы вследствие неквалифицированной установки Windows, когда большая доля системы не способна работать нормально из-за драйверов, а точнее их отсутствия.
Поправить ситуацию можно при помощи:
- Из той же панели диспетчера нужно найти раздел «Другие устройства» или среди «Устройства обработки изображений» будет камера с знаком восклицания;
- Нажмите правой кнопкой и выберите «Обновить драйвера».
 Если система сможет найти оригинальные драйвера, то выберите их. После проверьте работоспособность камеры, если не помогло тогда читайте далее;
Если система сможет найти оригинальные драйвера, то выберите их. После проверьте работоспособность камеры, если не помогло тогда читайте далее;
- Перейдите на оф сайт производителя ноутбука и в разделе «Поддержка» найдите вашу модель и загрузите драйвера. После установки неисправность должна исчезнуть;
- Настроить камеру на ноутбуке встроенную или внешнюю также можно, если воспользоваться ID устройства. Данная информация находится: двойной клик по аппарату и перейдите во вкладку «Сведения», где выберите «Ид оборудования». Скопировав строку и внеся её в поиск на сайте https://devid.info вы можете узнать точное название устройства и отсюда или с другого сайта загрузить драйвер.
Обычно этот метод помогает пользователям, так как проблема чаще всего проявляется вследствие лени мастера по установке Windows, а без связующего звена, в нашем случае, драйвера, работать веб-камера не будет.
Читайте также: Как записать разговор в Скайп в формате аудио или видео?
Альтернативные причины неисправности
Конечно, нельзя не отметить тех, у кого действительно не работает веб-камера по техническим причинам. Возможно это дефект самой камеры (встречается нечасто). Здесь уже следует воспользоваться гарантией или сервисным центром, вручную добиться цели может быть сложно.
Возможно это дефект самой камеры (встречается нечасто). Здесь уже следует воспользоваться гарантией или сервисным центром, вручную добиться цели может быть сложно.
Вероятна ситуация, когда вследствие падения ноутбука или неправильного сбора, камера не подключена к плате. Возможно, шлейф просто не подключен или слетел, также встречается, что провод вовсе износился.
Другой вариант, как настроить камеру в скайпе на ноутбуке — это закрыть другое приложение использующее её. Два параллельных подключения будут перебивать друг друга и, в результате, одна программа просто не будет использовать веб-камеру. Также для приложений вроде Skype, требуется установка DirectX, что также может быть ключом к устранению проблем.
[tip]Читайте также: Что такое DirectX?[/tip]
Поочерёдно выполняя предложенные методы решения проблемы, вы сможете наблюдать как камера придёт в рабочее состояние и откроет новые возможности при общении с собеседником.
Если у Вас остались вопросы по теме «Как настроить камеру на ноутбуке?», то можете задать их в комментариях
Оцените материал
Рейтинг статьи 5 / 5. Голосов: 1
Голосов: 1
Пока нет голосов! Будьте первым, кто оценит этот пост.
Как настроить параметры конфиденциальности камеры в Windows 10
Как настроить параметры конфиденциальности камеры в Windows 10
Прежде чем вы сможете использовать приложение камеры в Windows 10, вы должны разрешить доступ к самой камере. Только после этого вы можете разрешить доступ к приложению. Мы проводим вас через это.
Мы можем получать компенсацию от поставщиков, которые появляются на этой странице, с помощью таких методов, как партнерские ссылки или спонсируемое партнерство. Это может повлиять на то, как и где их продукты будут отображаться на нашем сайте, но поставщики не могут платить за влияние на содержание наших отзывов. Для получения дополнительной информации посетите нашу страницу «Условия использования».
Изображение: fizkes/Shutterstock
Для многих пользователей Microsoft Windows 10 камера стала жизненно важной в их повседневной жизни. Будь то камера с низким разрешением, установленная в вашем старом ноутбуке, или новейшая цифровая камера высокой четкости, для телеконференций, собраний Zoom и других совместных деловых мероприятий требуется работающая и правильно настроенная камера.
Будь то камера с низким разрешением, установленная в вашем старом ноутбуке, или новейшая цифровая камера высокой четкости, для телеконференций, собраний Zoom и других совместных деловых мероприятий требуется работающая и правильно настроенная камера.
Обязательная к прочтению информация о Windows
Microsoft PowerToys 0.69.0: анализ нового приложения Registry Preview
Обновление Windows 11 переносит Bing Chat на панель задач
Microsoft предлагает Windows 11 для HoloLens 2
Как подключить беспроводную клавиатуру Apple к Windows 10
Для большинства камер настройка и разрешение на доступ к камере выполняются в процессе установки, но не всегда. Иногда по разным причинам вам придется настраивать или перенастраивать камеру для работы с Windows 10. Однако место в лабиринте экранов конфигурации Windows 10, где вы будете вносить эти изменения, может быть не там, где вы думаете, что должно быть.
В этом практическом руководстве показано, как получить доступ к настройкам камеры в Windows 10 и как предоставить разрешение на доступ к камере определенным приложениям.
SEE: Исследование: инструменты для видеоконференций и облачные решения доминируют в цифровых рабочих пространствах; VPN и VDI менее популярны среди малого и среднего бизнеса (TechRepublic Premium)
Как настроить параметры конфигурации камеры в Windows 10
Хотя вы можете подумать, что настройки камеры находятся в разделе «Устройства» в меню «Настройки» Windows 10, на самом деле они находятся в разделе «Конфиденциальность». Нажмите или коснитесь кнопки «Пуск» Windows, нажмите «Настройки» (значок шестеренки), а затем выберите вкладку «Конфиденциальность». Прокрутите вниз левую панель навигации на экране настроек конфиденциальности и выберите ссылку «Камера», чтобы перейти к экрану, показанному на 9.0026 Рисунок А .
Рисунок А
Первый шаг — убедиться, что у вас есть доступ к камере. Если вы этого не сделаете, нажмите кнопку «Изменить» и переместите переключатель во включенное положение.
Если вы этого не сделаете, нажмите кнопку «Изменить» и переместите переключатель во включенное положение.
Следующий шаг спрашивает, хотите ли вы разрешить приложениям доступ к камере: этот переключатель также должен быть включен, как показано на рис. B .
Рисунок В
Прокрутите правый экран вниз, чтобы открыть следующий раздел конфигурации, показанный на Рисунок C . В этом разделе вы можете выбрать, каким приложениям, одобренным Microsoft Store, разрешен доступ к камере.
Рисунок С
Выбор, который вы делаете в этом разделе, зависит от ваших личных предпочтений. Однако, как правило, если вы не используете приложение, не разрешайте доступ к камере. Хотя такие случаи случаются редко, приложения камеры использовались для взлома протоколов безопасности Windows 10. Удаление доступа к приложениям, которые вы не используете, — это всего лишь разумная мера безопасности.
Прокручивая дальше правый экран вниз, вы натыкаетесь на раздел ( Рисунок D ), который позволяет вам давать разрешение определенным приложениям (не из Магазина). Этот переключатель должен быть включен, если вы хотите использовать приложения для телеконференций, такие как Zoom. Как ни странно, здесь вы также можете предоставить Microsoft Teams разрешение на доступ к камере.
Рисунок D
Здесь действует то же общее правило: если вы не используете эти приложения, отключите доступ к камере. К сожалению, вы не можете предоставить доступ на уровне отдельного приложения в этом разделе — он либо включен, либо выключен для всех.
В отличие от некоторых других периферийных устройств, Windows 10 передает другие параметры конфигурации камеры, такие как разрешение качества фотографий, разрешение видео и коррекция цвета, в приложения, которым вы предоставили доступ к камере.
Читайте также:
- Как использовать доску на конференции Zoom (TechRepublic)
- Как использовать GoPro Hero8 в качестве веб-камеры для ПК с Windows (TechRepublic)
- Как использовать средство оценки Windows 10 для измерения производительности системы (TechRepublic)
- Лучшие языки программирования для изучения — и худшие (TechRepublic Premium
- Microsoft планирует новые веб-камеры 4K для распознавания лиц на всех устройствах с Windows 10, говорится в отчете (ZDNet)
- Обязательно к прочтению: языки программирования и карьерные ресурсы для разработчиков (TechRepublic на Flipboard)
Марк В. Кэлин
Кэлин
Опубликовано:
Изменено:
Увидеть больше Программное обеспечение
Поделиться: Как настроить параметры конфиденциальности камеры в Windows 10
Майкрософт
Безопасность
Программное обеспечение
Выбор редактора
- Изображение: Rawpixel/Adobe Stock
ТехРеспублика Премиум
Редакционный календарь TechRepublic Premium: ИТ-политики, контрольные списки, наборы инструментов и исследования для загрузки
Контент TechRepublic Premium поможет вам решить самые сложные проблемы с ИТ и дать толчок вашей карьере или следующему проекту.

Персонал TechRepublic
Опубликовано:
Изменено:
Читать далееУзнать больше
- Изображение: ириска/Adobe Stock
Искусственный интеллект
Шпаргалка ChatGPT: полное руководство на 2023 год
Приступайте к работе с ChatGPT с помощью этой исчерпывающей памятки. Узнайте все, от бесплатной регистрации до примеров корпоративного использования, и начните быстро и эффективно использовать ChatGPT.
Меган Краус
Опубликовано:
Изменено:
Читать далееУвидеть больше Искусственный интеллект
- Изображение: Каролина Грабовска/Pexels
Начисление заработной платы
8 лучших программ для расчета заработной платы с открытым исходным кодом на 2023 год
Получите максимальную отдачу от своего бюджета на заработную плату с помощью этих бесплатных вариантов программного обеспечения для расчета заработной платы с открытым исходным кодом. Мы оценили восемь лучших вариантов и предоставили вам информацию, необходимую для того, чтобы сделать правильный выбор.
Девин Партида
Опубликовано:
Изменено:
Увидеть больше
- Источник: ArtemisDiana/Adobe Stock
- Изображение: Nuthawut/Adobe Stock
Программное обеспечение
10 лучших программ и инструментов для управления проектами на 2023 год
Имея так много вариантов программного обеспечения для управления проектами, может показаться сложным найти то, что подходит для ваших проектов или компании. Мы сузили их до этих десяти.
Коллинз Аюя
Опубликовано:
Изменено:
Читать далееУвидеть больше Программное обеспечение
- Изображение Lede, созданное Марком Кэлином из общедоступных изображений.
Как изменить веб-камеру по умолчанию в Windows 10
Лучшее →
Автор:
Лоуренс Бонк
Обновлено 16 августа 2022 г.
ссылки. Иногда, но не всегда, мы можем заработать $$, когда вы совершаете покупку по этим ссылкам. Без рекламы. Всегда. Узнать больше
Содержание_
- Зачем менять веб-камеру по умолчанию?
- Как установить веб-камеру по умолчанию в Windows 10
- Способ 1 — отключить другую камеру
- Способ 2 — выбрать драйвер камеры по умолчанию как изменить веб-камеру по умолчанию в Windows 10. В конце концов, некоторые из лучших веб-камер требуют некоторых настроек, чтобы заставить их хорошо работать с вашей операционной системой.
 Итак, каковы различные способы изменить эту веб-камеру по умолчанию на компьютере с Windows? Продолжайте читать, чтобы узнать.
Итак, каковы различные способы изменить эту веб-камеру по умолчанию на компьютере с Windows? Продолжайте читать, чтобы узнать.- Изменить веб-камеру по умолчанию на компьютере с Windows 10 можно так же просто, как просто подключить новую камеру, но это не всегда так.
- Для сложных переходов со встроенной веб-камеры отключите текущую камеру, зайдя в настройки панели управления.
- Вы также можете вручную изменить драйверы камеры для поддержки новой внешней веб-камеры или камеры стороннего производителя в настройках.
Зачем менять веб-камеру по умолчанию?
Изменение внутренней веб-камеры по умолчанию позволяет использовать более высокое разрешение и дополнительные функции, хотя вам необходимо научиться подключать веб-камеру к монитору. Несмотря на то, что для этого нужно научиться изменять настройки веб-камеры, результаты говорят сами за себя. На самом деле, если у вас есть полноценная камера, работающая с вашей системой Windows, вам не придется беспокоиться о том, как размыть фон на веб-камере, потому что вы будете очень довольны результатом.

Внутренний совет
Независимо от того, какую камеру вы используете, закрывайте ее лентой или тканью, когда она не используется, чтобы обеспечить конфиденциальность.
Как установить веб-камеру по умолчанию в Windows 10
Это можно сделать различными способами, в зависимости от текущей настройки камеры, состояния операционной системы и конкретного компьютера, который вы используете. Кроме того, эти методы могут определяться используемым вами приложением, поскольку некоторые программы автоматически используют внутреннюю веб-камеру. Давайте начнем.
Способ 1 — отключить другую камеру
Один из хороших способов изменить настройки по умолчанию — просто отключить текущую встроенную веб-камеру. Начните этот процесс, подключив новую веб-камеру к соответствующему порту, чтобы у компьютера была другая камера, на которую можно было бы переключиться. Вот что вы делаете дальше:
Нажмите одновременно клавиши «Windows» + «X» и выберите «Диспетчер устройств» из списка.
 Затем найдите раскрывающийся список «Камеры» и дважды щелкните его. Отключите текущую камеру, щелкнув ее правой кнопкой мыши и нажав «Отключить». Наконец, протестируйте приложение камеры, чтобы узнать, работает ли новая камера.
Затем найдите раскрывающийся список «Камеры» и дважды щелкните его. Отключите текущую камеру, щелкнув ее правой кнопкой мыши и нажав «Отключить». Наконец, протестируйте приложение камеры, чтобы узнать, работает ли новая камера.Способ 2 — выбор драйвера камеры по умолчанию
Другой способ сделать это — выбрать новый драйвер камеры в качестве основного варианта для Windows 10.
Начните с выбора «Панель управления» или нажатия клавиши «Windows» и «S» одновременно. Нажмите на первый вариант и нажмите «Просмотр устройств и принтеров» в разделе «Оборудование и звук». Найдите новую веб-камеру и нажмите «Установить это устройство по умолчанию». Протестируйте приложение, чтобы убедиться, что изменения произошли.
STAT: Некоторые приложения Windows игнорируют стороннюю камеру и вместо этого используют внутреннюю камеру. (источник)
Как изменить веб-камеру по умолчанию в Windows 10 Часто задаваемые вопросы
Приложение камеры Windows 10 отлично подходит для видеозвонков, видеочатов, записи видео и многого другого.




 Если система сможет найти оригинальные драйвера, то выберите их. После проверьте работоспособность камеры, если не помогло тогда читайте далее;
Если система сможет найти оригинальные драйвера, то выберите их. После проверьте работоспособность камеры, если не помогло тогда читайте далее;
 Итак, каковы различные способы изменить эту веб-камеру по умолчанию на компьютере с Windows? Продолжайте читать, чтобы узнать.
Итак, каковы различные способы изменить эту веб-камеру по умолчанию на компьютере с Windows? Продолжайте читать, чтобы узнать.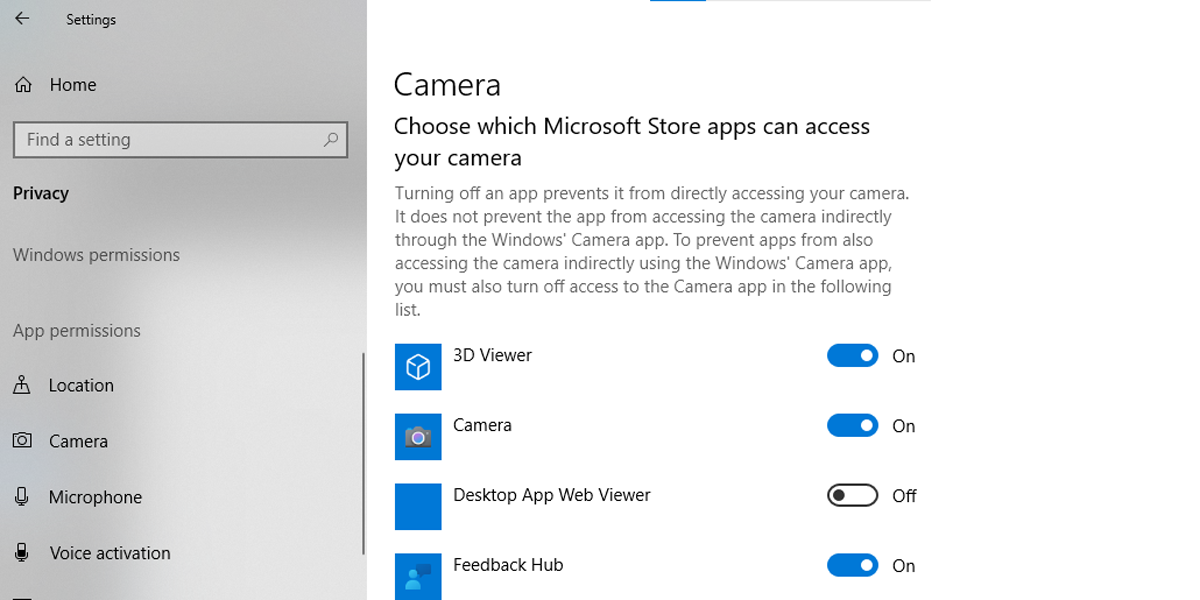
 Затем найдите раскрывающийся список «Камеры» и дважды щелкните его. Отключите текущую камеру, щелкнув ее правой кнопкой мыши и нажав «Отключить». Наконец, протестируйте приложение камеры, чтобы узнать, работает ли новая камера.
Затем найдите раскрывающийся список «Камеры» и дважды щелкните его. Отключите текущую камеру, щелкнув ее правой кнопкой мыши и нажав «Отключить». Наконец, протестируйте приложение камеры, чтобы узнать, работает ли новая камера.