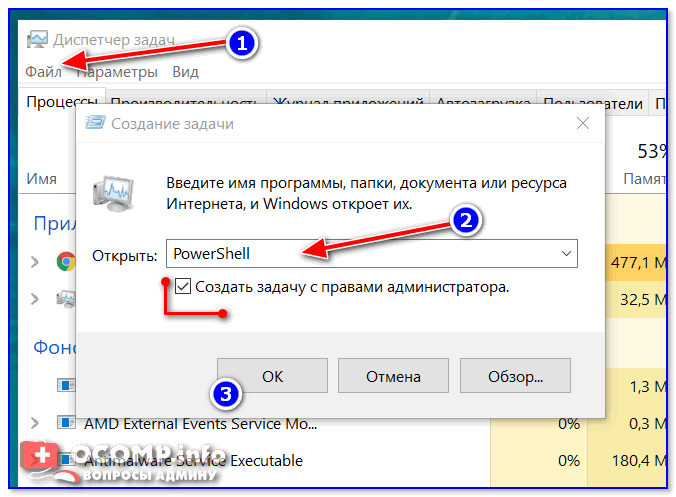Как настроить магазин в windows 10: Как открыть Microsoft Store в Windows
Содержание
Windows 10 Настройка использование восстановление (м) Матвеев (Михаил Матвеев)
Купить офлайн
Цена на сайте может отличаться от цены в магазинах сети. Внешний вид книги может отличаться от изображения на
сайте.
Цена на сайте может отличаться от цены в магазинах сети. Внешний вид книги может отличаться от изображения на
сайте.
В книге приведено описание работы с Windows 10 с учетом самых последних обновлений (включая Fall Creators Update). Особенностям обновлений будет посвящена целая глава. Условно книга разделена на пять частей. В первой рассмотрены основные элементы и возможности работы в Windows 10. Этакий быстрый старт. Вторая часть посвящена базовой настройке Windows 10. В ней рассмотрено средство настройки компьютера, управление приложениями, настройка локальной сети и Интернета. Будет показано, как настроить интернет-соединение, использовать новый браузер и многое другое. Третья часть посвящена встроенным стандартным приложениям Windows 10 и их особенностям. Вы узнаете, как грамотно пользоваться магазином Windows, а также как настраивать сетевой диск OneDrive.
.В четвертой части рассмотрены средства защиты и решения проблем. Особое внимание уделено встроенным брандмауэру и антивирусу. Кроме стандартного антивируса будет рассмотрен бесплатный антивирус 360 Total Security, и вы узнаете, почему в этой книге рассматривается именно он. Особое внимание уделяется средствам шифрования информации. В отдельной главе будет рассмотрена среда восстановления Windows 10.
.Пятая часть предназначена для более опытных пользователей. Из нее вы узнаете, как управлять учетными записями, как устанавливать драйвера устройств, как подключить принтер и еще один жесткий диск, а также как восстановить систему после сбоя. Отдельная глава посвящена особенностям работы Windows 10 на ноутбуке.
.Книга написана простым и доступным языком. Лучший выбор для начинающих и не только!
Вы узнаете, как грамотно пользоваться магазином Windows, а также как настраивать сетевой диск OneDrive.
.В четвертой части рассмотрены средства защиты и решения проблем. Особое внимание уделено встроенным брандмауэру и антивирусу. Кроме стандартного антивируса будет рассмотрен бесплатный антивирус 360 Total Security, и вы узнаете, почему в этой книге рассматривается именно он. Особое внимание уделяется средствам шифрования информации. В отдельной главе будет рассмотрена среда восстановления Windows 10.
.Пятая часть предназначена для более опытных пользователей. Из нее вы узнаете, как управлять учетными записями, как устанавливать драйвера устройств, как подключить принтер и еще один жесткий диск, а также как восстановить систему после сбоя. Отдельная глава посвящена особенностям работы Windows 10 на ноутбуке.
.Книга написана простым и доступным языком. Лучший выбор для начинающих и не только!
Описание
Характеристики
В книге приведено описание работы с Windows 10 с учетом самых последних обновлений (включая Fall Creators Update). Особенностям обновлений будет посвящена целая глава. Условно книга разделена на пять частей. В первой рассмотрены основные элементы и возможности работы в Windows 10. Этакий быстрый старт. Вторая часть посвящена базовой настройке Windows 10. В ней рассмотрено средство настройки компьютера, управление приложениями, настройка локальной сети и Интернета. Будет показано, как настроить интернет-соединение, использовать новый браузер и многое другое. Третья часть посвящена встроенным стандартным приложениям Windows 10 и их особенностям. Вы узнаете, как грамотно пользоваться магазином Windows, а также как настраивать сетевой диск OneDrive.
.В четвертой части рассмотрены средства защиты и решения проблем. Особое внимание уделено встроенным брандмауэру и антивирусу. Кроме стандартного антивируса будет рассмотрен бесплатный антивирус 360 Total Security, и вы узнаете, почему в этой книге рассматривается именно он. Особое внимание уделяется средствам шифрования информации. В отдельной главе будет рассмотрена среда восстановления Windows 10.
Особенностям обновлений будет посвящена целая глава. Условно книга разделена на пять частей. В первой рассмотрены основные элементы и возможности работы в Windows 10. Этакий быстрый старт. Вторая часть посвящена базовой настройке Windows 10. В ней рассмотрено средство настройки компьютера, управление приложениями, настройка локальной сети и Интернета. Будет показано, как настроить интернет-соединение, использовать новый браузер и многое другое. Третья часть посвящена встроенным стандартным приложениям Windows 10 и их особенностям. Вы узнаете, как грамотно пользоваться магазином Windows, а также как настраивать сетевой диск OneDrive.
.В четвертой части рассмотрены средства защиты и решения проблем. Особое внимание уделено встроенным брандмауэру и антивирусу. Кроме стандартного антивируса будет рассмотрен бесплатный антивирус 360 Total Security, и вы узнаете, почему в этой книге рассматривается именно он. Особое внимание уделяется средствам шифрования информации. В отдельной главе будет рассмотрена среда восстановления Windows 10. .Пятая часть предназначена для более опытных пользователей. Из нее вы узнаете, как управлять учетными записями, как устанавливать драйвера устройств, как подключить принтер и еще один жесткий диск, а также как восстановить систему после сбоя. Отдельная глава посвящена особенностям работы Windows 10 на ноутбуке.
.Книга написана простым и доступным языком. Лучший выбор для начинающих и не только!
.Пятая часть предназначена для более опытных пользователей. Из нее вы узнаете, как управлять учетными записями, как устанавливать драйвера устройств, как подключить принтер и еще один жесткий диск, а также как восстановить систему после сбоя. Отдельная глава посвящена особенностям работы Windows 10 на ноутбуке.
.Книга написана простым и доступным языком. Лучший выбор для начинающих и не только!
Наука и техника
На товар пока нет отзывов
Поделитесь своим мнением раньше всех
Как получить бонусы за отзыв о товаре
1
Сделайте заказ в интернет-магазине
2
Напишите развёрнутый отзыв от 300 символов только на то, что вы купили
3
Дождитесь, пока отзыв опубликуют.
Если он окажется среди первых десяти, вы получите 30 бонусов на Карту Любимого Покупателя. Можно писать
неограниченное количество отзывов к разным покупкам – мы начислим бонусы за каждый, опубликованный в
первой десятке.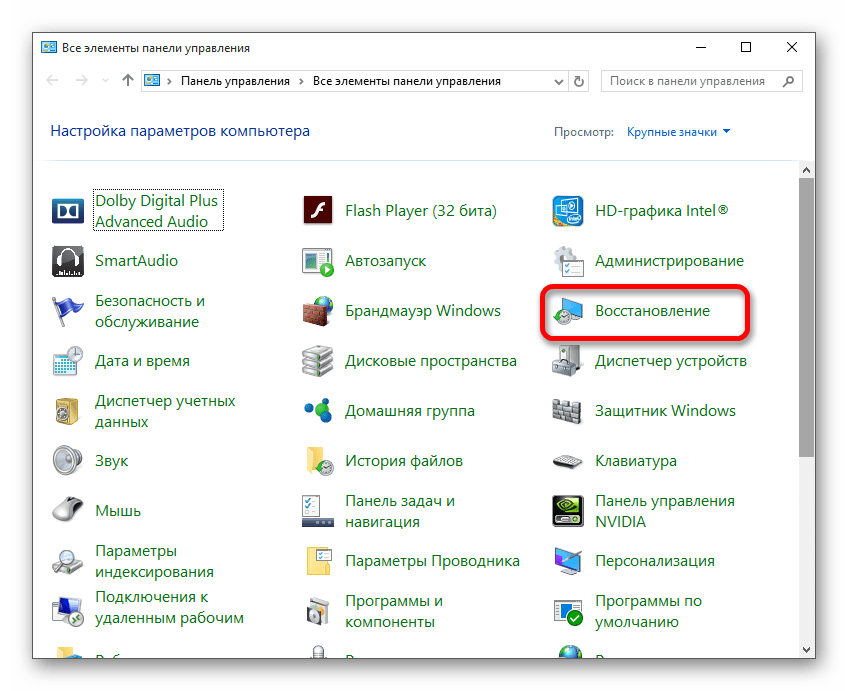
Правила начисления бонусов
Если он окажется среди первых десяти, вы получите 30 бонусов на Карту Любимого Покупателя. Можно писать
неограниченное количество отзывов к разным покупкам – мы начислим бонусы за каждый, опубликованный в
первой десятке.
Правила начисления бонусов
Книга «Windows 10 Настройка использование восстановление (м) Матвеев» есть в наличии в интернет-магазине «Читай-город» по привлекательной цене.
Если вы находитесь в Москве, Санкт-Петербурге, Нижнем Новгороде, Казани, Екатеринбурге, Ростове-на-Дону или любом
другом регионе России, вы можете оформить заказ на книгу
Михаил Матвеев
«Windows 10 Настройка использование восстановление (м) Матвеев» и выбрать удобный способ его получения: самовывоз, доставка курьером или отправка
почтой. Чтобы покупать книги вам было ещё приятнее, мы регулярно проводим акции и конкурсы.
Windows 10 S вблизи | Windows IT Pro/RE
Опыт тестирования новой версии операционной системы в естественной среде после выпуска ISO-образа для Windows 10 S
С тех пор как на одном из образовательных мероприятий компания Microsoft представила Windows 10 S как операционную систему, устанавливаемую на портативном компьютере Surface Laptop, энтузиасты Windows заинтересовались уникальным режимом работы этой версии операционной системы.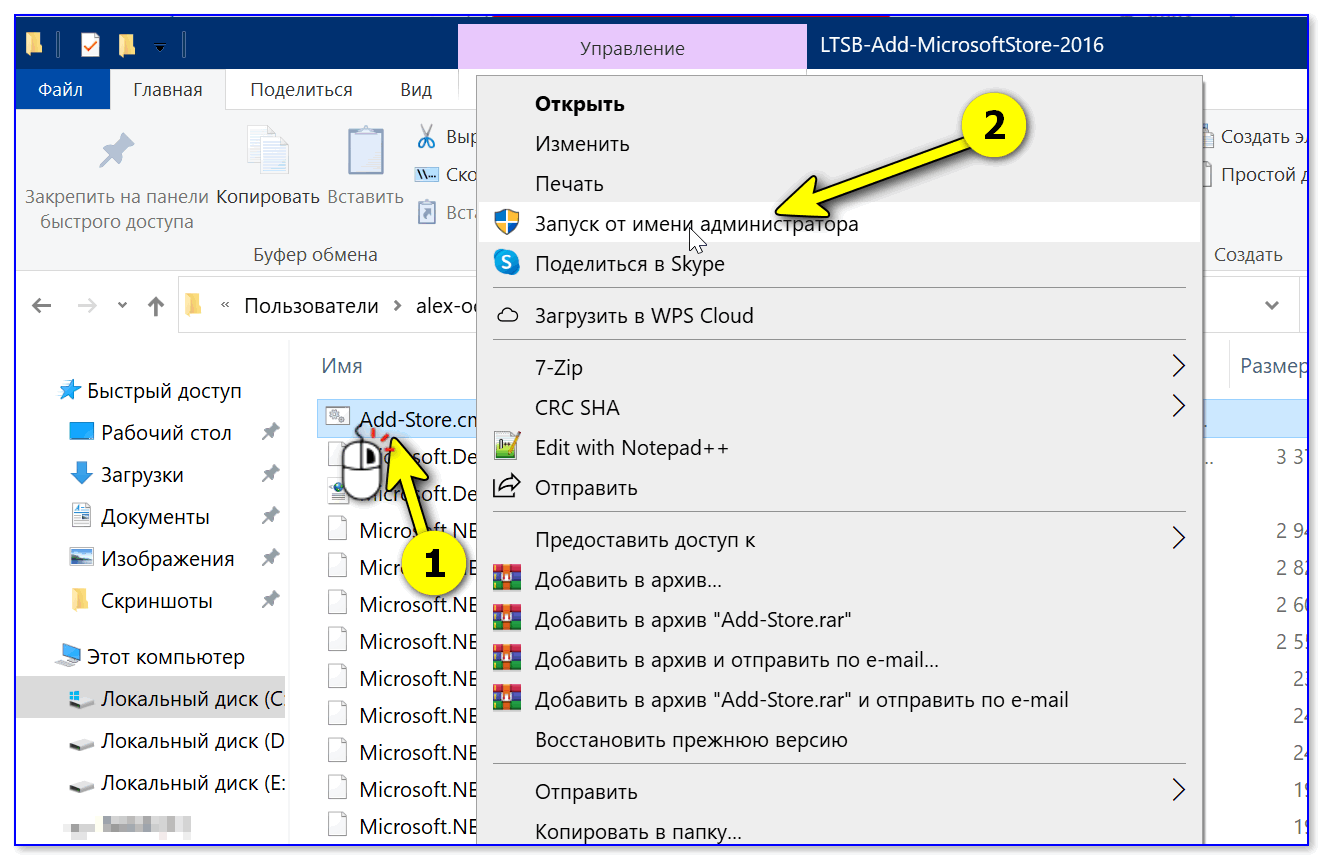 Очень быстро мы выяснили, что главная отличительная черта Windows 10 S заключается в том, что на устройстве с этой операционной системой можно устанавливать только разрешенные приложения из Магазина Windows.
Очень быстро мы выяснили, что главная отличительная черта Windows 10 S заключается в том, что на устройстве с этой операционной системой можно устанавливать только разрешенные приложения из Магазина Windows.
В действительности, чтобы сделать систему привлекательной для некоторых коммерческих клиентов, Microsoft преобразовала пакет Office 365 в набор приложений Windows Store с помощью средства Project Centennial Desktop Bridge. После того как Surface Laptop поступил в розничную продажу, пользователи наконец-то познакомились с Windows 10 S и выяснили, что дает такой подход к приложениям. Неудивительно, что подавляющее большинство признало его непригодным.
Единственным достоинством, спасавшим Windows 10 S в глазах пользователей, не согласных замыкаться в рамках ограниченного набора приложений, стала возможность без труда перейти на Windows 10 Pro, доплатив 49 долл. через магазин Windows Store. Однако в прошлом году это же обновление можно было выполнить бесплатно с помощью действующего ключа продукта Windows 10. Покупка и лицензирование привязаны к Digital Entitlement на оборудовании и учетной записи Microsoft.
Покупка и лицензирование привязаны к Digital Entitlement на оборудовании и учетной записи Microsoft.
После двух месяцев наблюдения за другими пользователями, работающими с Windows 10 S на Surface Laptop, у меня наконец появилась возможность протестировать эту версию в естественной среде после выпуска ISO-образа для Windows 10 S, доступного для загрузки подписчиками MSDN и Visual Studio.
Я получил ISO-образ Windows 10 и установил его для тестирования на компьютере Lenovo Miix-720. Я выбрал установку на компьютер без операционной системы, поскольку хотел проверить обновление драйверов для части оборудования. Это было бы не так сложно сделать напрямую на виртуальной машине. После создания аварийного диска для Miix-720 я скопировал ISO-образ Windows 10 S на рабочий стол устройства и подключил его, чтобы начать процесс установки.
На данном этапе между установкой Windows 10 S и Windows 10 на любом другом устройстве через ISO-образ нет никаких различий, кроме необходимости ввести ключ продукта для продолжения.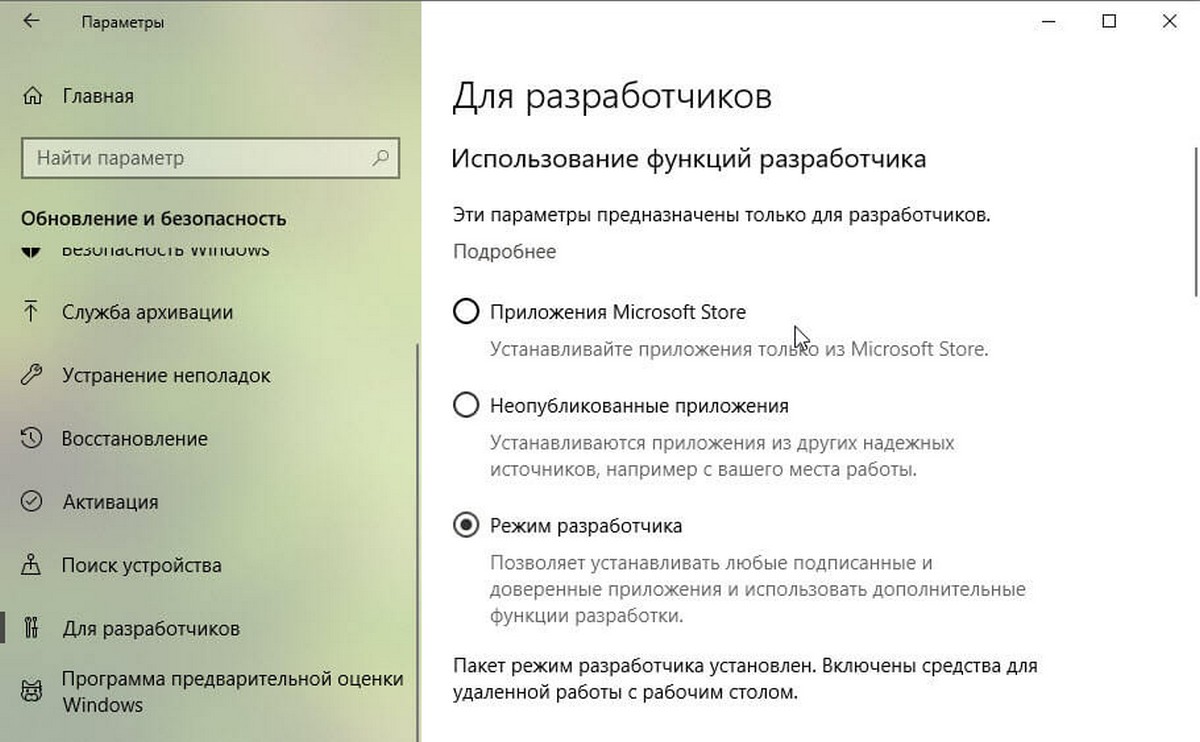 После завершения установки помощник Cortana проводит вас по этапам запуска при первом включении компьютера.
После завершения установки помощник Cortana проводит вас по этапам запуска при первом включении компьютера.
Miix-720, очевидно, располагала встроенными драйверами для Wi-Fi и аудио, так как я мог слышать Cortana и подключаться к локальной сети Wi-Fi для настройки.
После того как я добавил учетную запись Microsoft и завершил настройку, я увидел то же приветствие, что и всегда после установки или обновления системы. С рабочего стола я в первую очередь проверил состояние оборудования системы в диспетчере устройств (экран 1).
| Экран 1. Диспетчер устройств после установки Windows 10 S |
Как вы видите на экране, несколько проблематичных аппаратных узлов отмечены восклицательными знаками или предупреждениями. Это не стало неожиданностью, поскольку не все устройства имеют соответствующий набор драйверов в Центре обновления Windows, хотя Microsoft может предоставить их в партнерстве с OEM-производителем.
Я обратился в Центр обновления Windows за драйверами, которые могли бы активировать эти компоненты, но ничего не нашел.
Далее требовалось получить OEM-драйверы для этого оборудования и воспользоваться ими, чтобы привести компоненты в рабочее состояние. Однако большинство драйверов размещено в исполняемых файлах и не могут использоваться в Windows 10 S из-за запрета на запуск программ из иных источников, кроме Магазина Windows.
Существует простой способ обойти это препятствие, достаточно взять другое устройство и извлечь все OEM-драйверы оттуда. По большей части OEM-производители упаковывают файлы драйверов в исполняемые файлы, а затем используют программу запуска (исполняемый файл) для установки драйверов. Я оставил папки без изменений и скопировал их в Miix-720, а затем запустил процесс обновления драйверов для элемента в диспетчере устройств, после чего направил его на USB-накопитель, содержащий извлеченные файлы драйверов. Windows 10 S выполнила поиск во вложенных папках, обнаружила драйверы и успешно установила их.
После завершения этого процесса диспетчер устройств выглядит так, как показано на экране 2.
| Экран 2. Чисто и готово к работе! |
Конечно, эти драйверы вряд ли оптимизированы для Windows 10 S и не позволят задействовать все преимущества улучшений во внутренних механизмах операционной системы, но они обеспечивают доступ ко всем функциям устройства.
Я начал знакомиться с Windows 10 S и продолжил настраивать устройства, как обычно в случае с другими системами. В частности, установил наиболее часто используемые приложения и Office 365 из Магазина Windows на Windows 10 S.
Настройка Магазина Windows для бизнеса
в Microsoft для Windows 10, Магазин Windows, Магазин Windows для бизнеса
- Создание арендатора Azure
- Настройка домена
- Создание глобального администратора Azure
- Настройка Магазина Windows для бизнеса
- Регистрация и первоначальная настройка
- Настройка инвентаризации приложений
- Добавление приложений в инвентарь
- Управление приложениями
- Назначение приложений
- Заключение
9001 3
Хотя универсальная платформа приложений в Windows 10 в течение некоторого времени не заменит устаревшие приложения Win32, потенциал этой платформы для улучшения подходов ИТ к управлению жизненным циклом приложений очевиден. высокий. Приложения можно развертывать, обновлять и удалять, не упаковывая и не беспокоясь о конфликтах приложений. Отрадно видеть ряд доступных полезных корпоративных приложений — будущее за мобильными приложениями, даже на настольных компьютерах, поэтому каждому предприятию следует обратить внимание на Магазин Windows для бизнеса.
высокий. Приложения можно развертывать, обновлять и удалять, не упаковывая и не беспокоясь о конфликтах приложений. Отрадно видеть ряд доступных полезных корпоративных приложений — будущее за мобильными приложениями, даже на настольных компьютерах, поэтому каждому предприятию следует обратить внимание на Магазин Windows для бизнеса.
Даже если в настоящее время вы не собираетесь доставлять универсальные приложения или даже скрывать приложение Магазина на компьютерах с Windows 10, вам следует настроить Магазин Windows для бизнеса. Это обеспечивает полный контроль над взаимодействием с пользователем.
В предыдущей статье я подробно описал, как управлять работой Магазина Windows в Windows 10, а теперь хочу рассказать о нескольких дополнительных сценариях с Intune и Configuration Manager. Первый шаг; тем не менее, это подробная настройка Магазина Windows для бизнеса. Для любого развертывания Windows 10 Current Branch или Current Branch for Business, будь то Professional или Enterprise, это первый ключевой шаг.
Настройка Магазина Windows для бизнеса (WSfB) в вашей среде обеспечивает контроль над Магазином Windows путем включения частного хранилища в приложении Магазина Windows (для скрытия общедоступных ссылок требуется версия Enterprise) и с помощью инструментов управления (например, Intune и Configuration Manager). ) у вас есть возможность добавлять или удалять универсальные приложения в Windows 10 и из нее. Это лишь одна из нескольких причин, по которым я говорю всем, кто готов слушать, что Azure AD находится в вашем будущем (если вы еще не там), независимо от того, знать это или нет.
На высоком уровне процесс настройки WSfB выглядит следующим образом:
- Создать арендатора Microsoft Azure
- Настроить домен
- При необходимости настроить AD Connect (или ADFS) Azure AD
- Регистрация в Магазине Windows для бизнеса
- Настройка инвентаризации приложений
Я не буду подробно описывать их, но расскажу об основных шагах и предоставлю ссылки на дополнительную литературу. Если у вас уже есть клиент Azure, настроенный с личным доменом и AD Connect/ADFS, вы, конечно, можете перейти к настройке Магазина Windows для бизнеса. Все, что требуется, — это учетные записи пользователей, синхронизированные или интегрированные в Azure AD.
Если у вас уже есть клиент Azure, настроенный с личным доменом и AD Connect/ADFS, вы, конечно, можете перейти к настройке Магазина Windows для бизнеса. Все, что требуется, — это учетные записи пользователей, синхронизированные или интегрированные в Azure AD.
Если у вас нет локальных удостоверений, вы можете создать клиент Azure для функций Azure AD и пропустить шаги по настройке AD Connect/ADFS.
Создайте арендатора Azure
Если вы уже используете облачную службу Microsoft, например Office 365, арендатор Azure AD уже существует. Прежде чем продолжить, убедитесь, что у вас нет существующего клиента.
Необходимо создать арендатора Azure, поскольку нам потребуется войти в корпоративную учетную запись, которая является глобальным администратором Azure AD. Вот отличная статья о требованиях и конфигурации для интеграции ваших локальных удостоверений с Azure Active Directory.
У Microsoft есть короткое видео, демонстрирующее процесс регистрации в Azure, и следующие шаги:
- Перейдите на страницу регистрации Azure по адресу https://account.
 windowsazure.com/SignUp
windowsazure.com/SignUp - Войдите с помощью учетной записи Microsoft . Если это корпоративная среда, может быть целесообразно создать для этой цели специальную учетную запись Microsoft и защитить ее с помощью многофакторной проверки подлинности
- Добавить личную информацию, такую как регион, сведения о телефоне, название организации и т. д.
- Подтвердите свою личность по телефону (можно использовать SMS или телефонный звонок)
- Добавьте данные кредитной карты. Здесь важно отметить, что с карты не будет взиматься плата до тех пор, пока вы не воспользуетесь платным уровнем службы Azure, поэтому этот процесс можно выполнить без оплаты Microsoft
- Примите соглашение о подписке, детали предложения и заявление о конфиденциальности. Не забудьте отменить выбор подписки на специальные предложения
Настроить арендатора Azure очень просто, просто обязательно обратите внимание на регион, который вы устанавливаете по умолчанию (т. е. регион регистрации), и учетную запись, используемую для регистрации. на службу. После завершения регистрации у вас будет определенная сумма кредита, которую вы сможете использовать в Azure для тестирования.
на службу. После завершения регистрации у вас будет определенная сумма кредита, которую вы сможете использовать в Azure для тестирования.
Подписка Azure готова к использованию
Прежде чем настраивать что-либо еще в новом арендаторе Azure, настройте личный домен. Вы заметите, что домен по умолчанию будет .onmicrosoft.com.
Настройка домена
Персональный домен необходим для использования учетной записи в пространстве имен, которое лучше соответствует вашей корпоративной идентичности, и вам необходимо будет владеть персональным доменом. В моем арендаторе Azure я использую поддомен Stealthpuppy.com; однако вы можете использовать свой основной домен, чтобы обеспечить соответствие имен учетных записей пользователей корпоративным адресам электронной почты.
Добавление домена теперь можно выполнить на портале Azure (то есть на портале диспетчера ресурсов вместо старого классического портала):
- Откройте ресурс Azure Active Directory и щелкните Доменные имена
- Нажмите Добавить и введите свое доменное имя
- Вам будет предложено подтвердить доменное имя, добавив запись TXT с предоставленными данными.
 Настройка DNS зависит от поставщика DNS.
Настройка DNS зависит от поставщика DNS. - После обновления DNS нажмите 9.0103 Подтвердите , и вы должны увидеть, что домен добавлен.
Процесс добавления личного домена немного отличается при использовании ADFS.
На этом этапе вы можете сделать новый домен основным доменом для Azure AD.
Добавление и проверка личного домена в Azure
Microsoft предоставляет подробные инструкции по настройке AD Connect на сайте документации Azure. Как именно это сделать в вашей среде, не рассматривается в этой статье, но AD Connect для синхронизации учетных записей в Azure AD с экспресс-настройкой — это самый простой и быстрый способ приступить к работе.
Еще раз настоятельно рекомендую прочитать эту статью об интеграции ваших локальных удостоверений с Azure Active Directory.
Создание глобального администратора Azure
Для регистрации в Магазине Windows для бизнеса требуется рабочая или учебная учетная запись, т. е. учетная запись из Azure AD.
учетная запись из Azure AD.
Создание пользователя Azure AD и назначение роли каталога
Настройка Магазина Windows для бизнеса
Настройка Магазина Windows для бизнеса очень проста
- Войдите на сайт WSfB с учетной записью из Azure AD
- Примите соглашение об использовании
- Настройте имя частного магазина
- Добавьте приложения в свой инвентарь Сайт WSfB для первый раз привяжет конфигурацию Store к вашему арендатору Azure. Вы можете зарегистрироваться в WSfB без арендатора Azure AD, после чего вам будет предложено создать арендатор Azure. однако лучше создать его первым.
Перейдите на https://www.microsoft.com/business-store и войдите в систему, примите соглашение об использовании, и вы увидите базовую конфигурацию Store.
Зарегистрируйтесь в Магазине Windows для бизнеса
Настройте отображаемое имя частного магазина — оно будет отображаться в приложении Магазина Windows на устройствах с Windows 10.
 Нажмите Настройки / Частный магазин . Пусть это будет коротким, но понятным пользователям.
Нажмите Настройки / Частный магазин . Пусть это будет коротким, но понятным пользователям.Настройка отображаемого имени частного магазина в Магазине Windows для бизнеса
Настройка инвентаризации приложений
Затем нажмите Управление / инвентаризацией , чтобы просмотреть первоначальную инвентаризацию приложений. Ряд мобильных приложений Office будет указан и находится в процессе добавления в частный магазин. Добавление приложений в частный магазин займет от 12 до 24 часов, прежде чем они появятся в приложении Магазина Windows на устройствах пользователя — процесс не быстрый.
Просмотр инвентаря в Магазине Windows для бизнеса
Пока не будет выполнено действие «Добавить в процессе», вы не сможете удалить эти исходные приложения из частного магазина . Следите за ними после завершения процесса и удаляйте их из частного хранилища по мере необходимости.

На данный момент вам нужно принять ряд решений:
- Какие универсальные приложения мы хотим предоставить пользователям? Пока не думайте о механизме доставки, просто подумайте о приложениях, которые будут полезны
- Какие приложения нужно удалить с пользовательских устройств? Вы можете удалить приложения из папки «Входящие» (с помощью Intune, Configuration Manager или стороннего решения)
- Если вы развертываете выпуск Windows 10 Enterprise — будет ли приложение Магазина Windows доступно для пользователей? Только с выпуском Enterprise у вас будет полный контроль над приложением Магазина
- Какие приложения будут доступны в приложении Магазина Windows? Если вы решите оставить приложение Store доступным, WSfB позволит ИТ-специалистам составить список приложений. Обычно это подмножество всех приложений в вашем инвентаре 9.0010
Добавьте приложения в свой инвентарь
Вот несколько рекомендаций по добавлению приложений в инвентарь в произвольном порядке:
- Добавьте все входящие приложения Windows 10 .
 К сожалению, не все входящие приложения доступны в WSfB. Например, коллекция пасьянсов Microsoft не указана в списке
К сожалению, не все входящие приложения доступны в WSfB. Например, коллекция пасьянсов Microsoft не указана в списке - Приложения для Windows 10 и Windows 8/8.1 доступны в WSfB — целевые приложения для Windows 10, где это возможно , поскольку они обеспечат более единообразное взаимодействие с пользователем, поскольку они разработаны для Windows 10
- Хотя это может быть субъективно, найти приложения, которые могут быть полезны в вашей среде . Это может стать возможностью показать возможности универсальной платформы приложений
- . Не забывайте о расширениях браузера для Edge . Их можно добавить в частный магазин, чтобы пользователи могли устанавливать их сами.
- Не все приложения доступны для настольных компьютеров — приложения, работающие в Windows 10 Mobile, также перечислены в WSfB. Это кажется нелогичным для «универсальной платформы приложений», но такова реальность. Если вы управляете мобильными устройствами с Windows 10, вы будете управлять приложениями для всех платформ из WSfB 9.
 0010
0010 - Приложение Магазина Windows в Windows 10 немного проще для поиска приложений, включая поиск приложений от определенного разработчика . Затем вы можете искать эти приложения в WSfB.
Управление приложениями
Если у вас достаточное количество приложений, управление может стать немного громоздким, используйте функцию поиска или раскрывающийся список Уточнить для фильтрации приложений. Здесь я отфильтровал только те приложения, которые были добавлены в частный магазин.
Фильтрация приложений в частном магазине в Магазине Windows для бизнеса
Как упоминалось выше, добавьте в инвентарь те приложения, которые вы хотите удалить с устройств конечных пользователей . Сюда входят приложения из папки «Входящие» и те, которые по умолчанию отображаются в меню «Пуск». Это даст возможность выбирать приложения для удаления с помощью инструментов управления устройствами.
Добавление даже нежелательных приложений в Магазин Windows для бизнеса
Назначение приложений
Приложения можно назначать людям (и управлять лицензиями) из Магазина окон для бизнеса.
 Однако это в значительной степени не масштабируется, поскольку можно выбирать только отдельных пользователей.
Однако это в значительной степени не масштабируется, поскольку можно выбирать только отдельных пользователей.Назначение приложения в Магазине Windows для бизнеса
С точки зрения взаимодействия с пользователем приложения также не назначаются автоматически, вместо этого пользователь получит электронное письмо со ссылкой на приложения, которые открываются в Магазине, или назначенные приложения можно просмотреть и установить в разделе «Моя библиотека» в приложении «Магазин».
Моя библиотека в приложении Магазина Windows 10
Лучшим подходом будет использование инструмента управления, который позволяет автоматически развертывать (или удалять) приложения для пользователей или устройств, о чем я расскажу в следующих статьях.
Заключение
Для существующих предприятий, переходящих на Windows 10, расширение локального удостоверения в Azure AD и настройка WSfB являются важными шагами для управления взаимодействием с пользователем в Windows 10.
 Универсальная платформа приложений показывает многообещающие перспективы с точки зрения управления жизненным циклом приложений. подготовка к развертыванию этих приложений в Windows 10 значительно проще, чем на других платформах мобильных приложений.
Универсальная платформа приложений показывает многообещающие перспективы с точки зрения управления жизненным циклом приложений. подготовка к развертыванию этих приложений в Windows 10 значительно проще, чем на других платформах мобильных приложений.В этой статье я не рассматривал универсальное развертывание приложений онлайн или офлайн или варианты использования VDI/SBC, но я расскажу об интеграции Магазина Windows для бизнеса с решениями для управления устройствами в следующих статьях.
Прочтите следующую статью, чтобы узнать об управлении универсальными приложениями с помощью Microsoft Intune.
Настройка и просмотр учетной записи iTunes Store на ПК
Чтобы покупать товары в iTunes Store, вам потребуется идентификатор Apple ID. Если у вас его нет, вы можете настроить его с помощью iTunes. У вас уже есть Apple ID, если вы присоединились к Apple Music, имеете учетную запись iCloud или приобрели товары на веб-сайте Apple.
Вход в iTunes Store
Если у вас есть Apple ID, вы можете войти в iTunes Store, чтобы покупать музыку и видео, просматривать или изменять данные своей учетной записи, а также просматривать историю покупок.

В приложении iTunes на ПК выберите «Учетная запись» > «Войти».
Выполните одно из следующих действий:
Чтобы выйти, выберите «Учетная запись» > «Выйти».
См. статьи службы поддержки Apple. Выполните вход, используя свой Apple ID, и двухфакторную аутентификацию для Apple ID.
Изменить данные своей учетной записи
Вы можете в любое время изменить свое имя Apple ID, пароль или платежную информацию.
В приложении iTunes на ПК выберите «Учетная запись» > «Просмотреть мою учетную запись», затем войдите в систему.
Выполните одно из следующих действий:
Измените имя или пароль своего Apple ID: Нажмите «Изменить на appleid.apple.com».
Изменение платежной информации: Нажмите «Управление платежами».
Изменение платежного адреса: Нажмите «Изменить».
Изменить страну или регион: Нажмите Изменить страну или регион.

Изменить авторизацию вашего компьютера: Щелкните Деавторизовать все. См. раздел Авторизация ПК для воспроизведения покупок iTunes.
Внесите изменения и нажмите «Готово».
Ваши изменения вступают в силу немедленно и применяются ко всем приложениям, в которых вы используете свой Apple ID.
См. статью службы поддержки Apple Изменение, добавление или удаление способов оплаты Apple ID.
Просмотр истории покупок
Элементы, приобретенные в iTunes Store, добавляются в список воспроизведения «Покупки» в iTunes.
В приложении iTunes на ПК выберите «Учетная запись» > «Просмотреть мою учетную запись», затем войдите в систему.
В окне «Информация об учетной записи» нажмите «Просмотреть все» (ниже «История покупок»).
История покупок показывает покупки, сделанные с использованием этой учетной записи, причем самые последние покупки отображаются первыми.

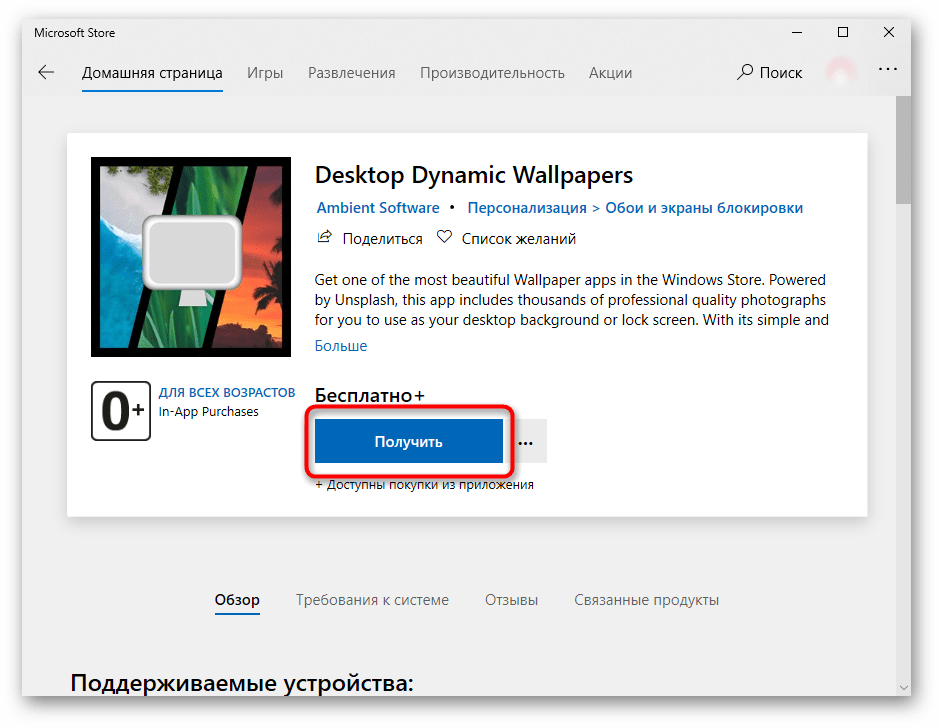 windowsazure.com/SignUp
windowsazure.com/SignUp Настройка DNS зависит от поставщика DNS.
Настройка DNS зависит от поставщика DNS. Нажмите Настройки / Частный магазин . Пусть это будет коротким, но понятным пользователям.
Нажмите Настройки / Частный магазин . Пусть это будет коротким, но понятным пользователям.
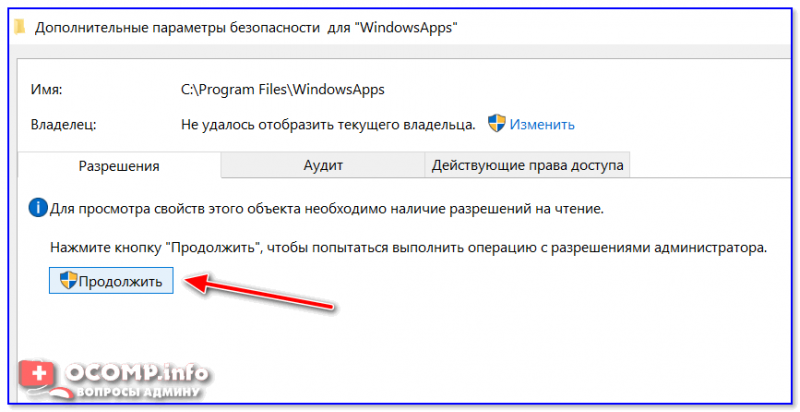 К сожалению, не все входящие приложения доступны в WSfB. Например, коллекция пасьянсов Microsoft не указана в списке
К сожалению, не все входящие приложения доступны в WSfB. Например, коллекция пасьянсов Microsoft не указана в списке 0010
0010 Однако это в значительной степени не масштабируется, поскольку можно выбирать только отдельных пользователей.
Однако это в значительной степени не масштабируется, поскольку можно выбирать только отдельных пользователей.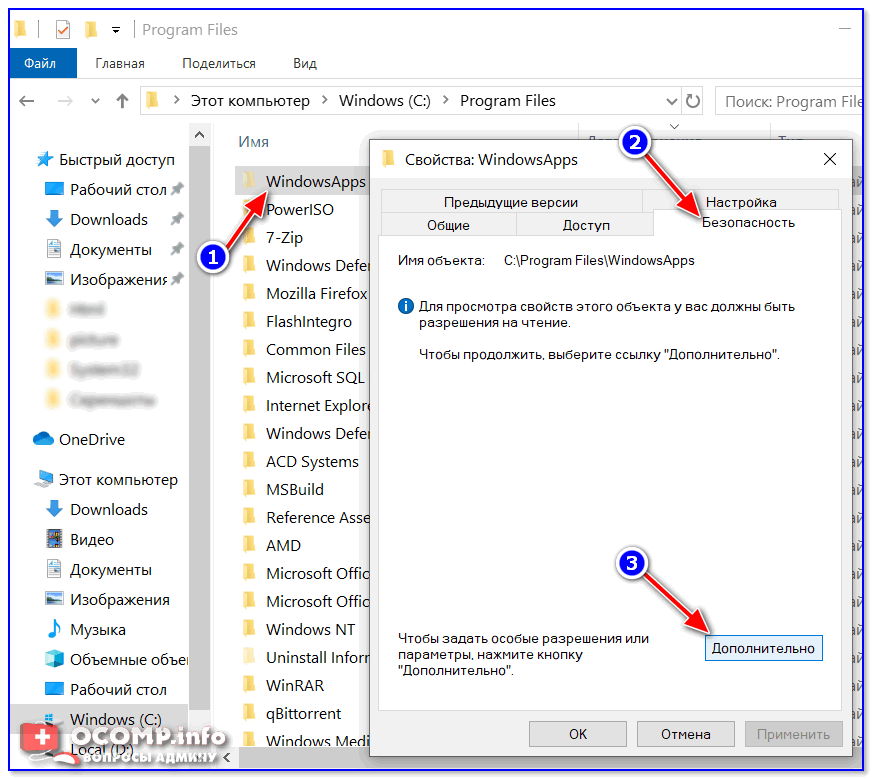 Универсальная платформа приложений показывает многообещающие перспективы с точки зрения управления жизненным циклом приложений. подготовка к развертыванию этих приложений в Windows 10 значительно проще, чем на других платформах мобильных приложений.
Универсальная платформа приложений показывает многообещающие перспективы с точки зрения управления жизненным циклом приложений. подготовка к развертыванию этих приложений в Windows 10 значительно проще, чем на других платформах мобильных приложений.