Как настроить ноутбук как роутер: Как настроить ноутбук как роутер: ноутбук как точка доступа
Содержание
Ноутбук как точка доступа Wi-Fi с Windows 7, 8, 10.
Бывают случаи, когда нет возможности раздать Инет привычными способами — через роутер, а получить выход в сеть нужно быстро и срочно. Тогда предлагаем создать точку доступа.
Базовой станцией могут выступать ПК, ноутбуки, планшеты и даже смартфоны. Преимуществом проводимых манипуляций является то, что нет необходимости приобретать дополнительное оборудование.
Читайте также: «Чем отличается точка доступа от маршрутизатора».
Режимы работы устройств в Wi-Fi сетях
Передача сигнала без эксплуатации проводов выполняется по радиоканалам. Чтобы произвести требуемые действия, применяется аппарат специального назначения – роутер.
Но если нет возможности его использовать, то оптимальным вариантом станет ноутбук, как точка доступа. Функционирование проводится в двух направлениях:
- Ad-Hoc mode. Пользователи получат прямой контакт, исключая из цепочки посторонние объекты.

- Infrastructure mode. Передача информации между оборудованием проводится с использованием помощника по схеме клиент-сервер.
Параллельное функционирование в нескольких направлениях провести невозможно. Используя ноутбук со встроенной схемой, можно исключить лишние детали и облегчить выход в Интернет.
Для бесперебойного функционирования всех объектов необходимо иметь:
- операционную систему Windows 7 и выше;
- USB Wi-Fi-адаптер;
- контакт с сетью.
Если выполнить требования и иметь в распоряжении все перечисленные элементы, можно начинать регулировку точки доступа из ноутбука. Этот процесс достаточно простой и не нуждается в особых знаниях или навыках. Перед абонентом возникает задача — проверка исправности преобразователя на гаджете, а также иметь выход в инет.
Интересно для прочтения: «Как включить wi-fi на ноутбуке с windows? – 5 проверенных способов».
Ноутбук как точка доступа Wi-Fi на Windows 7, 8, 10
Чтобы беспрепятственно выйти во Всемирную паутину, необходимо проделать некоторые манипуляции – подсоединение к беспроводной сети.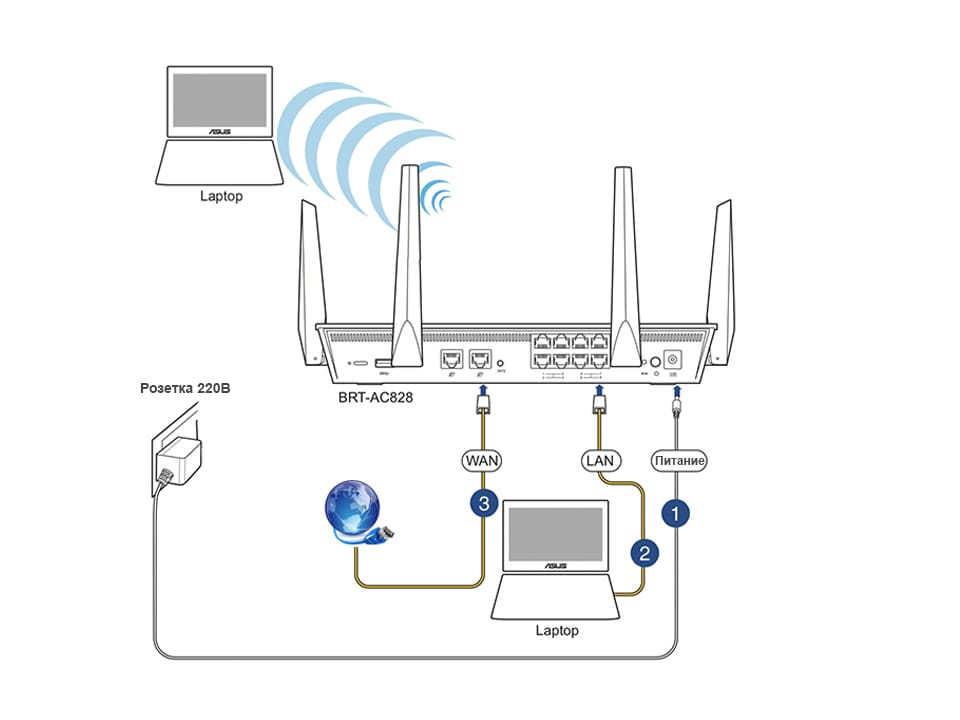 Для Windows 7 процесс такой же, как и для операционных систем 8 и 10.
Для Windows 7 процесс такой же, как и для операционных систем 8 и 10.
Существует несколько вариантов того, как создать точку доступа wifi. К ним относят:
- Стандартный. Один из простых и доступных вариантов. Для его осуществления необходимо внести данные в командную строку.
- Запуск хот-спот при помощи Virtual Router, Maryfi и других.
- Мобильный хот-спот. Такой вариант подойдет только для ОС 10.
Сделав все действия корректно, можно получить доступ, не прилагая особых усилий.
Создание Virtual АР
Такая система дает возможность синхронно функционировать нескольким адаптерам, применяя источник одного аппарата. Особенностью выступает то, что можно функционировать по двум направлениям: клиент-сервер и точка-точка.
Установка Virtual АР на гаджетах с Windows 8 и 7 будет проводиться по одной схеме. Объясняется это тем, что для настройки применяются командные строки, которые имеют один вид. Вся схема состоит из таких этапов:
1. Открывается меню «Пуск» и из предложенного списка необходимо нажать «Все программы». После этого следует зайти в «Стандартные» к записи «Командная строка». Применяя тачпад или мышку, необходимо выбрать «Запуск от имени пользователя».
Открывается меню «Пуск» и из предложенного списка необходимо нажать «Все программы». После этого следует зайти в «Стандартные» к записи «Командная строка». Применяя тачпад или мышку, необходимо выбрать «Запуск от имени пользователя».
2. В открытом меню располагается графа, куда вносится запрос. Необходимо прописать следующее: netsh wlan set hostednetwork mode=allow ssid=»new.geek-nose.com» key=»password» keyUsage=persistent. Если выбивает неисправность, то следует проконтролировать корректность данных, и повторить еще раз.
3. После регулировки начинается процесс запуска, основой которого является «netsh wlan start hostednetwork». Проводятся манипуляции после каждого запуска девайса.
4. Для ознакомления с конфигурациями прибегают к фразам: netsh wlan show – гарантирует защищенность, hostednetwork setting=security netsh wlan show settings – необходим для беспрепятственного подключения.
Чтобы понимать то, о чем идет речь, для ознакомления предлагается: new. geek-nose.com – название, password – шифр, который защищает от постороннего вторжения. Он состоит из 8 символов.
geek-nose.com – название, password – шифр, который защищает от постороннего вторжения. Он состоит из 8 символов.
Вносить все данные необходимо при помощи английской раскладки на клавиатуре. Возможно произойдет ошибка. В таком случае нужно найти автоматическую настройку и проверить ее состояние.
Если она отключена, то проводятся следующие последовательные действия: свойства → тип запуска → автоматически. По окончании действий следует вернуться к процессу подключения.
Предлагаем ознакомиться: «Как выбрать роутер для дома?»
Ноутбук в качестве точки доступа wi-fi применяется в том случае, когда включен и грамотно настроен Virtual AP. Для описываемых OS этот процесс является похожим, но все же есть некоторые отличия. Для ОС 10 выполняются такие пункты:
1. Открытие строки команды. Для этого можно использовать меню, вызывается которое при помощи Win+X.
2. Как и для OS 7 и 8, прописывается запрос в строке, после чего необходимо нажать Enter.
3. После этого следует провести манипуляции, которые были описаны выше. Если возникают проблемы с запуском виртуального доступа, то проводится настройка по ранее предложенной схеме.
Отдельно можно отметить яблочную продукцию. Для MacBook также нужно проводить настройку. Отличием от Windows является необходимость использования модема.
Проводится работа по схеме:
- Подключение кабеля или модема к гаджету.
- Открытие системных настроек и переход к общему доступу.
- В поле «Подключение» применяются те соединения, которые необходимы для работы.
- Выбирается wi-fi. Дается имя и пароль. Максимальное количество знаков для введения кода – 12.
- После этого следует поставить отметку рядом с «Общий интернет».
Теперь ноут, как точка доступа будет раздавать инет. К ней присоединяются другие устройства. Чтобы произошло подключение, необходимо ввести корректный пароль.
Вся процедура не занимает большого количества времени.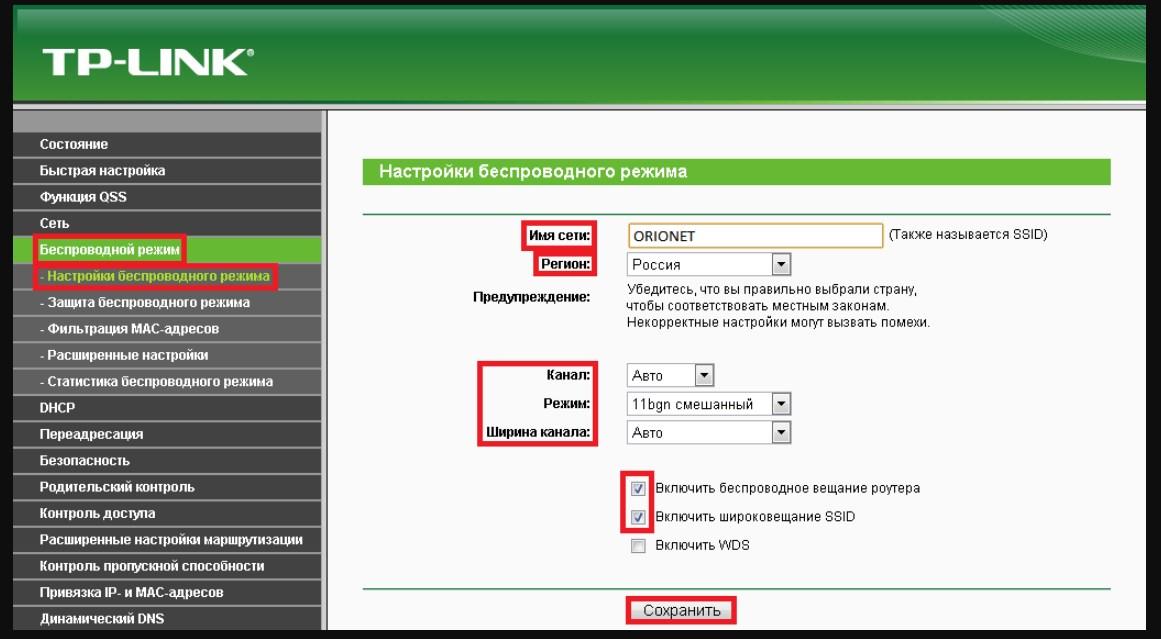 Если правильно настроить виртуальную сеть на ОС 7 или 8, то и с Windows 10 не возникнет проблем. Выполняя описанные действия можно выйти в сеть, не используя роутер или другие аппараты.
Если правильно настроить виртуальную сеть на ОС 7 или 8, то и с Windows 10 не возникнет проблем. Выполняя описанные действия можно выйти в сеть, не используя роутер или другие аппараты.
Создание Virtual AP с помощью сторонних программных продуктов
Если нет желания или возможности проводить настройку виртуальной сети, то можно использовать другие методы. Такие программы значительно упрощают процесс настройки. Одним из вариантов является применение утилиты. Преимуществом выступает то, что не нужно проводить активизацию после запуска компьютера или выхода из сонного режима.
Используя Virtual Router Manager, за которое не нужно платить, процесс настройки займет немного времени. Главными действиями выступают:
- введение имени;
- инсталляция защитного ключа;
- указать интерфейс с основой Virtual AP.
По окончанию ввода выбирается «Start Virtual Router».Кроме этого, предлагается уделить внимание приложениям MyPublicWiFi, WiFiCreator. Активизация проводится по предложенной выше схеме: имя и пароль.
Активизация проводится по предложенной выше схеме: имя и пароль.
Возможные ошибки при запуске виртуальной Wi-Fi сети
При соединении с ноутбуком для учебы есть вероятность возникновения неполадок. Сам вай-фай работает одинаково на устройствах, независимо от метода раздачи. Также на работу не будет влиять использование ноутбука или стационарного компьютера.
Чтобы узнать причины отсутствия подключения, рекомендуется сначала попробовать провести соединение. Есть вероятность, что все получится с первого раза. Если этого не произошло, то рассматриваются ошибки:
1. Остановка запуска точки доступа в ОС.
2. Раздача сигнала осуществляется, но выход к Интернету ограничен.
3. Аппараты подключены к предложенной сети, то веб-страница не загружается.
Первая неполадка выступает наиболее распространенной. Пути решения зависят от того, каким способом происходит процесс включения. Главными причинами выступают: отсутствие встроенного адаптера или драйвера на него, поддержки при запуске. Основания для ошибок на Windows 10, 7 или 8 одинаковые.
Основания для ошибок на Windows 10, 7 или 8 одинаковые.
Ограниченный доступ также является одной из распространенных неполадок. Решить ее достаточно просто. Возможно соединение останавливается антивирусной программой. Необходимо ее выключить, и появится выход в сеть.
Причинами третьей ошибки выступает то, что отсутствует общее соединение с Интернетом. Для устранения неисправностей нужно открыть доступ, после чего возникнет возможность выйти во Всемирную паутину, загрузятся сайты и веб-страницы.
Перед настройкой доступа нужно убедиться, что сам девайс обладает выходом в Инет.
Читайте также: «Топ-8 программ для раздачи wifi с ноутбука».
В чем польза ноутбука как точки доступа?
В жизни человека могут возникнуть непредвиденные ситуации: поломка передатчика сигнала, отсутствие контакта или другие неполадки. Это ограничивает проведение действий, необходимых для работы, останавливает передачу необходимые сведения на рабочий ноутбук.
Создание базы поможет справиться возникшими неполадками.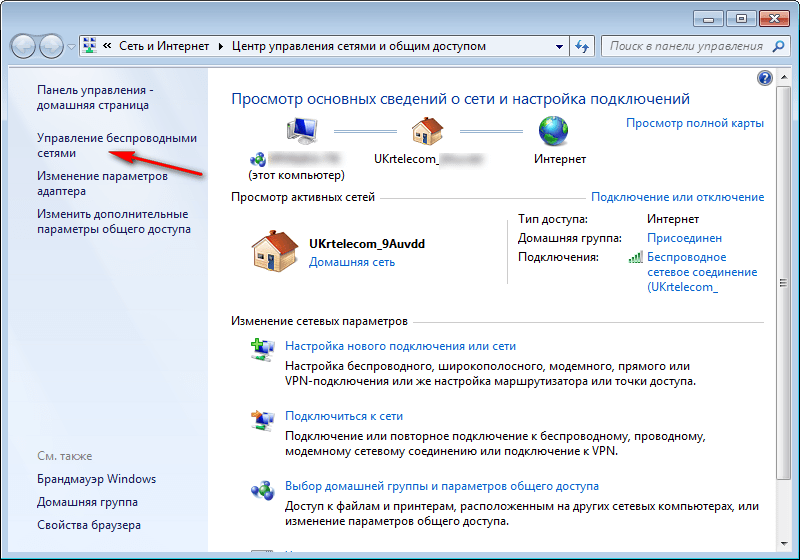 Эксплуатируя девайс как главную деталь, проводя последовательные операции корректно, предоставится возможность подключения к Инету.
Эксплуатируя девайс как главную деталь, проводя последовательные операции корректно, предоставится возможность подключения к Инету.
Смотрите видео: «Как самостоятельно создать Wi-Fi сеть».
Подключаем интернет к ноутбуку через кабель — Статьи
Подключаем интернет к ноутбуку через кабель — Статьи | Служба добрых дел
Чтение займет: 10 мин.
Просмотры: 61 327
Беспроводной способ соединения с интернетом, безусловно, обладает большой практической ценностью. Однако некоторые причины делают подключение по кабелю предпочтительнее. Недаром, при подключении провайдерами квартиры или офиса к сети вначале всегда тестируют скорость через провод. Только потом, если заказчик того пожелает, ведётся настройка беспроводного интернета.
Преимущества провода
Вот несколько преимуществ прямого подключения:
- Кабельное соединение предоставляет в два-три раза большую скорость навигации в сети, чем беспроводное.
 Например, восьмижильная витая пара или сетевой кабель даёт заявленные провайдером 100 Мб/с. Оптический провод может разогнать скорость вплоть до 1 Гб/с;
Например, восьмижильная витая пара или сетевой кабель даёт заявленные провайдером 100 Мб/с. Оптический провод может разогнать скорость вплоть до 1 Гб/с; - Гораздо меньший пинг. Так называют задержку между моментом нажатия клавиши и последующим откликом на него со стороны браузера. Малая величина пинга очень ценится любителями поиграть в сетевые игры. Бывает, что игра сильно тормозит, если время задержки велико;
- Wi-Fi значительно теряет в мощности сигнала, проходя сквозь преграды, скажем, стены дома. Более того, беспроводной сигнал очень восприимчив к эфирным радиопомехам, препятствующим его работе. Это выражается в потерях скорости или потере соединения с сетью. С проводным подключением ничего подобного не происходит;
- Наконец, гораздо проще и удобнее подвести к ноутбуку проложенный провайдером провод, нежели настроить беспроводной Wi-Fi.
Особенности настройки проводного интернета могут зависеть от типа соединения. В некоторой степени на них может повлиять и операционная система.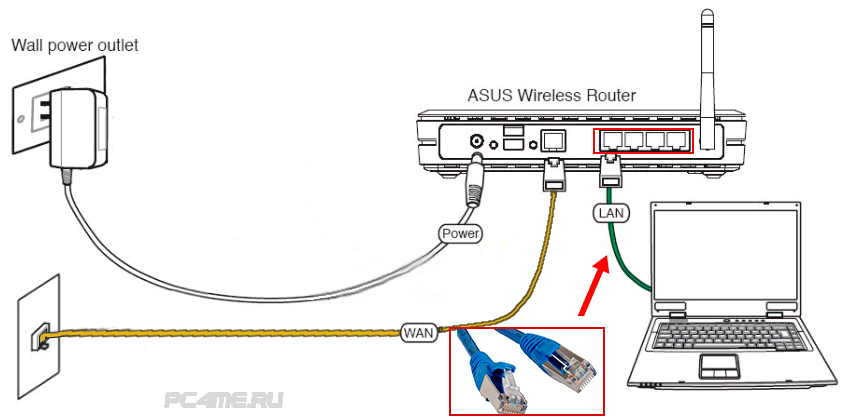 Скажем, только для интерфейса Windows XP имеются некоторые отличия. Для более поздних версий продукции Microsoft такая настройка проводится одинаково.
Скажем, только для интерфейса Windows XP имеются некоторые отличия. Для более поздних версий продукции Microsoft такая настройка проводится одинаково.
Вопрос о том, как подключить и настроить интернет на ноутбуке через кабель имеет несколько особенностей, о которых будет рассказываться далее.
Как подключить провод к ноутбуку?
Подключение провода не требует каких-то специальных навыков. Обычно, в комплект с маршрутизатором входит интернет-кабель, имеющий с обеих сторон разъёмы типа RJ-45. Необходимо соединить ноутбук и роутер этим проводом. Один конец нужно поместить в гнездо LAN маршрутизатора. Таких слотов может быть несколько и можно выбрать любой. Обратите внимание: витая пара должна быть подключена к роутеру через порт «Internet» или «WAN». Второй конец кабеля соединяется с сетевой картой ноутбука:
Если нужно провести соединение напрямую без маршрутизатора, то надо взять витую пару, предоставленную и подключенную провайдером. Её мы вставляем в сетевую карту ноутбука.
Её мы вставляем в сетевую карту ноутбука.
После подключения обоих концов провода на роутере начнёт мигать соответствующий светодиод, а в правом нижнем углу рабочего экрана, на иконке сетевых подключений исчезнет красный крестик. Подключение сделано, остаётся настроить соединение по проводу.
Настраиваем сетевую карту: статическое подключение
Настройки, предоставленные провайдером могут быть фиксированными. В таком случае нужно провести статическое подключение сетевой карты ноутбука. Если IP-адрес и DNS сервера определяются автоматически, у них нет заданных значений – проводится динамическое подключение.
При статическом методе соединения параметр, приписанный для IP никогда не будет меняться. Этот адрес прописывают в договоре на обслуживание. Что касается внешнего IP – он тоже будет постоянным.
Для статического подключения надо сделать следующее:
- Правой кнопкой мышки кликаем «Сеть» и выбираем «Центр управления сетями и общим доступом»;
- Появится окно, в котором в левой части нужно нажать на строчку «Изменить параметры адаптера»:
- В окошке со списком доступных для ноутбука адаптеров надо кликнуть правой кнопкой мышки значок «Ethernet».
 Выбираем «Свойства»:
Выбираем «Свойства»:
- Далее выбираем пункт «IP версии 4 (TCP/IPv4)» и нажимаем кнопку «Свойства»:
- В открывшемся окне представлены все свойства IP. Сюда нужно внести изменения. Конкретно в пункты «Использовать следующий IP адрес» и «Использовать следующий адрес DNS». Вводить надо именно значения настроек, предоставленные провайдером;
- После заполнения нажимаем ОК:
Динамическое подключение сетевой карты
В случае когда точные значения IP и DNS не заданы провайдером, надо настраивать динамическое соединение. Все начальные действия надо повторить, как в предыдущем разделе. Только когда раскроется окошко «Свойства IP версии 4 (TCP/IPv4)», нужно напротив строчек «Подключить IP-адрес автоматически» и «Подключить DNS адрес сервера автоматически» установить точки. На этом настройка окончена.
Подключение интернета через авторизацию
Теперь поговорим о типе подключения. В России и странах СНГ большое распространение получил тип PPPOE. Им пользуется большое число провайдеров Интернет-услуг. Этот способ передачи легко настроить. Он предоставляет высокую степень защиты данных.
В России и странах СНГ большое распространение получил тип PPPOE. Им пользуется большое число провайдеров Интернет-услуг. Этот способ передачи легко настроить. Он предоставляет высокую степень защиты данных.
Сразу заметим, что при таком соединении провайдер предоставляет заказчику не данные IP-адреса, а вводные для авторизации. То есть логин и пароль. Их просто нужно ввести. Для этого снова жмём «Сеть» правой кнопкой мыши, выбираем «Центр управления…». Появляется окошко, где надо кликнуть по строчке «Создание и настройка нового подключения или сети»:
Потом нужно задать вариант подключения. Для этого нажимаем «Подключение к интернету» и «Высокоскоростное (с PPPOE)». В открывшемся после этого окне аутентификации пользователя вбиваем данные логина и пароля:
Предприняв изложенные выше действия, можно нажать кнопку «Подключить» и пользоваться всеми преимуществами и достоинствами, которые даёт подключение ноутбука к Интернету через кабель. Только убедитесь, что все данные введены правильно.
Только убедитесь, что все данные введены правильно.
Теперь вы знаете как на ноутбуке подключить проводной интернет, а если самостоятельно сделать это не получилось или возникли вопросы, то наши мастера готовы помочь.
«Служба добрых дел» работает круглосуточно. Мы проводим консультации по телефону или выезжаем в офис и на дом в удобное время. Оставьте заявку любым оптимальным для вас способом, и мы непременно ответим на возникшие вопросы!
Другие статьи
10 ностальгических игр, в которые можно поиграть на любом компьютере
Игровая индустрия сильно шагнула вперед с технической точки зрения. Но игры, которые мы проходили в…
Что может Алиса голосовой помощник
Из статьи от «Службы добрых дел» вы узнаете, что из себя представляет голосовой помощник Алиса,…
Сравнение умных колонок
Смарт-колонка — технически сложное устройство, в которое встроены микрофон, динамик, иногда — полноцветный дисплей, способный. ..
..
Привет, как я могу вам помочь?
Скидка 20% на разовое обращение и годовую подписку
Оставить отзыв
Ответим на вопросы, связанные с качеством продукции и обслуживания.
Введите в поле своё ФИО
Ваше ФИО
Введите в поле отзыв
Оставьте отзыв о мастере…
Спасибо за ваш отзыв!
Стать агентом
Если ты оформлен как
юридическое лицо
или самозанятый
, скорее регистрируйся, мы ждем тебя в нашей команде!
Перейти к регистрации
Подпишитесь на новости
и получите памятку «50 способов
оптимизации ваших устройств»
Введите e-mail:
Введите e-mail
Нажимая на кнопку «Подтвердить», вы даете согласие на обработку персональных данных в целях исполнения договора.
Заказать звонок
Введите имя:
Введите имя
Введите телефон:
Введите телефон
+7
Спасибо!
Мы свяжемся с вами в течении 15-ти минут
Спасибо!
Ожидайте, пожалуйста, звонка в течение 15-ти минут
Как заставить настольный компьютер или ноутбук работать как маршрутизатор
Может быть очень удобным в конференц-зале без WIFI
Ищете способ превратить свой ноутбук или настольный компьютер в беспроводной маршрутизатор? Вы можете оказаться в ситуации, когда рядом нет беспроводного маршрутизатора, к которому все могут подключиться. Если только один компьютер подключен к кабельному или DSL-модему, вы можете преобразовать этот компьютер в маршрутизатор или беспроводной маршрутизатор, если компьютер оснащен беспроводной картой.
Прежде чем мы поговорим о процессе установки, важно знать требования. Главное требование — на компьютере должно быть установлено как минимум два сетевых интерфейса в системе. У вас может быть либо две сетевые карты, либо одна сетевая карта и беспроводная карта. Если у вас есть только один сетевой интерфейс, вы не сможете превратить свой компьютер в маршрутизатор.
Главное требование — на компьютере должно быть установлено как минимум два сетевых интерфейса в системе. У вас может быть либо две сетевые карты, либо одна сетевая карта и беспроводная карта. Если у вас есть только один сетевой интерфейс, вы не сможете превратить свой компьютер в маршрутизатор.
Содержание
Кроме того, на компьютерах с ОС Windows процесс настройки этой функции маршрутизатора называется Общий доступ к подключению к Интернету . Однако для того, чтобы клиенты подключались к главному компьютеру по беспроводной сети, вам также необходимо настроить специальную беспроводную сеть, которая подключается к Интернету с помощью другого сетевого интерфейса, установленного на машине.
Для лучшего понимания, вот задачи, которые нам нужно выполнить, чтобы превратить ваш компьютер в беспроводной маршрутизатор:
Шаг 1: Включите общий доступ к подключению к Интернету в интерфейсе подключения по локальной сети
Шаг 2: Создайте новую специальную беспроводную сеть
Шаг 3: Подключитесь к новой беспроводной сети на главном компьютере
Шаг 4: Подключите каждый клиента к новой специальной беспроводной сети
Шаг 1.
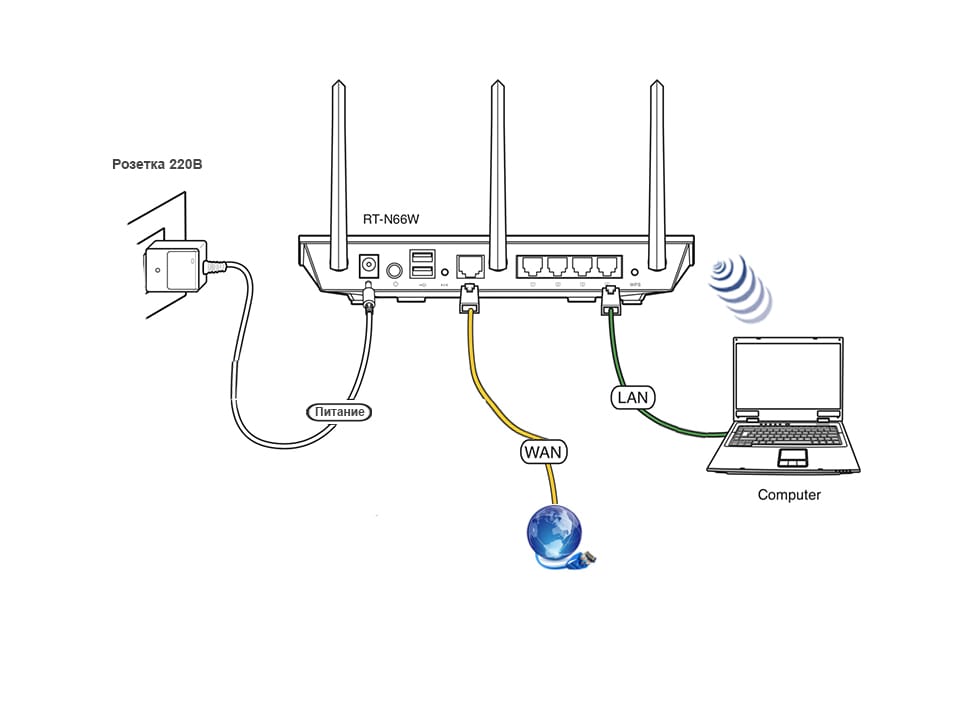 Включите ICS
Включите ICS
Чтобы включить ICS в Windows, откройте панель управления и щелкните Центр управления сетями и общим доступом . Убедитесь, что вы находитесь в режиме просмотра значков, а не в режиме просмотра категорий. Нажмите на Изменить настройки адаптера в левом меню.
Теперь щелкните правой кнопкой мыши Подключение по локальной сети и выберите Свойства . Обратите внимание, что на некоторых других сайтах указано, что вы должны щелкнуть правой кнопкой мыши по Беспроводному сетевому соединению, но это будет означать, что беспроводное соединение будет общим, и все клиенты должны будут подключаться через Ethernet. Это намного сложнее, и я даже не смог заставить его работать, поэтому придерживайтесь Local Area Connection, если хотите облегчить себе жизнь.
Нажмите на вкладку Общий доступ , и вы можете отметить только одно поле: Разрешить другим пользователям сети подключаться через интернет-соединение этого компьютера .
Когда вы установите флажок, раскрывающийся список под Подключение к домашней сети станет активным. Здесь вы хотите выбрать беспроводное сетевое соединение для вашей беспроводной карты.
Если у вас есть более одного списка, возможно, один из них является виртуальным адаптером. Убедитесь, что вы не выбрали его. Вы можете сказать, есть ли виртуальный адаптер, когда посмотрите на все адаптеры после нажатия Измените настройки адаптера в начале этой статьи.
Нажмите OK и закройте окно свойств. Теперь подключение к локальной сети будет общим, и мы можем перейти к шагу 2.
Шаг 2 — Создание специальной беспроводной сети
Чтобы создать специальную беспроводную сеть, к которой будут подключаться машины клиента, нам нужно вернуться назад. в Центр управления сетями и общим доступом и нажмите Настройка нового подключения или сети .
Теперь прокрутите вниз и нажмите Настройте беспроводную одноранговую сеть (компьютер-компьютер) .
Нажмите «Далее» и дайте вашей сети имя. Это имя будет SSID сети, которую другие пользователи увидят на своих компьютерах. Для Security type выберите None и оставьте поле Security key пустым.
Также обязательно установите флажок Сохранить эту сеть . Нажмите «Далее», и он настроит новую беспроводную сеть и сообщит вам, что она готова к использованию. Нажмите Закройте и перейдите к шагу 3.
Шаг 3 — подключение к сети Ad Hoc
Теперь, когда новая сеть настроена, нам нужно убедиться, что мы подключены к ней на главном компьютере. Для этого нажмите на значок сети в области уведомлений панели задач.
Как видите, моя сеть называется Общая и статус Ожидание для пользователей . Это означает, что хост-компьютер уже подключен и ожидает подключения других пользователей. Вы можете нажать на имя сети и нажать Подключить , если система не подключилась автоматически.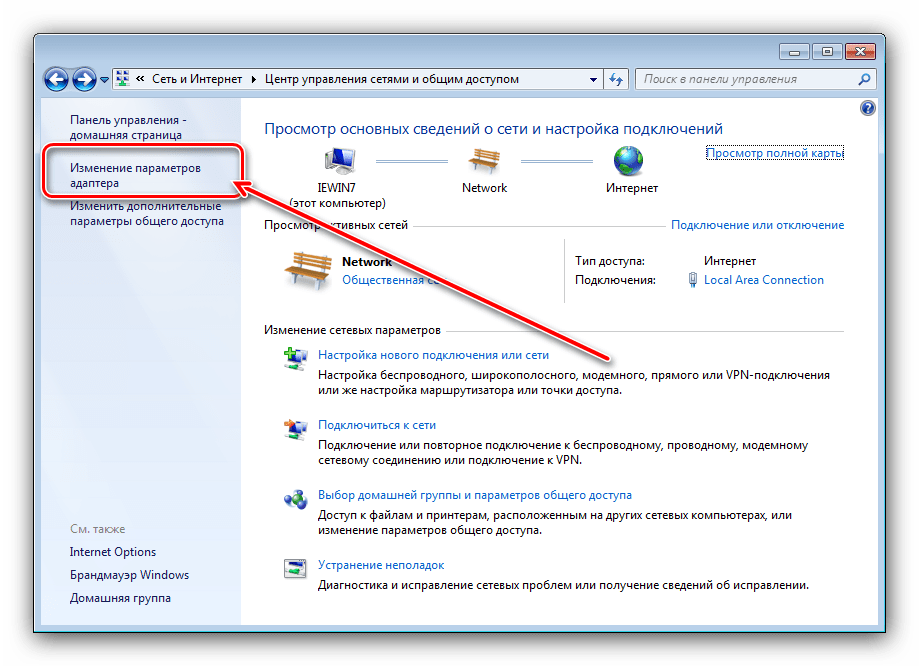 После подключения другого пользователя статус должен измениться на Connected .
После подключения другого пользователя статус должен измениться на Connected .
Шаг 4. Подключение клиентов
Последний шаг самый простой. Просто подойдите к клиентскому компьютеру, щелкните значок сети и щелкните имя специальной сети. Вы должны подключиться автоматически без каких-либо проблем.
Единственное изменение, которое необходимо внести на клиентских компьютерах, — это в Internet Explorer. Откройте IE, затем щелкните значок шестеренки и выберите 9.0012 Параметры Интернета .
Щелкните вкладку Connections , а затем щелкните Настройки LAN внизу.
Вы хотите пойти дальше и снять все, что отмечено здесь. Автоматически определять настройки , скорее всего, будет установлен флажок, поэтому обязательно снимите этот флажок.
Обратите внимание, что эту процедуру следует выполнять только на клиентских компьютерах, а не на главном компьютере. На этом этапе вы должны быть в состоянии подключиться к Интернету с клиентского компьютера.
На этом этапе вы должны быть в состоянии подключиться к Интернету с клиентского компьютера.
Устранение неполадок
Если вы подключены к сети ad-hoc, но не можете получить доступ к Интернету на клиентском компьютере, вы можете попробовать несколько советов по устранению неполадок.
Сброс Winsock
Поэкспериментировав с ICS на нескольких компьютерах, были моменты, когда я мог открыть командную строку и пропинговать веб-сайт, такой как Google.com, но не мог получить к нему доступ через веб-браузер. Если у вас возникла аналогичная проблема, вы можете попробовать сбросить Winsock. Для этого откройте командную строку администратора, нажав Запустите , введите cmd , затем щелкните правой кнопкой мыши cmd и выберите Запуск от имени администратора .
Теперь введите netsh winsock reset и нажмите Enter . Команда завершится, и вам будет предложено перезагрузить компьютер.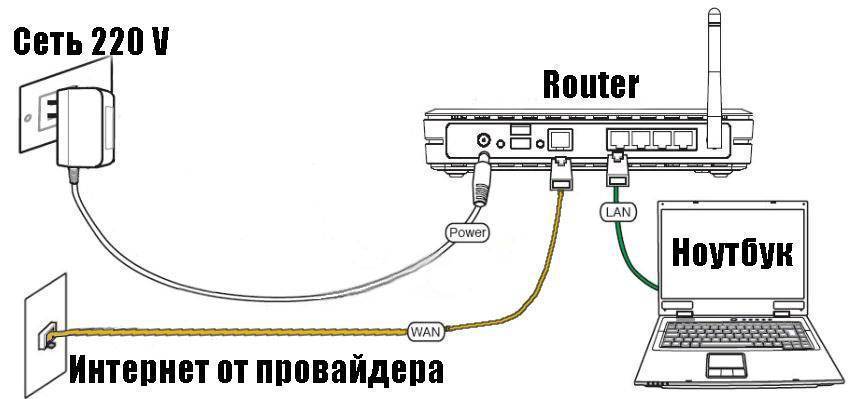
Если у вас по-прежнему возникают проблемы с подключением клиентов к Интернету, напишите здесь о своей ситуации, и я постараюсь помочь. Этот процесс немного сложен, но если вы можете заставить его работать, это отличный способ подключить несколько клиентов без дополнительного программного или аппаратного обеспечения. Наслаждаться!
‘;document.getElementsByClassName(«post-ad-top»)[0].outerHTML=»;tocEl.outerHTML=tocHTML+newHTML;}}catch(e){console.log(e)}
Основатель Online Tech Tips и главный редактор. Он начал вести блог в 2007 году и уволился с работы в 2010 году, чтобы вести блог на постоянной основе. Он имеет более чем 15-летний опыт работы в отрасли информационных технологий и имеет несколько технических сертификатов. Прочитайте полную биографию Асема
Подпишитесь на YouTube!
Вам понравился этот совет? Если это так, загляните на наш собственный канал на YouTube, где мы рассказываем о Windows, Mac, программном обеспечении и приложениях, а также предлагаем множество советов по устранению неполадок и видео с практическими рекомендациями. Нажмите на кнопку ниже, чтобы подписаться!
Нажмите на кнопку ниже, чтобы подписаться!
Подписаться
Я превратил старый ноутбук в маршрутизатор корпоративного уровня
Сегодня передо мной стояла уникальная задача. Моя жена жаловалась на многочисленные кабели, которые таятся вокруг моего рабочего места, и поставила мне ультиматум. Либо переместите ПК, либо она сделает это сама. Моей жене, какой бы милой она ни была, нельзя доверить задачу по перемещению моего компьютерного «хлама». Недавно я наткнулся на хороший Ethernet-кабель в мусорке. Я должен был двигаться.
Вызов был, в запасной комнате нет сети. Я имею в виду, что нет точки доступа к одинокому маршрутизатору, установленному в гостиной. Если бы я переместил компьютер, это означало бы, что мне придется работать без Интернета в течение нескольких недель, пока я не смогу позволить себе дополнительную беспроводную точку доступа или обновление сети в свободной комнате. Мне нужно было что-то придумать и быстро.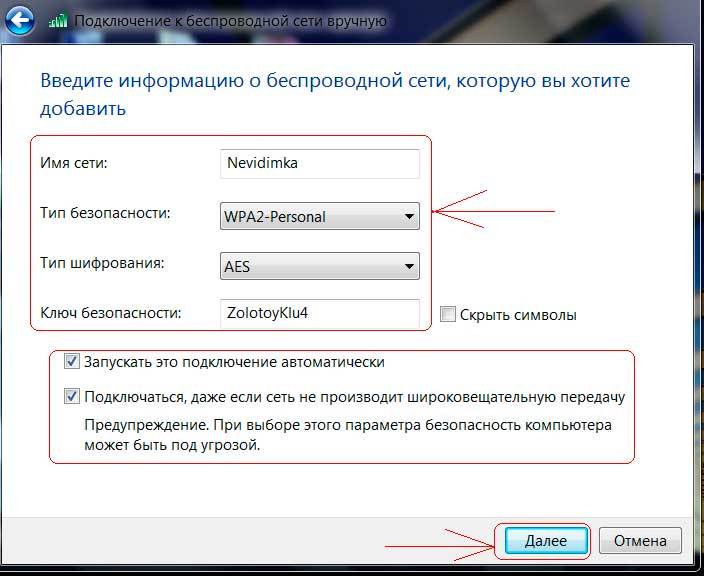
В прошлом я решал подобные проблемы для своих клиентов, у которых обычно был бюджет или запасное сетевое оборудование. у меня тоже не было.
Вместо этого, из моей тайной заначки барахла у меня был работающий нетбук. С железом все было в порядке, за исключением батареи, но операционная система была устаревшей и, к сожалению, нетбук не поддерживал последние версии большинства современных операционных систем.
До этого я только один раз устанавливал pfSense в рабочей сети, чтобы снизить затраты на покупку маршрутизатора корпоративного уровня, и мне очень понравились некоторые функции, предоставляемые системой. Брандмауэр, NAT, VPN, VLAN — это лишь некоторые из функций, о которых я мог только мечтать на небольшой точке доступа/коммутаторе/маршрутизаторе/модеме, таком как мой хилый TP-Link TLWR 840N. После небольшого исследования спецификации нетбука более чем адекватно покрывают минимальные требования для корректной работы системы. Нетбук оснащен двухпоточным процессором Intel Atom с частотой 1,60 ГГц, 2 ГБ оперативной памяти DDR3, механическим жестким диском на 300 ГБ, который я сохранил после обновления моего основного компьютера, полнодуплексным портом Ethernet со скоростью 100 мегабит в секунду и беспроводная карта Atheros.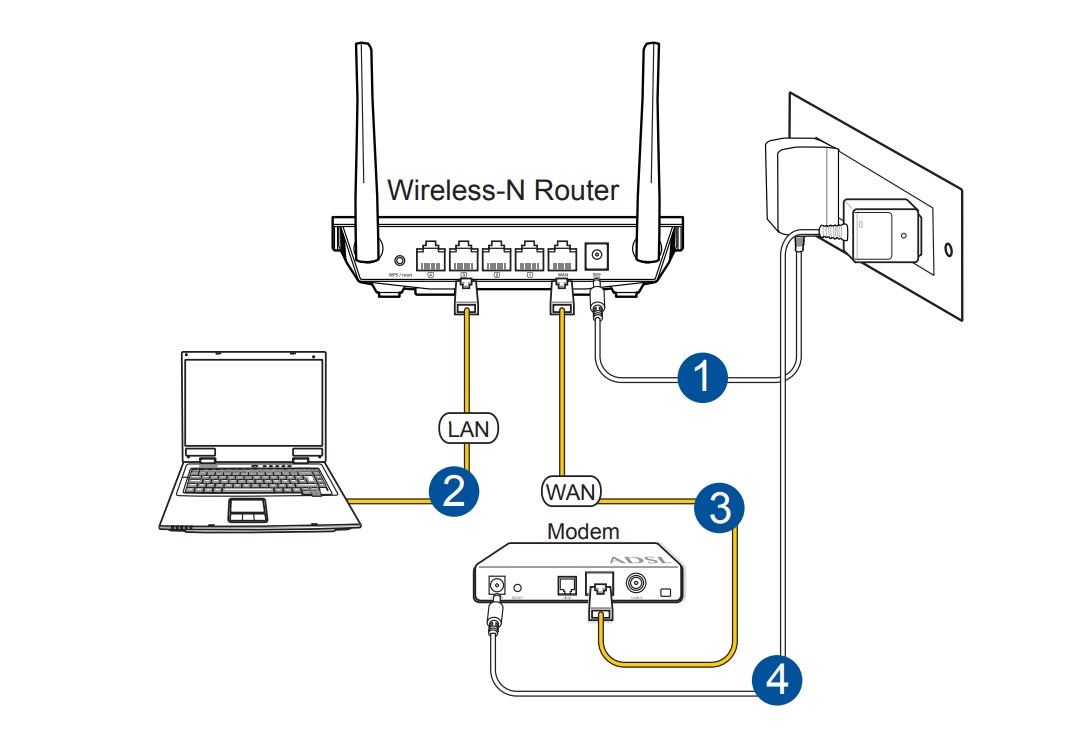
pfSense — это программное обеспечение с открытым исходным кодом, основанное на FreeBSD, для маршрутизаторов/брандмауэров. скачал pfSense здесь. Просто убедитесь, что вы выбрали зеркало, которое имеет меньше переходов к вам, иначе загрузка займет неоправданно много времени. Кроме того, убедитесь, что вы загрузили правильный файл для установочного носителя, который вы будете использовать (.iso для образа диска и .img, если вы собираетесь создать загрузочную флешку). Затем я немного повозился с BIOS, чтобы сделать мой носитель основным загрузочным устройством и альт! Я был в… или я так думал.
Процесс установки прост, и почти каждый может это сделать. Конфигурация заставляла меня разговаривать с собой, пока я делал заметки, но я заставил ее работать. Я настроил интерфейс Ethernet для локальной сети и интерфейс Wi-Fi для глобальной сети.
Самое замечательное в pfSense то, что его можно запускать прямо с флешки. Просто не забывайте проводить уборку каждые несколько недель, так как файлы журнала pfSense занимают некоторое пространство.

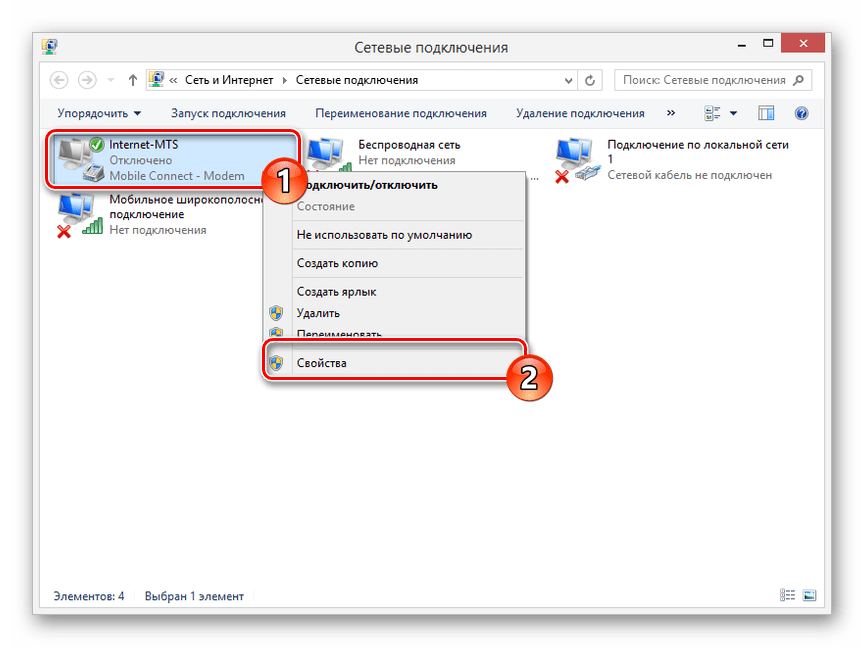 Например, восьмижильная витая пара или сетевой кабель даёт заявленные провайдером 100 Мб/с. Оптический провод может разогнать скорость вплоть до 1 Гб/с;
Например, восьмижильная витая пара или сетевой кабель даёт заявленные провайдером 100 Мб/с. Оптический провод может разогнать скорость вплоть до 1 Гб/с; Выбираем «Свойства»:
Выбираем «Свойства»: