Как настроить radmin: Настройка Radmin: Server, viewer, удаленного доступа
Содержание
Настройка Radmin: Server, viewer, удаленного доступа
Настройка Radmin
Настройка Radmin Server
Настройка Radmin Viewer
Radmin: настройка через Интернет
Radmin — настройка через роутер
Radmin: экспорт настроек
|
|
|
Настройка Radmin
|
|
|
|
Настройка Radmin Server
|
Настройка Radmin Viewer
|
|
|
|
Radmin: настройка через Интернет
|
Radmin — настройка через роутер
|
|
|
|
Radmin: экспорт настроек
|
Как настроить Radmin 3 на компьютере
Radmin – популярная утилита для удалённого управления компьютером на Windows. В этой статье я расскажу как правильно установить и настроить это приложение.
Подготовка перед началом установки
Программа имеет два модуля:
- Radmin Server 3.
 На удаленном персональном компьютере пользователя устанавливается Radmin Server – это серверный модуль. К примеру, это может быть офисный ПК, к которому нужен доступ в домашних условиях.
На удаленном персональном компьютере пользователя устанавливается Radmin Server – это серверный модуль. К примеру, это может быть офисный ПК, к которому нужен доступ в домашних условиях. - Radmin Viewer 3. На локальном персональном компьютере пользователя нужно установить Radmin Viewer – это клиентский модуль. К примеру, это может быть ноутбук сотрудника офиса или его персональный компьютер, используемый для доступа к ПК, на котором уже стоит Radmin Server.
Важная информация! Для успешного выполнения задачи важно выполнить правильную настройку. Оба ПК должны соединяться с помощью специального TCP/IP-протокола с использованием интернета или модема.
Инструкция по установке и пошаговой настройке Radmin Server 3
Первый шаг. Чтобы установить данную программу, потребуется загрузить файл rserv35ru.msi на ПК, ноутбук или другое устройство, к которому планируется удаленно подключиться. После завершения загрузки происходит установка с последовательным выполнением этапов, которые указаны в соответствующей инструкции в открывшемся окне.
Добавить файлы нужно в папку system32, в которой будет создана папка rserver30. В том случае, когда на компьютере имеется устаревшая версия программы, она обновляется в автоматическом режиме. При этом все параметры, которые были заданы пользователем, останутся;
Второй шаг. Важно не забыть настроить доступ к данной программе. Для этого необходимо кликнуть правой кнопкой мыши по картинке Radmin Server и перейти в «Права доступа». Для этого нужно использовать настройки. Следует подобрать удобный режим безопасности.
Программа отличается достаточно гибкой функциональностью безопасности при подключении к Сети интернет. Пользователь обязательно должен быть добавлен в систему безопасности, если этого не сделать, то получить доступ к Radmin Server не получится независимо от условий использования.
Рекомендуется использовать латинский алфавит при введении имени нового юзера и пароля. Минимально возможная длина пароля составляет шесть символов. Лучше всего записать эти данные. После создания нового пользователя можно предоставить ему права доступа.
После создания нового пользователя можно предоставить ему права доступа.
В том случае, если ни один из пунктов не будет отмечен, доступ к программе будет закрыт. Чтобы повысить уровень безопасности Radmin Server, следует изменить стандартные настройки.
В случае использования программы исключительно для доступа технического специалиста к файлам вне рабочей зоны можно установить ввод подтверждения вручную, по таймеру или в заданное время. Порт, установленный по умолчанию, также может быть изменен. То есть порт подключения технического специалиста или администратора к компьютеру можно задать специальными настройками.
Если данные действия будут выполнены, рекомендуется записать данные нового порта или сообщить лицам, отвечающим за настройку программного обеспечения. Это важно, поскольку информация о порте нужна для настройки Radmin Viewer (подробнее об этом ниже).
Третий шаг. Первым делом нужно посмотреть и записать IP-адрес своего компьютера. Затем выбирается необходимый тип подключения, позволяющий выполнить дополнительные настройки:
- Подключение к ПК по локальной сети или удаленному компьютеру, имеющему внешний IP.

- Подключение к ПК, входящему в другую локальную сеть, при этом пользователь будет иметь доступ к настройкам маршрутизатора.
- Подключение к ПК другой локальной сети без права доступа к роутеру с присоединением к созданной ранее сети. В данном случае нужно будет ввести подтверждающие данные – логин и пароль.
По завершении данных действий можно навести курсор на иконку программы, чтобы удостовериться в правильности настройки. Должно высветиться минимум два IP-адреса, что говорит о создании рабочей виртуальной сети.
Установка и настройка Radmin Viewer 3
Первый шаг. Для выполнения установки Radmin Viewer необходимо скачать файл rview35ru.msi на компьютер, с которого будет осуществляться подключение к удаленному ПК. После скачивания выполняется установка с поэтапным выполнением действий, описываемых в инструкции на экране. Инсталлировать файлы нужно в папку Program Files, в которой будет создана папка Radmin Viewer 3. Если на ПК есть старая версия программы, она обновится автоматически, а настройки, заданные пользователем, сохранятся;
Второй шаг. По факту установки нужно выполнить первый запуск для создания нового подключения.
По факту установки нужно выполнить первый запуск для создания нового подключения.
Для этого нужно ввести IP-адрес, на котором ранее была выполнена настройка программы Radmin Server. При указании имени подключения стоит давать осмысленные названия.
При необходимости настройки функциональности могут быть изменены на более удобные. К примеру, для работы с медленным интернетом.
Третий шаг. Встроенный сканер поможет проверить правильность выполнения всех настроек. При появлении галочки можно начинать работу – это значит, что удаленный ПК работает и готов принять соединение.
Нужно залогиниться, параллельно введя созданный при настройке Radmin Server пароль на компьютере, к которому будет осуществляться доступ.
На этом настройка закончена, можно начинать работу. Удаленным компьютером можно управлять через ПК, с которого осуществляется доступ.
Возможные проблемы при настройке
В случае появления ошибок при попытке получения удаленного доступа к ПК возможна только одна ситуация: на каком-то из этапов настройки была допущена неточность при указании данных, и IP блокируется фильтрами.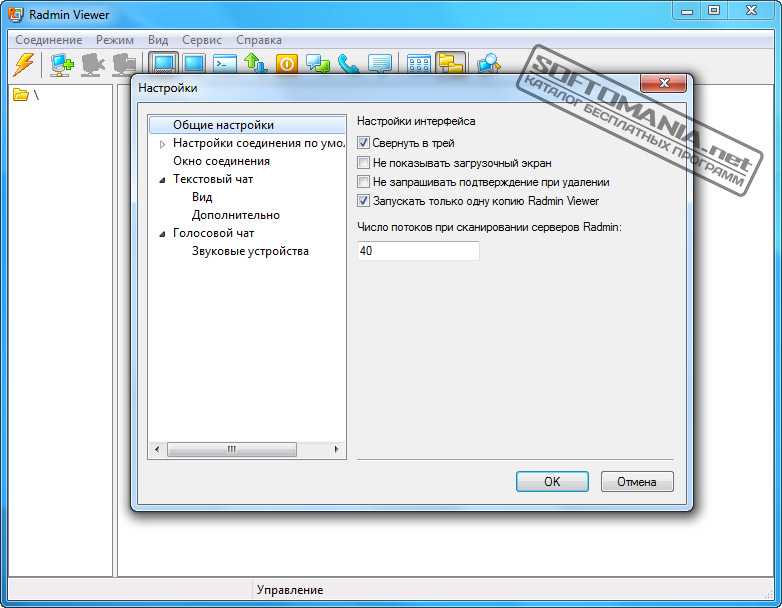 Устранить проблему можно в настройках программы Radmin Server 3.
Устранить проблему можно в настройках программы Radmin Server 3.
Ошибка «Невозможно подключиться к серверу» исправляется в лог-файле. Здесь нужно проверить следующие параметры:
- Удалённый компьютер включен.
- Программа Radmin Server 3 запущена.
- Удаленный ПК пингуется.
- Программы Radmin, установленные на обоих ПК, совместимы.
Теги:
Windows
Radmin
Радмин ВПН | Скачать бесплатный VPN
Соединение
Как настроить прямое соединение с помощью бесплатной программы Radmin VPN
Скачайте и установите Radmin VPN на локальный компьютер.
Создать сеть:
Нажмите кнопку «Создать сеть».
Установите имя сети и пароль.
Нажмите кнопку «Создать».
Новая сеть появится в главном окне Radmin VPN.

Загрузите и установите Radmin VPN на удаленный компьютер.
Запустите программу и нажмите кнопку «Подключиться к сети».
Введите имя сети и пароль в диалоговом окне.
Нажмите кнопку «Присоединиться».
Созданная ранее сеть и ее узлы будут показаны в главном окне Radmin VPN.
Соединение между компьютерами установлено. Проверить соединение можно, вызвав команду «ping» из контекстного меню удаленного компьютера.
Как управлять удаленным компьютером через Интернет
Запустите Radmin VPN на удаленном компьютере, в главном меню найдите «Справка->Установить Radmin Server».
Добавить пользователя и установить права пользователя в настройках Radmin Server.
Соедините локальный компьютер с удаленным с помощью Radmin VPN.
Выберите: «Radmin— > Полный доступ» в контекстном меню удаленного компьютера.

Введите имя пользователя и пароль, указанные в настройках Radmin Server.
Устранение неполадок
Как играть с Radmin VPN
По этой ссылке вы найдете все существующие инструкции.
Если игры нет в списке, попробуйте инструкцию Hamachi; они часто работают.
Чтобы играть с друзьями, проверьте следующее:
Вы находитесь в той же сети Radmin VPN
У вас такая же версия игры
Хостинг-плеер добавил игру в исключения брандмауэра (или отключил брандмауэр).
Почему я не вижу игровые сервера в игровых сетях?
Возможно, на данный момент вы единственный, кто играет в эту игру. Попробуйте подключиться позже или пригласите друга присоединиться.
Не могу подключиться к удаленному ПК
Проверьте настройки брандмауэра и антивируса на локальном и удаленном ПК. Radmin VPN и игра не должны блокироваться антивирусом или брандмауэром (как вариант, их можно отключить).
Почему соединение Relay/TCP?
Соединение Relay/TCP устанавливается, когда невозможно установить прямое соединение. Попробуйте присоединиться к одной из игровых сетей. Если большинство подключений к участникам игровой сети Relay/TCP, то причина этого, скорее всего, на стороне вашего интернет-провайдера. Может помочь получение общедоступного IP-адреса от вашего провайдера или подключение через другого интернет-провайдера.
1603 ошибка при установке или установка прерывается/вылетает
В этом случае удалите Radmin VPN, перезагрузите компьютер, отключите антивирус, установите Radmin VPN. Если это не помогло, создайте тикет.
Radmin VPN показывает статус «Служба не запущена»
Нажмите круглую кнопку в Radmin VPN, чтобы запустить службу.
Radmin VPN показывает статус «Ожидание ответа от сетевого адаптера»
В этом случае удалите Radmin VPN, перезагрузите компьютер, отключите антивирус, установите Radmin VPN. Если это не помогло, создайте тикет.
Я не могу удалить Radmin VPN
Если у вас возникли проблемы с удалением Radmin VPN, воспользуйтесь утилитой Microsoft.
- Загрузите утилиту и запустите ее.
- Нажмите Далее и выберите Удаление.
- Выберите программу Radmin VPN и нажмите Далее.
- Дождитесь завершения работы утилиты и перезагрузите компьютер.
Настройка брандмауэра
Щелкните значок или ярлык на панели задач в меню «Пуск», чтобы открыть главное окно Avast .
В Окно Avast выберите меню Защита .
Нажмите Брандмауэр .
Разверните меню для Current Network и найдите Adapter Description : Famatech Radmin VPN Ethernet Adapter .
В столбце Профиль брандмауэра измените запись на Частная сеть .
Если это не решит проблему, Брандмауэр можно полностью отключить. Эта операция небезопасна и может нанести вред вашему компьютеру.
Чтобы отключить, щелкните зеленый ползунок и выберите временной интервал в окне Брандмауэр .
Dr.Web
Щелкните значок или ярлык в области уведомлений в меню «Пуск», чтобы открыть окно My Dr.Web .
В окне Мой Dr.Web выберите Центр безопасности.
В окне Security Center выберите Files and Network .
Щелкните значок закрытого замка , чтобы активировать настройки.
Нажмите Брандмауэр -> Расширенные настройки .
В появившемся пункте меню Сеть нажмите Изменить .
В окне Firewall Network выберите Network Interface Radmin VPN.
В раскрывающемся списке Набор правил выберите Разрешить все .
Щелкните значок или ярлык на панели задач в меню «Пуск», чтобы открыть главное окно ESET .
В окне ESET выберите меню Настройка .
В Настройка меню выберите Защита сети .
Щелкните Подключенные сети .
В окне Connected Networks щелкните шестерню рядом с виртуальной сетью.
В появившемся окне Изменить параметры сети в разделе Тип защиты выберите Домашняя или офисная сеть и нажмите OK .
Если это не решит проблему, Брандмауэр можно полностью отключить. Эта операция небезопасна и может нанести вред вашему компьютеру.
В окне ESET выберите меню Настройка.
В меню Настройка выберите Защита сети .
Чтобы отключить, щелкните зеленый ползунок рядом с Брандмауэр и выберите временной интервал в появившемся окне.
Kaspersky
Щелкните значок или метку на панели задач в меню «Пуск», чтобы открыть главное окно Kaspersky .
Щелкните шестеренку в главном окне Kaspersky .
Перейдите к Защита и выберите Брандмауэр .
В самом низу нажмите Доступные сети .
Выберите Ethernet-адаптер Famatech Radmin VPN .
Нажмите Изменить .
Выберите Автоматически добавлять новые сети в группу .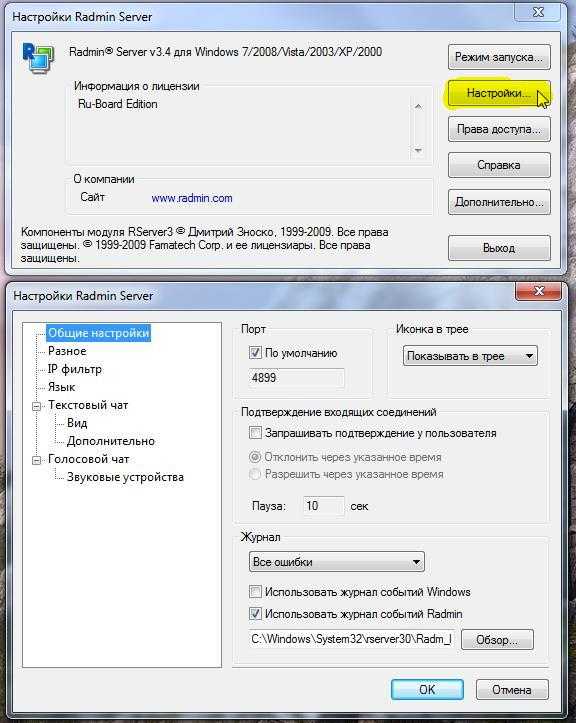
Выберите в списке Доверенная сеть и нажмите Сохранить .
В Вы действительно хотите изменить настройки? окно нажмите Да .
Также в Тип сети 9Столбец 0164 определяет Trusted Network в строке 26.0.0.0/8 .
McAfee
Щелкните значок или ярлык на панели задач в меню «Пуск», чтобы открыть главное окно McAfee Total Protection .
В главном окне McAfee Total Protection щелкните Параметры .
Нажмите Брандмауэр в появившемся списке.
В окне Брандмауэр нажмите Отключить .
При появлении Отключить брандмауэр , выберите время и нажмите Отключить .
Norton
Щелкните значок или ярлык на панели задач в меню «Пуск», чтобы открыть главное окно My Norton .
В окне My Norton нажмите Открыть рядом с Защита устройства .
В появившемся окне Norton Security нажмите Параметры значок шестеренки.
В окне Параметры нажмите Брандмауэр .
В окне Брандмауэр внизу найдите Надежность сети и нажмите Настройка .
В столбце Уровень надежности выберите Полная надежность для Famatech Radmin VPN Ethernet Adapter и нажмите OK .
Если это не решит проблему, Smart Firewall можно полностью отключить. Эта операция небезопасна и может нанести вред вашему компьютеру.
Чтобы отключить, нажмите зеленый ползунок рядом с Smart Firewall , затем нажмите Применить .
Выберите временной интервал и нажмите OK .
Орфографическая ошибка? Выберите его и нажмите ctrl + enter
Орфографическая ошибка
Предложите решение *
Помощь Английский
Copyright © 1999-2023 Famatech Corp. Все права защищены.
Служба поддержки Radmin
|
База знаний
|
Открыть новую заявку
|
Проверка активации
|
Войти
|
Корпоративные пользователи (6)
Подключиться через опцию хоста
Как активировать Radmin внутри локальной сети
Как автоматически добавлять компьютеры в телефонную книгу Radmin Viewer
Как отключить редактирование настроек Radmin
Пакет развертывания Radmin
Установка и настройка (4)
Как скрыть иконку в трее Radmin
Как настроить функции Intel AMT
Системные требования Radmin 3.
 x
xРуководство по установке Radmin
Лицензирование (8)
Ошибка: НЕДЕЙСТВИТЕЛЬНЫЙ ЛИЦЕНЗИОННЫЙ КОД1
Сколько лицензий мне нужно
Я потерял лицензионный ключ Radmin
Максимальное количество одновременных подключений достигло
Лицензионное соглашение Radmin 3.5 Server с конечным пользователем
Другое (7)
Насколько безопасно использовать Radmin
Как перенести телефонную книгу Radmin
Список основных функций Radmin 3
Совместимость версий Radmin
Сохранение пароля Radmin в Radmin
Радмин 2.

 В SoftMagazin можно не только лицензию Radmin Server купить, но и получить консультацию по установке и настройке от наших менеджеров.
В SoftMagazin можно не только лицензию Radmin Server купить, но и получить консультацию по установке и настройке от наших менеджеров.
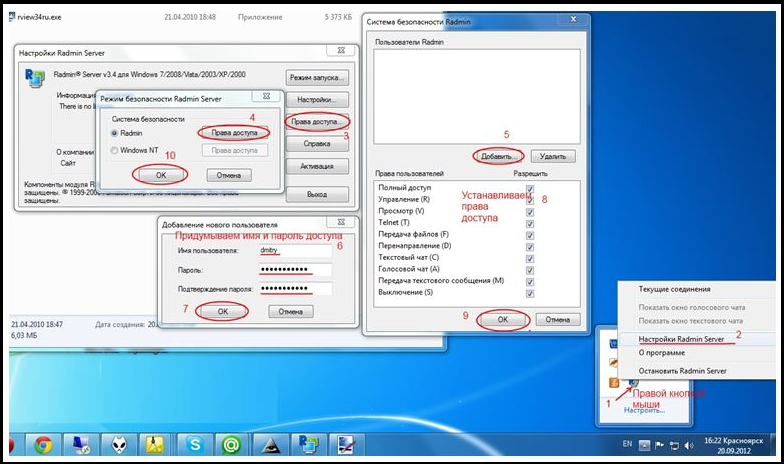 На выбор предоставлены собственная система защиты Radmin, а также Windows NT, которую удобно использовать в корпоративной сети. Помимо предложенных систем безопасности есть возможность применять дополнительные методы защиты. Среди защитных опций есть: смена порта, интеллектуальная защита, IP-фильтрация и многое другое.
На выбор предоставлены собственная система защиты Radmin, а также Windows NT, которую удобно использовать в корпоративной сети. Помимо предложенных систем безопасности есть возможность применять дополнительные методы защиты. Среди защитных опций есть: смена порта, интеллектуальная защита, IP-фильтрация и многое другое.
 Пользователь может настроить под себя интерфейс программы. В модуле Viewer есть весьма удобная функция сканирования серверов, воспользовавшись которой, вы можете проверить правильность настроенных параметров.
Пользователь может настроить под себя интерфейс программы. В модуле Viewer есть весьма удобная функция сканирования серверов, воспользовавшись которой, вы можете проверить правильность настроенных параметров.
 Главное условие — Activation Server должен быть установлен на одном ПК, который доступен для других компьютеров и имеет выход в Интернет. Radmin Deployment Tool позволяет предварительно добавлять настройки непосредственно в файл установки (msi-файл) и устанавливать права доступа.
Главное условие — Activation Server должен быть установлен на одном ПК, который доступен для других компьютеров и имеет выход в Интернет. Radmin Deployment Tool позволяет предварительно добавлять настройки непосредственно в файл установки (msi-файл) и устанавливать права доступа.

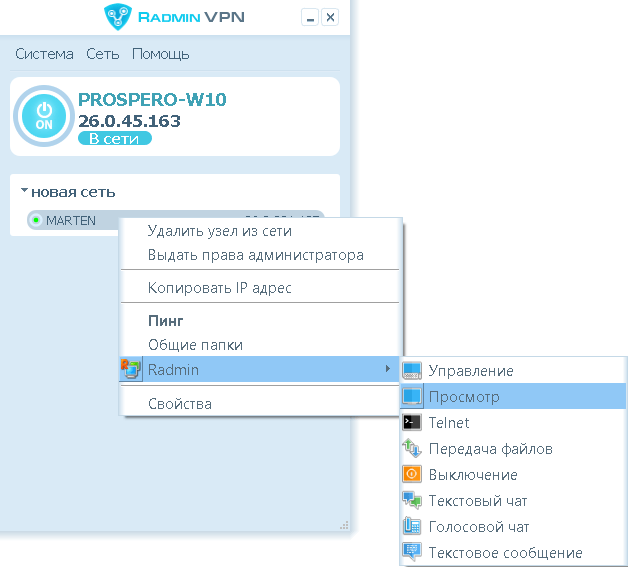 На удаленном персональном компьютере пользователя устанавливается Radmin Server – это серверный модуль. К примеру, это может быть офисный ПК, к которому нужен доступ в домашних условиях.
На удаленном персональном компьютере пользователя устанавливается Radmin Server – это серверный модуль. К примеру, это может быть офисный ПК, к которому нужен доступ в домашних условиях.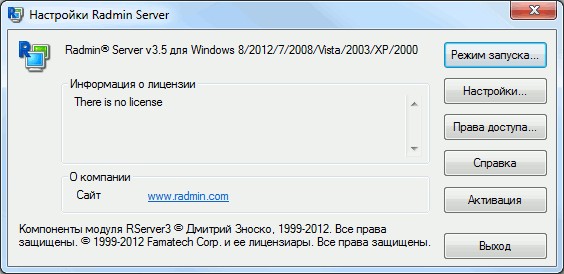


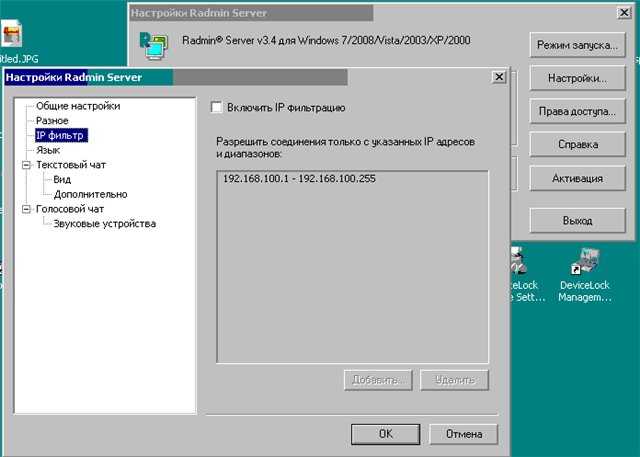 x
x