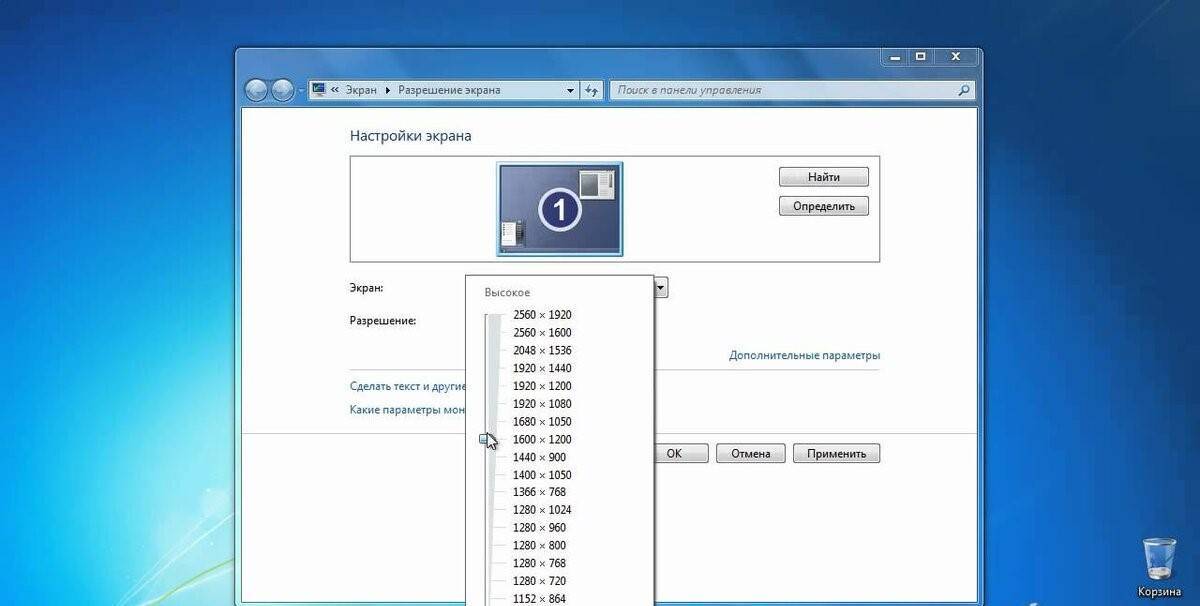Как настроить резкость экрана на windows 10: Более комфортный просмотр при работе с Windows
Содержание
Более комфортный просмотр при работе с Windows
Windows 11 Windows 10 Еще…Меньше
Если вы хотите, чтобы экран было проще видно, Windows предлагает множество функций и параметров, которые помогут вам. Далее приведено несколько предложений.
Изменение размера и цвета
-
Чтобы настроить размер текста, приложений и других элементов, нажать кнопку Пуск, а затем Параметры > доступ>размер текста. Чтобы сделать текст на экране больше, используйте ползунок рядом с текстом Размер текста. Чтобы масштабировать все на экране, выберите кнопку Пуск, а затем Параметры> Системный >Экрани измените в поле Масштаб макета & масштаб на больший процент.
Увеличить размер
- org/ListItem»>
Если не хватает контрастности между элементами на экране, попробуйте использовать тему с высокой контрастностью. Выберите кнопку Пуск, а затем Параметры > Параметры > Темы контрастности ,выберите один из параметров в меню рядом с кнопкой Контрастность тем ивыберите Применить. Вы можете выбрать между Aquatic, Desert,Duskи Ночное небо.
Включить контрастные темы
Хорошая видимость указателя
-
Сделайте мышь более заметной, изменив цвет и размер ее указателя. Выберите кнопку Пуск, а затем Параметры > Параметры > нажатие указателя мыши & и выберите наиболее оптимальные для вас параметры.

-
Добавив следы указателя, можно видеть, где на экране перемещается мышь. Выберите кнопку Начните, а затем выберите Параметры> Bluetooth & устройств > мыши> Дополнительные параметры мыши. В окне Свойства мыши выберите вкладку Параметры указателя, а затем — Отображать след указателя мыши.
-
Windows также может показывать визуальную реакцию при касании экрана. Выберите кнопку Пуск, а затем выберите Параметры > Доступ >указательмыши & сенсорный экран , а затем установите для индикатора сенсорного управления пункт В сети.
Изменение указателя & указателя мыши
Увеличение экрана
Экранная лупа частично или полностью увеличивает экран, чтобы слова или изображения были лучше видны.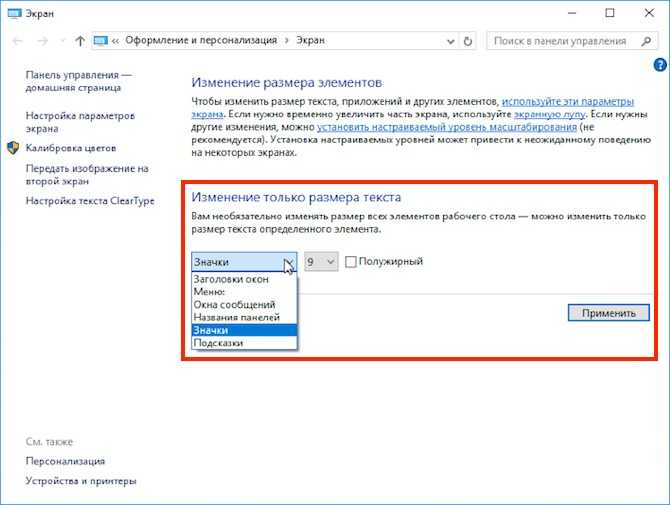 Чтобы быстро открыть лупу, нажмите Windows клавишу с логотипом + знак «плюс» (+). Когда лупера открыта, используйте клавиши Windows + плюс (+) или клавиши Windows + МИНУС (-), чтобы увеличить или уменьшить масштаб. Чтобы закрыть лупу, нажмите Windows клавишу с логотипом + ESC.
Чтобы быстро открыть лупу, нажмите Windows клавишу с логотипом + знак «плюс» (+). Когда лупера открыта, используйте клавиши Windows + плюс (+) или клавиши Windows + МИНУС (-), чтобы увеличить или уменьшить масштаб. Чтобы закрыть лупу, нажмите Windows клавишу с логотипом + ESC.
Открыть лупу
Дополнительные сведения об экранной лупе см. в статье Использование экранной лупы для просмотра элементов на экране.
Применение цветовых фильтров
Чтобы фотографии, текст и цвета было проще видно, примените к экрану цветовой фильтр. Цветовые фильтры меняют цветовую палитру на экране и могут помочь отличить друг от друга элементы, различающиеся только цветом.
Чтобы применить цветовые фильтры, выберите Пуск кнопку Пуск, а затем Параметры> Параметры> Цветовые фильтры ,установите для параметра Цветовые фильтры параметр В сети и выберите наиболее оптимальные для вас параметры.
-
Чтобы быстро включить и отключить цветовые фильтры, нажать кнопку Пуск, выбрать Параметры > Настройки по специальным > Цветовые фильтры иустановить для сочетания клавиш для цветовых фильтров включит . Затем нажмите клавишу Windows клавиша с логотипом + CTRL+C, чтобы включить и отключить их.
Открытие цветовых фильтров
Дополнительные информацию о цветовых фильтрах можно найти в этойWindows.
Использование экранного диктора для перемещения по компьютеру
Экранный диктор — это встроенное средство чтения с экрана в Windows, которое читает вслух содержимое экрана, чтобы вы могли использовать эту информацию для навигации.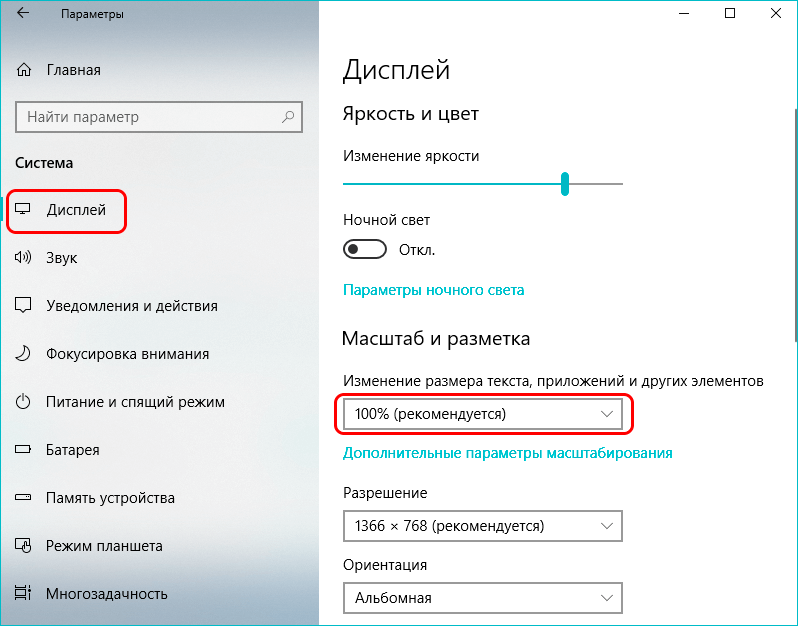 Чтобы запустить или остановить работу диктора, нажмите клавишу с Windows клавиши +CTRL+ВВОД.
Чтобы запустить или остановить работу диктора, нажмите клавишу с Windows клавиши +CTRL+ВВОД.
Открытие диктора
Дополнительные сведения об использовании экранного диктора см. в разделе Полное руководство по использованию экранного диктора.
Изменение размера и цвета
-
Чтобы настроить размер текста, приложений и других элементов, нажать кнопку Пуск, а затем Параметры > доступ > экран . Чтобы увеличить только текст на экране, используйте ползунок Увеличить текст. Или выберите нужный вариант из раскрывающегося меню в разделе Увеличить все, чтобы изменить размер всего содержимого на экране.
Увеличить размер
- org/ListItem»>
Если не хватает контрастности между элементами на экране, попробуйте использовать тему с высокой контрастностью. Нажмите кнопку Пуск , затем выберите Параметры > Специальные возможности > Высокая контрастность и активируйте параметр Включить высокую контрастность.
Включить высокую контрастность
-
Чтобы увеличить размер плиток приложений в меню «Пуск», нажмите правой кнопкой мыши (или нажмите и удерживайте) плитку, размер которой нужно изменить, выберите Изменить размер, а затем выберите необходимый размер.
Хорошая видимость указателя
- org/ListItem»>
-
Добавив следы указателя, можно видеть, где на экране перемещается мышь. Нажмите кнопку Пуск и выберите Параметры > Устройства > Мышь > Дополнительные параметры мыши. В окне «Свойства мыши» выберите вкладку Параметры указателя, а затем — Отображать след указателя мыши.
-
Windows также может показывать визуальную реакцию при касании экрана.
 Нажмите кнопку Пуск, выберите Параметры > Специальные возможности > Курсор и указатель, а затем используйте переключатель Показывать визуальную реакцию при касании экрана.
Нажмите кнопку Пуск, выберите Параметры > Специальные возможности > Курсор и указатель, а затем используйте переключатель Показывать визуальную реакцию при касании экрана.
Сделайте мышь более заметной, изменив цвет и размер ее указателя. Нажмите кнопку Пуск и выберите Параметры > Специальные возможности > Курсор и указатель, а затем выберите нужные параметры.
Изменение указателя & указателя
Увеличение экрана
Экранная лупа частично или полностью увеличивает экран, чтобы слова или изображения были лучше видны. Чтобы быстро открыть экранную лупу, нажмите клавишу с логотипом Windows и клавишу «плюс» (+). При открытой экранной лупе нажмите клавишу с логотипом Windows + знак «плюс» (+) или клавишу с логотипом Windows + знак «минус» (-), чтобы увеличить или уменьшить масштаб. Чтобы закрыть лупу, нажмите Windows клавишу с логотипом + ESC.
Открыть лупу
Дополнительные сведения об экранной лупе см.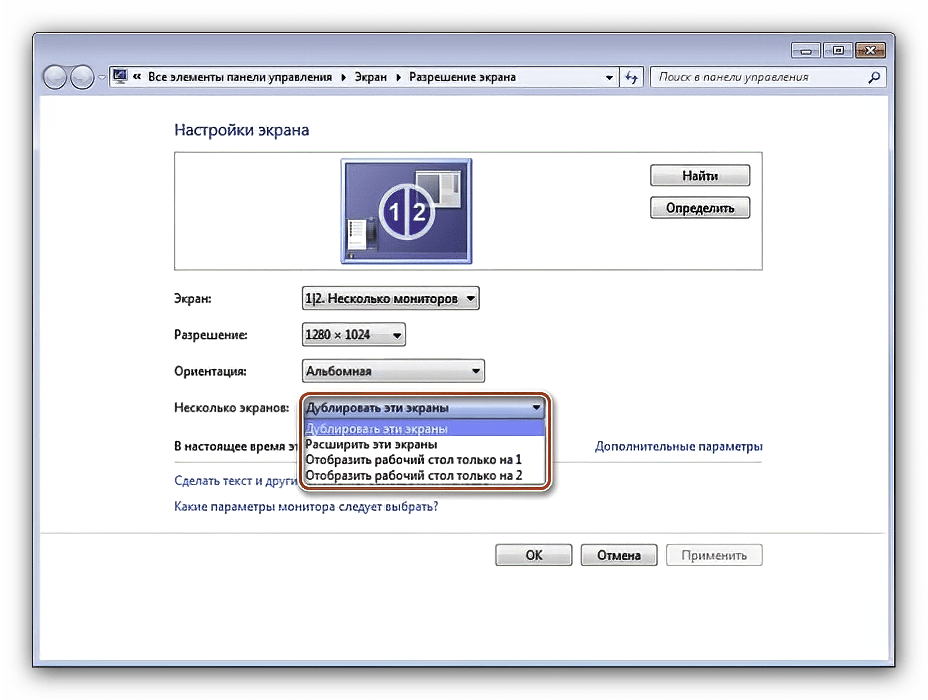 в статье Использование экранной лупы для просмотра элементов на экране.
в статье Использование экранной лупы для просмотра элементов на экране.
Применение цветовых фильтров
Чтобы фотографии, текст и цвета было проще видно, примените к экрану цветовой фильтр. Цветовые фильтры меняют цветовую палитру на экране и могут помочь отличить друг от друга элементы, различающиеся только цветом.
Чтобы применить цветовые фильтры, нажмите кнопку Пуск, выберите Параметры > Специальные возможности > Цветовые фильтры, а затем выберите нужные параметры.
-
Чтобы быстро включить и отключить цветовые фильтры, нажмите кнопку Пуск, выберите Параметры > Специальные возможности > Цветовые фильтры, а затем выберите Разрешить использовать сочетание клавиш для включения или отключения фильтра.
 Затем нажмите клавишу с логотипом Windows + CTRL + C.
Затем нажмите клавишу с логотипом Windows + CTRL + C.
Открытие цветовых фильтров
Дополнительные информацию о цветовых фильтрах можно найти в этойWindows.
Использование экранного диктора для перемещения по компьютеру
Экранный диктор — это встроенное средство чтения с экрана в Windows, которое читает вслух содержимое экрана, чтобы вы могли использовать эту информацию для навигации. Чтобы запустить или закрыть экранный диктор, нажмите клавишу с логотипом Windows + Ctrl + ВВОД.
Открытие диктора
Дополнительные сведения об использовании экранного диктора см. в разделе Полное руководство по использованию экранного диктора.
Настройка яркости, контрастности и резкости рисунка
Excel для Microsoft 365 Word для Microsoft 365 Outlook для Microsoft 365 PowerPoint для Microsoft 365 Классический клиент Project Online Excel 2021 Word 2021 Outlook 2021 PowerPoint 2021 Project профессиональный 2021 Project стандартный 2021 Excel 2019 Word 2019 Outlook 2019 PowerPoint 2019 Project профессиональный 2019 Project стандартный 2019 Excel 2016 Word 2016 Outlook 2016 PowerPoint 2016 Project профессиональный 2016 Project стандартный 2016 Excel 2013 Word 2013 Outlook 2013 PowerPoint 2013 Project профессиональный 2013 Project стандартный 2013 Excel 2010 Word 2010 Outlook 2010 PowerPoint 2010 Excel 2007 Word 2007 Outlook 2007 PowerPoint 2007 Еще…Меньше
Изменение яркости экрана
Вы хотите настроить яркость экрана?
- org/ListItem»>
-
Windows 8:нажмите клавиши Windows +C. ВыберитеПараметры , а затем выберите Изменить Параметры. Выберите Компьютеры и устройства >Дисплей. Включит автоматическое настройка яркости экрана. Дополнительные сведения см. в настройках яркости и контрастности.
Windows 10: Начните ,выберите Параметры, а затем — Системный > Дисплей. В области Яркость и цвет переместитеползунок Изменить яркость, чтобы настроить яркость. Дополнительные сведения см. в этой теме.
Прочитайте эту статью, чтобы узнать больше об изменениях рисунков в Office приложениях.
Изменить яркость, контрастность и резкость рисунка можно с помощью инструментов Коррекция.
В этом видео показано несколько способов настройки изображения:
(После начала воспроизведения видео можно щелкнуть стрелку в правой нижней части видеокадра, чтобы увеличить видео.)
Длительность: 1:35
Настройка яркости, резкости и контрастности
-
Щелкните рисунок, яркость которого нужно изменить.
-
На панели Работа с рисунками на вкладке Формат в группе Изменить щелкните Коррекция.
В зависимости от размера экрана кнопка Коррекция может выглядеть по-разному.

Если вкладка Формат или панель Работа с рисунками не отображается, убедитесь, что рисунок выбран. Возможно, потребуется дважды щелкнуть рисунок, чтобы выбрать его и открыть вкладку Формат.
-
Выполните одно из следующих действий.
-
В разделе Настройка резкости щелкните необходимый эскиз. Эскизы слева отображают большую плавность, а эскизы справа — большую резкость.
-
В области Яркость и контрастностьвыберите нужный эскиз.
 Эскизы слева отображают меньшую яркость, а справа — большую. Эскизы сверху отображают меньшую контрастность, а снизу — большую.
Эскизы слева отображают меньшую яркость, а справа — большую. Эскизы сверху отображают меньшую контрастность, а снизу — большую.Совет: Когда вы направите указатель мыши на параметр в коллекции Коррекция, изображение на слайде изменится, чтобы просмотреть, как будет действовать этот параметр.
-
-
Для точной настройки любого параметра нажмите кнопку Параметры коррекции рисунка и переместите ползунок Резкость, Яркость или Контрастность или введите число в поле рядом с этим ползунком.
Примечание: Если вы используете PowerPoint, вы по-прежнему можете сохранить исходную версию рисунка, даже если вы в ошибку в нее внесены.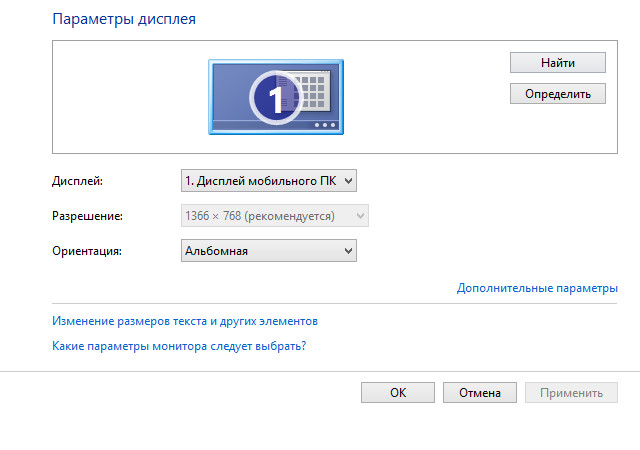 Эта функция недоступна в Word или Excel.
Эта функция недоступна в Word или Excel.
Изменение цветовой Office для большей контрастности
Не слишком Office цветовая схема? Нужна ли больше контрастности в Office приложениях? См. Office темы (Office 2016 и 2013).
Изменить яркость, контрастность и резкость рисунка можно с помощью инструментов Коррекция.
По часовой стрелке с левого верхнего угла: исходный рисунок, рисунок с увеличенной плавностью, увеличенной контрастностью и увеличенной яркостью.
Настройка яркости и контрастности рисунка
-
Щелкните рисунок, яркость или контрастность которого вы хотите изменить.

-
На панели Работа с рисунками на вкладке Формат в группе Изменить щелкните Коррекция.
Если вкладка Формат или панель Работа с рисунками не отображается, убедитесь, что рисунок выбран. Возможно, потребуется дважды щелкнуть рисунок, чтобы выбрать его и открыть вкладку Формат.
-
В разделе Яркость и контрастность щелкните нужный эскиз.
Совет: Если нанести указатель мыши на эскиз коллекции, изображение на слайде изменится, чтобы предварительно просмотреть эффект от варианта, на который вы указывают.
org/ListItem»>
Чтобы точно настроить уровень яркости или контрастности, щелкните Параметры коррекции рисунка, а затем в разделе Яркость и контрастность переместите ползунок Яркость или Контрастность либо введите число в поле рядом с ним.
Совет: Если вы используете PowerPoint, вы по-прежнему можете сохранить исходную версию рисунка, даже если вы изменили яркость рисунка. Эта функция недоступна в Word или Excel.
Настройка четкости рисунка
-
Щелкните рисунок, четкость которого вы хотите изменить.
-
В разделе Настройка резкости щелкните нужный эскиз.
Совет: Если нанести указатель мыши на эскиз коллекции, изображение на слайде изменится, чтобы предварительно просмотреть эффект от варианта, на который вы указывают.
-
Чтобы точно настроить резкость или размытость, нажмите кнопку Параметры коррекции рисунка ,а затем в области Настройка резкости переместитеползунок Резкость и настройка резкости или введите число в поле рядом с ползуном.

org/ListItem»>
На панели Работа с рисунками на вкладке Формат в группе Изменить щелкните Коррекция.
Если вкладка Формат или панель Работа с рисунками не отображается, убедитесь, что рисунок выбран. Возможно, потребуется дважды щелкнуть рисунок, чтобы выбрать его и открыть вкладку Формат.
Изменение цветовой Office для большей контрастности
Не слишком Office цветовая схема? Нужна ли больше контрастности в Office приложениях? См. Office 2010.
Вы можете изменить яркость или контрастность рисунка.
Настройка яркости рисунка
-
Щелкните рисунок, яркость которого нужно изменить.
-
В разделе Работа с рисунками на вкладке Формат в группе Изменить щелкните Яркость.
org/ListItem»>
Щелкните нужный процент яркости.
Для точной настройки яркости нажмите кнопку Параметры коррекции рисунка и переместите ползунок Яркость или введите число в поле рядом с ним.
Настройка контрастности рисунка
-
Щелкните рисунок, для которого вы хотите изменить контрастность.
-
На панели Работа с рисунками на вкладке Формат в группе Изменить щелкните Контрастность.
org/ListItem»>
Щелкните нужный процент контрастности
Для точной настройки нажмите кнопку Параметры коррекции рисунка и переместите ползунок Контрастность или введите число в поле рядом с ним.
Дополнительные сведения
Придание рисунку прозрачности
Изменение цвета рисунка
Применение художественного эффекта к рисунку
Редактирование рисунков в приложении «Фотографии» в Windows 10
Измените разрешение экрана в Windows
Windows 11 Windows 10 Больше…Меньше
Если вы хотите изменить размер того, что вы видите в Windows, вы можете попробовать два варианта.
Прежде чем приступить к работе, если к вашему ПК подключены внешние дисплеи, выберите дисплей, который вы хотите изменить.
Выберите Пуск > Настройки > Система > Дисплей и просмотрите раздел , в котором показаны ваши дисплеи.
Выберите дисплей, который хотите изменить. Когда это будет сделано, следуйте инструкциям ниже.
Изменить размер изображения на экране
- org/ListItem»>
Прокрутите до раздела Масштаб и макет .
Выберите Масштаб , затем выберите вариант. Как правило, лучше выбрать тот, который помечен (рекомендуется).
Оставайтесь дома или откройте, Показать настройки .
Откройте настройки дисплея
Изменить разрешение экрана
Оставайтесь или откройте Показать настройки .
Откройте настройки дисплея org/ListItem»>
В строке Разрешение экрана выберите список и выберите вариант. Обычно лучше придерживаться того, который помечен (рекомендуется). Мониторы могут поддерживать разрешения, которые ниже их исходных разрешений, но текст не будет выглядеть таким четким, а изображение может быть маленьким, центрироваться на экране, с черными краями или растянутым.
Примечание. Если вы видите неожиданные изменения разрешения экрана, возможно, необходимо обновить графический драйвер. Чтобы просмотреть и установить доступные обновления, выберите Пуск > Настройки > Центр обновления Windows > Проверить наличие обновлений .
Похожие темы
Изменение размера значков на рабочем столе
Изменить размер текста в Windows
Прежде чем приступить к работе, если к вашему ПК подключены внешние дисплеи, выберите дисплей, который вы хотите изменить.
Выберите Пуск > Настройки > Система > Дисплей и посмотрите на Переставьте дисплеи 9раздел 0012.
Выберите дисплей, который хотите изменить. Когда это будет сделано, следуйте инструкциям ниже.
Изменить размер того, что на экране
Оставайтесь или откройте Показать настройки .
Откройте настройки дисплея org/ListItem»>Далее в Изменить размер текста, приложений и других элементов выберите параметр. Как правило, лучше выбрать тот, который помечен (рекомендуется).
Прокрутите до Масштаб и макет .
Изменить разрешение экрана
Оставайтесь или откройте Показать настройки .
Откройте настройки дисплеяПрокрутите до Масштаб и макет .

Найдите Разрешение экрана и выберите вариант. Обычно лучше придерживаться того, который помечен (рекомендуется). Мониторы могут поддерживать разрешения, которые ниже их исходных разрешений, но текст не будет выглядеть таким четким, а изображение может быть маленьким, центрироваться на экране, с черными краями или растянутым.
Примечание. Если вы видите неожиданные изменения разрешения экрана, возможно, необходимо обновить графический драйвер. Чтобы просмотреть и установить доступные обновления, выберите Пуск > Настройки > Обновление и безопасность > Центр обновления Windows .
Похожие темы
Изменение размера значков на рабочем столе
Изменить размер текста в Windows
Изменение яркости, контрастности или резкости изображения
Excel для Microsoft 365 Word для Microsoft 365 Outlook для Microsoft 365 PowerPoint для Microsoft 365 Project Online Desktop Client Excel 2021 Word 2021 Outlook 2021 PowerPoint 2021 Project профессиональный 2021 Project Standard 2021 Excel 2019Word 2019 Outlook 2019 PowerPoint 2019 Project профессиональный 2019 Project Standard 2019 Excel 2016 Word 2016 Outlook 2016 PowerPoint 2016 Project профессиональный 2016 Project Standard 2016 Excel 2013 Word 2013 Outlook 2013 PowerPoint 2013 Project профессиональный 2013 Project Standard 2013 Excel 2010 Excel 2 Word 2010 Word 7 Outlook 20100 Word 2007 Outlook 2007 PowerPoint 2007 Больше. ..Меньше
..Меньше
Изменить яркость экрана
Хотите настроить яркость экрана ?
Windows 10 : выберите Пуск , выберите Настройки , а затем выберите Система > Дисплей . Подробнее см.: Изменение яркости экрана
.
Windows 8 : Нажмите клавишу Windows + C. Выберите Настройки , затем выберите Изменить настройки ПК . Выберите ПК и устройства > Дисплей . Включить Автоматически настроить яркость экрана . Подробнее см.: Настройка яркости и контрастности
Читайте дальше, чтобы узнать о настройках изображения в приложениях Office.
Вы можете изменить яркость, контрастность или резкость изображения с помощью инструментов коррекции.
В этом видео показано несколько способов настройки изображения:
(После того, как вы начнете воспроизведение видео, вы можете щелкнуть стрелку изменения размера в правом нижнем углу видеокадра, чтобы увеличить видео.)
Продолжительность: 1:35
Отрегулируйте яркость, резкость или контрастность
Щелкните изображение, для которого вы хотите изменить яркость.
В разделе Инструменты для работы с рисунками на вкладке Формат в группе Настройка щелкните Исправления .
В зависимости от размера экрана кнопка Исправления может выглядеть по-разному.

Если вы не видите вкладки Формат или Работа с рисунками , убедитесь, что вы выбрали изображение. Возможно, вам придется дважды щелкнуть изображение, чтобы выбрать его и открыть вкладку Format .
Выполните одно или несколько из следующих действий:
В разделе Резкость/Смягчение щелкните нужную миниатюру. Миниатюры слева демонстрируют большую мягкость и большую резкость справа.
В разделе Яркость/Контрастность щелкните нужную миниатюру.
 Миниатюры слева имеют меньшую яркость, а справа — ярче. Миниатюры вверху менее контрастны, а внизу — более контрастны.
Миниатюры слева имеют меньшую яркость, а справа — ярче. Миниатюры вверху менее контрастны, а внизу — более контрастны.Совет: Когда вы наводите мышью на параметр в галерее исправлений, изображение на слайде изменяется, чтобы вы могли предварительно просмотреть эффект параметра, на который вы указываете.
Для точной настройки коррекции щелкните Параметры коррекции изображения , а затем переместите ползунок Резкость , Яркость или Контрастность или введите число в поле рядом с ползунком.
Примечание. Если вы используете PowerPoint, вы все равно можете сохранить исходную версию изображения, даже если вы внесли исправления. Эта функция недоступна в Word или Excel.
Эта функция недоступна в Word или Excel.
Изменить цветовую схему Office для большей контрастности
Цветовая схема Office слишком яркая для вас? Вам нужно больше контраста в приложениях Office? См. раздел Изменение темы Office (Office 2016 и 2013).
Вы можете изменить яркость, контрастность или резкость изображения с помощью инструментов коррекции.
По часовой стрелке сверху слева: исходное изображение и изображение с повышенной мягкостью, повышенной контрастностью и повышенной яркостью.
Настройка яркости или контрастности изображения
Щелкните изображение, для которого вы хотите изменить яркость или контрастность.

В разделе Инструменты для работы с рисунками на вкладке Формат в группе Настройка щелкните Исправления .
Если вы не видите вкладки Формат или Работа с рисунками , убедитесь, что вы выбрали изображение. Возможно, вам придется дважды щелкнуть изображение, чтобы выбрать его и открыть окно 9.0011 Формат вкладка.
В разделе Яркость и контрастность щелкните нужную миниатюру.
Совет: Когда вы наводите указатель мыши на миниатюру изображения в галерее, изображение на слайде изменяется, чтобы вы могли предварительно просмотреть эффект параметра, на который вы указываете.

Для точной настройки уровня яркости или контрастности щелкните Параметры коррекции изображения , а затем в разделе Яркость и контрастность переместите ползунок Яркость или ползунок Контрастность или введите число в поле рядом с ползунок.
Совет: Если вы используете PowerPoint, вы все равно можете сохранить исходную версию изображения, даже если вы изменили яркость изображения. Эта функция недоступна в Word или Excel.
Настройка резкости изображения
Щелкните изображение, для которого вы хотите изменить резкость.

В разделе Picture Tools на вкладке Format в группе Adjust нажмите Corrections .
Если вы не видите вкладки Формат или Работа с рисунками , убедитесь, что вы выбрали изображение. Возможно, вам придется дважды щелкнуть изображение, чтобы выбрать его и открыть вкладку Format .
В разделе Резкость и смягчение щелкните нужную миниатюру.
Совет: Когда вы наводите указатель мыши на миниатюру изображения в галерее, изображение на вашем слайде изменяется, чтобы вы могли предварительно просмотреть эффект параметра, на который вы указываете.

Чтобы точно настроить степень резкости или размытости, нажмите Параметры коррекции изображения , а затем в разделе Резкость и смягчение переместите ползунок Резкость и смягчение или введите число в поле рядом с ползунком.
Изменение цветовой схемы Office для большей контрастности
Цветовая схема Office слишком яркая для вас? Вам нужно больше контраста в приложениях Office? См. раздел Изменение цветовой схемы Office 2010.
Вы можете изменить яркость или контраст изображения.
Настройка яркости изображения
- org/ListItem»>
В разделе Инструменты для работы с рисунками на вкладке Формат в группе Настройка щелкните Яркость .
Щелкните нужный процент яркости.
Для точной настройки уровня яркости щелкните Параметры коррекции изображения , а затем переместите ползунок Яркость или введите число в поле рядом с ползунком.
Щелкните изображение, для которого вы хотите изменить яркость.
Настройка контрастности изображения
Щелкните изображение, контрастность которого вы хотите изменить.
В разделе Инструменты для работы с рисунками на вкладке Формат в группе Настройка нажмите Контрастность .
Щелкните нужный процент контрастности.
Для точной настройки контрастности щелкните Параметры коррекции изображения , а затем переместите ползунок Контраст или введите число в поле рядом с ползунком.
См.
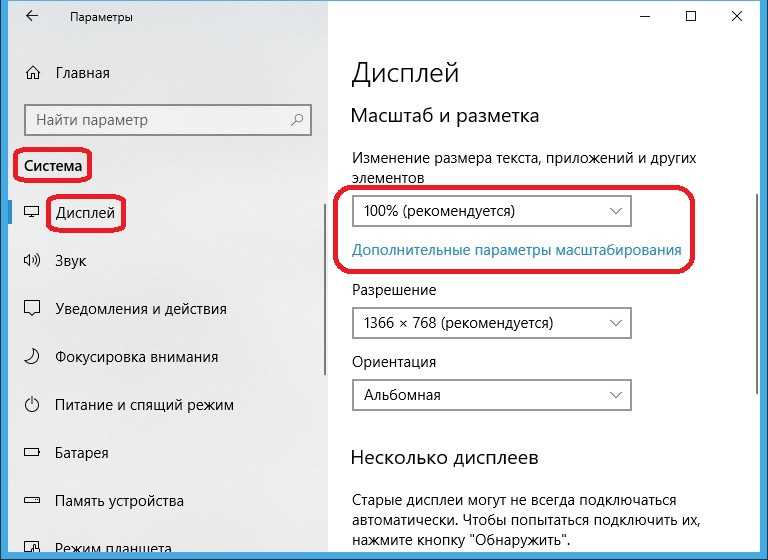

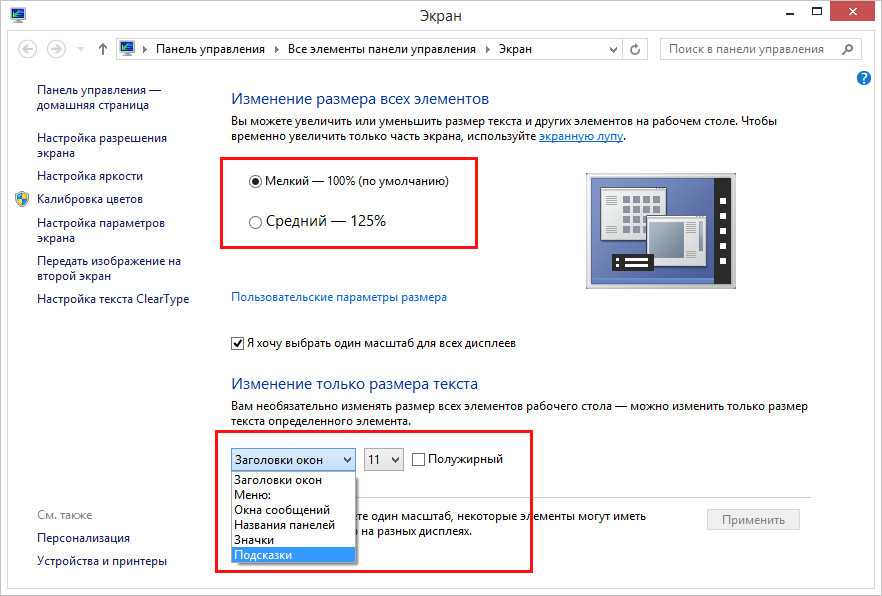 Нажмите кнопку Пуск, выберите Параметры > Специальные возможности > Курсор и указатель, а затем используйте переключатель Показывать визуальную реакцию при касании экрана.
Нажмите кнопку Пуск, выберите Параметры > Специальные возможности > Курсор и указатель, а затем используйте переключатель Показывать визуальную реакцию при касании экрана.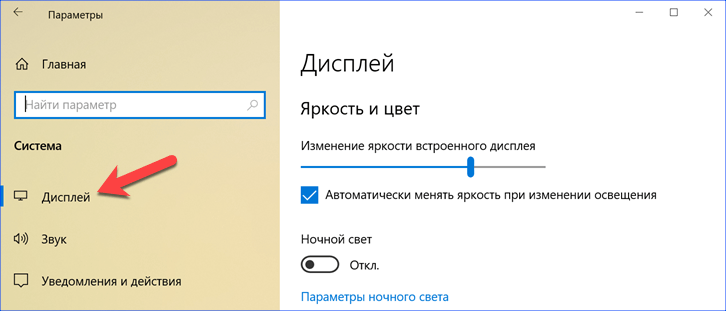 Затем нажмите клавишу с логотипом Windows + CTRL + C.
Затем нажмите клавишу с логотипом Windows + CTRL + C.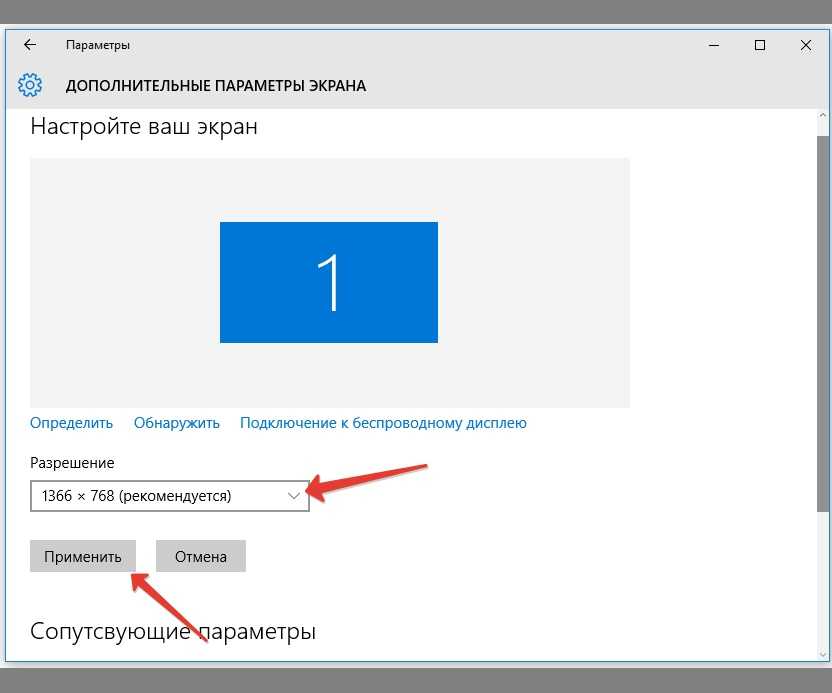
 Эскизы слева отображают меньшую яркость, а справа — большую. Эскизы сверху отображают меньшую контрастность, а снизу — большую.
Эскизы слева отображают меньшую яркость, а справа — большую. Эскизы сверху отображают меньшую контрастность, а снизу — большую.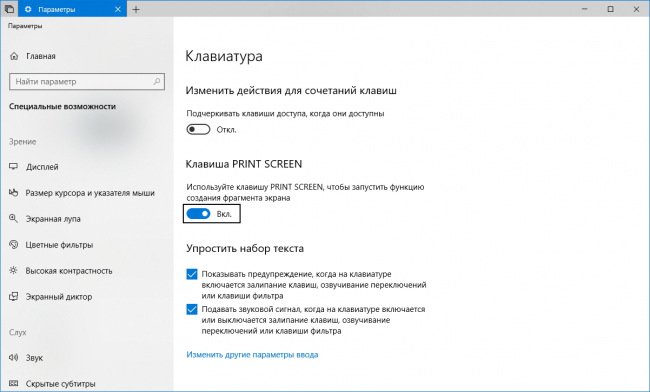


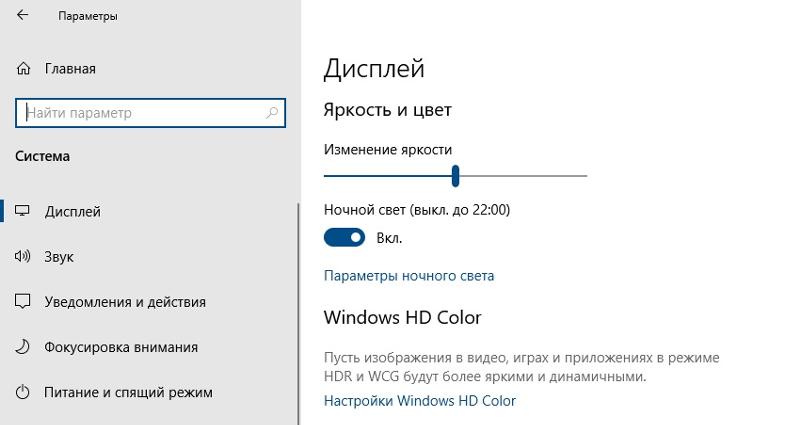
 Миниатюры слева имеют меньшую яркость, а справа — ярче. Миниатюры вверху менее контрастны, а внизу — более контрастны.
Миниатюры слева имеют меньшую яркость, а справа — ярче. Миниатюры вверху менее контрастны, а внизу — более контрастны.