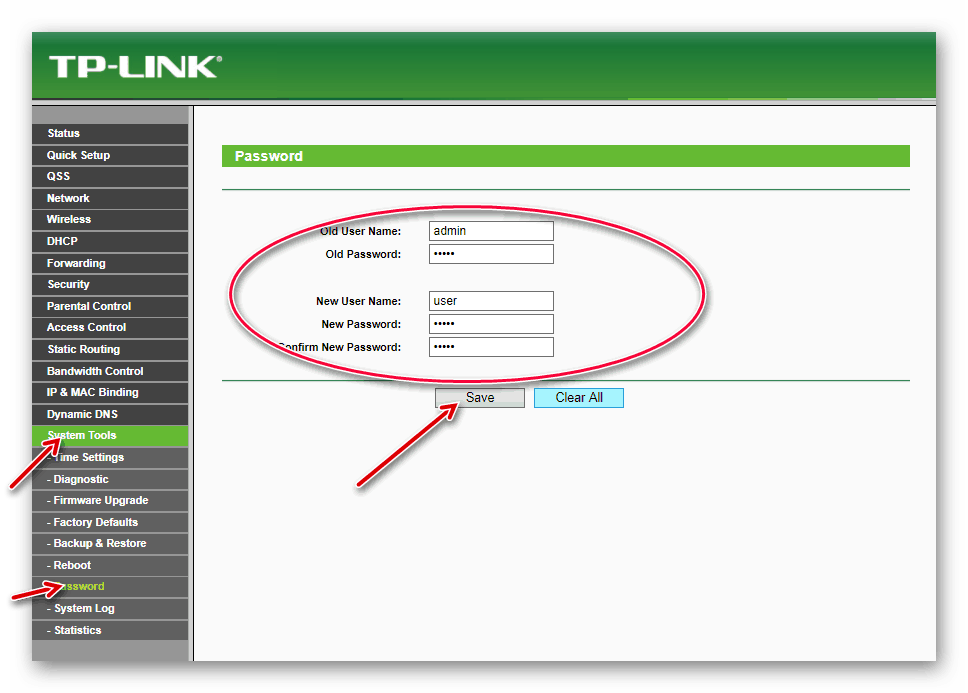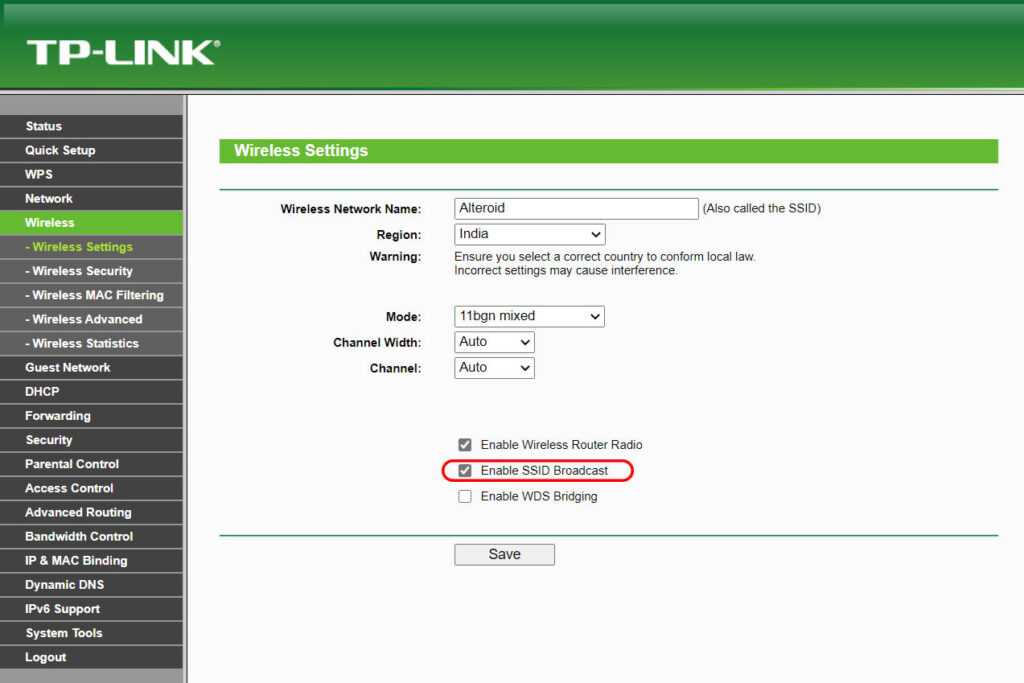Как настроить роутер без диска тп линк: Как настроить роутер без диска с программой?
Содержание
Как настроить роутер без диска с программой?
Очень много пользователей, которые сами хотят настроить роутер, и не находят установочного диска в комплекте с устройством, на знаю что делать дальше. Как задать нужные настройки под провайдера, настроить Wi-Fi и т. д. Скажу сразу, настроить маршрутизатор можно без диска. Мне кажется, что так даже проще. Сейчас разберемся.
На диске, который обычно можно обнаружить в коробке с роутером, находится программа (а не драйвера, как думают многие:) для роутера драйвера не нужны), которая позволяет пошагово настроить роутер. Там минимум настроек. Все сделано для упрощения процесса настройки и удобства. Но, не у всех производителей эти программы действительно простые и понятные. Да и не все настройки можно выполнить через утилиту с диска. Писал инструкцию по настройке Linksys E1200, там у них действительно неплохая утилита — Linksys Connect, которая позволяет задать нужные параметры. У Tp-Link так же простая программа для быстрой настройки роутера.
Но, многие производители вообще не кладут в коробочку с роутером диски со специальными программами. Это все потому, что любой роутер можно (и я считаю нужно) настраивать через браузер. Вот с Tenda N3 точно не было диска. Но мы его без проблем настроили по этой инструкции. Да и Asus RT-N12 мы тоже без диска настраивали.
Во-первых, программу, которая находится на диске, можно без проблем скачать с сайта производителя вашего роутера. Если у вас например Tp-Link, то заходим на официальный сайт компании, выбираем модель своего устройства, и примерно на кладке «загрузки», или «поддержка» скачиваем утилиту для настройки роутера. Запускаем ее на компьютере, и следуем инструкциям. В ближайшее время постараюсь подготовить статьи по настройке роутеров разных производителей именно с помощью утилит.
Во-вторых, как я уже писал выше, любой роутер можно настроить без каких-либо программ. А вот если у вас в ноутбуке нет привода CD-DVD дисков, он не работает, или вы хотите настроить свой маршрутизатор с планшета.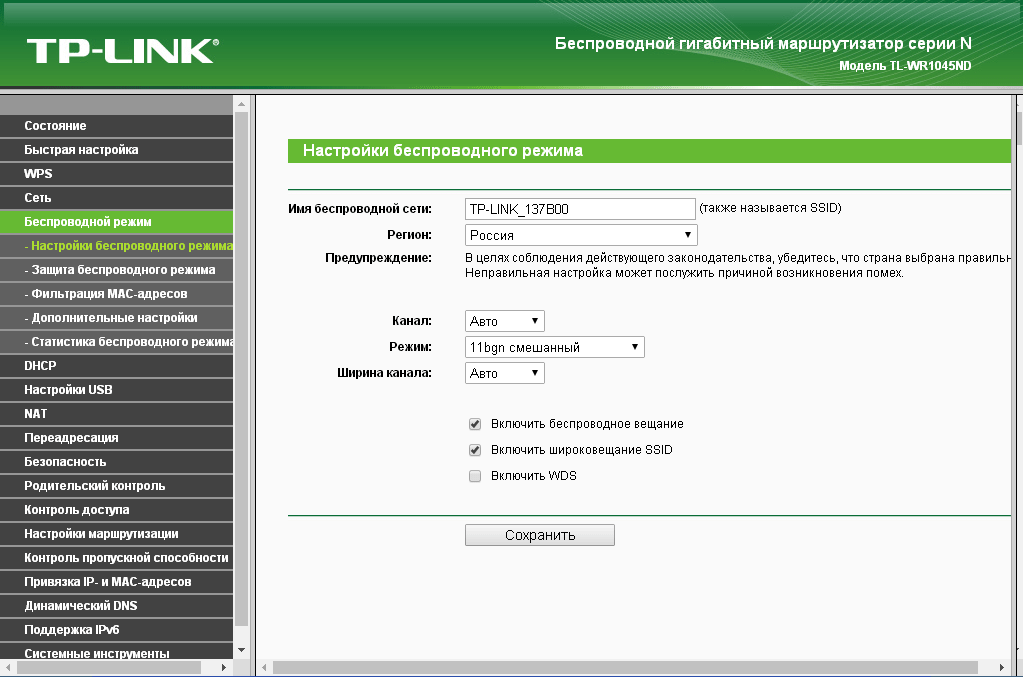 В таких случаях, настройку нужно выполнять через браузер компьютера, планшета, или даже телефона.
В таких случаях, настройку нужно выполнять через браузер компьютера, планшета, или даже телефона.
Вам нужно просто зайти на страницу настроек роутера. Подробно о том, как это сделать, я писал в статье: как зайти в настройки роутера? Подробная инструкция для всех моделей. В этой статье есть ссылки на подробные инструкции для конкретных производителей: Tp-Link, D-link, Asus и т. д. Или вот еще полезная статья — https://help-wifi.com/sovety-po-nastrojke/192-168-1-1-ili-192-168-0-1-zaxodim-v-nastrojki-wi-fi-routera/.
Просто заходим в панель управления, и задаем нужные настройки. Так меньше шансов запутаться в настройке. При настройке с помощью утилиты, скорее всего, потом все равно придется настраивать еще через web-интерфейс (браузер).
Похожие статьи
Windows 10 — все инструкции по настройке интернета и решению проблем
Популярные статьи
Новые статьи
Комментарии
Как настроить роутер без диска с программой (ПО)? – Решение
Сергей Ефимов
2 декабря, 2016
Как настроить роутер без диска с программой ПО? Зачастую люди, ставшие счастливыми обладателями такого полезного устройства, как Wi-Fi роутер, имеют желание настроить его самостоятельно.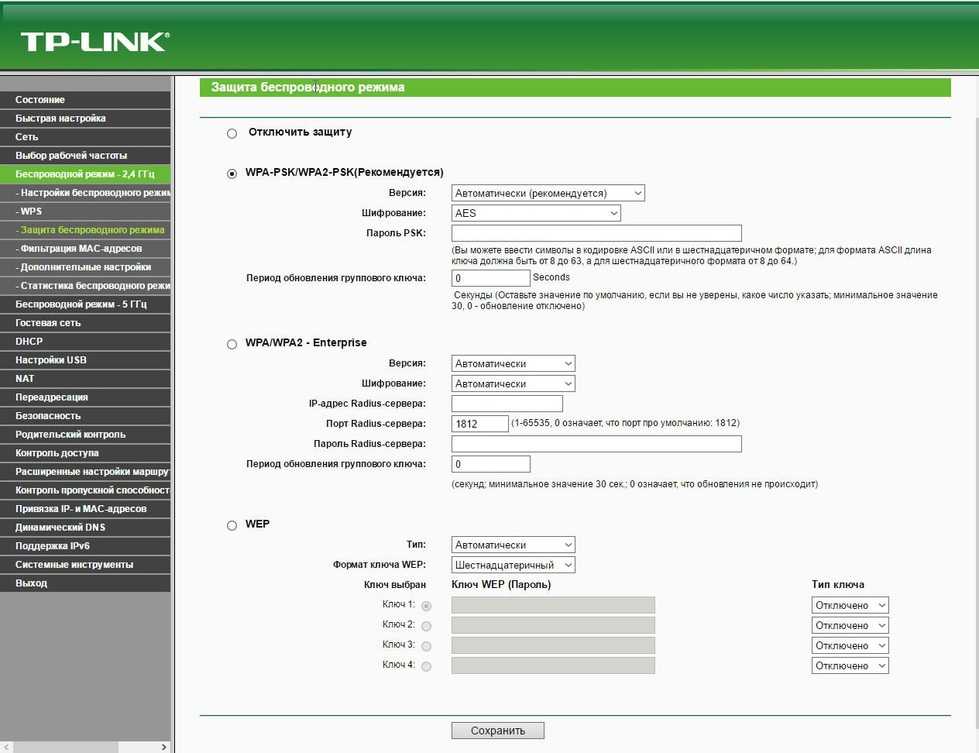 Такое бывает, когда установочный диск по каким-либо причинам отсутствует или же компьютер не оборудован дисководом. Как показывает практика, настроить маршрутизатор можно без диска. Порой это проще, чем может показаться на первый взгляд.
Такое бывает, когда установочный диск по каким-либо причинам отсутствует или же компьютер не оборудован дисководом. Как показывает практика, настроить маршрутизатор можно без диска. Порой это проще, чем может показаться на первый взгляд.
А нужен ли он вообще?
Итак, у Вас в руках диск, который лежал в заводской коробке Вашего роутера. Вопреки расхожему заблуждению, на нем записаны не драйвера (для маршрутизатора они не нужны), а программа установки, представляющая собой поэтапное описание Ваших действий по настройке. Количество настроек сведено к минимуму. Записывая свои программы, не всякий производитель позаботился о том, чтобы его программы были действительно удобны для пользователя. К сожалению, не все установки возможно осуществить, используя один лишь прилагаемый к устройству CD.
Что же касается конкретных производителей роутеров, можно отметить руководство по настройке Linksys E1200, где имеет место по-настоящему качественная программа – Linksys Connect, для установки нужных параметров ее действительно вполне хватает.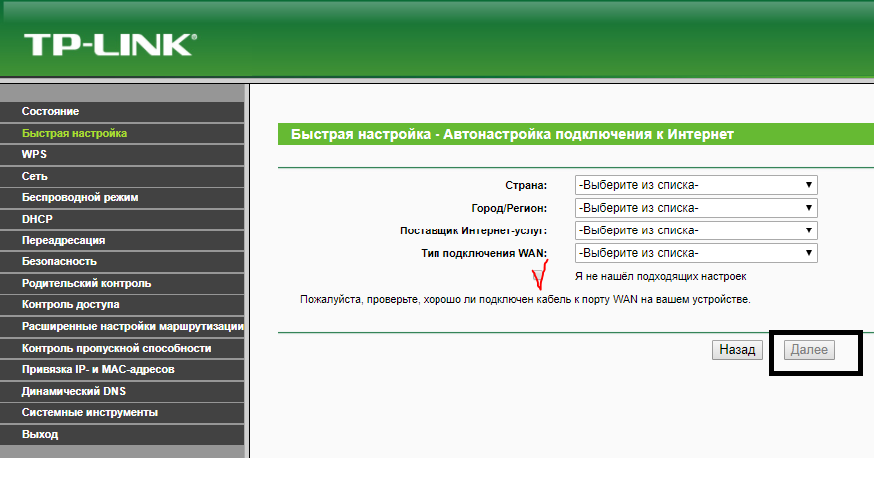 Программа, поставляемая с Tp-Link также отличается простотой.
Программа, поставляемая с Tp-Link также отличается простотой.
Однако ряд изготовителей не утруждает себя комплектованием своего роутера компакт-диском с установочными программами, считая, что пользователь настроит их устройство с помощью браузера. К таким производителям относится Tenda N3, однако он без проблем был установлен. Да и Asus RT-N12 также может быть установлен без компакт-диска.
Как быть, если диска не прилагается?
То, что поставляется вместе с роутером и записано на компакт-диске, всегда есть на официальном сайте производителя. Чтобы это скачать, делаем следующее:
-войти на сайт фирмы, роутер которой Вы приобрели;
-выбрать ту модель, которая имеется у Вас;
-скачать программу настройки;
-запустить ее на ПК в соответствии с инструкциями.
Для многих современных роутеров ПО и вовсе не нужно, оно вшито в само устройство и доступно по серым IP-адресам, самые популярные: 192.168.0.1 и 192.168.1.1. Адреса указываются в инструкции или на наклейке к роутеру.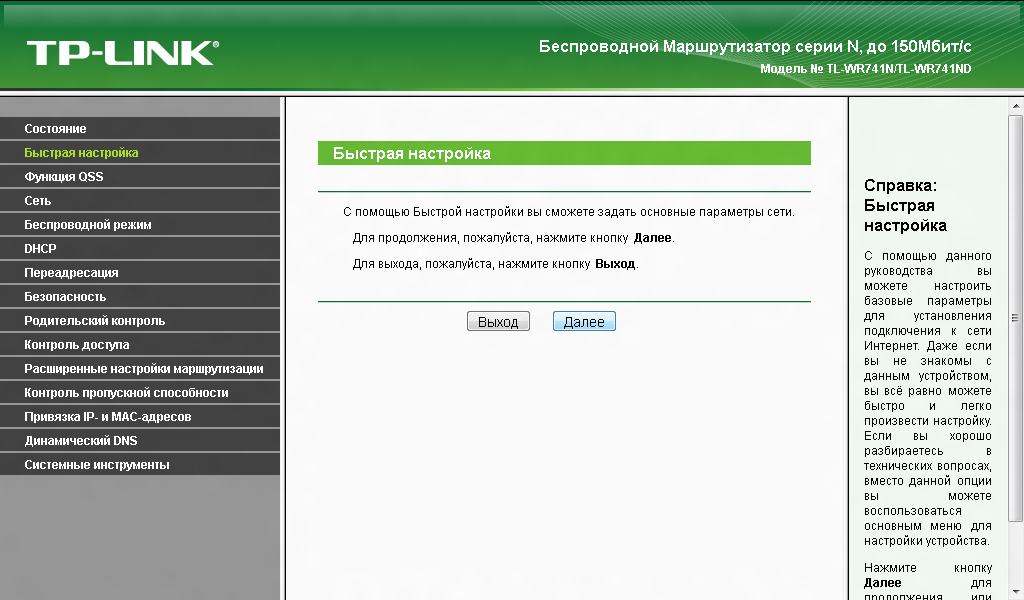 Мы описывали базовые инструкции и решение проблем при входе в личный кабинет роутера / маршрутизатора: логин и пароль 192.168.1.1 для входа в роутер и адрес входа в роутер – 192.168.0.1.
Мы описывали базовые инструкции и решение проблем при входе в личный кабинет роутера / маршрутизатора: логин и пароль 192.168.1.1 для входа в роутер и адрес входа в роутер – 192.168.0.1.
.
Как было сказано ранее, любой маршрутизатор можно настроить, не используя какие-либо программы. Если есть необходимость настроить роутер с планшета, смартфона, а также, если в Вашем ПК устройство для компакт-дисков отсутствует или неисправно, это можно сделать через браузер.
Где это взять?
Для этого нужно зайти на страницу настроек Вашего маршрутизатора Все необходимые действия, необходимые для этого, подробно описаны в заметке как зайти в настройки роутера? Подробная инструкция для всех моделей. Там имеются необходимые ссылки для настройки устройств таких производителей, как: Tp-Link, D-link, Asus и т. д. Можно воспользоваться вот этой полезной ссылкой – /soveti/192-168-1-1-ili-192-168-0-1-kak-zajti-v-nastrojki-wi-fi-routera.html/.
Как видим, все достаточно просто. Нужно осуществить вход в панель управления, после чего установить те настройки, которые необходимы. Данные действия не позволят Вам запутаться, настраивая роутер. Если же Вы осуществляете настройку с диска, то велика вероятность того, что придется перенастраивать маршрутизатор с помощью браузера.
Данные действия не позволят Вам запутаться, настраивая роутер. Если же Вы осуществляете настройку с диска, то велика вероятность того, что придется перенастраивать маршрутизатор с помощью браузера.
Оценка статьи:
(5 оценок, среднее: 5,00 из 5)
Как установить роутер TP-Link без компакт-диска? | by tp-tplinkwifinet
Расположение маршрутизатора Wi-Fi TP-Link:
- Держите маршрутизатор Wi-Fi TP-Link в центре и на открытом пространстве вашего дома.
- Разместите маршрутизатор TP-link в месте с наименьшими помехами беспроводному сигналу от окружающих предметов из металла, бетона или магнита.
- Роутер TP-link лучше всего размещать на полу, чтобы обеспечить от него высокий уровень сигнала беспроводной сети.
- Установите роутер TP-link для настройки в месте, куда не попадают прямые солнечные лучи, чтобы избежать его перегрева.
Настройка роутера TP-link через tplinkwifi. net
net
Установка роутера TP-Link без CD (настройка роутера TP-link) .
- Выключите модем, роутер TP-link, а также компьютер и отключите питание.
- Прикрепите антенны маршрутизатора TP-link к его портам в вертикальном направлении.
- Расположите антенны во всех направлениях для обеспечения равномерного уровня сигнала.
- Установить подключение компьютера к роутеру TP-link, соединив их в один из LAN-портов Wi-Fi роутера TP-link кабелем Ethernet.
- Также установите соединение вашего модема с примыкающим к нему роутером TP-link по WAN-портам с помощью кабеля Ethernet.
- Включите подключенные аппаратные устройства – компьютер и роутер TP-link, а затем модем одновременно.
- Дайте устройствам загрузиться и загорится индикатор состояния.
Настройка маршрутизатора TP-link через tplinkwifi.net
- Запустите веб-браузер на компьютере, подключенном к Wi-Fi, чтобы инициировать вход в систему TP-link.

- Введите адрес веб-протокола по умолчанию для входа в роутер TP-link в адресную строку браузера.
- Используйте www.tplinkwifi.net для входа в роутер TP-link в адресной строке и нажмите Enter.
- Если возникает какая-либо ошибка входа, используйте IP TP по умолчанию 192.168.1.1 вместо входа в шлюз по умолчанию через адресную строку.
- Страница входа в маршрутизатор TP-link отображается после входа в систему tplinkwifi.net.
- Для входа используйте стандартные данные для входа в роутер TP-link.
- Введите «admin» в поле имени пользователя и пароля для входа в TP-link, чтобы получить доступ к странице администрирования маршрутизатора TP-link.
- Доступ к веб-странице управления маршрутизатором TP-link.
- Настройте параметры беспроводной сети роутера TP-link.
- Сначала настройте тип соединения WAN.
- Нажмите кнопку «Сеть» в интерфейсе управления.
- Выберите опцию WAN в левом меню веб-интерфейса.

Для настройки типа беспроводного подключения модема DSL:
- Измените тип беспроводного подключения на PPP0E.
- Чтобы подключиться к соединению PPPoE DSL-модема, держите под рукой настройки беспроводной сети для PPPoE, предоставленные вашим интернет-провайдером.
- Введите имя пользователя для соединения PPPoE вместе с его паролем в соответствующих строках полей под параметром соединения PPPoE.
- Сохраните настройки для защиты типа беспроводного подключения.
Для настройки типа беспроводного подключения кабельного/ADSL модема:
- Измените тип беспроводного подключения на Динамический IP.
- Для подключения к динамическому IP-соединению DSL-модема держите под рукой настройки беспроводной сети, предоставленные вашим интернет-провайдером.
- Введите имя пользователя вместе с его паролем в заданные поля в разделе «Динамическое IP-соединение».
- Сохраните настройки для защиты типа беспроводного подключения.

Для настройки типа беспроводного подключения статического IP-модема:
- Измените тип беспроводного подключения на статический IP.
- Для подключения к DSL-модему со статическим IP-адресом держите под рукой настройки беспроводной сети, предоставленные вашим интернет-провайдером.
- Введите имя пользователя вместе с его паролем в заданные поля полей в опции статического IP-соединения.
- Сохраните настройки для защиты типа беспроводного подключения.
- Через некоторое время роутер TP-link установит интернет-соединение.
- Дайте установить соединение между роутером TP-link и модемом.
- На этом настройка роутера TP-link завершена.
- Перейдите в веб-интерфейс управления и щелкните параметр «Состояние» вверху в левой части меню.
- Проверьте, отображается ли в деталях WAN-части IP-адрес, настроенный при настройке установленного подключения к Интернету.
- Если отображается IP-адрес, беспроводное подключение к Интернету установлено успешно.

Если IP-адрес не виден и нет признаков доступа в Интернет, вам потребуется выключить и снова включить систему настройки подключения.
- Сначала выключите используемый DSL-модем, затем маршрутизатор TP-link, а затем компьютер одновременно.
- Дайте им выключить примерно 2–3 минуты.
- Наконец, включите систему, как вы выключили, начиная с модема и заканчивая включением компьютера.
Установка и настройка маршрутизатора TP-link будет завершена без использования компакт-диска с использованием веб-браузера и входа в систему tplinkwifi.net .
Как настроить роутер TP-Link без CD?
Опубликовано 22 марта 2022 г. | TP-Link Support
Эти устройства, без сомнения, дорогие. Кроме того, при использовании этого маршрутизатора люди сталкиваются с различными проблемами, такими как проблемы с паролем, проблемы с настройкой и настройка маршрутизатора TP-link без компакт-диска. Если вы столкнулись с такими проблемами, то вы можете обратиться в техподдержку роутера.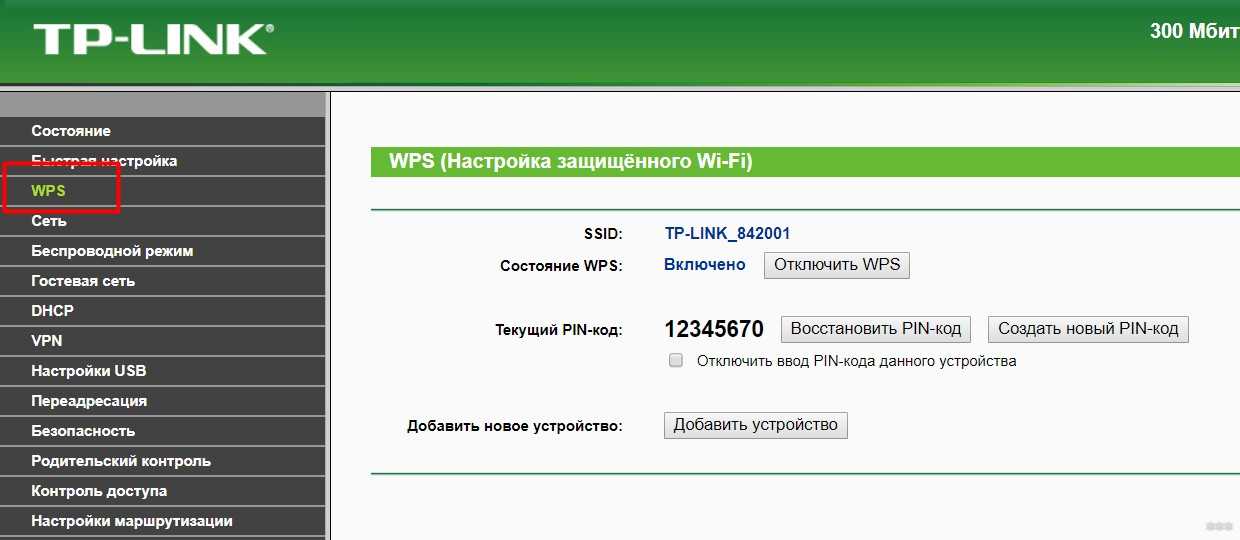
Если вы ищете различные способы, с помощью которых вы можете узнать, как установить маршрутизатор TP-Link без компакт-диска, то вы посетили правильную страницу. Здесь вы прочтете о двух разных способах установки беспроводного маршрутизатора TP-Link без компакт-диска.
Шаг 1: Установите маршрутизатор и свяжите его с вашим персональным компьютером.
Шаг 2: Введите ipconfig под CMD type и нажмите Enter.
Шаг 3: Введите 192.168.1.1 IP type в интернет-браузере. Step 0, Now when
940032 перед вами появляется страница входа , введите логин и пароль
Шаг 5: Затем нажмите ок.Если не получится, то вам придется сбросить настройки роутера.
Шаг 6: Для обеспечения безопасности вашего маршрутизатора перейдите в настройки безопасности и беспроводной сети.
Шаг 7: После этого на Установить роутер TP-Link без CD , выбрать WPA-PSK и затем создать пароль.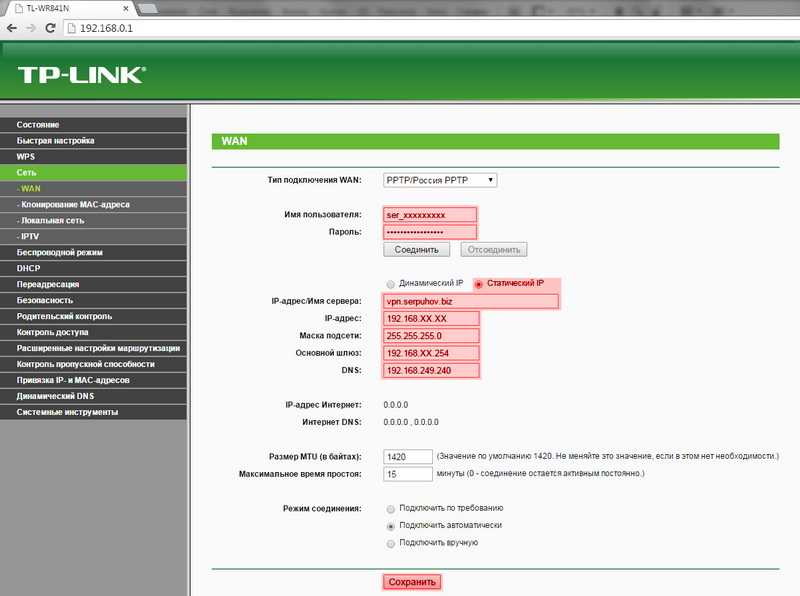
Альтернативный способ установки беспроводного маршрутизатора TP-Link без компакт-диска:
Если в настоящее время у вас есть маршрутизатор и кабельный провайдер, и вы хотите установить подключение к Интернету, выполните следующие действия.
Вот некоторые из шагов, которые вам необходимо выполнить.
Шаг 1: Сначала подключите интернет-кабель , предоставленный вам интернет-провайдером, к TP-Link вашему маршрутизатору
использование Ethernet-кабеля.
Шаг 3: На следующем шаге, чтобы настроить маршрутизатор TP-Link без CD , дважды щелкните веб-браузер, например Internet Explorer, Firefox или Chrome.
Шаг 4: В адресной строке веб-браузера введите 192.168.1.1 для получения доступа к странице конфигурации роутера TP-Link.
Шаг 5: После этого включите Wi-Fi и следуйте инструкциям по настройке маршрутизатора.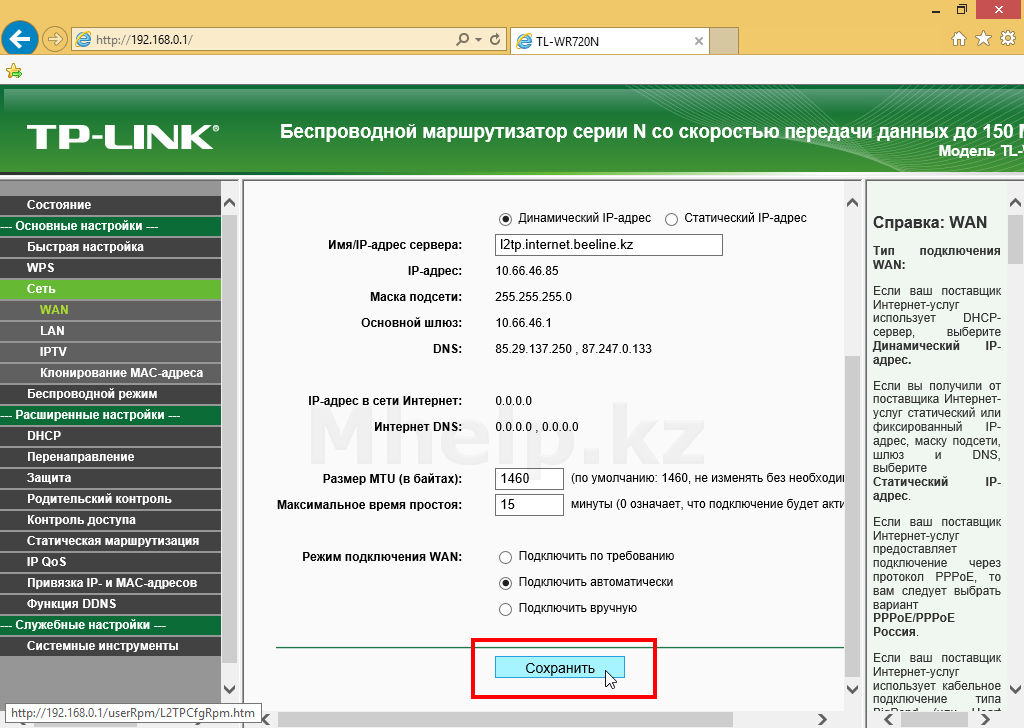
Шаг 6: После этого задайте имя сети и пароль.
Шаг 7: Теперь вы успешно завершили процесс установки беспроводного маршрутизатора TP-Link без компакт-диска.
Итак, это были два разных способа, которыми нужно следовать, чтобы настроить роутер TP-Link без CD. Технологии — одна из лучших вещей, которые придумал человек. Поэтому мы должны понять, как правильно его использовать.
Мы надеемся, что вышеупомянутое решение окажется полезным для вас. Техническая поддержка маршрутизатора всегда готова помочь вам с вашими техническими проблемами.
TP-Link — техническая организация, зарегистрированная в Шэньчжэне, Китай. Она появилась в 1996 году. Эта компьютерная сетевая компания поставляет маршрутизаторы для домашних офисов и небольших офисов.
Маршрутизаторы, производимые TP-Link, широко используются в таких областях рынка, как колледжи, школы и предприятия. Роутеры TP-Link в основном используются в служебных целях.