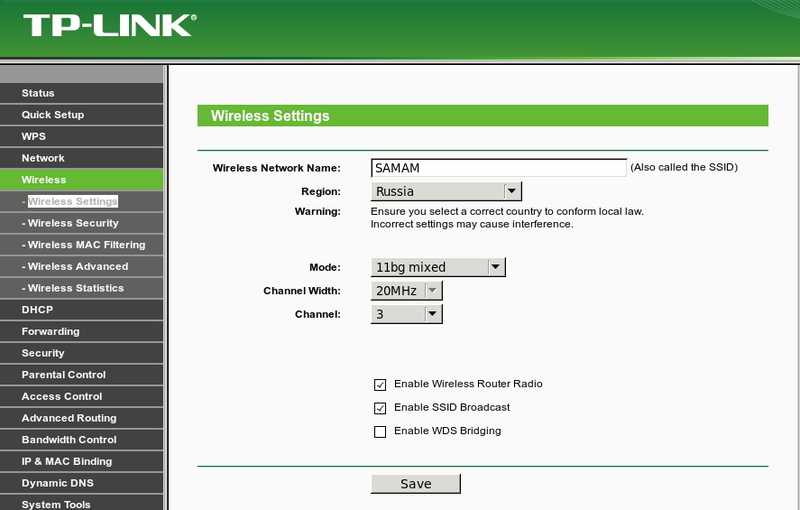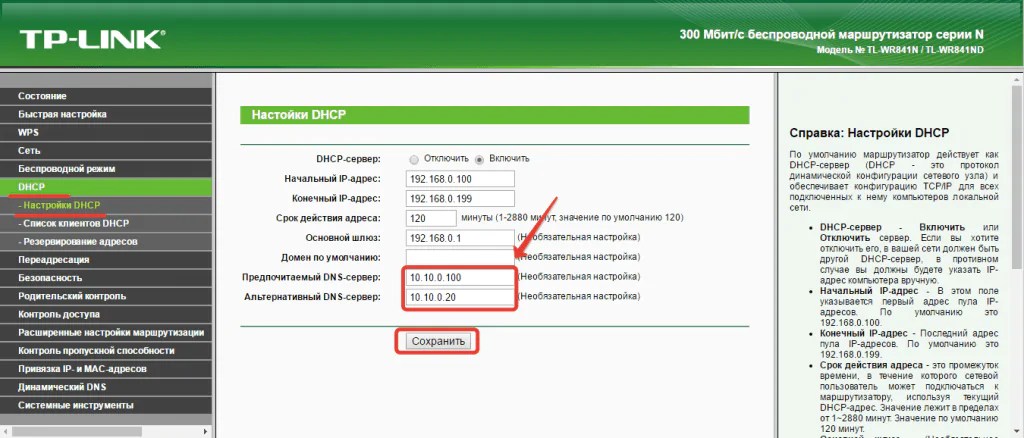Как настроить роутер tp link без подключения к компьютеру: Возможно ли настроить роутер без компьютера? Настраиваем Wi-Fi роутер Tp-Link с планшета, или смартфона
Содержание
Что делать, если нет доступа в интернет через Wi-Fi роутер?
Эта статья подходит для:
Archer C1200 , Archer C5400 , Archer C4 , Archer C5 , Archer AX10 , Archer C2 , Archer AX96 , Archer C6U , TL-WR741ND , TL-WR940N , TL-WR1043N , Archer C80 , Archer AXE95 , Archer C8 , Archer AX10000 , Archer C9 , Archer C6 , Archer C7 , TL-WR1043ND , Archer AX90 , Archer C5400X , Archer A20 , Archer C60 , Archer A1200 , Archer C64 , TL-WR820N , TL-WR941N , TL-WR949N , TL-WR844N , Archer C59 , Archer C58 , Archer AX4200 , Archer C3200 , Archer A2 , Archer AX75 , Archer AX73 , Archer A10 , Archer C50 , Archer C55 , Archer C54 , TL-WR841N , Archer AXE75 , Archer A6 , Archer A7 , Archer AX72 , Archer A5 , Archer A8 , Archer A9 , Archer AX68 , Archer AX5300 , Archer C4000 , TL-WR902AC , TL-WR842N , TL-WR841HP , Archer AXE300 , Archer AX1500 , Archer AX60 , Archer AX3000 , Archer A2600 , Archer AX55 , Archer C5200 , Archer AX53 , Archer AX51 , Archer A2200 , Archer C20(ISP) , Archer C3150 , Archer AX50 , Archer AX6000 , Archer C25 , Archer C24 , Archer A64 , Archer AX10/A , Archer C2600 , Archer C21 , Archer C20 , TL-WR840N , Archer A10 Pro , Archer AX1800 , Archer AX206 , Archer C900 , Archer AX4400 , Archer C3000 , Archer C50 , TL-WR941HP , Archer A54 , Archer AX4800 , Archer C1900 , Archer A2300 , TL-WR740N , Archer A2600 Pro , Archer AXE200 Omni , Archer GX90 , Archer C5 Pro , TL-WR841HP V1 , Archer C2300 , Archer AX23 , Archer AX20 , Archer C3150 V2 , Archer AX21 , Archer A3000 , Archer C2700 , TL-WR850N , TL-WR741N , Archer C90 , Archer AX11000 , Archer AX3200 , TL-WR810N
1. Войдите в веб-интерфейс роутера. Если вы не знаете, как это сделать, пожалуйста, посетите:
Войдите в веб-интерфейс роутера. Если вы не знаете, как это сделать, пожалуйста, посетите:
а) https://www.tp-link.com/ru/faq-1523.html
б) https://www.tp-link.com/ru/faq-1524.html
2. Перейдите в Дополнительные настройки> Состояние, чтобы проверить подключение к интернету:
Если ваш роутер получил IP адрес, как показано на рисунке, попробуйте способы, перечисленные ниже, а затем снова проверьте интернет:
- Перезагрузите роутер (и модем, если используется)
- Выключите питание вашего модема и роутера, и оставьте их выключенными на 1 минуту
- Включите питание роутера и дождитесь, пока не загорятся индикаторы
- Включите ваш модем и подождите около двух минут до тех пор, пока не загорится индикатор подключения Интернет.
- Подождите 2-3 минуты и проверьте доступ в интернет.

- Возможно, ваш ПК не может распознать адреса DNS серверов. Попробуйте установить их вручную.
- Перейдите в меню Дополнительно > Сеть > DHCP
- Впишите адрес 8.8.8.8 в качестве предпочитаемого , и нажмите сохранить
8.8.8.8 – это публичный DNS-сервер компании Google.
- Сбросьте настройки роутера на заводские и настройте подключение на роутере заново
- Если не работает только одно устройство, проверьте настройки протокола TCP/IP на этом устройстве.
Если ваш роутер не получил IP адрес (0.0.0.0), как показано на рисунке, попробуйте следующие методы, и проверьте снова:
- Проверьте физическое соединение между роутером и модемом
- Перезагрузите роутер (и модем, если используется)
- Выключите питание вашего модема и роутера, и оставьте их выключенными на 1 минуту
- Включите питание роутера и дождитесь, пока не загорятся индикаторы
- Включите ваш модем и подождите около двух минут до тех пор, пока не загорится индикатор подключения Интернет.

- Подождите 2-3 минуты и проверьте доступ в интернет.
- Клонируйте MAC адрес вашего ПК
- Некоторые провайдеры регистрируют MAC-адреса своих клиентов. Возможно, ваш провайдер привязал МАС адрес вашего компьютера к вашей учетной записи во время вашего первого подключения к нему. Так как МАС-адрес роутера отличается от компьютера, провайдер может не принимать его. Поэтому, можно попробовать клонировать МАС-адрес вашего ПК:
- Убедитесь, что ваш компьютер подключен по LAN соединению (по кабелю) к роутеру. При подключении ПК по соединению адрес будет некорректным.
- В интерфейсе роутера перейдите во вкладку Дополнительные настройки > Сеть > Интернет
- В разделе Клонирование MAC-адреса выберете пункт Использовать MAC адрес компьютера
- Нажмите кнопку Сохранить, затем кнопку Перезагрузка, если перезагрузка не началась.

- Измените LAN IP роутера
Большинство роутеров TP-Link по умолчанию имеют адрес LAN IP 192.168.0.1 или 192.168.1.1. Данный IP может конфликтовать с адресом вашего модема/роутера. Если такое происходит, роутер не может получить IP для доступа в интернет. Чтобы исправить данную проблему, необходимо сменить LAN IP роутера на не конфликтующий IP, например, на 192.168.2.1.
- В интерфейсе роутера перейдите в раздел Дополнительно > Сеть > LAN
- Измените адрес. В примере указан 192.168.2.1. Необходимо поставить адрес, не конфликтующий с модемом.
- Нажмите Сохранить.
- Проверьте, правильно ли указан тип WAN подключения.
- Уточните, какой тип подключения использует ваш провайдер.
- Перейдите во вкладку Дополнительные настройки > Сеть > Интернет.

- Выберете используемый вашим провайдером Тип подключения к Интернет.
- Нажмите Сохранить.
Если вы попробовали все вышеперечисленные способы, и доступ к Интернету не появился, обратитесь в службу технической поддержки.
Как подключить роутер без компьютера и ноутбука: настройка Wifi, пошаговая инструкция
Проведение настройки в той ситуации, когда для этого применяется персональный компьютер, не представляет особых сложностей. Однако иногда может случиться так, что маршрутизатор подключить надо, но рядом не имеется компьютера или ноутбука. В этом случае также возможно провести подключение, но это нужно сделать в соответствии с определёнными правилами. В статье будет рассказано, как подключить роутер без компьютера и ноутбука.
Содержание
- Можно ли подключить и настроить роутер без подключения к компьютеру
- Настройка роутера без компьютера. С планшета или смартфона
- Пошаговая инструкция
- Первый шаг.
 Включение роутера
Включение роутера - Второй шаг. Настройка маршрутизатора при помощи планшета
- Настройки роутера через браузер на мобильном телефоне
- Третий шаг. Установка настроечных параметров для интернета
- Четвёртый шаг. Настройка Wi-Fi соединения
- Пятый шаг. Установка пароля на беспроводную сеть
- Шестой шаг. Изменение пароля
- Первый шаг.
Можно ли подключить и настроить роутер без подключения к компьютеру
Произвести настройку маршрутизатора для подсоединения интернета можно не только с помощью компьютера или ноутбука, но и при помощи использования мобильного телефона или планшета. Единственным условием является то, что в квартиру должен быть подведён провод, через который можно получить доступ к всемирной сети.
Настройка роутера без компьютера. С планшета или смартфона
Обзор и настройка модема D-Link Dir-320
При настройке доступа к интернету с мобильного устройства надо принять во внимание, что на нём могут использоваться различные операционные системы. Наиболее распространённым вариантов является использование Android или iOS. Роутер, который применяется, может относиться к различным моделям. Наиболее популярной является TP-Link. Широко используются Zyxel, D-LINK, Upvel и другие.
Наиболее распространённым вариантов является использование Android или iOS. Роутер, который применяется, может относиться к различным моделям. Наиболее популярной является TP-Link. Широко используются Zyxel, D-LINK, Upvel и другие.
Важно! У каждой из моделей маршрутизаторов предусмотрен свой интерфейс управления. Они отличаются по внешнему виду, однако общие принципы установки исходных параметров одинаковы во всех случаях.
Можно ли подключить вай фай без компьютера — да, можно, и это не является более сложной процедурой, чем на ПК.
Пошаговая инструкция
Для того, чтобы настроить беспроводную сеть, необходимо предпринять следующие шаги.
Первый шаг. Включение роутера
В чем отличия между сетями 3G и 4G: особенности, преимущества и недостатки
Перед тем, как начать процедуру установки исходных параметров, рекомендуется произвести сброс. В результате будет произведено удаление текущих параметров и установка заводских данных. Это особенно важно, если маршрутизатор не был куплен непосредственно перед этим, а уже работал в другом месте определённое время.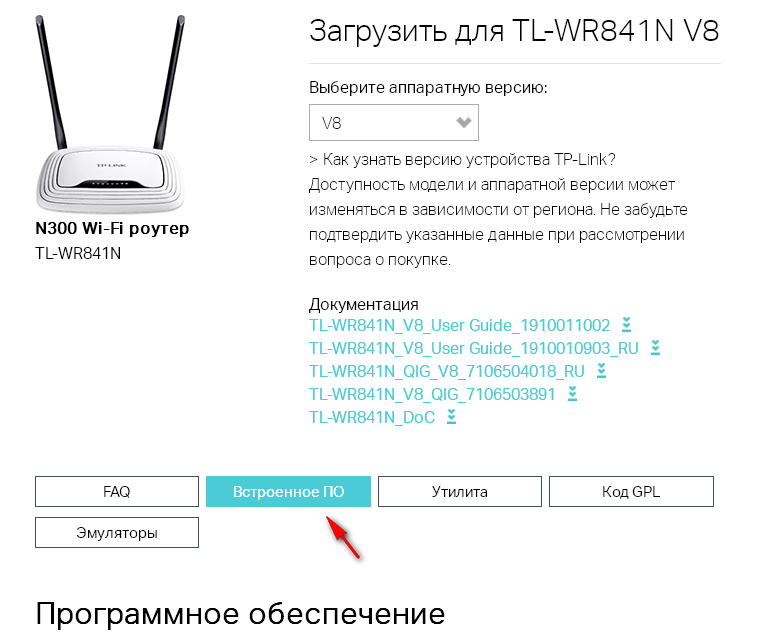 При этом, естественно, в нём были установлены определенные параметры, которые в новой ситуации могут не подойти.
При этом, естественно, в нём были установлены определенные параметры, которые в новой ситуации могут не подойти.
Даже при покупке в магазине нельзя полностью исключить возможное использование маршрутизатора.
Если надо к устройству прикрутить «рожки» антенны, то сейчас это необходимо сделать. Чтобы роутер находился в рабочем состоянии, он должен быть подключён к сети электропитания. В маршрутизаторе для того, чтобы подсоединять устройства, предусмотрен один WAN-слот и четыре LAN-слота. Первый из них предназначен для того, чтобы подключать сетевой кабель от провайдера. После подключения электропитания и кабеля от провайдера на роутере должны будут гореть индикаторы. Если этого не происходит, то, возможно, требуется нажать кнопку включения устройства.
Важно! Для дальнейшей работы надо приготовить мобильное устройство, на котором будет выполняться работа.
Второй шаг. Настройка маршрутизатора при помощи планшета
Думая, как настроить роутер без интернета, необходимо учитывать, что процесс настройки не требует такого доступа.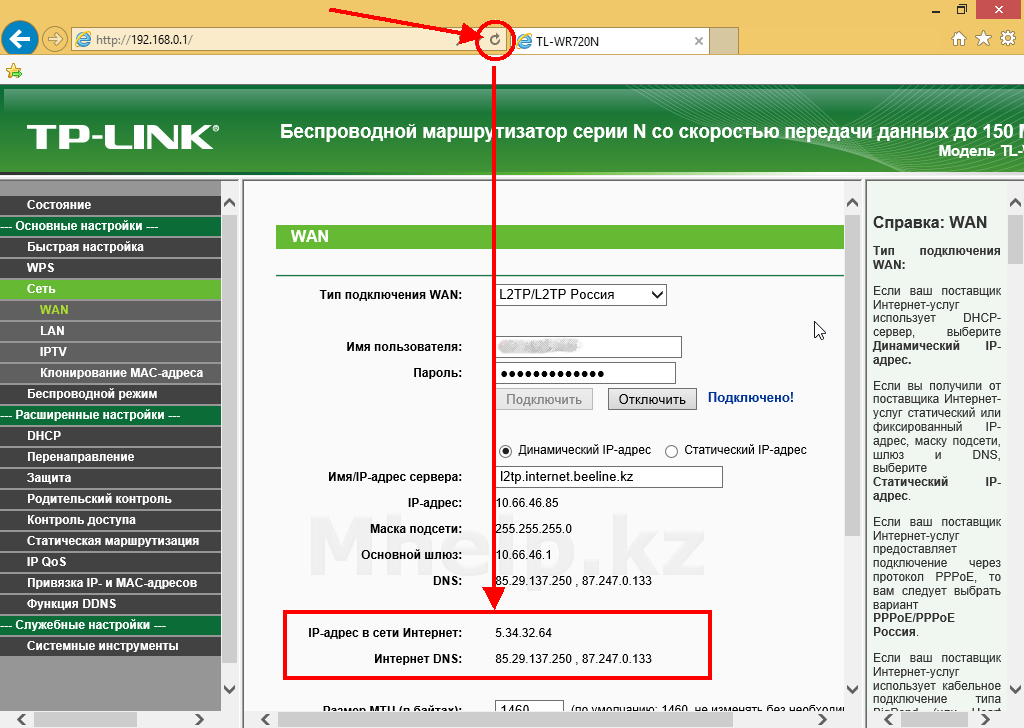 Однако после того, как все необходимые параметры будут установлены, связь без доступа к провайдеру не станет работать.
Однако после того, как все необходимые параметры будут установлены, связь без доступа к провайдеру не станет работать.
На этом этапе требуется подключиться на планшете к маршрутизатору через WiFi. При установленных заводских параметрах подключиться к беспроводному каналу связи можно без каких-либо сложностей.
Для этого в интерфейсе вызывают меню и выбирают значок беспроводной связи, который по внешнему виду напоминает перевёрнутую пирамидку. В списке доступных сетей нужно выбрать сеть своего маршрутизатора и подсоединить к ней мобильное устройство.
Важно! Рекомендуется убедиться, что подсоединение было проведено к нужной сети. Для этого достаточно на время вынуть вилку из розетки. При этом сеть должна пропасть и снова появиться.
Настройки роутера через браузер на мобильном телефоне
При использовании мобильного телефона настройка роутера по WiFi без кабеля происходит аналогичным образом. Для этого нужно зайти в настройки и перейти в раздел, который относится к WiFi.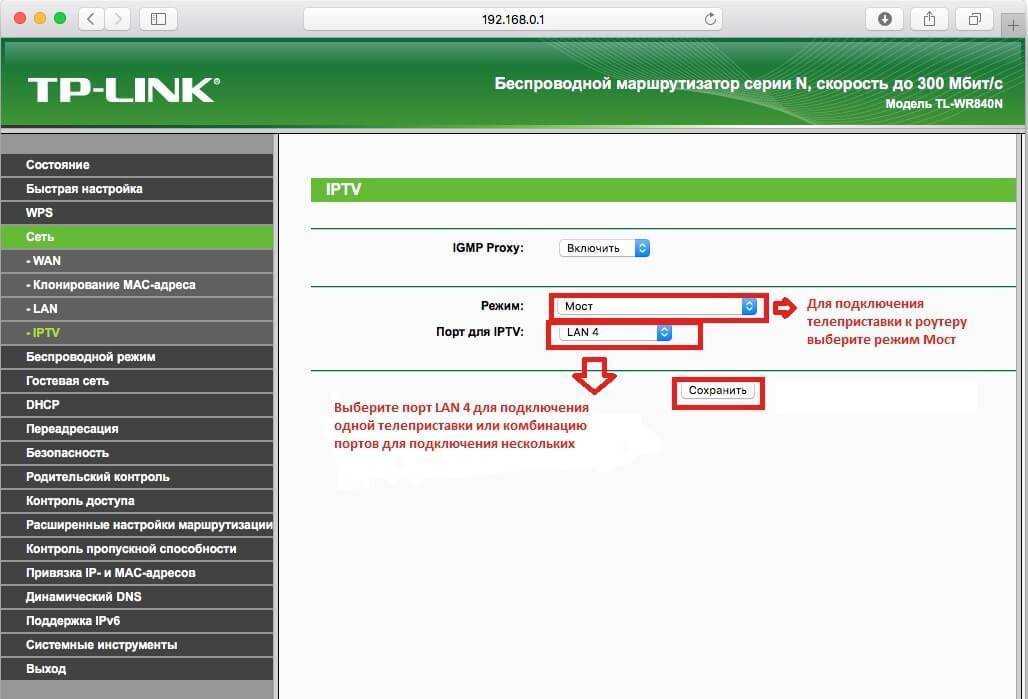 Когда на экране появится список доступных сетей, необходимо будет выбрать свою.
Когда на экране появится список доступных сетей, необходимо будет выбрать свою.
Для того, чтобы настраивать роутер, необходимо запустить на мобильном устройстве любой браузер — например, Android Chrome.
В адресной строке нужно написать IP-адрес маршрутизатора. Он может быть непосредственно указан на устройстве. Для одной из моделей он, например, равен 192.168.1.1. Если войти по ссылке, можно будет увидеть экран доступа к настройкам. Теперь надо ввести логин и пароль.
Они обычно также указаны на корпусе. Для маршрутизатора TP-Link в качестве логина и пароля нужно ввести «admin». Впоследствии, если будет такое желание, есть возможность устанавливать свои параметры для входа.
Важно! Если логин и пароль были введены правильно, то после этого откроется окно настроек.
Можно ли настроить роутер без интернета — да, при этом нужно ввести все необходимые параметры.
Третий шаг. Установка настроечных параметров для интернета
Для того, чтобы обеспечить бесперебойную связь с провайдером интернета, необходимо правильно настроить маршрутизатор.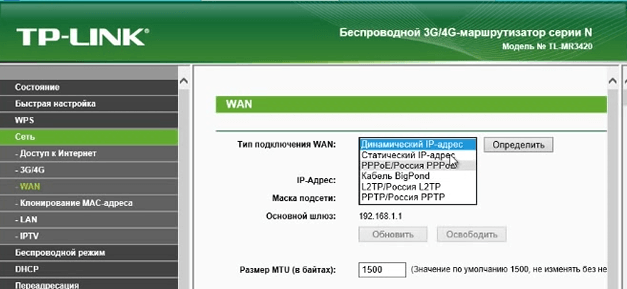
Далее будет рассказано, как подключить вай фай роутер без компьютера.
В этом случае в нём необходимо указать данные интернет-соединения в соответствии с полученными от него инструкциями. Чтобы подключаться, надо будет указать следующее:
- тип интернет-адреса: статический или динамический;
- вариант подключения: PPPoE, PPTP, или L2TP;
- необходимо ввести параметры подключения.
Важно! Нужно выяснить, осуществляется при поставке услуг связи с интернетом привязка к MAC-адресу устройства. Если это так, то нужно обеспечить, чтобы провайдер для этой цели использовал адрес маршрутизатора.
При настройке роутера TP Link без компьютера указанные параметры вводят в разделе «Network-WAN». В строке «WAN_Connection_Type» нужно выбрать применяемую технологию соединения. Далее вводят параметры подключения к интернету: логин, пароль, IP-код (если применяется статистический адрес). Когда применяется динамический, в последней строке нет необходимости что-либо указывать.
Важно! После ввода нужно ещё раз тщательно проверить введённые данные. Если всё сделано правильно, то нужно нажать на кнопку «Сохранить».
Теперь связь с провайдером интернета установлена, причём роутер был без подключения к компьютеру.
Четвёртый шаг. Настройка Wi-Fi соединения
После того, как получен доступ к всемирной сети, необходимо наладить WiFi между маршрутизатором и мобильным устройством. Для этого необходимо перейти к вкладке «Wireless». Сейчас производится указание параметров собственной вай фай сети.
Необходимо придумать её название и ввести в поле «Wireless_Network_Name». Оно будет отражено в списках доступных сетей на мобильных устройствах, которые будут находиться в зоне доступа.
В графе «Region» нужно будет указать страну проживания.
После того, как данные введены и проверены, их необходимо сохранить.
Пятый шаг. Установка пароля на беспроводную сеть
Для того, чтобы ограничить доступ к создаваемой беспроводной сети, необходимо установить на неё пароль. Для этого заходят в раздел «Wireless», а затем в подраздел «Wireless_Security».
Для этого заходят в раздел «Wireless», а затем в подраздел «Wireless_Security».
Нужно выбрать «WPA/WPA-2» – «Personal (Recommended)» из предоставленного списка.
В «PSK_Password» указывают пароль для доступа. Его необходимо придумать так, чтобы он не был слишком простым. Он должен состоять из латинских букв и цифр и не может быть короче 8 символов. Рекомендуется его записать, чтобы не забыть.
Важно! После проверки правильности ввода, необходимо сохранить введённую информацию.
Шестой шаг. Изменение пароля
При необходимости поменять пароль входа в настройки, надо зайти в раздел «System_Tools» – «Password», ввести старые логин и пароль, а затем в соответствующую графу новые. Причём в этом случае пароль нужно ввести дважды.
Для завершения настройки нужно произвести перезагрузку. Для этого заходят в «System_Tools» — «Reboot» и нажимают кнопку для перезагрузки.
Теперь вступили в силу новые логин и пароль.
Настройка маршрутизатора без компьютера не представляет большой сложности, если все действия выполнять аккуратно и последовательно.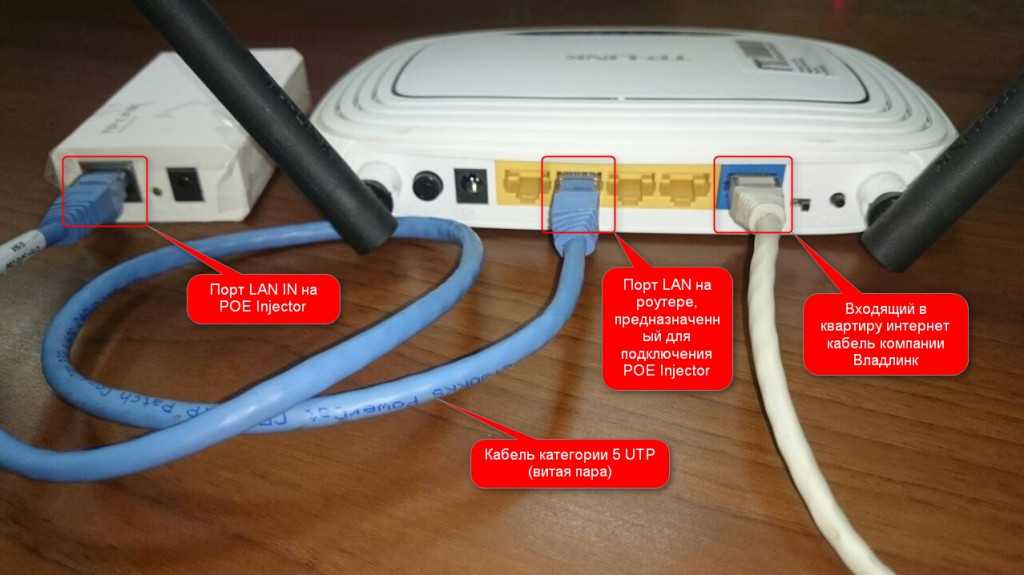 После настройки роутера можно подключаться к беспроводной сети и работать онлайн.
После настройки роутера можно подключаться к беспроводной сети и работать онлайн.
Подгорнов Илья ВладимировичВсё статьи нашего сайта проходят аудит технического консультанта. Если у Вас остались вопросы, Вы всегда их можете задать на его странице.
Можно ли использовать беспроводной маршрутизатор без Интернета?
Вас может позабавить тот факт, что беспроводной маршрутизатор позволяет использовать его без Интернета. Будь то проводной или беспроводной, вы можете пойти на это. Однако это будет только для определенных целей. Использование беспроводного маршрутизатора без Интернета позволит вам выполнять следующие задачи.
- Удаленное управление устройствами.
- Создание домашнего сервера.
- Хост-игры проходят через локальную сеть.
- Потоковая передача доступного сетевого контента.
- Делитесь файлами с подключенными устройствами.
- Связь с сетевыми устройствами.
Это потрясающие задания, для выполнения которых не требуется интернет.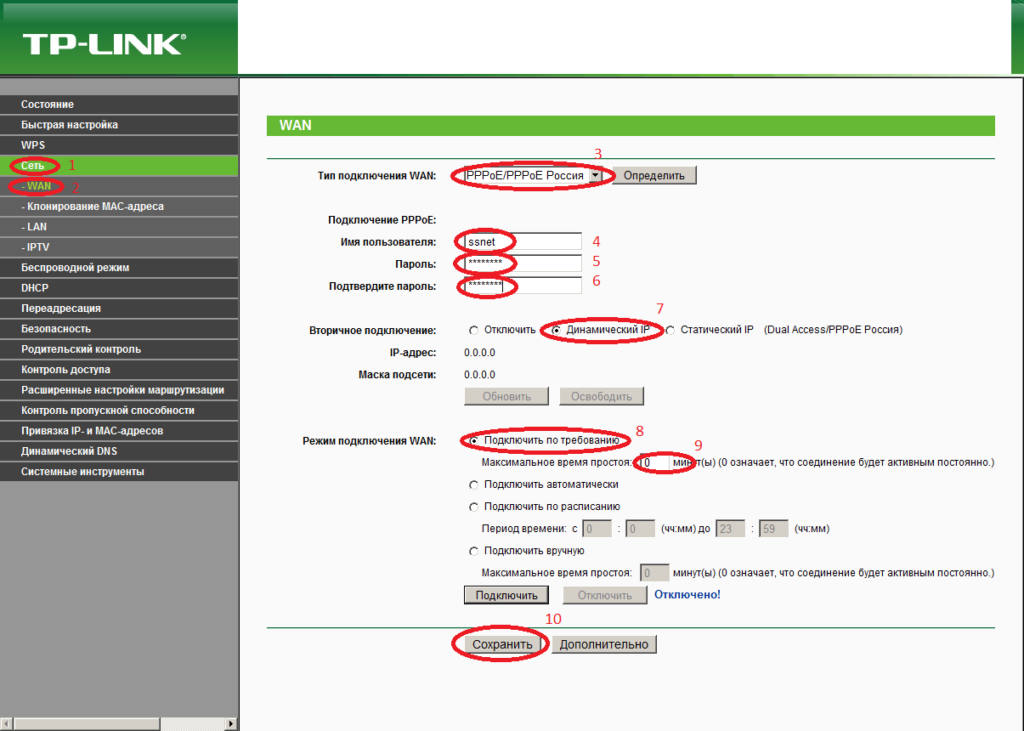 Даже если вы сможете выполнять эти задачи, маршрутизатор должен иметь соответствующие функции.
Даже если вы сможете выполнять эти задачи, маршрутизатор должен иметь соответствующие функции.
Схема
Как получить доступ к маршрутизатору без подключения к Интернету?
Важно узнать IP адрес роутера для доступа к роутеру без активного подключение к интернету. Вот шаги, чтобы узнать IP-адрес маршрутизатора.
Шаг 1: Используйте кабель Ethernet и подключите маршрутизатор к компьютеру.
Шаг 2: Перейдите в поле поиска и введите « CMD ».
Шаг 3: Откройте командную строку.
Шаг 4: Введите « ipconfig » и нажмите Enter.
Шаг 5: Этот шлюз имеет ваш IP-адрес.
Шаг 6: Скопируйте IP-адрес и вставьте его в любой браузер.
Шаг 7: Теперь вы окажетесь на странице доступа к роутеру.
Шаг 8 : Войдите в маршрутизатор.
Как настроить беспроводную сеть без Интернета?
Следуя инструкциям, вы сможете удобно настроить беспроводную сеть без Интернета. Вам понадобится беспроводная сеть, сетевой коммутатор и кабели Ethernet 9.0004 . Вам нужно будет выполнить следующие шаги.
Шаг 1. Подключите маршрутизатор к источнику питания:
Начните с подключения маршрутизатора к источнику питания. Вам нужно будет включить его с помощью адаптера. Убедитесь, что сигнальные светодиоды маршрутизатора горят.
Шаг 2. Подключите маршрутизатор к ПК:
Вам нужно будет найти порты Ethernet. Хотя большинство маршрутизаторов имеют четыре порта, они будут отмечены значком или цветным портом Ethernet. Однако вам не обязательно использовать интернет-порт Ethernet. Теперь вы можете использовать кабель Ethernet для подключения одной части к компьютеру, а другой — к маршрутизатору.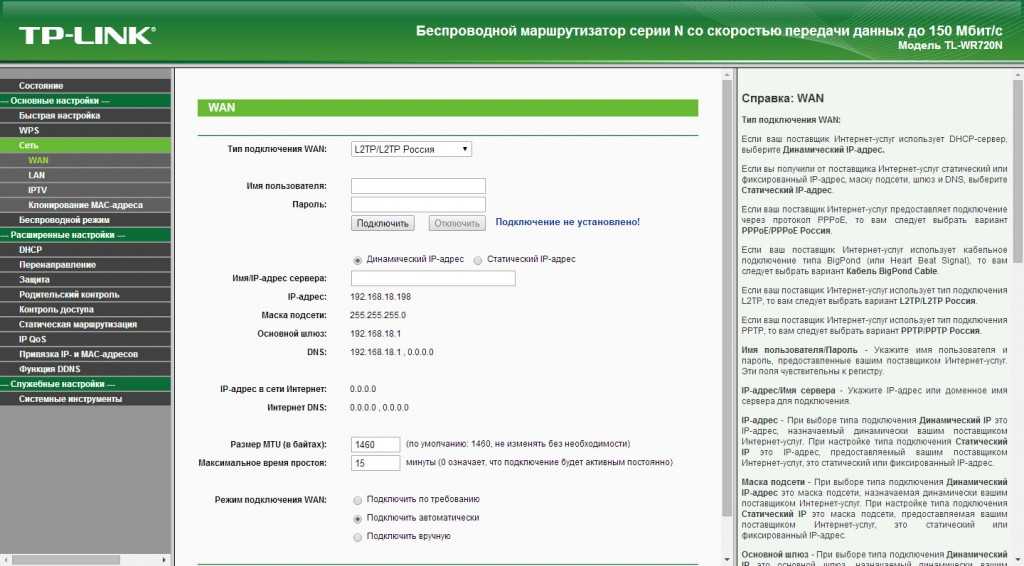
Шаг 3: Настройте DHCP-сервер вашего маршрутизатора:
Следующим шагом является настройка DHCP-сервера вашего маршрутизатора. Вот как вы можете это сделать.
Откройте любой веб-браузер и введите IP-адрес маршрутизатора.
На странице настроек маршрутизатора вам необходимо войти в систему.
Перейдите на страницу DHCP.
Инициировать диапазон пула IP-адресов. Необходимо оставить IP-адрес роутера. Если IP-адрес 192.168.0.1, диапазон установки будет 19от 2.168.0.2 до 192.1 68.0.254.
Нажмите кнопку «Применить».
Шаг 4: Настройте параметры беспроводной сети:
На следующем этапе вам нужно будет изменить параметры беспроводной сети. Все, что вам нужно сделать, это изменить имя пользователя и пароль. Это шаги, чтобы сделать это.
Перейдите в меню настройки беспроводной сети маршрутизатора.
Установите имя SSID.
Протокол безопасности должен быть настроен на WPA2.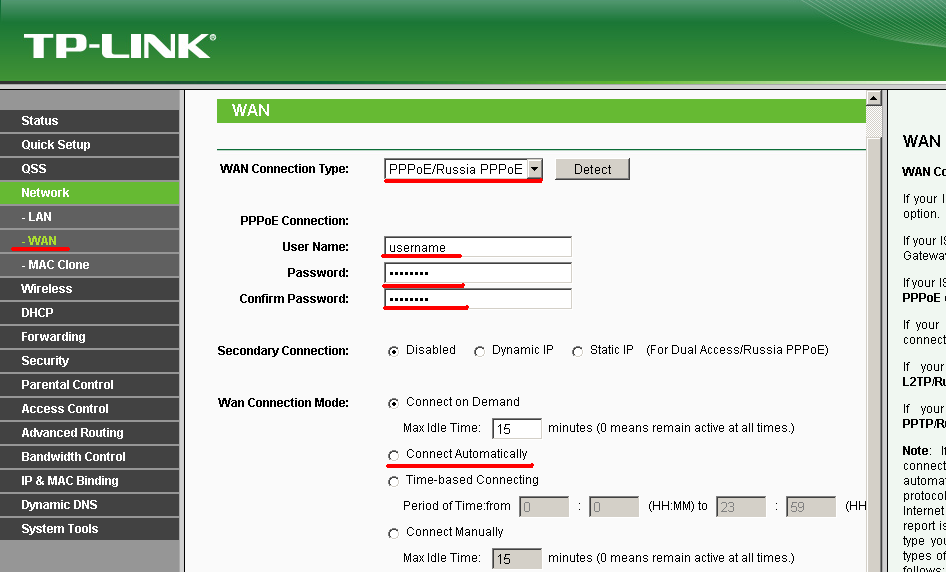
Введите надежный пароль и нажмите «Применить».
Процесс загрузки маршрутизатора может занять некоторое время
Шаг 5: Проверка устройства:
Начните с входа в сеть и отключения Wi-Fi на любом устройстве. Когда устройство подключено к любой сети и показывает это, вы готовы использовать свою домашнюю локальную сеть. Чтобы использовать более трех устройств, вам придется использовать сетевой коммутатор.
Заключение
Вышеупомянутые шаги позволят вам использовать маршрутизатор без подключения к Интернету. Это даст вам много преимуществ, поскольку вы можете выполнять множество задач. Все, что вам нужно знать, это то, что беспроводной маршрутизатор позволяет использовать его в локальной сети, но не в Интернете. Однако для выполнения всего этого потребуется IP-адрес беспроводного маршрутизатора.
Как соединить два компьютера с помощью маршрутизатора
Best →
Автор:
Лоуренс Бонк
Обновлено 12 февраля 2023 г.
Наши посты содержат партнерские ссылки. Иногда, но не всегда, мы можем заработать $$, когда вы совершаете покупку по этим ссылкам. Без рекламы. Всегда. Узнать больше
Содержание_
- Зачем подключать два компьютера к маршрутизатору?
- Как подключить два устройства с помощью маршрутизатора
- Шаг 1. Подключение к одной беспроводной сети
- ШАГ 2 Получите личные настройки прямо
- ШАГ 3 Получите публичные и гостевые настройки прямо
- ШАГ 4 Включите общий доступ к сети
Если вы начинаете узнавать о различных сложностях беспроводной сети, вы можете задаться вопросом подключить роутер и коммутатор или как соединить два компьютера с помощью роутера. В конце концов, лучшие маршрутизаторы наполнены уникальными функциями, но могут ли они выступать посредником между двумя компьютерами? Продолжайте читать, чтобы узнать.
ОСНОВНЫЕ ВЫВОДЫ:
- Вы можете соединить два компьютера с помощью стандартного беспроводного маршрутизатора с некоторыми маневрами в меню настроек центра обмена.

- Этот процесс позволяет компьютерам отправлять файлы и папки друг другу без необходимости использования стороннего веб-сайта, настройки IP-адреса или подключения Ethernet.
- Вы также можете защитить паролем это вновь созданное сетевое соединение, чтобы только одобренные вами компьютеры могли получить доступ к этой функции.
Существует множество причин, по которым вам может понадобиться соединить два компьютера с помощью маршрутизатора или любым другим способом. Прежде всего, это соединение позволяет передавать файлы между двумя устройствами. Это можно сделать с помощью подключения по локальной сети к WiFi-роутеру. Еще один способ сделать это — научиться использовать ноутбук в качестве маршрутизатора, но еще более удобное решение — соединить два компьютера с помощью маршрутизатора.
Внутренний совет
Этот процесс — отличный способ превратить один компьютер в общую медиатеку.
Как соединить два устройства с помощью маршрутизатора
К счастью, этот процесс относительно прост и не требует никаких дополнительных инструментов, кроме двух компьютеров, самого маршрутизатора и одного или двух кабелей.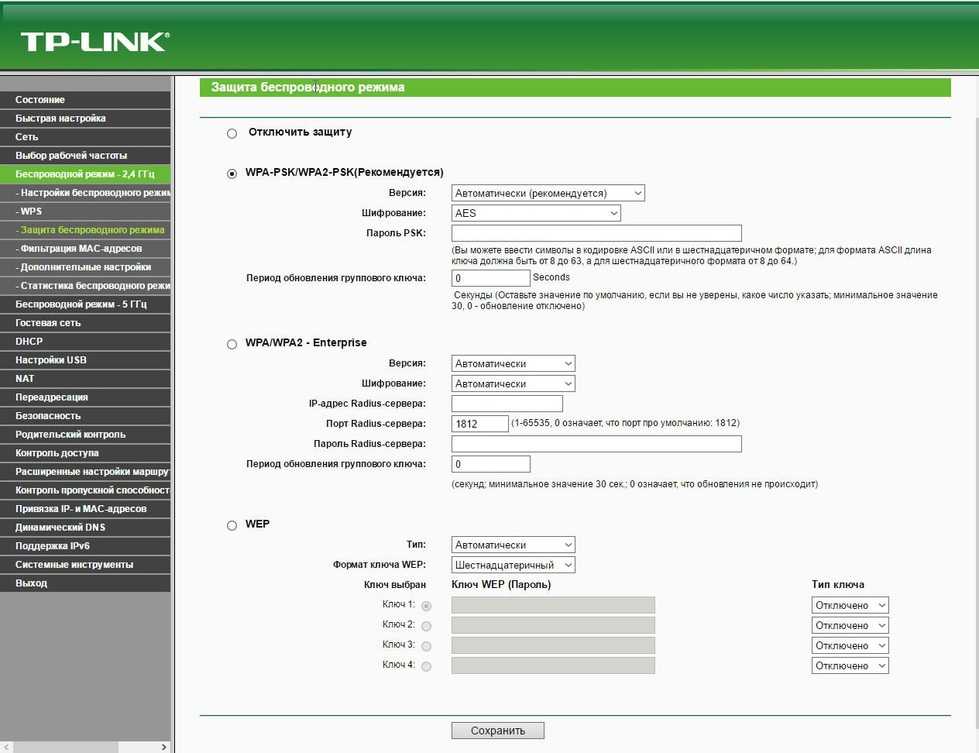 Если вы выполнили эти шаги и у вас возникли проблемы с подключением к Интернету, узнайте, почему маршрутизаторы продолжают отключаться. И, возможно, узнайте, что делать с WiFi 6, поскольку в этом новом типе также могут быть ошибки.
Если вы выполнили эти шаги и у вас возникли проблемы с подключением к Интернету, узнайте, почему маршрутизаторы продолжают отключаться. И, возможно, узнайте, что делать с WiFi 6, поскольку в этом новом типе также могут быть ошибки.
шаг 1 Подключитесь к той же беспроводной сети
Убедитесь, что ваш маршрутизатор получает хорошее подключение к Интернету через кабельный модем и кабель Ethernet. Затем подключите оба компьютера к одной и той же беспроводной сети, доступной с маршрутизатора.
ШАГ 2 Получите личные настройки прямо
Откройте меню «Дополнительные настройки общего доступа» и нажмите «Частный», чтобы отобразить параметры общего доступа к сети для частных сетей. Включите сетевое обнаружение и общий доступ к файлам и принтерам.
ШАГ 3 Получите общедоступные и гостевые настройки напрямую
Нажмите «Общие настройки» в меню «Дополнительные настройки общего доступа». Включите сетевое обнаружение и общий доступ к файлам и принтерам, как вы сделали выше для частной сети.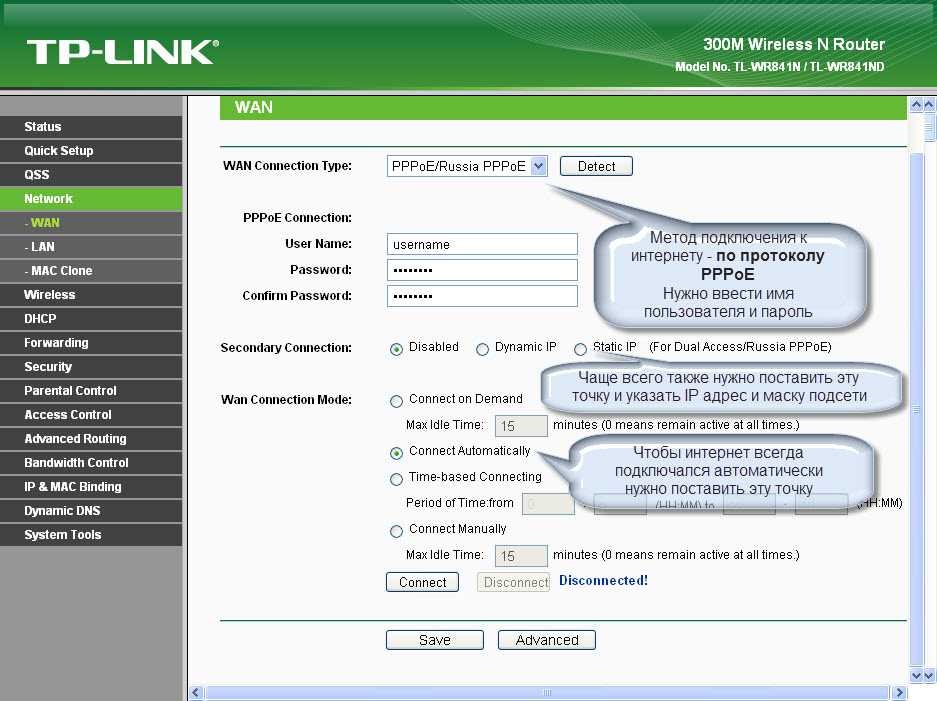 Наконец, повторите этот процесс для гостевых настроек, если они доступны.
Наконец, повторите этот процесс для гостевых настроек, если они доступны.
ШАГ 4 Включите общий доступ к сети
Затем нажмите «Все сети» в меню «Дополнительные параметры общего доступа». Включите общий доступ к сети, щелкнув параметр рядом с «Включить общий доступ, чтобы каждый мог читать и записывать файлы в общедоступных папках». Теперь вы можете установить, нужен ли компьютеру пароль или нет, это зависит от вас. Наконец, делитесь папками и файлами с любым компьютером, подключенным к сети.
Часто задаваемые вопросы
Как обмениваться файлами между компьютерами с помощью общего доступа?
Вы можете выполнить описанные выше шаги, чтобы включить совместное использование поблизости на двух выбранных компьютерах. Полезно ознакомиться с различными пунктами меню настроек.
Как соединить два компьютера без роутера?
Для этого можно использовать стандартное соединение Ethernet, если у вас есть кабели Ethernet. Соедините два компьютера кабелем и следуйте инструкциям в центре обмена.
Соедините два компьютера кабелем и следуйте инструкциям в центре обмена.
Как соединить два ПК с Windows 10 с помощью кабеля локальной сети?
Если у вас нет доступа к беспроводному маршрутизатору или интернет-соединению, используйте порт Ethernet, чтобы установить соединение между двумя компьютерами. Затем следуйте подсказкам сетевых настроек в раскрывающемся меню.
STAT: Широкополосное подключение к Интернету — это высокоскоростное подключение к Интернету. Цифровая абонентская линия (DSL) и кабель являются двумя наиболее распространенными широкополосными соединениями. (источник)
ССЫЛКИ:
- https://www.geeksforgeeks.org/ Different-ways-to-connect-one-computer-to-another-computer/
- https://support.hp.com/nz-en/document/c03314609
- https://www.labnol.org/software/connect-computers-without-router/11049/r
- https:// support.microsoft.com/en-us/windows/setting-up-a-wireless-network-in-windows-97914e31-3aa4-406d-cef6-f1629e2c3721
- https://support.

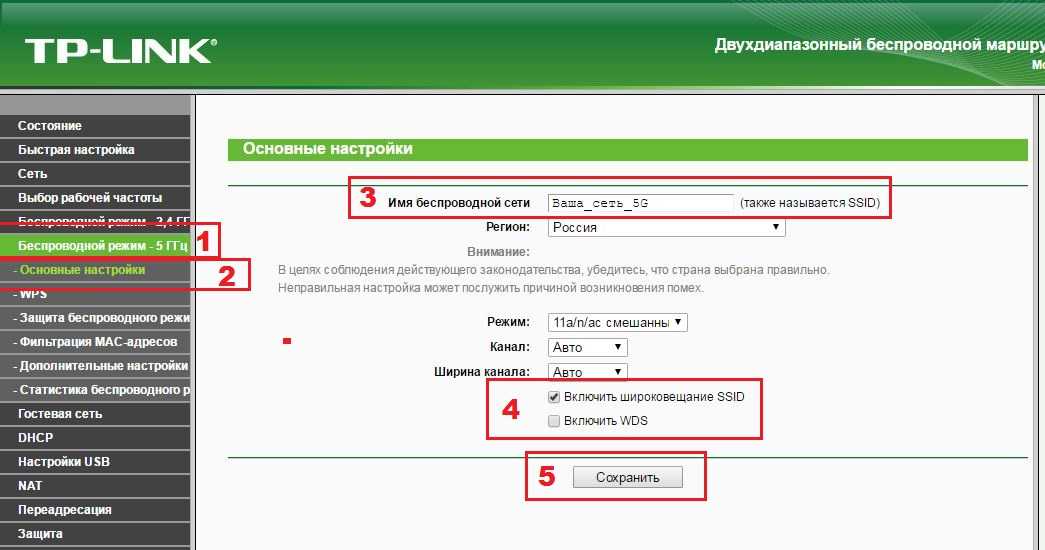
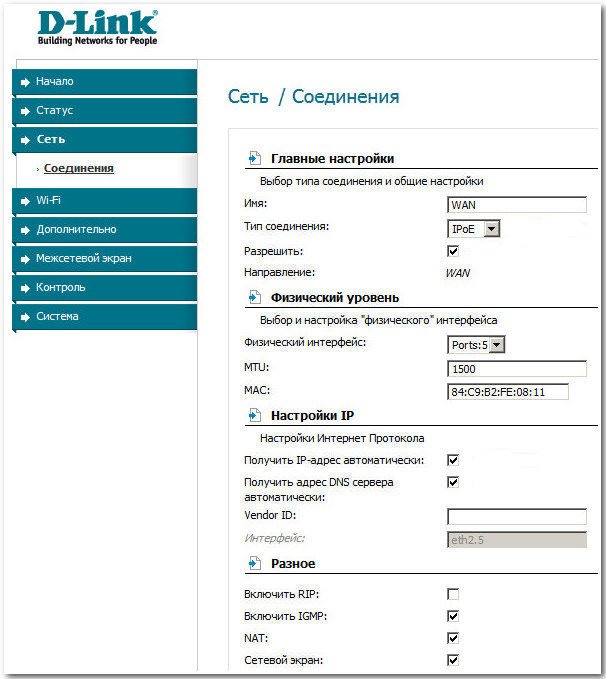
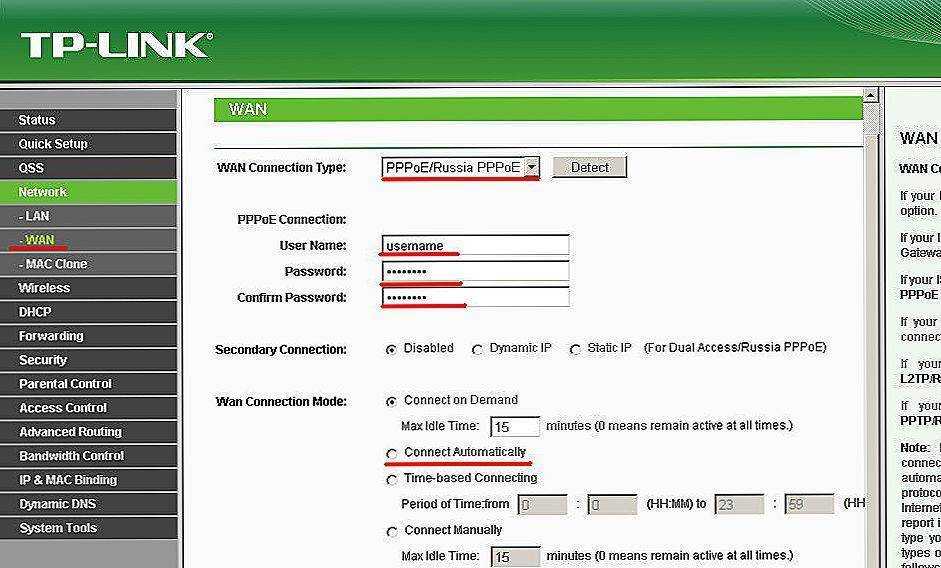
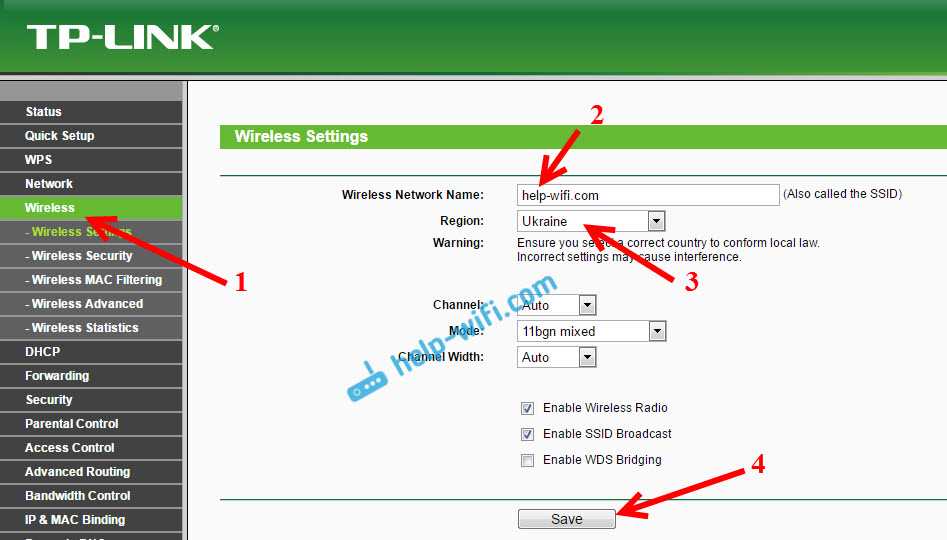
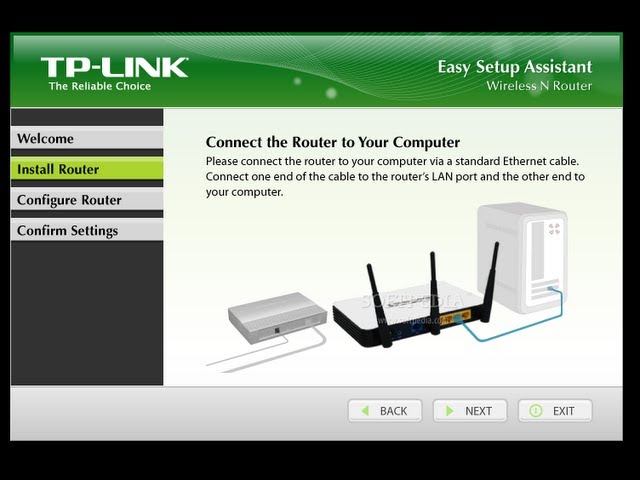 Включение роутера
Включение роутера