Как настроить роутер tp link через планшет: Настройка роутера с планшета и телефона
Содержание
Настройка роутера с планшета и телефона
Как быть, если вы купили Wi-Fi роутер, для того, чтобы сидеть в Интернете со своего мобильного устройства, но у вас нет компьютера или ноутбука для его настройки? При этом, любая инструкция начинается с того, что нужно в Windows сделать то и нажать это, запустить браузер и так далее.
На самом деле, роутер легко можно настроить с планшета Android и iPad или телефона — также на Android или Apple iPhone. Впрочем, это можно сделать и с любого другого устройства, где есть экран, возможность подключиться по Wi-Fi и браузер. При этом, особенных отличий при настройке маршрутизатора с мобильного устройства не будет, а все нюансы, которыми стоит вооружиться, я опишу в этой статье.
Как настроить Wi-Fi роутер, если есть только планшет или телефон
В Интернете вы найдете множество подробных руководств по настройке различных моделей беспроводных маршрутизаторов для различных Интернет-провайдеров. Например, у меня на сайте, в разделе Настройка роутера.
Найдите подходящую вам инструкцию, подключите к роутеру кабель провайдера и включите его в розетку, после чего включите Wi-Fi на вашем мобильном устройстве и зайдите в список доступных беспроводных сетей.
Подключение к роутеру по Wi-Fi с телефона
В списке вы увидите открытую сеть, имеющую имя, соответствующее марке вашего роутера — D-Link, ASUS, TP-Link, Zyxel или другую. Подключитесь к ней, пароль не потребуется (а если потребуется, сбросьте маршрутизатор на заводские настройки, для этого на них предусмотрена кнопка Reset, которую нужно удерживать в районе 30 секунд).
Страница настроек роутера Asus на телефоне и D-Link на планшете
Проделайте все действия по настройке Интернет подключения провайдера, как это описано в инструкции (которую вы отыскали ранее), то есть запустите на планшете или телефоне браузер, зайдите на адрес 192.168.0.1 или 192.168.1.1, введите логин и пароль, настройте WAN подключение с нужным типом: L2TP для Билайн, PPPoE для Ростелеком, Дом.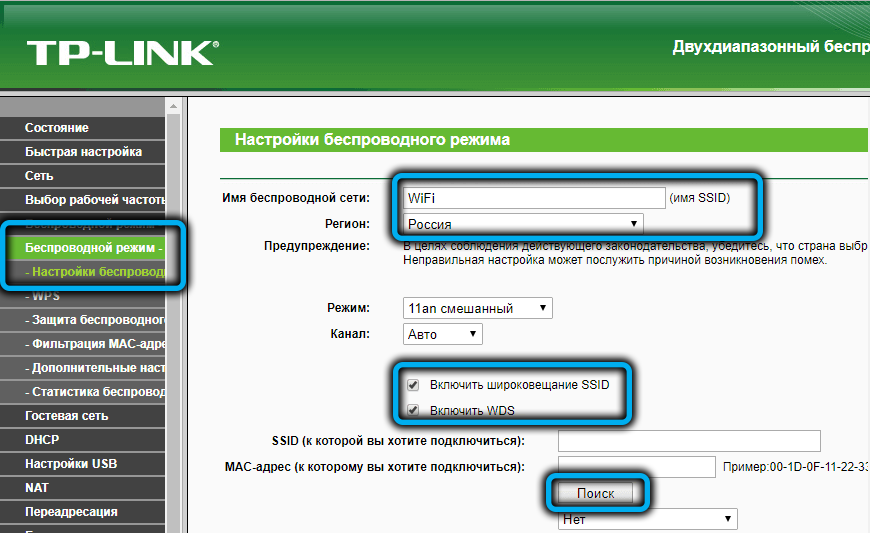 ру и некоторых других.
ру и некоторых других.
Сохраните настройки подключения, но пока не настраивайте параметры имени беспроводной сети SSID и пароль на Wi-Fi. Если вы ввели все настройки правильно, то через короткий промежуток времени роутер установит соединение с Интернетом, и вы сможете открыть на своем устройстве какой-нибудь сайт или посмотреть почту, не прибегая к мобильному подключению.
Если все заработало, переходим к настройке безопасности Wi-Fi.
Важно знать при изменении параметров беспроводной сети по Wi-Fi подключению
Изменить имя беспроводной сети, а также поставить пароль на Wi-Fi можно так же, как это описано в инструкции по настройке роутера с компьютера.
Однако, есть один нюанс, о котором нужно знать: каждый раз, когда вы изменяете любой параметр беспроводной сети в настройках роутера, меняете ее имя на свое, устанавливаете пароль, связь с маршрутизатором будет прерываться и в браузере планшета и телефона это может выглядеть как ошибка при открытии страницы, может показаться, чтоб роутер завис.
Это происходит по той причине, что в момент смены параметров сеть, к которой было подключено ваше мобильное устройство, пропадает и появляется новая — с другим именем или параметрами защиты. При этом, настройки в роутере сохраняются, ничего не зависло.
Соответственно, после разрыва соединения, вам следует заново подключиться к уже новой сети Wi-Fi, снова зайти в настройки роутера и убедиться, что все сохранено или же подтвердить сохранение (последнее — на D-Link). Если после изменения параметров устройство подключаться не хочет, в списке соединений «Забудьте» это подключение (обычно длинным нажатием можно вызывать меню для такого действия, удалить эту сеть), после чего заново найдите сеть и подключитесь.
remontka.pro в Телеграм | Способы подписки
Поддержать автора и сайт
Как настроить роутер TP-link с телефона или планшета: нюансы настройки
При обычном способе настройки включенный роутер подключают к компьютеру через сетевой кабель. Далее запускают браузер, вводят в адресную строку нужный адрес и переходят к процедуре настройки маршрутизатора.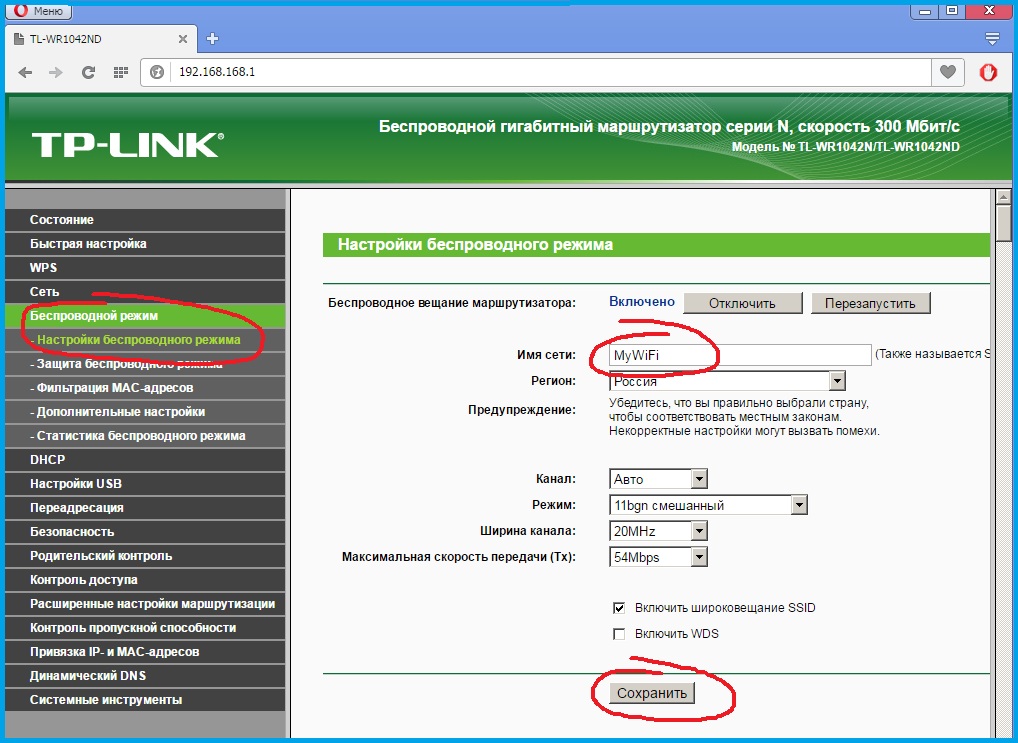 Если дома отсутствует ноутбук или настольный компьютер, настройку стандартным образом сделать не получится. В этом случае владелец может выполнить эту процедуру, воспользовавшись смартфоном. Как настроить роутер TP LINK с телефона можно узнать, просмотрев процедуру настройки с использованием настольного компьютера.
Если дома отсутствует ноутбук или настольный компьютер, настройку стандартным образом сделать не получится. В этом случае владелец может выполнить эту процедуру, воспользовавшись смартфоном. Как настроить роутер TP LINK с телефона можно узнать, просмотрев процедуру настройки с использованием настольного компьютера.
Содержание
- Как зайти в настройки роутера с телефона
- Подключение роутера
- Таблица совместимости
- Идентификация сети
- Настройка
- Настройка Wi-Fi соединения
- Установка пароля на беспроводную сеть
- Замена пароля доступа
- Настройка с помощью приложения
Как зайти в настройки роутера с телефона
Как известно, роутер обеспечивает в квартире или в офисе беспроводную связь. Как только он подсоединяется к интернету, будет создана сеть WiFi. Предусмотрена возможность получить доступ к настройкам роутера через это соединение. Для того, чтобы это правильно сделать, необходимо выполнить действия, о которых говорится дальше. Выполнив приведенную здесь пошаговую инструкцию, пользователь сможет правильно настроить имеющийся у него беспроводной маршрутизатор и не будет испытывать проблем с тем, как подключить роутер без компьютера.
Выполнив приведенную здесь пошаговую инструкцию, пользователь сможет правильно настроить имеющийся у него беспроводной маршрутизатор и не будет испытывать проблем с тем, как подключить роутер без компьютера.
Важно! В некоторых старых моделях роутера не предусмотрено создание беспроводной сети. В этом случае способ, описанный далее, не подойдет.
Однако во всех современных моделях маршрутизаторов наличие сети Wi-Fi является обязательным и проблем с тем, как зайти в настройки роутера через телефон, нет. После этого необходимо подключиться к Wi-Fi, используя стандартные входные данные.
Подключение роутера
Перед тем, как настроить через телефон роутер TP LINK, необходимо подключить его. Для этого нужно:
- Если он был недавно куплен, необходимо сначала распаковать.
- Включить устройство в сеть.
- Подключить сетевой кабель, идущий от провайдера. Для этого предназначено гнездо WAN.
Обзор и настройка модема D-Link Dir-320
Теперь можно приступить к процедуре установки параметров.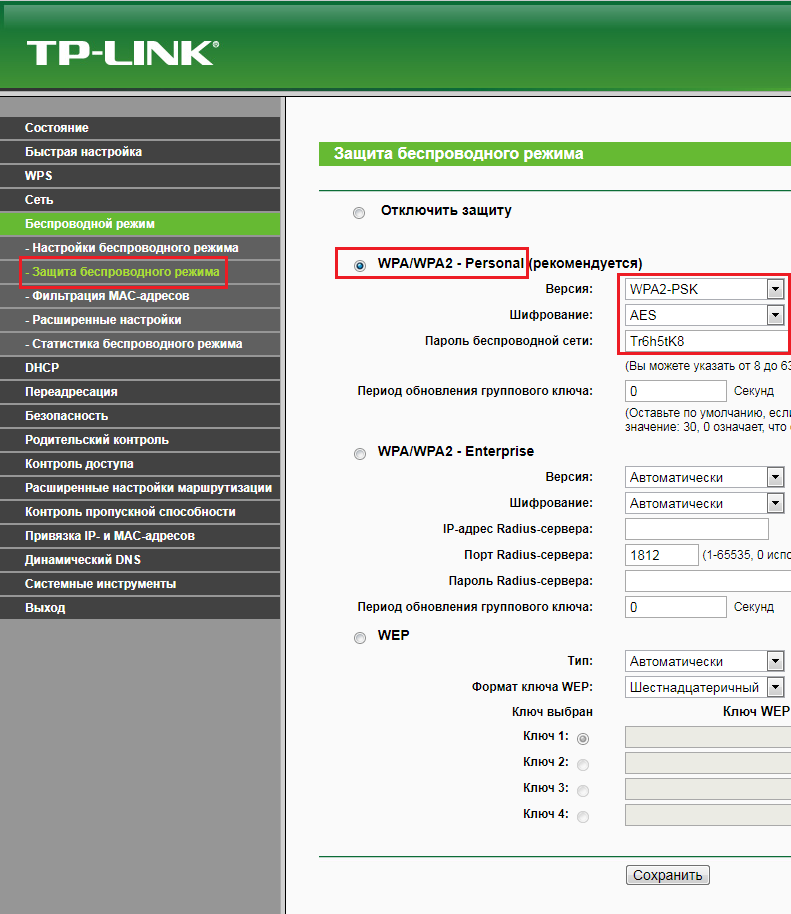
Далее нужно в телефоне зайти в раздел настроек. В списке беспроводных подключений нужно найти сеть, название которой начинается с «TP LINK». Если по ней тапнуть, произойдет подключение. Если смартфон уже был подсоединен к сети, рекомендуется его отключить перед тем, как роутер подключить через телефон.
Если роутер был приобретен недавно, ключ безопасности установлен не будет, или будет указано стандартное значение. Если это не так и сеть для подключения требует неизвестный пароль, это значит, что его уже настраивали. В этом случае нужно произвести полный сброс до заводского состояния. При этом пароль для входа будет сброшен, или установлено стандартное значение.
После того, как смартфон будет подключен к роутеру, нужно на смартфоне запустить браузер и ввести адрес роутера. Его можно узнать в техническом паспорте устройства.
Важно!Иногда его указывают непосредственно на устройстве.
После этого откроется страница входа, на которой нужно ввести логин и пароль.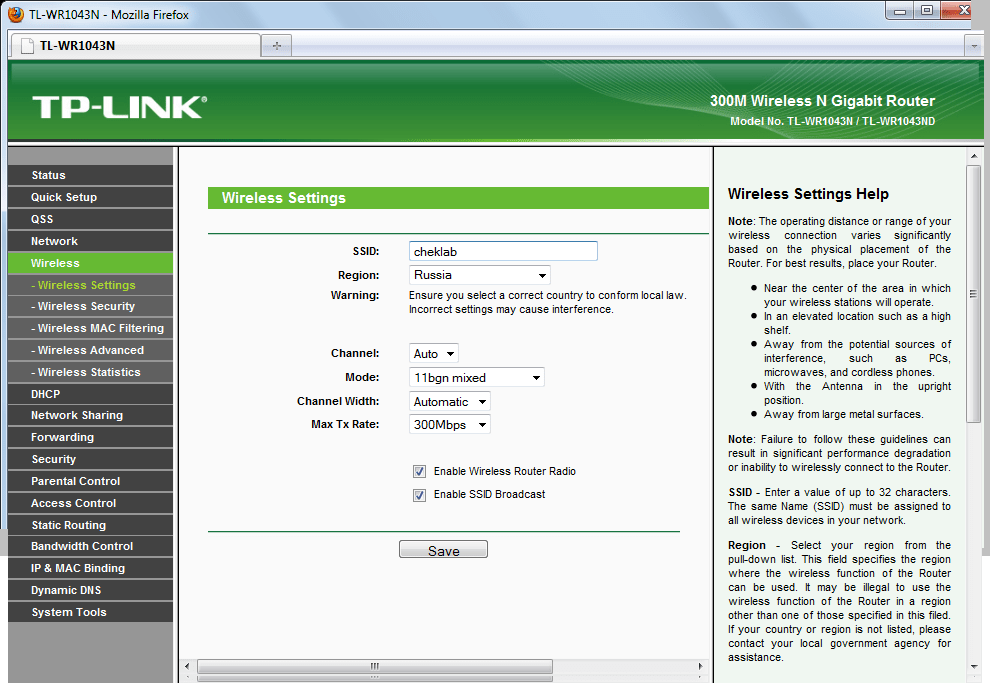 Обычно при первом входе там установлены стандартные значения, которые указывают в технической документации маршрутизатора. Например, часто для входе используется строка «admin» в качестве логина и пароля.
Обычно при первом входе там установлены стандартные значения, которые указывают в технической документации маршрутизатора. Например, часто для входе используется строка «admin» в качестве логина и пароля.
Впоследствии будет предоставлена возможность поменять их значения на другие. Если они будут утеряны, владелец может выполнить сброс настроек до заводских и вновь воспользоваться стандартными значениями. Если так сделать, то придется подключиться и все параметры вводить заново.
После этого можно приступать к настройке оборудования. Иногда для настройки пользуются специализированными программами. При работе надо учитывать, что интерфейс, который предлагает роутер для работы с настройками, может не быть адаптирован под экраны мобильных устройств. В этом случае придется увеличивать масштаб изображения страницы.
Таблица совместимости
В чем отличия между сетями 3G и 4G: особенности, преимущества и недостатки
При подключении роутера может возникнуть ситуация, когда он не может начать работу с модемом.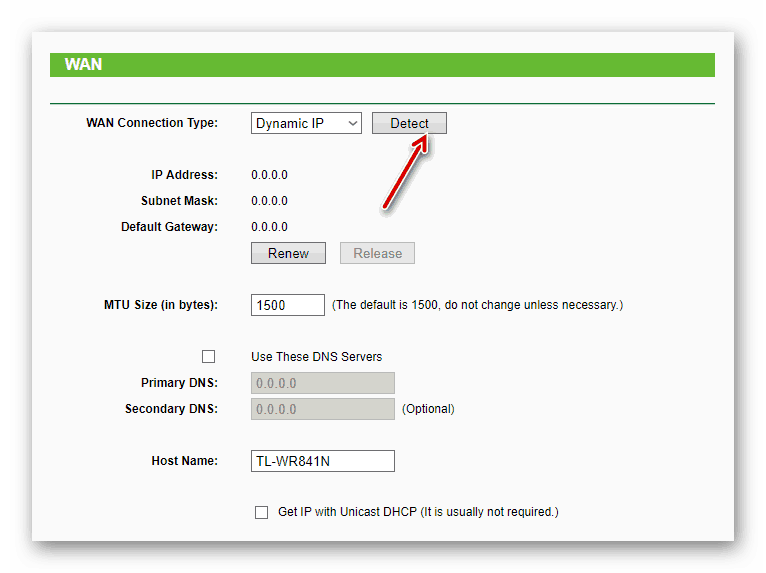 В таком случае он выдает диагностику о том, что не может опознать его. Причиной этого является несовместимость используемой модели с роутером TP-LINK.
В таком случае он выдает диагностику о том, что не может опознать его. Причиной этого является несовместимость используемой модели с роутером TP-LINK.
Для того, чтобы получить информацию о том, какие именно модели нужно использовать, нужно ознакомиться с таблицей совместимости. Для этого нужно перейти по ссылке . В нижней части страницы есть ссылка для загрузки перечня совместимых модемов.
При использовании одного из них можно быть уверенным, что роутер распознает модем. Однако иногда даже при правильном выборе модели вновь появляется прежняя диагностика. В этом случае будет необходимо скачать с сайта производителя последнюю прошивку и установить ее встроенными средствами. После этого маршрутизатор сможет нормально работать с этим устройством.
Идентификация сети
Маршрутизатор предназначен для того, чтобы подключить домашние устройства к интернету. В процессе настройки, несмотря на то, что внешний сетевой кабель к нему подключен, такого соединения еще нет.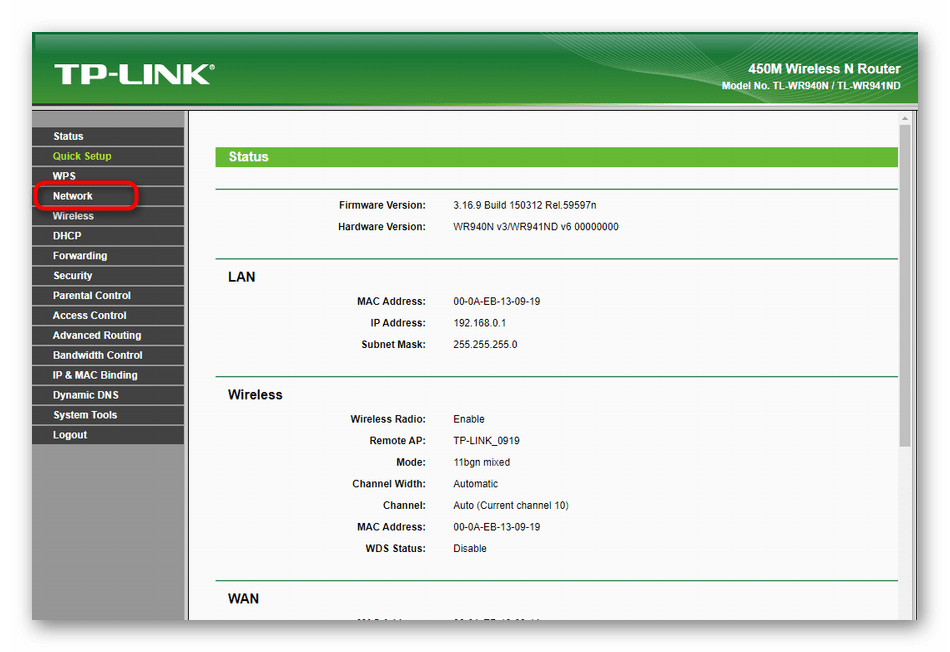 Для проведения настройки используется беспроводная сеть, соединяющая роутер и Android или iPhone.
Для проведения настройки используется беспроводная сеть, соединяющая роутер и Android или iPhone.
Генератор ников
Чтобы настроить доступ в интернет, требуется сделать следующее:
- Нужно зайти в настройки маршрутизатора, для этого нужно использовать только что установленные логин и пароль.
- Затем необходимо перейти в раздел «WAN-интернет».
- В верхней части нужно еще раз ввести логин и пароль.
- В выпадающем списке выбирают вид используемого интернет-подключения.
- Нужно указать используемый тип подключения. Он может быть статическим или динамическим. В последнем случае не требуется указывать нужные IP-адреса, они будут получены непосредственно от провайдера.
- Если адрес будет статическим, то для того, чтобы роутер подсоединить к всемирной сети, необходимо ввести IP-адреса пользователя, основного шлюза, DNS-сервера. Нужно указать маску подсети.
- У некоторых параметров рекомендуется оставить значения по умолчанию. Управлять ими нет необходимости.
 Это относится к количеству байтов MTU и времени простоя.
Это относится к количеству байтов MTU и времени простоя. - Выбирают способ активации соединения. Здесь доступны возможности: подключаться автоматически, по требованию или вручную.
Введенные данные нужно тщательно проверить и подтвердить. После этого они вступят в силу.
Важно! Указанные значения рекомендуется записать на листе бумаги и сохранить. В таком случае можно будет их узнать, не входя снова в настройки через телефонный интерфейс.
Настройка
Существует возможность провести быструю настройку. Она поможет тем, кто испытывает сложности при вводе большого количества настроек.
В роутерах TP-LINK этому посвящен соответствующий раздел. Чтобы им воспользоваться, нужно выполнить такие действия:
- Надо войти в настройки. После входа выбирают раздел быстрых настроек.
- На первой странице кратко рассказано, что они собой представляют. Надо нажать кнопку «Далее».
- Затем будет показано четыре выпадающих списка для выбора подходящих параметров.
 Здесь нужно указать страну, регион, поставщика интернета, тип соединения WAN. Нажав кнопку «Далее», переходят на следующую страницу.
Здесь нужно указать страну, регион, поставщика интернета, тип соединения WAN. Нажав кнопку «Далее», переходят на следующую страницу. - Указывают вид подключения, предоставляемый провайдером для того, чтобы соединить пользователя с интернетом. Если он статический, на следующей странице дается возможность указать нужные IP-адреса.
- Указывается, нужно ли производить клонирование MAC-адреса.
- На последней странице устанавливают параметры беспроводной связи.
Введенные данные надо внимательно проверить и подтвердить. После этого пользователь получает доступ в интернет.
Настройка Wi-Fi соединения
При настройке домашнего или офисного роутера нужно различать две ситуации:
- Когда он был недавно приобретен и до сих пор не настраивался.
- Если он уже был в использовании и ранее проходил процедуру настройки.
В первом случае WiFi-сеть, которую он создает, не будет защищена ключом безопасности и открыта для всех, кто пожелает с ней соединиться.
Во втором там, скорее всего, установлен пароль, который нужно знать. Его должен сообщить прежний владелец устройства. Если этот пароль неизвестен, то в беспроводную сеть войти нет возможности. Однако в этой ситуации есть выход. В роутере TPLINK имеется опция, предусматривающая сброс до заводского состояния. После применения этой опции все настройки будут сброшены, ключ безопасности будет удален, управление настройками станет доступно. Теперь будет такая же ситуация, как при работе с новым оборудованием.
Современные роутеры способны работать в одном из частотных диапазонов 2,4 ГГц и 5,0 ГГц или обоих сразу. При настройке вай фая нужно обратить на это внимание. Если в том месте, где будет работать маршрутизатор, будет работать много беспроводных сетей, то работа в диапазоне 2,4 ГГц может создать проблемы.
При этом может быть использовано 13 каналов. Если в одном из них будет две сети, то это резко ухудшит качество связи. В диапазоне 5 ГГц таких проблем нет, но его могут использовать не все беспроводные устройства.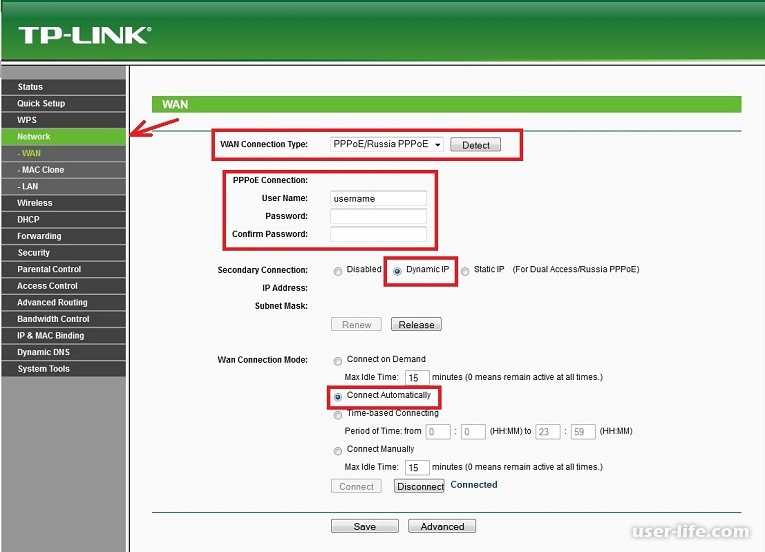 Поэтому при настройке WiFi необходимо установить частотный диапазон, используемый стандарт связи и номер канала в соответствии с имеющейся ситуацией.
Поэтому при настройке WiFi необходимо установить частотный диапазон, используемый стандарт связи и номер канала в соответствии с имеющейся ситуацией.
Важно! Важно правильно указать свой регион. В некоторых случаях работа роутера зависит от того, на какой территории он используется. В данном случае важно, чтобы данные соответствовали фактическому положению дел.
Установка пароля на беспроводную сеть
После того, как пользователь вошел на главную страницу настроек через айфон или андроид, с правой стороны экрана можно увидеть главное меню. Для выполнения настроек нужно выбрать нужный раздел и перейти в него.
Необходимо в первую очередь изменить пароль и логин беспроводной сети. Если их оставить прежними, то любой владелец iPhone или android сможет менять настройки маршрутизатора по своему усмотрению. Для этого необходимо сделать следующее:
- Нужно в главном меню тапнуть по разделу «Беспроводной режим».
- В появившейся форме можно менять данные по своему усмотрению.
 Надо ввести выбранное пользователем название сети.
Надо ввести выбранное пользователем название сети. - После этого рекомендуется на телефоне выйти из сети и зайти уже под новым именем. При этом нужно помнить, что старый пароль сохранил свою силу.
- Нужно запустить браузер и ввести IP-адрес настроек роутера. На странице входа вводят логин и пароль. Теперь необходимо установить новый пароль.
- Нужно зайти в раздел «Защита беспроводного режима».
- Нужно указать используемый тип безопасности. Он должен иметь значение WPA2-PSK. Он является наиболее эффективным среди доступных в настройках.
- Нужно выбрать подходящий режим шифрования. Рекомендуется установить AES.
- Теперь нужно придумать и ввести свой пароль для беспроводной сети.
- Введенные данные необходимо сохранить.
Теперь нужно выйти из WiFi сети и зайти под новым именем и паролем.
Важно! При этом можно столкнуться с тем, что будет показано сообщение об ошибке идентификации. Эту проблему нетрудно исправить следующим образом: нужно сделать долгое нажатие на имени сети.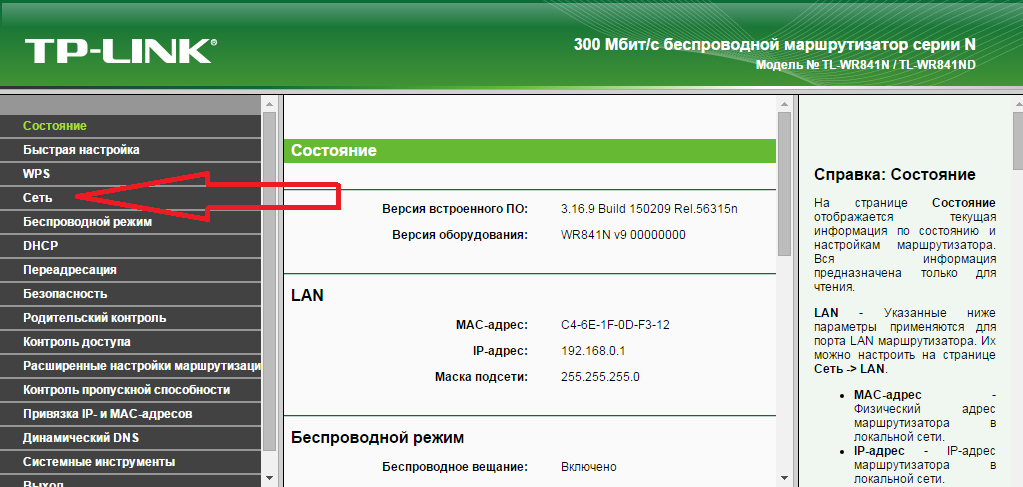 А в появившемся меню выбирают «забыть сеть». В результате ее профиль будет полностью удален из памяти смартфона. После этого необходимо снова заходить в сеть.
А в появившемся меню выбирают «забыть сеть». В результате ее профиль будет полностью удален из памяти смартфона. После этого необходимо снова заходить в сеть.
Замена пароля доступа
Необходимо сделать так, чтобы вход в настройки был надежно защищен. Для этого требуется установить новый пароль доступа к ним. Это можно сделать таким образом:
- Зайдя в настройки, нужно перейти в раздел, относящийся к системным настройкам.
- Потребуется ввести существующие значения логина и пароля.
- Ниже необходимо написать новый логин и указать тот пароль, который пользователь хочет поставить. Пароль требуется ввести два раза. При этом должны быть введены совпадающие комбинации букв и цифр.
- Ввод нужно подтвердить.
После окончания процедуры замены логина и пароля рекомендуется выйти из настроек и зайти снова.
Важно! Важно записать установленные входные данные на бумагу и сохранить в надежном месте.
Дополнительно нужно будет зайти в раздел, относящийся к WPS, и нажать на кнопку «Отключить». Затем отключение необходимо подтвердить. Эта опция, когда она работает, предназначена для использования теми людьми, кто не хочет углубляться в компьютерные технологии. Она дает возможность попадать в беспроводную сеть без ввода пароля. Для этого достаточно нажать соответствующую кнопку на корпусе маршрутизатора.
Затем отключение необходимо подтвердить. Эта опция, когда она работает, предназначена для использования теми людьми, кто не хочет углубляться в компьютерные технологии. Она дает возможность попадать в беспроводную сеть без ввода пароля. Для этого достаточно нажать соответствующую кнопку на корпусе маршрутизатора.
Хотя использование этого протокола позволяет сделать вход в сеть более простым, он представляет собой угрозу для безопасности. Во всемирной сети можно найти программы, которые с помощью включенного WPS могут зайти в чужую, защищенную паролем сеть. На большинстве моделей эта опция установлена по умолчанию.
В списке доступных сетей можно легко узнать, в каких сетях WPS включен. Информация об этом буден указана рядом с названием сети. Если в роутере предусмотрена работа в двух частотных диапазонах (2,4 ГГц и 5,0 ГГц), то отключать WPS необходимо дважды, для каждого из них.
Настройка с помощью приложения
Компания Tp-Link создала приложение, с помощью которого можно провести настройку.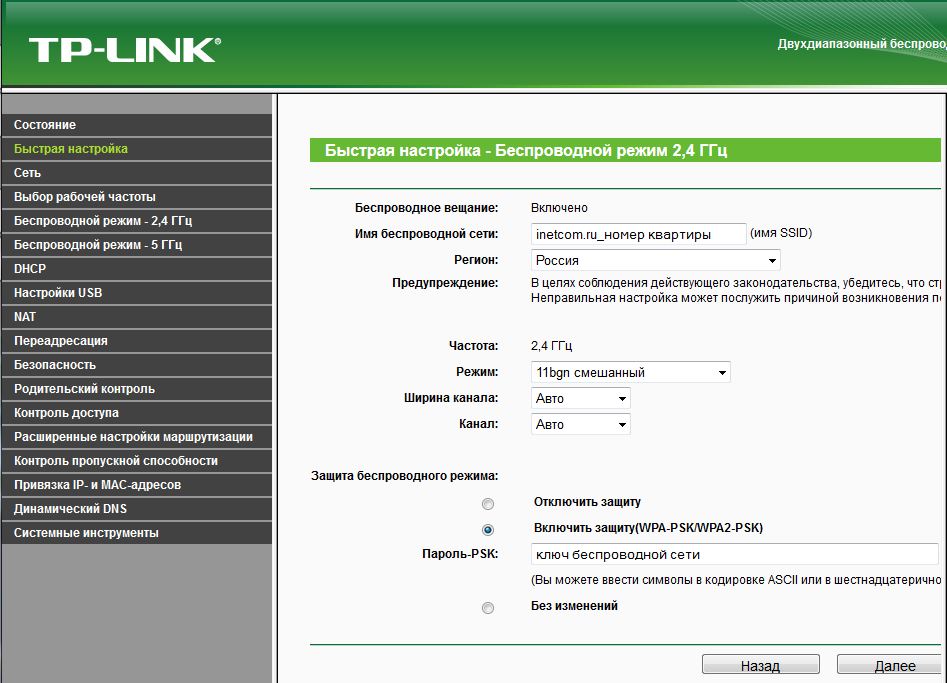 Оно называется TP-LINK Tether. Эту программу можно скачать для операционных систем Android и iOS из стандартных магазинов Google Play или App Store соответственно.
Оно называется TP-LINK Tether. Эту программу можно скачать для операционных систем Android и iOS из стандартных магазинов Google Play или App Store соответственно.
Для того, чтобы начать настройку, нужно запустить программу. Для этого нужно выполнить такие действия:
- Нажать кнопку «Начать». После этого можно подсоединиться к беспроводной сети роутера. Введя логин и пароль, нажимают «Войти».
- Далее будет показана карта сети. В ней можно увидеть другие устройства, которые подключены к маршрутизатору. Если они есть, их требуется заблокировать.
- В нижней части экрана есть ссылка в раздел «Управление». Нужно перейти по ней. Откроются разделы настроек роутера. Заходя в каждый из них, нужно установить правильные значения параметров.
- После окончания настройки нужно выйти из программы TP-LINK Tether.
Затем роутер перезагружают и входят в беспроводную сеть. Теперь маршрутизатор готов к работе.
Если в распоряжении пользователя нет настольного компьютера или ноутбука, он может провести весь процесс настройки маршрутизатора, используя смартфон. При этом обязательным условием является возможность роутера создавать беспроводную сеть. Соединившись через нее с помощью смартфона или планшета, пользователь может запустить браузер и ввести адрес, соответствующий настройкам роутера. После этого выполняется стандартная процедура настройки, аналогичная тому, как это бы делалось с использованием настольного компьютера.
При этом обязательным условием является возможность роутера создавать беспроводную сеть. Соединившись через нее с помощью смартфона или планшета, пользователь может запустить браузер и ввести адрес, соответствующий настройкам роутера. После этого выполняется стандартная процедура настройки, аналогичная тому, как это бы делалось с использованием настольного компьютера.
Подгорнов Илья ВладимировичВсё статьи нашего сайта проходят аудит технического консультанта. Если у Вас остались вопросы, Вы всегда их можете задать на его странице.
Как использовать Tether для настройки маршрутизатора TP-Link
В этом FAQ вы узнаете, как настроить маршрутизатор TP-Link с помощью приложения Tether. Tether доступен только на устройствах iOS и Android. Прежде чем начать, загрузите приложение на свое мобильное устройство. Чтобы узнать, совместим ли ваш маршрутизатор с Tether, нажмите здесь.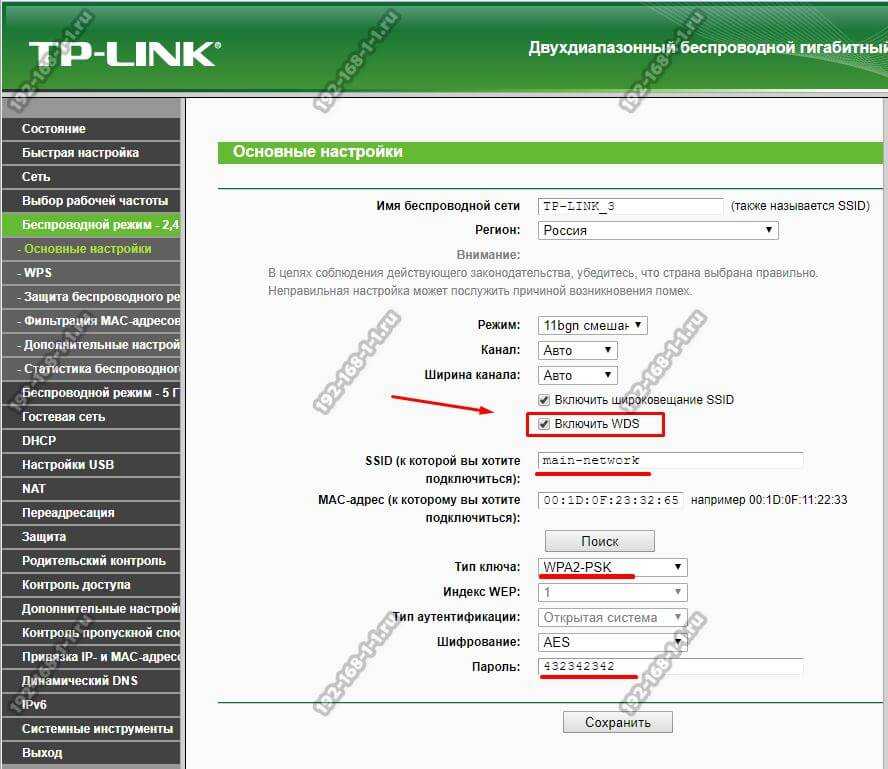
Шаг 1. Откройте настройки беспроводной сети смартфона и подключитесь к беспроводной сети маршрутизатора.
*Примечание. Сетевое имя и пароль вашего маршрутизатора по умолчанию напечатаны на наклейке, расположенной на нижней или задней панели маршрутизатора.
Шаг 2. Откройте приложение Tether.
Шаг 3. Коснитесь значка маршрутизатора в разделе «Локальные устройства».
*Примечание. Отображаемое изображение зависит от маршрутизатора, к которому вы подключаетесь.
Шаг 4. Вам может быть предложено войти в систему или изменить пароль.
*Примечание. Учетные данные для входа по умолчанию: admin/admin.
Шаг 5. Быстрая настройка должна запуститься автоматически. Выберите тип подключения к Интернету и нажмите «Далее».
*Примечание. Если вы не знаете, какую настройку использовать, обратитесь к своему интернет-провайдеру.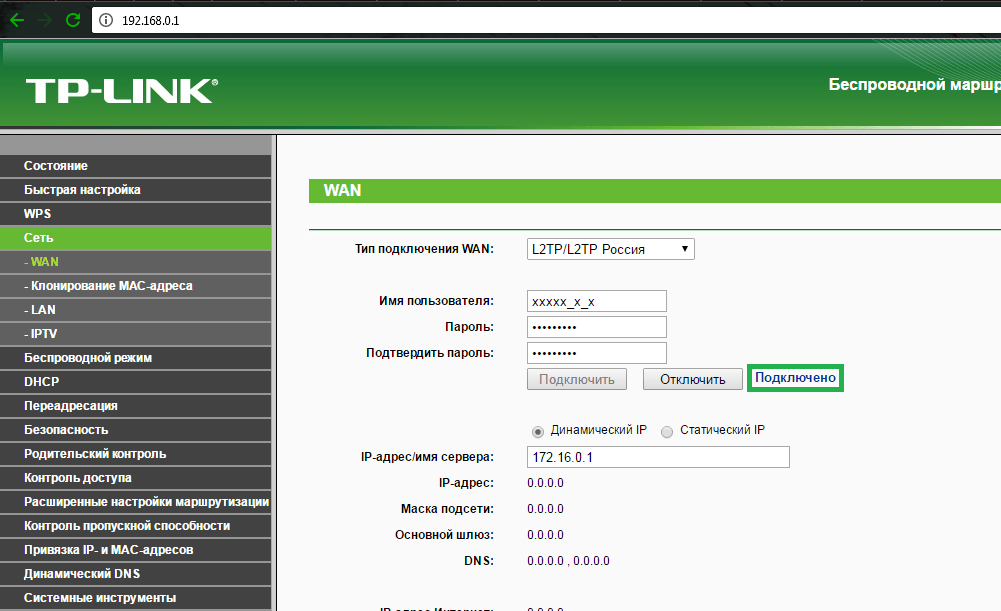
Шаг 6: При желании измените имя сети и пароль маршрутизатора, затем нажмите «Далее».
*Примечание. Повторите для каждого нужного диапазона, прежде чем двигаться дальше.
Шаг 7. Просмотрите и нажмите «Сохранить».
Шаг 8. Дождитесь завершения настройки.
Шаг 9. Коснитесь «Готово».
Для маршрутизаторов с доступом к TP-Link:
Шаг 1. Коснитесь «Войти».
Шаг 2. Введите учетные данные TP-Link Cloud и нажмите «Войти».
*Примечание. Нажмите здесь, если у вас нет учетной записи TP-Link Cloud.
Шаг 3. Нажмите «Привязать к xxxx».
Шаг 4. Вы должны увидеть сообщение «Успешно!» сообщение внизу экрана.
После завершения этого процесса у вас будет облачный/удаленный доступ к вашему маршрутизатору через приложение Tether.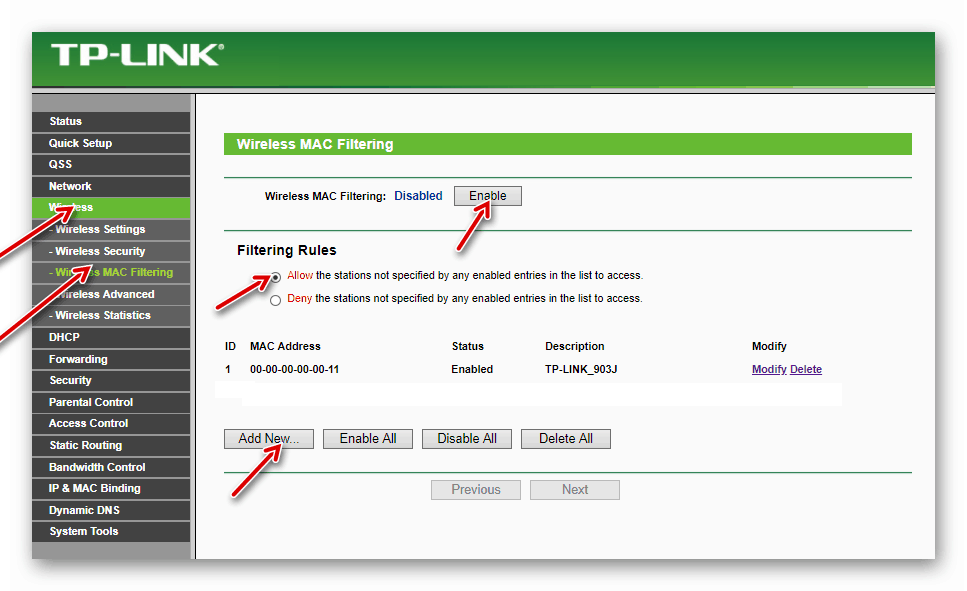
Если вам нужна дополнительная помощь, обратитесь в службу поддержки TP-Link здесь.
Полезен ли этот FAQ?
Ваш отзыв помогает улучшить этот сайт.
Что вас беспокоит в этой статье?
- Неудовлетворен продуктом
- Слишком сложно
- Запутанное название
- ко мне не относится
- Слишком расплывчато
- Другое
Мы будем рады вашим отзывам. Пожалуйста, дайте нам знать, как мы можем улучшить этот контент.
Спасибо
Мы ценим ваши отзывы.
Нажмите здесь, чтобы связаться со службой технической поддержки TP-Link.
Как настроить Wi-Fi роутер TP-Link в приложении Tether? [Декабрь] 2022 г. • BestWifiRouterGuide
В этом руководстве рассматривается установка приложения TP-Link Tether, позволяющего управлять усилителем сигнала TP-Link.
Прежде чем мы начнем:
- Держите расширитель диапазона TP-Link рядом.
- Убедитесь, что у вас есть смартфон или планшет.
Шаг 1: Выберите операционную программу вашего телефона (выбор ОС)
Чтобы продолжить, выберите используемую операционную систему.
Android и iOS — две самые популярные операционные системы для смартфонов, доступные в настоящее время, причем Android — самая популярная.
Шаг 2. Установите приложение Tether (iOS)
- Откройте Магазин приложений .
- Выберите Найдите в правом нижнем углу.
- Введите TP-Link Tether и выберите Получить для TP-Link Tether.
4.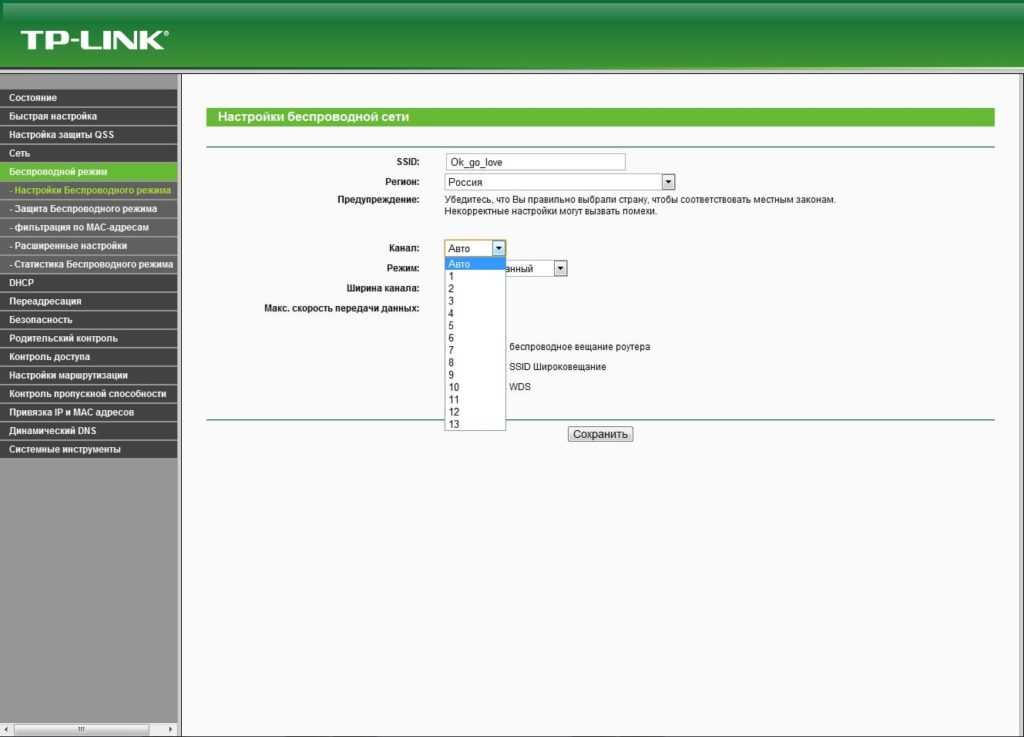 Выберите Получить для TP-Link Tether.
Выберите Получить для TP-Link Tether.
Шаг 3. Подключитесь к Wi-Fi (iOS)
Примечание: Тема меню и варианты выбора на вашем экране могут несколько отличаться в зависимости от используемого вами устройства (смартфона или планшета), а также от вашего поколения оперируют. С другой стороны, все устройства Apple iOS всех поколений должны следовать аналогичному набору процедур.
- Открыть Настройки .
- Выберите Wi-Fi .
- Выберите из списка TP-Link_Extender_2.4GHz или TP-LINK_Extender_5GHz .
Шаг 4. Первоначальная настройка
- Открыть TP-Link Tether .
- Появится простое приветствие проведите пальцем справа налево .
- Отобразится экран с описанием функций управления сетью. Проведите справа налево .
- Отображается экран, описывающий возможность приложения управлять всем вашим оборудованием TP-Link.
 Проведите справа налево.
Проведите справа налево. - На экране появится последний экран приветствия. Выберите «Начнем эту вечеринку».
- Отображаются Политика конфиденциальности и Условия использования. Внимательно прочитайте отображаемую информацию. Когда вы прочтете и поймете правила, выберите Принять , чтобы продолжить.
- Через несколько секунд ваш расширитель диапазона появится в списке доступных опций. Выберите расширитель диапазона в раскрывающемся меню.
8. Для управления повторителем сигнала необходимо дважды ввести выбранный вами пароль. Затем нажмите на кнопку Создать.
Примечание: Это не то же самое, что любой другой пароль, который вы можете использовать на своем компьютере. Это новый пароль, который будет использоваться специально для управления конфигурацией вашего усилителя сигнала.
9. Ваш расширитель диапазона отобразит список сетей Wi-Fi 2,4 ГГц, которые в настоящее время активны поблизости. Выберите домашнюю сеть Wi-Fi из выпадающего меню.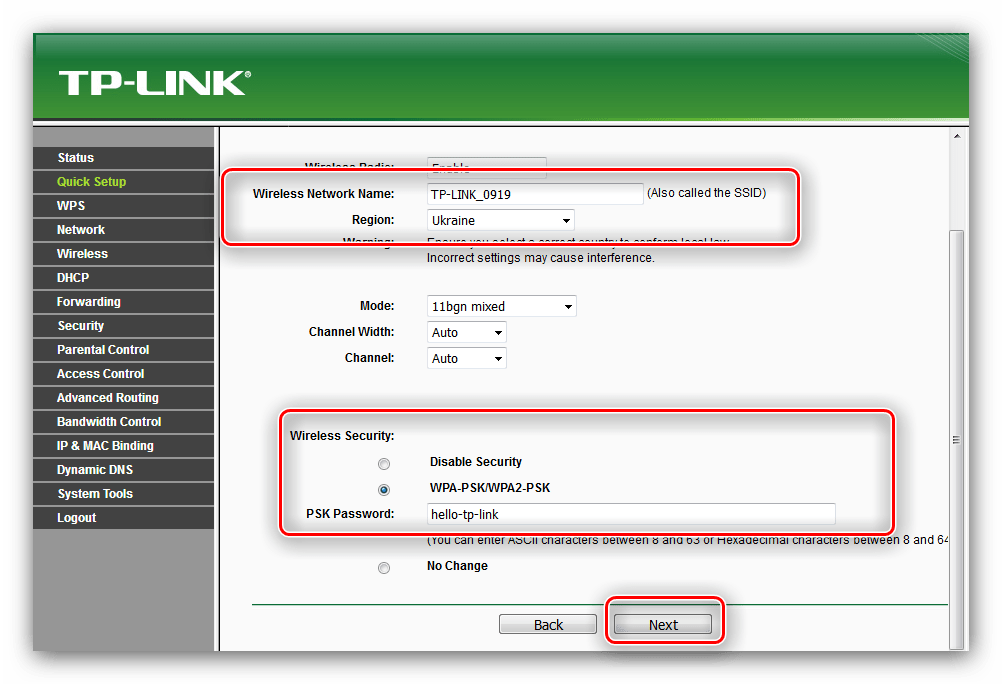
10. Выберите Присоединиться после ввода пароля Wi-Fi для домашней сети Wi-Fi.
11. В зависимости от того, есть ли у вас более новый маршрутизатор Wi-Fi, вам также может быть предложено выбрать сеть 5 ГГц и ввести для нее пароль.
Примечание: Если вы не помните, что настроили это отдельно при первой настройке маршрутизатора Wi-Fi, вполне нормально, что сеть имеет то же имя и пароль. Просто повторите два шага выше!
12. Вам будет предоставлена возможность изменить сетевое имя, которое отображается на вашем повторителе. Поскольку он по умолчанию копирует имя вашей домашней сети, чтобы упростить вашу жизнь, он будет делать это по умолчанию. Это удовлетворительно; перейти к следующему шагу.
13. Будет отображено окончательное представление вашей конфигурации. Когда вы будете готовы продолжить, выберите «Готово» в меню.
Примечание: Чтобы иметь доступ к этой информации в будущем, вы можете записать ее.
14. Прежде чем продолжить, убедитесь, что усилитель сигнала находится примерно посередине между маршрутизатором и устройствами, с которыми у вас возникли проблемы.
Прежде чем продолжить, убедитесь, что усилитель сигнала находится примерно посередине между маршрутизатором и устройствами, с которыми у вас возникли проблемы.
15. После того, как вы разместили расширитель диапазона в нужном месте, нажмите «Далее».
16. Ваш усилитель сигнала полностью настроен и готов к использованию!
Для пользователей Android
Шаг 1. Установите приложение Tether (Android)
- Запустите Play Маркет на своем смартфоне.
- Выберите строку поиска вверху.
- Введите TP-Link Tether, затем выберите TP-Link Tether из списка.
- Выберите Установить .
Сейчас,
Шаг 2. Подключитесь к Wi-Fi (Android)
Примечание: Тема меню и варианты выбора могут несколько отличаться на вашем экране в зависимости от используемого устройства (смартфона или планшета), а также от поколения, на котором вы работаете.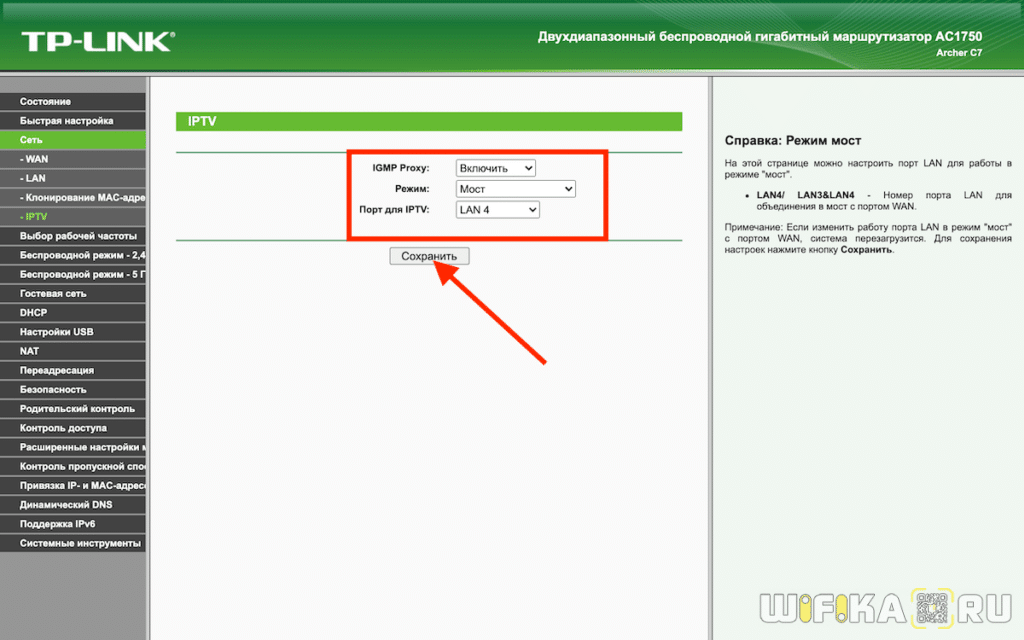 Шаги, с другой стороны, должны быть одинаковыми для всех устройств Android и разных поколений.
Шаги, с другой стороны, должны быть одинаковыми для всех устройств Android и разных поколений.
- Открыть Настройки .
- Выберите Wi-Fi .
- Выберите TP-LINK_Extender_2.4GHz или TP-LINK_Extender_5GHz сеть из списка.
Шаг 3. Первоначальная настройка
- Открыть TP-Link Tether .
- Появится простое приветствие проведите пальцем справа налево .
- Отобразится экран с описанием функций управления сетью. Проведите справа налево .
- На экране представлен экран, демонстрирующий, как приложение может использоваться для управления всем вашим оборудованием TP-Link. Проведите пальцем справа налево.
- Отображается последний экран приветствия. Выберите Начнем .
- Предоставляется Заявление о конфиденциальности, а также Условия использования. Найдите время, чтобы внимательно изучить предоставленную информацию.
 Когда вы закончите читать и понимать политики, нажмите Согласен , чтобы продолжить.
Когда вы закончите читать и понимать политики, нажмите Согласен , чтобы продолжить. - Ваш усилитель сигнала появится в списке через несколько секунд. Выберите расширитель диапазона.
Примечание:
8. Для управления повторителем сигнала необходимо дважды ввести выбранный вами пароль. Затем нажмите кнопку «Создать».
Примечание: Это не то же самое, что любой другой пароль, который вы можете использовать на своем компьютере. Это новый пароль, который будет использоваться специально для управления конфигурацией вашего усилителя сигнала.
9. Ваш расширитель диапазона отобразит список сетей Wi-Fi 2,4 ГГц, которые в настоящее время активны поблизости. Выберите домашнюю сеть Wi-Fi из выпадающего меню.
10. Выберите Присоединиться после ввода пароля Wi-Fi для домашней сети Wi-Fi.
11. Для тех, у кого более старый маршрутизатор Wi-Fi, вам будет предложено выбрать сеть 5 ГГц, а также ввести пароль для этой сети.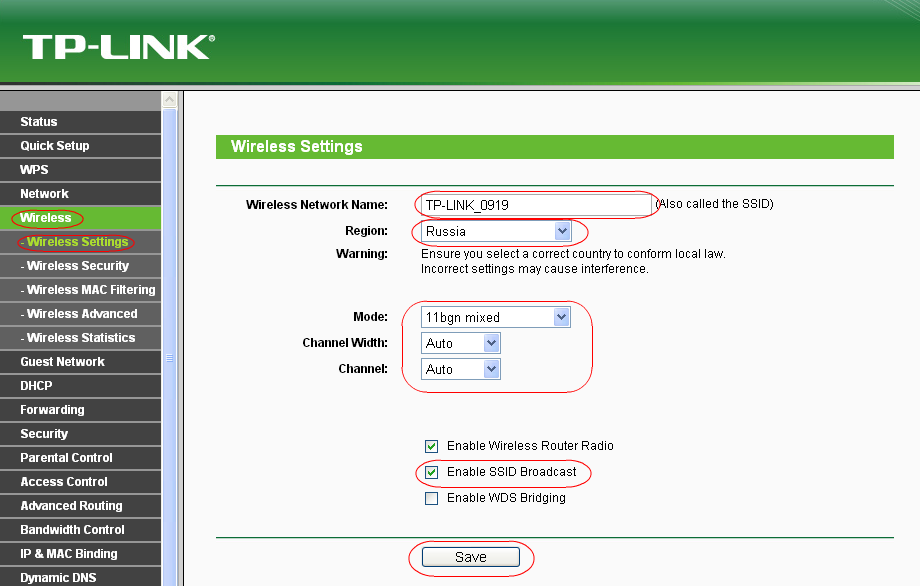
Примечание: Если вы не помните, что настраивали это отдельно при первоначальной установке Wi-Fi-роутера, довольно часто Сеть имеет то же имя и пароль, что и подключение к Интернету. Просто повторите два шага, описанных выше!
12. Вам будет предоставлена возможность изменить сетевое имя, которое отображается на вашем повторителе. Поскольку он по умолчанию копирует имя вашей домашней сети, чтобы упростить вашу жизнь, он будет делать это по умолчанию. Это хорошо; перейти к следующему шагу.
13. Будет отображено окончательное представление вашей конфигурации. Когда вы будете готовы продолжить, выберите «Готово» в строке меню.
Примечание: Чтобы иметь доступ к этой информации в будущем, вы можете записать ее.
14. Прежде чем продолжить, убедитесь, что усилитель сигнала находится примерно посередине между маршрутизатором и устройствами, с которыми у вас возникли проблемы.
15. После того, как вы разместили усилитель сигнала в нужном месте, нажмите 9.
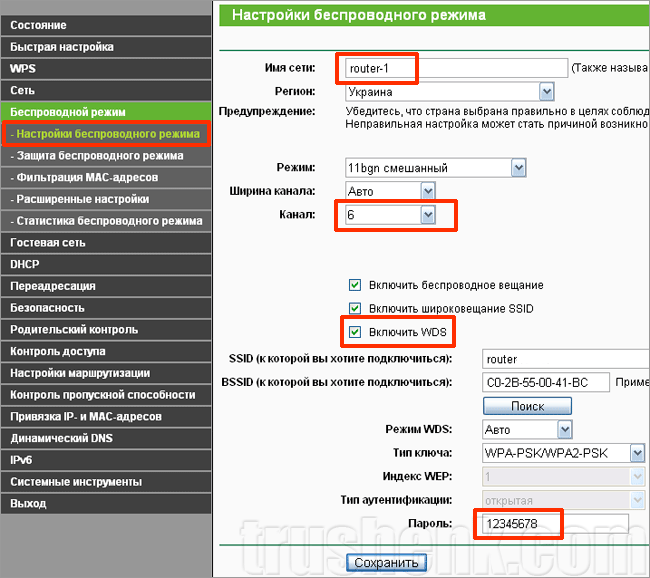 Это относится к количеству байтов MTU и времени простоя.
Это относится к количеству байтов MTU и времени простоя.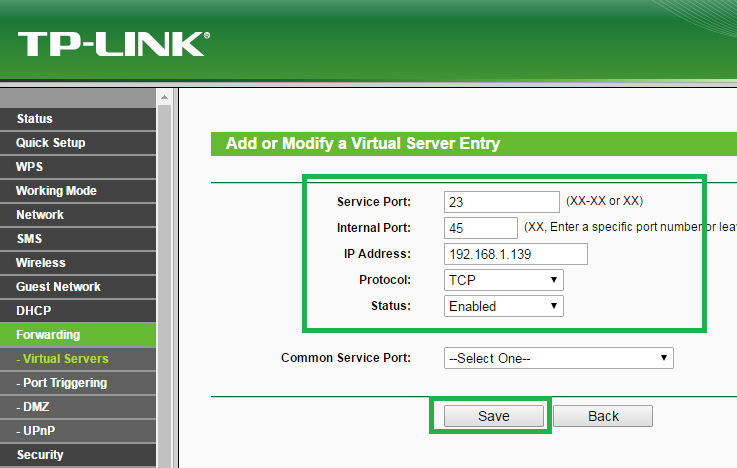 Здесь нужно указать страну, регион, поставщика интернета, тип соединения WAN. Нажав кнопку «Далее», переходят на следующую страницу.
Здесь нужно указать страну, регион, поставщика интернета, тип соединения WAN. Нажав кнопку «Далее», переходят на следующую страницу.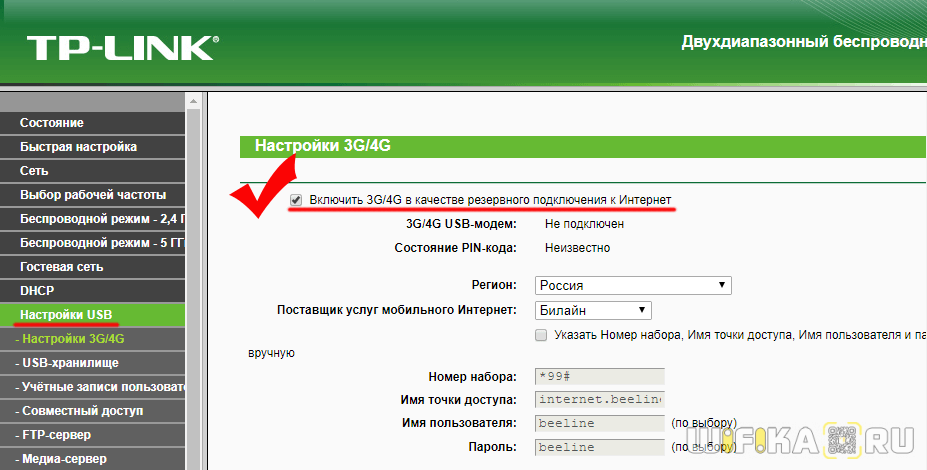 Надо ввести выбранное пользователем название сети.
Надо ввести выбранное пользователем название сети.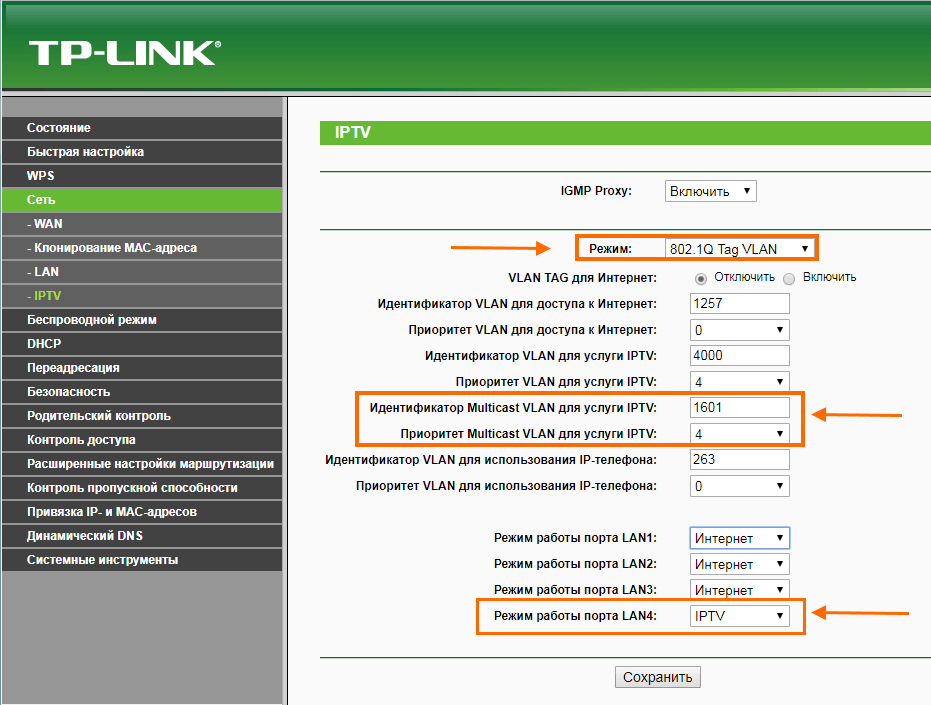 Проведите справа налево.
Проведите справа налево.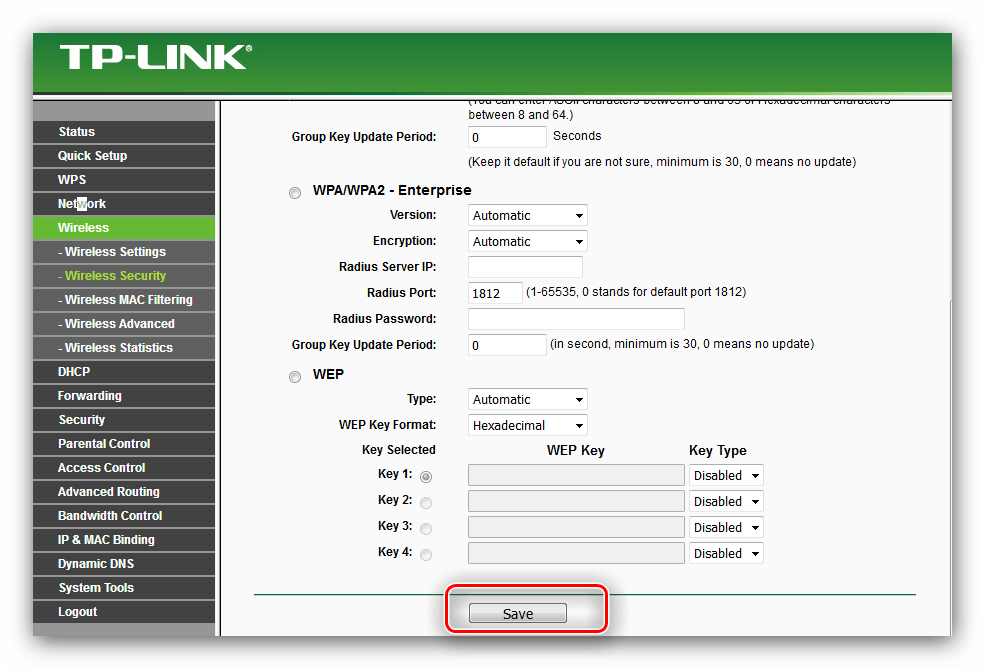 Когда вы закончите читать и понимать политики, нажмите Согласен , чтобы продолжить.
Когда вы закончите читать и понимать политики, нажмите Согласен , чтобы продолжить.