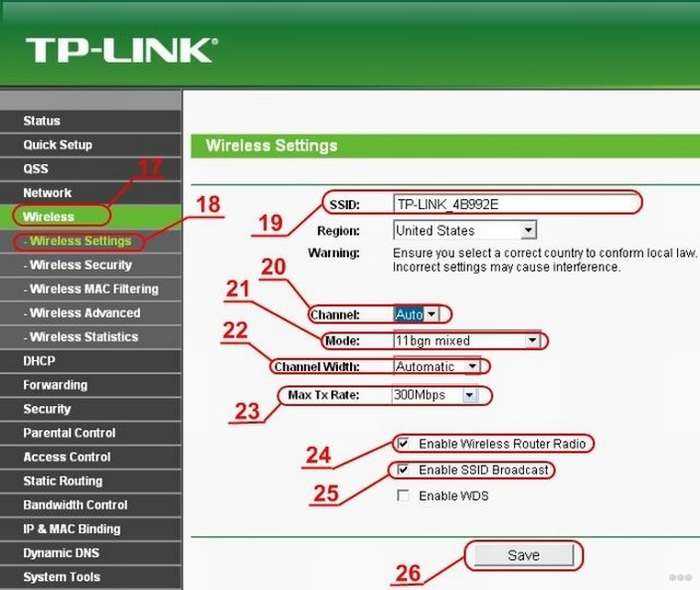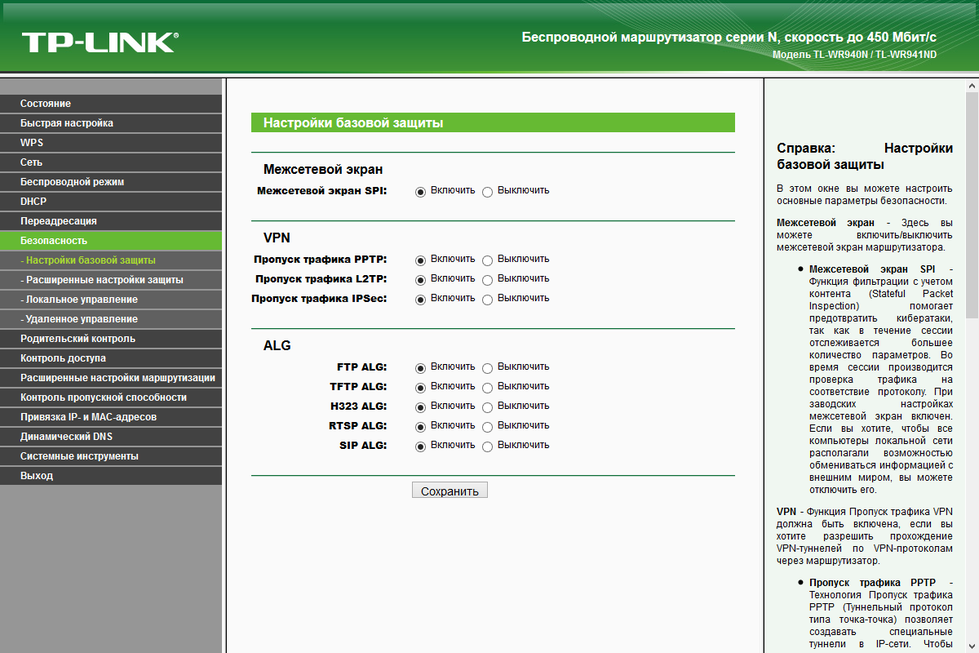Как настроить роутер тп линк: Как настроить роутер TP-Link — Электронный город
Содержание
Как настроить роутер Tp-link на статический IP
Эта инструкция подходит для настройки всех роутеров фирмы Tp-link
Подготовка компьютера или ноутбука для настройки
Прежде чем настраивать роутер, нужно подготовить компьютер. Откройте эту страницу, чтобы она была у вас под рукой, потому как пока вы не настроите роутер у вас не будет интернета.
В нашем примере операционная система Windows 8.1. Windows 7 и windows 10 настраиваются таким же образом.
Есть два способа настроить ваше интернет соединение, они немного различаются вначале. Давайте посмотрим:
Первый способ
1. Зайдите в меню «Пуск». Оно находится слева внизу на вашем компьютере.
2. Зайдите в «Панель управления»
3. Выберите «Сеть и Интернет»
4. Зайдите в «Центр управления сетями и общим доступом»
Второй способ
1. Найдите иконку компьютера рядом с вашими часами, как на картинке
2. Нажмите на иконку левой кнопкой и выберите «Центр управления сетями и общим доступом»
Нажмите на иконку левой кнопкой и выберите «Центр управления сетями и общим доступом»
Далее настройка двух способов идентична
1. Далее нажмите «Изменения параметров адаптера»
2. Правой кнопкой мыши нажмите на иконку «Подключение по локальной сети»
3. В появившемся контекстном меню, в самом низу найдите «Свойства» и нажмите на них
4. Перед вами откроется окно «Подключение по локальной сети — свойства». В этом окне в компонентах найдите «Протокол Интернета версии 4» и откройте его двойным нажатием мыши
5. В открывшемся окне «Свойства — Протокол Интернета версии 4» вам нужно поставить точки в верхнее положение «Получить IP-адрес автоматически» и «Получить адрес DNS-сервера автоматически» после чего нажмите «ОК». Если точки уже стоят в верхнем положении, ничего не делайте.
Мы подготовили компьютер для настройки роутера. Теперь перейдем непосредственно к настройке роутера.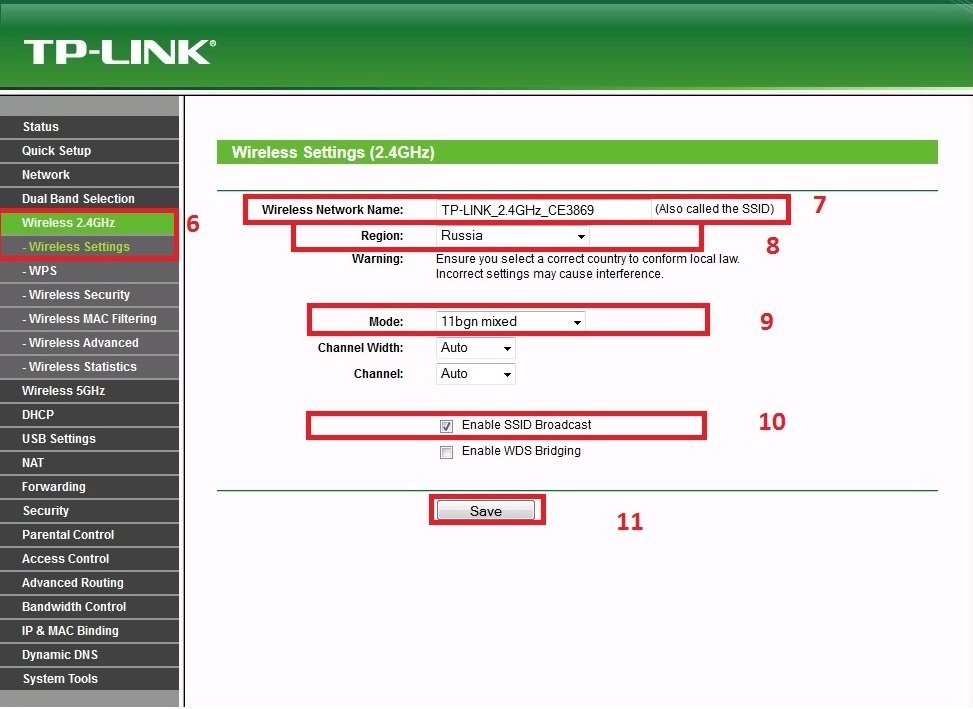
Настройка роутера через компьютер или ноутбук
После того, как вы закончили подготовку компьютера, нужно подключить роутер к компьютеру.
Подключите сетевой кабель в любой желтый порт, другой конец кабеля подключите в компьютер или ноутбук. Кабель для подключения есть в коробке с роутером. Посмотрите в коробке: он серого цвета, 1-1.5 метра длинной со штекерами на обоих концах. Блок питания подключите в розетку.
Пока нам не нужно подключать Интернет-кабель, который приходит к вам в квартиру, в синий порт роутера. Сделаем это позже.
Мы будем настраивать роутер TP-link wr841n через веб-интерфейс.
1. Запустите ваш браузер. Браузер — это программа через которую вы открываете сайты. Самые распространенные браузеры смотрите на рисунке ниже. Поищите похожую иконку на вашем рабочем столе, возможно их несколько. Выберите любой.
Переверните роутер и посмотрите какой адрес нужно ввести для входа в настройки роутера:
или
Теперь в адресную строку браузера введите: http://192.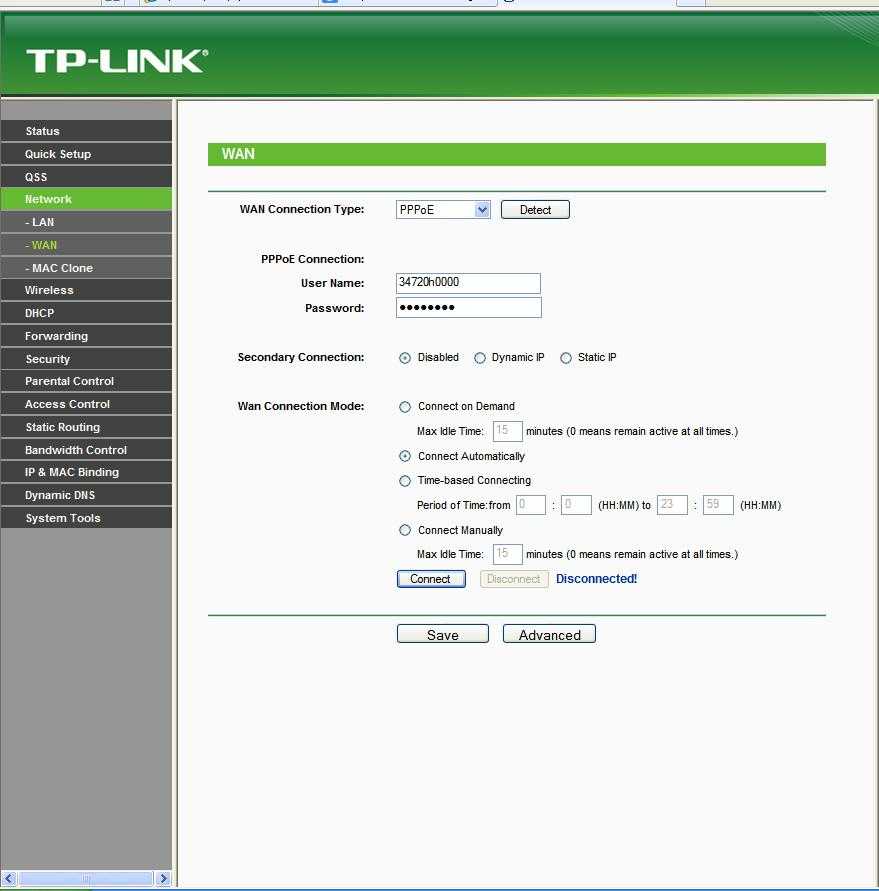 168.0.1/ или http://tplinklogin.net/ , в зависимости от информации на дне роутера, и нажмите «ENTER» на клавиатуре.
168.0.1/ или http://tplinklogin.net/ , в зависимости от информации на дне роутера, и нажмите «ENTER» на клавиатуре.
Теперь введите «Имя пользователя » и «Пароль». Они также есть на дне роутера, смотрите картинку выше: «Имя пользователя » — это username, а «Пароль» — password. По умолчанию«Имя пользователя »: admin ; «Пароль»: admin.
2.Вы внутри роутера. Приступим к настройке. В меню слева, выберите «Сеть», а затем«WAN». Здесь находятся главные настройки интернета. Нажмите на стрелочку справа от«Динамический IP-адрес» и выберите «Статический IP-адрес».
3. Заполните 5 полей сетевых реквизитов: IP-адрес, Маску подсети, Основной шлюз и два DNS-сервера. Сетевые реквизиты есть в вашем договоре на первой странице в Приложении А к договору, смотрите таблицу. Также вы можете позвонить в техническую поддержку и узнать сетевые реквизиты у наших сотрудников. После внесения настроек, нажмите «Сохранить».
4.Теперь настроим беспроводное соединение, чтобы вы могли пользоваться Интернетом через телефон, планшет или ноутбук.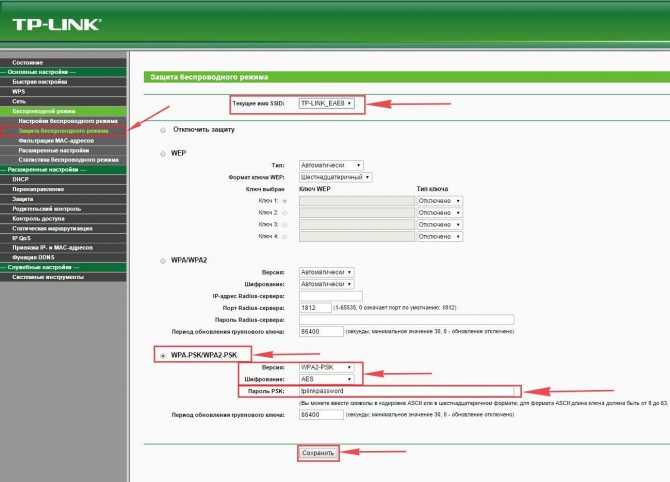
В меню слева зайдите в «Беспроводной режим» → «Настройка беспроводного режима»
В поле «Имя сети» напишите название вашего WIFI. Оно может быть любое: Anton_wifi, TP-link12414, fawgwagag. Главное, чтобы вы знали имя вашей сети.
Далее в поле «Режим» поставьте «11 bgn смешанный» — это наиболее оптимальный режим работы беспроводной сети, который поддерживает разные устройства.
В поле «Канал» выставите авто режим. Обычно это оптимальный режим. В некоторых ситуациях ваши устройства будут отключаться от WIFI в авторежиме, в таком случае придется выставить канал WIFI принудительно. Попробуйте выставить любой канал от 8 до 11, обычно они наименее загружены.
Нажмите «Сохранить»
5. Чтобы никто кроме вас не мог подключиться к роутеру, WIFI нужно защитить. Для этого в меню «Беспроводной режим» найдите «Защита беспроводного режима»
По умолчанию в роутере выбран режим «WPA/WPA2», на нем остановимся. «Версию» и «Шифрование» оставьте без изменений.
В поле «Пароль беспроводной сети» напишите пароль. В пароле используйте строчные и заглавные буквы, цифры и знаки, так безопасней. Например: FahqyAR245. Если забудете пароль, сможете всегда посмотреть его в настройках роутера. Далее прокрутите страницу вниз и нажмите «Сохранить».
6. Почти все. Теперь зайдите в «DHCP»→«Настройка DHCP» и пропишите два DNS сервера: 10.10.0.100 и 10.10.0.20. Это слегка ускорит работу устройств при работе через WIFI. Нажмите «Сохранить»
7. Теперь точно все. В «Системных инструментах» выберите «Перезагрузка». Нажмите на кнопку «Перезагрузка», подождите завершения процесса.
Для проверки зайдите на роутер снова. В адресной строке браузера введите: http://192.168.0.1/или http://tplinklogin.net/, в зависимости от информации на дне роутера, и нажмите «ENTER».
После чего введите «Имя пользователя » и «Пароль», которовые вы вводили в начале настройки.
Сверьте настройки с вашим договором. Настройки на картинке удалены, чтобы не путать вас.
Настройки на картинке удалены, чтобы не путать вас.
Настройка роутера TP-Link — ИИФ. Интернет, телефония, телевидение.
Настраивать TP-Link мы будем через WEB интерфейс. Для этого необходимо в любом браузере компьютера (Opera, Internet Explorer, Mozilla, Chrome) в адресной строке перейти по адресу: http://192.168.0.1 (этот адрес TP-link имеет по умолчанию). Вы увидите поля ввода логина пароля администратора на экране компьютера (см. рис. 4)
Для входа в вэб-интерфейс роутера TP-link потребуется ввести имя пользователя и пароль, а затем нажать на Вход. По умолчанию Имя пользователя — admin, Пароль — admin. (см. рис. 5)
После ввода учетных данных Вы попадете в главное меню роутера. Далее идем в раздел Сеть — WAN. В разделе «Тип подклюючения» ставим «PPTP / Россия PPTP» (см. рис. 6)
Имя пользователя – имя пользователя (логин) для подключения к VPN серверу. (см. свой договор)
(см. свой договор)
Пароль – пароль для подключения к VPN серверу провайдера (см. свой договор)
Далее ставим переключтель на «Статический IP»
IP адрес/Имя Сервера – адрес PPTP VPN сервера провайдера. vpn.serpuhov.biz (см. свой договор).
IP-адрес – сетевой адрес, который выдается Вам от провайдера (см. свой договор)
Маска подсети – маска подсети, задаваемая провайдером 255.255.255.0 (см. свой договор).
Gateway – основной шлюз (см. свой договор).
DNS – адрес DNS сервера (сервера системы доменных имен) 192.168.249.240 (см. свой договор).
После заполнения всех необходимых настроек остается только нажать на кнопку «Сохранить» для сохранения настроек. (см. рис. 7)
Переходим в раздел Сеть — «Локальная сеть».
Меняем IP-адрес c 192.168.0.1 на 172.16.0.1 и нажимаем «Сохранить» (см. рис. 8)
рис. 8)
После перезагрузки роутера и ввода логина и пароля к роутеру (admin — admin)- переходим в раздел «Расширенные настройки маршрутизации».
Нажимаем «Добавить новую…». (см. рис. 9)
IP-адрес назначения: 192.168.0.0
Маска подсети: 255.255.0.0
Осовной шлюз: 192.168.ХХ.254 (см. свой договор).
Нажимаем «Сохранить» (см. рис. 10)
Переходим в раздел «Настройки беспроводного режима».
Имя сети: Придумайте название беспроводной сети.
Нажимаем «Сохранить» (см. рис. 11)
В разделе «Защита беспроводного режима» выбрать «WPA-PSK/WPS2-PSK (Рекомендуется)»
В поле «Пароль PSK» придумайте пароль для беспроводной сети. Пароль должен быть длинной от 8 символов.
Нажимаем «Сохранить» (см. рис. 12).
Как настроить удлинитель TP-Link
Когда вы заказываете интернет-услугу для своего дома или офиса, вы неизменно заканчиваете тем, что настраиваете полную домашнюю сеть. Это позволяет всем вашим устройствам — компьютерам, планшетам, смартфонам, принтерам и сканерам, интеллектуальным телевизорам и подключенным устройствам, таким как интеллектуальные розетки и бытовая техника, — использовать сетевое соединение. Это почти всегда делается с помощью маршрутизатора, коробки, которая подключается к вашему кабельному модему или спутниковому модему и распределяет интернет-услуги по всей области, как по беспроводной сети, так и по кабелям Ethernet. (Многие поставщики услуг объединяют маршрутизатор и модем в одно устройство, но для потребителей это не имеет большого значения.)
Это позволяет всем вашим устройствам — компьютерам, планшетам, смартфонам, принтерам и сканерам, интеллектуальным телевизорам и подключенным устройствам, таким как интеллектуальные розетки и бытовая техника, — использовать сетевое соединение. Это почти всегда делается с помощью маршрутизатора, коробки, которая подключается к вашему кабельному модему или спутниковому модему и распределяет интернет-услуги по всей области, как по беспроводной сети, так и по кабелям Ethernet. (Многие поставщики услуг объединяют маршрутизатор и модем в одно устройство, но для потребителей это не имеет большого значения.)
Беспроводной диапазон — теория и практика
Одна из распространенных проблем, с которой часто сталкиваются при установке беспроводных сетей, заключается в том, что радиоволны, которые сети Wi-Fi используют для связи, очень хорошо распространяются на открытом воздухе, но гораздо менее эффективны, когда их просят распространяться. сквозь твердые объекты, например стены или двери. Радиоволны могут проникать сквозь такие препятствия, но для этого расходуется значительная часть их мощности. Вы можете заметить, что часть беспроводного оборудования имеет номинальный диапазон, например, 600 футов. Если вы установите это оборудование снаружи, в хорошую погоду, на огромном открытом поле, и между двумя сетевыми компонентами ничего не будет, вы действительно обнаружите, что они будут работать довольно хорошо, даже если они находятся на расстоянии 600 футов друг от друга.
Радиоволны могут проникать сквозь такие препятствия, но для этого расходуется значительная часть их мощности. Вы можете заметить, что часть беспроводного оборудования имеет номинальный диапазон, например, 600 футов. Если вы установите это оборудование снаружи, в хорошую погоду, на огромном открытом поле, и между двумя сетевыми компонентами ничего не будет, вы действительно обнаружите, что они будут работать довольно хорошо, даже если они находятся на расстоянии 600 футов друг от друга.
Теперь сделайте то же самое в доме со стенами и холодильниками, дверными проемами и лестницами. У вашей сети могут возникнуть проблемы с доступом к чему-то на расстоянии 60 футов, что составляет всего 10% от номинального диапазона. Слабый Wi-Fi может быть очень неприятным и может иметь множество различных причин. Возможно, у вас есть маршрутизатор, который просто не передает сигнал с достаточной мощностью, чтобы охватить все уголки и закоулки вашего дома, или на пути сигнала могут быть препятствия.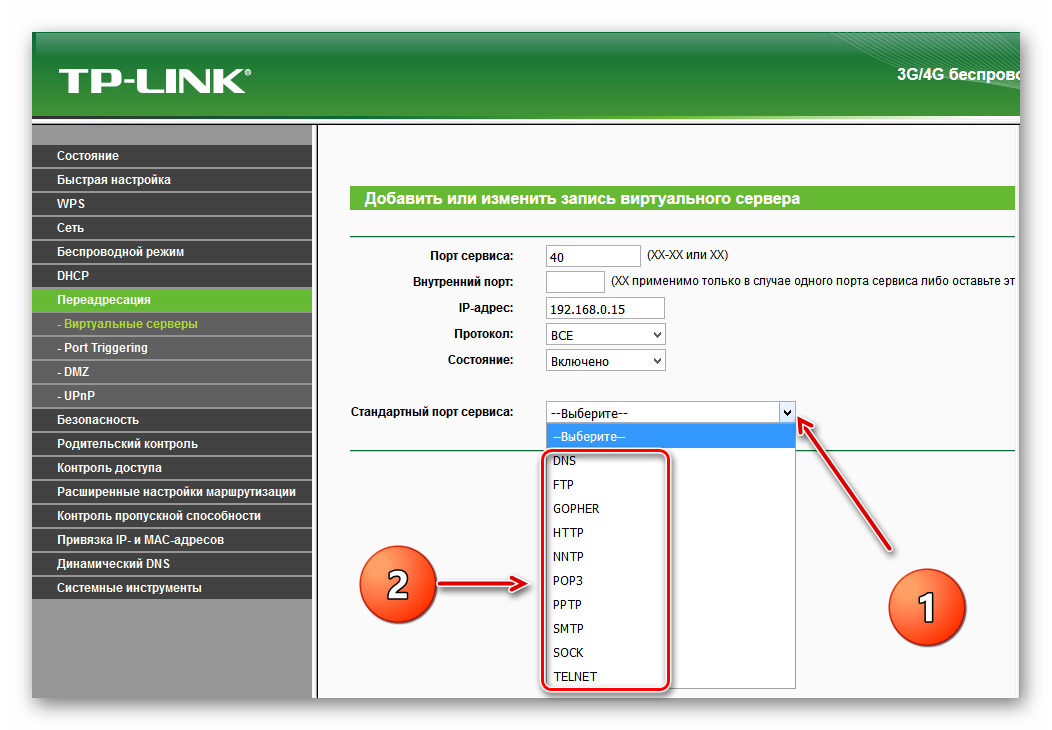 Препятствия, как правило, представляют собой особенно толстые стены или полы, но другие предметы домашнего обихода могут и вызывают проблемы с сигналом. Однажды я потратил около четырех часов, пытаясь понять, почему беспроводной маршрутизатор не может связаться с соседними комнатами в моем доме, прежде чем понял, что я прошу сигнал пройти напрямую через домашний тренажерный зал — прямо около 500 фунтов чугуна. в тракте сигнала.
Препятствия, как правило, представляют собой особенно толстые стены или полы, но другие предметы домашнего обихода могут и вызывают проблемы с сигналом. Однажды я потратил около четырех часов, пытаясь понять, почему беспроводной маршрутизатор не может связаться с соседними комнатами в моем доме, прежде чем понял, что я прошу сигнал пройти напрямую через домашний тренажерный зал — прямо около 500 фунтов чугуна. в тракте сигнала.
Если у вас большой дом или офис или вы пытаетесь расширить свое подключение к Интернету на отдаленное здание, такое как сарай, гараж или патио, то вам может понадобиться удлинитель беспроводной сети. TP-Link — сетевая компания, производящая широкий спектр сетевых продуктов, от домашних беспроводных маршрутизаторов до расширителей диапазона, модемов и коммутаторов. В этой статье мы сосредоточимся на их линейке расширителей диапазона.
Расширители диапазона, как правило, недороги и работают очень хорошо, но работа в домашних сетях может быть чем-то вроде приобретенного навыка. В этой статье вы узнаете, как работают расширители диапазона, зачем вам может понадобиться один (или несколько) и как настроить вашу модель расширителя TP-Link.
В этой статье вы узнаете, как работают расширители диапазона, зачем вам может понадобиться один (или несколько) и как настроить вашу модель расширителя TP-Link.
Как работают расширители диапазона
Расширители беспроводной сети работают, получая и ретранслируя сигналы WiFi от вашего беспроводного маршрутизатора, чтобы усилить сигнал в областях, которые могли быть заранее физически заблокированы. Существует два основных типа удлинителей: удлинители на основе антенны, которые в основном просто добавляют еще один узел вещания в вашу сеть, и удлинители на основе линии электропередач, которые используют электрическую систему вашего дома в качестве проводной сети для передачи беспроводных сигналов через препятствия (или сквозь них). .
Взгляните, например, на этот типичный план дома. Роутер находится в гостиной. На плане обозначены области сильного сигнала, хорошего сигнала, слабого сигнала и отсутствия сигнала (заметьте, это упрощенный пример, в реальной жизни дом таких размеров вполне бы обслуживал один роутер, но я не хотите заполнить экран гигантским планом дома.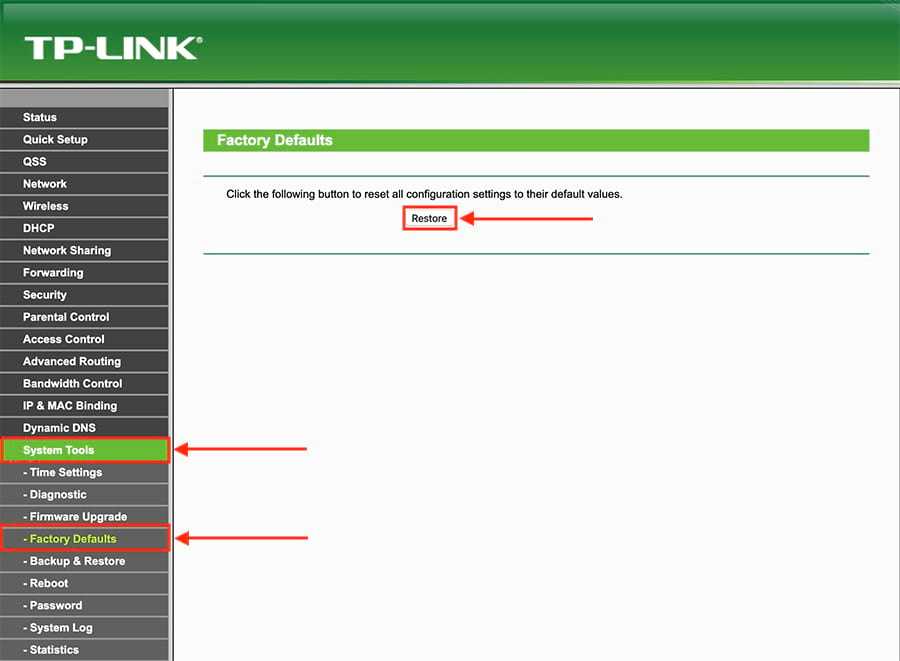 )
)
В этом примере в большей части дома есть хороший сигнал, но в спальнях в левой части плана сигнал слабый или отсутствует вообще. Эту проблему можно решить, переместив маршрутизатор в более центральное место, но это может оказаться неудобным или невозможным. Однако вы можете разместить беспроводной удлинитель в коридоре, ведущем из гостиной в спальню. Это изменило бы карту сигналов, чтобы она выглядела примерно так:
Увеличение диапазона сети
Есть вещи, которые вы можете сделать, чтобы увеличить диапазон, что избавит вас от необходимости устанавливать расширители. Многие просто втыкают свой сетевой роутер куда удобно и надеются на лучшее — а в небольшой квартире или доме этого обычно вполне достаточно.
Дома и предприятия с более крупной или сложной планировкой, однако, должны планировать, чтобы получить максимальную дальность действия и производительность от своей сети. Важно помнить, что для беспроводной сети пропускная способность/скорость и расстояние/мощность сигнала связаны; один и тот же компьютер будет получать гораздо более быстрый сетевой сигнал в десяти футах от маршрутизатора на открытом воздухе, чем в шестидесяти футах от маршрутизатора через три стены и лестничную клетку.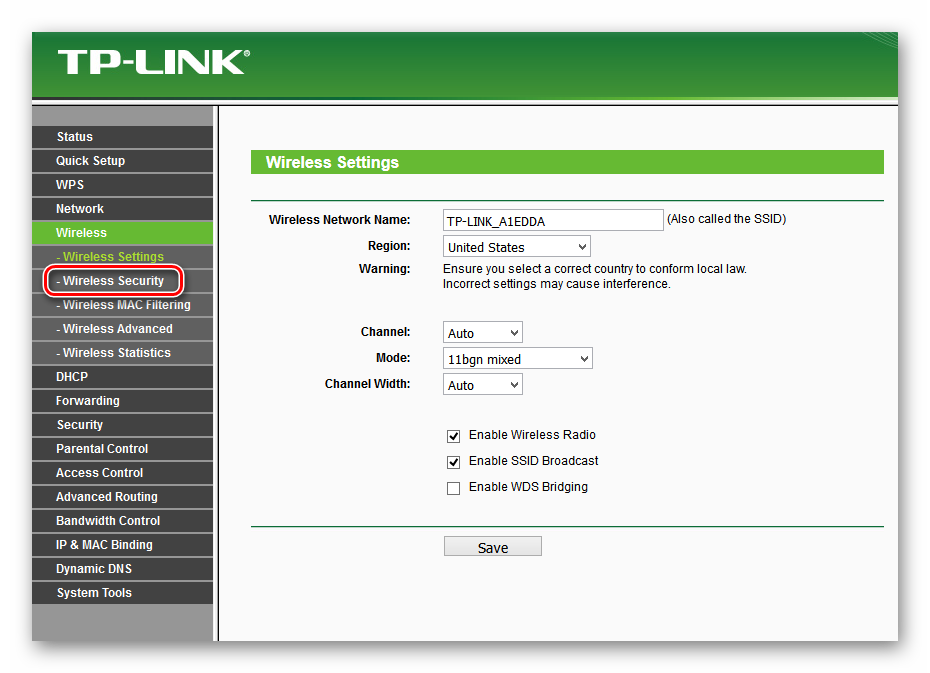
Необходимо учитывать три основных фактора: толщина барьера и тип материала, источники помех и физическое окружение антенн в условиях эксплуатации.
Толщина барьера
Каждый физический барьер влияет на надежность беспроводного соединения. Одна обычная стена может уменьшить сигнал на 25 или даже 50 процентов. Необходимо учитывать два фактора: толщину барьера и состав его материала.
Фанера, гипсокартон, обычная древесина и обычное стекло относительно пористы для радиоволн и не слишком сильно повредят сигнал. Более тяжелые стены из кирпича, цемента, металла, гипса, камня или стеклопакетов значительно более устойчивы, как и панели пола и потолка.
Как правило, непористые материалы гораздо более устойчивы к радиоволнам, чем пористые материалы. Лифты и лестничные клетки, которые часто содержат большое количество стали, являются сложной территорией для радиоволн.
Электромагнитные помехи
Основным источником замедления и ненадежности сети является наличие электромагнитной частоты. Многие из устройств, на которые мы полагаемся в современной жизни, используют относительно узкий диапазон электромагнитного спектра.
Многие из устройств, на которые мы полагаемся в современной жизни, используют относительно узкий диапазон электромагнитного спектра.
Проблема еще больше осложняется тем фактом, что современная домашняя и офисная технология Wi-Fi использует для подключения два разных частотных диапазона, и каждый из этих диапазонов использует другой набор электронного оборудования.
Старая частота 2,4 ГГц немного лучше преодолевает препятствия, чем более новая частота 5 ГГц; диапазон 5 ГГц имеет немного более высокую максимальную скорость. Однако в большинстве случаев частота сети не имеет большого значения.
Микроволновые печи также используют диапазон 2,4 ГГц, как и беспроводные сотовые телефоны 2,4 ГГц, некоторые люминесцентные лампы, видеокамеры, двигатели лифтов, устройства для прижигания, плазменные резаки, устройства BlueTooth, беспроводные сети старого образца 802.11, 802.11b и 802.11g сети.
Полоса 5 ГГц используется беспроводными телефонами 5 ГГц, радарами, некоторыми датчиками, цифровыми спутниковыми сигналами, близлежащими беспроводными сетями 802. 11a или 802.11n и другими внешними мостами 5 ГГц.
11a или 802.11n и другими внешними мостами 5 ГГц.
Физическая среда
Физическое выравнивание антенн WiFi может иметь важное значение для производительности. Например, сигнал, который должен пройти по длинному узкому коридору, должен иметь полунаправленную антенну, направляющую сигнал в правильном направлении, а не многонаправленную антенну, излучающую одинаково во всех направлениях.
При работе вне помещений (например, при установке беспроводных камер наблюдения) имейте в виду, что осадки (дождь, снег, даже туман) могут снизить дальность и скорость. И деревья, и большое количество людей могут ослаблять сигнал.
Точки доступа, маршрутизаторы, приемные антенны и т. д. следует размещать как можно выше от пола. Сила сигнала почти всегда самая высокая на высоте комнаты.
Какие удлинители существуют?
Существует несколько различных типов оборудования, которое может расширить вашу сеть Wi-Fi, и то, что вы должны получить, во многом зависит от ваших сетевых потребностей. Здесь я расскажу о двух основных категориях технологий усиления WiFi и о том, как они работают.
Здесь я расскажу о двух основных категориях технологий усиления WiFi и о том, как они работают.
Ретрансляторы Wi-Fi
Ретрансляторы WiFi были первым типом технологии, которая могла расширять сеть WiFi. Ретрансляторы работают просто — ретранслятор содержит беспроводную антенну, и устройство подключается к вашей существующей сети Wi-Fi так же, как подключается другой компьютер или смартфон. Затем он ретранслирует этот сигнал в своей локальной области, а также принимает сигналы от других устройств в этой области. Например, если у вас есть ноутбук, который находится ближе к повторителю WiFi, чем к маршрутизатору, он будет подключаться к повторителю, а не напрямую к маршрутизатору.
Повторители Wi-Fi имеют ряд существенных недостатков. Основным недостатком является то, что, поскольку их соединение с маршрутизатором использует те же радиоволны, что и многие другие технологии в вашем доме, линия ретранслятора подвержена помехам от других устройств.
Телефоны, микроволновые печи и многие другие типы устройств могут вызывать помехи, что в конечном итоге приводит к замедлению или даже полному прекращению соединения с маршрутизатором.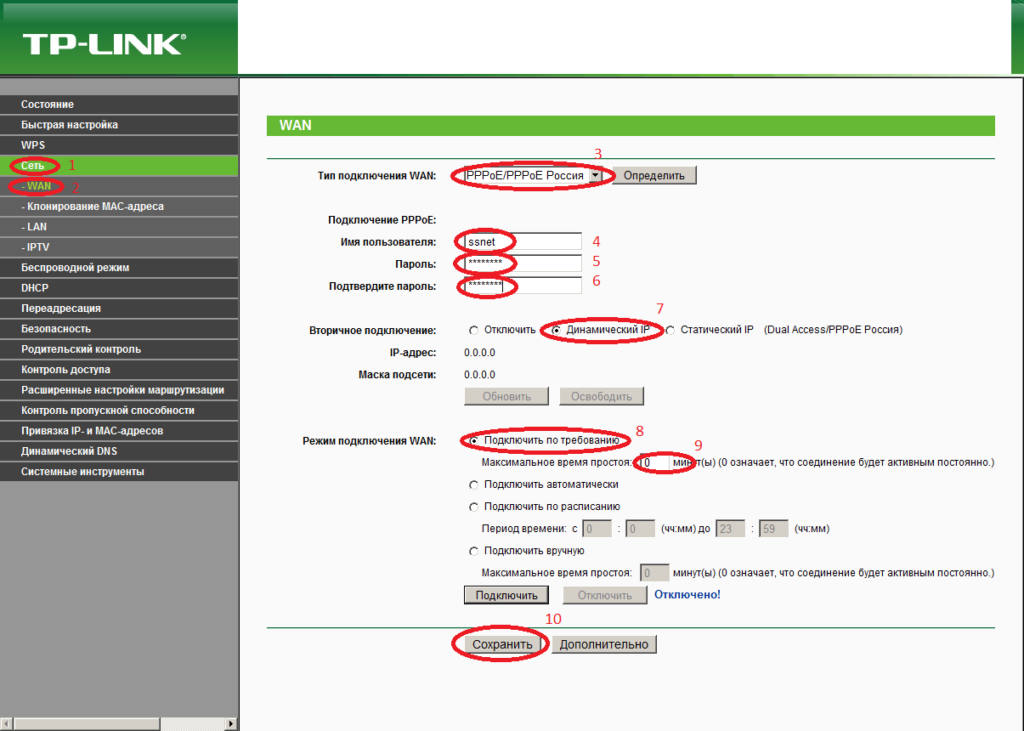 Другим основным недостатком является то, что повторители WiFi используют одну и ту же частоту для подключения как к локальным устройствам, так и к маршрутизатору. Это означает, что половина пропускной способности ретранслятора доступна для локально подключенных устройств; Соответственно, соединения WiFi для этих устройств будут медленными.
Другим основным недостатком является то, что повторители WiFi используют одну и ту же частоту для подключения как к локальным устройствам, так и к маршрутизатору. Это означает, что половина пропускной способности ретранслятора доступна для локально подключенных устройств; Соответственно, соединения WiFi для этих устройств будут медленными.
Поскольку повторители WiFi используют беспроводной сигнал, они должны иметь свободный путь сигнала обратно к маршрутизатору. Стены, двери, полы и потолки блокируют передачу значительной части радиосигнала. Кроме того, расстояние от ретранслятора до маршрутизатора значительно повлияет на мощность сигнала; репитер на крайнем радиусе действия роутера толку будет очень мало, потому что у него будет продолжительный и слабый сигнал.
Существуют приложения, для которых повторитель Wi-Fi может быть уместен, например, в таком случае, когда у вас есть одна часть дома, где требуется больше сигнала, где основной маршрутизатор не совсем достигает.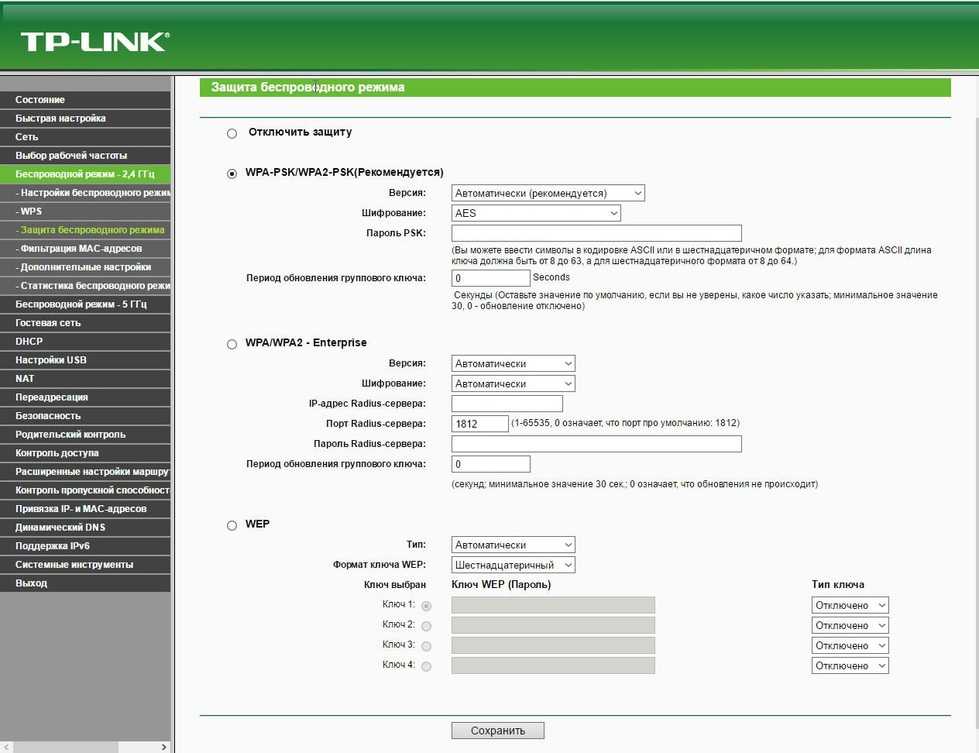
Другим таким примером может быть место, где не ожидаются тяжелые приложения — например, в гостевой спальне, где доступ в Интернет будет нужен только случайному ночному посетителю, который хочет использовать свой смартфон. Однако, как правило, это более старая технология, и она не должна быть вашим первым выбором.
Расширитель WiFi
Удлинитель WiFi — это более совершенная технология для расширения сети WiFi. У них есть важные улучшения по сравнению с ретрансляторами Wi-Fi, основным из которых является технология, называемая «транзитным соединением», которая расширяет ваш сигнал, не используя пропускную способность беспроводной сети.
Концепция транспортной сети является фундаментальной частью телекоммуникационных технологий и означает передачу сигнала с одного места на другое с использованием физического кабеля или линии большой пропускной способности. Расширители Wi-Fi используют транспортную сеть, соединяя конец расширителя маршрутизатора с самим модулем повторителя по проводу. При установке дома и в офисе кабель может быть либо существующей электропроводкой здания, либо существующей проводкой коаксиального кабеля здания. Ретранслируемый сигнал передается туда и обратно по физическому соединению. Затем расширитель Wi-Fi действует как клон существующего маршрутизатора/модема, обеспечивая новый радиус беспроводного обслуживания, который является очень быстрым.
При установке дома и в офисе кабель может быть либо существующей электропроводкой здания, либо существующей проводкой коаксиального кабеля здания. Ретранслируемый сигнал передается туда и обратно по физическому соединению. Затем расширитель Wi-Fi действует как клон существующего маршрутизатора/модема, обеспечивая новый радиус беспроводного обслуживания, который является очень быстрым.
С удлинителем WiFi можно использовать два типа проводки. Многие дома и офисы уже подключены коаксиальным кабелем от установок кабельного телевидения или старых сетевых технологий. Этот коаксиальный кабель имеет огромную пропускную способность, большая часть которой останется неиспользованной даже самыми передовыми цифровыми кабельными системами. Стандартный метод использования этого кабеля для расширения Wi-Fi известен как Multimedia over Coax Alliance (MoCA) и разработан, чтобы не мешать существующему использованию кабельного телевидения; ваш Интернет и ваше кабельное телевидение будут использовать одну и ту же проводку, но не будут взаимодействовать. Для установки MoCA вы должны подключить один адаптер MoCA к маршрутизатору и порту коаксиального кабеля, а затем подключить другой адаптер MoCA в том месте, где вы хотите разместить расширитель WiFi.
Для установки MoCA вы должны подключить один адаптер MoCA к маршрутизатору и порту коаксиального кабеля, а затем подключить другой адаптер MoCA в том месте, где вы хотите разместить расширитель WiFi.
Однако не во всех домах или офисах проложен коаксиальный кабель, а если и есть, то он идет только в одну комнату или часть дома и больше нигде не соединяется. Вы можете проложить коаксиальный кабель через стены и создать новую проводку, необходимую для поддержки MoCA, но это может быть дорого и потребовать большого открытия стен и полов. Относительно короткое и простое удлинение коаксиального кабеля может стоить 200 долларов или меньше, в зависимости от вашего местоположения, и может быть оправдано повышенной надежностью решения MoCA. Однако у арендаторов и других лиц могут возникнуть ситуации, которые просто запрещают этот вариант.
Технология линий электропередач — это ответ на вопрос, как обеспечить связь для людей в таких обстоятельствах. Адаптеры линии электропередач используют существующие медные провода дома или офиса в качестве среды передачи. На самом деле сетевые технологии с использованием линий электропередач существуют уже как минимум пару десятилетий. Ранние реализации технологии были интересны как альтернатива сетям Ethernet, которые в то время были единственной альтернативой. Однако они были медленными, глючными и не смогли захватить большую часть рынка. Развитие технологии продолжалось, и сегодняшние сетевые адаптеры для линий электропередач относительно функциональны.
На самом деле сетевые технологии с использованием линий электропередач существуют уже как минимум пару десятилетий. Ранние реализации технологии были интересны как альтернатива сетям Ethernet, которые в то время были единственной альтернативой. Однако они были медленными, глючными и не смогли захватить большую часть рынка. Развитие технологии продолжалось, и сегодняшние сетевые адаптеры для линий электропередач относительно функциональны.
Их главный недостаток заключается в том, что линии электропередач не так быстры, как коаксиальный кабель для передачи данных. Хотя адаптеры линий электропередач могут похвастаться номинальной скоростью 200, 500, 600 и 1200 Мбит/с (по сравнению с коаксиальным кабелем, который передает около 1000 Мбит/с), в действительности достижимые скорости составляют лишь часть номинальной скорости. Возраст вашей существующей медной проводки, расстояние между двумя адаптерами, колебания в электрической системе вашего дома и помехи от других устройств, подключенных к системе, в совокупности снижают скорость адаптера линии электропередач.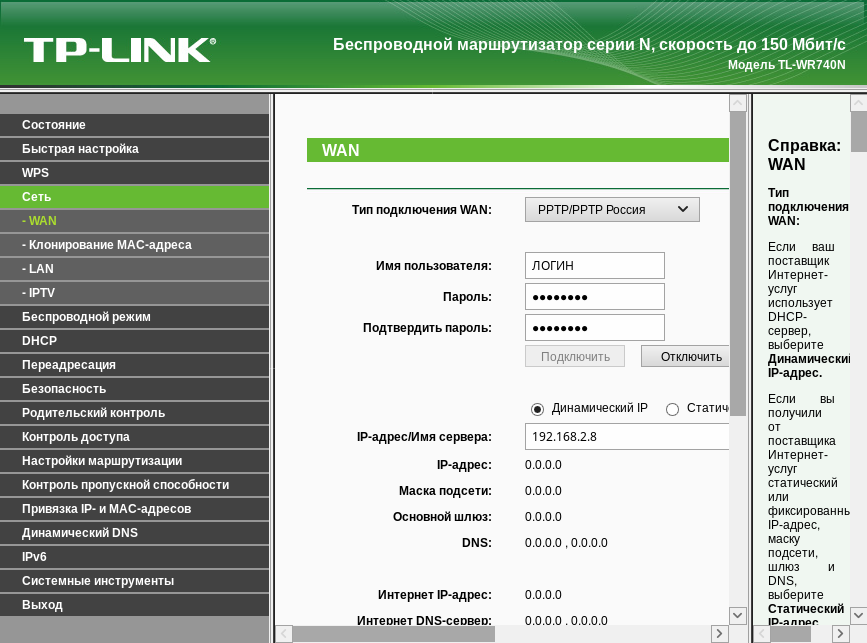 На самом деле адаптер линии электропередач будет развивать около 20% номинальной скорости при правильных условиях, и чем больше ситуация ухудшается, тем медленнее становится скорость. Однако это может привести к сигналу со скоростью 200+ МБ/с для адаптеров самого высокого уровня, что более чем подходит для большинства приложений.
На самом деле адаптер линии электропередач будет развивать около 20% номинальной скорости при правильных условиях, и чем больше ситуация ухудшается, тем медленнее становится скорость. Однако это может привести к сигналу со скоростью 200+ МБ/с для адаптеров самого высокого уровня, что более чем подходит для большинства приложений.
Какую технологию выбрать? Если MoCA является вариантом, то MoCA является правильным выбором. Это быстрее, надежнее и прочнее, чем электропроводка. Линия электропередачи подходит для большинства игр, веб-серфинга и даже видео обычного разрешения, но если вы собираетесь транслировать контент в формате HD или Ultra HD, рекомендуется использовать MoCA. Линия электропередач является адекватной, но несовершенной заменой, которую следует выбирать только тогда, когда она является единственной альтернативой.
Функции и опции
Удлинители TP-Link бывают разных конфигураций и скоростей. Обратите внимание, что независимо от того, насколько быстрым или мощным может быть ваш расширитель, он не может превзойти ваше базовое подключение к Интернету. Если у вас есть расширитель, который может поддерживать скорость 800 МБ/с, но сам ваш интернет-сервис обеспечивает только 100 МБ/с, то ваша домашняя сеть WiFi будет работать на скорости 100 МБ/с, не более того. Таким образом, нет необходимости покупать расширитель, который обеспечивает большую пропускную способность, чем у вас есть или вы планируете приобрести.
Если у вас есть расширитель, который может поддерживать скорость 800 МБ/с, но сам ваш интернет-сервис обеспечивает только 100 МБ/с, то ваша домашняя сеть WiFi будет работать на скорости 100 МБ/с, не более того. Таким образом, нет необходимости покупать расширитель, который обеспечивает большую пропускную способность, чем у вас есть или вы планируете приобрести.
Одной из приятных особенностей повторителя является встроенный проводной порт Ethernet. Это означает, что в физическом местоположении повторителя вы можете подключить проводной интернет к любым ближайшим устройствам. Это может быть очень удобно, если у вас есть настольные компьютеры или игровые приставки, которым требуется физическое подключение, а не беспроводное. Еще одна полезная функция, присутствующая во многих устройствах TP-Link, — это формирователь луча, представляющий собой физически настраиваемую антенну, которую вы можете указать в направлении устройств, которые будут подключаться к повторителю. Это может несколько увеличить дальность и значительно повысить производительность Интернета на этом устройстве, хотя и за счет небольшого снижения эффективности повторителя в областях, где не формируется луч.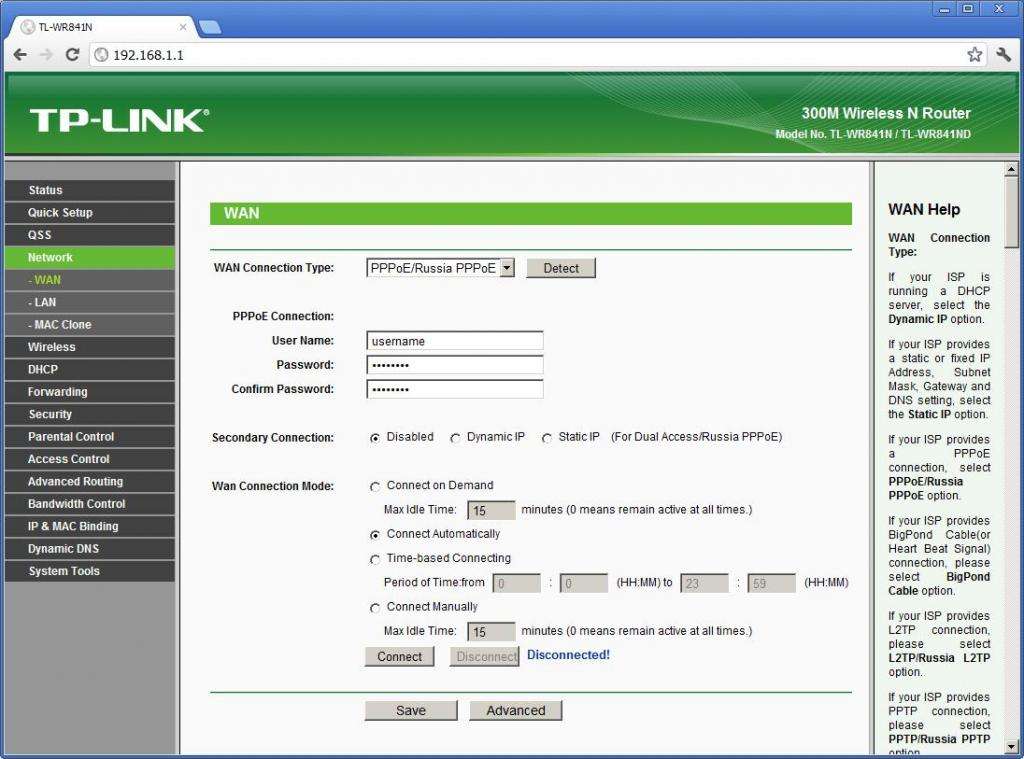 Однако расширители, оборудованные Beamform, часто имеют несколько формирователей луча, что позволяет оптимизировать подключение к Интернету для нескольких устройств одновременно.
Однако расширители, оборудованные Beamform, часто имеют несколько формирователей луча, что позволяет оптимизировать подключение к Интернету для нескольких устройств одновременно.
Еще одна полезная функция — возможность использовать ретранслятор в качестве точки доступа. Многие удлинители TP-Link имеют эту функцию. Это означает, что вместо того, чтобы расширять радиус действия существующей беспроводной сети, вы можете подключить расширитель диапазона к существующей проводной сети , и он станет точкой доступа Wi-Fi для ближайших устройств.
Это очень удобно, особенно для предприятий, которые часто имеют обширные проводные сети, уже установленные (обычно за большие деньги) много лет назад – теперь, когда проводные сети могут стать основой беспроводной системы без необходимости устанавливать удлинители по всему зданию. .
Независимо от того, какие функции и параметры вы выберете, вам потребуется подключить и настроить повторитель TP-Link, чтобы он заработал.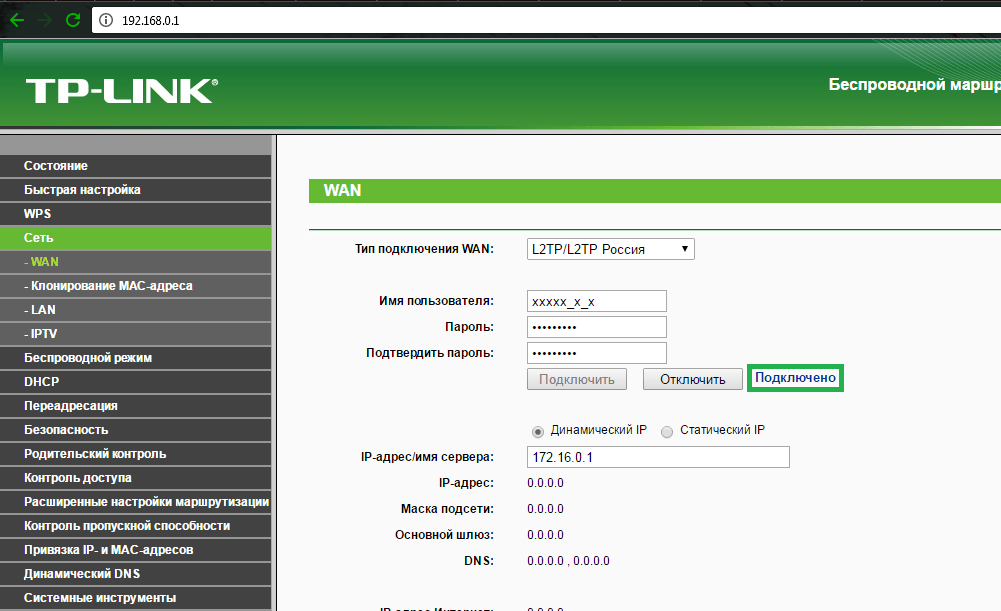 В следующем разделе я расскажу о том, как это сделать.
В следующем разделе я расскажу о том, как это сделать.
(Все еще нужно приобрести удлинитель Wi-Fi TP-Link? Вот ссылка на каталог их продукции на Amazon.)
Первые шаги
Прежде чем что-либо делать с удлинителем, вам необходимо собрать некоторую информацию о вашем существующем маршрутизаторе. Вам необходимо определить IP-адрес маршрутизатора, WiFi SSID (имя широковещательной передачи), тип используемого шифрования и пароль для доступа к сети.
- Войдите в свой маршрутизатор. Обычно это достигается путем ввода его IP-адреса в браузере. Чаще всего это 192.168.1.1, но может быть и что-то другое. Чтобы найти свой IP-адрес, откройте вкладку сети на своем компьютере, щелкните правой кнопкой мыши беспроводную сеть и выберите Свойства . Прокрутите вниз, и ваш IP-адрес будет указан рядом с IPv4 .
- Получите доступ к беспроводной части графического интерфейса вашего маршрутизатора и запишите приведенные выше данные: IP-адрес маршрутизатора, SSID, метод шифрования и пароль для доступа к сети.

- Пока оставайтесь на маршрутизаторе.
Если ваш маршрутизатор не отвечает на 192.168.1.1, возможно, у него другой IP-адрес. Linksys использует диапазон 10.XXX. Если у вас то же самое, попробуйте следующее:
- Щелкните правой кнопкой мыши Панель задач Windows и выберите Диспетчер задач .
- Выберите Файл , Новая задача и установите флажок Запуск от имени администратора .
- Введите CMD в поле, чтобы открыть окно командной строки.
- Введите ipconfig /all в поле CMD и нажмите Введите .
- Найдите Шлюз по умолчанию . Это IP-адрес вашего маршрутизатора.
Настройка удлинителя TP-Link
Для начала нам необходимо подключить удлинитель TP-Link к вашему компьютеру с помощью кабеля Ethernet. Это значит, что мы можем запрограммировать в нем настройки беспроводной сети, чтобы он мог подключаться.
- Подключите удлинитель TP-Link к сетевой розетке.
- Подключите его к компьютеру с помощью кабеля Ethernet.
- Откройте браузер на своем компьютере и перейдите по адресу http://tplinkrepeater.net. Если это не сработает, попробуйте http://192.168.0.254. Вы должны увидеть веб-страницу TP-Link.
- Выберите Быстрая настройка и Далее .
- Выберите свой регион и Далее .
- Разрешить повторителю TP-Link сканировать беспроводные сети. Это может занять минуту или две, в зависимости от того, сколько сетей вокруг вас.
- Выберите свою беспроводную сеть из списка и нажмите Далее .
- При появлении запроса введите пароль беспроводной сети.
- Выберите Копировать с главного маршрутизатора , если вам нужна одна большая беспроводная сеть, или Настроить , если вы хотите создать другую сеть.
- Выбрать Далее .

- Просмотрите настройки сети в последнем окне и выберите Готово , если все верно.
Расширитель TP-Link перезагрузится и, возможно, разрешит доступ в Интернет. Сначала протестируйте его с кабелем Ethernet, а затем без него, используя беспроводную связь. В зависимости от вашей модели удлинителя TP-Link на передней панели может быть индикатор, указывающий, подключен ли он к сети или нет. Следите за этим, чтобы убедиться, что он может поддерживать соединение.
Настройка повторителя TP-Link с помощью кнопки WPS
Если на вашем маршрутизаторе есть кнопка WPS, вы также можете использовать ее для настройки. WPS — это защищенная настройка WiFi, которая позволяет автоматически и безопасно настраивать сети. Кнопка представляет собой физическую кнопку, обычно находящуюся на задней панели маршрутизатора, которая, как мы надеемся, помечена как WPS.
Некоторые удлинители TP-Link также имеют кнопки WPS, поэтому вы можете использовать их для настройки.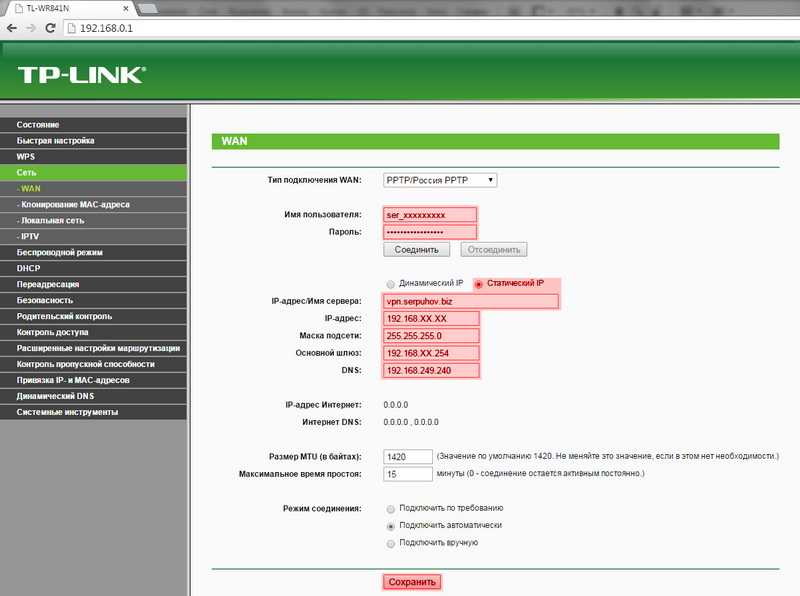
- Подключите удлинитель TP-Link к розетке рядом с беспроводным маршрутизатором.
- Нажмите кнопку WPS на задней панели маршрутизатора. Вы должны увидеть мигание светодиода WPS. Если нет, нажмите еще раз.
- Нажмите кнопку WPS на повторителе TP-Link. Здесь также должен мигать индикатор WPS. Нажмите еще раз, если это не так.
Использование WPS означает, что вам не нужно вручную настраивать параметры повторителя TP-Link. Физическим нажатием кнопки WPS вы сообщаете маршрутизатору, что разрешаете ему подключаться к устройству, на котором также включена защищенная настройка WiFi. Существует конечное двухминутное окно, в течение которого маршрутизатор будет принимать соединения, чтобы добавить немного безопасности.
WPS может быть немного случайным, поэтому я не предлагал использовать этот метод в первую очередь. Если он не ловит беспроводную сеть, перезагрузите оба устройства и повторите попытку. Если это не работает, настройте его вручную, как указано выше.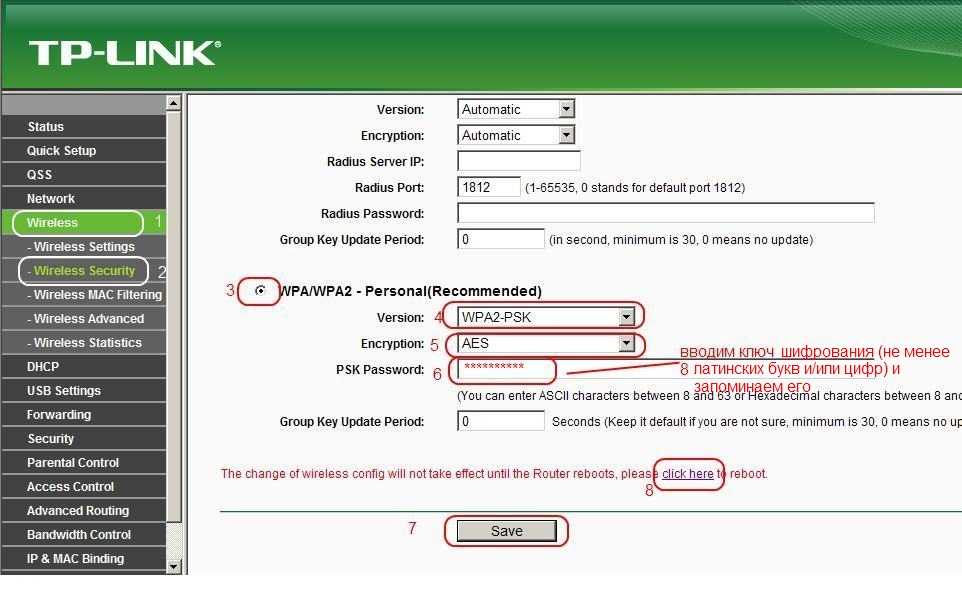
Выполнив базовую процедуру настройки повторителя TP-Link, вы сможете наслаждаться быстрым подключением из любого уголка дома. Если вы не получаете желаемых результатов, поэкспериментируйте с размещением удлинителя в разных местах, пока не найдете тот, который обеспечивает наилучшие результаты.
Нужна помощь по другим вопросам, связанным с WiFi? У TechJunkie есть руководства о том, как подключиться к Wi-Fi без пароля, как узнать, ворует ли кто-то вашу услугу Wi-Fi, как заблокировать кого-то от использования вашего Wi-Fi, как подключиться к Wi-Fi с помощью Kindle Fire, как найти лучшие наружные антенны Wi-Fi, и как диагностировать и устранять проблемы, когда ваш WiFi работает, а Интернет нет.
Установка на маршрутизатор TP-Link
Введение
В этом документе описан пошаговый процесс установки программного обеспечения Commotion на маршрутизаторы TP-Link. Если у вас есть новое устройство TP-Link из коробки, это руководство для вас.
Мы написали это руководство, потому что Институт открытых технологий расширяет поддержку программного обеспечения маршрутизатора Commotion для маршрутизаторов TP-Link. Программное обеспечение представляет собой альтернативную операционную систему, похожую на Linux, для вашего домашнего или офисного компьютера. Аппаратное обеспечение TP-Link поставляется с установленным на заводе специальным программным обеспечением — точно так же, как новый компьютер обычно поставляется с установленной Microsoft Windows или Mac OSX. Вместо этого установка Commotion на маршрутизаторе добавит к нему новые функции, в том числе возможность объединения с другими маршрутизаторами, использующими Commotion.
Программное обеспечение представляет собой альтернативную операционную систему, похожую на Linux, для вашего домашнего или офисного компьютера. Аппаратное обеспечение TP-Link поставляется с установленным на заводе специальным программным обеспечением — точно так же, как новый компьютер обычно поставляется с установленной Microsoft Windows или Mac OSX. Вместо этого установка Commotion на маршрутизаторе добавит к нему новые функции, в том числе возможность объединения с другими маршрутизаторами, использующими Commotion.
Процесс установки должен занять примерно от 15 до 30 минут . Если эти шаги не работают для вас, или если у вас есть маршрутизатор, который не смог должным образом прошить Commotion или не отвечает каким-либо образом, см. раздел Дополнительные ресурсы .
Необходимые материалы + расходные материалы
Для установки Commotion вам потребуются следующие предметы:
- Компьютер с портом Ethernet.
- Роутер TP-Link и его блок питания.

- Доступ к розетке.
- Один кабель Ethernet.
- Интернет-соединение или соответствующий образ программного обеспечения Commotion.
Скачать Волнение
Загрузите образ Commotion «Factory» для вашего оборудования:
https://commotionwireless.net/download/routers
Убедитесь, что номер модели и версия маршрутизатора TP-Link точно совпадают. Например, изображение Commotion для WR842ND V1 не будет работать на WR842ND V2 9.0117 !
Сохраните файл где-нибудь, к которому вы сможете легко получить доступ позже. Хорошим местом для сохранения файла является рабочий стол или каталог загрузок.
Настройка оборудования
- Распакуйте роутер TP-Link и прикрутите внешние антенны (если они есть).
- Отключите Wi-Fi на компьютере, если он включен.
- Подключите кабель Ethernet к одному из портов коммутатора (обычно желтого цвета), затем подключите другой конец кабеля к порту Ethernet вашего компьютера.

- Подключите адаптер питания к легкодоступной настенной розетке или удлинителю, затем подключите разъем питания постоянного тока к задней панели маршрутизатора. Если есть кнопка питания, нажмите ее, чтобы включить маршрутизатор.
Загрузка программного обеспечения
1. Откройте веб-браузер и введите http://192.168.0.1 в адресную строку. Это IP-адрес маршрутизатора. Должен появиться запрос на ввод пароля администратора.
2. Войдите в интерфейс:
Имя пользователя: admin
Пароль: admin
3. Перейдите в меню «Инструменты системы» и выберите подменю «Обновление встроенного ПО».
4. Нажмите кнопку «Выбрать файл» и выберите соответствующий «заводской» образ Commotion для вашего роутера TP-Link. Убедитесь, что номер модели и версия маршрутизатора совпадают!
5. Нажмите кнопку «Обновить» и выберите «Да», когда маршрутизатор запросит подтверждение.
6.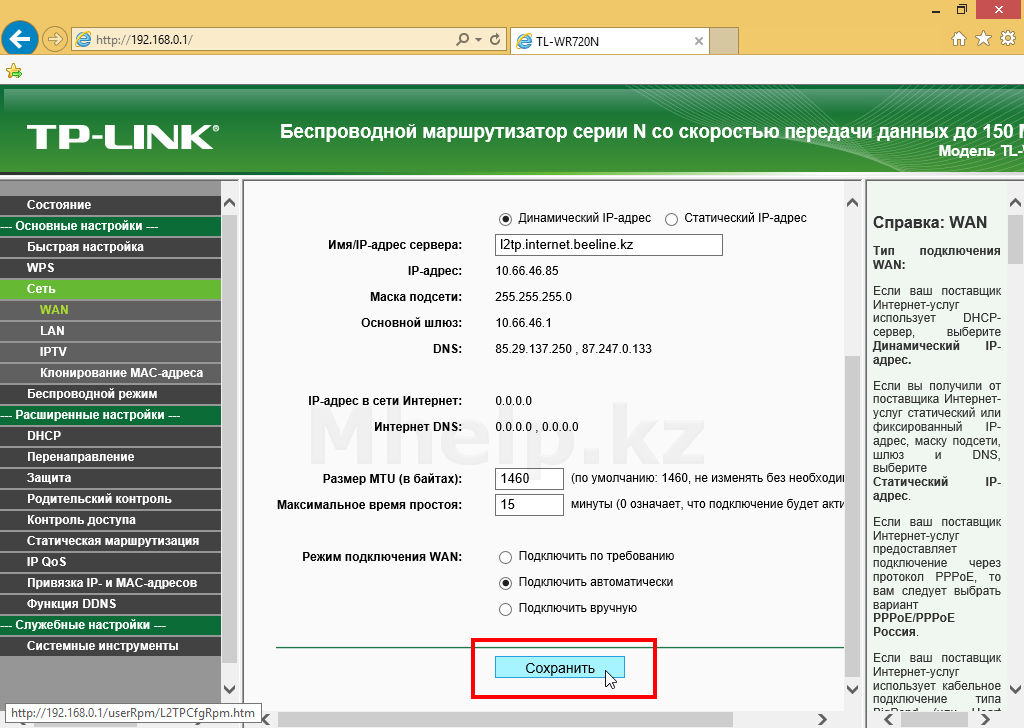 Роутер перезагрузится. Подождите несколько минут, а затем перейдите по адресу http://thisnode в веб-браузере. Если вы видите экран Commotion, поздравляем! Теперь у вас есть беспроводной маршрутизатор Commotion!
Роутер перезагрузится. Подождите несколько минут, а затем перейдите по адресу http://thisnode в веб-браузере. Если вы видите экран Commotion, поздравляем! Теперь у вас есть беспроводной маршрутизатор Commotion!
Далее следует перейти к документу «Настройка волнения». В нем содержатся инструкции по настройке программного обеспечения Commotion в первый раз.
Определения
- Операционная система
- набор программного обеспечения, которое управляет аппаратными ресурсами компьютера и предоставляет общие услуги для компьютерных программ. Операционная система является жизненно важным компонентом системного программного обеспечения в компьютерной системе.
- Прошивка
- комбинация постоянной памяти и программного кода и данных, хранящихся в ней. Другими словами, очень маленькая и базовая операционная система для таких устройств, как бытовая техника, компьютеры, цифровые часы, цифровые камеры, мобильные телефоны и т. д.