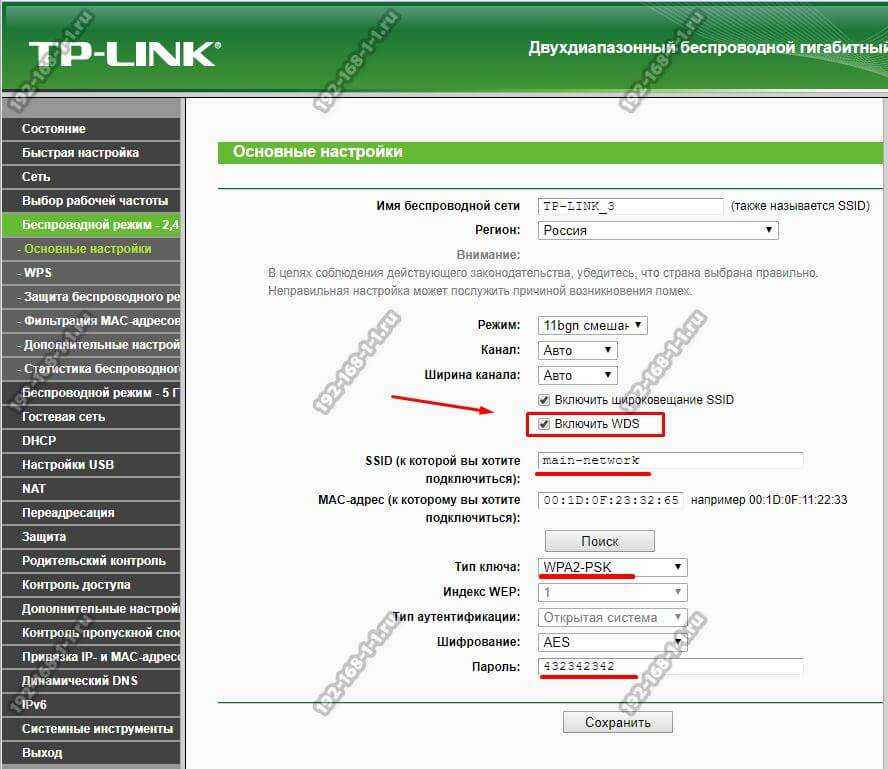Как настроить роутер вай фай самому: Как установить и подключить Wi-Fi роутер дома или в квартире — «Где лучше»
Содержание
Как дома самому подключить вай фай роутер: настройка роутера без помощи специалиста: пошаговая универсальная инструкция
Немногим более 15 лет тому назад, наличие дома интернета казалось чем-то из ряда вон выходящим. Всемирная сеть была необходима лишь узкопрофильным специалистам или же молодежи, проводящей досуг в чатах и на форумах. Сегодня ситуация кардинально изменилась и вопрос о том, как дома самому подключить вай фай роутер при заранее проведенной сети, звучит всё чаще. У каждого ведь помимо компьютеров, ноутбуков, телефонов, есть ещё и телевизоры, игровые приставки и прочие устройства, требующие доступа к интернету.
Как подключить роутер?
Практически невозможно собрать специфическую информацию о каждой существующей модели маршрутизаторов, поэтому проще рассмотреть, как настроить новый роутер с самого начала, используя общие для всех параметры. Если полученной информации будет недостаточно, и пользователь захочет пойти дальше, к его услугам огромное количество тематических форумов.
Конечно, при таком подходе широчайший функционал будет потерян. Некоторые устройства поддерживают не только стандартные брандмауэры, но и файловые хранилища для локальной сети, фильтрации по MAC адресам, выставление скоростных приоритетов, а так же многое другое.
Всё же, основная задача – раздать интернет через роутер будет выполнена. Каждое устройство в доме получит доступ в сеть, без каких-либо проблем.
План настройки
Планируя, как подключить новый роутер не только к интернету, но и к домашней сети, следует придерживаться стандартного плана, способного упростить задачу, сделав её не только легкой, но и понятной для не слишком продвинутого пользователя.
Шаг 1. Установка и подключение
Прежде, чем начать рассматривать вопрос, как подключить интернет через маршрутизатор, нужно справиться с максимально простой целью – установкой самого роутера. Казалось бы, что тут может быть сложного? Всё же присутствуют некоторые нюансы.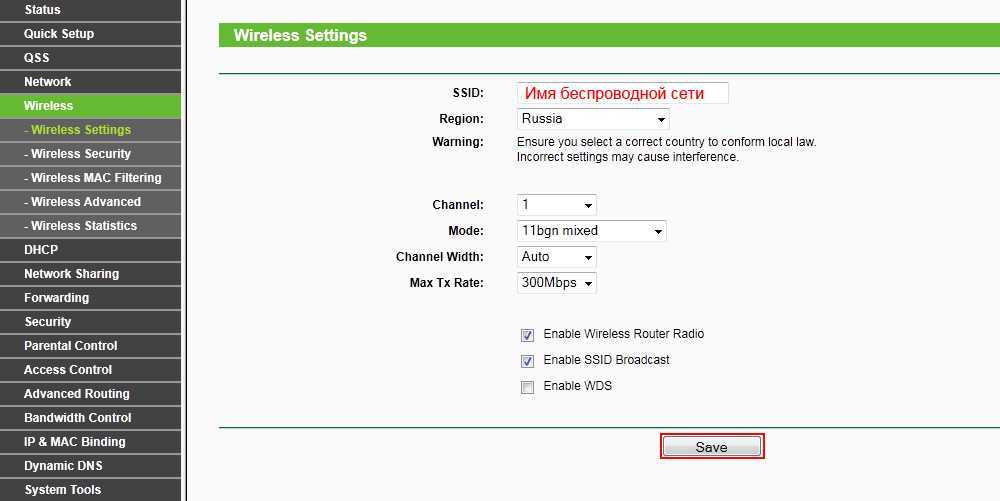
Если количество гаджетов, нуждающихся в интернете велико, а пользователь планирует настроить вай фай роутер для беспроводных соединений, важно правильно подобрать место для самого устройства. Дело в том, что современные многоэтажные дома могут похвастаться наличием Wi-Fi сети практически в каждой квартире. Такое количество радиосигналов не может не влиять на их качество, ведь они попросту мешают друг другу.
Стоит учитывать и такие факторы, как естественные преграды, наличие другого оборудования (телевизоры, ПК, мощные аудиосистемы) и т.д. По этой причине, понадобится установить роутер в месте, которое будет одинаково удалено от дальних углов жилья.
Обычно это прихожая или межкомнатный коридор. Не следует бояться просчитать всё самостоятельно, достаточно лишь выбрать центральную точку и подвести туда Ethernet-кабель.
Ещё один немаловажный момент, как установить маршрутизатор правильным образом – не следует оставлять его на полу. Помимо того, что домашние животные или дети могут воспринять его как новую игрушку, это чревато низким качеством сигнала. Придется придумать какую-то полочку или шкафчик, расположенные на уровне груди.
Помимо того, что домашние животные или дети могут воспринять его как новую игрушку, это чревато низким качеством сигнала. Придется придумать какую-то полочку или шкафчик, расположенные на уровне груди.
Дальше всё просто. Обычно порт для входа Ethernet-кабеля (тот, который провайдер завел в квартиру) отличается от своих коллег по цеху цветом (у производителя TP-Link он синий, а все остальные — желтые), или же попросту подписан как WAN. В него втыкается коннектор до характерного щелчка, и можно уже проводить подключение роутера к питанию.
Далее, при помощи обыкновенного кабеля, идущего в комплекте, соединяется любой LAN порт с сетевой карточкой ноутбука или ПК. Если в её свойствах не был прописан IP адрес вручную, всё должно заработать, в обратном случае, придется зайти в настройки протокола TCP\IP и поставить галочку напротив фразы “получать IP адрес автоматически”.
Шаг 2. Вход в настройки
Для получения доступа в настройки маршрутизатора, нам понадобится авторизоваться. Стандартным адресом роутера будет 192.168.1.1 или же 192.168.0.1, которые вводятся на компьютере в строке браузера. Появится окошко, спрашивающее логин пользователя с паролем. Обычно это admin\admin.
Стандартным адресом роутера будет 192.168.1.1 или же 192.168.0.1, которые вводятся на компьютере в строке браузера. Появится окошко, спрашивающее логин пользователя с паролем. Обычно это admin\admin.
Возможны различные вариации, так как всё зависит от фантазии производителя. Порой пароль отсутствует как таковой, задана нестандартная подсеть, а пользователь теряется, как подключить роутер к ноутбуку, если все попытки ошибочны.
Во-первых, на внутренней стороне устройства обычно присутствует наклейка со всеми необходимыми данными. Во-вторых, любую информацию можно найти в инструкции, находящейся в коробке.
Для определения подсети поможет командная строка Windows, вызываемая сочетанием клавиш Win+R. В открывшемся черном окошке достаточно ввести ipconfig и нажать Enter. В строке шлюз (Default Gateway для английской версии) и будет указан адрес маршрутизатора.
Шаг 3. Настройка интернета
Естественно, что настройки роутера зависят как от его производителя, так и от выбранного провайдера. Перед пользователем стоит не слишком сложная задача – внести их в устройство. К тому же, всегда под рукой находится телефон, при помощи которого служба поддержки оператора поможет и настроить сеть, и добиться хорошего качества связи.
Перед пользователем стоит не слишком сложная задача – внести их в устройство. К тому же, всегда под рукой находится телефон, при помощи которого служба поддержки оператора поможет и настроить сеть, и добиться хорошего качества связи.
После того, как удалось подключить роутер к компьютеру и успешно авторизоваться, пользователю доступно два варианта развития событий.
Первый – автоматическая, упрощенная настройка, которая проведет человека по всем необходимым этапам. Новичкам крайне рекомендуется воспользоваться данной возможностью. Получив от провайдера свой логин с паролем и тип подключения, выполнить дальнейшие операции самому будет очень легко.
Второй способ – настройка роутера вручную. Обычно искомая закладка именуется “Сеть”, где пользователю интересен WAN порт, отвечающий за входящее соединение
Там указывается тип подключения:
- Динамический IP адрес. Сегодня наиболее распространенный способ организовать подключение к роутеру, принятый у большинства провайдеров.
 Контроль трафика и прочего осуществляется на магистральном оборудовании с привязкой к МАС адресу сетевой карточки клиента.
Контроль трафика и прочего осуществляется на магистральном оборудовании с привязкой к МАС адресу сетевой карточки клиента.
- Статический IP адрес. Можно использовать в качестве аналога предыдущему варианту, часто помогает устранить мелкие проблемы вроде кратковременных обрывов связи или некорректно работающего DHCP. Прежде чем вносить какие-либо значения в свободные поля, желательно проконсультироваться с техподдержкой.
- PPPoE, L2TP, PPTP – Все эти варианты как настроить роутер требуют имени пользователя и пароля, выдаваемых провайдером.
Важно! При ручной настройке IP адреса, желательно сразу же указать DNS сервера. К примеру, 8.8.8.8 и 8.8.4.4, принадлежащие компании Google.
Шаг 4.
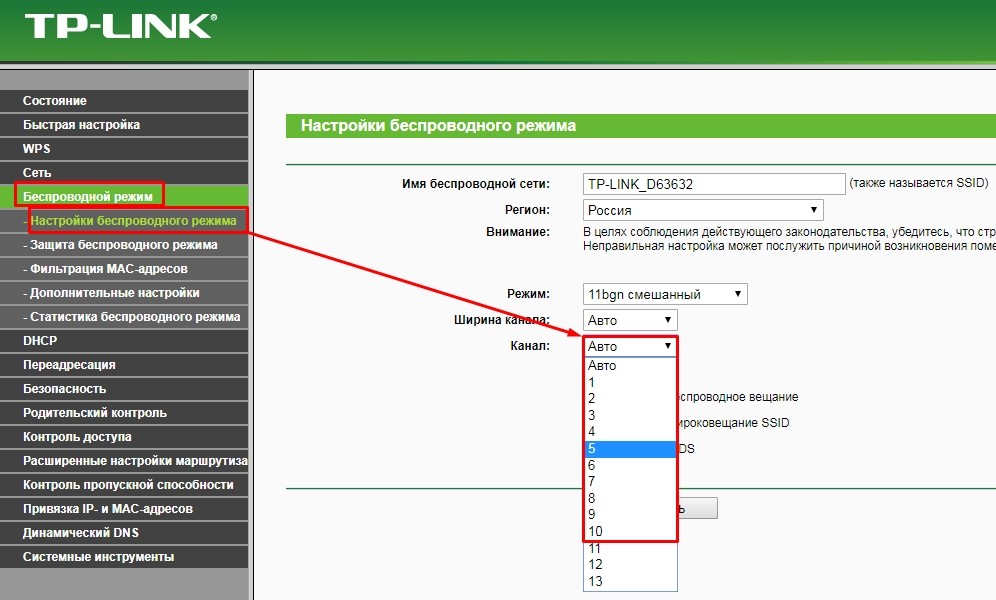 Настройка Wi Fi
Настройка Wi Fi
Осталось разобраться, как подключить wifi. Конечно, стационарный ПК и телевизоры могут работать и при помощи обыкновенных Ethernet кабелей, что будет очень удобно, если их проложили ещё на стадии ремонта в квартире. Но вот мобильные телефоны и прочие гаджеты требуют беспроводную связь.
На самом деле, не следует думать, что такая задача как настроить вай фай на всех устройствах, будет слишком сложной, совсем наоборот! В большинстве маршрутизаторов достаточно зайти в одноименное меню и нажать кнопку “включить”. Дальше потребуется придумать SSID (название домашней WiFi сети) и логин с паролем. Всё, остальные настройки можно попросту пропустить!
Для чего тогда существуют дополнительные пункты меню, вроде канала, режима и т.д.? Они помогут, если подключение к роутеру нестабильное, или уровень сигнала крайне низкий. Ненужно бояться пробовать, ведь окончательно сломать что-либо не удастся!
Всегда на девайсе присутствует кнопка Reset, сбивающая его до заводского состояния.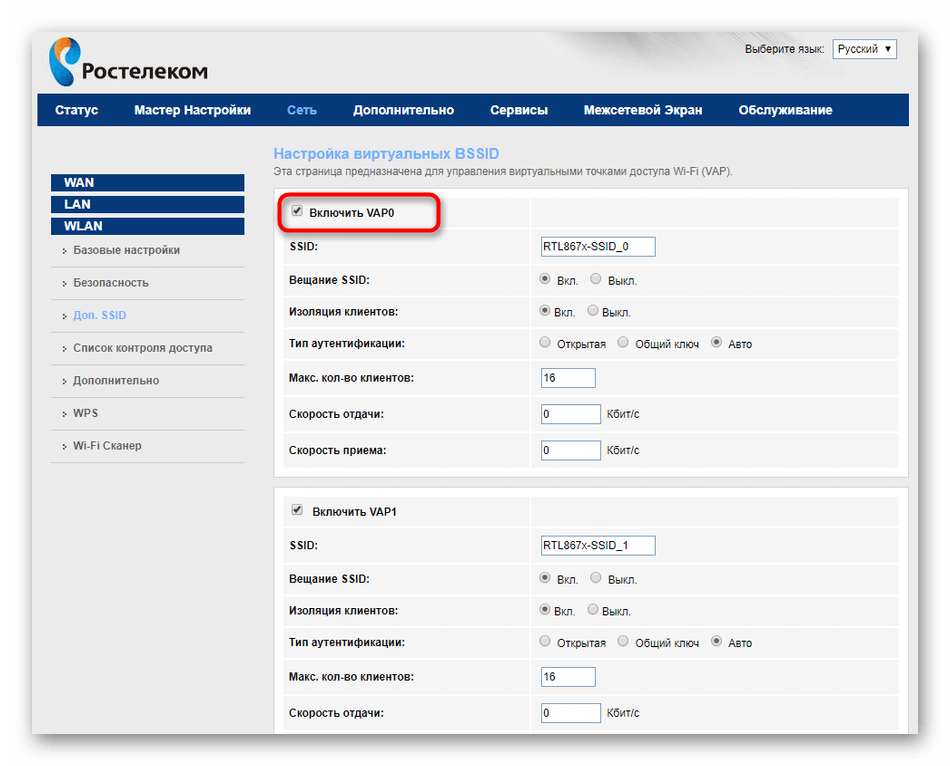 Смена канала поможет в случае, когда слишком много используют один и тот же, мешая друг другу, тип аутентификации отвечает за устойчивость к попыткам взлома и т.д.
Смена канала поможет в случае, когда слишком много используют один и тот же, мешая друг другу, тип аутентификации отвечает за устойчивость к попыткам взлома и т.д.
Такое последствие, как необходимость перенастроить роутер заново – возможное, но крайне редкое явление. К тому же, пользователь при первом знакомстве с устройством уже получил весь необходимый ему опыт.
Шаг 5. Меняем пароль от роутера
Перед тем, как подключиться к роутеру через все свои гаджеты, желательно поменять и пароль от самого маршрутизатора для пущей безопасности. Маловероятно, что через стенку от вас живет хакер, желающий украсть номера кредитных карточек или личную информацию, но вот просто любопытный молодой человек, желающий применить имеющиеся знания на практике – это возможно.
Для выполнения этой несложной процедуры понадобится подключить вай фай роутер к компьютеру, и зайти в закладку “Администрирование” (в некоторых моделях она называется “Системные инструменты”). В пункте “пароль” вводится сначала новый, согласно требованиям, затем и старый, для подтверждения.
В пункте “пароль” вводится сначала новый, согласно требованиям, затем и старый, для подтверждения.
Возможные ошибки
Ошибок будет сложно избежать, особенно – настраивая роутер как точку доступа впервые в жизни. Наиболее частые:
- ПК или ноутбук не видит беспроводную сеть. Скорее всего, попросту не была нажата кнопка “Включить” в меню WiFi.
- Не проходит подключение к роутеру через wifi. Следует вспомнить логин и пароль, которые пользователь указал для подключения, с учетом регистра, а так же проверить раскладку клавиатуры.
- Есть коннект, но пишет, что интернета нет. Нужно зайти на маршрутизатор, чтоб убедиться в том, что настройки сохранены, а логин с паролем выданные провайдером введены корректно.
Реально ли правильно подключить роутер с первой попытки самому? Да, вполне, если следовать инструкциям и заранее подготовить все необходимые данные.
youtube.com/embed/R6EiYdSDszg?feature=oembed» frameborder=»0″ allow=»accelerometer; autoplay; clipboard-write; encrypted-media; gyroscope; picture-in-picture» allowfullscreen=»»>
Как самому настроить wifi Роутер: инструкция
На чтение 10 мин Просмотров 761 Опубликовано
Обновлено
Содержание
- План настройки
- Шаг 1. Установка и подключение
- Шаг 2 — Открыть вход в админку роутера и ввести логин и пароль
- Шаг 3. Настройка интернета
- Настройка роутера с помощью мастера
- Настройка беспроводной сети (точки доступа)
- Как узнать MAC-адрес компьютера
- Как поменять пароль настроек роутера
- Возможные ошибки при настройке роутера
- Неправильное подключение кабеля к роутеру
- Неработающая функция DHCP-сервера
- Как сбросить настройки до заводских
План настройки
Итак, для того, чтобы через роутер нормально работал интернет, для любой модели нужно выполнить примерно следующие шаги:
- Установите роутер, подключите все кабели, подключите тюнер.

- Вход в настройки роутера.
- Настройки интернета.
- Настройка Wi-Fi.
- Сменить пароли (необязательно).
Каждый! А теперь давайте пройдемся по каждому пункту подробнее в моей пошаговой инструкции. Если что-то не интересно или не нужно, просто пролистайте с помощью «Содержание статьи» до нужного раздела. Но сначала можно посмотреть видео установки:
Шаг 1. Установка и подключение
Начинаем разбирать основные этапы установки роутера.
- Самый простой способ разместить маршрутизатор — рядом с кабелем интернет-провайдера. Нет, я не ограничиваю вас. Также советую сначала выбрать место посреди квартиры для роутера, а уже потом просить провайдера проложить кабель. Другой вариант — проложить кабель через повторители до нужного места. Но мой универсальный совет: где упал кабель, туда и кладите.
- Занимаемся подключением роутера. Антенны съемные? Мы подключаемся. Приклеиваем блок питания, а затем подключаем его к розетке. Сразу делаем проверку: если есть индикаторы, то они загораются.
 Если нет, проверьте еще раз подключение или кнопку питания на роутере (они на задней панели). Теперь важно, чтобы у вас просто было питание и горела любая индикация.
Если нет, проверьте еще раз подключение или кнопку питания на роутере (они на задней панели). Теперь важно, чтобы у вас просто было питание и горела любая индикация.
- Лучший вариант для первоначальной настройки — подключение по кабелю. Этот абзац будет об этом. Для тех, кто будет подключаться через WiFi, прочитайте следующий пункт, но обязательно подключите кабель провайдера!!!
- Сначала подключите кабель провайдера. Есть Ethernet (размер кабеля к компьютеру) и телефонный (тонкий, как ADSL). Втыкаем его в порт на задней панели роутера. Порт обычно выделяется отдельным цветом от остальных. Обычно синий. На нем есть надписи WAN, Internet или что-то в этом роде.
- Подключаем роутер к компьютеру или ноутбуку кабелем в порт LAN (желтый). Вот и все. Если подключение прошло успешно, переходим в раздел ввода конфигурации.
- Если вы хотите подключиться через Wi-Fi, подключитесь. Особенно это актуально для тех, кто хочет подключиться к ноутбуку или телефону и все делать через него.
 Не забудьте также подключить адаптер питания к сети и к кабелю провайдера. Информация для выхода в сеть на новом модеме иногда указывается на наклейке снизу устройства; подключиться можно как через пароль так и через WPS. Часто используется просто пустой пароль. Некоторые модели не создают сеть при настройке.
Не забудьте также подключить адаптер питания к сети и к кабелю провайдера. Информация для выхода в сеть на новом модеме иногда указывается на наклейке снизу устройства; подключиться можно как через пароль так и через WPS. Часто используется просто пустой пароль. Некоторые модели не создают сеть при настройке.
Не должно быть большой разницы между настройкой роутера с помощью компьютера, ноутбука, телефона или планшета. Роутер имеет стандартный веб-интерфейс, который будет одинаковым для всех устройств. Так же, как ваши любимые сайты.
Что должно быть в продолжении: Главное после этих пунктов иметь какое-то подключение к роутеру, либо по кабелю, либо по воздуху.
Шаг 2 — Открыть вход в админку роутера и ввести логин и пароль
Зайдите в браузере на сайт http://192.168.1.1 или другой адрес, указанный на днище устройства. В зависимости от производителя и модели адрес может выглядеть примерно так: 192.168.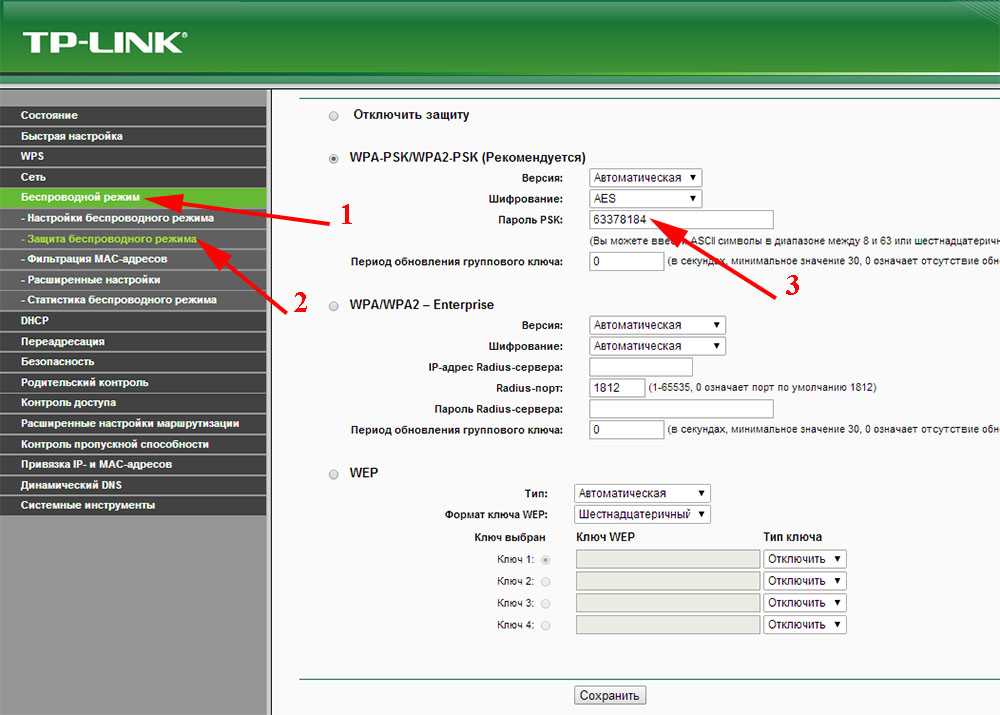 10.1, 192.168.0.1 или 10.10.0.1, что нашел лично я.
10.1, 192.168.0.1 или 10.10.0.1, что нашел лично я.
Введите логин и пароль, обычно admin/admin, но может отличаться. Они указаны там же, на задней панели роутера, рядом с адресом для входа в панель администрирования.
Шаг 3. Настройка интернета
Теперь перейдем к настройке интернета на роутере. Из самого важного, если вы успешно выполнили вышеперечисленные действия, нам обязательно потребуются логин и пароль провайдера для подключения к интернету. Вы можете найти его в договоре, так что самое время поискать этот документ.
Практически в любом современном роутере есть мастер настройки, который пошагово проведет вас через все эти шаги: настроить интернет, установить пароль на Wi-Fi, сменить пароль роутера. Многие маршрутизаторы помещают его на свою домашнюю страницу. Обычно они имеют такие названия, как «Мастер быстрой установки», «Быстрая установка» или «Быстрая установка». Ищите что-то вроде этого. Для меня это выглядит так:
Не бойтесь проходить этапы самостоятельно.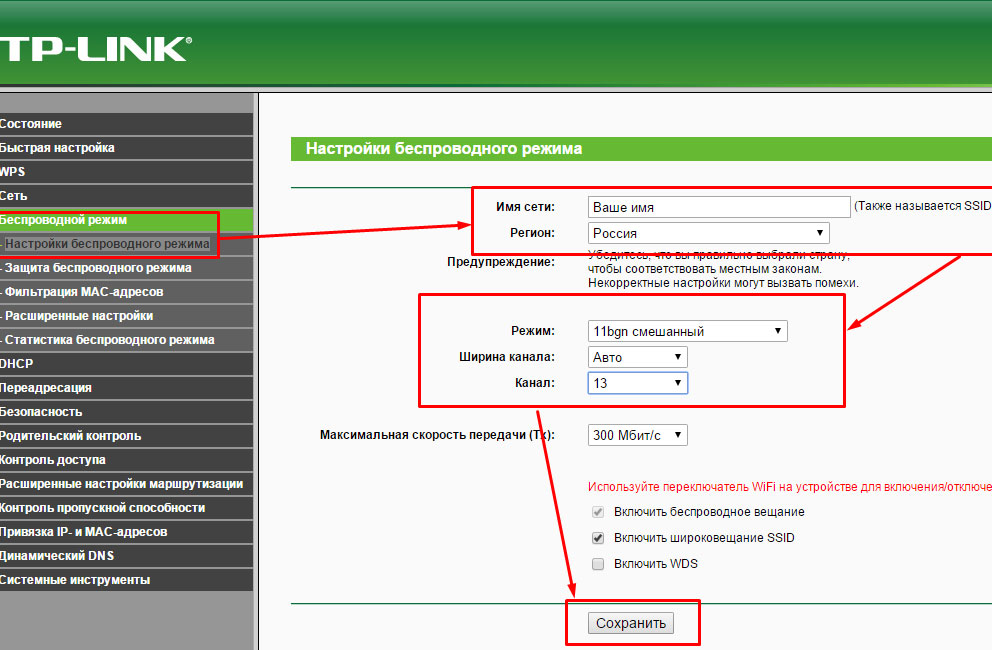 Ниже я оставлю заметки по некоторым спорным моментам, но в любом случае на любой модели роутера вас будут спрашивать об одном и том же. Итак, вы сделали это один раз и учились на всю оставшуюся жизнь!
Ниже я оставлю заметки по некоторым спорным моментам, но в любом случае на любой модели роутера вас будут спрашивать об одном и том же. Итак, вы сделали это один раз и учились на всю оставшуюся жизнь!
Одним из важных моментов является выбор типа подключения. Это зависит от того, что написано в вашем договоре. Обычно указываются только эти технические моменты. Самый распространенный — PPPoE, есть Динамический IP-адрес и Статический IP-адрес, L2TP, PPTP. Тут главное выбрать свой тип (но у нас обычно PPPoE с Ростелекомом), ввести логин и пароль; вот и все, этого достаточно, чтобы интернет появился на всех устройствах автоматически.
Настройки обычно находятся в разделе WAN. Я покажу вам свои, которые работают, вы должны ввести свое имя пользователя и пароль.
В случае динамического IP-адреса, где к линии привязан интернет-провайдер, интернет появится сразу после подключения роутера. Проверьте, есть ли он у вас? Может не надо ничего настраивать?
Если вы не можете подключиться ни к одному из них, просто позвоните своему провайдеру. Они отлично дадут совет по телефону и помогут решить вашу проблему. Особенно с интернетом. Не бояться!
Они отлично дадут совет по телефону и помогут решить вашу проблему. Особенно с интернетом. Не бояться!
Что должно быть в продолжении: Работа интернета на проводных устройствах. Возможно через Wi-Fi.
Настройка роутера с помощью мастера
Ничего сложного в этой процедуре нет. Вставьте компакт-диск с программным обеспечением, прилагаемый к маршрутизатору Wi-Fi. Запустите мастер установки и примите лицензионное соглашение при появлении запроса.
Нажимайте «Далее», пока не появится запрос на ввод сведений о беспроводном соединении. Введите SSID беспроводной сети (название вашей сети, которое будет отображаться при поиске) и пароль в соответствующие поля, либо оставьте предложенные, их можно изменить позже.
Wi-Fi роутер автоматически определит настройки для подключения к интернету. Если ваш тип подключения использует логин и пароль, вы можете ввести их позже, в веб-интерфейсе, а в любом другом случае вы можете использовать его, если после автоматической настройки интернет не появится. Только не забудьте записать Логин и пароль для доступа к веб-интерфейсу роутера (на случай, если роутер их сгенерирует сам, в окне мастера установки).
Только не забудьте записать Логин и пароль для доступа к веб-интерфейсу роутера (на случай, если роутер их сгенерирует сам, в окне мастера установки).
По окончании настройки роутера вы автоматически перейдете в его веб-интерфейс для ручной настройки интернет-соединения.
Внимание!
Если вы все сделали по инструкции в мастере установки и не получили никаких сообщений об ошибках, но, к сожалению,
соединение с интернетом не получено, есть 2 варианта решения проблемы:
- Как я писал выше, в веб-интерфейсе нужно ввести дополнительные настройки подключения.
- Возможно, что провайдер разрешает доступ в свою сеть только устройствам с определенным MAC-адресом, индивидуальным номером устройства. Вот как это работает: оборудование провайдера запоминает MAC-адрес клиентского устройства при первом подключении к сети и только потом разрешает доступ к нему. Эта информация может быть недоступна в информации о настройке подключения. Для решения этой проблемы в роутерах есть специальная функция клонирования и ручного ввода MAC-адреса, о которой я расскажу чуть позже.

Настройка беспроводной сети (точки доступа)
Тип подключения определен: пора изменить некоторые настройки вашей точки доступа Wi-Fi»:
- В дополнительных настройках на плитке Wi-Fi нажмите ссылку «Основные настройки».
На плитке Wi-Fi выберите основные настройки
- Установите флажок «Разрешить подключение». Указываем имя сети — SSID. Используйте цифры и буквы на английском языке.
Измените, при необходимости, имя вашего «Wi-Fi»
- Покиньте страну. Выберите канал, от 1 до 11 (вы можете протестировать скорость интернета на разных каналах и определить, какой из них лучше всего подходит для вашего роутера). Или оставить «Авто».
- В беспроводном режиме укажите стандарт сети; лучше поставить смешанный, чтобы роутер самостоятельно выбирал, на каком из них работать.
Укажите смешанный сетевой стандарт, если ваш маршрутизатор поддерживает несколько
- Установите максимальное количество клиентов равным 0, если вы не хотите ограничивать количество посетителей вашей сети.

- Нажмите «Применить».
- Через плитку Wi-Fi заходим в настройки безопасности. Установите сетевую аутентификацию на WPA-PSK/WPA2-PSK. Придумайте сложный пароль: комбинация цифр, латинских букв. Пароль должен содержать не менее 8 символов.
Установите сложный сетевой пароль
- В разделе «Шифрование» установите AES, чтобы маршрутизатор не снижал скорость.
- Оставьте WPA по умолчанию. Нажмите «Применить».
Как узнать MAC-адрес компьютера
Чтобы узнать MAC-адрес компьютера и ввести его при настройке интернет-соединения на роутере,
сделайте следующее:
1. Щелкните значок компьютера в области задач (трее), нажмите «Центр управления сетями и общим доступом»
и в открывшемся окне выберите «Подключение по локальной сети».
2. Нажмите кнопку «Сведения», чтобы просмотреть MAC-адрес.
MAC-адрес будет указан в поле «Физический адрес».
Как поменять пароль настроек роутера
Измените свой пароль, чтобы никто, кроме вас, не мог получить доступ к веб-оболочке и изменить настройки вашей сети:
- После входа в систему вы, скорее всего, получите сообщение в интерфейсе с просьбой установить новый пароль для веб-интерфейса.
 Принять изменение.
Принять изменение. - Если сообщения нет, перейдите в дополнительные настройки (нижняя правая панель). На плитке Система щелкните Пароль администратора».
Перейдите в раздел «Пароль администратора»
- Дважды введите новый пароль (чем сложнее, тем лучше). На всякий случай запишите куда-нибудь в отдельный блокнот. Кликаем на «Применить».
Дважды введите новый ключ безопасности
Возможные ошибки при настройке роутера
При самостоятельной настройке роутера для раздачи сигнала Wi-Fi новички часто допускают довольно простые ошибки. Сейчас я приведу наиболее распространенное решение.
Неправильное подключение кабеля к роутеру
Очень часто начинающие пользователи путаются, в какой разъем вставлен кабель провайдера, а какой патч-кабель, соединяющий роутер с компьютером. Так что помните: интернет-кабель всегда идет только к разъему «WAN», в большинстве моделей он помечен специальным цветом или надписью Ethernet.
Неработающая функция DHCP-сервера
Помимо прочего, основной и очень удобной задачей роутера является автоматическое присвоение IP-адресов подключенным устройствам. За это отвечает функция так называемого DHCP-сервера. Если он отключен на вашем устройстве, то для каждого компьютера вы должны вручную назначить возраст, а если вы этого не сделали, естественно, они не смогут видеть друг друга или выходить в интернет. Поэтому включите его или назначьте IP для каждого устройства в сети вручную.
За это отвечает функция так называемого DHCP-сервера. Если он отключен на вашем устройстве, то для каждого компьютера вы должны вручную назначить возраст, а если вы этого не сделали, естественно, они не смогут видеть друг друга или выходить в интернет. Поэтому включите его или назначьте IP для каждого устройства в сети вручную.
Как сбросить настройки до заводских
Сброс нужен в разных ситуациях: когда вы забыли пароль к веб-интерфейсу с настройками, или когда пропал доступ в интернет. После перезагрузки роутер перенастраивается.
Восстановить исходные настройки роутера можно двумя способами: с помощью кнопки Reset (или Default) на задней панели роутера или через веб-интерфейс. Удерживайте клавишу нажатой от 5 до 10 секунд. Скорее всего, вам понадобится тонкий заостренный предмет, например игла, поскольку производители часто вставляют ключ глубоко в устройство, поэтому до него нелегко добраться.
Удерживайте кнопку сброса в течение нескольких секунд
Мигание индикаторов будет означать завершение перезагрузки — роутер перезагрузится до заводских настроек.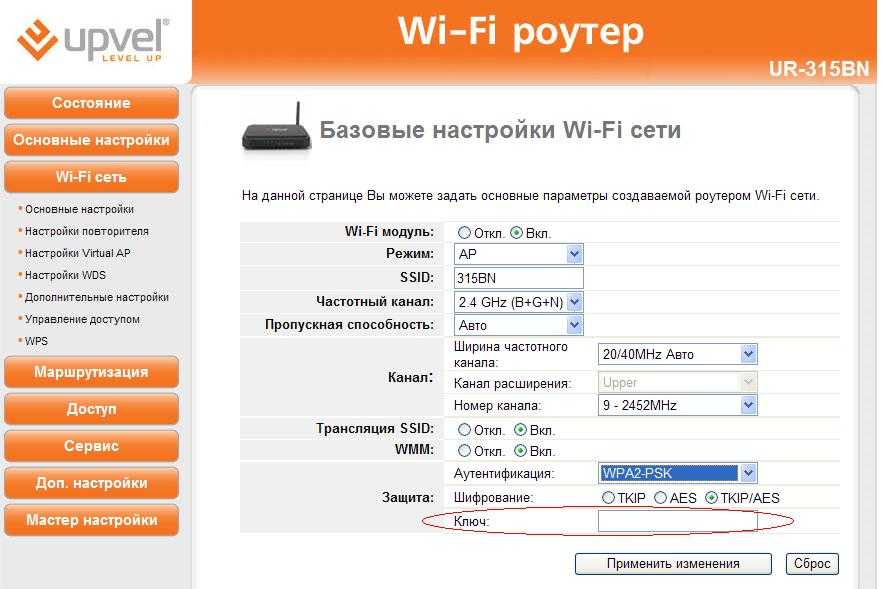 Как сделать возврат через веб-оболочку D-Link:
Как сделать возврат через веб-оболочку D-Link:
- Наведите курсор на системное меню в правом верхнем углу.
В панели «Система» вверху справа выберите «Заводские настройки»
- Выбираем предпоследний пункт «Заводские настройки».
- Подтвердите сброс.
Нажмите «Да» в диалоговом окне
- Подождите, пока система применит изменения, и перезагрузите роутер.
Подождите, пока система сбросит все к исходным настройкам
Источники
- https://WiFiGid.ru/sovety-po-nastrojke-routerov/nastrojka-routera
- https://wifika.ru/nastroyka-routera.html
- https://MediaPure.ru/setevye-ustrojstva/wi-fi-oborudovanie/domashnyaya-besprovodnaya-set-kak-nastroit-wi-fi-router/
- https://itmaster.guru/nastrojka-interneta/routery-i-modemy/kak-nastroit-router.html
Настройка домашнего Wi-Fi-маршрутизатора: 100% увлекательное руководство
Этот пост является частью серии, которая поможет вам настроить домашнюю сеть.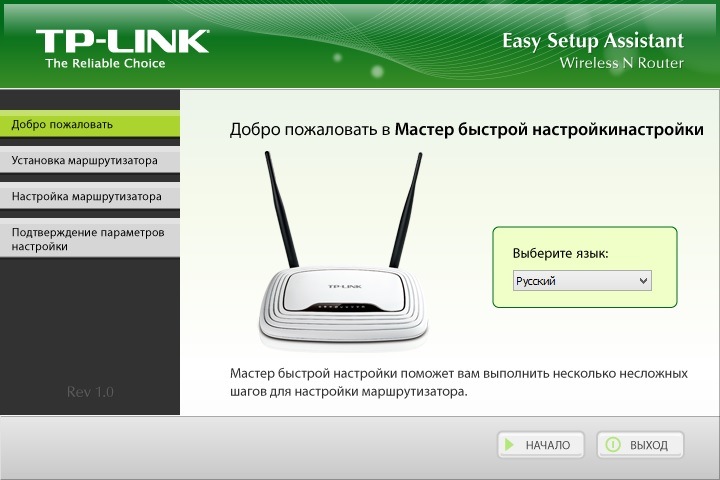 Он проведет вас через подробные шаги, чтобы настроить и запустить домашний Wi-Fi-маршрутизатор.
Он проведет вас через подробные шаги, чтобы настроить и запустить домашний Wi-Fi-маршрутизатор.
Когда вы закончите, вы сможете понять, как соединить аппаратные части вместе в правильном порядке и настроить сеть Wi-Fi, которую вы хотите.
Кроме того, есть несколько советов по обслуживанию сети для обеспечения наилучшей производительности и безопасности. В любом случае соответствующий пост в поле ниже ответит на любые ваши вопросы.
Домашняя сеть, Wi-Fi и Интернет
- Домашняя сеть
- Все, что вам нужно знать: Основы (модемы, маршрутизаторы, коммутаторы и т. д.) | Настройка и обслуживание маршрутизатора | Советы по прокладке сетевых кабелей | Устранение неполадок с Wi-Fi | Тестирование скорости Wi-Fi/Интернета | Объяснение мультигига | Dual-WAN и агрегация каналов | Ваш маршрутизатор и угроза конфиденциальности в Интернете
- : подходящее время для приобретения нового маршрутизатора Wi-Fi
Замена
- Wi-Fi
- Стандарты Wi-Fi: Wi-Fi 7 | Wi-Fi 6E | Wi-Fi 6 5,9 ГГц | Wi-Fi 6 | Что такое Wi-Fi? | Антенны Wi-Fi (дБи) | Мощность вещания/сигнала W-Fi (дБм)
- Wi-Fi 6E: лучшие варианты
- Wi-Fi: двухдиапазонный, трехдиапазонный и четырехдиапазонный | Равноправное использование эфирного времени и устройства Интернета вещей | Общие настройки домашнего Wi-Fi
- Как лучше всего использовать несколько вещательных станций Wi-Fi: объяснение ячеистых систем Wi-Fi | Советы по получению расширителей | Руководство по покупке точки доступа
- Лучшие ячеистые системы Wi-Fi: Wi-Fi 6E | Wi-Fi 6 | Wi-Fi 5
- : как выбрать идеальный маршрутизатор
- Лучшие маршрутизаторы Wi-Fi: Wi-Fi 6E | Wi-Fi 6 | Wi-Fi 5
Обновление
Оборудование
Объяснение маршрутизаторов Wi-Fi
- Интернет
- Широкополосный доступ: оптоволоконный ONT и кабельный модем (DOCSIS 3.
 0 и 3.1) | Как активировать кабельный модем | Устранение неполадок широкополосного доступа | Советы по 10Gbps Internet
0 и 3.1) | Как активировать кабельный модем | Устранение неполадок широкополосного доступа | Советы по 10Gbps Internet - Лучшие кабельные модемы: для Comcast Xfinity (и, возможно, других интернет-провайдеров)
- Широкополосный доступ: оптоволоконный ONT и кабельный модем (DOCSIS 3.
Примечание Донга: Изначально этот пост был частью статьи об основах домашних сетей. Я переместил его 21 марта 2022 года и добавил больше информации, чтобы лучше передать сериал.
Настройка домашнего маршрутизатора Wi-Fi: маршрутизатор (вверху) должен подключаться к модему через его порт WAN (Интернет). Модем подключается к сервисному коаксиальному кабелю (белый)
Содержание
1
Настройка домашнего Wi-Fi-роутера ), маршрутизатор, который мы пытаемся настроить, и ваши компьютеры. Ниже описано, как их подключить.
Но сначала освежим в памяти различные части сети и способы их соединения.
Типовая схема домашней сети
Как правило, в домашней сети у нас есть следующее:
- Служебная линия: Это линия, идущая в дом с улицы.
 Это может быть телефонная линия (DSL), коаксиальный кабель (Cable) или оптоволоконная линия.
Это может быть телефонная линия (DSL), коаксиальный кабель (Cable) или оптоволоконная линия. - Терминальное устройство: Это интернет-приемник. Скорее всего, это модем для DSL или кабельного широкополосного доступа или ONT для оптоволоконного плана, но это также может быть любой интернет-приемник с портом LAN для подключения к порту WAN вашего маршрутизатора. Большинство терминальных устройств имеют только один сетевой порт. Если у вас их больше, вы все равно используете только по одному за раз, если только:
- Вы используете тарифный план широкополосного доступа с агрегацией каналов WAN (обычно доступен в Cable). В этом случае вы можете использовать два порта для создания соединения 2 Гбит/с.
- У вас есть план со статическими IP-адресами. В этом случае вы можете одновременно назначить один IP-адрес определенному порту.
- Маршрутизатор Wi-Fi: Это устройство, которое вам нужно настроить.
- Дополнительные устройства: Это дополнительные устройства, такие как патч-панели, коммутаторы, ячеистые сателлиты и т.
 д., которые помогают расширить сеть.
д., которые помогают расширить сеть.
Используйте стрелку (➡) для обозначения сетевого кабеля или кабелей и квадратные скобки ([]) для описания дополнительных устройств. У нас есть следующая простая схема:
Сервисная линия ➡ Терминальное устройство ➡ Маршрутизатор Wi-Fi ➡ [Коммутатор] ➡ [патч-панель] ➡ Проводные устройства / [больше коммутаторов] ➡ Больше проводных устройств.
Проводное устройство подключается к сети через сетевой кабель. Примерами могут служить компьютер, принтер, точки доступа Wi-Fi и т. д.
Простая домашняя сеть включает в себя терминальное устройство (модем или оптоволоконный ONT) и маршрутизатор Wi-Fi — или комбинированное устройство, состоящее из и , называемые шлюзом.
Если вы используете дополнительные коммутаторы, точки доступа Wi-Fi или ячеистые спутники, рассматривайте их как проводные сетевые устройства, подключающиеся к маршрутизатору.
Настройка домашнего Wi-Fi-маршрутизатора: подключение оборудования
Подключение оборудования — это объединение различных устройств с разными ролями в локальную сеть, подключенную к Интернету.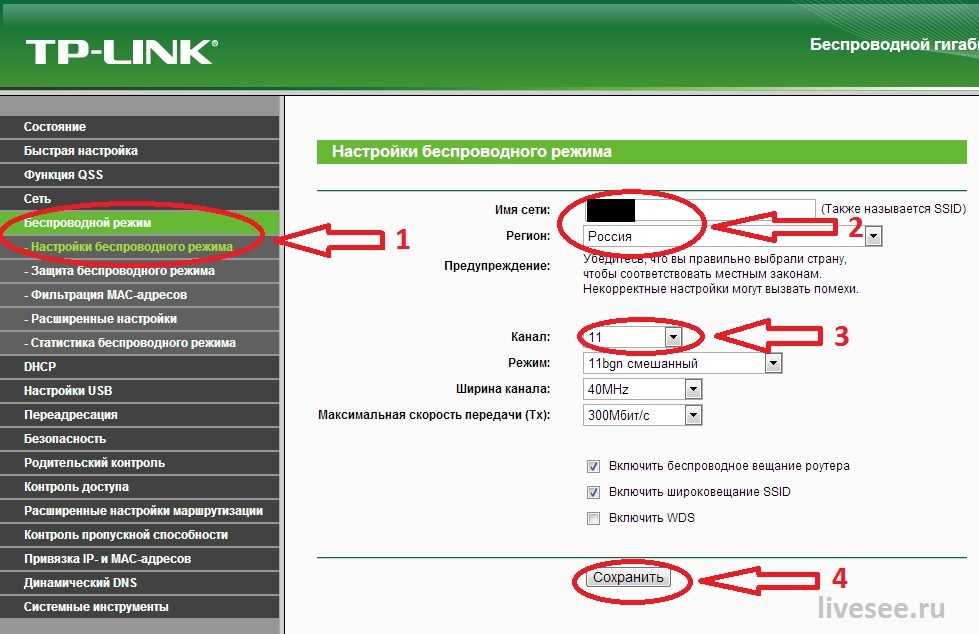 Этот шаг довольно прост. Это как подключить прибор к сети и включить его.
Этот шаг довольно прост. Это как подключить прибор к сети и включить его.
Помимо этого, следите за тем, что входит в то, что находится в правильном порядке и портах.
1. Подключитесь к Интернету. источник
Подключите порт WAN маршрутизатора (Интернет) к источнику Интернета (например, к кабельному модему, оптоволоконному ONT или шлюзу) с помощью сетевого кабеля.
Если вы используете модем (или шлюз), подключите его служебный порт к служебной линии.
Примечание. Я предполагаю, что вы используете модем (или шлюз), который уже активирован. Если это новое устройство, вам нужно сначала позвонить поставщику услуг, чтобы активировать его.
2. Подключите компьютер к маршрутизатору
Подключите другой сетевой кабель к порту LAN вашего компьютера и к одному из маршрутизаторов. Большинство маршрутизаторов имеют четыре порта LAN; вы можете использовать любой из них.
Если у вас есть один из тех новых ноутбуков, у которых нет сетевого порта, вы можете получить сетевой ключ всего за несколько долларов.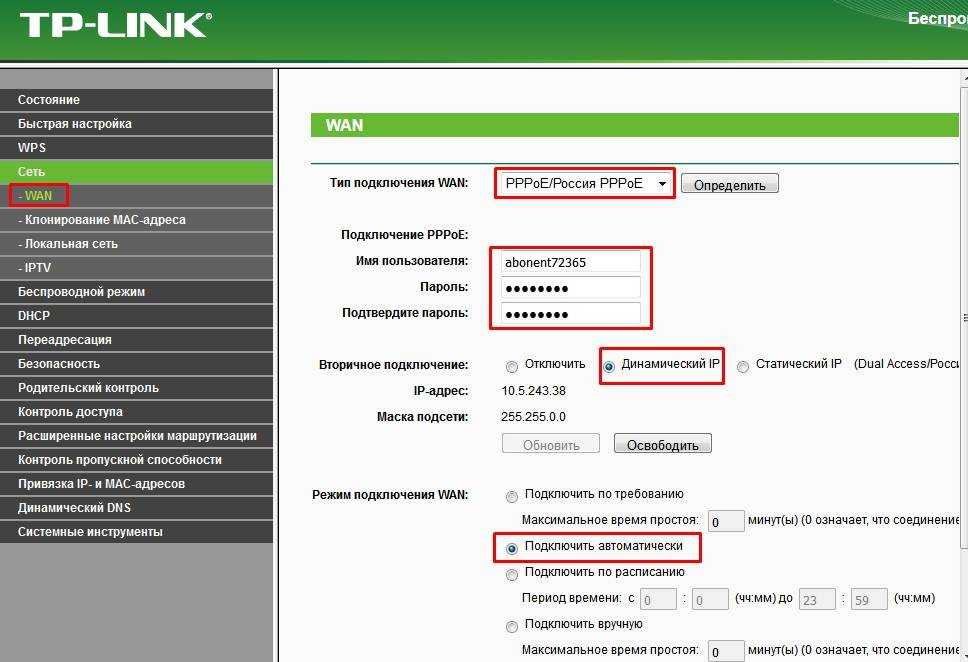
Если использование сетевого кабеля невозможно, не беспокойтесь. Вы можете использовать информацию Wi-Fi маршрутизатора по умолчанию, которая обычно находится на его нижней стороне.
Настройка домашнего Wi-Fi-маршрутизатора. Обычно сеть Wi-Fi по умолчанию и информацию о настройке можно найти на нижней стороне маршрутизатора.
3. Включите питание
Подключите все аппаратные устройства к источнику питания и включите их. Сначала модем (если вы его используете), затем роутер. В этой последовательности.
И все. Вы закончили с частью настройки оборудования. Подключите все проводные устройства к LAN-портам маршрутизатора, и все готово. Однако для сети Wi-Fi вам нужно сделать еще несколько вещей.
Настройка домашнего Wi-Fi роутера: Настройка прошивки
Для настройки сети Wi-Fi необходимо авторизоваться в веб-интерфейсе роутера. Здесь вы можете внести все изменения.
Маршрутизаторы для домашней сети Wi-Fi бывают разных форм, размеров и цен, но что касается этого поста, есть только два типа: с веб-интерфейсом пользователя и без него.
Первый дает вам множество настроек и настроек, а второй, как правило, не дает вам ничего, кроме названия вашей сети Wi-Fi и выбора пароля для нее.
Если вы используете устройство, для которого требуется учетная запись для входа и мобильное приложение, например маршрутизатор Google Nest Wi-Fi или Amazon Eero, вам необходимо установить приложение на мобильное устройство, а затем следовать инструкциям в приложении. Как правило, лучше отказаться от этого типа маршрутизатора из соображений конфиденциальности.
Этот пост посвящен стандартным маршрутизаторам с локальным пользовательским веб-интерфейсом, который всегда предлагает больше функций и настроек, чем маршрутизаторы без него. В этом случае браузер — Chrome, Firefox, Edge и т. д. — единственное приложение, которое вам нужно.
Ниже приведены подробные шаги настройки, применимые к стандартным маршрутизаторам Wi-Fi.
1. Войдите в веб-интерфейс маршрутизатора
Вы можете получить доступ к интерфейсу маршрутизатора (или шлюза) с помощью веб-браузера (например, Firefox, Chrome или Safari) с подключенного компьютера.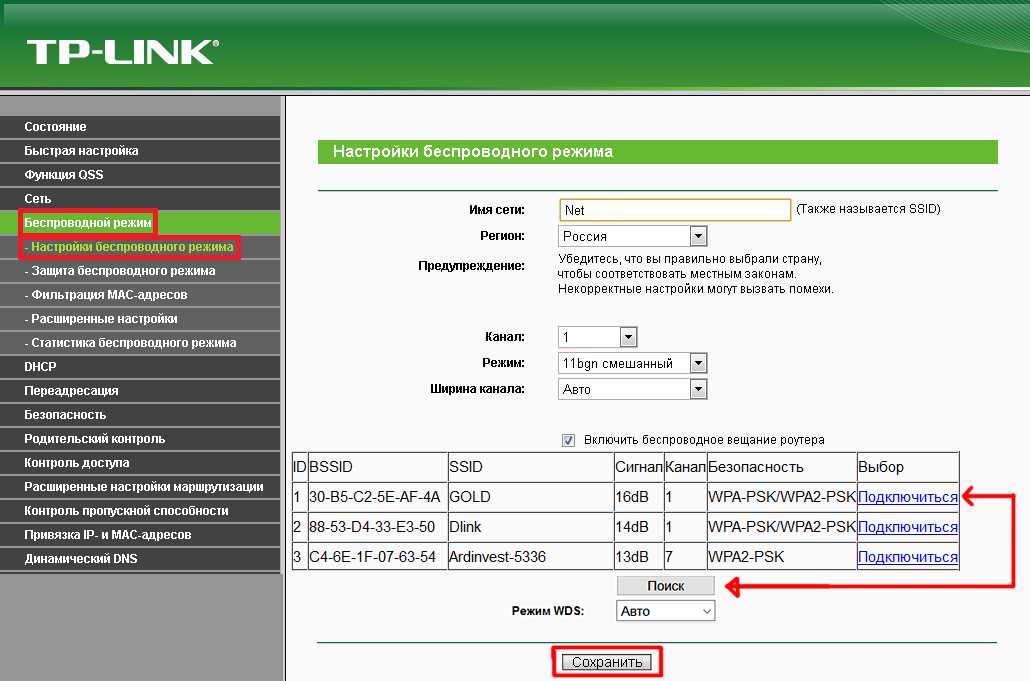
Если вы настраиваете новый маршрутизатор при первом запуске браузера, вы, скорее всего, автоматически попадете в веб-интерфейс, где сможете следовать указаниям мастера настройки.
| Vendor | Friendly URL (Internet connection required) | Default IP | Username | Password | ||
| Asus | http://www.asusrouter.com | 192.168.1.1 192.168. 50.1 | администратор | администратор | ||
| AT&T Gateway | n/a | 192.168.1.254 | n/a | Access code printed on the hardware unit | ||
| Comcast (Xfinity) Gateway | n/a | 10.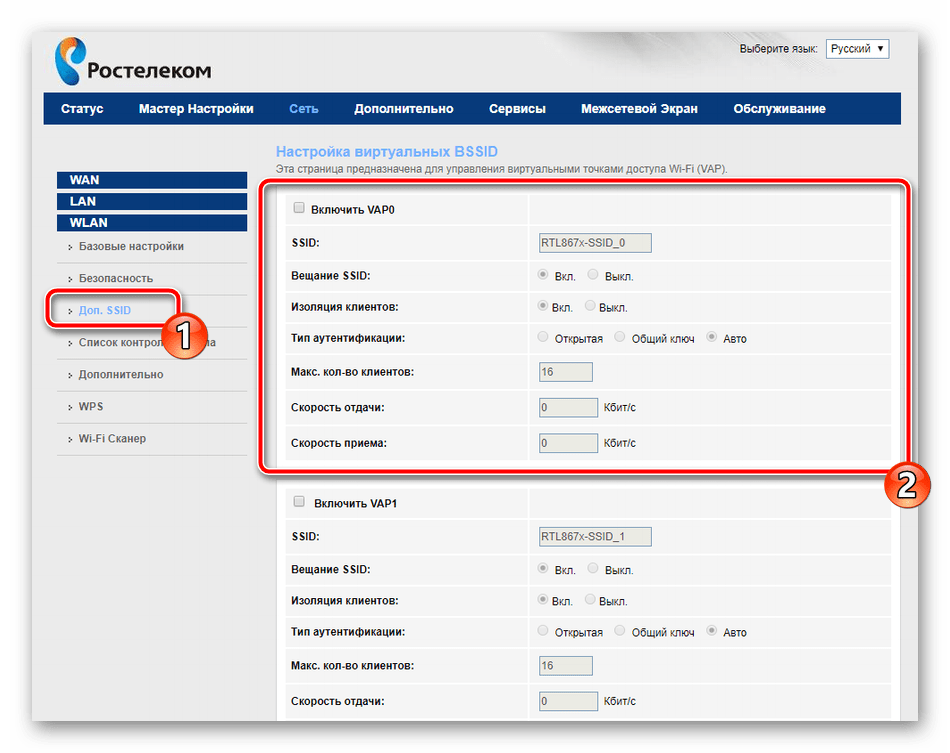 0. 0,1 0. 0,1 10.1.10.1 | ADMIN CUSADMIN | Пароль Highspeed Код доступа.0106 192.168.1.1 | n/a | admin |
| MSI | http://msirouter.login | 192.168.10.1 | admin | varies (printed on hardware) | ||
| Netgear | http://routerlogin.com | 192.168.1.1 | admin | password | ||
| Linksys | http://myrouter.local | 192.168.0.1 192.168.1.1 | n/a | admin | ||
| TP-Link | http://tplinkwifi.net | 192.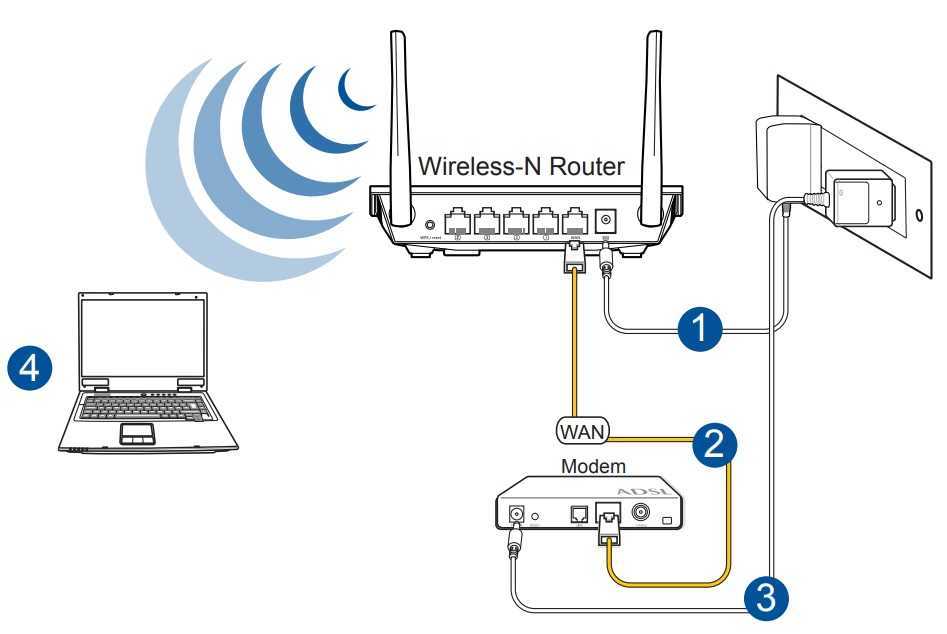 168.0.1 168.0.1 | admin | admin | ||
| Most Cable Modems | N/A | 192.168.100.1 | n/a | admin password default |
Default Адрес доступа к интерфейсу популярный среди маршрутизаторов/шлюзов/модемов производителями.
Но вы всегда можете вручную войти в интерфейс маршрутизатора, указав в браузере его понятный URL-адрес или IP-адрес по умолчанию. В приведенной выше таблице перечислены данные для входа по умолчанию для большинства маршрутизаторов.
Не можете найти? Вы всегда можете быстро выяснить его IP самостоятельно.
Дополнительно: это ужасное уведомление о конфиденциальности/безопасности
При входе в веб-интерфейс маршрутизатора или любого локального устройства вы, скорее всего, столкнетесь с уведомлением об ошибке конфиденциальности/безопасности, когда браузер предполагает, что веб-сайт, к которому вы обращаетесь, потенциально не безопасно, как на скриншоте ниже.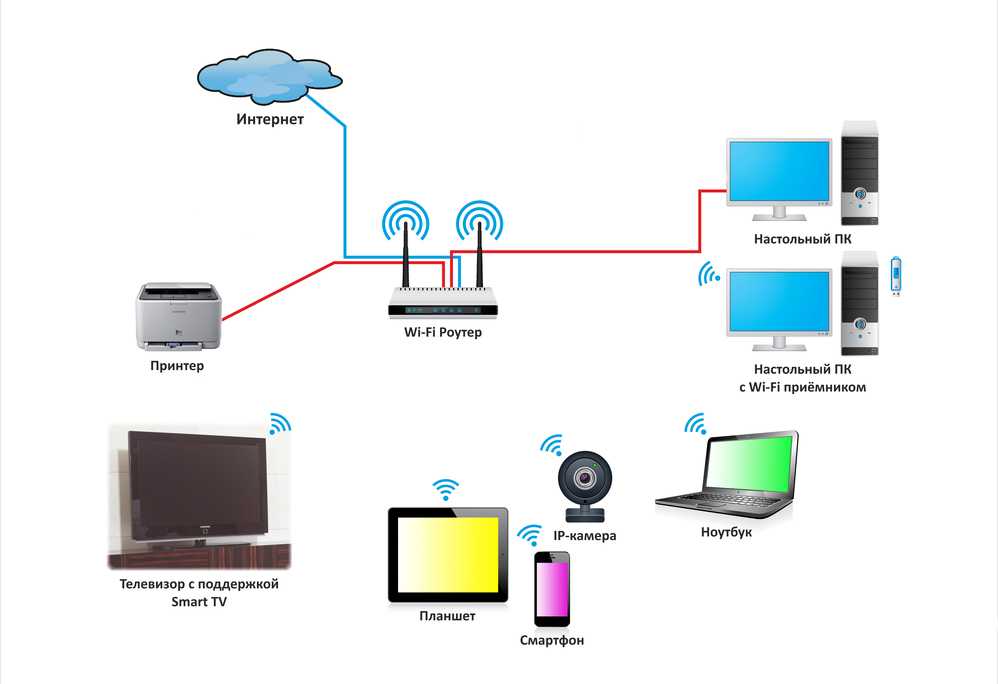
Вы можете игнорировать уведомление о конфиденциальности/безопасности при доступе к веб-интерфейсу маршрутизатора. Это в браузере Chrome.
Причина в том, что встроенный веб-сервер устройства в настоящее время не имеет механизма, подтверждающего, что он поддерживает требуемый в настоящее время протокол HTTPs. Для этого, среди прочего, его необходимо подписать с внешней стороной.
Это похоже на получение совершенно нового автомобиля — вы не можете доказать его законность обычным способом, поскольку у него нет номерного знака или регистрации. Но вы знаете, что садиться и ехать безопасно, и если вы решите использовать его только в пределах своей собственности — например, на ранчо — вам может даже не понадобиться его регистрировать.
Дело в том, что обычно безопасно игнорировать это уведомление и переходить к интерфейсу при использовании устройства . Обращайте внимание на это предупреждение только тогда, когда вы используете сторонний веб-сайт, особенно тот, который просит вас ввести конфиденциальную информацию, такую как номер кредитной карты или имя пользователя / пароль.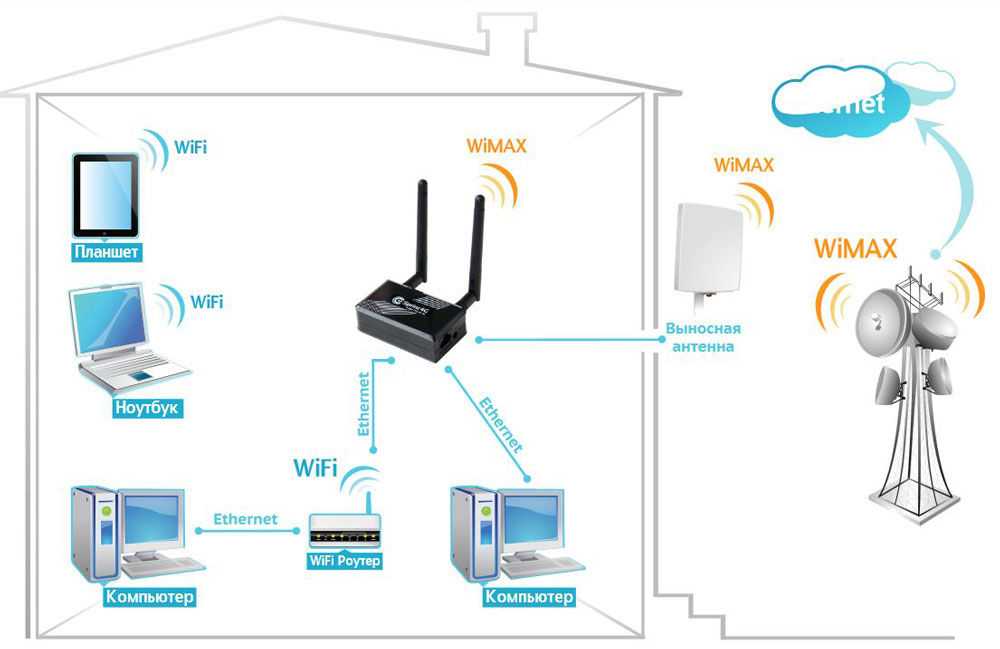
Разные браузеры имеют немного разные предупреждения и способы обхода, но все они требуют нескольких дополнительных кликов. Немного внимания, и вы узнаете.
После того, как вы вошли в систему в первый раз, большинство новых маршрутизаторов требуют, чтобы вы создали уникальное имя пользователя или пароль во время первоначальной настройки, прежде чем вы сможете получить доступ ко всему его интерфейсу и Интернету.
Настройка домашнего Wi-Fi роутера: страница настроек Wi-Fi роутера TP-Link.
После этого все остальное говорит само за себя. Хотя пользовательские веб-интерфейсы различаются в зависимости от поставщика сетевых услуг, все они имеют схожие разделы, включая Wi-Fi (или беспроводную связь), глобальную сеть, локальную сеть, администрирование и т. д.
Самое главное, у них у всех есть пароль на интерфейс, который нужно сразу сменить со значения по умолчанию.
2. Измените пароль администратора маршрутизатора
Этот пароль защищает вашу сеть от хакеров.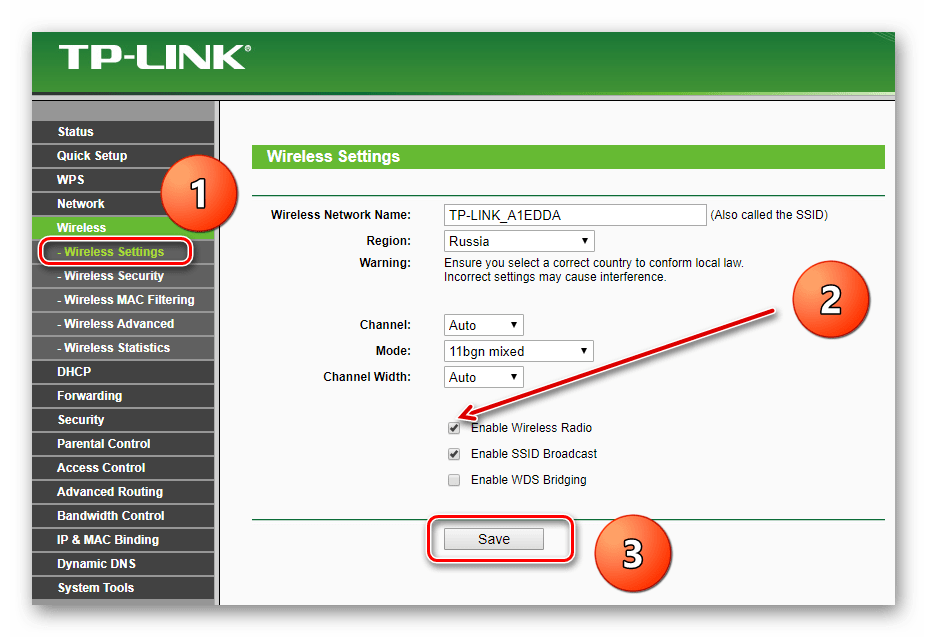
Выберите надежный пароль, который трудно подобрать. Вам нужно будет использовать этот пароль только при доступе к интерфейсу. Убедитесь, что этот пароль отличается от пароля Wi-Fi.
Советы по паролям Wi-Fi
Когда дело доходит до паролей, важно всегда держать их в секрете. Не связывайте сложность с безопасностью.
Цель состоит в том, чтобы сделать ваш пароль трудным для угадывания, но легким для запоминания. Используйте и . Ваш пароль не должен быть настолько сложным, чтобы вам самому было трудно с ним справиться.
Пароль Wi-Fi, состоящий из букв, цифр, прописных/нижних регистров и специальных символов, может быть настоящей головной болью, особенно когда вам нужно ввести его в устройство IoT, такое как принтер или медиа-стример — даже современный, такой как Fire TV. Как правило, вы должны рассмотреть пароль, состоящий только из цифр.
Вот способ сделать пароль эффективным и легким для запоминания:
Выберите длинное предложение и используйте количество букв в каждом слове, чтобы сформировать пароль .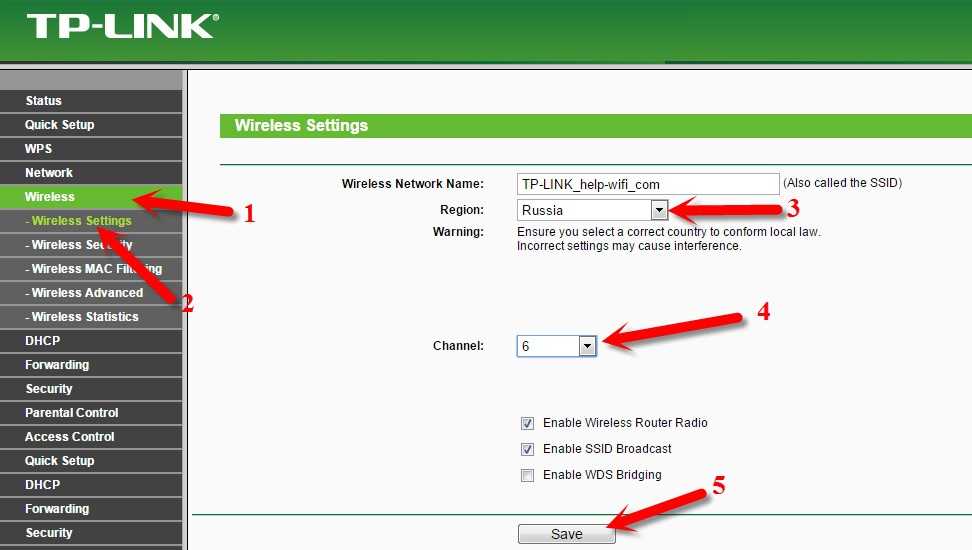
Если вы используете предыдущее предложение, пароль будет 414833545652438 — выберите свой!
3. Настройте свою сеть Wi-Fi
Сеть Wi-Fi включает имя Wi-Fi и пароль. Как и любое имя собственное, имя сети Wi-Fi является общедоступным. Все это увидят. Тем не менее, выберите один по своему вкусу.
Пароль, напротив, должен быть секретным. Выберите слово, которое трудно угадать, но которое легко ввести, особенно на маленьком экране, таком как принтер. Как правило, подойдет строка случайных чисел (и букв). Опять же, убедитесь, что этот пароль отличается от пароля администратора маршрутизатора, указанного выше.
Настройка домашнего Wi-Fi-маршрутизатора: страница настроек Wi-Fi Netgear Orbi RBKE960 — первого четырехдиапазонного маршрутизатора на рынке.
Используйте наиболее распространенный метод шифрования — в настоящее время WPA2 или WPA3 — для пароля. Обратите внимание, что некоторые существующие клиенты Wi-Fi не будут работать с новейшей версией WPA3. Возможно, вы захотите избежать его использования или использовать в смешанном режиме WPA2/WPA3.
Возможно, вы захотите избежать его использования или использовать в смешанном режиме WPA2/WPA3.
Большинство маршрутизаторов имеют более одного диапазона. Это двухдиапазонные, трехдиапазонные или даже четырехдиапазонные маршрутизаторы.
В этом случае вы можете использовать SmartConnect, когда маршрутизатор объединяет все диапазоны в одну сеть Wi-Fi (SSID). Или вы можете вручную создать SSID для каждого диапазона, что может помочь, если у вас много устройств со смешанными стандартами Wi-Fi.
4. Инициализировать подключение к Интернету
В зависимости от маршрутизатора это можно сделать в части интерфейса Интернет, WAN или Настройка. Для большинства подключений к Интернету можно оставить значение «Авто» и позволить маршрутизатору самостоятельно определить настройку.
Настройка домашнего Wi-Fi-маршрутизатора: Вот страница настройки Интернета маршрутизатора Asus. Обратите внимание на информацию о статическом IP-адресе и пользовательские настройки DNS-сервера.
Некоторые интернет-планы, особенно со статическими IP-адресами WAN, требуют правильного ввода настроек. В этом случае вам необходимо ввести информацию, включая IP-адрес, маски подсети и шлюз по умолчанию, предоставленные вашим провайдером.
Вы также можете изменить DNS подключения к Интернету на то, что вам нравится, как я описал в этом посте о DNS.
Дополнительно: переключение порта WAN маршрутизатора
Как правило, маршрутизатор поставляется с портом WAN по умолчанию, и он будет работать. Однако некоторые маршрутизаторы имеют дополнительные параметры для этого порта, например, когда вы можете использовать более быстрый порт для подключения к глобальной сети.
Вот шаги по переключению порта WAN, помеченного как Primary WAN , на маршрутизаторе Asus. (Примечание: изменение порта WAN отличается от Dual-WAN.)
Если у вас есть гигабитный или более быстрый Интернет, рекомендуется выбрать лучший (самый быстрый) порт для роли WAN, если это возможно.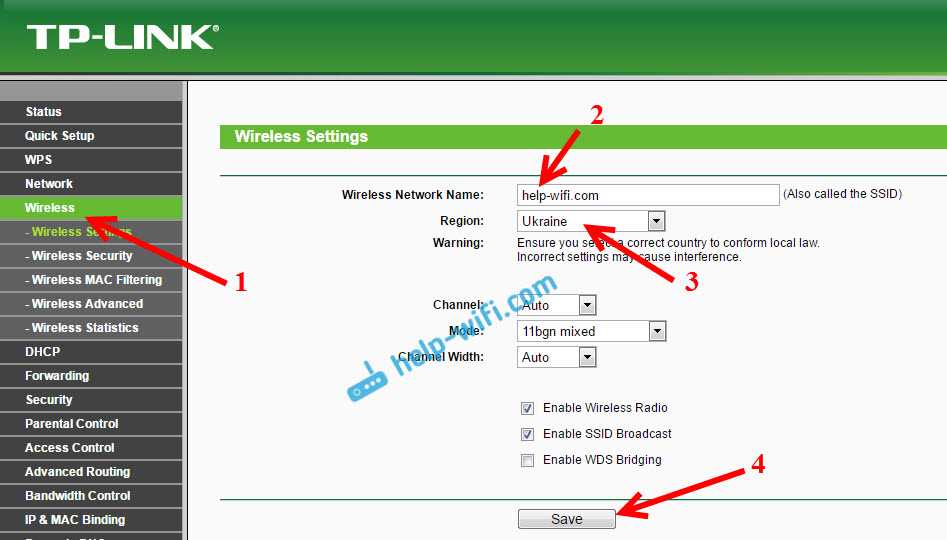 Если да:
Если да:
- Сначала выполните описанный выше процесс первоначальной настройки маршрутизатора, используя порт WAN по умолчанию.
- Войдите в интерфейс и измените нужный порт на роль WAN — роутер перезагрузится.
- Переместите кабель от порта WAN по умолчанию к новому назначенному порту WAN. (В большинстве случаев, хотя и не всегда, порт WAN по умолчанию теперь работает как порт LAN.)
Некоторые маршрутизаторы имеют порты с автоматическим определением. В этом случае любой из его портов будет автоматически работать как WAN при подключении к терминальному устройству. Однако в в большинстве случаев , при подключении порта LAN маршрутизатора к терминальному устройству , а не , автоматически изменит свою роль.
***
Кроме этого, вы можете поиграться с различными частями интерфейса, чтобы разобраться в дополнительных функциях и настройках роутера. Столкнулись с проблемами? Знание того, как сбросить настройки маршрутизатора, поможет.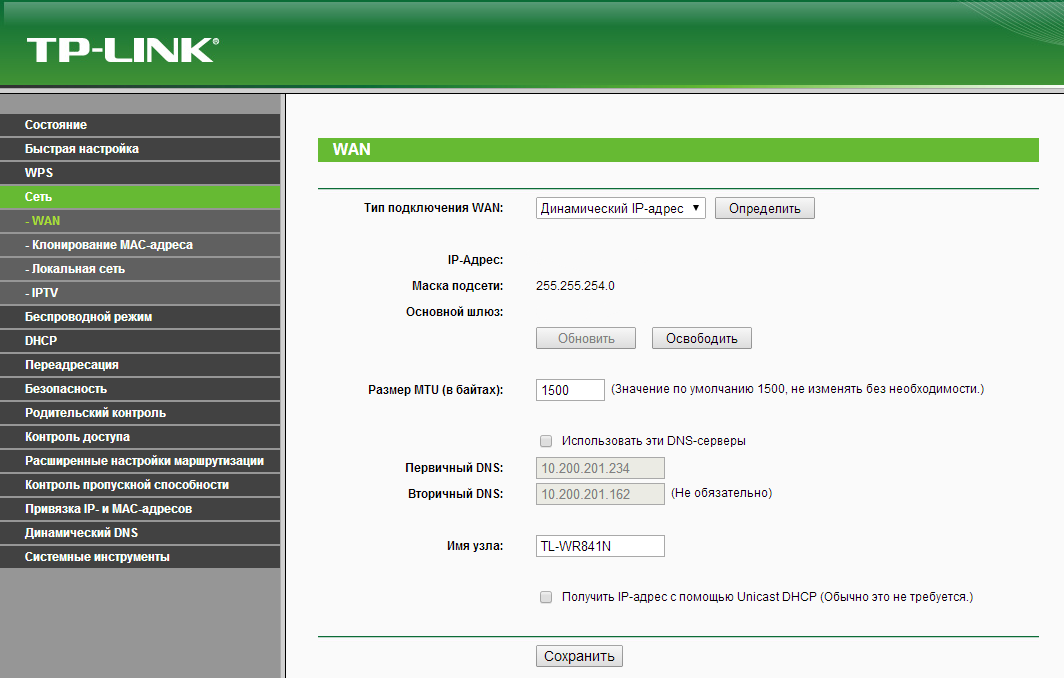 Это подводит нас к следующей части: обслуживанию домашнего Wi-Fi-маршрутизатора.
Это подводит нас к следующей части: обслуживанию домашнего Wi-Fi-маршрутизатора.
Обслуживание домашнего Wi-Fi роутера
Роутер работает без остановки днями и даже месяцами — время от времени могут возникать проблемы. Таким образом, знание того, когда перезапустить и как сбросить его, пригодится.
Настройка домашнего Wi-Fi-роутера: кнопка сброса обычно находится на нижней стороне роутера.
Планирование периодической перезагрузки
Как и в случае с компьютером, перезагрузка помогает маршрутизатору обновляться и работать лучше. Хотя большинство маршрутизаторов могут работать круглосуточно и без выходных, рекомендуется перезапускать их один или два раза в месяц.
Многие маршрутизаторы имеют в своем интерфейсе планировщик перезагрузки, который вы можете использовать. В этом случае настройте маршрут так, чтобы он перезапускался каждую неделю или две. Выберите время перезапуска, которое не повлияет ни на одного пользователя.
Кроме того, вы также можете перезапустить или включить маршрутизатор вручную. Отключите аппаратное обеспечение от источника питания, подождите примерно десять секунд и снова подключите его. Затем дайте ему несколько минут, чтобы оно снова было готово.
Отключите аппаратное обеспечение от источника питания, подождите примерно десять секунд и снова подключите его. Затем дайте ему несколько минут, чтобы оно снова было готово.
Обновление прошивки маршрутизатора
Прошивка — это операционная система вашего домашнего Wi-Fi-маршрутизатора, и вы должны использовать последнюю доступную версию. Новая прошивка помогает повысить безопасность производительности и часто добавляет новые функции.
Как правило, если у маршрутизатора есть мобильное приложение, вы можете использовать его для обновления прошивки. Как правило, обновление прошивки — стандартная функция любого мобильного приложения роутера.
Если маршрутизатор имеет функцию автоматического обновления, вы можете включить ее. В этом случае убедитесь, что вы правильно установили время обновления, поскольку маршрут будет перезапущен.
Обновление прошивки занимает до 10 минут, поэтому выберите время соответственно. Как правило, новая прошивка маршрутизатора обновляется каждые пару месяцев, если вообще обновляется.
Настройка домашнего Wi-Fi-маршрутизатора: раздел резервного копирования, сброса и обновления прошивки маршрутизатора Synology.
Кроме того, вы можете вручную обновить прошивку маршрутизатора, выполнив следующие действия.
Действия по обновлению прошивки маршрутизатора
- Найдите последнюю версию прошивки. Самый простой способ — погуглить модель роутера и «прошивку», например «прошивка Asus RT-AX68U». В большинстве случаев первым результатом является место, где можно найти последнюю версию прошивки.
- Загрузите прошивку. В большинстве случаев прошивка находится внутри zip-файла. Вам нужно открыть этот файл и перетащить прошивку в известное место, например на рабочий стол, на вашем компьютере.
- Войдите в веб-интерфейс роутера и перейдите в раздел обновления прошивки. На приведенной ниже схеме показано, как найти этот раздел в интерфейсе популярных роутеров. Обратите внимание, что в этом разделе вы также сможете настроить автоматическое обновление (если оно доступно) или выполнить процесс самообновления маршрутизатора.
 Некоторые маршрутизаторы уведомят вас, как только вы войдете в их интерфейс, если будет доступна новая прошивка.
Некоторые маршрутизаторы уведомят вас, как только вы войдете в их интерфейс, если будет доступна новая прошивка. - Приступить к загрузке новой прошивки.
- Подтвердите обновление и дождитесь завершения процесса.
Обратите внимание, что процесс обновления занимает около 5 минут и не может быть прерван. Следовательно, если вы отключите маршрутизатор во время этого процесса, вы можете повредить его. Кроме того, вы не можете получить доступ к Интернету или вашей локальной сети во время этого обновления прошивки.
Настройка домашнего Wi-Fi-маршрутизатора: вот раздел обновления прошивки роутера Asus.
Сброс маршрутизатора
Сброс маршрутизатора — это последнее средство, которое возвращает маршрутизатор к заводским настройкам по умолчанию.
Тем не менее, не путайте перезагрузку с перезагрузкой, как упоминалось выше — многие люди называют перезагрузку перезагрузкой. Технически перезагрузка — это программный сброс, а сброс — это полный сброс. Но уберите «мягкое» и «жесткое», и теперь вы можете их спутать. Суть в том, что нет.
Но уберите «мягкое» и «жесткое», и теперь вы можете их спутать. Суть в том, что нет.
Когда делать сброс роутера
Опять же, вы потеряете все настройки после сброса роутера. Так что не делайте это ради удовольствия. Вы делаете это только тогда, когда оказываетесь в одной из следующих ситуаций:
- Если вы потеряли пароль администратора для доступа к его веб-интерфейсу, сброс восстановит его до известного значения по умолчанию.
- Вы хотите настроить домашнюю сеть с нуля или подозреваете, что кто-то взломал ваш маршрутизатор.
- У маршрутизатора есть проблемы, которые не решает перезагрузка.
- Он вам больше не нужен (до того, как вы его отдали).
Сбросить настройки роутера можно двумя способами: с помощью кнопки сброса или через веб-интерфейс. Вы можете перезагружать маршрутизатор столько раз, сколько захотите. Это не наносит физического вреда оборудованию.
Как выполнить сброс маршрутизатора с помощью кнопки сброса
На каждом маршрутизаторе есть кнопка сброса, часто на его нижней стороне.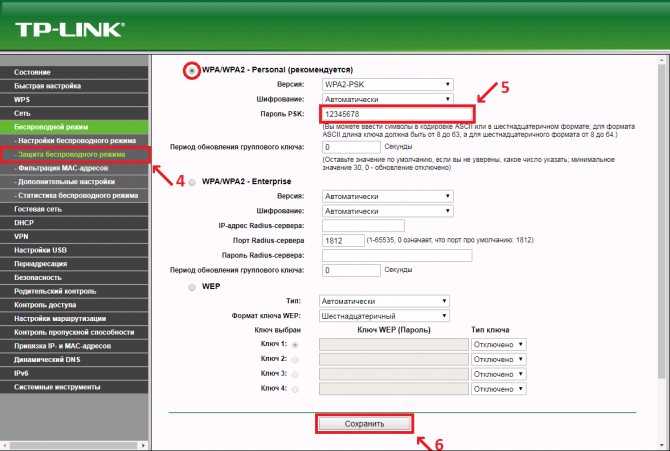 Вам нужен острый предмет для этой работы. Вот шаги:
Вам нужен острый предмет для этой работы. Вот шаги:
- Найдите кнопку сброса. Эта кнопка обычно утоплена, чтобы пользователь не нажал ее случайно.
- Подключите маршрутизатор к сети и подождите несколько минут, пока он полностью загрузится. Теперь используйте булавку (или острый предмет), чтобы нажать и удерживать кнопку сброса около 10 секунд. Вы заметите, что маршрутизатор перезагрузится — его светодиодный индикатор состояния загорится повторно. Вот и все.
Если вы хотите убедиться, что маршрутизатор сброшен, подождите минуту или две, пока маршрутизатор снова полностью загрузится, чтобы убедиться, что сеть Wi-Fi исчезла и теперь доступна сеть Wi-Fi по умолчанию.
Обслуживание домашнего Wi-Fi маршрутизатора: Вы можете легко сбросить настройки маршрутизатора с помощью скрепки.
С некоторыми старыми маршрутизаторами — с Wi-Fi 4 и старше — вы можете попробовать метод сброса 30-30-30, чтобы убедиться, что маршрутизатор полностью сброшен. Вот как:
- Нажмите и удерживайте кнопку сброса в течение 30 секунд при полностью включенном маршрутизаторе.

- Не отпуская кнопку сброса, отключите питание и удерживайте кнопку сброса еще 30 секунд.
- Снова подключите питание и удерживайте кнопку сброса еще 30 секунд.
В этом методе вы нажимаете и удерживаете кнопку сброса в течение 90 секунд подряд.
Резервное копирование и сброс маршрутизатора через веб-интерфейс
Вы также можете сбросить настройки маршрутизатора через его пользовательский интерфейс — если у вас еще есть доступ. В этом случае вы также можете сделать резервную копию его настроек перед сбросом.
Обслуживание домашнего Wi-Fi-маршрутизатора: кнопка «Сброс» в веб-интерфейсе маршрутизатора Asus.
- Войдите в веб-интерфейс, как указано выше.
- Перейдите к функции сброса. В таблице ниже показано, как найти функцию сброса в веб-интерфейсе популярных роутеров. Как правило, вы можете увидеть эту функцию в разделе интерфейса «Администрирование» или «Система».
- Здесь вы можете сделать резервную копию настроек, если хотите восстановить текущее состояние роутера после сброса.

- Нажмите кнопку (или ссылку), чтобы выполнить сброс. Процесс займет несколько секунд.
Вывод
Ключом к эффективному обслуживанию домашней сети является знание того, как получить доступ к ее локальному веб-интерфейсу — очень важно получить маршрутизатор, у которого он есть.
Маршрутизатор, управляемый приложением, на первый взгляд может показаться простым, но он, как правило, ограничен в том, что он может сделать для вашей сети, собирая ваши действия в Интернете для поставщика — это риск для конфиденциальности.
После этого, если вы успешно работали с одним маршрутизатором, вы сможете относительно быстро разобраться с другими, поскольку все домашние маршрутизаторы имеют стандартные сетевые настройки и функции.
Настройтесь! Подпишитесь на рассылку DKT!
Также ознакомьтесь с этими предложениями 🔥 Amazon!
Как настроить беспроводной маршрутизатор без компьютера с помощью смартфона — WirelesSHack
Если у вас есть маршрутизатор, который необходимо настроить, и у вас нет компьютера, его можно настроить с помощью смартфона или планшета.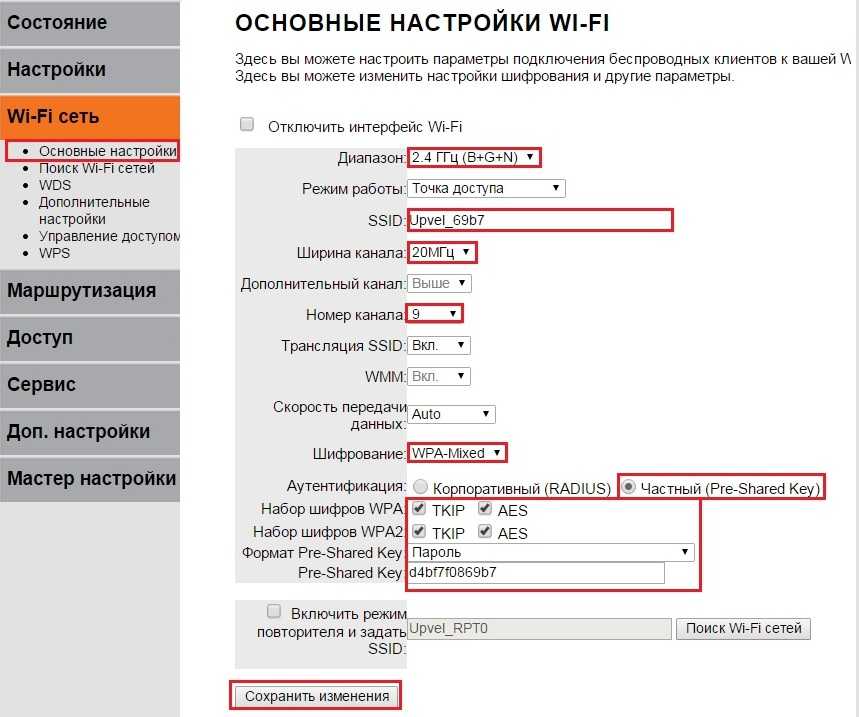
Любое мобильное устройство, такое как смартфон или планшет, можно использовать для настройки маршрутизатора.
Все маршрутизаторы имеют широковещательное имя по умолчанию, пароль WiFi и IP-адрес, которые используются для настройки.
Пароль по умолчанию всегда следует менять при установке.
- Смартфон или планшет с интернет-браузером
- IP-адрес маршрутизатора по умолчанию
- Имя и пароль WiFi маршрутизатора по умолчанию
- Имя пользователя и пароль администратора маршрутизатора по умолчанию
У каждого маршрутизатора есть имя пользователя и пароль по умолчанию для входа в WiFi и панель администратора.
Пароль часто указан на нижней части маршрутизатора, но его также можно найти в Интернете.
Если у вас нет имени пользователя и пароля; Погуглите название и номер модели роутера.
Если маршрутизатор ранее был настроен с помощью пароля, его можно установить на параметры по умолчанию, обычно удерживая кнопку сброса в течение 3-5 секунд.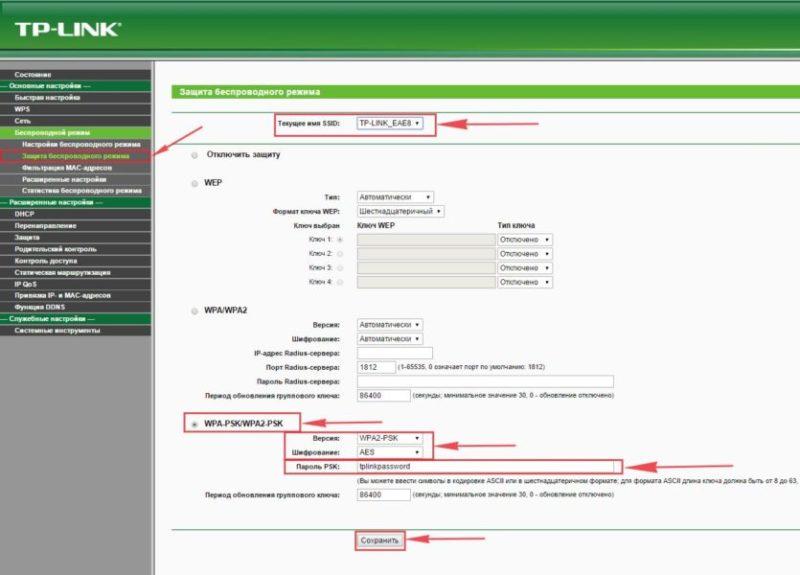
Если вам нужно сбросить настройки маршрутизатора, поищите в Интернете название и номер модели вашего маршрутизатора, так как каждый вариант перезагрузки маршрутизатора будет немного отличаться.
IP-адрес по умолчанию, имя пользователя и пароль администратора также можно найти в Интернете или в руководстве.
Например, маршрутизаторы Dlink имеют IP-адрес по умолчанию 192.168.0.1 с именем пользователя администратора admin и без пароля по умолчанию.
Внизу страницы есть видео для полного ознакомления, если это необходимо.
Как настроить маршрутизатор с помощью смартфона
- Подключите маршрутизатор к сети и включите его.
- Найдите в нижней части маршрутизатора пароль WiFi.
- Если в нижней части маршрутизатора нет пароля WiFi, введите пароль по умолчанию.
- Со смартфона перейдите в «Настройки Wi-Fi» и отключитесь от любых подключений.

- Найдите имя маршрутизатора (SSID) и подключитесь, введя пароль WiFi по умолчанию.
- Откройте браузер и введите IP-адрес по умолчанию.
- Должна открыться страница входа администратора; введите имя пользователя и пароль по умолчанию.
- После входа обязательно измените пароль WiFi по умолчанию.
Советы по настройке маршрутизатора с устройствами Android или IOS
- Режим маршрутизатора по умолчанию
- IP-адрес маршрутизатора
Сначала подключите маршрутизатор и убедитесь, что параметры установлены по умолчанию, если нет, сбросьте маршрутизатор в режим по умолчанию.
Маршрутизаторы имеют разные способы сброса. У большинства будет кнопка сброса, которую нужно удерживать в течение 3-5 секунд, чтобы сбросить все параметры.
Поиск IP-адреса по умолчанию обычно выполняется с помощью поиска в Интернете.
Об этом также можно догадаться, так как есть несколько очень часто используемых IP-адресов, используемых большинством маршрутизаторов.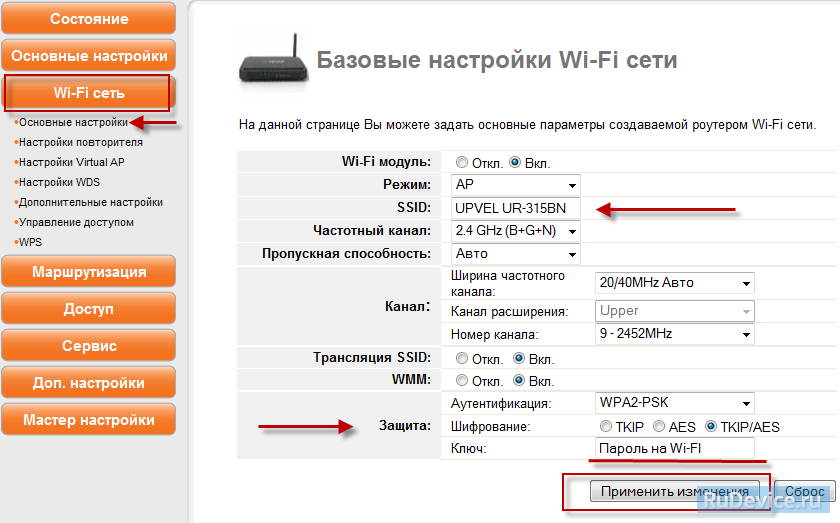
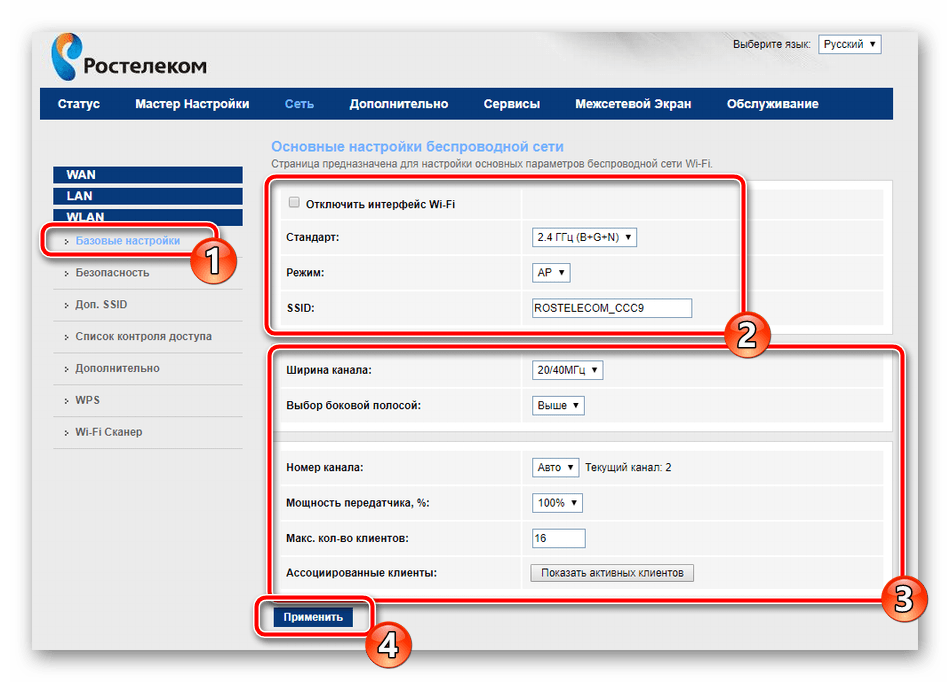 Контроль трафика и прочего осуществляется на магистральном оборудовании с привязкой к МАС адресу сетевой карточки клиента.
Контроль трафика и прочего осуществляется на магистральном оборудовании с привязкой к МАС адресу сетевой карточки клиента.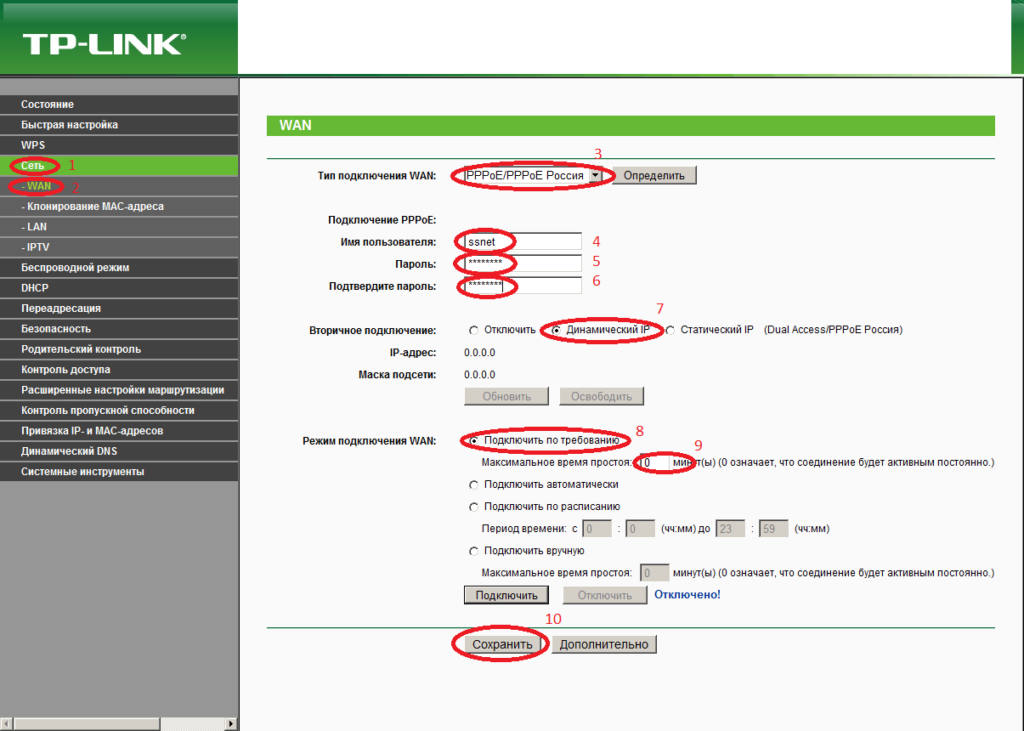
 Если нет, проверьте еще раз подключение или кнопку питания на роутере (они на задней панели). Теперь важно, чтобы у вас просто было питание и горела любая индикация.
Если нет, проверьте еще раз подключение или кнопку питания на роутере (они на задней панели). Теперь важно, чтобы у вас просто было питание и горела любая индикация.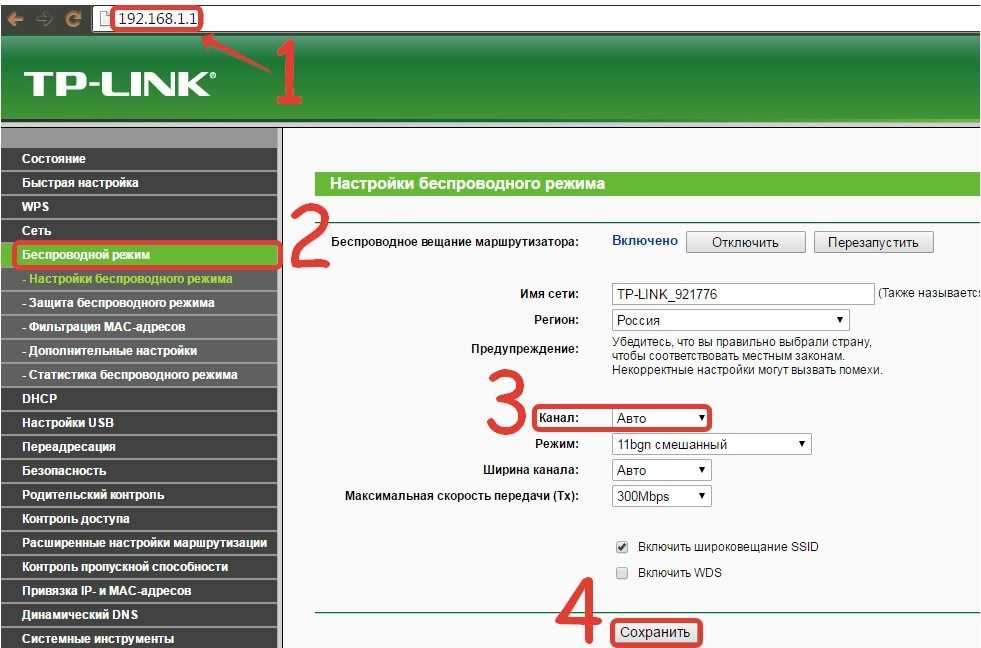 Не забудьте также подключить адаптер питания к сети и к кабелю провайдера. Информация для выхода в сеть на новом модеме иногда указывается на наклейке снизу устройства; подключиться можно как через пароль так и через WPS. Часто используется просто пустой пароль. Некоторые модели не создают сеть при настройке.
Не забудьте также подключить адаптер питания к сети и к кабелю провайдера. Информация для выхода в сеть на новом модеме иногда указывается на наклейке снизу устройства; подключиться можно как через пароль так и через WPS. Часто используется просто пустой пароль. Некоторые модели не создают сеть при настройке.
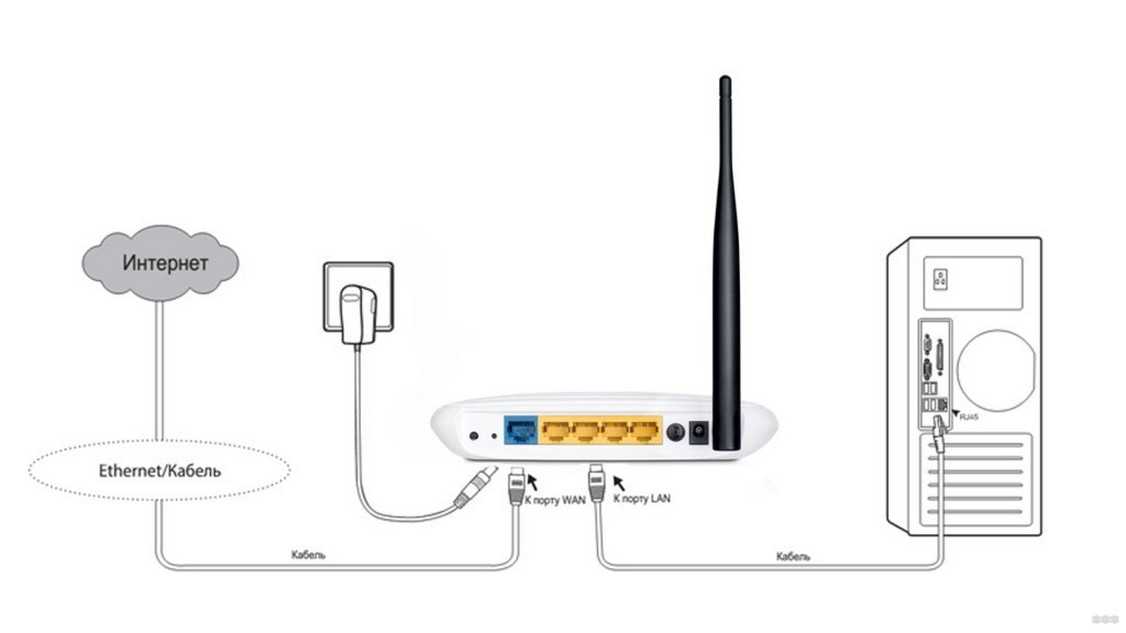
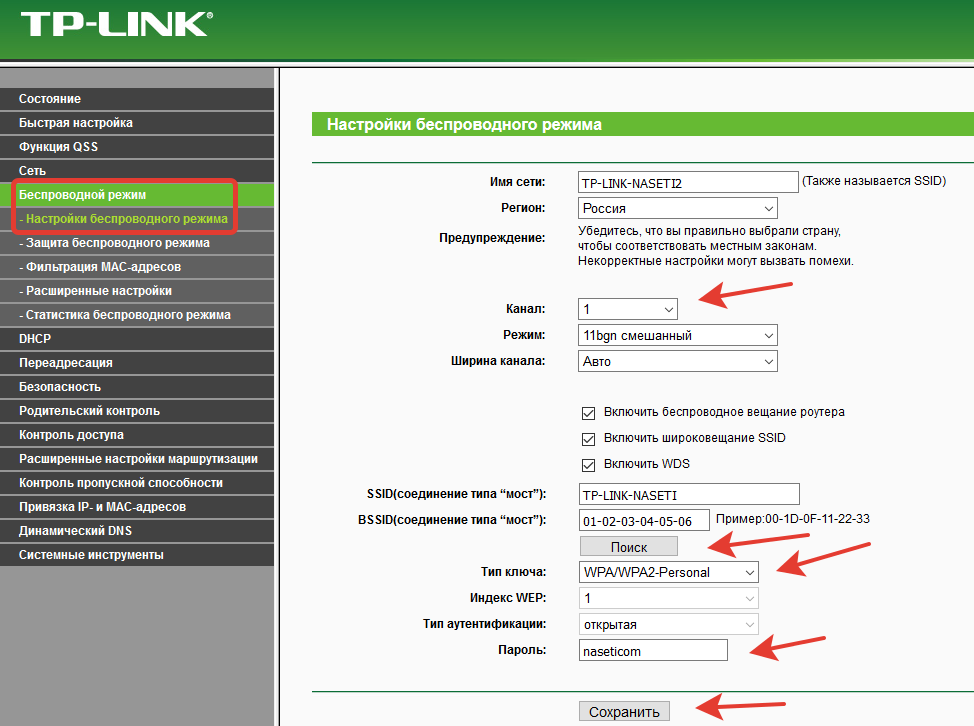 Принять изменение.
Принять изменение.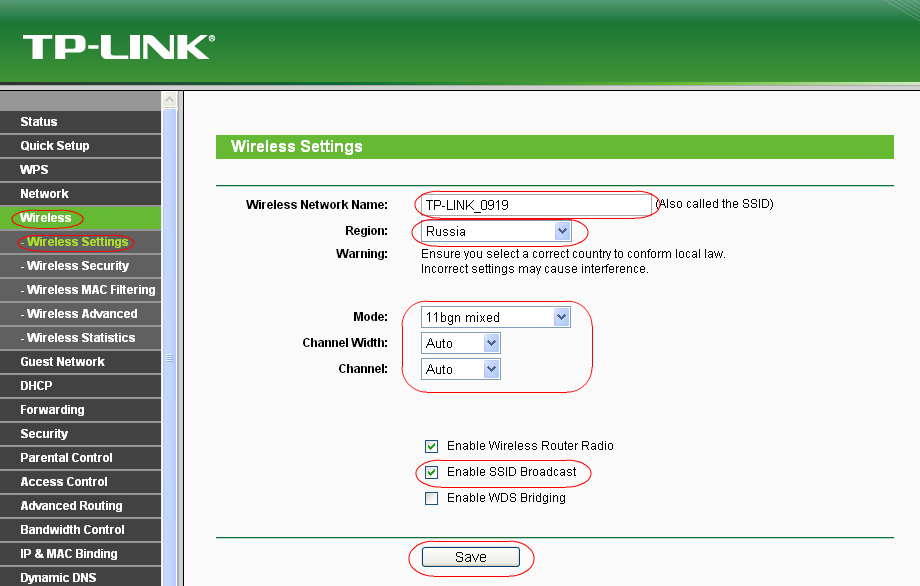 0 и 3.1) | Как активировать кабельный модем | Устранение неполадок широкополосного доступа | Советы по 10Gbps Internet
0 и 3.1) | Как активировать кабельный модем | Устранение неполадок широкополосного доступа | Советы по 10Gbps Internet Это может быть телефонная линия (DSL), коаксиальный кабель (Cable) или оптоволоконная линия.
Это может быть телефонная линия (DSL), коаксиальный кабель (Cable) или оптоволоконная линия.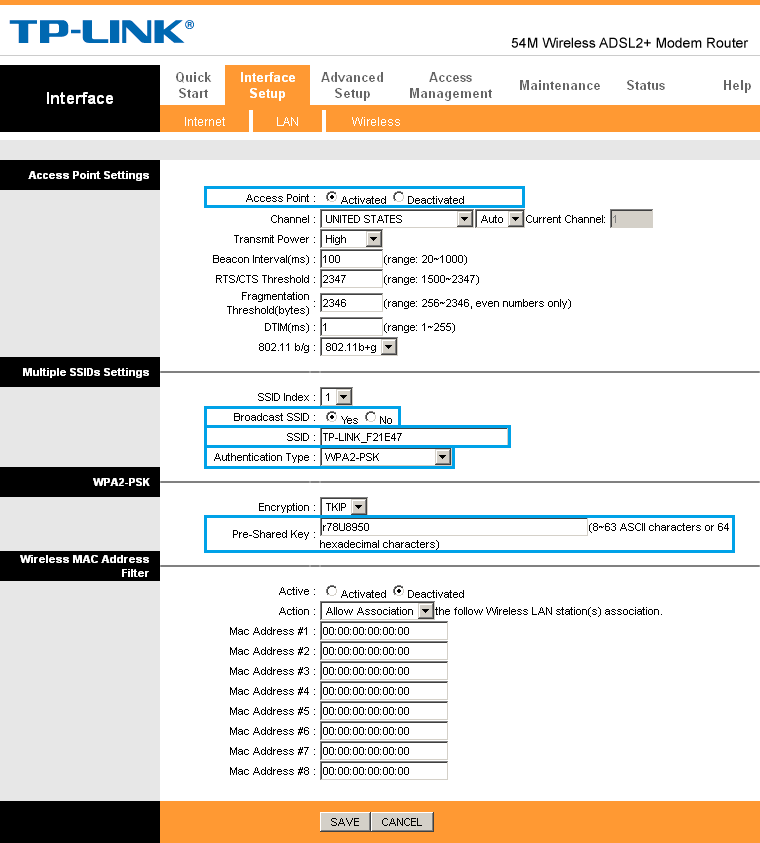 д., которые помогают расширить сеть.
д., которые помогают расширить сеть.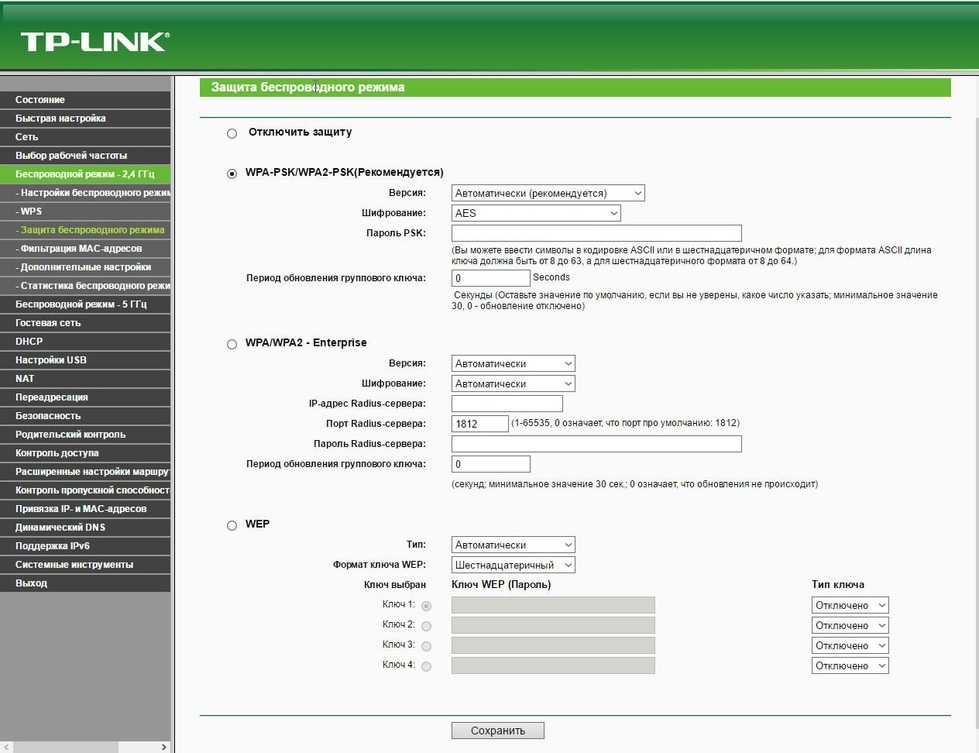 Некоторые маршрутизаторы уведомят вас, как только вы войдете в их интерфейс, если будет доступна новая прошивка.
Некоторые маршрутизаторы уведомят вас, как только вы войдете в их интерфейс, если будет доступна новая прошивка.