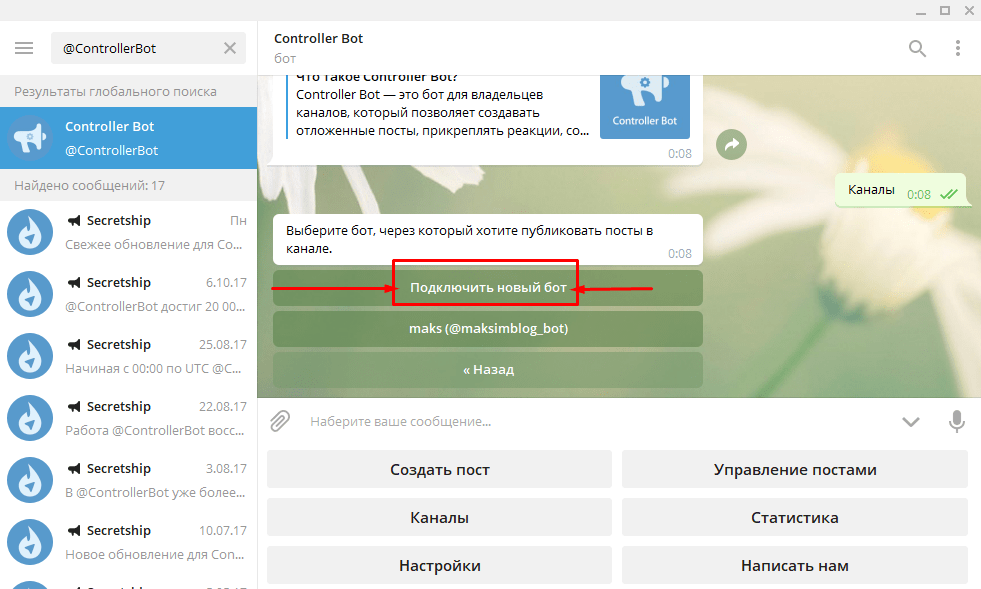Как настроить телеграмм: Как настроить Телеграмм | Настройка бота, канала, обход блокировки Telegram
Содержание
Как настроить Telegram, чтобы экономить память телефона
Многие сталкиваются с тем, что память смартфона быстро заполняется или мобильный трафик стремительно растрачивается. Эксперты Центра цифровой экспертизы Роскачества рассказывают, кто «подъедает» трафик и почему важно чистить кэш.
Спасаем мобильный трафик
У Телеграм, оказывается, хорошие аппетиты. Различные файлы, фото, видео и gif-изображения, пересланные и полученные из чатов и групп Телеграм, могут занимать в памяти смартфона очень много места.
Дело в том, что именно этот контент из групп и каналов, на которые вы подписаны, здорово расходует пакеты Интернета и замедляет работу. Ведь мессенджер автоматически сохраняет в памяти устройства все полученные файлы. Как только память переполняется, смартфон начинает «тормозить».
Что нужно сделать
Чтобы оптимизировать расход и сбросить ненужный балласт в виде медиафайлов, в настройках на своем смартфоне отключите опцию «Автозагрузка медиа» и «Автовоспроизведение медиафайлов» в чатах Телеграм.
Зайдите в мобильное приложение Телеграм и нажмите на три полоски вверху слева (значок «гамбургера»). Выберите раздел «Настройки» → «Данные и память».
Установите бегунок «Через мобильную сеть» в разделе «Автозагрузка медиа» в неактивное положение. Медиафайлы перестанут бесконтрольно скачиваться в память смартфона.
В разделе «Автовоспроизведение» переведите бегунок в режим неактивного и отключите «GIF» и «Видео». Теперь те же видео и «гифки» не будут загружаться сразу, а только если вы на них нажмете. Удобно, если вы не собираетесь пересматривать все ролики подряд на всех каналах, на которые подписаны. К тому же не будет никаких неожиданностей, когда видео начнет воспроизводиться в неподходящий момент (на уроке или на совещании).
Функцию потоковой загрузки файлов «Стриминг аудиофайлов и видео», чтобы смотреть их онлайн, без предварительной загрузки, – можно тоже отключить.
А в разделе «Звонки» в «Экономия трафика» выберите «В мобильной сети». Это поможет сэкономить пакет мобильного интернета на звонки в Телеграме за счет сжатия трафика при разговоре. Особенно это пригодится в роуминге и в зонах с плохим качеством связи.
Это поможет сэкономить пакет мобильного интернета на звонки в Телеграме за счет сжатия трафика при разговоре. Особенно это пригодится в роуминге и в зонах с плохим качеством связи.
Чистим кэш
Как мы уже выяснили выше, «беда» Телеграма в том, что приложение заполняет память устройства файлами из групп и чатов, на которые вы подписаны. Если вы уже выставили нужные настройки, теперь самое время очистить кэш.
В настройках найдите раздел «Данные и память» → «Использование памяти». Через несколько секунд приложение подгрузит объем накопившегося кэша и, если он занимает много места, нажмите «Очистить кэш». Этот процесс может занять до нескольких минут.
Стоит отметить, что эти действия справедливы не только в отношении Телеграм. Похожим образом можно проверить настройки в других приложениях и очистить кэш там. К примеру, в приложениях для чтения книг стоит избавиться от уже прочитанных в текстовом формате, и тем более прослушанных в аудио.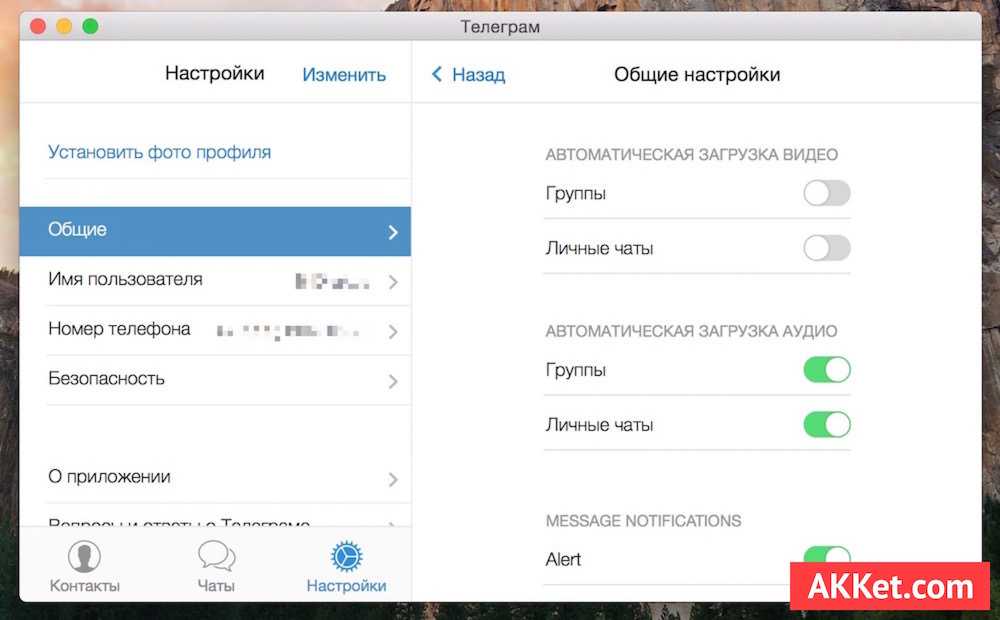
Теперь у вас не будут уходить гигабайты трафика на контент, который вам не нужен, а память освободится для действительно важных файлов.
Как создать Telegram-канал и настроить постинг — Соцсети на vc.ru
Всем привет! Меня зовут Алексей. До недавнего времени занимался в основном SMM, таргетом, вот этим всем. Но жизнь вносит свои коррективы.
Роскомнадзор 14 марта ограничит доступ к социальной сети на территории страны. В связи с чем я, как и многие коллеги, начал искать площадку, куда переезжать. Одна из них — это Telegram.
132 577
просмотров
Для новичков в Telegram создание канала, подключение комментариев и настройка бота для постинга могут вызывать затруднения. Эта статья дает пошаговую инструкцию, как все быстро настроить.
Что такое Telegram-канал
Телеграм-канал — это блог, в котором публикуют посты только администраторы. Остальные пользователи, подписавшиеся на канал, читают статьи, ставят реакции и оставляют комментарии.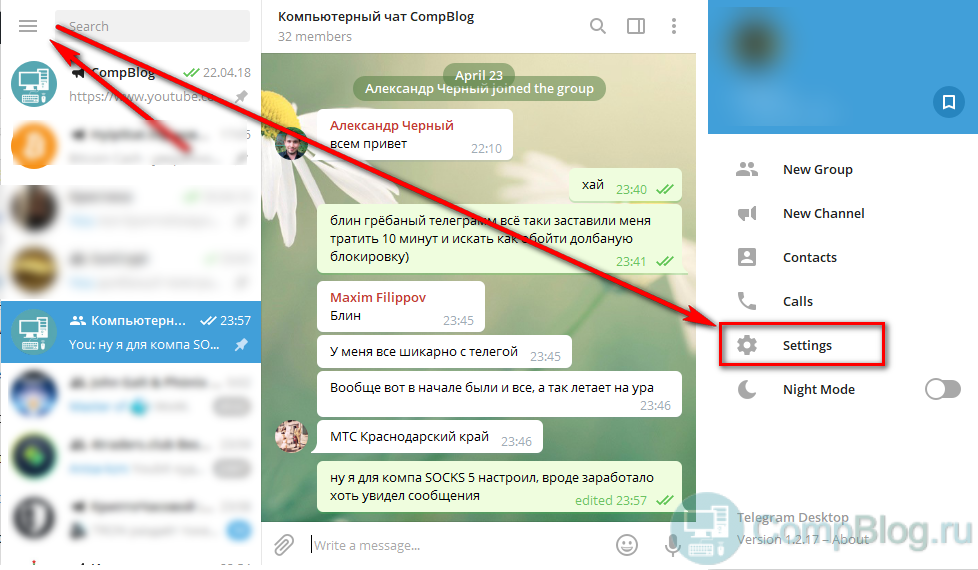
Каналы бывают открытыми и закрытыми. У открытого Telegram-канала есть публичный адрес, его материалы доступны любому пользователю.
Пример открытого канала: https://t.me/durov_russia
В закрытый канал можно попасть, только если известна секретная ссылка-приглашение. После перехода по такой ссылке у пользователя есть возможность ознакомиться с материалами канала, после чего он должен оформить подписку или доступ к каналу будет закрыт.
Если информация на канале приватная, и предпросмотр постов не желателен, предусмотрен специальный тип пригласительный ссылок — по заявке. В таком случае, пользователь увидит контент только после одобрения его подписки администратором канала.
Пригласительные ссылки по заявке открывают возможность монетизации, когда с подписчиков взымается ежемесячная оплата за доступ к содержимому канала. Настроить платную подписку или получать донаты можно через сервис @donate.
Итак, когда разобрались, что такое Telegram-каналы, настало время создать свой первый канал, настроить комментарии и подключить бот для постинга.
Для демонстрации будем использовать версию Telegram для macOS.
Создание Telegram-канала
1. Нажимаем на кнопку справа от поисковой строки и в меню выбираем «Создать канал».
2. Открывается форма, в которой нужно указать название, описание канала и загрузить аватарку. После заполнения информации в правом верхнем углу нажимаем «Далее».
3. Теперь нужно определиться, будет этот канал публичным или частным.
Если выбираем «публичный», Telegram просит указать юзернейм канала.
4. Когда всё настроено, в правом верхнем углу нажимаем «Готово». Канал создан.
Как включить комментарии
В новом канале возможность комментировать посты отсутствует. Чтобы разрешить комментирование, нужно создать группу и привязать ее к каналу.
Для этого:
1. Нажимаем на заголовке и открываем информацию о канале.
2. В правом верхнем углу нажимаем «Изм.», чтобы открыть настройки канала.
3. Переходим в раздел «Обсуждение».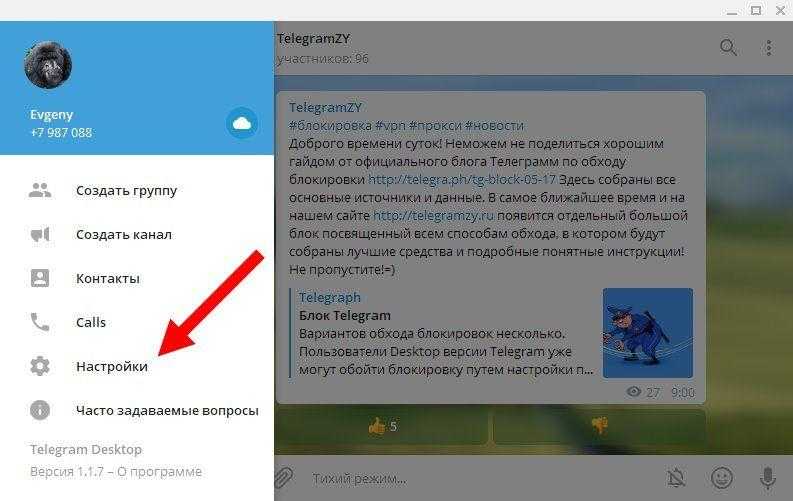
4. Выбираем «Создать группу».
5. Вводим название группы, а потом нажимаем «Создать» в правом верхнем углу.
6. Готово. Группа привязана, и теперь пользователи могут оставлять комментарии к постам.
Подключение бота для постинга
Хотя Telegram позволяет публиковать посты в каналах напрямую, многие админы предпочитают использовать специальные боты для постинга. С их помощью можно создавать красивые посты с кнопками, делать посты-загадки, наносить водяные знаки на фото и видео, управлять постами через контент-план и т.д.
Я тестировал разные боты — Controller, Telepost, Fleep, Baslay.
В итоге остановился на @BaslayBot — у него обширные возможности, и он бесплатный.
Перейдем к подключению:
1. В поиске Телеграма вводим baslaybot и переходим в бот.
2. Нажимаем «Начать», чтобы запустить бот.
3. @BaslayBot — это конструктор, в котором создаем свой персональный бот для отложенного постинга. Для этого нажимаем на команду /newbot в тексте приветственного сообщения.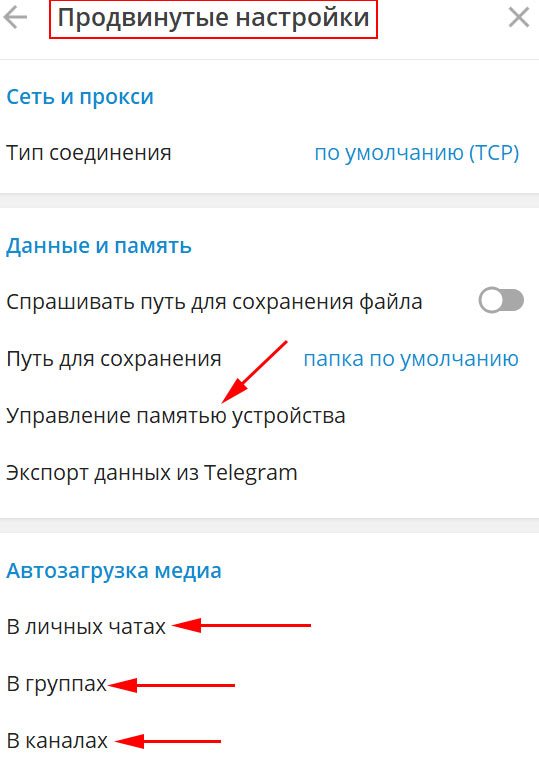
4. Потом переходим в @BotFather, чтобы создать новый бот.
5. В @BotFather отправляем команду /newbot.
6. Отправляем боту название нового бота. Это название будет отображаться в заголовке бота и в списке чатов.
7. Отправляем имя (юзернейм) нового бота. Оно должно быть уникальным среди всех пользователей Telegram, состоять из латинских символов и цифр, и оканчиваться на «bot».
8. Новый бот создан. Осталось только подключить его к @BaslayBot. Для этого пересылаем сообщение о созданном боте из @BotFather в @BaslayBot.
9. Готово, персональный бот для постинга создан. Переходим в него.
10. Осталась подключить наш канал к боту-отложке.
В приветственном сообщении нажимаем на /addchannel для получения дополнительной информации.
Далее следуем инструкции бота:
Создаем первый пост
Теперь, когда канал подключен, мы можем приступить к постингу.
Нажимаем «Создать пост» и отправляем боту любой контент, который нужно опубликовать.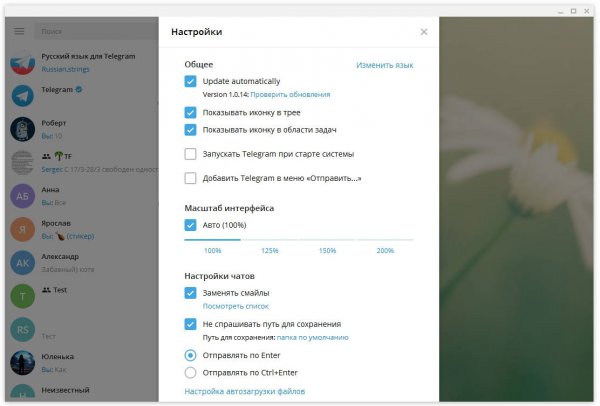 Это может быть текст, картинка, видео, опрос и т.д.
Это может быть текст, картинка, видео, опрос и т.д.
На следующем этапе бот предложит добавить к посту оформление — кнопки, автоподпись, скрытое продолжение или другие настройки, в зависимости от типа контента.
Когда пост настроен, нажимаем «Продолжить».
На следующем этапе указываем парметры публикации поста — удаление по таймеру, закрепление поста, копирование в несколько каналов и т.д.
Далее нажимаем «Отложить», чтобы запланировать публикацию на будущее. Если нужно отправить пост на канал прямо сейчас, нажимаем «Опубликовать».
Пост опубликован 🚀
Инструкция получилась объемной, но все довольно просто, когда попробуешь.
На этом всё. Если будут вопросы, с удовольствием отвечу.
Всем удачи!
Как создать учетную запись Telegram на телефоне и компьютере
- Чтобы создать учетную запись Telegram, вам нужен рабочий номер телефона и мобильное приложение, загруженное на ваш iPhone или Android-устройство.
- Вы не можете создать учетную запись Telegram через настольное приложение, но вы можете войти в приложение, используя свою мобильную учетную запись.

- Когда вы регистрируетесь в Telegram, вам нужно будет указать приложению свой номер телефона, чтобы отправить вам текстовое сообщение.
Кроссплатформенное приложение для чата Telegram переживает всплеск популярности на фоне опасений по поводу обмена данными в принадлежащем Facebook конкуренте WhatsApp. И хотя Telegram не совсем безопасен, многие пользователи доверяют ему больше, чем другим подобным приложениям.
Вы можете легко создать аккаунт Telegram бесплатно; все, что вам нужно, это устройство Android или iOS с рабочим номером телефона, чтобы начать.
После регистрации вы также сможете входить в веб-приложения и приложения Telegram для настольных компьютеров, где вы можете отправлять и получать сообщения из своего браузера, настольного компьютера, ноутбука или планшета. Вам не нужно будет предоставлять какую-либо дополнительную информацию при входе в эти приложения, но ваш телефон все равно должен быть под рукой.
Вот как создать учетную запись Telegram на мобильном устройстве и войти в настольное приложение Telegram или веб-приложение на основе браузера.
Как создать учетную запись Telegram в мобильном приложении
1. Загрузите приложение Telegram из Google Play Store или Apple App Store.
2. Запустите приложение Telegram и нажмите «Начать обмен сообщениями».
3. Введите свой номер телефона, включая код страны. На iPhone нажмите «Далее», а на Android нажмите синюю стрелку, чтобы продолжить.
Между приложениями Telegram для iOS и Android есть небольшие различия.
Эмма Уитман/Business Insider
4.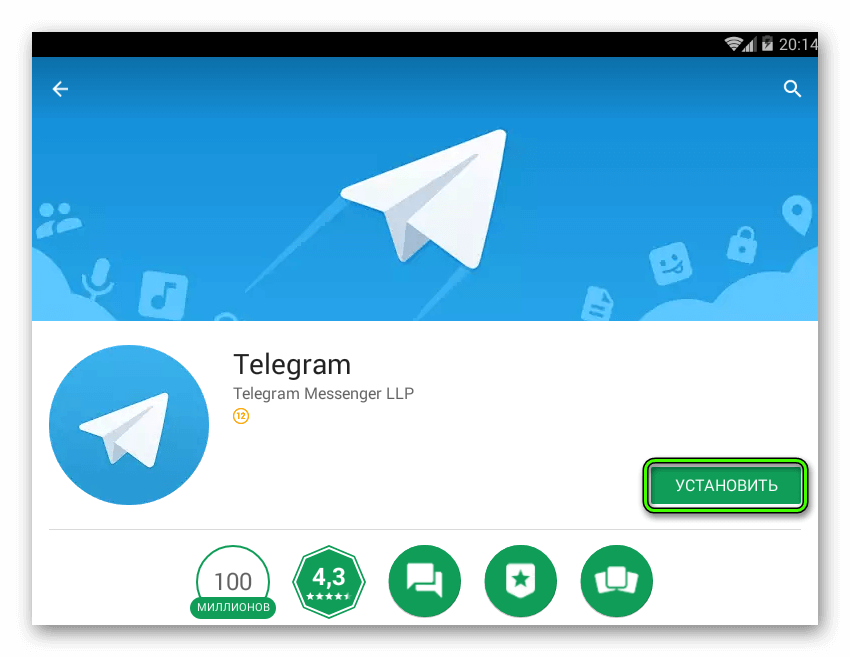 Telegram отправит вам текстовое сообщение, чтобы подтвердить, что номер телефона принадлежит вам. Проверьте свои сообщения, затем скопируйте и введите код в приложение и нажмите «Далее» или синюю стрелку.
Telegram отправит вам текстовое сообщение, чтобы подтвердить, что номер телефона принадлежит вам. Проверьте свои сообщения, затем скопируйте и введите код в приложение и нажмите «Далее» или синюю стрелку.
Если вы не введете код в течение трех минут, вместо этого Telegram позвонит вам с кодом.
Эмма Уитман/Business Insider
5. Введите свое имя, фамилию и добавьте изображение профиля, если хотите. Вам не нужно вводить свое настоящее имя или давать реальную фотографию себя. Нажмите «Далее» или синюю стрелку, когда закончите.
Вам нужно будет ввести имя, но фото профиля необязательно.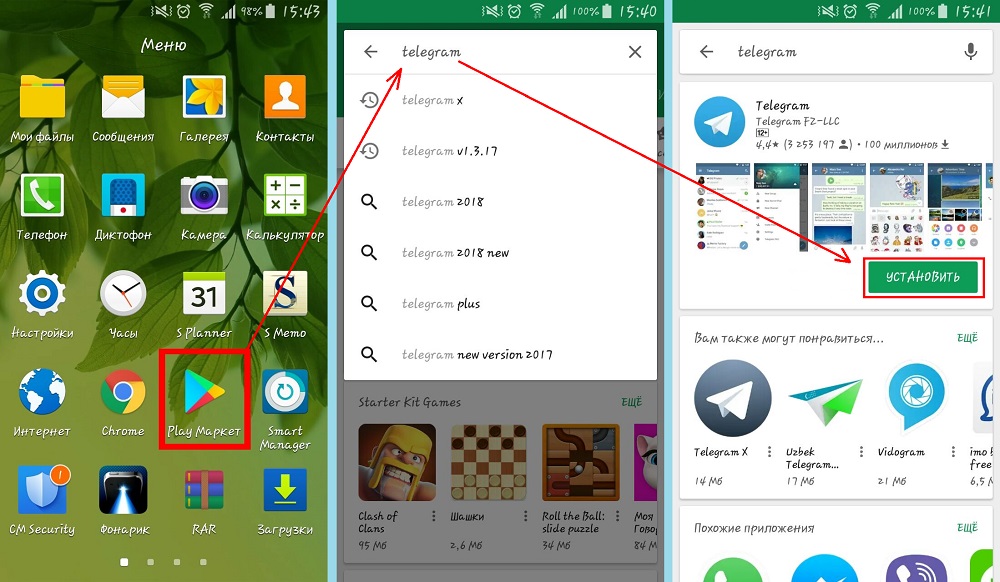
Эмма Уитман/Business Insider
После того, как вы зарегистрируетесь, Telegram запросит разрешение на доступ к вашим контактам и журналу вызовов, а также на совершение и прием вызовов с помощью вашего телефона. Вы можете давать или ограничивать эти разрешения по своему усмотрению.
Как войти в настольное или веб-приложение Telegram
1. Откройте браузер по вашему выбору и перейдите на desktop.telegram.org, чтобы загрузить настольное приложение для вашей операционной системы.
Вы можете загрузить настольное приложение на Mac и ПК.
Эмма Уитман/Business Insider
2.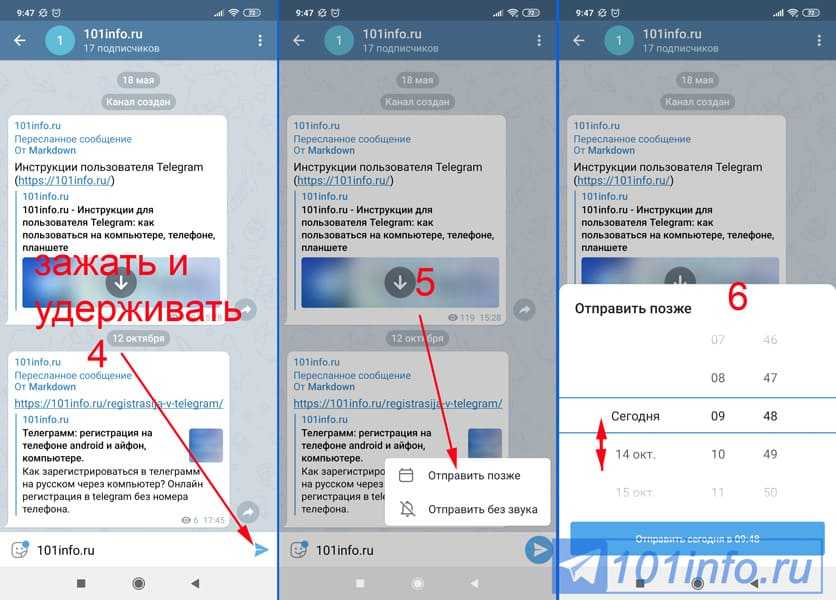 Запустите настольное приложение Telegram, затем выберите «Начать обмен сообщениями».
Запустите настольное приложение Telegram, затем выберите «Начать обмен сообщениями».
3. На экране появится QR-код. Чтобы активировать его, откройте приложение Telegram на своем телефоне и перейдите в «Настройки», затем нажмите «Устройства».
Отсканируйте QR-код, чтобы подключить мобильное приложение Telegram к настольному приложению.
Эмма Уитман/Business Insider
4 . Нажмите «Сканировать QR-код» и поднесите камеру к QR-коду в настольном приложении.
5. После сканирования кода вы войдете в свою учетную запись.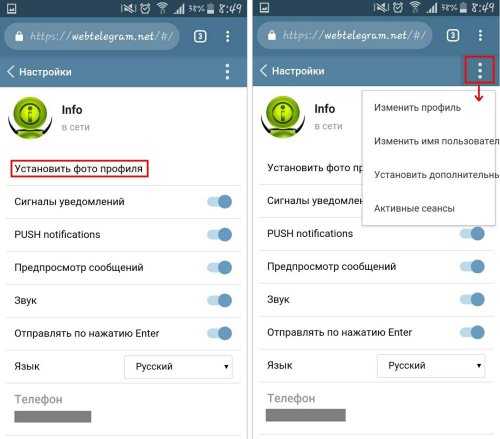 Теперь вы можете начать общаться в Telegram в настольном приложении.
Теперь вы можете начать общаться в Telegram в настольном приложении.
Если вы не хотите использовать приложение, вы также можете перейти на веб-сайт web.telegram.org, чтобы использовать его полностью в браузере. Чтобы войти здесь, введите номер телефона, связанный с вашей учетной записью, затем введите код, отправленный на ваш телефон. Вы сразу же войдете в свою учетную запись Telegram.
Как приглашать людей в Telegram, создавать групповые чаты и добавлять новых участников на ПК и мобильных устройствах
Как находить группы в приложении для обмена сообщениями Telegram и присоединяться к ним, со ссылкой-приглашением или без нее
Как чтобы удалить свою учетную запись на платформе обмена сообщениями Telegram, которая стирает все ваши данные при удалении
Что нужно знать о Signal, приложении для безопасного обмена сообщениями, которое сохраняет конфиденциальность всех ваших разговоров
Что такое WhatsApp? Руководство по навигации по бесплатной интернет-коммуникационной платформе
Эмма Уитман
Эмма Уитман — внештатный журналист из Эшвилла, Северная Каролина, которая очень любит писать об оборудовании, компьютерных играх, политике и личных финансах. Она бывший криминальный репортер ежедневной газеты, а также много писала о барменстве для Insider. Она может или не может судить о вашем заказе напитков, когда вы находитесь за барной стойкой.
Она бывший криминальный репортер ежедневной газеты, а также много писала о барменстве для Insider. Она может или не может судить о вашем заказе напитков, когда вы находитесь за барной стойкой.
Следуйте за ней в Твиттере на @emwity.
ПодробнееПодробнее
Как создать учетную запись Telegram
Ссылки на устройства
- Android
- iPhone
- Mac
- Windows
- Устройство отсутствует?
Самое время научиться создавать учетную запись Telegram. Каждый день наполнен бесчисленными задачами, и лихорадка может начаться еще до того, как вы уйдете на работу или в школу. В этой спешке есть большая вероятность, что вы оставите свой смартфон позади.
Как вы будете получать сообщения, если забудете свой мобильный телефон в спешке, чтобы прийти вовремя?
Самое простое решение — Telegram. Создание учетной записи Telegram может дать вам доступ к сообщениям на всех ваших устройствах. Продолжайте читать, чтобы узнать, как создать учетную запись Telegram на разных устройствах.
Продолжайте читать, чтобы узнать, как создать учетную запись Telegram на разных устройствах.
Как создать учетную запись Telegram с ПК
К сожалению, вы не можете создать учетную запись Telegram на ПК. Тем не менее, Telegram — это облачное приложение для обмена сообщениями с бесшовной синхронизацией, позволяющей получать доступ к сообщениям со всех ваших устройств одновременно. Таким образом, вы можете сначала настроить свою учетную запись Telegram на мобильном устройстве, а затем использовать ее на своем ПК в любое время после первоначальной регистрации.
Выполните следующие действия, чтобы создать учетную запись Telegram с мобильного устройства iOS:
- Загрузите Telegram Messenger из Apple Store.
- Откройте приложение, когда оно завершит загрузку.
- Нажмите кнопку «Начать обмен сообщениями», чтобы зарегистрироваться.
- Выберите свою страну.
- Введите свой номер телефона и нажмите «Далее».

- Введите SMS-код подтверждения, который придет в виде сообщения.
- Введите свое полное имя, чтобы завершить процесс настройки.
- Ваша учетная запись готова к использованию. Перейдите в «Настройки» (вверху слева), чтобы персонализировать его с помощью имени пользователя и изображения профиля.
Вот шаги для создания вашей учетной записи Telegram с устройства Android:
- Загрузите приложение Telegram для Android из магазина Google Play.
- Запустите приложение.
- Нажмите «Начать обмен сообщениями».
- Введите свой номер телефона с кодом страны.
- Нажмите «Продолжить» (синяя стрелка).
- Введите код из текста из Telegram и «Продолжить» (используйте синюю стрелку).
- Введите свое полное имя. Вы можете добавить изображение профиля, если хотите.
После регистрации Telegram запросит разрешение на доступ к вашему устройству. Эти разрешения включают доступ к вашим контактам, журналам вызовов и многому другому. Вы можете ограничить или разрешить любые разрешения по своему выбору.
Эти разрешения включают доступ к вашим контактам, журналам вызовов и многому другому. Вы можете ограничить или разрешить любые разрешения по своему выбору.
Затем загрузите приложение Telegram Desktop следующим образом:
- Прокрутите страницу приложения Telegram Desktop вниз. Щелкните версию для загрузки для вашего компьютера.
- Откройте программу установки после завершения загрузки.
- Нажмите «ОК», чтобы начать настройку. Выберите «Далее», чтобы сохранить в соответствующую папку и на рабочий стол.
- Выберите «Установить», чтобы завершить установку.
- Нажмите «Готово» после завершения установки.
Теперь вы можете настроить учетную запись Telegram для своего компьютера. Вот шаги:
- Откройте приложение и нажмите «Начать обмен сообщениями».
- Выберите свой регион.
- Введите номер телефона, который вы использовали для учетной записи мобильного устройства.

- Нажмите «ДАЛЕЕ», чтобы получить текстовое сообщение с кодом подтверждения.
- Введите код подтверждения.
- Нажмите «ДАЛЕЕ», чтобы завершить настройку. Ваша учетная запись готова к использованию на вашем ПК.
Вы можете перейти прямо в браузер, если не хотите использовать приложение на своем ПК. Перейдите на этот веб-сайт и выберите один из двух вариантов:
- Отсканируйте QR-код на веб-странице.
- Нажмите «Войти по номеру телефона». Введите номер мобильного телефона.
Убедитесь, что номер телефона, который вы используете, связан с вашей учетной записью. Код будет отправлен на ваш телефон. Введите код, и вы войдете в свою учетную запись Telegram Messenger.
Как создать учетную запись Telegram на iPhone
Установка и настройка учетной записи Telegram на iPhone выполняется быстро и легко. Просто следуйте инструкциям ниже, чтобы начать работу с новой учетной записью:
- Загрузите Telegram Messenger в Apple Store.

- Откройте Telegram и нажмите «Начать обмен сообщениями».
- Выберите свою страну.
- Введите свой номер телефона.
- Нажмите «Далее» и введите код, который Telegram отправит в текстовом сообщении.
- Введите ваше имя. Персонализируйте свою учетную запись с помощью меню «Настройки».
Для учетной записи Telegram требуется действительный номер телефона.
Если вы не введете код подтверждения в течение трех минут, Telegram позвонит вам с кодом. Хотя вам разрешено использовать три учетных записи в приложении Telegram, вы должны использовать разные номера для каждой учетной записи.
Вот как скрыть свой номер телефона при настройке учетной записи Telegram на iPhone:
- Откройте приложение.
- Перейдите в меню «Настройки» в верхнем левом углу.
- Выберите «Конфиденциальность и безопасность», а затем «Номер телефона».
- Выберите вариант в разделе «Кто может видеть мой номер»:
- «Мои контакты» скрывает ваш номер от всех пользователей, кроме контактов.

- «Никто» скрывает номер ото всех. Убедитесь, что опция «Кто может найти меня по номеру» — это «Мои контакты», если вы выберете эту опцию.
- «Все» позволяют всем, у кого есть ваш номер в контактах, увидеть его в Telegram.
- «Мои контакты» скрывает ваш номер от всех пользователей, кроме контактов.
Как создать учетную запись Telegram с устройства Android
Поскольку вы не можете настроить Telegram на своем ПК, вам лучше всего взять смартфон. Если у вас есть устройство Android, для начала потребуется всего несколько шагов.
Во-первых, вам необходимо загрузить приложение Telegram Messaging в магазине Google Play. После установки приложения взгляните на процесс установки ниже:
- Запустить Telegram.
- Нажмите «Начать обмен сообщениями», чтобы начать настройку.
- Введите код страны и номер телефона.
- Коснитесь синей стрелки, чтобы продолжить.
- Проверьте свое устройство и введите проверочный код в тексте от Telegram.

- Введите ваше имя.
- Добавить изображение профиля в меню «Настройки» (верхний левый угол экрана).
Вам не нужно использовать свое настоящее имя для создания учетной записи, вместо этого вы можете выбрать имя пользователя, которое будет связано с ним. Также вы можете добавить три аккаунта с разными телефонными номерами в приложение Telegram для Android. Если вам нужно переключаться между учетными записями, перейдите в боковое меню в приложении.
Кроме того, вы можете скрыть свой номер телефона при создании учетной записи Telegram. Для этого откройте приложение на Android-устройстве и выполните следующие действия:
- Коснитесь меню в левом верхнем углу (три вертикальные линии).
- Выберите «Настройки».
- Выберите опцию «Конфиденциальность и безопасность».
- Нажмите «Номер телефона», чтобы просмотреть параметр «Кто может видеть мой номер».
- Измените параметр на «Мои контакты» или «Никто».

Если вы выберете «Никто», откроется новый раздел. Это опция «Кто может найти меня по моему номеру», где вы можете изменить этот параметр на «Мои контакты» для дополнительной безопасности. Не забудьте сохранить свой выбор, нажав на галочку в правом верхнем углу.
Имейте в виду, что Telegram Messenger должен иметь номер телефона для создания вашей учетной записи. Хотя некоторые пользователи предпочитают не указывать свой номер из соображений безопасности, вы можете бесплатно получить альтернативный номер телефона у любого онлайн-провайдера. Эти альтернативные телефонные номера часто называют «номерами записи».
Вот как использовать «номер записи» для создания учетной записи Telegram:
- Установите и запустите приложение на своем устройстве или компьютере.
- Нажмите «Начать обмен сообщениями» и «ОК».
- Нажмите «ОК» на экране «Пожалуйста, разрешите Telegram принимать звонки…».
- Нажмите «Запретить» на «Разрешить Telegram совершать телефонные звонки и управлять ими?» экран.