Как настроить торрент трекер: Как правильно настроить uTorrent после установки и как сбросить настройки
Содержание
Как правильно настроить uTorrent после установки и как сбросить настройки
В этой инструкции пройдемся по основным настройкам uTorrent, расскажем какие из них можно менять, а какие лучше не трогать. Помните, что от проделанных изменений будет зависеть не только скорость скачивания, но и вообще работоспособность программы. Не меняйте параметры, о которых здесь не написано и о которых сами ничего не знаете.
Примечание: на размещенных здесь скриншотах изображен интерфейс uTorrent 3.5.*. Расположение пунктов меню и внешний вид в предыдущих и, наоборот, в более поздних версиях клиента может немного отличаться.
Первый шаг
Первоначальная настройка происходит во время установки uTorrent. Главное, что здесь нужно сделать – это включить автоматическое добавление программы в список исключений брандмауэра Windows. Иначе потом придется это делать вручную – долго и нудно.
Автоматическая настройка через помощник
После установки откройте Помощник настройки через верхнее меню uTorrent, или нажав на клавиатуре сочетание клавиш CTRL+G.
Этот помощник тестирует скорость интернета и проверяет, не блокирует ли маршрутизатор или другое сетевое оборудование порты. Нажмите кнопку тестировать, проставив галочки, как на скриншоте ниже.
Дождитесь окончания процесса, и если тест будет пройден, нажмите кнопку «Сохранить/Закрыть».
Если выскочит ошибка, связанная с недоступностью порта, читайте эту инструкцию.
Основные настройки uTorrent
Откройте настройки программы через верхнее меню, или нажмите на клавиатуре сочетание клавиш CTRL+P.
Первая вкладка – Общие. Здесь можно изменить язык интерфейса и включить автоматический запуск uTorrent сразу после загрузки Windows.
Кстати, убрать uTorrent из автозагрузки можно также в настройках операционной системы или через диспетчер задач.
Здесь же настраивается автоматическое обновление. По умолчанию, опция включена, программа обновляется без участия пользователя, в «тихом» режиме.
В самом низу вкладки включается функция запрета перехода компьютера в спящий режим, пока загрузка файлов не будет завершена. Полезная настройка для тех, у кого ноутбук.
Полезная настройка для тех, у кого ноутбук.
Вторая вкладка – Интерфейс. Здесь рекомендуем включить чередование фона списка. Эта опция раскрашивает строки таблицы файлов в окне загрузки в серо-белый цвет. Ориентироваться по списку и находить нужный торрент станет проще.
Третья вкладка – Папки. Запомните: хранить скачанные через uTorrent файлы лучше всего на отдельном от операционной системы HDD. Или хотя бы в отдельной «своей» папке. Создайте новую папку в корне жесткого диска, назовите ее «Downloads». Поставьте галочку возле надписи «Помещать загружаемые файлы в», нажмите на значок многоточия справа и выберите ее в открывшемся окне проводника.
Эта настройка, кстати помогает исправить ошибку write to disc.
Четвертая вкладка – Соединения. Здесь прописан порт, через который uTorrent качает файлы. Если после запуска программа выдает ошибку [порт не открыт: загрузка возможна], попробуйте его сменить, прописав значение в диапазоне от 20000 до 60000, или нажав кнопку «Генерировать».
Также проверьте, чтобы стояла галочка в чекбоксе «В исключения брандмауэра». Тогда программа будет добавлена туда автоматически при следующем запуске (правда не всегда это может сработать – зависит от настроек безопасности операционной системы).
Пятая вкладка – Скорость. Здесь ее можно ограничить. Если сайты в браузере долго открываются, в то время, когда uTorrent качает файлы, и это вызывает неудобство, попробуйте прописать лимит для скорости приема. Точную цифру не подскажем, ее надо подбирать методом проб и ошибок.
Шестая вкладка – BitTorrent. Здесь есть опция, которая может увеличить скорость скачивания торрентов. Но только тем пользователям, которые подключены к интернету через мобильного провайдера. Выберите для настройки «Шифрование трафика» значение «Включено».
Седьмая вкладка – Лимит трафика. Пользователям безлимитного интернета здесь делать нечего. Но если вы платите за каждый скачанный гигабайт, поставьте галочку в чекбокс «Ограничить полосу», и укажите, какой объем трафика uTorrent может использовать каждый месяц, или день.
Восьмая вкладка – Очередность. Здесь выставлены оптимальные настройки, менять которые не желательно. К примеру – максимум одновременных загрузок. Их число по-умолчанию – 5, это значит, что одновременно будет скачиваться 5 торрентов. Если прописать цифру 1, торренты будут качаться строго по очереди, по одному. Если попадется файл, у которого мало сидов, зависнет загрузка не только этого файла, но и всей очереди. А если выставить, к примеру, 100 одновременных загрузок, то ждать, пока скачается хотя бы один какой-то файл из списка, придется долго, так как общая входящая скорость будет поделена равномерно на всю очередь.
Девятая вкладка – Планировщик. Включите его, если хотите ограничивать входящую/исходящую скорость в uTorrent по расписанию. Выберите день недели и время, кликнув на зеленый квадратик в таблице. После первого нажатия скорость ограничится в выбранный период времени до значений, прописанных в ячейках ниже (по умолчанию там пусто).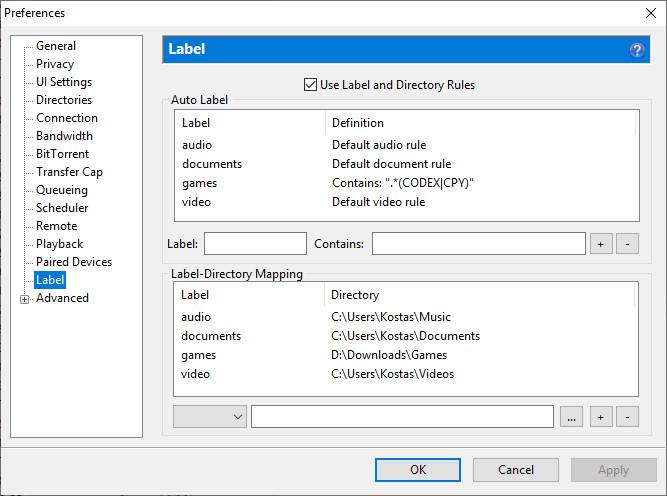 После второго клика запланируется полная остановка программы. После третьего включится режим «только раздача». Кликните четвертый раз, чтобы отменить ограничение для выбранного дня недели.
После второго клика запланируется полная остановка программы. После третьего включится режим «только раздача». Кликните четвертый раз, чтобы отменить ограничение для выбранного дня недели.
Десятая вкладка – Удаленный доступ. Настройте управление программой через браузер с помощью сервиса uTorrent Remote. Либо с помощью приложения для Android.
Одиннадцатая вкладка – Воспроизведение. Выберите плеер, через который будут открываться фильмы, скачиваемые через торрент. Рекомендуем uTorrent Player, или VLC, если такой установлен на вашем компьютере.
Во вкладке «Парные устройства» нет настраиваемых параметров.
В следующей вкладке можно прописать, чтобы торрентам автоматически присваивалась метка, в зависимости, например, от типа скачиваемых файлов. На левой панели главного окна поддерживается фильтр по меткам. Также, если в uTorrent настроено перемещение завершенных загрузок в отдельную папку, файлы с метками будут скопированы в папки, которые прописаны в этой вкладке, в нижнем окне «Назначение».
Расширенные настройки
Во вкладке «Дополнительно» спрятаны настройки для опытных пользователей и разработчиков. Большая часть из них выглядит как текстовые записи, у каждой из которых вручную прописан параметр.
Крайне не рекомендуем здесь что-то менять без подробной пошаговой инструкции. На фан-сайте utorrent-client.com есть одна такая инструкция: Как убрать рекламу из uTorrent.
В подразделе «Кэширование» можно вручную изменить количество оперативной памяти, выделяемой для промежуточного хранения частей загружаемых файлов. Ограничение размера кэша решает проблему чрезмерного расхода ОЗУ, а увеличение – снижает нагрузку на жесткий диск (актуально для пользователей, у которых установлен медленный, либо уже «помирающий» HDD).
Как сбросить настройки uTorrent
Запомнить все сделанные изменения, чтобы потом каждое вручную откатить назад – нереально. Но в uTorrent, к сожалению, нет кнопки «Сбросить настройки», или «Восстановить значения по умолчанию», как в других программах.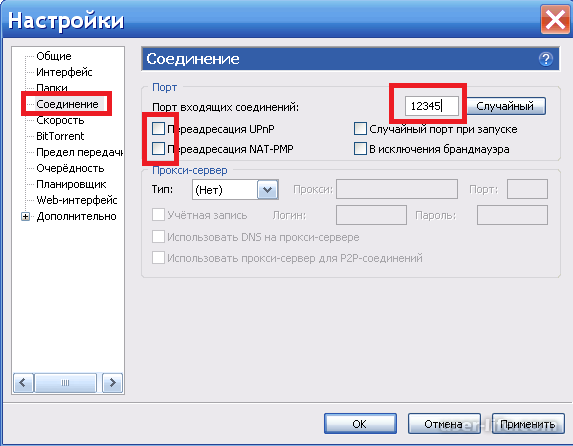 Отменить настройки можно только удалив файлы settings.dat и settings.dat.old из папки:
Отменить настройки можно только удалив файлы settings.dat и settings.dat.old из папки:
C:\Users\имя_вашего_пользователя\AppData\Roaming\uTorrent
Если эта директория оказалась пустой, проверьте, куда был установлен uTorrent, и поищите файлы с настройками там. Перед удалением не забудьте закрыть программу (и проверьте, чтобы она не осталась «висеть» в системном лотке Windows).
Настройка торрента — как правильно настроить торрент для скачивания файлов
Пошаговая инструкция поможет настроить uTorrent клиент для вашего подключения к интернету. Выполните описанные ниже действия по порядку.
1. Настройка uTorrent для вашей скорости или как настроить uTorrent под мою скорость интернета
Для настройки скорости соединения вам необходимо выполнить эту инструкцию.
2. Включение шифрования протокола
Многие интернет провайдеры стараются уменьшить нагрузку на свою сеть и поэтому вмешиваются в Р2Р соединения, которыми пользуются торренты и другие программы файлового обмена.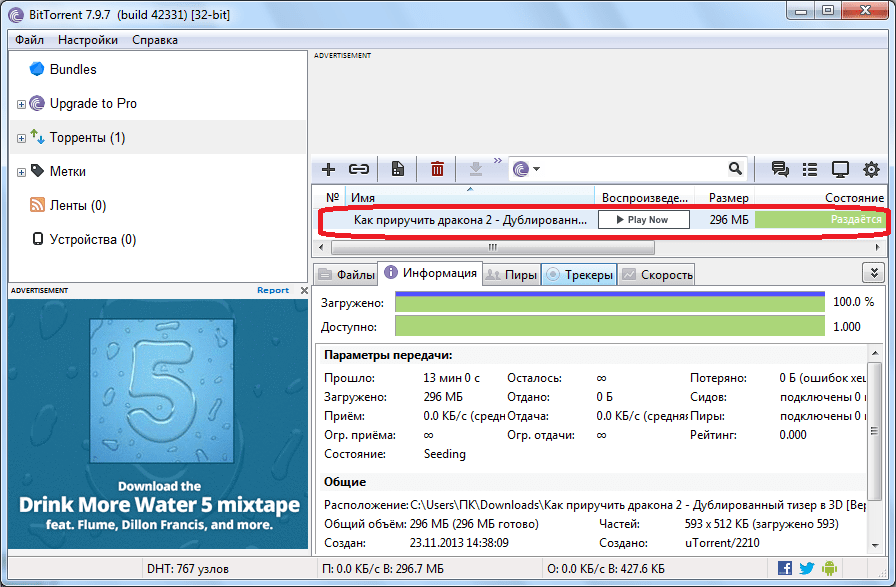 Для защиты от такого вмешательства можно включить функцию шифрования. Она позволяет сделать трафик «невидимым» для идентификаторов провайдера. Если Ваш провайдер не ограничивает bittorent-трафик, можете пропустить эту настройку.
Для защиты от такого вмешательства можно включить функцию шифрования. Она позволяет сделать трафик «невидимым» для идентификаторов провайдера. Если Ваш провайдер не ограничивает bittorent-трафик, можете пропустить эту настройку.
Подключить шифрование просто. Зайдите в «Настройки программы» (Preferences) — «BitTorrent» и включите протокол шифрования для распространяющегося трафика. Нас интересует раздел «Шифрование протокола» (Protocol Encryption). Вы сами можете выбирать, использовать ли вам режим шифрования данных. Вот некоторые варианты:
- Режим «Отключено»: исходящие подключения не шифруются, но входящие зашифрованные принимаются.
- Режим «Включено»: исходящие подключения шифруются, но если подключение не удается, шифрование отключается.
- Режим «Принудительно»: исходящие подключения шифруются и шифрование НЕ отключается, даже если подключение не удается. Однако это значительно сократит количество пиров, к которым можно будет подключится.
 Оставить исходящее шифрование просто в режиме Включено, достаточно для большинства пользователей.
Оставить исходящее шифрование просто в режиме Включено, достаточно для большинства пользователей.
Не забудьте также разрешить приём файлов с помощью «галочки» возле «Разрешенить входящие соединения» (Allow incoming legacy connections ). Снимать флажок «Разрешить входящие соединения» НЕ рекомендуется, если только вам нельзя иметь незашифрованных подключений (обычно в сочетании с режимом «Принудительно»).
Ну вот и все, теперь Вас будет сложнее вычислить и обрезать скорость или вовсе заблокировать соединение с трекерами.
3. Включение DHT
Требуется включить сеть DHT. DHT (Distributed hash table — распределенная хэш-таблица) — это протокол, который дает возможность битторрент-клиентам находить друг друга без обращения к трекеру. Файлы .torrent также можно загрузить через DHT при наличии ссылки magnet, которая может быть получена из различных источников.
Клиенты, поддерживающие режим DHT образуют общую DHT-сеть и помогают друг другу найти участников одних и тех же раздач.
Для этого, необходимо в главном меню выбрать «Настройки» (Options) > «Настройки программы» (Preferences) > «BitTorrent». В открывшесмся окне активировать «Включить сеть DHT» (Enable DHT Network) и «Вкл DHT для новых торрентов» (Enable DHT for new torrents)
4. Авторизация Utorrent в брандмауэре
Руководство для людей, использующих брандмауэр, встроенный в операционную систему от Microsoft:
Перейти в «Настройки» (Options) > «Настройки программы» (Preferences) > «Соединение» (Connection), отметьте флажок «В исключения брандмауэра» (Add Windows Firewall exception). Эта функция включена по умолчанию.
Люди, использующие иные брандмауэры: инструкцию по добавлению исключения Вам нужно будет посмотреть в документации по используемому Вами программному обеспечению. При использовании альтернативного брандмауэра на компьютере с Windows XP SP1 или SP2 нужно обязательно отключить Internet Connection Firewall (SP1) или Windows Firewall (SP2) по ссылке http://support. microsoft.com/kb/283673.
microsoft.com/kb/283673.
Если при наличии альтернативного брандмаура после проброса портов все еще не удается установить соединение (или маршрутизатора нет), вместо настройки, брандмауэр, возможно, придется удалить, поскольку отключение не поможет!
5. Устранение проблемы с NAT
Если вы используете маршрутизатор, то вы должны следовать этим инструкциям.
Роутеры-маршрутизаторы работают, присваивая «динамический IP» для каждого компьютера, когда он подключается к роутеру. Поскольку IP динамический, он может регулярно меняться (зачастую так и происходит). Роутер сам выбирает, какой IP использовать из списка доступных IP-адресов, который называется DHCP диапазон. DHCP-диапазон указан в настройках маршрутизатора как значения между начальным и конечным адресом (DHCP Client Range 192.154.10.1 – 192.154.10.100), либо начальный адрес плюс количество последующих доступных адресов. (Start IP adress 192.154.10. [100]).
Для того, чтобы настроить статический IP компьютера, важно выбрать адрес за пределами этого диапазона, чтобы избежать его присвоения к другому компьютеру роутером. Нахождение DHCP диапазона маршрутизатора может стать нелегкой задачей, поскольку нет универсального руководства для всех маршрутизаторов, и меню в разных моделях могут различаться. Вам придется найти нужное меню самостоятельно (используя документацию своего маршрутизатора).
Нахождение DHCP диапазона маршрутизатора может стать нелегкой задачей, поскольку нет универсального руководства для всех маршрутизаторов, и меню в разных моделях могут различаться. Вам придется найти нужное меню самостоятельно (используя документацию своего маршрутизатора).
Для изменения настроек маршрутизатора необходимо узнать его IP адрес. Обычно, это 192.168.1.1, но если это не так, потребуются дополнительные действия. Выберите «Пуск» (Windows) > «Командная строка», введите команду «ipconfig /all» БЕЗ кавычек. Или же, в нижнем правом углу экрана, на панели задач найдите использующееся сетевое подключение (проводное или Wi-Fi), и откройте его «Свойства».
Нужное нам значение — «Основной шлюз». Скопируйте IP адрес шлюза в адресную строку вашего веб-браузера и нажмите ввод. Вы попадете в web-интерфейс вашего маршрутизатора. В окне входа в систему вам надо ввести имя пользователя и пароль, (если вы не устанавливали свой личный пароль, попробуйте стандартные: Admin / Admin, Admin / пустой, или обратитесь к инструкции от своего маршрутизатора).
Данные DHCP-диапазона, как правило, находятся во вкладке параметров локальной сети (LAN). Если вам не удается найти настройки DHCP, следует обратиться к сайту производителя роутера или к инструкции. Во многих устройствах список доступных IP ограничен. Сократите его на 1 адрес и сохраните настройки. Теперь этот адрес находится за пределами диапазона и может быть использован для локальных сетей. Это и будет ваш статический IP.
Выйдите из конфигурации роутера и следуйте инструкциям в руководстве по выбору PortForward Static IP http://portforward.com/networking/staticip.htm для настройки операционной системы на использование статического IP-адреса.
7. Проверка работы
Теперь µTorrent настроен в соответствии с вашим подключением. Можете проверить скорость работы, используя любой торрент на свое усмотрение. Ниже приведены несколько торрентов, которые очень хорошо подойдут для тестирования скорости подключения:
- Slackware http://www.
 slackware.com/torrents/, один из дистрибутивов Linux, прекрасно подойдет для тестирования, поскольку располагается на выделенных серверах. Через несколько минут (в среднем 10-15), ваше Интернет-подключение будет использоваться на максимальной скорости.
slackware.com/torrents/, один из дистрибутивов Linux, прекрасно подойдет для тестирования, поскольку располагается на выделенных серверах. Через несколько минут (в среднем 10-15), ваше Интернет-подключение будет использоваться на максимальной скорости. - Mint https://torrents.linuxmint.com/ — это также бесплатный дистрибутив операционной системы с открытым кодом. Как и Slackware, позволит быстро проверить максимальную скорость вашего подключения. Помимо этого, вы получите очень полезный программный продукт.
Вам не обязательно загружать весь торрент. Вы можете прервать закачку после достижения максимальной скорости загрузки.
Вам совсем не следует загружать весь торрент. Вы можете остановить скачивание после того как скорость загрузки станет максимально.
Как создать торрент? * TorrentFreak
Не то чтобы я имел что-то против msn (хотя передача файлов отстой), но почему бы просто не использовать BitTorrent? Особенно, если вы хотите отправить что-то более чем одному человеку или если вы хотите поделиться файлами HDTV высокого качества, потому что тогда вы можете разделить пропускную способность.
Так как же это сделать? Это очень просто. Откройте свой любимый клиент BitTorrent и проделайте магический трюк:
файл > создать торрент
И все? Ну, почти. Все, что вам нужно сделать сейчас, это ввести информацию о трекере и поставить галочки в некоторых полях. Это может несколько отличаться от клиента к клиенту, но все сводится к одному и тому же.
uTorrent
1. Файл > Создать новый торрент (или CTRL + N)
2. Выберите файлы или каталоги
3. Трекеры: это, наверное, самая сложная часть для большинства людей. Но это довольно просто, просто вставьте один из популярных публичных трекеров. Вы можете использовать один или несколько трекеров, но обычно достаточно одного.
Вот несколько хороших трекеров, которые вы можете использовать:
http://open.tracker.thepiratebay.org/announce
http://www.torrent-downloads.to:2710/announce
http://denis. stalker.h4q.com:6969/аннонс
udp://denis.stalker.h4q.com:6969/аннонс
http://www.sumotracker.com/аннонс
Поместите один из них в поле трекера
4. НЕ ставьте галочку в поле приватного торрента (если вы не используете приватный трекер)
5. Сохраните торрент и отправьте его своим друзьям. Выберите файлы и каталоги
3 Выберите «включить общедоступную сеть DHT» в раскрывающемся списке
Таким образом, вы можете быть своим собственным трекером, если общедоступный трекер выйдет из строя.
4. Список серверов трекера и узлов DHT
Опять же, это, вероятно, трудная часть для большинства людей. Но это довольно просто, просто вставьте один из популярных публичных трекеров. Вы можете использовать один или несколько трекеров, но обычно достаточно одного.
Вот некоторые из самых популярных трекеров на данный момент:
http://open.
tracker.thepiratebay.org/announce
http://www.torrent-downloads.to:2710/announce
http:/ /denis.stalker.h4q.com:6969/аннонс
udp://denis.stalker.h4q.com:6969/аннонс
http://www.sumotracker.com/announce
Поместите один из них в трекер
5. Сохраните торрент и отправьте его своим друзьям
Azureus
1. Файл > Новый торрент (или CTRL + N)
2. Отметьте «использовать внешний трекер».
И еще раз, это, вероятно, самая сложная часть для большинства людей. Но это довольно просто, просто вставьте один из популярных публичных трекеров.
Вот некоторые из самых популярных трекеров на данный момент:
http://tracker.prq.to/announce
http://inferno.demonoid.com:3389/announce
http://tracker.bt -chat.com/announce
http://tracker.zerotracker.com:2710/announce
Поместите один из них в поле трекера
3.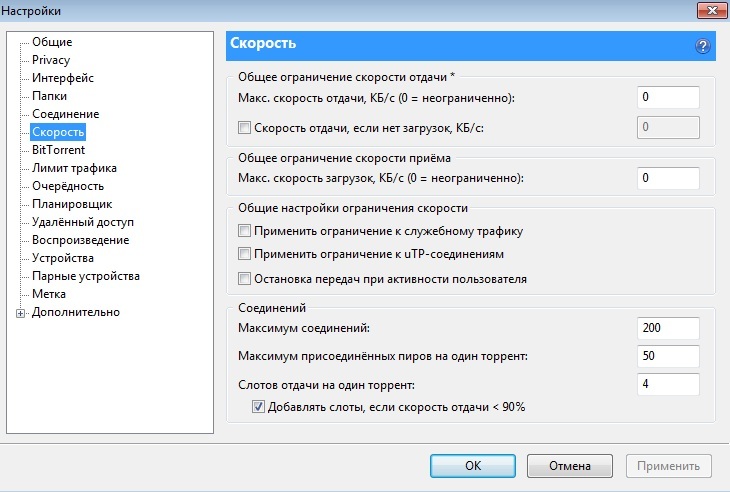 Выберите один файл или каталог, нажмите «ДАЛЕЕ» и укажите файл или каталог, которым вы хотите поделиться, и нажмите «ДАЛЕЕ»
Выберите один файл или каталог, нажмите «ДАЛЕЕ» и укажите файл или каталог, которым вы хотите поделиться, и нажмите «ДАЛЕЕ»
4. НЕ отмечайте « частный торрент»
5. Поставьте галочку «разрешить децентрализованное отслеживание»
6. Сохраните торрент и отправьте его своим друзьям
Приятного обмена. Обратите внимание, что вам не нужно загружать торрент на сайт или трекер. Это означает, что вы контролируете, кто получает файл, а кто нет, и он не будет виден другим!
Спонсоры
Популярные посты
‘США Власти арестовали доменные имена Z-Library
Финал сезона «Дом Дракона» рано просочился на пиратские сайты
Суд США приказывает каждому интернет-провайдеру в США заблокировать нелегальные сайты потокового вещания
Какие провайдеры VPN действительно серьезно относятся к конфиденциальности в 2023 году?
SPARKS Пиратские аресты: факты, слухи и опасения указывают на что-то грандиозное
Два года назад…
bittorrent — Как разместить/использовать приватный трекер
Как мне использовать или разместить приватный трекер в u torrent.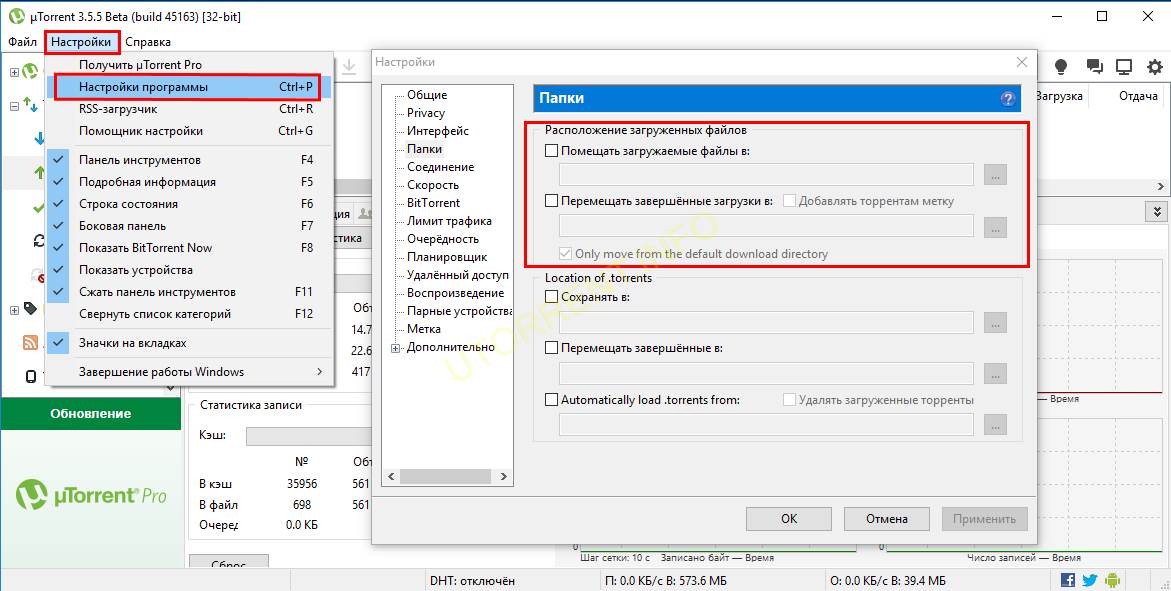 Мне нужно связать торренты моих друзей и мой. Я точно не знаю, как они работают, поэтому мне нужна подробная информация.
Мне нужно связать торренты моих друзей и мой. Я точно не знаю, как они работают, поэтому мне нужна подробная информация.
- bittorrent
- utorrent
uTorrent имеет полное руководство на своем веб-сайте:
http://web.archive.org/web/20110315205640/http://www.utorrent. ком/помощь/руководства/ сделать торрент
Вот раздел, в котором рассказывается о настройке встроенного трекера :
µTorrent поддерживает трекеры HTTP и HTTPS (SSL). UDP-трекеры не
поддерживается. µTorrent также поддерживает торренты с несколькими трекерами;
трекеры с одного сервера (с похожими URL-адресами) должны быть сгруппированы
вместе и с разных серверов, разделенных пустой строкой.µTorrent содержит «встроенный трекер», предназначенный для людей, желающих
поделиться с небольшой группой в течение короткого периода времени. Это не должно
использоваться для обмена торрентами через общедоступные или частные сайты, но только для
личных вещей и за короткие промежутки времени (по линии
семейные фильмы, которыми поделились с друзьями и тому подобное).URL встроенного трекера: http://your_ip_address:port/announce
(где ваш ip — это IP-адрес вашего компьютера, а порт — это µTorrent)
порт прослушивания) Встроенный трекер должен быть включен в: меню µTorrentПараметры
> настройки> Дополнительно> bt.enable_tracker: установите значение «true». Предупреждение: для использования встроенного трекера требуется, чтобы у вас был тот же IP-адрес.
адрес и тот же порт, пока торрент активен. Это означает
если вы используете динамический IP и рандомизированный порт и отключаетесь от
Интернет, ваш IP и порт будут сброшены, а торрент
умереть.
Как видите, uTorrent содержит все необходимое. Вам не нужен собственный домен или собственный сайт.
Ваш IP-адрес должен оставаться неизменным во время работы трекера. Обычно это не проблема, но некоторые домашние интернет-провайдеры изменят ваш IP-адрес, если вы на какое-то время отключитесь от Интернета.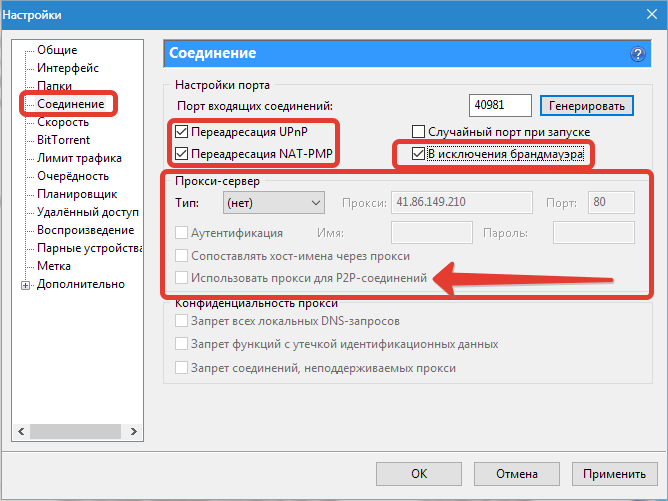
 Оставить исходящее шифрование просто в режиме Включено, достаточно для большинства пользователей.
Оставить исходящее шифрование просто в режиме Включено, достаточно для большинства пользователей.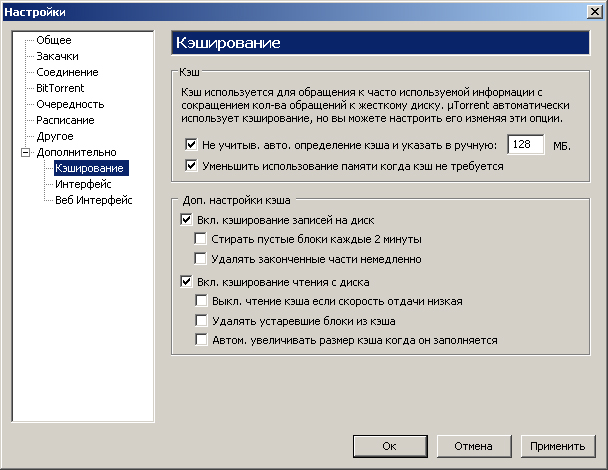
 slackware.com/torrents/, один из дистрибутивов Linux, прекрасно подойдет для тестирования, поскольку располагается на выделенных серверах. Через несколько минут (в среднем 10-15), ваше Интернет-подключение будет использоваться на максимальной скорости.
slackware.com/torrents/, один из дистрибутивов Linux, прекрасно подойдет для тестирования, поскольку располагается на выделенных серверах. Через несколько минут (в среднем 10-15), ваше Интернет-подключение будет использоваться на максимальной скорости.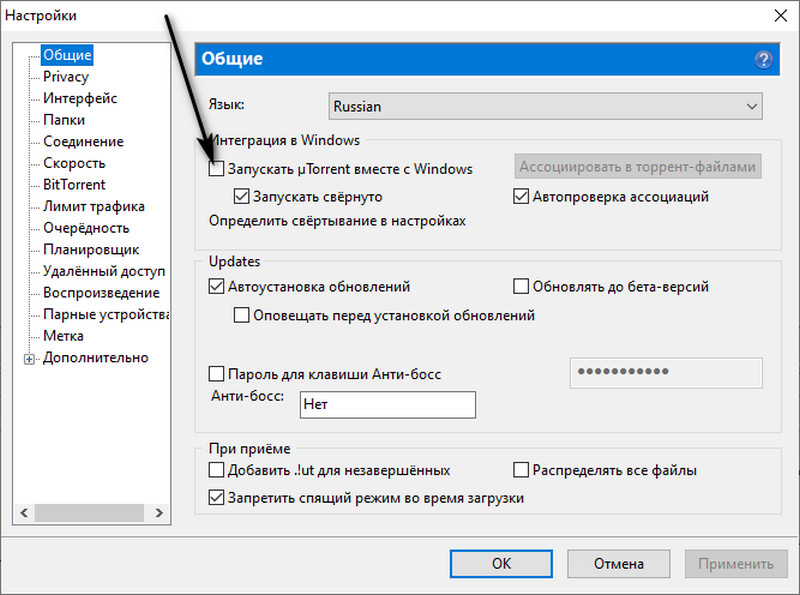 torrent-downloads.to:2710/announce
torrent-downloads.to:2710/announce  tracker.thepiratebay.org/announce
tracker.thepiratebay.org/announce 