Как настроить торрент трекер: Как правильно настроить uTorrent после установки и как сбросить настройки
Содержание
Как правильно настроить uTorrent после установки и как сбросить настройки
В этой инструкции пройдемся по основным настройкам uTorrent, расскажем какие из них можно менять, а какие лучше не трогать. Помните, что от проделанных изменений будет зависеть не только скорость скачивания, но и вообще работоспособность программы. Не меняйте параметры, о которых здесь не написано и о которых сами ничего не знаете.
Примечание: на размещенных здесь скриншотах изображен интерфейс uTorrent 3.5.*. Расположение пунктов меню и внешний вид в предыдущих и, наоборот, в более поздних версиях клиента может немного отличаться.
Первый шаг
Первоначальная настройка происходит во время установки uTorrent. Главное, что здесь нужно сделать – это включить автоматическое добавление программы в список исключений брандмауэра Windows. Иначе потом придется это делать вручную – долго и нудно.
Автоматическая настройка через помощник
После установки откройте Помощник настройки через верхнее меню uTorrent, или нажав на клавиатуре сочетание клавиш CTRL+G.
Этот помощник тестирует скорость интернета и проверяет, не блокирует ли маршрутизатор или другое сетевое оборудование порты. Нажмите кнопку тестировать, проставив галочки, как на скриншоте ниже.
Дождитесь окончания процесса, и если тест будет пройден, нажмите кнопку «Сохранить/Закрыть».
Если выскочит ошибка, связанная с недоступностью порта, читайте эту инструкцию.
Основные настройки uTorrent
Откройте настройки программы через верхнее меню, или нажмите на клавиатуре сочетание клавиш CTRL+P.
Первая вкладка – Общие. Здесь можно изменить язык интерфейса и включить автоматический запуск uTorrent сразу после загрузки Windows.
Кстати, убрать uTorrent из автозагрузки можно также в настройках операционной системы или через диспетчер задач.
Здесь же настраивается автоматическое обновление. По умолчанию, опция включена, программа обновляется без участия пользователя, в «тихом» режиме.
В самом низу вкладки включается функция запрета перехода компьютера в спящий режим, пока загрузка файлов не будет завершена. Полезная настройка для тех, у кого ноутбук.
Полезная настройка для тех, у кого ноутбук.
Вторая вкладка – Интерфейс. Здесь рекомендуем включить чередование фона списка. Эта опция раскрашивает строки таблицы файлов в окне загрузки в серо-белый цвет. Ориентироваться по списку и находить нужный торрент станет проще.
Третья вкладка – Папки. Запомните: хранить скачанные через uTorrent файлы лучше всего на отдельном от операционной системы HDD. Или хотя бы в отдельной «своей» папке. Создайте новую папку в корне жесткого диска, назовите ее «Downloads». Поставьте галочку возле надписи «Помещать загружаемые файлы в», нажмите на значок многоточия справа и выберите ее в открывшемся окне проводника.
Эта настройка, кстати помогает исправить ошибку write to disc.
Четвертая вкладка – Соединения. Здесь прописан порт, через который uTorrent качает файлы. Если после запуска программа выдает ошибку [порт не открыт: загрузка возможна], попробуйте его сменить, прописав значение в диапазоне от 20000 до 60000, или нажав кнопку «Генерировать».
Также проверьте, чтобы стояла галочка в чекбоксе «В исключения брандмауэра». Тогда программа будет добавлена туда автоматически при следующем запуске (правда не всегда это может сработать – зависит от настроек безопасности операционной системы).
Пятая вкладка – Скорость. Здесь ее можно ограничить. Если сайты в браузере долго открываются, в то время, когда uTorrent качает файлы, и это вызывает неудобство, попробуйте прописать лимит для скорости приема. Точную цифру не подскажем, ее надо подбирать методом проб и ошибок.
Шестая вкладка – BitTorrent. Здесь есть опция, которая может увеличить скорость скачивания торрентов. Но только тем пользователям, которые подключены к интернету через мобильного провайдера. Выберите для настройки «Шифрование трафика» значение «Включено».
Седьмая вкладка – Лимит трафика. Пользователям безлимитного интернета здесь делать нечего. Но если вы платите за каждый скачанный гигабайт, поставьте галочку в чекбокс «Ограничить полосу», и укажите, какой объем трафика uTorrent может использовать каждый месяц, или день.
Восьмая вкладка – Очередность. Здесь выставлены оптимальные настройки, менять которые не желательно. К примеру – максимум одновременных загрузок. Их число по-умолчанию – 5, это значит, что одновременно будет скачиваться 5 торрентов. Если прописать цифру 1, торренты будут качаться строго по очереди, по одному. Если попадется файл, у которого мало сидов, зависнет загрузка не только этого файла, но и всей очереди. А если выставить, к примеру, 100 одновременных загрузок, то ждать, пока скачается хотя бы один какой-то файл из списка, придется долго, так как общая входящая скорость будет поделена равномерно на всю очередь.
Девятая вкладка – Планировщик. Включите его, если хотите ограничивать входящую/исходящую скорость в uTorrent по расписанию. Выберите день недели и время, кликнув на зеленый квадратик в таблице. После первого нажатия скорость ограничится в выбранный период времени до значений, прописанных в ячейках ниже (по умолчанию там пусто).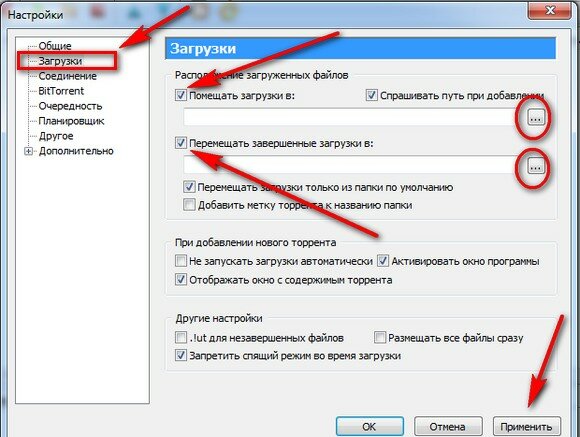 После второго клика запланируется полная остановка программы. После третьего включится режим «только раздача». Кликните четвертый раз, чтобы отменить ограничение для выбранного дня недели.
После второго клика запланируется полная остановка программы. После третьего включится режим «только раздача». Кликните четвертый раз, чтобы отменить ограничение для выбранного дня недели.
Десятая вкладка – Удаленный доступ. Настройте управление программой через браузер с помощью сервиса uTorrent Remote. Либо с помощью приложения для Android.
Одиннадцатая вкладка – Воспроизведение. Выберите плеер, через который будут открываться фильмы, скачиваемые через торрент. Рекомендуем uTorrent Player, или VLC, если такой установлен на вашем компьютере.
Во вкладке «Парные устройства» нет настраиваемых параметров.
В следующей вкладке можно прописать, чтобы торрентам автоматически присваивалась метка, в зависимости, например, от типа скачиваемых файлов. На левой панели главного окна поддерживается фильтр по меткам. Также, если в uTorrent настроено перемещение завершенных загрузок в отдельную папку, файлы с метками будут скопированы в папки, которые прописаны в этой вкладке, в нижнем окне «Назначение».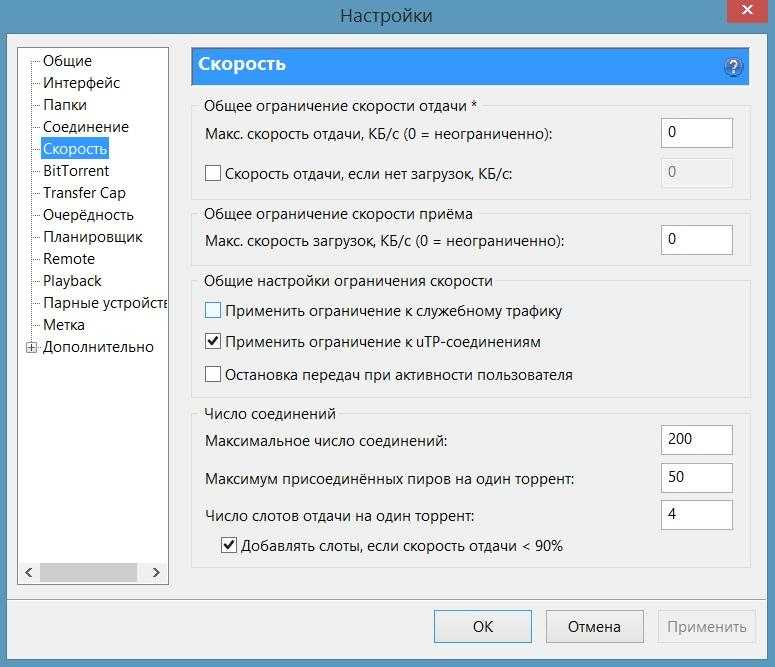
Расширенные настройки
Во вкладке «Дополнительно» спрятаны настройки для опытных пользователей и разработчиков. Большая часть из них выглядит как текстовые записи, у каждой из которых вручную прописан параметр.
Крайне не рекомендуем здесь что-то менять без подробной пошаговой инструкции. На фан-сайте utorrent-client.com есть одна такая инструкция: Как убрать рекламу из uTorrent.
В подразделе «Кэширование» можно вручную изменить количество оперативной памяти, выделяемой для промежуточного хранения частей загружаемых файлов. Ограничение размера кэша решает проблему чрезмерного расхода ОЗУ, а увеличение – снижает нагрузку на жесткий диск (актуально для пользователей, у которых установлен медленный, либо уже «помирающий» HDD).
Как сбросить настройки uTorrent
Запомнить все сделанные изменения, чтобы потом каждое вручную откатить назад – нереально. Но в uTorrent, к сожалению, нет кнопки «Сбросить настройки», или «Восстановить значения по умолчанию», как в других программах. Отменить настройки можно только удалив файлы settings.dat и settings.dat.old из папки:
Отменить настройки можно только удалив файлы settings.dat и settings.dat.old из папки:
C:\Users\имя_вашего_пользователя\AppData\Roaming\uTorrent
Если эта директория оказалась пустой, проверьте, куда был установлен uTorrent, и поищите файлы с настройками там. Перед удалением не забудьте закрыть программу (и проверьте, чтобы она не осталась «висеть» в системном лотке Windows).
Как настроить торрент на максимальную скорость?
Многие пользователи скачивают большие объемы информации посредством специальных клиентов. Благодаря совместной работе с другими пользователями, скорость может быть достаточно высокой. После установки утилиты uTorrent нужно знать, как настроить торрент на максимальную скорость, чтобы получить эффективную работу программы.
- Общие настройки и рекомендации по увеличению скорости загрузки
- Соединение
- Скорость и пропускная способность
- BitTorrent и шифрование протокола
- Дополнительные настройки
- Настройка клиента BitTorrent на максимальную скорость
- Выбор и настройка роутера
Общие настройки и рекомендации по увеличению скорости загрузки
Настроить torrent не слишком просто для неопытных пользователей, но разобраться, как настроить торрент, чтобы он качал, возможно для каждого, если внимательно ознакомиться с интерфейсом программы и следовать пошаговой инструкции.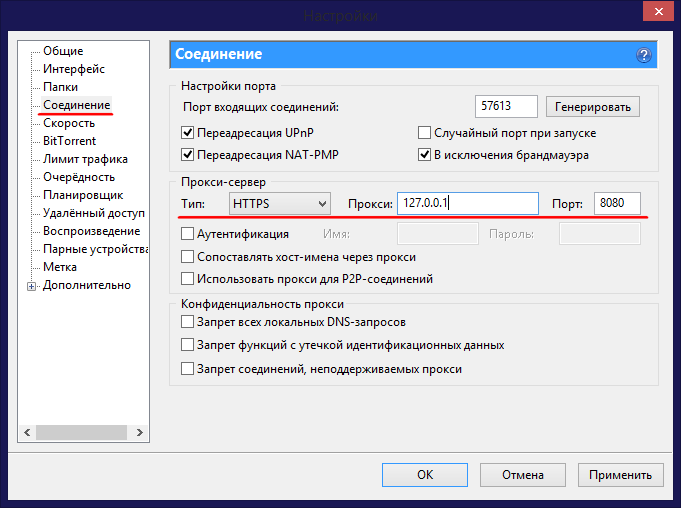 Настройки по умолчанию основаны на самых распространенных параметрах соединения и скачивания. Для начала настройте порты компьютера.
Настройки по умолчанию основаны на самых распространенных параметрах соединения и скачивания. Для начала настройте порты компьютера.
Интересно: Как скачать Mediaget на комрьютер?
Для этого сделайте следующее:
1. Зайдите в Диспетчер устройств, перейдите в «Порты».
2. Нажмите правой кнопкой мыши на тот порт, используемый для доступа к сети, в меню нажмите на «Свойства».
3. В окне, которое появится, перейдите на вкладку «Параметры порта». В пункте «Бит в секунду» выберите самое большое значение и нажмите ОК.
Кроме того, убедитесь, что другие программы и утилиты не используют трафик и отключены. Если закрыть браузер и другие утилиты, скорость загрузки увеличиться.Настройка клиента uTorrent на максимальную скоростьПосле установки необходимо поменять язык интерфейса, потому что иногда по умолчанию остается английский язык. Перед тем, как перевести торрент на русский язык, откройте раздел «Options», затем «Preferences».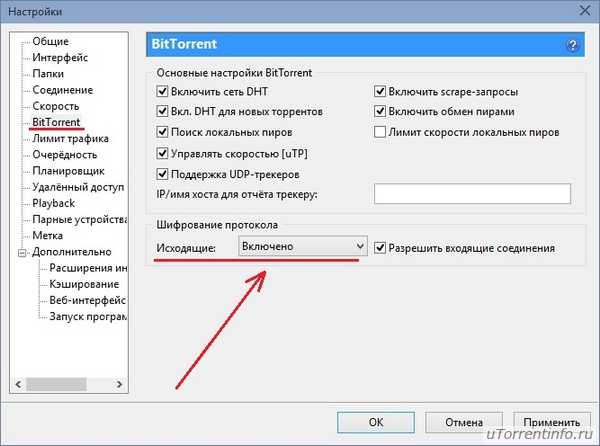
В появившемся окне перейдите в пункт «General», в самой верхней строке отображается «Language» со списком всех доступных языков. В перечни отыщите русский язык, нажмите кнопку «ОК».
Также перед использованием рекомендуется воспользоваться «Помощником настройки», который расположен во вкладке «Настройки».
В первую очередь откройте раздел «Общие». Здесь отображены параметры, которые обеспечивают наиболее лучшее быстродействие и удобство. Например, автоматический запуск программы сразу после включение операционной системы.
Полезно: 3 программы для просмотра онлайн фильмов
Соединение
Если используется маршрутизатор, то параметры следует скорректировать. Современные устройства для домашнего и офисного применения функционируют на протоколе UPnP для Windows и NAT-PMP для ОС от Apple. В соответствующем пункте поставьте галочки. Порты генерируются в автоматическом режиме, а чтобы избежать ошибок, добавьте утилиту в исключения брандмауэра.
Если подключение осуществляется посредством прокси-сервера, то выбираем нужный пункт и пропишите IP-адрес сервера. В случае единичного подключения, активируйте опцию «Использовать прокси-сервер для P2p-соединений».
Скорость и пропускная способность
Чтобы uTorrent обеспечил загрузку данных на максимальной скорости, во вкладке «Скорость» дайте значение соответствующему параметру «0» или пропишите именно ту скорость, которая указана в договоре с провайдером. Учитывайте, что скорость у провайдера и утилиты измеряется в различных единицах измерения. У провайдера она измеряется в килобитах и мегабитах, в программе используются килобайты и мегабайты.
Как настроить торрент на скорость, которая соответствует с подключенным тарифом? Например, по договору скорость у вас равна 3 Мб/сек. Если 3 мегабита (или 3000 килобитов) перевести в килобайты, получается 378 Кб/сек. Это значит, что скачивать данные через клиент с такой скоростью.
В разделе «Очередность» выберите такие значения, которые соответствуют скорости, предоставляемой интренет-провайдером. Ниже представлена таблица с наиболее оптимальными параметрами для достижения высокой скорости при загрузке.
Ниже представлена таблица с наиболее оптимальными параметрами для достижения высокой скорости при загрузке.
BitTorrent и шифрование протокола
Некоторые интернет-провайдеры ограничивают скорость скачивания файлов с торрент-трекеров. Избежать их вмешательства поможет шифрование протокола, расположенного в пункте «BitTorrent». Убедитесь, что в разделе шифрование включено и активирован пункт «Разрешить входящие соединения».
Дополнительные настройки
Полезно: Как отключить брандмауэры в Windows 10?
Обычно клиент самостоятельно определяет объем кэшированных данных. Изменение некоторых параметров увеличит скорость загрузки, повысит эффективность использования интернета и ресурсов системы. Сначала отключите пункт «Автоматически увеличивать размер кэша при заполнении» и включите «Вместо автовыбора использовать указанный номер кэша», прописав значение равное около трети объема ОЗУ компьютера.
Настройка клиента BitTorrent на максимальную скорость
BitTorrent является еще одной утилитой для удобной загрузки файлов с трекеров.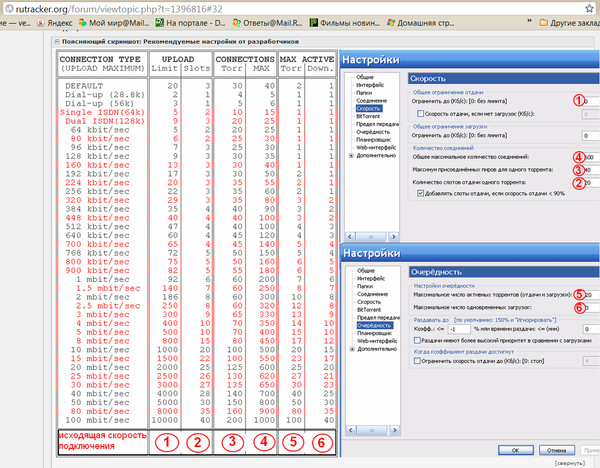 Чтобы узнать, как настроить торрент для быстрого скачивания, ознакомьтесь с руководством ниже.
Чтобы узнать, как настроить торрент для быстрого скачивания, ознакомьтесь с руководством ниже.
После запуска программы, откройте вкладку «Конфигурация», затем ознакомьтесь с таблицей.
В настройках в разделе «Скорость» и «Очередность» выставите значения, которые соответствуют таблице. После заполнения таблицы, нажмите кнопку «Применить», затем «ОК». Уделите внимание дополнительным настройкам. В окне выставите следующие значения:
После каждого значения, не забывайте нажимать на кнопку «Ок», в завершении настройки кликните по кнопке «Применить». Во вкладке BitTorrent настройте клиент так же, как указано на скриншоте.
Выбор и настройка роутера
Необходимо правильно выбрать и настроить порт в фаерволе и на роутере. Сначала укажите его в настройках клиента во вкладке «Соединение». Порт указать можно любой, но в пределах значений от 32000 до 36000, затем нажмите Применить.
Затем грамотно настройте роутер, если он используется. Для этого перейдите в веб-интерфейс устройства через браузер. Обычно IP-адрес указывается в документах к аппарату или на официальном сайте производителя. Рассмотрим настройку на примере роутера Asus.
Обычно IP-адрес указывается в документах к аппарату или на официальном сайте производителя. Рассмотрим настройку на примере роутера Asus.
Найдите вкладку NAT, для других устройств она может быть названа по-другому, например, Port Forward. В любом случае, нужно отыскать раздел Virtual Server.
Во вкладке настроек отображены окна с портами, которые вам придется ввести вручную. Посмотрите свой локальный адрес, который можно найти в Сетевых настройках компьютера, в разделе «Изменение параметров адаптера». Выберите локальное соединения правой кнопкой мыши, перейдите в пункт «Состояние», а затем «Сведения». Вас должен интересовать адрес IPv4, который нужно скопировать в поле Local IP в веб-интерфейсе роутера.
В окне Port Range укажите тот же самый порт, который прописан в настройках торрент-клиента. Поле для описание «Description» предназначено для собственных пометок, чтобы не запутаться в дальнейшем, для чего созданы порты.
В выпадающем списке выберите либо значение BOTH, либо сначала TCP, затем второе правило – UDP.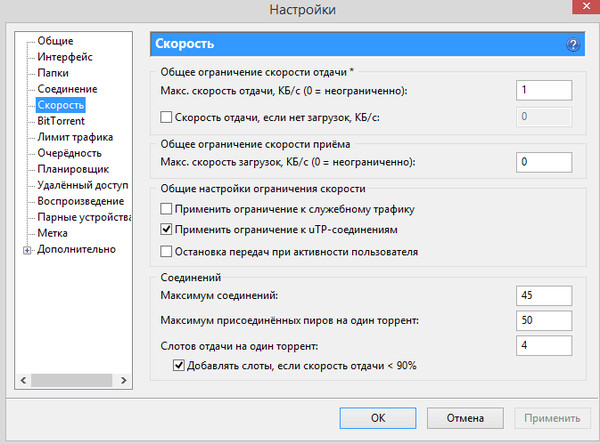 Заполняя поля, наживайте «Add» для добавления правила.
Заполняя поля, наживайте «Add» для добавления правила.
По окончанию настроек примените их кнопкой Apply и нажмите Finish. Если вся настройка была проведена правильно, то проблем с закачкой возникнуть не должно. Исключением является лишь те случаи, когда провайдер намеренно блокирует или ограничивает доступ к загрузке с торрент-трекеров.
Чтобы торрент обеспечил быструю и стабильную загрузку файлов с большими объемами, иногда требуется более тонкая настройка, чем та, которая применена по умолчанию. Если пошагово следовать инструкции, то проблем с подключением возникнуть не должно. Поделитесь своим опытом или мнением, как достичь максимальной скорости торрента, в комментариях.
Как создать торрент? * TorrentFreak
Не то чтобы я имел что-то против msn (хотя передача файлов отстой), но почему бы просто не использовать BitTorrent? Особенно, если вы хотите отправить что-то более чем одному человеку или если вы хотите поделиться файлами HDTV высокого качества, потому что тогда вы можете разделить пропускную способность.
Так как же это сделать? Это очень просто. Откройте свой любимый клиент BitTorrent и проделайте магический трюк:
файл > создать торрент
И все? Ну, почти. Все, что вам нужно сделать сейчас, это ввести информацию о трекере и поставить галочки в некоторых полях. Это может несколько отличаться от клиента к клиенту, но все сводится к одному и тому же.
UTORRRENT
1. Файл> Создать новый торрент (или Ctrl + N)
2. Выберите файлы и или каталоги
3. Трекеры: Это, вероятно, сложная часть для многих людей. Но это довольно просто, просто вставьте один из популярных публичных трекеров. Вы можете использовать один или несколько трекеров, но обычно достаточно одного.
Вот несколько хороших трекеров, которые вы можете использовать:
http://open.tracker.thepiratebay.org/announce
http://www.torrent-downloads.to:2710/announce
http://denis. stalker.h4q.com:6969/аннонс
udp://denis.stalker.h4q.com:6969/аннонс
http://www.sumotracker.com/аннонс
Поместите один из них в поле трекера
4. НЕ ставьте галочку в поле приватного торрента (если вы не используете приватный трекер)
5. Сохраните торрент и отправьте его своим друзьям
BitComet
1. Файл> Создать торрент (или Ctrl + M)
2. Выберите файлы и или каталог
3 3 2. Выберите файлы и или каталог OR Выберите «включить общедоступную сеть DHT» в раскрывающемся списке
Таким образом, вы можете быть своим собственным трекером, если общедоступный трекер выйдет из строя.
4. Список серверов трекера и узлов DHT
Опять же, это, вероятно, трудная часть для большинства людей. Но это довольно просто, просто вставьте один из популярных публичных трекеров. Вы можете использовать один или несколько трекеров, но обычно достаточно одного.
Но это довольно просто, просто вставьте один из популярных публичных трекеров. Вы можете использовать один или несколько трекеров, но обычно достаточно одного.
Вот некоторые из самых популярных трекеров на данный момент:
http://open.tracker.thepiratebay.org/announce
http://www.torrent-downloads.to:2710/announce
http:/ /denis.stalker.h4q.com:6969/аннонс
udp://denis.stalker.h4q.com:6969/аннонс
http://www.sumotracker.com/announce
Поместите один из них в трекер
5. Сохраните торрент и отправьте его своим друзьям
Azureus
1. Файл > Новый торрент (или CTRL + N)
2. Отметьте «использовать внешний трекер».
И еще раз, это, вероятно, самая сложная часть для большинства людей. Но это довольно просто, просто вставьте один из популярных публичных трекеров.
Вот некоторые из самых популярных трекеров на данный момент:
http://tracker.
prq.to/announce
http://inferno.demonoid.com:3389/announce
http://tracker.bt -chat.com/announce
http://tracker.zerotracker.com:2710/announce
Поместите один из них в поле трекера
3. Выберите один файл или каталог, нажмите «ДАЛЕЕ» и укажите файл или каталог, которым вы хотите поделиться, и нажмите «ДАЛЕЕ»
4. НЕ отмечайте « частный торрент»
5. Поставьте галочку «разрешить децентрализованное отслеживание»
6. Сохраните торрент и отправьте его своим друзьям
Приятного обмена. Обратите внимание, что вам не нужно загружать торрент на сайт или трекер. Это означает, что вы контролируете, кто получает файл, а кто нет, и он не будет виден другим!
Спонсоры
Популярные посты
‘США Власти арестовали доменные имена Z-Library
Финал сезона «Дом Дракона» рано просочился на пиратские сайты
Суд США приказывает каждому интернет-провайдеру в США заблокировать нелегальные сайты потокового вещания
Какие провайдеры VPN действительно серьезно относятся к конфиденциальности в 2022 году?
SPARKS Пиратские аресты: факты, слухи и опасения указывают на что-то грандиозное
Два года назад…
Как создать свой собственный торрент-трекер с помощью RivetTracker
Есть некоторые вещи, которые не столько полезны, сколько интересны. Одной из таких вещей является настройка собственного торрент-трекера. Существует множество законных вариантов использования, но для большинства людей персональный трекер будет излишним. Однако, если вам нужно распространять большие файлы, не тратя впустую пропускную способность, или вы просто хотите знать, как все это работает, вы можете довольно легко начать работу с RivetTracker. Все, что вам нужно, — это правильное программное обеспечение и базовое понимание Apache, чтобы все заработало.
Одной из таких вещей является настройка собственного торрент-трекера. Существует множество законных вариантов использования, но для большинства людей персональный трекер будет излишним. Однако, если вам нужно распространять большие файлы, не тратя впустую пропускную способность, или вы просто хотите знать, как все это работает, вы можете довольно легко начать работу с RivetTracker. Все, что вам нужно, — это правильное программное обеспечение и базовое понимание Apache, чтобы все заработало.
Немного о RivetTracker
RivetTracker — это Bittorrent-трекер, написанный на PHP. Он основан на PHPBTRacker и включает в себя подробную статистику, управление пользователями, «мастер» настройки на основе браузера и многое другое. Поскольку это PHP, RivetTracker не обязательно зависит от какой-либо конкретной платформы. Это полный список требований, заявленных на веб-сайте RivetTracker:
- Веб-сервер, Apache — отличный сервер.
- Последняя версия PHP.
- База данных MySQL.

Короче говоря, для работы требуется сервер LAMP (сервер WAMP или MAMP также будет работать). В этом руководстве мы будем использовать Ubuntu 9.10, Apache 2.2.12 и PHP 5.2.10 в качестве эталона.
Предварительные условия
Если вы собираетесь использовать этот трекер на профессиональном сервере, на нем должно быть установлено все необходимое программное обеспечение.
Если вы собираетесь запустить это на своем собственном сервере, вы должны следовать приведенной здесь статье, чтобы сначала установить сервер LAMP в своей системе, прежде чем продолжить.
Во время установки сервера LAMP вам будет предложено создать пользователя root, запишите имя и пароль, которые вы выберете, так как они понадобятся нам позже.
Примечание: Прежде чем продолжить, убедитесь, что вы успешно установили сервер LAMP и убедились, что он работает.
Установка RivetTracker
Вы можете загрузить архив с веб-сайта RivetCode и сохранить его в своем домашнем каталоге. Извлеките архив (просто щелкните правой кнопкой мыши архив и выберите « Извлечь здесь “). Теперь у вас должна быть папка, полная файлов RivetTracker, в основном в форме PHP.
Извлеките архив (просто щелкните правой кнопкой мыши архив и выберите « Извлечь здесь “). Теперь у вас должна быть папка, полная файлов RivetTracker, в основном в форме PHP.
Переименуйте папку в « tracker » (без кавычек)
Далее мы собираемся скопировать папку tracker на ваш веб-сервер Apache. В вашем терминале:
sudo cp -R ~/tracker /var/www/
Настройка RivetTracker
Чтобы начать настройку, откройте веб-браузер и укажите URL-адрес http://127.0.0.1/tracker. /install.php .
Мы продолжим со второй опцией , позволив RivetTracker автоматически создать необходимую базу данных.
В поле, где он запрашивает ваше имя пользователя admin и пароль , введите тот, который вы создали ранее при настройке сервера LAMP.
Если вы используете RivetTracker на коммерческом сервере, вы можете использовать свой обычный логин для этого хоста.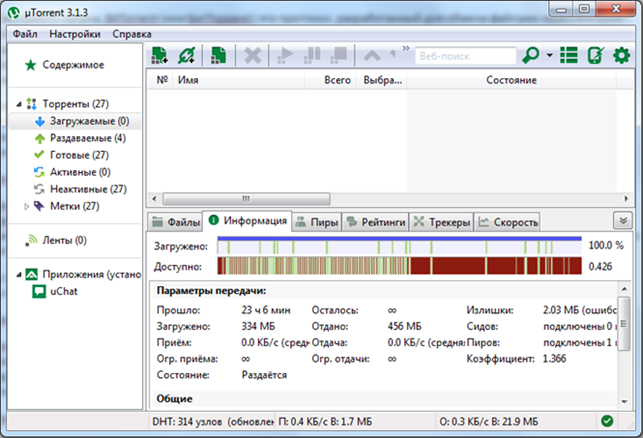 Если нет, вам нужно будет связаться с вашим веб-хостингом относительно доступа к MySQL, прежде чем вы сможете продолжить.
Если нет, вам нужно будет связаться с вашим веб-хостингом относительно доступа к MySQL, прежде чем вы сможете продолжить.
Основная конфигурация
Если на последнем этапе все прошло хорошо (в противном случае должна была быть четко указана проблема), вы получите сообщение об успешном создании базы данных и увидите главную страницу конфигурации.
Многие можно оставить по умолчанию, но есть несколько, которые вы обязательно должны проверить:
- Сделать трекер скрытым: Принудительный вход в систему для просмотра списка торрентов
- Постоянные подключения к MySQL: Вероятно, это хорошая идея, если вы запускаете это на своем собственном сервере
- Учетные записи пользователей для загрузки и администрирования
- Заголовок на странице статистики index.php: Это будет основной текст заголовка на первой странице
- Включить RSS-канал: RivetTracker может рассылать новости о новых торрентах
- Адрес основного сайта
- Скорость заполнения HTTP: Короче говоря, пропускная способность, которой можно пожертвовать ради заполнения HTTP
- Счетчик заполнения HTTP: Количество файлов для заполнения за раз
- Часовой пояс
Когда все будет готово, сохраните конфигурацию.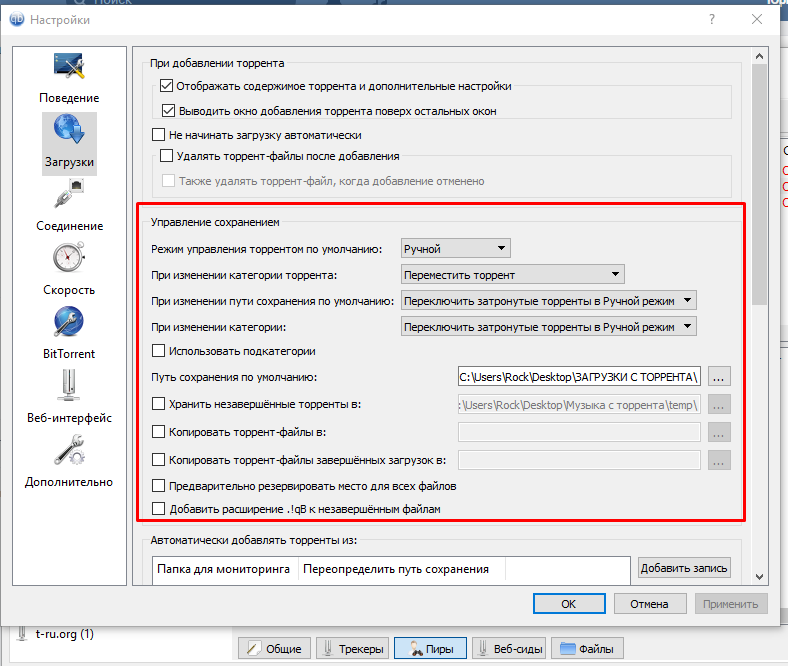 Если установщик выдает ошибку о том, что не может сохранить файл конфигурации, не паникуйте . Просто сохраните файл config.php с помощью удобной кнопки и вручную скопируйте его в папку /var/www/tracker (потребуются права root).
Если установщик выдает ошибку о том, что не может сохранить файл конфигурации, не паникуйте . Просто сохраните файл config.php с помощью удобной кнопки и вручную скопируйте его в папку /var/www/tracker (потребуются права root).
Удалите файл install.php
Теперь, когда вы закончили установку, вам нужно будет удалить файл установщика, чтобы предотвратить доступ к нему, и использовать его для перенастройки вашего трекера.
sudo rm /var/www/tracker/install.php
Настройка разрешений
Чтобы добавить новые торренты и RSS-канал, нам нужно изменить разрешения на торренты и каталог RSS:
sudo chmod 777 /var/www /трекер/торренты sudo chmod 777 /var/www/tracker/rss
Примечание: Установка разрешений на 777 является ВРЕМЕННЫМ решением. Безопасная установка разрешений для записываемых данных на веб-серверах выходит за рамки этого руководства, и настоятельно рекомендуется , что вы изучите это, прежде чем развернуть свой трекер в реальном времени.
Все готово
До этого этапа, если все пройдет гладко, вы сможете получить доступ к своему сайту трекера. Укажите в браузере адрес вашего трекера (http://127.0.0.1/tracker/)
Сейчас самое время протестировать тех пользователей, которых вы настроили. Первый имеет возможность загружать, но не удалять, поэтому давайте загрузим. Нажмите Добавить торрент в базу данных трекера , и вам будет предложено ввести логин. Введите учетные данные загружающего пользователя, и вы вернетесь на главную страницу, где сможете вернуться и получить экран загрузки.
Примечание: URL вашего трекера при создании торрентов будет полным адресом вашего трекера, заканчивающимся на анонс.php, например, http://127.0.0.1/tracker/announce.php
После того, как вы получите торрент-файл, остальные параметры обычно можно оставить по умолчанию. Если у вас установлены разрешения для каталога torrents в корне вашего сайта, а торрент-файл имеет URL-адрес вашего трекера, все должно быть настроено.
Если вам нужно удалить торрент, вы можете сделать это, войдя в систему как администратор и нажав Администратор на главной странице. Там же вы найдете много других полезных вещей, например, дополнительную статистику и настройки конфигурации.
Теперь можешь хвастаться перед друзьями, что да, у тебя есть собственный торрент-трекер, но на самом деле в этом нет ничего страшного.
Джошуа Прайс
Джош Прайс — старший писатель MakeTechEasier и владелец программного обеспечения Rain Dog
Подпишитесь на нашу рассылку!
Наши последние учебные пособия доставляются прямо на ваш почтовый ящик
Подпишитесь на все информационные бюллетени.
Регистрируясь, вы соглашаетесь с нашей Политикой конфиденциальности, а европейские пользователи соглашаются с политикой передачи данных. Мы не будем передавать ваши данные, и вы можете отказаться от подписки в любое время.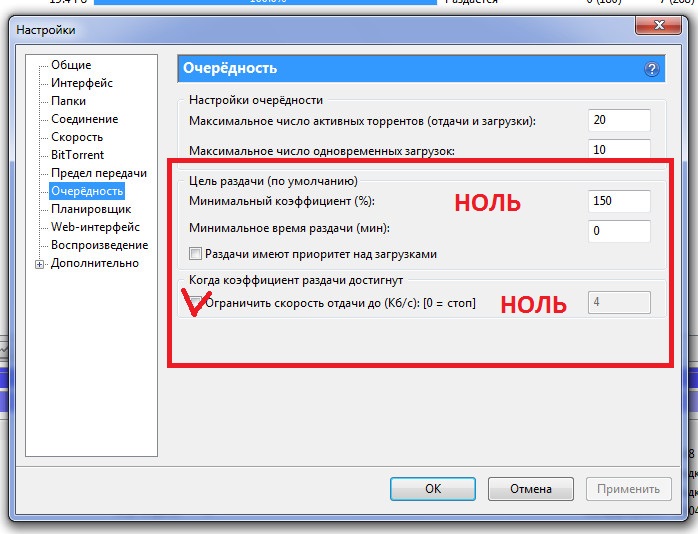
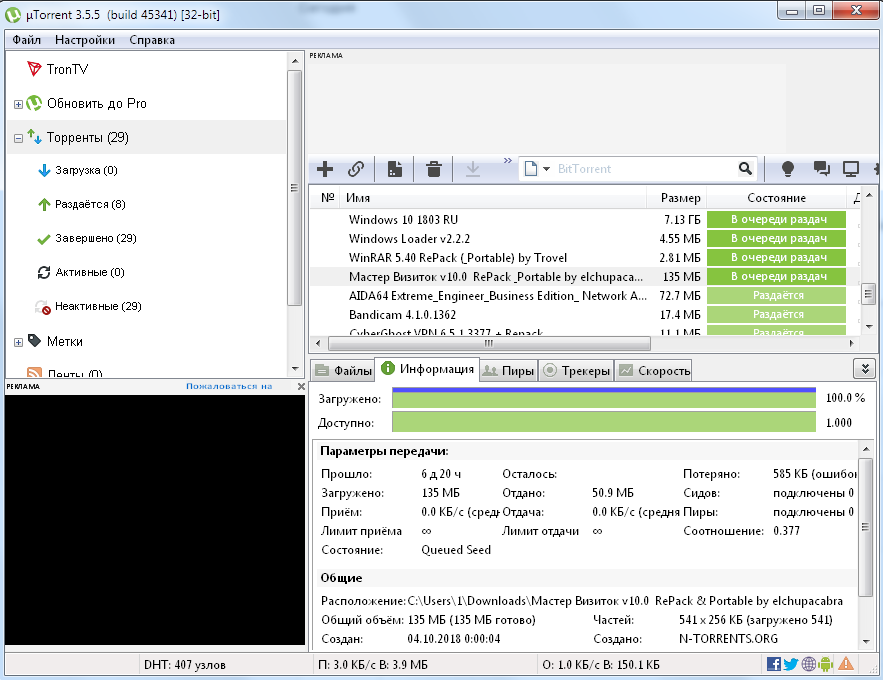 torrent-downloads.to:2710/announce
torrent-downloads.to:2710/announce 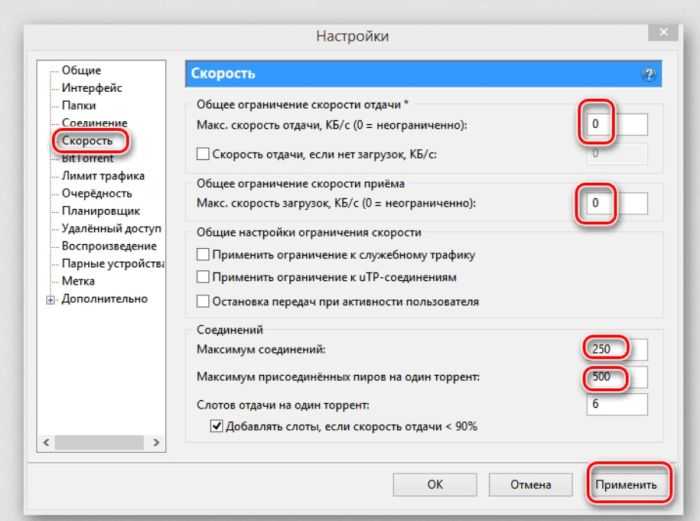 prq.to/announce
prq.to/announce 